PSAP Verification Phase; TSAP Verification Phase; SDRP Verification Phase; Redistricting Data Program Verification Phase
Generic Clearance for Geographic Partnership Programs
Att_A_SDRP_MTPS_Guidelines_Revised_February_2010
PSAP Verification Phase; TSAP Verification Phase; SDRP Verification Phase; Redistricting Data Program Verification Phase
OMB: 0607-0795
A ttachment
A: School District Review Program
ttachment
A: School District Review Program
G
2009
- 2010
(Revised February 2010)

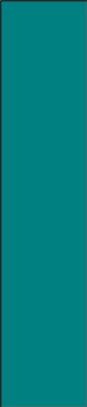

![]()
2009-2010 SCHOOL DISTRICT REVIEW PROGRAM
MAF/TIGER Partnership Software GUIDELInEs
Table of Contents
Preface 4
Installation 5
Participant Information …………………………………………………………………… 6
SDRP Help 7
Starting the MAF/TIGER Partnership Software 8
To Pick a SDRP County (or county equivalent) 8
To Work with the SDRP Map Window 9
Navigation Tools 10
Information Tool……………………………………………………………………...11
To Work with Layers 12
To Use Images in a Map (TerraServer-USA) 13
To Update School District Attributes 15
To Change School District Boundaries 15
Boundary Corrections 15
Selecting Wholes Faces 16
Splitting Faces 17
Delete Area 18
Boundary Corrections Using a Local GIS File 19
Using External Reference Sources 21
Simple and Complex Dissolutions 21
Complex Dissolution Verification 23
Simple and Complex Consolidations 23
Create a New District 29
To Display the MTPS Submission Log for a School District 30
To Compare School Districts Statewide 31
To Verify Your SDRP Work 32
To Report Your SDRP Changes 34
FTP Information (Revised February 2010) 35
To View Your SDRP Changes 36
preface
The MAF/TIGER Partnership Software (MTPS) is a customized Windows software package built-on Caliper Corporation’s Maptitude geographic information system (GIS). It is designed to facilitate streamlined updating of Census provided Environmental System Research Institute (ESRI) shapefiles by state and local partners using Window 98 through Windows XP. The MTPS consists of the following five custom applications:
School District Review Program
Participant Statistical Areas Program
Redistricting Data Program
Boundary and Annexation Survey
Local Update of Census Addresses
Within in the MTPS, participants will have the option of setting either county or state as their unit of work. However, at this time please set county as the unit of work for all instances, and submit your updates to the Census Bureau by county. Large state-based files compromise the performance of the software making the update process very slow and cumbersome. Moreover, the submission, tracking and processing of data is easier at the county level.
The Census Bureau provides all SDRP participants a copy of the MTPS along with customized ESRI shapefiles.
This guide provides procedural instructions for using the SDRP within the MTPS environment.
We strongly encourage all participants to complete the Computer Based Training module and to read through these instructions before performing actual updates in the MTPS. Moreover, the Census Bureau suggests that all participants familiarize themselves with the updating tools in the MTPS by performing several dry runs in a county before making actual updates.
Contact Information
If you have any questions, send an e-mail to [email protected] or contact:
Colleen Joyce 301-763-5890; [email protected]
Ian Millett 301-763-9038; [email protected]
Pat Ream 301-763-9042; [email protected]
Lyndsey Abel 301-763-1114; [email protected]
Installation
To install MAF/TIGER Partnership Software do the following:
Start Windows.
Insert the Program disc in the appropriate drive.
If the Installation Wizard does not automatically start up, choose the Run command from the Start menu.
Type the location of your disc plus the word setup (for example, type d:\setup), or use the Browse button to locate the setup.exe file.
Click OK. In a moment, the installation program will appear on your screen.
On the Welcome screen, click Next.
For Installation Type, choose Single User and click Next.
The setup program guides you through the installation process, asking questions and making suggestions along the way. It is best to accept the default settings.
Once the Program has installed, the setup process prompts you to insert the Census SDRP Data disc with a Setup Needs the Census Data message. Remove the Program disc and insert the SDRP State Data disc. Browse to the location of the Census State Data disc and click OK. The file name will be SDRP_ss, where ss represents the two-digit Federal Information Processing Standards (FIPS) code for your state.
After the setup process finishes copying all state data shapefiles onto your system, the setup phase of the process is now complete. Click on Finish.
Click the Start button on the Windows taskbar and from the Programs menu. Choose MAF - TIGER Partnership Software and then MAF - TIGER Partnership Software 5.0.
Click OK. This will display the Please Log In dialog box and enter SDRP as the user name using all upper-case letters for the SDRP (the user name is case-sensitive). Example:
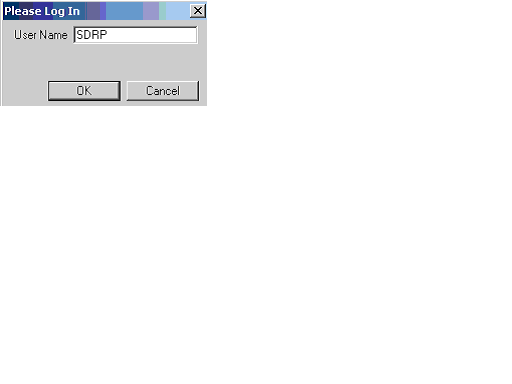
Click OK.
You are then prompted with the following two Startup Choices:
Run the MAF/TIGER Partnership Software Computer Based Training (CBT)
Go Directly to the MAF/TIGER Partnership Software program (default)
Select the CBT as your startup choice and click OK to review critical MTPS information and update procedures. After you have reviewed the CBT, select Go directly to the MAF/TIGER Partnership Software program in the Startup Choices box to start using the MTPS.
Participant Information
The first time you enter the MTPS, select School Districts from the MTPS menu and click on Update User Information, which is located at the bottom. Example:
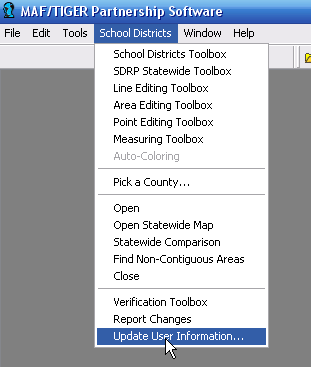
A window will appear asking you to verify and correct the participant (Mapping Coordinator) information for the person using the software. Example:
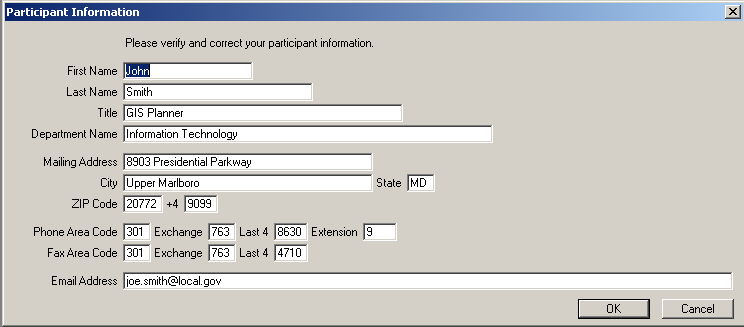
Please
use the example participant information provided as a guide when
filling out this form. The Census Bureau tries to maintain complete
contact information for each participant working with the School
District Review Program, but if we are missing data, such as a fax
number or
e-mail address, please populate the appropriate
fields with the information.
Click the OK button in the bottom right corner after you have completed making the necessary updates.
SDRP Help
Review the on-line help for the SDRP program by choosing Help-Contents, clicking the MTPS Census Program Help link, and then the SDRP link.
You can also run the CBT by clicking on the Start button, then Programs-MAF-TIGER Partnership Software-Computer Based Training for MAF-TIGER Partnership Software.
Note: Adobe Flash Player must be installed on your computer for the CBT to operate. The Census Bureau provides all MTPS participants with this software or you can be download it for free at: adobe.com.
Starting the MAF/TIGER Partnership Software
Before you can open the SDRP Map window, you must pick a county to work with, so that the MTPS can import the data for that county. The last county you picked becomes the current county, and when you open the SDRP Map window, the software displays that county. To work with a different county you must close the SDRP Map window, pick another county, and open the SDRP Map window again.
To Pick a SDRP County (or county equivalent)
Begin using the SDRP user interface by following these steps:
If the SDRP Map window is open, choose School Districts-Close from the Standard Toolbar. The MTPS closes the SDRP Map window and any toolboxes that are open.
Then choose School District-Pick a County from the Standard Toolbar. The MTPS displays the following MTPS Counties dialog box:
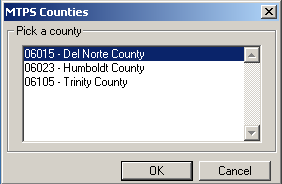
The aforementioned box will contain all the counties within your state. Highlight a county in the scroll list by clicking on it.
Click OK. If that county is already the current county, the MTPS displays a message reminding you. Otherwise, before starting the import process, the MTPS displays a message to recommend that you disable any anti-virus software to speed the process. Disabling your antivirus is not required, only suggested. When you click OK, the MTPS imports the county, makes it the current county and displays a message indicating success. Example:

Click OK.
To Work with the SDRP Map Window
1. From the Standard Toolbar choose School District-Open. The MTPS displays the SDRP Map window.
2. The MTPS opens the School Districts Toolbox. This toolbox can be turned on and off from the School District menu. Example:
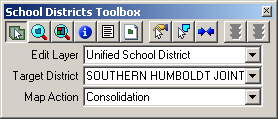
The MTPS opens the Tools toolbox, which contains navigation and information tools. This toolbox can be docked into the Standard Toolbar at the top of the screen. Example:
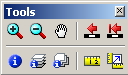
The MTPS opens the map legend for the initial map view. The layers listed in the legend will automatically change as you zoom in and out on the map. Example:
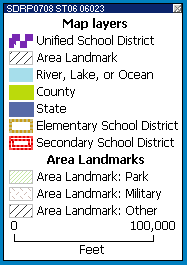
 Navigation
Tools
Navigation
Tools
To do this… Do this…
Zoom
in to a point or a rectangle Click
![]() on the Tools
toolbar
and click on a point or drag a rectangle. MAF/TIGER Partnership
Software makes the scale larger and changes the center of the map.
on the Tools
toolbar
and click on a point or drag a rectangle. MAF/TIGER Partnership
Software makes the scale larger and changes the center of the map.
Zoom
out from a point or a rectangle Click
![]() on the Tools
toolbar
and click on a point or drag a rectangle. MAF/TIGER Partnership
Software makes the scale smaller and changes the center of the map.
on the Tools
toolbar
and click on a point or drag a rectangle. MAF/TIGER Partnership
Software makes the scale smaller and changes the center of the map.
Move
the map in any direction Click
![]() on the Tools
toolbar
and drag the map. MAF/TIGER Partnership Software changes the center
of the map.
on the Tools
toolbar
and drag the map. MAF/TIGER Partnership Software changes the center
of the map.
Return
to the previous scale and center Choose Map-Previous
Scale
or click
![]() on the Tools toolbar.
on the Tools toolbar.
Return
to the original scale and center Choose Map-Original
Scale
or click
![]() on the Tools toolbar.
on the Tools toolbar.
Move the map in a cardinal direction Choose Pan-Map Toolbox

to display the Pan Map toolbox, then click the appropriate arrow button to move the map half the width or height of the map in that direction or return to the previous scale.
Move the map right, left, up, or down From the Map-Pan submenu choose one of the commands: Pan Right, Pan Left, Pan Up, or Pan Down.
Information Tools
___________________________________________________________________
To do this… Do this…
Change the working layer Choose the layer you want from the drop-down window on the Standard Toolbar.
Get
information on a map feature Choose a layer from the drop down list.
Click
![]() on the Tools
toolbar to activate the Info
tool and click on a feature on the map or drag a circle around the
map feature. MAF/TIGER Partnership Software marks the feature with an
i and displays the data for the feature in the Info window.
on the Tools
toolbar to activate the Info
tool and click on a feature on the map or drag a circle around the
map feature. MAF/TIGER Partnership Software marks the feature with an
i and displays the data for the feature in the Info window.
Get
information on several features There are two tools for displaying
data for multiple layers. Choose
![]() on
the Tools
toolbar
to activate the Multi-Layer
Info tool
to
display the data for all of the features at a location where you
click. Choose
on
the Tools
toolbar
to activate the Multi-Layer
Info tool
to
display the data for all of the features at a location where you
click. Choose
![]() on
the Tools
toolbar to active the Multi-Layer
Area Info
tool to find all the area features at a location where you click.
on
the Tools
toolbar to active the Multi-Layer
Area Info
tool to find all the area features at a location where you click.
Change the fields that are displayed Right click in any Info window and choose Field Sets, highlight an existing set or click Add to create a new set, and click OK. MAF/TIGER Partnership Software displays just the fields in the field set, in the order you chose.
Close the info window Click the close box in the upper right
Corner or choose Close from the system menu in the upper left corner.
Measure
distance and area Choose
![]() on the Tools
toolbar to activate the Measure
Distance
tool. Click a starting location, any intermediate location, and
double-click
the ending location. A dialog box displays the length. Choose
on the Tools
toolbar to activate the Measure
Distance
tool. Click a starting location, any intermediate location, and
double-click
the ending location. A dialog box displays the length. Choose
![]() on the Tools
toolbar to active the Measure
Size
tool. Click a starting location and several shape points,
double-clicking
to close the area. A dialog box displays the area and perimeter.
on the Tools
toolbar to active the Measure
Size
tool. Click a starting location and several shape points,
double-clicking
to close the area. A dialog box displays the area and perimeter.
Close the Info window Click the close box in the upper right corner or choose Close from the system menu in the upper left corner.
To Work with Layers
___________________________________________________________________________
To do this… Do this…
Open
the Layers dialog box Choose Map-Layers
or click
![]() on the Standard toolbar, or click the right mouse button on the map
window and choose Layers.
MAF/TIGER Partnership Software displays the Layers dialog box.
on the Standard toolbar, or click the right mouse button on the map
window and choose Layers.
MAF/TIGER Partnership Software displays the Layers dialog box.
Choose a layer Highlight the layer in the scroll list, which shows the layers in the order they will be drawn, a sample of the style, and the status. Note: The active or working layer is displayed at the bottom of the layers list, but will show as the top layer in the map legend. Hidden means the layer will not be drawn, Autoscale means the layer will be drawn between certain scales, and blank means the layer will be drawn at all scales. You can also hold the Shift key and click on another layer to highlight a range of layers, or hold the Ctrl key and click on a layer to toggle the highlight on or off.
Hide a layer Click Hide. The button will change to Show so that you can reshow the layer.
Add a layer Click Add Layer to display the File.
You can choose the type of file and one or more files to open. Click Cancel to close the dialog box without adding any layers.
Drop a layer Click Drop Layer. MAF/TIGER Partnership Software displays a Confirm dialog box. Click Cancel to close the dialog box without dropping the layer.
Change the order of the layers Click Move Up or Move Down. MAF/TIGER Partnership Software moves the highlighted layer up or down.
Change the style settings for a layer Click Style to display the Style dialog box, which is different for point, line, and area layers. Click Apply if you want to try out changes to style settings, but click Cancel to close the dialog box without changing the settings.
Change the label settings for a layer Click Labels to display the Automatic Labels dialog box. Click Apply if you want to try out changes to label settings, but click Cancel to close the dialog box without changing the settings.
Change the autoscale settings for a layer Click Autoscale to display the Autoscale dialog box. The Largest drop-down list, if not blank, shows the largest scale at which to display the layer, as you zoom in. The Smallest drop-down list, if not blank, shows the smallest scale at which to display the layer, as you zoom out. Click Cancel to close the dialog box without changing the settings.
Close the Layers dialog box Click Close.
Note: To learn more about a command, dialog box, or toolbox, open or highlight the item and press F1 to get the appropriate topic in the on-line help.
To Use Images in a Map (TerraServer-USA)
Microsoft Corporation maintains TerraServer-USA, an on-line database of high resolution United States Geological Survey (USGS) aerial imagery and scanned USGS topographic maps. If you have Internet access, you can get an image from TerraServer-USA to add as a new layer in your map. Images can function as layers in your maps in almost the same way as any other type of layer.
NOTE: The .NET Framework from Microsoft must be installed to use this functionality. For more information, see the Microsoft download page at: Microsoft.com. Also, please contact your IT staff before installing.
Follow these steps to use a Terra-Server-USA map image:
Change the scale of the map, if necessary to get the area for which you want the map image.
Select Tools-Imagery-TerraServer USA toolbox from the Standard toolbar. The MTPS opens the toolbox. Example:
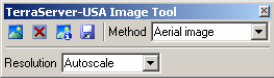
Choose one of the following options from the Methods drop-down list:
Aerial image – nationwide black and white digital orthophoto quadrangles (DOQs)
Topographic map – nationwide digitally scanned images of USGS topographic maps, also called digital raster graphics (DRGs)
Urban color maps – color DOQs for the 133 most populated metropolitan areas of the United States. See the USGS Fact Sheet at: gisdata.usgs.net/IADD/factsheets/fact.html.
Choose the image resolution from the Resolution drop-down list. If you choose Autoscale, the MTPS will choose an appropriate resolution.
Click on
 to
get the image. The MTPS requests, receives, and displays the image
in the map window.
to
get the image. The MTPS requests, receives, and displays the image
in the map window.
Click on
 to
save the image. The MTPS displays the Save Image As dialog box.
Choose a folder, choose a file type, type a name, and click Save.
The MTPS saves the image in the JPEG format.
to
save the image. The MTPS displays the Save Image As dialog box.
Choose a folder, choose a file type, type a name, and click Save.
The MTPS saves the image in the JPEG format.
Click
on
![]() to
drop the image layer from the map. The metadata for the image can be
displayed by clicking on
to
drop the image layer from the map. The metadata for the image can be
displayed by clicking on
![]() .
Click OK
when you’re doing reading the metadata.
.
Click OK
when you’re doing reading the metadata.
When you’re done, click on the close button in the top right-hand corner of the toolbox. The MTPS closes the toolbox.
More detailed information about using imagery can be found in the on-line Help. Click on the Search tab and type TerraServer in window 1. The relative topics will appear in window 3. When clicked on, the information associated with each topic will be displayed in the viewing window.
To Update School District Attributes
PLEASE NOTE: Updates or corrections to any existing Local Education Agency (LEA) codes, school district names, levels, and/or low and high grades should NOT be completed using the MTPS. Please record and submit the aforementioned changes manually using the School District Submission Log (Attachment D).
To Change School Districts Boundaries
IMPORTANT NOTES:
Participants will use the MTPS to make and record only boundary changes (annexations/corrections), complex consolidations, complex dissolutions, new districts, and delete areas. Please do not use the MTPS for simple consolidations and simple dissolutions. List those updates manually in the School District Submission Log (Attachment D).
When a Unified school district moves (annexes) into an area previously covered by an Elementary or an Elementary and Secondary school district, you must also delete the same faces from the Elementary or the Elementary and Secondary school district layers. You do not have to take this action if the annexation of an area occurs within level (i.e., a Unified school district moves into an area previously covered by another Unified school district).
When an Elementary or an Elementary and Secondary school district moves (annexes) into an area previously covered by a Unified school district, you must also delete the same faces from the Unified school district layer. You do not have to take this action if the annexation of an area is within level (i.e., an Elementary school district moves into an area previously covered by another Elementary school district and/or a Secondary school district moves into an area previously covered by another Secondary school district).
The Census Bureau will not adjudicate between school districts when a change affects an adjacent district. We ask that you, as the mapping coordinator, please resolve these issues before submitting changes to the Census Bureau.
Boundary Corrections
IMPORTANT NOTE: Please print and read Attachment E before making any boundary corrections and filling out the School Submission Log.
When making a boundary correction using the MTPS, you will need to know:
Which school district is the target district (i.e., the one adding area), and if it is an elementary, secondary or unified district.
Which school district is losing area, and if it is an elementary, secondary or unified district.
Please zoom into the work area to ensure that the ALL LINES layer is visible, and use the MTPS as a frame of reference while making your boundary correction(s). Moreover, please try to use existing census features as much as possible rather than adding lines within 30 feet of existing census features.
To do this… Do this…
Make a boundary correction From the School Districts Toolbox, choose Boundary Correction from the Map Action drop-down list.
Choose the type of school district (elementary, secondary, or unified) you wish to modify from the District Layer drop-down list.
Choose
the target school district to modify from either the District
drop-down list or by selecting it using the Target
Area Pointer
tool![]() .
The chosen school district will shade.
.
The chosen school district will shade.
Zoom to the portion of the boundary that you wish
to
edit by using the Zoom
In
![]() on the Tools
toolbar
on the Tools
toolbar
and click on a point or drag a rectangle.
There are two ways to effect a boundary change. One is by selecting individual faces or polygons. However, if the whole area of a selected face (polygon) isn’t to be included in the boundary correction, the face will need to be split by drawing (adding) a new line (boundary) in the appropriate place.
Note:
Once
you have started making changes, you cannot choose a different edit
(district) layer until you click![]() to
save your changes or
to
save your changes or
![]() to cancel your changes.
to cancel your changes.
You can also undo changes with the Edit-Undo command.
Selecting Whole Faces
To do this… Do this…
Selecting whole faces Click on the Select by Pointing
![]() tool on the
tool on the
School District Toolbar to select each individual face to add
to the target school district or click on the Select by Shape
![]() tool to select faces within a shape.
Remember to double-click to end your shape. The
selected faces will shade green.
tool to select faces within a shape.
Remember to double-click to end your shape. The
selected faces will shade green.
Note:
If you select an incorrect
face,
hold down the Control
key and click to unselect it. And, you can click on Cancel
Edits
![]() before effecting the change. If the change was already effected, go
to Edit/Undo
in the Standard toolbar at the top of the screen.
before effecting the change. If the change was already effected, go
to Edit/Undo
in the Standard toolbar at the top of the screen.
Then click on![]() .
The School Submission Log dialog box is displayed showing the change
has been made and recorded for the target district – the one
adding area. Scroll to the right and click in the Narrative
Description field of the Submission Log
to enter the Type of change and any
additional information regarding the change. NOTE: If
a boundary correction or change is being made in conjunction with a
Complex Consolidation, please enter, Complex
Consolidation Boundary Correction/Change
in the Narrative Description field. This
field holds up to 500 characters.
.
The School Submission Log dialog box is displayed showing the change
has been made and recorded for the target district – the one
adding area. Scroll to the right and click in the Narrative
Description field of the Submission Log
to enter the Type of change and any
additional information regarding the change. NOTE: If
a boundary correction or change is being made in conjunction with a
Complex Consolidation, please enter, Complex
Consolidation Boundary Correction/Change
in the Narrative Description field. This
field holds up to 500 characters.
Click Close. The MTPS closes the School Submission Log dialog box.
The MTPS corrects the school district boundary based on the added faces.
Splitting Faces
To do this… Do this…
Add a line (Create a new boundary) Choose School Districts-Line Editing Toolbox from the Standard toolbar at the top of the screen.
Click
![]() to activate the Add Line tool.
to activate the Add Line tool.
Zoom into the area where you want to draw the new boundary.
Click where you want to start the line
Move the cursor and click to create shape points (nodes, vertices) along the new line.
Double-click to end the line. You may click at a node (either at an intersection or at the endpoint of a line), on a line, or in space.
NOTE: Depending on where you draw your line, you may get a Warning pop-up box giving you the option to use existing lines for your boundary instead of adding a new one.
If you answer Yes, the new line you delineated disappears. You will have to redraw any line segments that connect to the existing lines you wish to use as a boundary.
If you answer No, the MTPS adds the new line and displays a Dataview window. The MAF/TIGER feature class code (MTFCC) for School District Boundary (P0001) is automatically filled-in.
If desired, enter the full name of the added line by clicking on the + sign next to fullname. The MTPS will automatically enter Unnamed. Use the Delete key to backspace over and then type in the feature name.
To close the Dataview window, click the X in the upper right-hand corner.
If you choose not to add a name, click on the X in the upper-right hand corner of the Dataview window.
Click
![]() to add the line or
to add the line or
![]() to cancel the added line. You can also go to Edit-Undo,
while still in the map window, to cancel any added lines.
to cancel the added line. You can also go to Edit-Undo,
while still in the map window, to cancel any added lines.
Once your new line is added, follow the instructions given above for Selecting Whole Faces to make your boundary correction/change.
Delete
Area
You will never use this tool as a single action. It should always be done in conjunction with and as a result of a boundary change (annexation/correction), complex dissolution, complex consolidation or when a new school district is created.
Note:
Once
you have started making changes, you cannot choose a different edit
(district) layer until you click![]() to
save your changes or
to
save your changes or
![]() to cancel your changes.
to cancel your changes.
You can also undo changes with the Edit-Undo command.
To do this… Do this…
Delete area From the School Districts Toolbox, choose Delete Area from the Map Action drop-down list.
A Note dialog box will display reminding you that the Delete Area tool should only be used for deleting parts of school districts that cannot be deleted through the use of other tools.
Click Okay.
Choose the type of school district (elementary, secondary, or unified) you wish to modify from the District Layer drop-down list.
Choose
the school district to modify from either the District
drop-down list or by selecting it using the Target
Area Pointer
tool![]() . The chosen school district will shade.
. The chosen school district will shade.
Zoom
to the portion of the boundary that you wish to edit by using the
Zoom
In
![]() on the Tools
toolbar
and click on a point or drag a rectangle.
on the Tools
toolbar
and click on a point or drag a rectangle.
Select faces to delete using the Select by Pointing
![]() tool on the School District Toolbar to select one or more
faces or the Select by Shape
tool on the School District Toolbar to select one or more
faces or the Select by Shape
![]() tool to select faces within a shape. Like before, the selected faces
will turn green.
tool to select faces within a shape. Like before, the selected faces
will turn green.
Then click on
![]() . The School District Submission Log pops up showing that this
school district has lost area. Scroll over to the right to see. You
can click in the Narrative Description
field if you want to give us any information regarding
the change.
. The School District Submission Log pops up showing that this
school district has lost area. Scroll over to the right to see. You
can click in the Narrative Description
field if you want to give us any information regarding
the change.
Click Close.
You’ll still see a residual line where the old boundaries were, but the symbology will be gone. This line remains in the event you need to find this area again to see where the original boundary was located.
Boundary Corrections Using a Local GIS File
In the event that your local participant provides you with electronic versions of their school district boundary changes, you can bring them in as additional layers in your map. Adding these as layers allows you to use them as templates for digitizing the boundary changes into the MTPS. When accepting GIS files from your local participants, make sure you also receive the projection information and metadata for the data that they are supplying. This will assist you if there are any problems when importing the data.
You will need to know the answer to the following questions before starting:
What type of local file(s) have I received?
Do I have the projection information for this file(s)?
NOTE: If you add additional files to your MTPS project, you must not move or delete those files on your PC until you drop them from the MTPS project. Failure to drop the files from the project before moving or deleting them will render the project unable to open.
It is also important to remember when making updates, if an equivalent feature exists, you should use the equivalent feature in the Census File as your boundary even though it may not be spatially aligned with the source file’s feature.
Use these steps to make a boundary correction using a local GIS file:
If necessary, select Pick a County from the School Districts drop-down menu in the Standard Toolbar.
Select the county you wish to work in and then select Open from the School District drop-down menu.
Open the Layers Dialog box by clicking the Map Layers
 button.
button.Click the Add Layer button.
In the File Open window that appears, set the Files of type pull-down menu to the file type you are trying to add.
After setting the file type, still using the File Open window, navigate to and select the file you want to add. Click the Open button.
A pop-up box will appear listing information about the file you are adding. Click the Coordinates button. This lists the coordinates, as interpreted by the software, from any associated projection files. If the file you are trying to add does not have the associated projection file then this is where you would manually enter the projection information.
(Note: Each projection type has its own specific characteristics. In general, the information you need is the: projection name, datum, units (if applicable), and zone (if applicable). It is also worth noting that the system of latitude and longitude is often referred to as un-projected. Help with projections is available in the Help section under Basic Skills -- Additional Skills -- Importing and Exporting Geographic Files -- Using Data in Other Coordinate Systems.)
After verifying or entering the projection information, click OK. Continue clicking OK until you are back at the Layers Dialog box. Your file should now be listed in the Layers window. You can change the symbology (dashed lines work best) for your layer here by clicking on Style button (refer back to the To Work with the Layers section).
Click the Apply button, the OK button, and the Close button to have your newly added file drawn in your map.
Examine where the boundaries diverge to determine if you need to draw a new line of if there is an existing line to which you can bring the school district boundary.
Once you’ve made your evaluation, use the Boundary Correction action in the School District Toolbox to make the needed school district changes.
If you wish to import an older data format such as ESRI E00 files, you must first convert them by clicking on File from the menu bar, then selecting Open. Open the pull-down menu from the Files of Type menu and select your data format from the list. If you fail to find your data format, then Maptitude does not support it.
Using external reference sources
The Census Bureau encourages the use of external reference sources such as georeferenced imagery and the Public Land Survey System (PLSS) grid when reviewing your school district boundaries. However, please keep in mind the topological nature of the MAF/TIGER database when choosing where to add boundaries and coverage. It would be incorrect to digitize a PLSS line or a feature from imagery as intersecting existing features if it’s in the wrong relative location. It would also be incorrect to assign coverage based on the location of these external sources without reviewing the feature network. Doing either of these could cause a misallocation of population when tabulations are created based on these topologically incorrect lines and coverages. To prevent this, please look at the relative position of these guiding sources to both the Census supplied geography and your own data. Recreate the lines in the Census supplied geography in the same relative position as to where they exist in your own data. Also, be sure to use equivalent features as boundaries when creating coverages.
Simple and Complex Dissolutions
A dissolution results in the disappearance of a school district with no new school district being created. There are two types of dissolutions – simple and complex.
The term simple dissolution refers to the situation where one or more existing school districts are entirely absorbed by one other existing school district. A new school district is not created. The name and LEA code of the receiving school district are retained.
Note: do not make simple dissolutions using the MTPS. Report them manually using the Submission Log (Attachment D).
The term complex dissolution refers to the situation where a single school district is dissolved and its area is split between two or more other existing school districts, with or without additional boundary changes/corrections. Again, a new school district is not created, and the names and LEA codes of the receiving school districts are retained.
Before you do a complex dissolution using the MTPS, you must be sure about two basic things:
What is the school district being dissolved? Is it actually true that the entire district will disappear? If any part of the district is to remain, then it is not a complex dissolution, but just a boundary correction.
Which school districts will gain the area formerly covered by the dissolving school district? Remember, you must split the territory between districts in order for it to be a complex dissolution. If transferring all territory to only a single school district, then it is just a simple dissolution.
Note:
Once
you have started making changes, you cannot choose a different edit
(district) layer until you click![]() to
save your changes or
to
save your changes or
![]() to cancel your changes.
to cancel your changes.
You can also undo changes with the Edit-Undo command.
To do this… Do this…
Complex dissolution Choose Complex Dissolution from the Map Action drop-down list.
Choose the school district layer (level) of the school district being dissolved from the Source Layer drop-down list.
Choose the school district that is being dissolved from the Dissolve From drop-down list. It will shade gray on the map.
Choose the school district layer of the school district adding area from the To Layer drop-down list.
Choose the school district that is adding area from the Dissolve Into drop-down list. It will shade with a pattern.
Zoom
into the area you wish to edit and select the faces to take from the
district being dissolved by using the
![]() tool
to select one or more faces or the
tool
to select one or more faces or the
![]() tool
to select faces with a shape, then click
tool
to select faces with a shape, then click
![]() .
.
Note:
The
MTPS checks to make sure all the selected faces come from the
district specified in the Dissolve From window. Don’t worry
about over-bounding into another school district. If incorrect faces
are selected, hold down the Ctrl
key and
click to remove the incorrect selections and then click
![]() again.
again.
The MTPS displays the Confirm with Explanation dialog box. Type an explanation, which will be automatically entered into the Narrative/Description field in the Submission Log, and click Continue.
The MTPS displays the School Submission Log dialog box for the target school district.
Click Close.
The MTPS adds the faces to the target school district.
Repeat the above steps, choosing different selection in the To Layer and Dissolve Into windows if applicable, and entering the same explanation into the Narrative/Description field, until all parts of the school district are dissolved into other school districts.
Note: If you choose another map action before completing a complex dissolution, the MTPS displays a message. Click OK to continue.
You can undo changes with the Edit-Undo command.
Complex Dissolution Verification
The MTPS contains a verification tool that ensures that no small pieces of the dissolving school district were missed during the complex dissolution process.
To run the tool –
Go to School Districts and then Verification Toolbox.
From the Type of Verification drop-down list, pick Required-Complex Dissolution.
From the Source Layer drop-down list, always choose the level of district that was dissolved.
Click Verify.
The tool will run and list any school districts from the chosen level that were not completely dissolved.
Click on the magnifying glass icon to zoom to the extent of the district’s undissolved pieces.
Use the Complex Dissolution tool to reassign the neglected faces.
Simple and Complex Consolidations
A consolidation is when two or more school districts combine to form a new school
district. There are two types of consolidations – simple and complex.
The term simple consolidation refers to the situation where two or more school districts merge to create a NEW school district with a new name and new LEA code, with no additional boundary changes/corrections. There is no change in the overall boundaries of the former school districts.
For example: All of School District A merges with all of School District B and becomes new School District C. There is no change to the overall boundaries of the merged school districts with no additional boundary changes/corrections.
Note: The MTPS does not report simple consolidations. Instead, report them manually using the Submission Log (Attachment D).
The term complex consolidation refers to the situation where two or more school districts merge to create a NEW school district with a new name and new LEA code, along with additional boundary changes/corrections. This type of consolidation also contains boundary correction and/or changes that modify the outer edge of the new school district. Therefore, if you delineate a complex consolidation, we will expect accompanying boundary corrections or changes for the new school district.
For example: All of School District A merges with all of School District B and becomes new School District C and then, area from School District W is added to the newly created School District C via a boundary correction and/or change. There is a change to the overall boundary of the merged schools districts because School District C is receiving area from School District W. School District W was not part of the merger; it only had a boundary correction and/or change.
IMPORTANT NOTE: The MTPS will not correctly record a complex consolidation, unless you complete the processes in the following order:
First step - complete the consolidation of school districts using the Consolidation tool in the MTPS. Again, you will only use the Consolidation tool in the MTPS to delineate a complex consolidation.
Second step - complete all boundary corrections and/or changes to the outer edge of the new school district using the Boundary Correction tool in the MTPS.
Before you complete a complex consolidation using the MTPS, you should know the following:
The school districts being consolidated
The new LEA code – if not known, the MTPS will fill in a temp LEA code
The name of the new school district
The low and high grade
The school district losing area (making this a complex, rather than a simple consolidation)
Remember:
Once
you have started making changes, you cannot choose a different edit
(district) layer until you click![]() to
save your changes or
to
save your changes or
![]() to cancel your changes.
to cancel your changes.
You can also undo changes with the Edit-Undo command.
___________________________________________________________________________
To do this… Do this…
Complex consolidation From the School district Toolbox choose Consolidation from the Map Action drop-down list.
Choose the type of district you want to consolidate from the Target Layer drop-down list.
Choose New District from the Consolidate Into drop-down list.
Choose the district level from which to select districts from the From Layer drop-down list.
Click on the
![]() tool to bring up the Pick
Consolidation Features box. (You can also use either the
tool to bring up the Pick
Consolidation Features box. (You can also use either the
![]() tool to select one or more school districts or the
tool to select one or more school districts or the
![]() tool to select school districts within a shape)
tool to select school districts within a shape)
From the 1st Source Layer drop-down list, select the layer that contains a district to consolidate. From the 1st Consolidation District drop-down list choose the district to consolidate. You can choose as many as four districts to consolidate using the Pick Consolidation Features box. Click OK.
Click
![]() to save the edits.
to save the edits.
The New School District dialog box pops-up. Enter the LEA code, if known, the school district name, and the low grade and the high grade in the appropriate New Value fields.
Click OK. The MTPS displays the School Submission Log dialog box. Type an explanatory note for the change in the Narrative/Description column.
Click Close after verifying the information recorded is correct.
The MTPS closes the School Submission Log dialog box and consolidates the selected school districts. You can undo changes with the Edit-Undo command.
A complex consolidation must also include boundary change(s)/correction(s) in addition to the consolidating of two or more school districts into a new school district. Once you complete the consolidation, the next step is to complete the boundary corrections.
The steps to make Boundary Corrections are repeated here for your convenience.
Boundary Corrections
IMPORTANT NOTE: Please print and read Attachment E before making any boundary corrections and filling out the School Submission Log.
When making a boundary correction using the MTPS, you will need to know:
Which school district is the target district (i.e., the one adding area) and if it is an elementary, secondary or unified district.
Which school district is losing area and if it is an elementary, secondary or unified district.
Please zoom into the work area to ensure that the ALL LINES layer is visible, and use the MTPS as a frame of reference while making your boundary correction(s). Moreover, please try to use existing census features as much as possible rather than adding lines within 30 feet of existing census features.
To do this… Do this…
Make a boundary correction From the School Districts Toolbox, choose Boundary Correction from the Map Action drop-down list.
Choose the type of school district (elementary, secondary, or unified) you wish to modify from the District Layer drop-down list.
Choose
the target school district to modify from either the District
drop-down list or by selecting it using the Target
Area Pointer
tool![]() .
The chosen school district will shade.
.
The chosen school district will shade.
Zoom to the portion of the boundary that you wish
to
edit by using the Zoom
In
![]() on the Tools
toolbar
and click on a point or drag a rectangle.
on the Tools
toolbar
and click on a point or drag a rectangle.
There are two ways to effect a boundary change. One is by selecting individual faces or polygons. However, if the whole area of a selected face (polygon) isn’t to be included in the boundary correction, the face will need to be split by drawing (adding) a new line (boundary) in the appropriate place.
Note:
Once
you have started making changes, you cannot choose a different edit
(district) layer until you click![]() to
save your changes or
to
save your changes or
![]() to cancel your changes.
to cancel your changes.
You can also undo changes with the Edit-Undo command.
Selecting Whole Faces
To do this… Do this…
Selecting whole faces Click on the Select by Pointing
![]() tool on the
tool on the
School District Toolbar to select each individual face to add
to the target school district or click on the Select by Shape
![]() tool to select faces within a shape. Remember to double-click to
end your shape. The selected faces will shade green.
tool to select faces within a shape. Remember to double-click to
end your shape. The selected faces will shade green.
Note:
If you select an incorrect
face,
hold down the Control
key and click to unselect it. And, you can click on Cancel
Edits
![]() before effecting the change. If the change was already effected, go
to Edit/Undo
in the Standard toolbar at the top of the screen.
before effecting the change. If the change was already effected, go
to Edit/Undo
in the Standard toolbar at the top of the screen.
Then click on![]() .
The School Submission Log dialog box is displayed showing the change
has been made and recorded for the target district – the one
adding area. Scroll to the right and click in the Narrative
Description field of the Submission Log
to enter the Type of change and any
additional information regarding the change. NOTE: If
a boundary correction or change is being made in conjunction with a
Complex Consolidation, please enter, Complex
Consolidation Boundary Correction/Change
in the Narrative Description field. This
field holds up to 500 characters.
.
The School Submission Log dialog box is displayed showing the change
has been made and recorded for the target district – the one
adding area. Scroll to the right and click in the Narrative
Description field of the Submission Log
to enter the Type of change and any
additional information regarding the change. NOTE: If
a boundary correction or change is being made in conjunction with a
Complex Consolidation, please enter, Complex
Consolidation Boundary Correction/Change
in the Narrative Description field. This
field holds up to 500 characters.
Click Close. The MTPS closes the School Submission Log dialog box.
The MTPS corrects the school district boundary based on the added faces.
Splitting Faces
To do this… Do this…
Add a line (Create a new boundary) Choose School Districts-Line Editing Toolbox from the Standard toolbar at the top of the screen.
Click
![]() to activate the Add Line tool.
to activate the Add Line tool.
Zoom into the area where you want to draw the new boundary.
Click where you want to start the line.
Move the cursor and click to create shape points (nodes, vertices) along the new line.
Double-click to end the line. You may click at a node (either at an intersection or at the endpoint of a line), on a line, or in space.
NOTE: Depending on where you draw your line, you may get a Warning pop-up box giving you the option to use existing lines for your boundary instead of adding a new one.
If you answer Yes, the new line you delineated disappears. You will have to redraw any line segments that connect to the existing lines you wish to use as a boundary.
If you answer No, the MTPS adds the new line and displays a Dataview window. The Census feature class code for School District Boundary (F81) is automatically filled-in.
If desired, enter the full name of the added line by clicking on the + sign next to fullname. The MTPS will automatically enter Unnamed. Use the Delete key to backspace over and then type in the feature name.
To close the Dataview window, click the X in the upper right-hand corner.
If you choose not to add a name, click on the X in the upper-right hand corner of the Dataview window.
Click
![]() to add the line or
to add the line or
![]() to cancel the added line. You can also go to Edit-Undo,
while still in the map window, to cancel any added lines.
to cancel the added line. You can also go to Edit-Undo,
while still in the map window, to cancel any added lines.
Once your new line is added, follow the instructions given above for Selecting Whole Faces to make your boundary correction/change.
REMINDER!!!:
If
the school district adding area and the school district losing area
are the same
layer
(level), you will not
have to perform a Delete
Area action.
But, if the school district
adding area and the school
district losing area are in different
layers
(levels), you must
perform
a Delete Area action. A Delete Area action will never be done by itself. It will always be done in conjunction with another action, such as a boundary correction, complex dissolution, or creating a new school district.
Examples:
When a Unified school district moves (annexes) into an area previously covered by an Elementary or an Elementary and Secondary school district, you must also delete the same faces from the Elementary or the Elementary and Secondary school district layers. You do not have to take this action if the annexation of an area is within level (i.e., a Unified school district moves into an area previously covered by another Unified school district).
When an Elementary or an Elementary and Secondary school district moves (annexes) into an area previously covered by a Unified school district, you must also delete the same faces from the Unified school district layer. You do not have to take this action if the annexation of an area is within level (i.e., an Elementary school district moves into an area previously covered by another Elementary school district and/or a Secondary school district moves into an area previously covered by another Secondary school district).
Refer to the To Delete Area section on page 18 for step-by-step instructions on how to delete area from a school district.
Create a New District
The term New District is the process of transferring areas from one or more existing school districts to form a completely new school district. Please do not confuse this transaction with a consolidation where the entire area of one of more school districts is combined to form a new school district.
Reminder: You will need to complete a Delete Area process if the newly created school district is a different level(s) than the district(s) that lost area. Refer to the To Delete Area section on page 18 for step-by-step instructions on how to delete area from a school district.
Before you create a new school district, you should know the following information:
The district level – elementary, secondary, unified
The LEA code – if not known, the MTPS will fill in a temp LEA code
The name
The low and high grade
The districts that are losing area
___________________________________________________________________
To do this… Do this…
Create a new district Select New District from the Map Action drop-down list.
Select the school district level from the District Layer drop-down list. This will be the level of the new district being created.
Choose New District from the District drop-down list.
Zoom into the area you wish to edit.
Select
each individual face to add to the new school district by using the
Select
by
Pointing
![]() tool or on the Select
by Shape
tool or on the Select
by Shape
![]() tool to select faces within a shape. Remember
to double-click to end your shape.
Refer to the prior section for instructions on Selecting
Whole Faces
and
Splitting
Faces.
tool to select faces within a shape. Remember
to double-click to end your shape.
Refer to the prior section for instructions on Selecting
Whole Faces
and
Splitting
Faces.
Click
![]() .
.
The New School District information window will pop up, and you will notice that the MTPS generates a temporary LEA code. This is a temp code assigned by the MTPS. If you have received a permanent LEA code for the new school district, you can click in that field and enter it. Then fill in the name, low grade and high grade for the new district. Click OK.
The Submission Log pops up. Please enter all pertinent information regarding this action by clicking in the Narrative/Description field. Click Close.
Note:
Once
you have started making changes, you cannot choose a different edit
(district) layer until you click![]() to
save your changes or
to
save your changes or
![]() to cancel your changes
to cancel your changes
You can also undo changes with the Edit-Undo command.
To Display the MTPS Submission Log for a School District
MTPS participants will only use the MTPS tools for cases of boundary
changes (annexations/corrections), new school districts,
deleted areas, complex consolidations or complex
dissolutions where real spatial changes are being made to the
school district
geography. In these cases the log will
automatically log the information when the user commits the
changes, and the user will not have to manually update the log. The
MTPS will automatically submit those change records to the
Census Bureau. Users can view this submission log as well as enter
comments in the Narrative/Description field of the Submission
Log.
Reminder: For all other changes (Name, Grade Range, Level, LEA Code, simple consolidation, or simple dissolution) the user will not use the MTPS and will instead have to manually fill out the SDRP Submission Log (Attachment D) and return these change records to the Census Bureau.
___________________________________________________________________
To do this… Do this…
Display
Submission Log Click
![]() to activate the Display Submission Log tool in the School
Districts Toolbar.
to activate the Display Submission Log tool in the School
Districts Toolbar.
Select the school district level from the School Districts Toolbar.
Click on a school district. If there are no changes for the school district, the MTPS displays a message; click OK to close the message. Otherwise, the MTPS displays the School Submission Log dialog box for the school district. You can type notes for changes in the Narrative/Description field.
Click Close. The MTPS closes the School Submission Log dialog box.
To Compare School Districts Statewide
This function allows the user to identify Census school districts without matching participant districts, identify participant districts without matching Census districts, and identify matching districts that are different in size.
Use the School Districts pull down menu to select Open Statewide Map.
Add your participant school district boundaries as a layer in the SDRP Map by clicking the
 button on the Standard toolbar and clicking Add
Layer.
button on the Standard toolbar and clicking Add
Layer.In the File Open window that appears, set the Files of type pull-down menu to the file type you are trying to add.
After setting the file type, still using the File Open window, navigate to and select the file you want to add and click the Open button.
Click the Statewide Comparison Tool
 to display the Pick
Statewide Layers
dialog box.
to display the Pick
Statewide Layers
dialog box.Choose a Census school district layer from the Census Statewide Layer drop down list.
Choose the LEA (sdlea) code field in the Census school district layer from the Census LEA Field drop-down list.
Choose your participant school district layer from the Participant Statewide Layer drop-down list.
Choose the Local Education Agency (LEA) code field in your participant school district layer from the Participant LEA Field drop-down list.
Click OK.
The MTPS compares the school district boundaries and creates the following two dataviews:
Comparing Census school districts to participant school districts in Dataview1
Participant school districts to Census school districts in Dataview2
Dataview1 has an All matched school districts selection set and Dataview2 has an Unmatched school districts selection set.
Use the dataviews as follows:
To do this… Do this…
Show unmatched school districts Choose All matched school districts for Dataview1 or All unmatched school districts for Dataview2 from the Windows drop-down list on the Standard Toolbar.
Sort the dataview on a column Right-click on the column heading and choose Sort Increasing or Sort Decreasing.
Find a school district on the map Right-click on the record for the school district and choose Zoom.
When you are done with the dataviews, you can close them.
To Verify Your SDRP Work
Before you can report/submit your changes/updates, the MTPS requires that you run the following three Verification tools:
Complete Coverage
Complex Dissolution
Verify for Overlaps (Grade Range)
From the Standard Toolbar choose School Districts-Verification Toolbox. The MTPS displays the Verify School Districts dialog box.
Choose a type of validation as follows:
To do this type of verification… Do this…
Complete Coverage Choose Required: Complete Coverage from the Type of Verification drop-down list.
Complex Dissolution Choose Required: Complex Dissolution from the Type of Verification drop-down list and always choose the level of the district that was dissolved from the Source Layer drop-down list.
Overlaps (Grade Range) Choose Required: Overlaps (Grade Range) from the Type of Verification drop-down list.
___________________________________________________________________
Click Verify. The MTPS displays a message indicating the result of the verification.
Click OK to close the message.
If
any areas do not meet the verification test, the MTPS documents the
areas at the bottom of the scroll list. You can highlight one or more
areas and click
![]() .
The MTPS zooms the map to the highlighted areas and shades them on
the map. You can use the School Districts Toolbox to make any
necessary changes.
.
The MTPS zooms the map to the highlighted areas and shades them on
the map. You can use the School Districts Toolbox to make any
necessary changes.
Once all changes have been made, rerun the verification test. If no areas are returned, then choose the next verification test.
When you are done, click the Close box in the upper-right corner of the toolbox.
The MTPS closes the Verify School Districts toolbox.
To Report Your SDRP Changes
1. Choose School Districts-Report Changes from the Standard Toolbar. The MTPS displays a Confirm dialog reminding you to run or re-run the three required verification tools, and asks if you want to create a ZIP file containing changes for the Census Bureau.
2. If all required verification tools have been run or re-run, click Yes.
The MTPS creates a ZIP file called SDRP0708_ssccc_Return.zip where ssccc is a code based on the state and county FIPS codes. The MTPS puts the file in the corresponding county subfolder within the MTPSData folder on the drive or server where you have the data stored. Once the MTPS completes this process, it displays a message with the path to the archive.
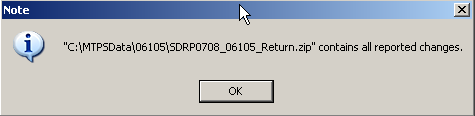
Click OK to close the message.
Remember: You will submit (via FTP) only those counties where changes or
corrections have occurred to your school district boundaries since the last
survey.
If you have digital reference files that you used to update our files and/or a
statewide file, please submit those, too. Reference files help us understand your changes, which also facilitates the update process at our end.
FTP Information (revised February 2010)
Navigate to the Census Bureau’s Public File Send Utility at https://secure.census.gov/cgi-bin/sendfile. You will enter your user name and password in the pop-up box shown below.
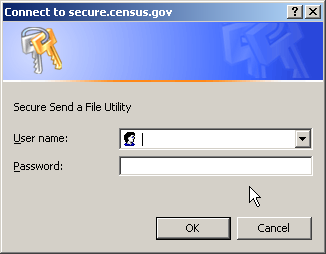
Please Note: Your user name and password will be provided to you via e-mail.
Use the following steps to FTP your files to us:
Under Source Information (Local), click on Browse button to navigate to the zip file you wish to send. Select the file by clicking on it. The File to Send field now contains the file name. Note: You can send only one file at a time.
In the Target Information (Remote Directory), select your state from the drop-down list.
Do not make an entry for New File Name under Rename File. This is an optional field.
The Notify by E-mail section is NOT optional for the SDRP. Enter your e-mail address in the Sender’s Email Address field and then enter [email protected] in the Census Bureau Employee’s E-mail Address field.
Please note: We are asking you to please send a second e-mail to [email protected] using your regular e-mail account, to notify us when you have submitted updates for your state.
Click on the Upload button. Clicking on the Clear button will clear all fields.
Send a File Utility
Source Information (Local)
Important Note!! If you must resubmit a file for any reason, you must first rename the file. If not, the utility will produce an error message. If it is a county file (not your reference files or statewide file), please retain the default naming convention of SDRP0708_sscc_Return when you rename it. For example: SDRP0708_42027_Return_revised.zip or SDRP0708_001_Return_2.zip.
To View Your SDRP Changes
1. Use Windows Explorer to navigate to the driver or server where your MTPSData folder is stored and open SDRP0708_ssccc_Return.zip where ssccc is a code based on the state and county FIPS.
2. Extract
(unzip) all of the files into a folder, such as c:\Temp.
3. Choose
File-Open or click
![]() on the Standard toolbar, choose ESRI Shapefile from the Files of Type
drop-down list, navigate to the folder where you extracted the
Shapefiles, choose a Shapefile, and click Open. The MTPS displays the
ESRI Shapefile dialog box, where the settings are correct.
on the Standard toolbar, choose ESRI Shapefile from the Files of Type
drop-down list, navigate to the folder where you extracted the
Shapefiles, choose a Shapefile, and click Open. The MTPS displays the
ESRI Shapefile dialog box, where the settings are correct.
4. Click OK. The MTPS displays a map with the Shapefile. You can return to Step 3 to open another Shapefile, or you can add one or more Shapefiles to the map by:
Choosing Map-Layers to display the Layers dialog box.
Clicking Add Layer to display the Layers dialog box.
Choosing ESRI Shapefile from the Files of Type drop-down list.
Highlighting one or more Shapefiles.
Clicking Open; The MTPS displays the ESRI Shapefile dialog box, where the settings are correct.
Clicking OK for each Shapefile; The MTPS returns to the Layers dialog box.
Highlighting each added Shapefile, clicking Style, and choosing a different border color.
Clicking Close; The MTPS displays the map with the added layers.
| File Type | application/msword |
| File Title | MTPS Module II – Web Viewer – Design Document |
| Author | Giovanni Flammia |
| Last Modified By | ream0002 |
| File Modified | 2010-01-28 |
| File Created | 2010-01-04 |
© 2025 OMB.report | Privacy Policy