Traffic Analysis Zone (TAZ) Program
Generic Clearance for Geographic Partnership Programs
TAZ_MTPS_Participant_Guidelines_March
Traffic Analysis Zone (TAZ) Program
OMB: 0607-0795

2 010
Census Traffic Analysis Zone Program
010
Census Traffic Analysis Zone Program
MAF/TIGER Partnership Software Participant Guidelines


March 2011
Table of Contents
2 Installation and Starting the TAZ MTPS 5
3 TAZ/TAD Overview and Criteria 9
4.1 TAZ Delineation Options 12
4.2 TAD Delineation Options 13
5.2 Example of Starting a Project 21
6.1.1 Adding or Removing Area from Existing TAZs 30
6.1.2 Changing Attributes of Existing TAZs 31
6.1.3 Resetting TAZ Delineations 32
6.2.1 Adding or Removing Area from Existing TADs 41
6.2.2 Changing Attributes of Existing TADs 43
6.2.3 Resetting TAD Delineations 43
8 Submitting TAZ/TAD Delineations 53
8.2 Submitting Files via the File Transfer Protocol (FTP) 54
Appendix B. Creating Multiple Work Areas 66
Appendix C. Creating Set-up Files for Multiple Whole County-Based Delineations 70
Appendix D. Creating Block Equivalency Files 71
Appendix E. Block Resolution Guidelines 76
Appendix F. Disclosure to Respondents 80
The Traffic Analysis Zone (TAZ) Program is a specialized program used for delineating TAZs and Traffic Analysis Districts (TADs) in support of the Census Transportation Planning Products (CTPP). This program is designed to allow Metropolitan Planning Organization (MPOs) and/or State Departments of Transportation (State DOTs) to define zonal systems and geographic summary layers suitable to their planning. Participating MPOs and State DOTs will use TAZ MAF/TIGER Partnership Software (TAZ MTPS), provided by the Census Bureau, to create geographic summary layers based on population, worker counts, and other criteria. Participants will have the ability to delineate TAZs and/ or TADs based on 2010 census tabulation blocks, block groups and tracts. Participant updates will be part of the CTPP1 and will include tabulations for both TAZs and TADs.
This document will provide participants with the following information:
TAZ MTPS Installation and Data Download Procedures
TAZ/TAD Overview and Criteria
TAZ/TAD Delineation Options
How to use the TAZ MTPS for TAZ/TAD delineations
How to use the TAZ MTPS to Verify delineations
How to submit final delineations to the Census Bureau
TAZ MTPS tools and functionality
How to create multiple work units out of one State DOT/MPO TAZ/TAD delineation project.
Block Resolution Guidelines
If there are questions regarding TAZ/TAD delineation or about downloading materials, please email the GEO TAZ team at [email protected], or call the Census Bureau at 301.763.1099 and ask to speak to one of the following GEO TAZ Team members:
Dennis Gray
Michael Clements
Sam Barrick
Shonin Anacker
Participating State DOT/MPO representatives will have three months to submit all delineations to the Census Bureau after they have downloaded essential materials.
Participation in the TAZ program is voluntary. However, if you do decide to drop out of the program, we do ask that you contact the GEO TAZ team as soon as possible to let us know. Along similar lines, participants are welcome to delineate TAZs only, TADs only, or both. However, if you will only be delineating TAZs for your area, please contact the GEO TAZ team as soon as possible to let us know, as it may be necessary for us to follow special procedures for these areas.
The following installation guidelines are for State DOT/MPO participants who will be using provided county data and TAZ MTPS software to delineate and submit TAZs and TADs to the Census Bureau. All TAZ/TAD delineations must be based off of 2010 Census population and worker data2, tracts, block groups or blocks.
In order to create a project with the TAZ MTPS that defines the predetermined coverage area for which you are responsible, you will need county-level shapefile layers, provided by the Census Bureau, that contain all of the necessary data for the counties that you have agreed to cover. (For a complete list of provided layers see section 3 of Appendix A, located toward the end of this document).
If you do not know the FIPS county codes of the counties you have agreed to cover, find them here:
http://www.census.gov/geo/www/ansi/countylookup.html
Navigate to the following website:
http://webdev.ssd.census.gov/geo/www/pvs/TAZ_PVS.html
Select a state from the list. State folders will contain all counties within a state.
Place a check mark by all of the counties you plan on delineating. Check “All Counties” if you plan on delineating TAZs and/or TADs in every county of a state. Do not select counties that are not part of your coverage area. Furthermore, the Census Bureau will not accept delineation submissions located in territories beyond a participant’s coverage area boundaries.
After selecting all counties that will be worked, click “Submit.”
A “File Download” screen will then appear. Save the .zip file to a new folder on your C: drive. Give this folder the name “TAZ_Layers.”
Open the “TAZ_Layers” folder and extract the contents of the .zip file to the “TAZ_Layers” folder.
You will be receiving an email that will include a customized setup file. The TAZ MTPS will need this file to create a project. Move this file into your TAZ_Layers folder.
The TAZ MTPS will be downloaded from the Census Bureau website. The Census Bureau will provide a password for the software (via phone) as the software download is password protected. To obtain a password, contact one of the Census Bureau staff members from the list provided in the Introduction.
1. Once you have received a password, navigate to the following website:
http://webdev.ssd.census.gov/geo/www/pvs/TAZ_PVS.html
Note: This will take you to the same page where Census shapefiles are located.
2. At the top of the screen, select:
Download the MAF/TIGER Partnership Software (MTPS). Type the password that was provided to you over the phone (case sensitive).
3. Save the .zip folder and extract it in your C: drive.
4.
Locate and double-click on the SETUP.EXE file.
![]()
5. On the “Welcome” screen, click “Next.”
6. For “Installation Type” choose “Single User” and click “Next”.
7. The installation guide suggests how to best set up the TAZ MTPS software. It is best to accept the default settings (including the installation of the TAZ MTPS application and data on the C: drive). If there are files in the directory, the setup program will ask if you want to remove these files.
Continue to follow the tutorial steps in the installation process. Installation may take several minutes.
If there are files in the directory, the setup program will ask if you want to remove these files. If you click “Yes”, the files are removed; if you click “No”, you can choose another directory. Note: Installing the TAZ MTPS data will delete any previous MTPS data installations and any work you have already completed in the TAZ MTPS. Be sure to relocate any files associated with work done with the MTPS for other Census Bureau projects such as LUCA or PSAP.
Once the program is installed, the setup indicates that “Setup Needs the Census Data” and prompts you to insert the Census Data CD or to browse and select the data from a file on your computer.

Browse to the “TAZ_Layers” folder containing the county data that you recently downloaded from our webpage. Click on this folder to highlight it and click “OK.” Notice the Destination Folder at the bottom of the following screen; The TAZ MTPS software will automatically create an MTPSData folder during installation and will store all necessary files for your project within this folder. Click “Next.”
9. Click “Finish” on the following screen.
10. Click the Windows taskbar “Start” button, and from the Programs menu choose the “MAF-TIGER Partnership Software” and then “MAF-TIGER Partnership Software 5.8”.
It may take several hours for the TAZ MTPS to create a project. The amount of time depends on the amount of territory included in your coverage area.
11. Please log in with your case sensitive User Name: “TAZ”
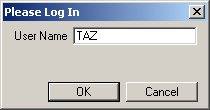
12. The “Participant Verification” box will also appear. Please verify and correct (if necessary) the information in the box and press OK when complete.
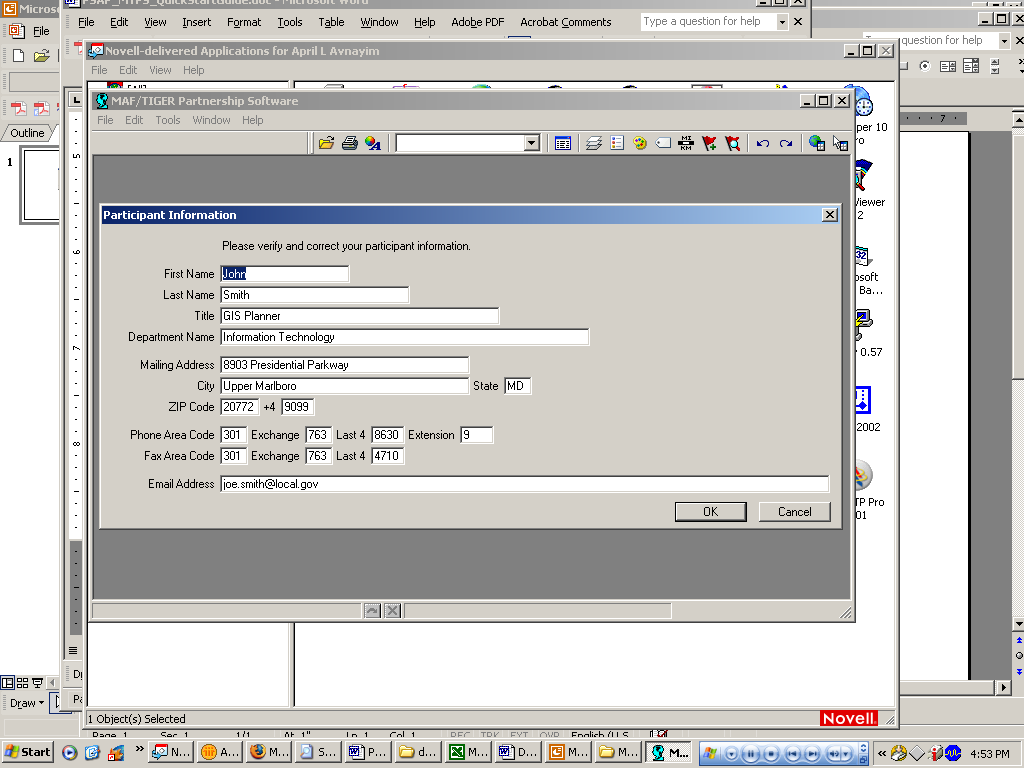
The participant information is provided for the “official” TAZ participant contact, and therefore may not be the same as your contact information. Only provide contact information updates for the official TAZ contact. It is not necessary to provide the contact information for each individual working on the project.
If you select “Cancel” and close the program, the software will force you to go through installation processes again. Make sure to hit “OK” at this point.
13. Once you select OK, the following Startup Choices box will appear:
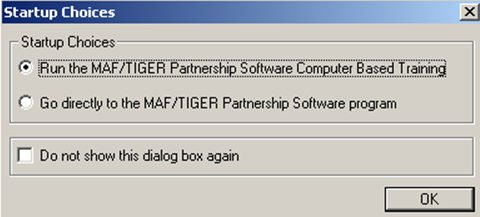
14. Click by the radio button by “Run the MAF/TIGER Partnership Software Computer Based Training.” The Census Bureau encourages participants to take the time to complete the TAZ Training Tutorial before delineating any TAZs or TADs. The Computer Based Training (CBT) will provide instructions and exercises that will prepare participants for delineating TAZs and TADs using the TAZ MTPS.
15. A webpage will appear, listing all of the CBT tutorials that are used for many Census projects. Please locate the “Basic Skills” and “TAZ” categories and explore all of the sections listed under each by clicking on their links. Once you have completed the tutorials, click the X in the top right corner of the page to exit.
Once you have reached this point, do not proceed until reading Section 3.
TAZs are special purpose geographic entities delineated by state and local transportation officials for tabulating traffic-related data, especially journey-to-work and place-of-work statistics. TAZs are built from 2010 tabulation blocks. They nest within a county and are delineated on a county basis. If participants wish to delineate TAZs, they are not required to assign TAZs to all counties within a coverage area, but all areas within a county that will be delineated must be assigned to a TAZ (there cannot be any gaps in TAZ coverage within a county). If there are counties within a coverage area that will not be delineated, please notify the Census Bureau as soon as possible. Participants may define TAZs by grouping together 2010 tabulation blocks, 2010 census tracts, and/or 2010 block groups. Participants who defined TAZs for the 2000 TAZ program will have the additional option of using their 2000 TAZs as a starting point for their 2010 TAZ delineation3.
TADs are a new, higher-level geographic entity for traffic analysis. TADs are built by aggregating TAZs. TADs may cross county boundaries, but they must nest within MPOs. State DOT/ MPO officials are not required to delineate TADs, but if TADs are delineated for an MPO, all area in that MPO must be assigned to a TAD (there cannot be any gaps in coverage). If a participant chooses not to delineate TAZ’s, they still have the option of delineating TADs as aggregates of 2010 default TAZs set as either 2010 census tracts or block groups.
Criteria |
TAZ |
TAD |
Aggregates Of… |
2010 Census blocks |
2010 TAZs |
Overlap
|
TAZs may not overlap (one TAZ assigned/ block) |
TADs may not overlap (one TAD assigned / TAZ) |
Nest Within & Cover Entire Area Of… |
Counties |
State DOT / MPO coverage ( may be multiple counties) |
Codes |
Unique within County; Codes are up to 8 characters, Alphanumeric, Automatically padded with zeros |
Unique within State DOT/ MPO coverage; Codes are up to 8 characters, Alphanumeric, Automatically padded with zeros |
Suggested Minimum Thresholds |
Resident or Worker Population> 600; Data reliability and availability improves as population and workers increase
|
Resident Population > 20,000; Data reliability and availability improves as population and workers increase
|
TAZs should be delineated to meet the following criteria:
No Overlapping: A TAZ may not cover all or part of the same area as another TAZ.
Complete Coverage: All blocks within a county must be assigned to a TAZ. Completed delineations that will be reported back to the Census Bureau must not contain unassigned areas.
Unique Codes: Each TAZ must be assigned a code which must be unique within a county and consist of 8 alphanumeric characters (letters and numbers only).
The following are suggested guidelines:
Minimum TAZ Population Threshold: Each TAZ should have at least 600 residents or at least 600 workers.
Shape/Compactness: There is no shape requirement for TAZs. However, participants may wish to examine TAZs that are oddly shaped. TAZs with a shape index ratio value of less than 0.15 can be investigated by participants to ensure that no delineation error was made.
S=Ap/Ac, where S is the shape index, Ap is the area of the TAZ and Ac is the area of a minimal enclosing circle. The minimal enclosing circle is the circle with the smallest radius where all of the points in the TAZ are contained within or on the boundary of the circle.
S=Ap/Ac
TAZ Ap
 Ac
Ac

Minimal Enclosing Circle
Contiguity: Generally, TAZs should be contiguous (i.e. not in multiple pieces). Participants should examine any non-contiguous TAZs to make sure that they were not created unintentionally.
TADs should be delineated in a way that will meet the following criteria:
No Overlapping: A TAD may not cover all or part of the same area as another TAD.
TAZ Nesting: TADs are aggregates of select TAZs. When TAZs are delineated for a given area, TAD boundaries must follow the outermost boundaries of the TAZs they are intended to encompass and may not extend into other areas.
Complete Coverage: All blocks within a county must be assigned to a TAD. Completed delineations that will be reported back to the Census Bureau must not contain unassigned areas.
Unique Codes: Each TAD must be assigned a code that must be unique within a county and consist of 8 alphanumeric digits (Upper case letters and numbers only).
TAD Population Thresholds: Each TAD must have at least 20,000 residents.
The following are suggested guidelines:
Shape/Compactness: See shape index description above.
Contiguity: Generally, TADs should be contiguous (i.e. not in multiple pieces). Participants should examine any non-contiguous TADs to make sure that they were not created accidentally.
TAZ delineation is not required. If participants plan to delineate only TADs, continue to Section 4.2.
Participants have the following options for delineating TAZs using the TAZ MTPS:
Option 1: Start with 2000 Traffic Analysis Zones. This option gives the users the ability to create their 2010 TAZs based on 2000 TAZs. The TAZ MTPS will create a 2010 TAZ for each 2000 TAZ (TAZs will have the 2000 TAZ codes). The participant will be able to modify the boundaries and attributes of these 2000 TAZs. Note: Blocks that are not completely contained by a 2000 TAZ will not automatically be delineated by the TAZ MTPS and will appear as gaps in the TAZ coverage.
Option 2: Create default TAZ layers from 2010 Block Groups. This option gives the users the ability to create 2010 TAZs based on 2010 Census block groups. The software will create a 2010 TAZ for each 2010 block group (TAZs will have the 2010 block group codes). The participants will be able to modify the boundaries and codes of these block group-based TAZs.
Option 3: Create default TAZ layers from 2010 Census tracts. This option gives users the ability to create 2010 TAZs based on 2010 Census tracts. The TAZ MTPS software will create a 2010 TAZ for each 2010 census tract (TAZs will have the 2010 tract codes). The user will then be able to modify the boundaries and attributes of these tract-based TAZs.
Option 4: Create an empty TAZ layer. This option gives participants the ability to create a completely new set of 2010 TAZs from a blank slate. 2010 Census tracts, block groups or blocks can used to create TAZs.
Option 5: Import a Block Equivalency File (s) (BEFs). Participants have the option of using their own files (.csv, .txt, or .dbf) files to build TAZs in the TAZ MTPS. If participants will be using multiple BEFs, .dbf files cannot be used. In order for a BEF to be imported into the TAZ MTPS, they must be placed in the MTPSData folder.
BEFs must contain two attribute fields in each file. The first field (named BLOCKID) contains concatenated state, county, tract and block codes and must consist of fifteen text characters. For example, the BLOCKID would appear as 110010002003004, where the 11 is the state FIPS code, 001 is the county FIPS code (COUNTYFP below), 000200 is the TRACT number and 3004 is the BLOCK number. If your BEF currently shows those geographic areas as separate fields, they will need to be concatenated into a single field before performing the import. The second field is the TAZCE10 code which must consist of eight text characters (This record will be automatically padded with zeros by the TAZ MTPS if it is less than 8 digits long.) Below is an example of an acceptable TAZ record within a BEF file:
BlockID |
TAZCE10 |
310076075041003 |
06079041 |
For additional information about creating Block Equivalency Files and an example, refer to Appendix D.
Participants are not required to delineate TADs. They may decide to only delineate TAZs, in which case this section can be ignored.
If participants want to delineate TAZs and TADs, they must complete TAZ delineation before creating TADs.
Participants have the following options for delineating 2010 TADs:
Option 1: Create 2010 TADs from an empty TAD layer. Build 2010 TADs from 2010 TAZs that the participant created with the TAZ MTPS software.
Option 2: Import a Block Equivalency File (s) (BEFs). Participants have the option of using their own files (.csv, .txt, or .dbf) files to build TADs in the TAZ MTPS. If participants will be using multiple BEFs, .dbf files cannot be used. In order for a BEF to be imported into the TAZ MTPS, they must be placed in the MTPSData folder.
The BEFs must contain two attribute fields in each record. The first field (named BLOCKID) contains concatenated state, county, tract and block codes and must consist of fifteen text characters. For example, BLOCKID would appear as 110010002003004, where the 11 is the state FIPS code, 001 is the county FIPS code (COUNTYFP below), 000200 is the TRACT number and 3004 is the BLOCK number. If your BEF currently shows those geographic areas as separate fields, they will need to be concatenated into a single field before performing the import. The second field is the TADCE10 code which must consist of eight text characters (This record will be automatically padded with zeros by the TAZ MTPS if it is less than 8 digits long.) Below is an example of an acceptable TAD record within a BEF file:
BlockID |
TADCE10 |
310076075041009 |
02093041 |
For additional information about creating Block Equivalency Files and an example, refer to Appendix D.
Option 3 (Available if participant is only delineating TADs.): Create 2010 TADs from TAZs that are set as 2010 block groups by default. The TAZ MTPS will create a TAZ layer from aggregates of 2010 Block Groups. This TAZ layer will be used for delineating TADs. Note: These TAZs can not be edited to change a TAD at this point.
Option 4 (Available if participant is only delineating TADs): Create 2010 TADs from TAZs that are set as 2010 Census tracts by default. The TAZ MTPS will create a TAZ layer from aggregates of 2010 Tracts that will be used for delineating TADs. Note: These TAZs cannot be edited to change a TAD at this point.
Note: Participants can exit the TAZ MTPS at any time; delineations will be saved automatically. In order to reopen the TAZ MTPS, locate and open it from Start menu/Programs/MAF-TIGER Partnership Software/MAF-TIGER Partnership 5.8.
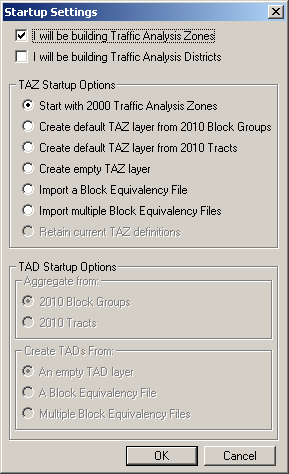
1. To begin, place a check mark by the entities that you plan on delineating.
The radio buttons within the TAZ Startup Options and the TAD Startup Options sections become active, indicating the options that are available depending on the entities selected.
If delineating Traffic Analysis Zones only, only TAZ Startup options become available:
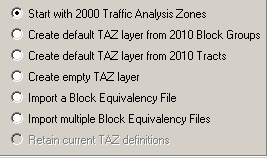
If delineating Traffic Analysis Districts only, only TAD Startup Options are available:
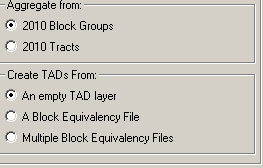
In the screenshot above, notice that even though TADs are aggregates of whole TAZs, they can be defined by 2010 block groups or 2010 census tracts. Here, participants will choose which default layer they will use to define TADs (Creating by an empty layer will use TAZs).
If delineating both TAZs and TADs, place a checkmark by both TAZ and TAD options. Both TAZ and TAD options will become available as shown in the following screen shot. However, note that if delineating TAZs, participants may not build TADs from aggregates of 2010 block groups or 2010 census tracts. TADs will be created from the TAZs that participants create. Similarly, if TAZs are not created, TADs are created based on 2010 block groups or census tracts. The block group/tract “TAZs” that are created by the MTPS for TAD delineation may not be edited.
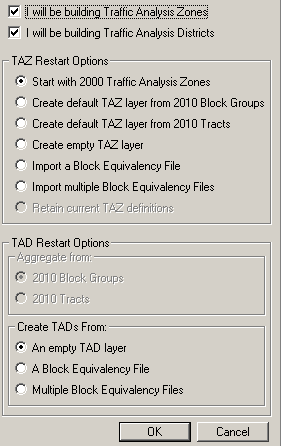
For participants using Block Equivalency Files to delineate TAZ and/or TADs:
TAZ: If participants are only delineating TAZs:
From the Settings screen, place a check mark by “I will be building Traffic Analysis Zones” and click in the radio button by “Import a Block Equivalency File.” If multiple files will be used for a final project (refer to Appendix B to learn how to create and merge multiple projects per MPO), select “Import multiple Block Equivalency files.” Click “OK.”
TAD: If participants are only delineating TADs:
From the Settings screen, place a check mark by “I will be building Traffic Analysis Districts” and click in the radio button by “A Block Equivalency File.” If multiple files will be used, select “Multiple Block Equivalency Files” (refer to Appendix B to learn how to merge multiple projects per MPO); select “Import multiple Block Equivalency files.” Click “OK.”

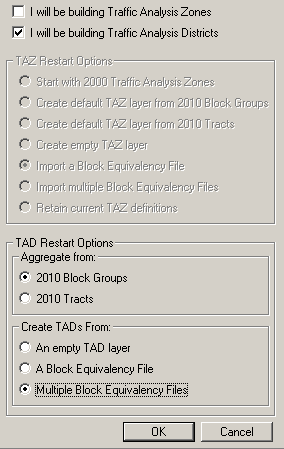
If participants are delineating both TAZs and TADs they may choose to delineate both using BEFs. From the Startup Settings screen, select to build Zones and Districts and to Import a BEF for both. If multiple files will be used for a final project (refer to Appendix B to learn how to create multiple projects), select to import multiple BEFs under TAZ and TAD startup setting.” Click “OK.

(1)In the “Choose TAZ/TAD BEF To Import” window (s), find and select your BEF file (s). Click “Open”. Note: If you do not see your BEF files in the MTPSData folder where they should be located, select its file type. If it is of any acceptable file type it should now appear as an option in the file box.
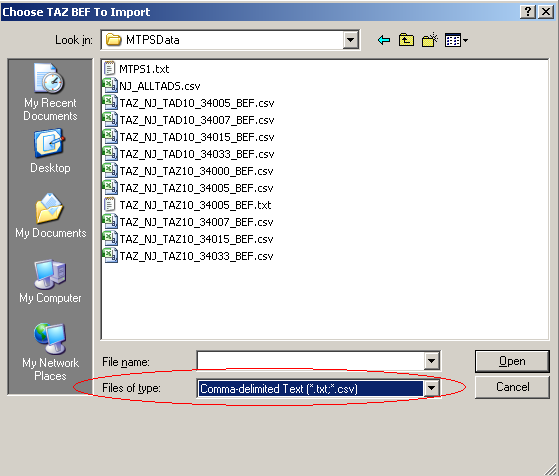
(2) In the “TAZ/TAD: Import Block Equivalency File” window (s), select the appropriate fields for each field to build from. Click “OK.”
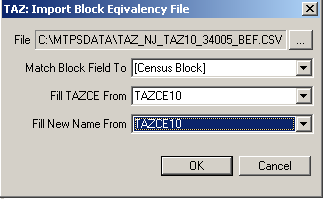
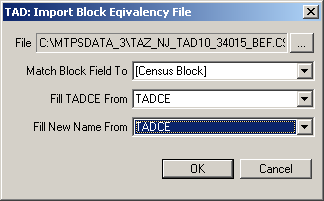
After making selections in the Startup Settings window and clicking on “OK,” the TAZ MTPS will create a map and a TAZ toolbox with functions that are relevant to the entities and the start options that were selected.
Immediately after the project has been created, click on the “Zoom to Area Layer” tool in the TAZ toolbox. This will zoom to a map at the full extent of the project area, which will include data for all counties that are being worked.
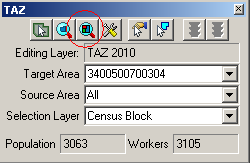
The following example demonstrates an initial set up process.
Example:
We opt to build only 2010 TAZs that are going to be initially built on 2000 TAZs:
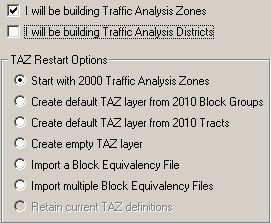
The TAZ MTPS then
builds a project based on these selections:

In the map above, 2010 TAZs are displayed using the 2000 TAZ boundaries. The dotted green line and unique shading show the 2010 set of TAZs if you were to accept them “as is.” Never assume that the 2000 TAZ boundaries create 2010 TAZs that meet the 2010 criteria outlined in Section 3. You will want to review these areas and revise as needed.
The solid, bright green lines in our map represent the boundaries of the Census Bureau’s 2010 counties. County boundaries will be built regardless of your selections in the Startup window.
Within the TAZ toolbox, the Editing Layer is set to “TAZ 2010,” and we have three layers to choose from in the Selection Layer: Census Blocks, Census Block Groups, and Census Tracts. If we were to have only selected “ I will be building 2010 Traffic Analysis Districts” from the Startup Settings window, the Editing Layer would be set to “TAD 2010” and the Selection Layer drop down box would only have 2010 TAZs as an option.
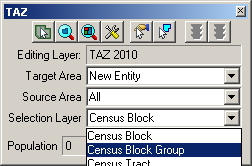
If we had opted to build both TAZs and TADs, the TAZ MTPS would have built a map and a TAZ toolbox based on TAZs. If a participant is going to delineate both entities, they must first delineate TAZs before TADs. Section 6.2 will discuss how to transition from TAZ to TAD delineations.
This section provides procedures for delineating TAZs and TADs using the TAZ MTPS. Prior to delineating TAZs and/or TADs, refer to criteria in Section 3.
The MTPS tools needed for TAZ/TAD delineation are described in Appendix A, located near the end of this document.
If participants ever receive a note window including the following block error message during delineation, do not take any further actions until reading procedures provided in Appendix E, located at the end of this document.

Do not exit or shut down the TAZ MTPS while it is processing. Doing so will cause the project to corrupt and your work will be lost.
After participants have gone through the Startup Options, a map will be created. A map toolbox and TAZ toolbox will also appear. The map tool (Tools) and TAZ toolbox (TAZ) will contain all of the tools you will need to delineate TAZs and TADs.
Take a moment and hover the mouse over one of the tool icons within the toolboxes, wait a second, then notice that a text box will appear, describing what the tool will do.
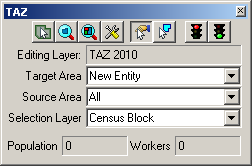

To begin creating a new TAZ, select “New Entity” at the bottom of the drop down Target Area list. This will allow participants to create new entities based only on blocks, block groups or tracts. The Target Area drop down menu will list all entities that are available for building delineations on. If desired, participants can simply add blocks, block groups or tracts belonging to a TAZ that was built by the MTPS and later edit the code.
Select a Selection Layer that will be used for adding area into the new TAZ (Census Block, Census Block Group, or Census Tract).
Also, select a Source Area. Areas can only be added from territory within the source area. Select “All” if you will be selecting from multiple TAZs that were built by the MTPS.
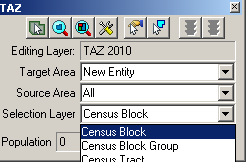
2. Use zoom and pan tools (from the map toolbox) to move around in the MPO coverage area. Locate an area to begin a TAZ Delineation. If the map toolbox is not already on the screen, open it by pressing F8, or by selecting it from the Tools tab located at the top of the screen.

Participants may bring in outside layers to assist delineation. There are several types of files that the TAZ MTPS will allow participants to add as additional layers. These layers may be shapefiles, imagery files, or several other GIS layer file types (Refer to section 5 of Appendix A to learn more about using imagery with the MTPS. To bring in an outside layer into the TAZ MTPS, follow the steps below:
Click on the map layers icon to open up the Layers window.

Click “Add Layer” from within the Layers window.

Locate and open a file to be used as a reference layer. Drop down to the file type of your imagery layer if it is not already available in the file box.
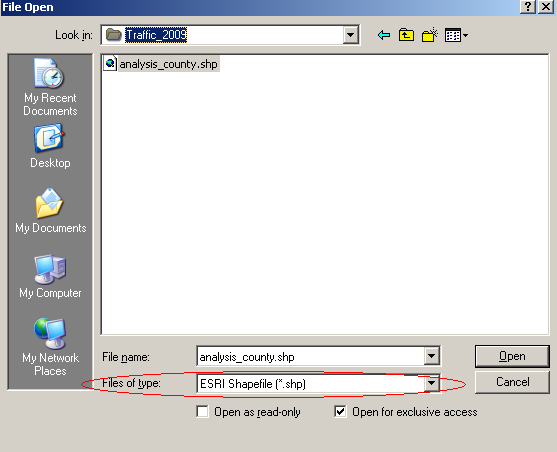
Click on the “Autoscale” tab near the bottom of the Layer window and adjust accordingly.
Note: Layers provided by the Census Bureau may not line up exactly to feature boundaries provided by outside sources, but TAZ/TAD delineations must follow the boundaries provided by the Census Bureau.
3. To begin adding area to a new TAZ, Click on the “Select by pointing from an area layer” button in the TAZ toolbox.
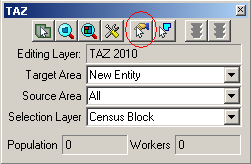
In the above image we are using Census Blocks as the selection layer, so the TAZs will be built on the blocks we select.
4. Select areas by placing the cross hairs over an area and left clicking. This will add the selected areas to the new TAZ (“New Entity”). After an area is added to the TAZ, the fill pattern of that newly added area will be stippled. The population and worker totals of the TAZ being modified are updated to reflect the changes.
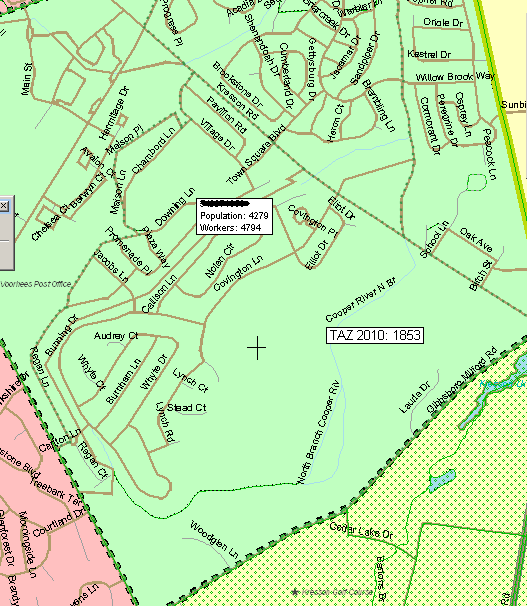
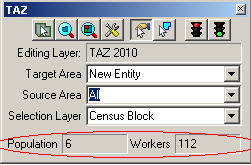
Continue to add areas to the TAZ until the boundary and totals meet MPO approval and the delineation criteria.
Note: While adding areas, participants may unselect areas by holding down the Ctrl key and left clicking (Ctrl + Left Click).
The TAZ MTPS software does not allow users to delineate TAZs that cross county boundaries. If population and workers totals do not change after selecting, verify that changes do not cross the county boundary (thick green line).
Participants may also select areas to add to a TAZ by using the “Select by shape from the area layer” tool. This tool will allow drawing a polygon around an area and adding it to the Target Area. It is a time saving tool for adding multiple areas at once or for capturing smaller areas that may be difficult to click on when using the “Select by pointing from an area layer” tool. To use, left click on the icon, begin drawing a polygon around an area and double-click to complete the polygon.
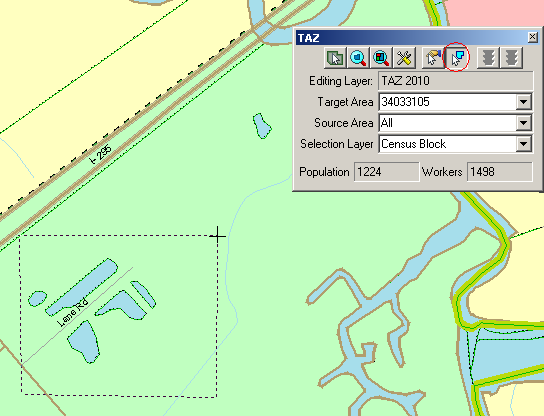
Notice that only shapes completely within a drawn polygon will be selected.
5. To save edits, click the “Green Light” icon located in the top right of the TAZ toolbox. To cancel the edits, click on the “Red Light” icon that is located in the TAZ toolbox. This will only roll back the changes made since the last time edits were saved.
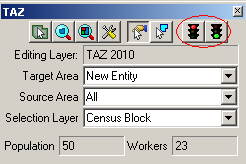
6. After clicking the save button, a “TAZ 2010 Attributes” window will appear. Provide up to an 8 digit alphanumeric code that does not duplicate any other TAZ code within the current county. No spaces or special characters will be allowed to be entered, and codes less than 8 characters will be automatically padded with zeros. Do not identify entities as ‘00000000’ or ‘99999999.’ Click “OK.”

This is also a good time to double check Population and Worker totals.
Note: Participants can also create TAZs that have a blank, “null” code. Refer to section 6.1.1 for a description of the “null” code. To create TAZs with null codes, leave the Code box blank and click on “YES” in the Confirm window:
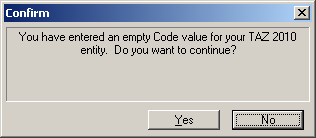
The Census Bureau urges program participants to review any 2000 TAZ areas and codes before delineating 2010 TAZs. Consult with others at the MPO or geographic area served by the MPO to determine which changes to TAZs are expected and/or acceptable. If a numbering scheme was important for 2000 TAZs, try to maintain the code scheme for 2010 delineations.
7. Proceed with delineating the next TAZ by resetting the Target Area in the TAZ toolbox to “New Entity”.
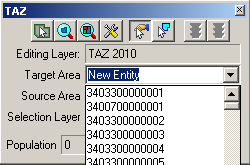
In order to add or remove area from an existing TAZ, set the Target Area to a specific TAZ by selecting it from the Target Area Drop Down list or click on the “Target Area Pointer”, and then select the desired TAZ within the map.
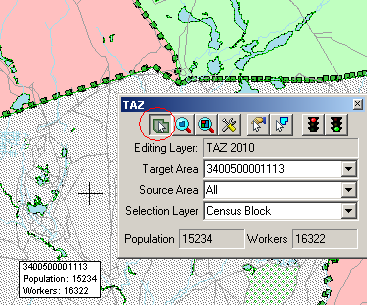
This action will result in a stippled fill pattern indicating the Target TAZ (i.e. the TAZ to which you will be assigning area).
Now you can use either of the two selection tools to choose areas to assign to the TAZ in the “Target Area” box
Removing area from a TAZ delineation
There are two ways one can remove area from a TAZ delineation: through the assignment of a “null” code or adding area to the “unassigned” target area. We have allowed these possibilities so that program participants can opt to distribute work units located within one county to multiple staff technicians. (Refer to appendices B and C to learn about creating multiple work units.)
If areas need to be removed (unassigned) from the TAZ delineation, do the following:
If the “unassigned” target area exists: Area may be removed from the TAZ delineation by adding area to the existing unassigned area within the county by selecting “unassigned area” as the target area, and adding blocks, block groups, and/or tracts to that unassigned area. This situation should occur when the empty TAZ layer (and possibly the 2000 TAZ and BEF) was selected as the startup option, and TAZs have not been delineated to cover the entire county.
If the “unassigned” target area does not exist: Area may be removed from the TAZ delineation by creating a TAZ that covers the area that should be unassigned, and providing a null code for the TAZ (i.e., entering no value in the TAZ 2010 Attribute window “Code” box). This area is now considered “unassigned area”, and the unassigned area can be added to as necessary (as described in “a” above), using the same methods as described for creating and editing TAZs. This situation should occur when the 2010 tracts or 2010 block groups (and possibly BEF) was selected as the startup option, or TAZs have been delineated to cover the entire county.
To edit a TAZ code, click on the “Display Area Data” tool from within the TAZ toolbox.
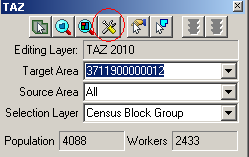
A TAZ 2010 Attributes window will appear. Click within the Code box and edit the code. Again, make sure never to use the codes ‘00000000’ or ‘99999999.’ Click “OK” to complete.
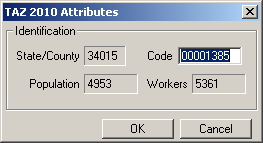
If, at any time, participants want to reset their TAZ delineations, select “Reset TAZs,” located under the “TAZ” heading at the top of the MAF/TIGER Partnership Software screen. Warning: if you choose this option, all the work you have done on your delineation will be lost!

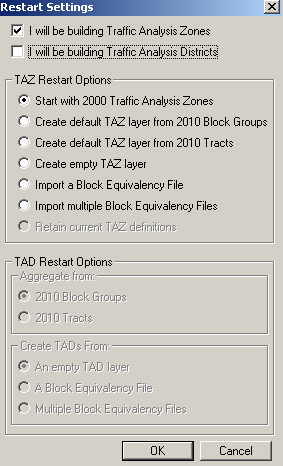
Select a layer to use to rebuild the TAZs on under “TAZ Restart Options” and click “OK.” If participants are sure that they want to delete TAZs that they may have already created, click on “YES” in the Confirm window. This will build a new TAZ project and adjust the initial TAZ boundaries to follow the layer participants have selected. Click “NO” in the Confirm window if restarting is not desired. None of the recent TAZ delineations will be lost and the restart options will be ignored.

Once all TAZs are delineated, run the Verification Tool and review section 7 of this document. If participants have opted to delineate TAZs and TADs, they must first run the Verification Tool on TAZs and resolve any problems before delineating TADs.
Refer to Section 3 for TAD criteria.
Participants opting to delineate TAZs and TADs must complete TAZ delineation and verification before beginning TAD delineations. If participants opted to delineate both, begin delineating TADs by clicking on “Delineate TADs” from within the TAZ tab, located on the MAF/TIGER Partnership Software menu bar.

The following “Confirm” window will appear:
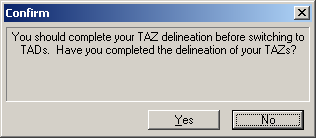
Click “No” if TAZ delineation is not complete. This will keep the map and TAZ toolbox set for TAZs.
Click “Yes” if TAZ delineation is complete. This will adjust the map and TAZ toolbox for TAD delineation.
Steps to Delineate TADs:
After picking TAD options in the Startup Settings window or selecting to Delineate TADs from the TAZ tab, a map tool, legend, and a TAZ toolbox will appear on screen. The map tool (Tools) and TAZ toolbox (TAZ) will contain all of the tools needed to delineate TADs. (For a better understanding of the tools and their functionalities within each toolbox, refer to Appendix A, located at the end of this document).
Take a moment to hover the mouse over one of the tool icons in the toolboxes, wait a second, then notice that a text box will appear, describing what the tool will do. Experiment with the zoom tools in the Tools toolbox and move around in your coverage using the Pan tool.
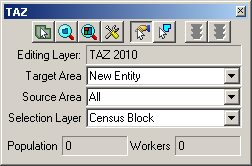

If the toolboxes do not appear, select the TAZ toolbox after clicking on the TAZ tab, and select the Tools toolbox (Tools) from the Tools tab, both located near the top of the MAF/TIGER Partnership Software screen.

To begin a New TAD, drop down to and select “New Entity” as the Target Area (within the TAZ toolbox) if it is not already set. “New Entity” will be listed at the bottom of the drop down list. If “Unassigned” is selected as the Target Area, the TAZ MTPS will zoom out to the entirety of the unassigned TAD territory, indicating unassigned territories to add from by a grey, stippled fill.
Select “All” as the Source Area when creating your first TAD. The set Source Area limits the entities that area can be added to a TAD.
The Selection Layer should already be set as the TAZ 2010 layer.
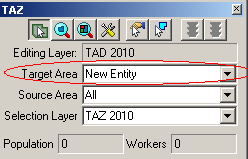
2. Use the zoom and pan tools (from the map toolbox) to navigate within in the map. Locate an area to begin delineating a TAD.
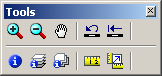
Participants may bring in outside layers to assist delineation. There are several types of files that the TAZ MTPS will allow participants to add as additional layers. These layers may be shapefiles, imagery files, or several other GIS layer file types (Refer to section 5 of Appendix A to learn more about using imagery with the MTPS. To bring in an outside layer into the TAZ MTPS, follow the steps below:
Click on the map layers icon to open up the Layers window.

Click “Add Layer” from within the Layers window.

Locate and open a file to be used as a reference layer. Drop down to the file type of your imagery layer if it is not already available in the file box.
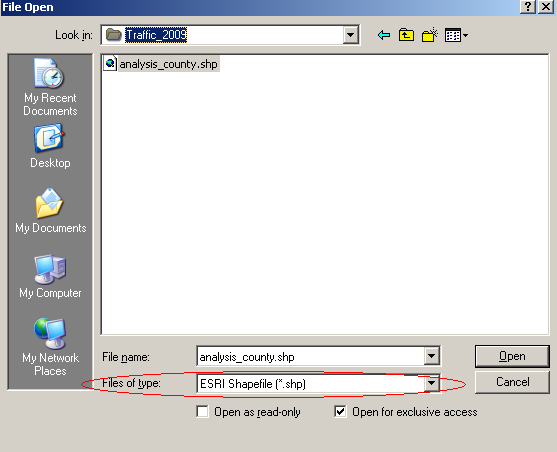
Click on the “Autoscale” tab near the bottom of the Layer window and adjust accordingly.
Note: Layers provided by the Census Bureau may not line up exactly to feature boundaries provided by outside sources, but TAZ/TAD delineations must follow the boundaries provided by the Census Bureau.
3. Click on the “Select by pointing from an area layer” icon in the TAZ toolbox.
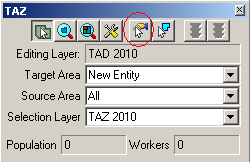
4. Select individual TAZs by placing the cross hairs over an area and left clicking. After a TAZ is added to the “New Entity”, the fill pattern of the added TAZ will be stipple. The population and worker totals of the TAD being modified will be changed to reflect the new TAD.
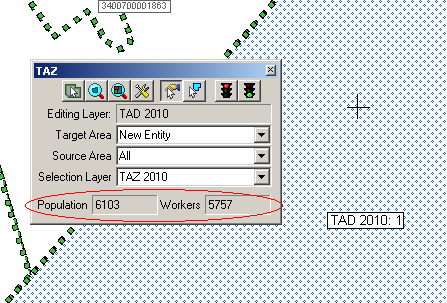
While in the process of selecting TAZs to add to your TAD, participants may unselect them by holding down the Ctrl key and left clicking (Ctrl + Left Click).
Although there are no limits to how many TAZs can be included within a TAD, the Federal Highway Administration (FHWA) insists that the total resident population for a TAD is at least 20,000.
Participants may also select multiple TAZs to add to a TAD by using the “Select by shape from an area layer” tool. This tool allows drawing a polygon around an area and adding to the Target Area. It is a time saving tool for adding multiple areas at a time or for capturing smaller areas that may be difficult to click on when using the “Select by pointing from an area layer” tool. To use, left click on the icon, begin drawing a polygon around an area, and then double-click to complete the polygon.
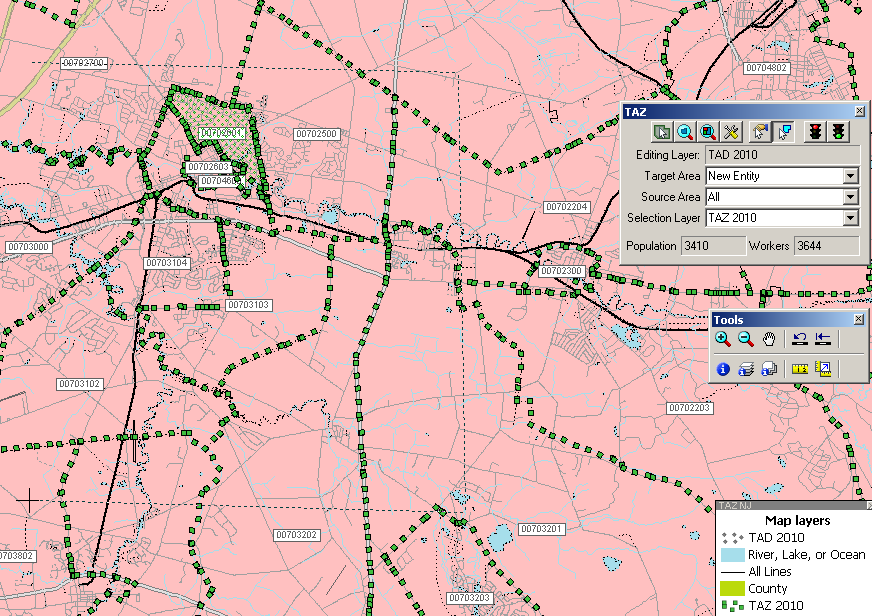
Notice that only shapes within the drawn polygon will be selected.
5. To save a delineation, click the green light located in the top right of the TAZ toolbox.

To cancel edits, click the red light that is located in the TAZ toolbox. Cancelling edits will only roll back the changes made since the last time changes were saved.
6. A “TAD 2010 Attributes” window will appear. Provide a code of up to 8 alphanumeric characters that will not duplicate any other TAD code in the State DOT/MPO coverage. Zeros will automatically be included to codes that are less than 8 characters. Do not identify entities as ‘00000000’ or ‘99999999.’ To complete new TAD delineation, click on “OK” after a code is entered.
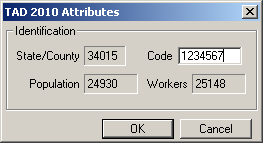
This is also a good time to double check the Population and Worker totals.
Note: Participants can also create TAZs that have a blank, “null” code. Refer to section 6.2.1 for a description of the “null” code. To create TADs with null codes, leave the Code box blank and click on “YES” in the Confirm window:
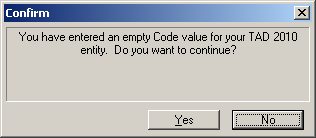
Note: The Census Bureau urges State DOT/MPO staff to consult with each other to determine and maintain a numbering scheme for 2010 TAD delineations. This is particularly important if it is decided that work will be divided. A numbering scheme will make it easier for each staff member to keep track of their delineations, and, if work will be broken down and later merged, will make it easier on a final reviewer.
7. Proceed with creating another TAD by changing the Target Area to “New Entity.”
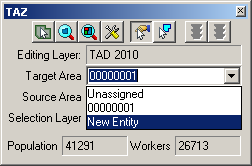
Select a new area for a new TAD from the map: Click on the Target Area Pointer in the TAZ toolbox and click within an area in the map:
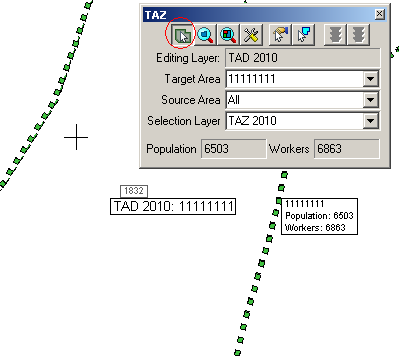
Follow the above steps to create other TADs.
In order to edit an existing TAD, set the Target Area to a specific TAD by selecting it from the Target Area Drop Down list or by clicking on the “Target Area Pointer” and then using the map cursor to set the target TAD.
Be sure to select a Source Area before editing. You will only be able to add area from entities that are set as the Source Area.

Use one of the two selection tools to add TAZs to the TAD that is shown in the “Target Area” box.
Removing area from a TAD delineation
There are two ways one can remove area from a TAD delineation: through the assignment of a “null” code or adding area to the “unassigned” target area. We have allowed these possibilities so that program participants can opt to distribute work units located within one county to multiple staff technicians. (Refer to appendices B and C to learn about creating multiple work units.)
If areas need to be removed (unassigned) from the TAD delineation, do the following:
If the “unassigned” target area exists: Area may be removed from the TAD delineation by adding area to the existing unassigned area within the county by selecting “unassigned area” as the target area, and adding TAZs to that unassigned area. This situation should occur when the empty TAD layer (and possibly BEF) was selected as the startup option, and TADs have not been delineated to cover the entire coverage.
If the “unassigned” target area does not exist: Area may be removed from the TAD delineation by creating a TAD that covers the area that should be unassigned, and providing a null code for the TAD (i.e., entering no value in the TAD 2010 Attribute window “Code” box). This area is now considered “unassigned area”, and the unassigned area can be added to as necessary (as described in “a” above), using the same methods as described for creating and editing TADs. This situation may occur when the BEFs are selected as the startup option, or TADs have been delineated to cover the entire coverage.
Do not forget to commit your changes when complete.
To edit the TAD code, click on the “Display Area Data” tool from within the TAZ toolbox.
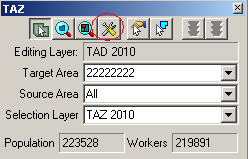
A TAD 2010 Attributes window will appear. Click within the Code box and edit the code. Do not identify entities as ‘00000000’ or ‘99999999.’ Click “OK” to complete.
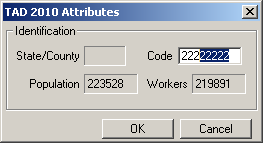
If, at any time, a participant wants to reset their TAD delineations, click to select “Reset TADs” from within the TAZ tab, located at the top of the MAF/TIGER Partnership Software screen, and select a method to re-build TADs.

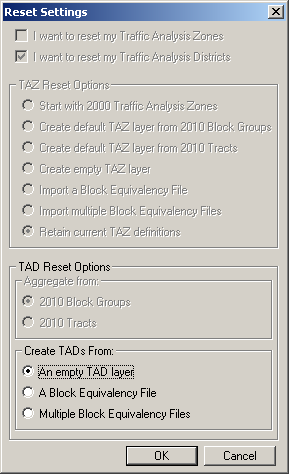
Select a method of re-creating TADs in the “Create TADs From” options. Click “OK” to continue.
If participants are sure that they want to delete any TADs that they may have already created, click on “YES” in the Confirm window. This will build a new TAD project and adjust the initial TAD boundaries to follow the layer that has been selected. Click “NO” in the Confirm window if re-starting TAD delineations is not desired. None of the recent TAD delineations will be lost and the Reset Options will be ignored.

Once the TADs are delineated, run the Verification Tool and review section 7 of this document.
Both TAZs and TADs will need to be run through the TAZ MTPS Verification before submitting the TAZ/TAD plan.
After participants have completed TAZ delineations they will need to run the Verification Tool in order to check for TAZs that do not meet criteria. The verification tool will check for the following failures:
Unique Codes: The TAZ MTPS will check for TAZs with codes that are not unique within a county.
Unassigned Areas: The TAZ MTPS will check for blocks within a county that are not covered by a TAZ. The goal of this check is to ensure that no unassigned areas are reported back to the Census Bureau. Because some participating officials may divide the work among several staff members, the TAZ MTPS does not enforce this rule. However, a final reviewer must verify that no unassigned areas remain (See Appendix B for more details on splitting up work administratively).
Minimum Population: The TAZ MTPS will find any TAZs that do not have at least 600 residents or 600 workers. Census 2000 resident and worker estimates are interpolated to 2010 block groups that are used in the TAZ MTPS. If participants have more current or relevant resident population data, it should be used to make the most accurate delineations. If the minimum population verification check fails in an area where your data indicates an acceptable population, ignore this failure and notify the Census Bureau of this issue when you submit final delineations.
Contiguity: The TAZ MTPS will search for non-contiguous TAZs.
Compactness: The TAZ MTPS will check for TAZs that have a shape index ratio value of less than 0.15. The compactness check is intended to find any TAZs that may be oddly shaped. Even though there are no shape requirements for delineation, an odd shape could indicate an error in delineation (For example, a TAZ may not be following the boundaries of block aggregates that it is intended to contain).
1. Locate and click on the Verification Toolbox, located in the TAZ tab near the top of the screen. The Verify Traffic Analysis Zones window will appear.
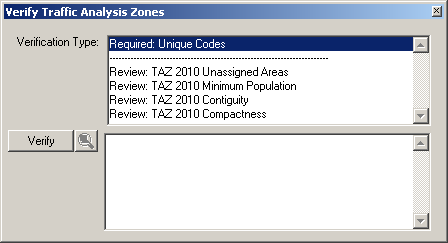
Notice that there are two types of verifications: “Required” verifications and “Review” verifications. Required verification failures must be fixed before the user can report changes back to the Census Bureau. “Review” verification failures do not need to be fixed, but it is recommended to adjust these if doing so will result in a cleaner delineation. Even though unassigned areas are not a “Required” verification type, a completed county should have a complete TAZ coverage.
2. Highlight a single Verification Type and Click on the “Verify” button, located at the lower left of the window. If the software discovers any failures for any specific validation, the failures will appear in the bottom-half of the window. Click to highlight a single failed TAZ and click the magnifying icon to zoom to that TAZ.
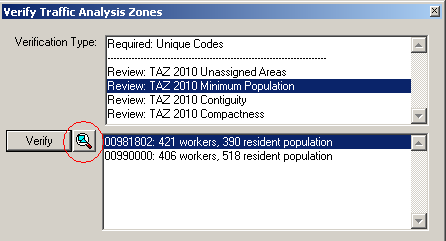
Using the TAZ tools, adjust a TAZ so that it meets requirements. The TAZs that are highlighted and zoomed to will be identifiable in the map by their unique stippled fill-compared to immediate adjacent TAZs.
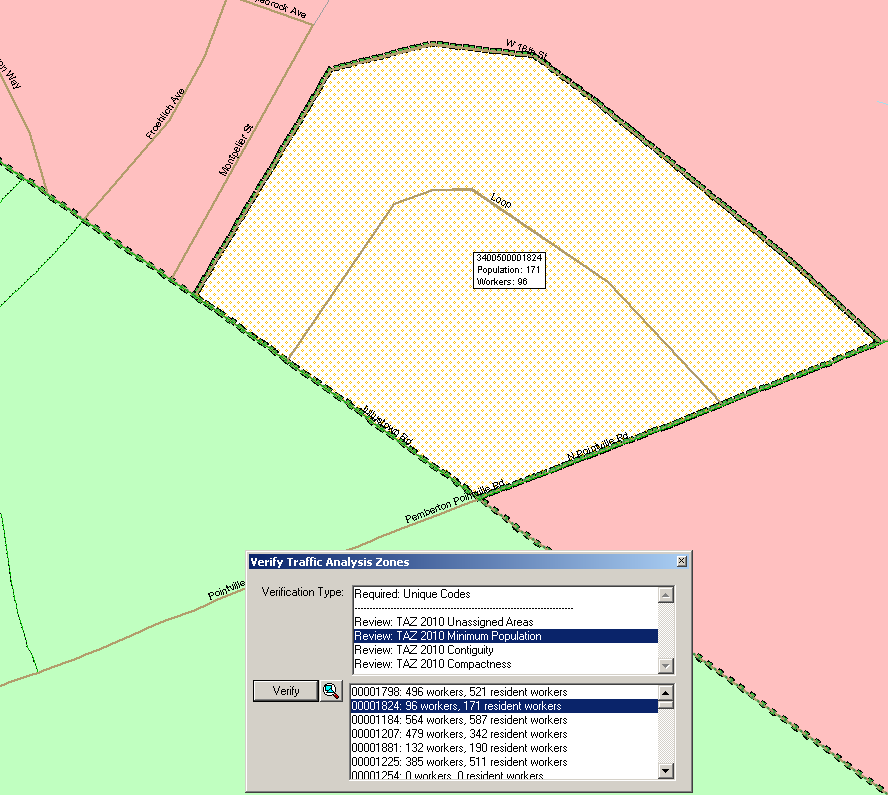
To fix a Unique Code failure:
Zoom to the failed TAZ.
Click on the “Target Area Pointer” tool in the TAZ toolbox, and then click on the TAZ in order to set it as the Target Area.
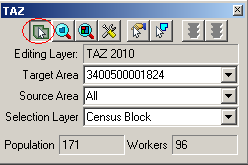
Click on the “Display Area Data” tool.
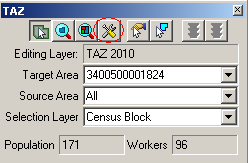
A TAZ 2010 Attributes window will appear. Type an acceptable code in the Code box. Note: If a duplicate code is typed, participants will be notified by the software and will not be able to continue until an acceptable code is entered.
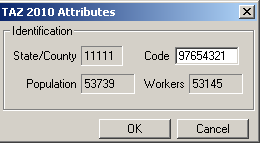
Click “OK”
To fix Unassigned Area, Minimum Population, Contiguity and Compactness failures:
Zoom to the failed TAZ.
Add areas from the failed TAZ to an adjacent TAZ. To do this, set an adjacent TAZ as your target area and use the “Select by pointing from an area layer” tool or the “Select by shape from an area layer” tool to select areas, rather they be blocks, block groups or tracts of the failed TAZ. Continue to adjust TAZs until population totals are reasonable, all areas have been assigned, there are no undesired non-contiguous TAZs or no compactness failures.
The Verification failures list can be refreshed after attempting to fix one TAZ by clicking on “Verify” from within the “Verify Traffic Analysis Zones” window. Running the verification tool after each attempted TAZ fix is a good way to keep track of the failures, and will also let participants know if their fixes resolve the verification error/s.
After participants have completed TAD delineations they will need to run the verification tool in order to check for possible TADs that do not meet criteria. The verification tool will check for the following failures:
Unique Codes: The TAZ MTPS will check for invalid TAD codes and duplicate code entries.
TAZ Nesting: The TAZ MTPS will search for TADs that contain any area located in multiple TADs.
Unassigned Areas: The TAZ MTPS will check for blocks within a county that are not covered by a TAD. The goal of this check is to ensure that no unassigned areas are reported back to the Census Bureau. Because some participating officials may divide the work among several staff members, the TAZ MTPS does not enforce this rule. However, a final reviewer must verify that no unassigned areas remain (See Appendix B for more details on splitting up work administratively).
Minimum Population: The TAZ MTPS will check for TADs that have a resident population total less than 20,000. Census 2000 resident and worker estimates are interpolated to 2010 block groups that are used in the TAZ MTPS. If participants have more current or relevant resident population data, it should be used to make the most accurate delineations. If the minimum population verification check fails in an area where your data indicates an acceptable population, ignore this failure and notify the Census Bureau of this issue when you submit final delineations.
Contiguity: The TAZ MTPS will search for TADs that are non-contiguous and/or contain slivers.
Compactness: The TAZ MTPS will search for TADs that have a shape index value of less than 0.15. The compactness check is intended to find any TADs that may be oddly shaped. Even though there are no shape requirements for delineation, an odd shape could indicate an error in delineation.
1. Locate and click on the Verification Toolbox, located in the TAZ tab at the top of the screen. The “Verify Traffic Analysis Districts” window will appear.
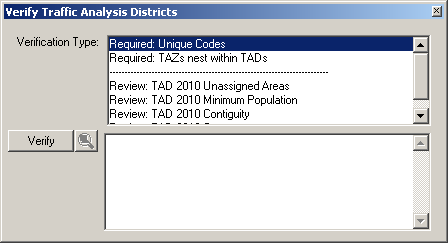
2. Notice the “Required” and “Review” Verification Types. Highlight a single Verification Type and click on the “Verify” button, located in the left side of the window. If any errors appear in the bottom-half of the window, highlight a single failed TAD and click the magnifying icon to zoom to that failed TAD.
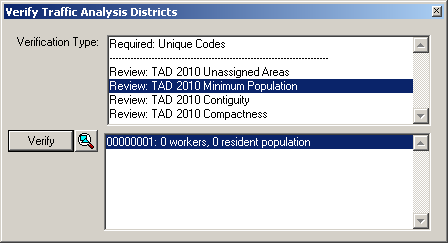
Clicking on the magnify icon will navigate to the failed TAD in the map. The TAD failure will be identifiable by its identification box, and by its unique stippled fill- compared to adjacent TADs.
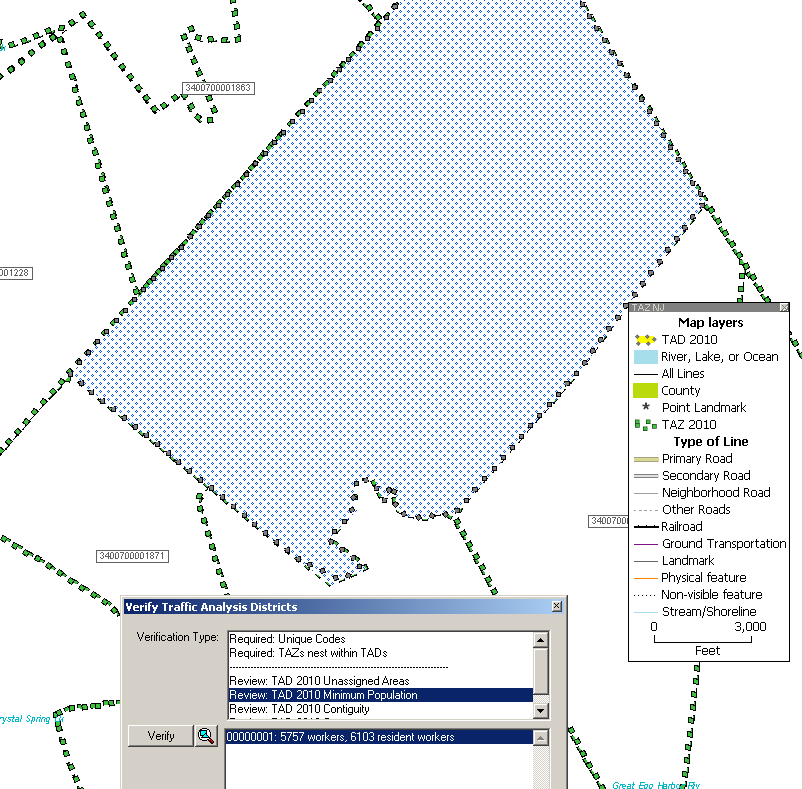
Using the TAZ toolbox tools, adjust the TAD so that it meets requirements.
To fix Nesting, Unassigned Area, Minimum Population, Contiguity and Compactness failures:
Zoom to the failed TAD.
Add areas from the failed TAD to an adjacent TAD. To do this, set the adjacent TAZ as the target area and use the “Select by pointing from an area layer” tool or the “Select by shape from an area layer” tool to TAZs belong to the failed TAD. Continue to adjust TADs until there are no nesting failures, all areas are assigned (if this is for final submission), TAD populations are reasonable; there are no undesired non-contiguous areas and there are no compactness failures.
After the plan passes the MTPS verification process, participants will “report changes,” and the software will create county-based output files and shapefiles with the TAZ/TAD updates. Separate county-based BEFs and shapefiles will be created for both TAZs and TADs. Each file should contain the BLOCK ID (15 character code concatenated from the 2-digit state code, 3-digit county code, 6-digit census tract code, and 4-digit block code) for all 2010 blocks within the county, and all unique TAZCE/TADCE codes associated with each BLOCKID.
Run the “Verify” tool again for each TAZ/TAD area plan before selecting “Report Changes” to assure that any failures have been fixed or approved of since you last ran “Verify.”
Choose “Report Changes” from the TAZ menu to display a “Confirm” dialog to make sure you want to create a ZIP archive of changes that can be sent to the a Final Review or the Census Bureau.
Click “Yes.” If there are no changes to report, TAZ MTPS displays a message. Click “OK.”
Otherwise, within the MTPSData folder, the TAZ MTPS creates a ZIP archive named “TAZ_<EntityID>_Return.zip,” where <Enity ID> is the is the Entity ID within your setup file. Click “OK” to close the message.
Participants must report changes for each county within their area of responsibility within 3 months of receiving their username/password. Again, the Census Bureau will not accept delineation submissions located in territories beyond a participant’s coverage area boundaries.
If participants will only be submitting TAZ delineations or decide not to complete the TAZ MTPS program, please contact us as soon as possible!
We request that you submit delineations through the Census Bureau’s “Send A File” FTP utility. The “Send A File” utility is located at:
https://secure.census.gov/cgi-bin/sendfile
User Name: geotaz
Password: taz4usboc
Source Information >> File to Send: >> Browse
Browse to your MTPSData folder and select the TAZ_<EntityID>_Return.zip file. If participants would like to include any additional information pertaining to delineations, please add it within this zip file that we will receive.
Notify by Email >> Sender’s E-Mail Address:
Please include your e-mail address in the Sender’s E-Mail Address field so that we can notify you that we have received your file.
Notify by Email >> Census Bureau Employee’s E-Mail Address:
Notify the TAZ team by including our email, [email protected] – we will receive an e-mail when your file is uploaded.
Please send an additional email to the Geo TAZ team ([email protected]) including a message title that indicates what you are submitting. Use the following example:
“TAZ Submission_<Entity ID>” (The Entity will be provided to you and is also included in the name of the TAZ Setup File that the primary participant downloaded.)
Within the message, please include a list of counties in your coverage area that have been delineated, along with a list of counties that have not been delineated (if any). Please include county lists for both TAZ and TAD delineations. It is extremely important to list any counties within your coverage area where you may have intentionally not made delineations. During our final evaluation, the Census Bureau does not want to inaccurately assume that participants have accidentally forgotten to delineate any counties in within their coverage area.
Appendix A. TAZ MTPS Tools
TAZ/TAD Delineation Tools
These tools will be most helpful to you when delineating TAZs/TADs.
TAZ Toolbox

TAZ Toolbox Tools Does this…
![]() Target Area
Pointer Selects
Target Area for editing
Target Area
Pointer Selects
Target Area for editing
![]() Zoom to Area Zoom
to an area within map that is of interest
Zoom to Area Zoom
to an area within map that is of interest
![]() Zoom to Area Layer Zooms
out to the entire TAZ/TAD project area
Zoom to Area Layer Zooms
out to the entire TAZ/TAD project area
![]() Display Area
Data Displays
data that is specific to a TAZ/TAD
Display Area
Data Displays
data that is specific to a TAZ/TAD
![]() Select by pointing from an
area Selects an
area to add to a TAZ/TAD
Select by pointing from an
area Selects an
area to add to a TAZ/TAD
![]() Select by shape from an
area layer Allows
user to draw a polygon around an area. After double-clicking to
complete polygon, selects area within polygon
Select by shape from an
area layer Allows
user to draw a polygon around an area. After double-clicking to
complete polygon, selects area within polygon
![]() Cancel Edits Cancels
TAZ/TAD delineation
Cancel Edits Cancels
TAZ/TAD delineation
Ctrl + Left Click Unselects area that user just added to TAZ/TAD.
Unselected area will change fill color/pattern.
![]() Save Edits Completes
and saves edits to a TAZ/TAD.
Save Edits Completes
and saves edits to a TAZ/TAD.
After clicking the save edits button an Attributes window will appear.
Target Area Drop down to select an entity to edit
Source Area Drop down and select an entity to target edits
Selection Layer For TAZ delineation only; drop down and select a layer that
will be used for adding area to a TAZ.
Map Tools
Tools Toolbox
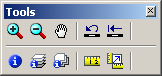
Tools Toolbox Tools Does this…
![]() Zoom In Zoom
closer to an area of interest
Zoom In Zoom
closer to an area of interest
![]() Zoom Out Zoom
out to a larger map scale
Zoom Out Zoom
out to a larger map scale
![]() Pan Tool Pan
around the map. Move the map in any direction
Pan Tool Pan
around the map. Move the map in any direction
![]() Previous Scale View
an area at the previous scale
Previous Scale View
an area at the previous scale
![]() Initial Scale View
an area at the initial scale
Initial Scale View
an area at the initial scale
![]() Info Will
give you information specific to geographic layer. Click
Info Will
give you information specific to geographic layer. Click
Info, then click on a TAZ/TAD. A similar info window will
Appear:
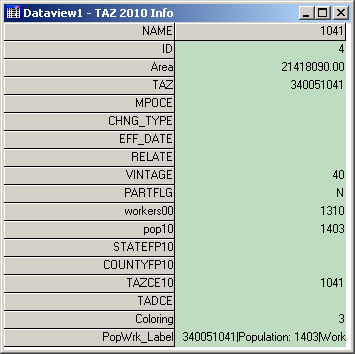
![]() Multi-Layer
Information Allows
user to get info on any layer that is available. Click on
Multi-Layer
Information Allows
user to get info on any layer that is available. Click on
button, then click within area on map. The Multi-Layer Information will appear:
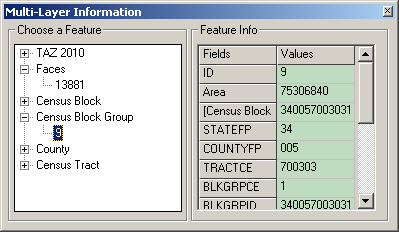
Choose a feature from the left box. Use the scroll tool at the right or stretch the window to view all feature info.
![]() Multi-Layer Area
Information Similar
to the Multi-Layer Information tool,
Multi-Layer Area
Information Similar
to the Multi-Layer Information tool,
but lists available layers by their name. User can change the field for each layer to view field specific information in the Value column

![]() Measure Distance
Tool Measure the
distance of an area within the map. Hover the cross hairs over an
area and left click to begin a measurement. Double click to end a
measurement. Determine the distance and convert to desired units.
Measure Distance
Tool Measure the
distance of an area within the map. Hover the cross hairs over an
area and left click to begin a measurement. Double click to end a
measurement. Determine the distance and convert to desired units.
![]() Measure Size Click
on and draw a polygon. Double-click to end measurement and receive
the size and perimeter length of area.
Measure Size Click
on and draw a polygon. Double-click to end measurement and receive
the size and perimeter length of area.
Working with Map Layers
The TAZ MTPS will allow users to view and distinguish between the boundaries and names of the following entities:
County
County subdivision (Minor Civil Division and Census County Division)
Incorporated Place
Census Designated Place
American Indian reservations and off reservation trust lands
American Indian tribal subdivisions
Alaska Native Regional Corporations
Hawaiian home lands
Additionally, the following linear features will be available:
Roads
Hydrography
Railroads
Open
the layers dialog box by going to “Map: Layers” or
selecting the “Map Layers” icon
![]() in
the “Standard” toolbar.
in
the “Standard” toolbar.
Use the Layers dialog box to view and edit the map layers and settings:

Note: The content within the layers dialog box above is an example of the layers that may be present in the layers dialog box.
To do this… Do this…
Open
the Layers dialog box Go
to Map:
Layers
or click the Map
Layers
icon
![]() on the “Standard toolbox”, or click the right mouse
button on the map window and choose Layers
to open the Layers dialog box.
on the “Standard toolbox”, or click the right mouse
button on the map window and choose Layers
to open the Layers dialog box.
Choose a layer Highlight the layer in the scroll list, which shows the layers in the order they will be drawn, from first to last, a sample of the style, and the status (Hidden means the layer will not be drawn, Autoscale means the layer will be drawn between certain scales, and blank means the layer will be drawn at all scales). You can also hold the Shift key and click on another layer to highlight a range of layers, or hold the Ctrl key and click on a layer to toggle the highlight on or off.
Hide/Show a layer Click Hide Layer. The button will change to Show so that you can reshow the layer.
Add a layer Click Add Layer to display the File Open dialog box. You can choose the type of file and one or more files to add. Click Cancel to close the dialog box without adding any layers. Note: If you add additional files to your TAZ MTPS project, you must not move or delete those files on your PC until you “drop” them from the TAZ MTPS project. Failure to drop the files from the project before moving or deleting them will render the project unable to open.
Drop a layer Click Drop Layer to display a Confirm dialog box. Click Cancel to close the dialog box without dropping the layer. Note: Only drop layers that you have imported from your own digital files. If you do not want to see a layer that is included in the TAZ MTPS, you should “Hide” the layer.
Change the order of the layers Click Move Up or Move Down to move the highlighted layer up or down.
Change the style settings for a layer Click Style to display the Style dialog box, which is different for point, line, and area layers. Edit the style settings and click Apply if you want to make the changes to style settings. Click Cancel to close the dialog box without changing the settings.
Change the label settings for a layer Click Labels to display the Automatic Labels dialog box. Edit the label settings and click Apply if you want to make the changes to label settings. Click Cancel to close the dialog box without changing the settings.
Change the autoscale settings for a Click Autoscale to display the Autoscale dialog box. The
layer largest drop down menu, if not blank, shows the “largest” scale at which the layer is displayed, as you zoom in. The “smallest” drop down menu, if not blank, shows the smallest scale at which the layer is displayed, as you zoom out. Edit the autoscale settings and click Apply if you want to make changes to the autoscale settings. Click Cancel to close the dialog box without changing the settings.
Close the Layers dialog box Click Close.
Standard MTPS Tools
Most of the TAZ/TAD delineation work can be completed using tools available in the TAZ toolbox and in the Tools toolbox. However, participants are also equipped with many other tools that are available in the Standard toolbox.
Standard toolbox and Map layers
The standard toolbox is docked by default below the menu bar and contains many of the functionalities within the menus.
S
Map Layers
Manage Bookmarks
Main
Toolbox
Working
Layer
Open File
Add a Bookmark






![]()




![]()

Show or Hide the Legend
Automatic Labels
Layer Style
Set the Map Scale
Selection
Toolbox
Note: The layer displayed in the “Working Layer” is the featured layer that will be displayed in the dataview if the dataview is opened, in the attribute table if a feature is selected using the “Info” tool in the Tools toolbox, etc.
To do this… Do this…
Open
a file Go
to File:
Open
or click the Open
File
icon
![]() on the Standard toolbar.
on the Standard toolbar.
Print
a map
Go to File:
Print
or click the Print
icon
![]() on
the Standard toolbar.
on
the Standard toolbar.
To
view map properties Go
to File:
Properties
or click the Properties
icon
![]() on the standard toolbar.
on the standard toolbar.
To
change the working layer Select
the Working
Layer
drop down menu
![]() and
navigate to and select the name of the layer that you would like to
select as the working layer.
and
navigate to and select the name of the layer that you would like to
select as the working layer.
To
open the dataview for the working Click
the New
Dataview
icon
![]() to open the dataview
to open the dataview
layer (or data table) for the layer displayed in the Working Layer drop down menu.
To
edit the map layers Go
to Map:
Layers,
click the Map
Layers
icon
![]() on the Standard toolbox, or click the right mouse button on the map
window and choose Layers
to display the Layers dialog box. To
show or hide the legend Click
the To
Show or Hide Legend
icon
on the Standard toolbox, or click the right mouse button on the map
window and choose Layers
to display the Layers dialog box. To
show or hide the legend Click
the To
Show or Hide Legend
icon
![]() to show the legend (if hidden) or hide the legend (if displayed).
to show the legend (if hidden) or hide the legend (if displayed).
To
edit the layer style Click
the Layer
Style
icon
![]() to edit the style of the layer displayed in the Working
Layer
drop down menu.
to edit the style of the layer displayed in the Working
Layer
drop down menu.
To
display or edit labels Click
the Automatic
Labels
icon
![]() to display or edit labels for the layer displayed in the Working
Layer
drop down menu.
to display or edit labels for the layer displayed in the Working
Layer
drop down menu.
To
edit the map scale Click
the Map
Scale
icon
![]() to edit the map scaling method.
to edit the map scaling method.
To
add a bookmark Click
on the Add
a Bookmark
icon
![]() to save a map extent.
to save a map extent.
To
manage bookmarks Click
on the Manage
Bookmarks
icon
![]() to edit or apply a bookmark.
to edit or apply a bookmark.
To
show/hide the tools toolbox Click
on the Main
Toolbox
icon
![]() to
display the Tools toolbox (if hidden) or hide the Tools toolbox (if
displayed)
to
display the Tools toolbox (if hidden) or hide the Tools toolbox (if
displayed)
To
show/hide the selection toolbox Click
on the Selection
Toolbox
icon
![]() to display the Selection toolbox (if hidden) or hide the Selection
toolbox (if displayed) for the layer displayed in the “Working
Layer” drop down menu. Note:
The selection toolbox contains specific selection and selection
review tools.
to display the Selection toolbox (if hidden) or hide the Selection
toolbox (if displayed) for the layer displayed in the “Working
Layer” drop down menu. Note:
The selection toolbox contains specific selection and selection
review tools.
Standard Dataview Toolbox
When a Dataview is open the Standard toolbox with dataview-specific tools is available.
Properties
Working Layer
Print


Open File
New Dataview
Increase Width











Find
Dataview Fields
Lock Columns
Column Settings
Sort Increasing
Sort Decreasing
Hide Columns
Reduce Width
To do this… Do this…
Open
a file Go
to File:
Open
or click the Open
File
icon
![]() on the Standard toolbar.
on the Standard toolbar.
Print
a map
Go to File:
Print
or click the Print
icon
![]() on
the Standard toolbar.
on
the Standard toolbar.
View
map properties Go
to File:
Properties
or click the Properties
icon
![]() on the Standard toolbar.
on the Standard toolbar.
View all or a selection set of the Select All Records or a specific selection set in the
dataview
records Records
to Display
drop down menu![]() .
.
Open
the dataview for a different layer Click
the Open
Dataview
icon
![]() and select the layer with the dataview you would like to display
and select the layer with the dataview you would like to display
Find
a specific record in the dataview Click
the Find
icon
![]() to search for a specific record in the open dataview.
to search for a specific record in the open dataview.
Change the display of the dataview Select Dataview: Fields or click the Dataview Fields icon
fields
![]() to display the Dataview
Fields
dialog box, which allows you to edit the fields and the displayed
order of the fields in the dataview.
to display the Dataview
Fields
dialog box, which allows you to edit the fields and the displayed
order of the fields in the dataview.
Lock
a field in the dataview Select
a cell or column heading of the field(s) you want to lock, and select
Dataview:
Lock Columns
or click Lock
Columns
icon
![]() .
.
Change
column settings in the dataview Go
to Dataview:
Column Settings
or click the Column
Settings
icon
![]() to edit the column formats and settings.
to edit the column formats and settings.
To
sort the fields in the dataview Select
a cell or column heading of the field(s) you want to sort and click
on the Sort
Increasing
icon
![]() or Sort
Decreasing
icon
or Sort
Decreasing
icon
![]() .
.
Hide
columns in the dataview Select
a cell or column heading of the field(s) you want to hide and click
on the Hide
Columns
icon
![]() .
.
Change the column width in the Select a cell or column heading of the field(s) you want to
dataview
increase or decrease the column width size, and click the Reduce
Width
icon
![]() or the Increase
Width
icon
or the Increase
Width
icon
![]() .
.
Imagery Tools
It is possible to bring imagery and topographic maps into the TAZ MTPS from the TerraServer USA Imagery internet service. These images can function as layers in your maps in almost the same way as any other type of layer. There are two technical prerequisites to using this tool; there must be an active broadband internet connection, and the Microsoft .NET framework must be installed. The Microsoft .NET framework can be downloaded from Microsoft at: http://www.microsoft.com/downloads/details.aspx?FamilyID=0856eacb-4362-4b0d-8edd-aab15c5e04f5&displaylang=en . Moreover, if your system operates behind a firewall, please ensure that you are outside the firewall before using this feature.
Follow these steps use a Terra-Server-USA map image:
1. Zoom to the area for which you want the map image
2. Select “Tools: Imagery: TerraServer-USA toolbox” to open the TerraServer-USA toolbox.
Drop
Image
Image
Information
Save
Image



Get image

3. Choose one of the following options from the “Methods” drop down menu:
Aerial image – nationwide black and white digital orthophoto quadrangles (DOQs)
Topographic map – nationwide digitally scanned images of USGS topographic maps, also called digital raster graphics (DRGs)
Urban color maps – color DOQs for the 133 most populated metropolitan areas of the United States. Refer to the USGS Fact Sheet at: gisdata.usgs.net/IADD/factsheets/fact.html.
4. Choose the image resolution from the “Resolution” drop down menu. If you choose Autoscale, the TAZ MTPS will choose an appropriate resolution.
5. Click on the “Get image” icon
 to get the image. The TAZ MTPS requests, receives, and displays the
image in the map window.
to get the image. The TAZ MTPS requests, receives, and displays the
image in the map window.
6. Click on the “Save image” icon
 to display the Save Image As dialog box. Choose a folder, choose a
file type, type a name, and click Save to save the image in JPEG
format.
to display the Save Image As dialog box. Choose a folder, choose a
file type, type a name, and click Save to save the image in JPEG
format.
Click
on the “Drop image” icon
![]() to drop the image layer from the map. The metadata for the image can
be displayed by clicking on the “Image information” icon
to drop the image layer from the map. The metadata for the image can
be displayed by clicking on the “Image information” icon
![]() .
Click “OK” when you’re done reading the
metadata.
.
Click “OK” when you’re done reading the
metadata.
When finished, click on the close button in the top right-hand corner of the toolbox to close the toolbox.
Participants may also use other outside imagery as a layer:
Acceptable imagery files that may be brought into the TAZ MTPS as layers are:
Geographic Files (.cdf, .dbd), ESRI Shapefiles (.shp), ESRI Geodatabase File (.mdb), MapInfo TAB File (.tab), ODBC Table, Oracle Spatial Layer, Image Library (.cil), TIFF Image (.tif), JPEG Image (jpg), MrSID Image (.sid), JPEG 200 Image (jp2), ECW Image (.ecw), SPOT Image (.bil, .tif), Digital Orthophoto (DOQ/DOQQ)
Click on the map layers icon to open up the Layers window.

Click “Add Layer” from within the Layers window.
Locate and open an image layer to be used as a reference layer. Drop down to the file type of your imagery layer if it is not already available in the file box.
Click on the “Autoscale” tab near the bottom of the Layer window and adjust accordingly.
Appendix B. Creating Multiple Work Areas
The Census Bureau realizes that some participants are responsible for multiple counties that cover an extensive area or densely populated areas, and that it is difficult for a single participant to complete a project within the allotted time. Below are steps that can be used to break the workload into multiple work units.
Workload can be divided up by giving whole counties to multiple staff technicians, or individual counties may be broken down and assigned as smaller working units to multiple staff technicians.
For TAZ MTPS installation, all staff technicians should always use the same password and user information that was sent to the main participant representative.
The primary participant will be responsible for dividing territory and assigning smaller geographic areas to staff technicians. The smaller geographic areas for which staff technicians are responsible for should be clearly-defined, especially if the primary participant will be splitting a single county amongst multiple staff technicians. Never assign the same area to more than one staff technician and always make sure that technicians do not delineate outside of their assigned area.
If the workload is divided by giving whole counties to multiple staff technicians, the setup file must be edited to reflect the county/counties assigned to the individual staff technician. For instructions on creating set-up files for multiple whole-county based projects for your area, see Appendix C.
If the workload is divided by assigning multiple work areas within single a county, the staff technicians will use the same set-up files, and the workload will be administratively divided so that each staff technician delineates TAZs/TADs in their assigned area of the county only, and no TAZs/TADs are defined outside of that area. In some situations, areas may need to be removed from a TAZ/TAD delineation (e.g., if one mistakenly delineates outside their assigned area, or if one chooses the 2010 tract or 2010 block group startup options). See 2a and 2b for instructions on how to remove (unassign) area from a TAZ/TAD delineation
Each technician will complete their assigned delineations, run all verification checks and report changes. Note: When you split a single county among multiple staff members, the unassigned verification will always fail, because each staff member has intentionally only delineated TAZs/TADs in their assigned geographic area, leaving the areas assigned to other staff technicians unassigned.
If areas need to be removed (unassigned) from the TAZ/TAD delineation, do the following:
If the “unassigned” target area exists: Area may be removed from the TAZ/TAD delineation by adding area to the existing unassigned area within the county by selecting “unassigned area” as the target area, and adding blocks, block groups, and/or tracts to that unassigned area. This situation should occur when the staff technician chooses the empty TAZ layer or empty TAD layer startup option (and possibly the 2000 TAZ and BEF startup options), and has not delineated TAZs/TADs to cover the entire county (TAZs) or coverage (TADs).
If the “unassigned” target area does not exist: Area may be removed from the TAZ/TAD delineation by creating a TAZ/TAD that covers the area outside their assigned area, and providing a null code for the TAZ/TAD (i.e., entering no value in the TAZ 2010 Attribute window “Code” box or TAD 2010 Attribute window “Code” box). This area is now considered “unassigned area”, and the unassigned area can be added to as necessary (as described in “a” above). This situation should occur if the staff technician starts with 2010 tracts or 2010 block groups (and possibly the BEF startup options), or the staff technician has delineated TAZs/TADs to cover the entire county (TAZs) or coverage (TADs).
Once all technicians have completed their assigned work areas, the output BEF files that were created during Report Changes should be collected and be provided to a final reviewer.
A single final reviewer (most likely a manager or senior staff member) should create a new project using the original unedited setup file. Note: the original setup file with all counties within the delineation coverage should be present in the final reviewer’s project. Within the startup settings window of the new project, they will opt to “Import Multiple Block Equivalency Files” under the TAZ start up options and select “Multiple Block Equivalency Files” under the TAD start up options. The final reviewer will then import all collected TAZ BEFs to build TAZs and import all TAD BEFs to build TADs.
The final reviewer will run the Verification checks on TAZs, then TADs. All “Required” and “Review” checks should be run to verify that State DOT/MPO approves of all delineations. During the final review stage, the “Complete Coverage” check becomes mandatory. While each individual staff member’s project will have unassigned area, the final reviewer must ensure that no unassigned areas remain in the combined final project before reporting changes. Final submissions must not have unassigned areas.
After fixing all required verification check failures (and re-running the verification to ensure that the fixes did not create new issues), the final reviewer will “Report Changes”.
Finally, the State DOT/MPO representative will send the Census Bureau a zip file that contains the output files resulting from the final project.
Optional project layout:
STAGE 1
Create Work Units
TAZ Program Primary
Participant determines workload, TAZ/TAD code scheme and assignment
areas
TAZ Program Primary
Participant distributes TAZ MTPS and provides county data,
assignment areas and optional edited setup files to staff
TAZ Program Primary
Participant downloads Census layers



STAGE 2
Delineation

Staff Technicians create a
project with TAZ MTPS
Staff Technicians delineate
TAZs and/or TADs in assigned areas
Staff Technicians “Verify”
and “Report Changes”



STAGE 3
Final Submission

Final Reviewer collects all
delineation BEF files from staff
Final Reviewer creates final
project with Multiple BEF option and imports all collected BEFs
Final Reviewer reviews
delineations, “Verifies”
and “Reports Changes” (All areas within the coverage
must be assigned)
Final Reviewer submits final
delineations to Census Bureau’s FTP site



Appendix C. Creating Set-up Files for Multiple Whole County-Based Delineations
In cases where participants wish to administratively break up delineation coverages and assign work units by whole counties4 to staff technicians, one will edit each staff member’s setup file located in the MTPSData folder to list only specific counties (The county coverage section within the SetupFile tells the TAZ MTPS what codes to look for when building a project):
In the MTPSData folder within your C: drive, locate and double click to open the setup file: SetupFile_TAZ_<Enityt ID>.xml
Open the File menu located at the top of your internet toolbar and select “Edit with XML Editor”
Manually remove county codes from the Core County Coverage section so that the setup file only contains the county codes of the assignment area:

Save the edited SetupFile (Use the “Save As” option; do not change the original Setup file), changing the name of the file to include the technician’s initials (do not remove “SetupFile” from the name). Save it within the MTPSData folder and move the original file to another designated folder.
Example: Setupfile_TAZ_SC.xml
A final reviewer’s SetupFile should not be edited; it should cover all counties covered by a State DOT/MPO.
From this point on, follow the steps in Appendix B (these steps are the same regardless of whether you have divided up your work by Whole County or by sub-county areas).
Appendix D. Creating Block Equivalency Files
Participants have the option of delineating TAZs and TADs that are based on their own files. These files are known as Block Equivalency Files (BEFs). If used, BEFs will be loaded into the TAZ MTPS using the Import functionalities discussed in the main document.
Example of one possible BEF creation methodology
There are many ways a BEF can be created for import into the TAZ MTPS. The following is an example of one methodology that could be used to create a TAZ BEF using ESRI ArcGIS software5. BEF files can be created using other types of GIS software packages.
To download 2010 census block shapefiles for the county(s) in which you will be delineating TAZs/TADs, navigate to the following website: http://www.census.gov/cgi-bin/geo/shapefiles2010/main
This will take you to the 2010 TIGER/Line 6 Shapefiles web page. Under “Select a layer type”, select “Blocks”, click Submit.
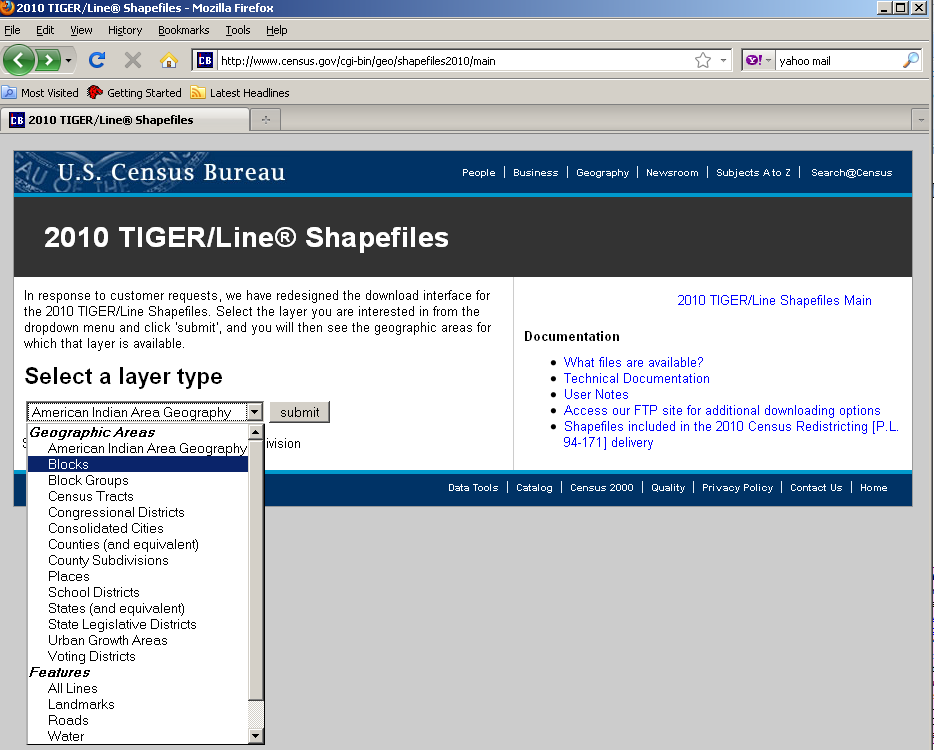
On the following screen under Block (2010) Select the state from which you would like to download data, click submit.
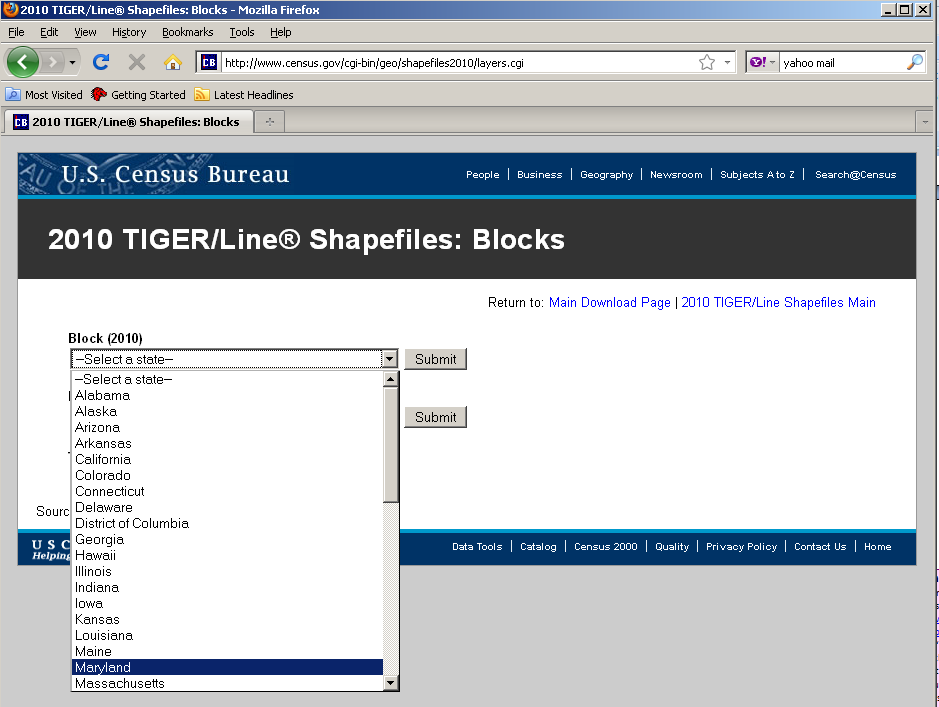
On the following screen, select which counties you would like to download, and click download. You can download all counties in one state-based file, if desired. Note: There are many blocks within a state, ranging from 6,507 to 914,231.
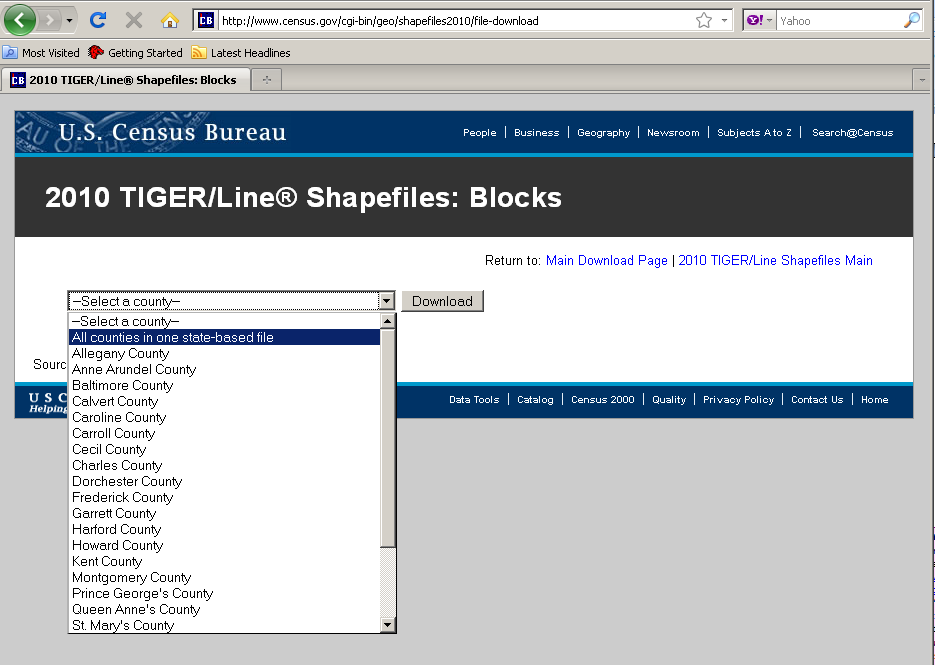
Save the Zip file on your local drive in a designated folder on your C: drive. Name this folder “TAZ_Layers.”
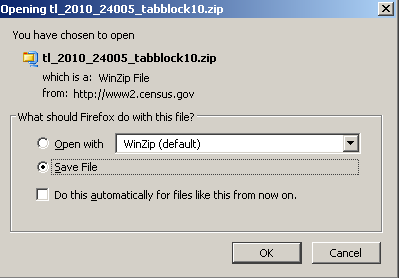
Once you have downloaded all selected shapefiles, unzip the files the in the “TAZ layers” folder. The file name for the county-based shapefiles will be tl_2010_SSCCC_tabblock10 where SS is the 2-digit state FIPS code, and CCC is the 3-digit county FIPS code, e.g., 24031 for Montgomery County, MD.
Import tl_2010_SSCCC_tabblock10 shapefiles into your GIS software. Again, for this example we are using ArcGIS 9.2.
Optional: If you choose to use an existing geography to inform your TAZ/TAD delineation (e.g., if you have a file containing recent traffic analysis zones for your area), import that file into the project as well. We recommend that you make this “selection layer” hollow with a thick outline to distinguish between the tabblock layers.
In the tl_2010_SSCCC_tabblock10 attribute table (.dbf) add a field named TAZCE10. TAZCE10 must be set as an 8-character text field. (This field will be needed so the TAZ MTPS can correctly read your created BEF file.)
Select the tab blocks within the desired area using select tool
 (or select by location based on your “selection layer”).
(or select by location based on your “selection layer”).
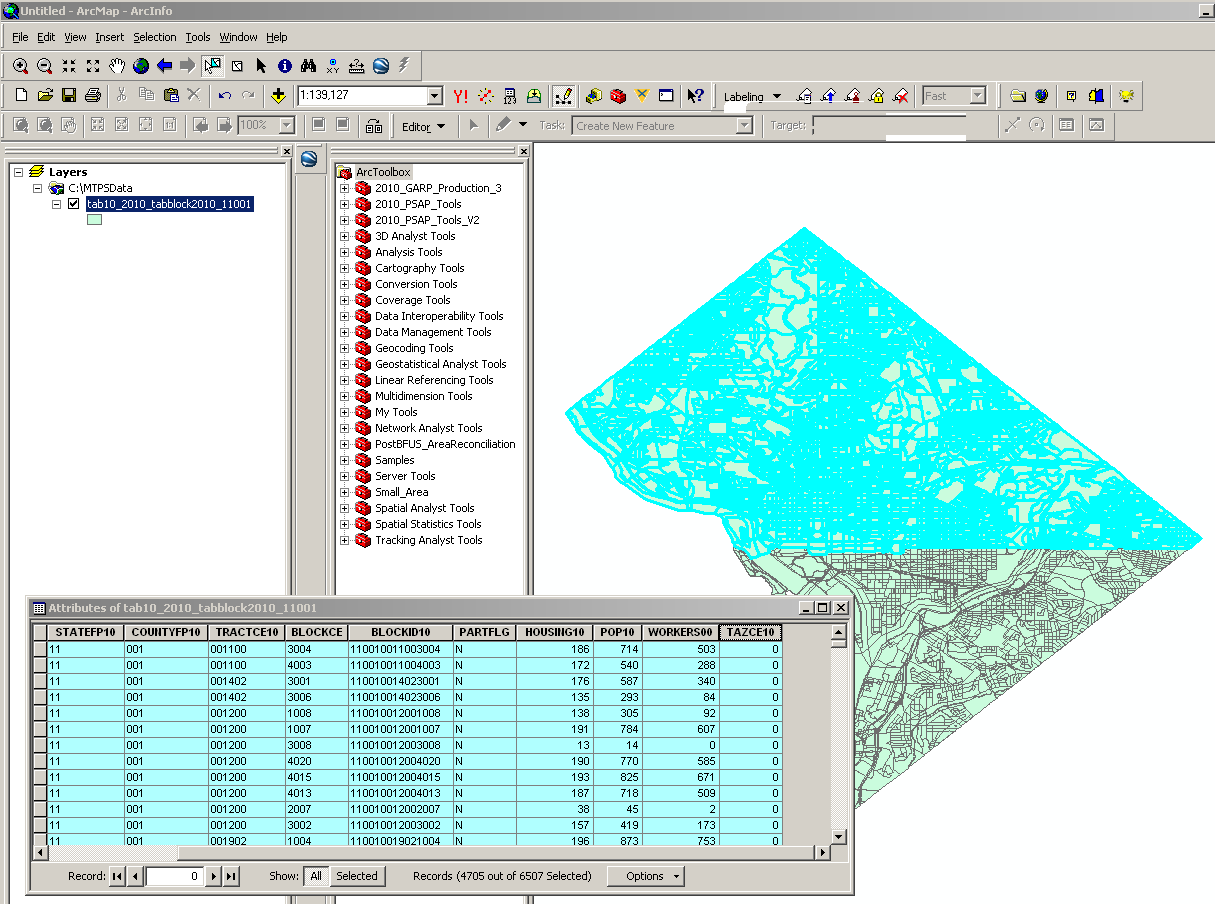
Open the tl_2010_SSCCC_tabblock10 attribute table. Right click on the TAZCE10 field and open Field Calculator. Assign the TAZCE10 the 8 character TAZ code for the selected area.

Repeat this for each unique TAZ you want to create assigning a unique 8 character code until all records no longer have a TAZCE10 value of “null”.

Once you have all you TAZCE10 codes assigned, merge all the tl_2010_SSCCC_tabblock10 files together into one shapefile (within Arc Toolbox: Data Management Tools: General).
Delete all fields within the merged shapefile EXCEPT for BLOCKID10, TAZCE10, TADCE (if created), FID, and Shape (FID and Shape can not be deleted). The BLOCKID10 and TAZCE10 fields are crucial for importing the BEF into the TAZ MTPS otherwise they will not load.
Export layer as a comma-delimited, text, or dbase (.csv, .txt, or .dbf) file, renaming it as BEF_TAZ7 (.csv, .txt, or .dbf). (Alternately, you can just use the .dbf from your shapefile as your BEF. If participants will be appending TAZ and TAD fields to a DBF, remove the Population and Worker fields from the DBF).
NOTE: To create a TAD BEF, a similar methodology would be employed, however, one would need to assure that the TADs were created based on complete TAZs, i.e., all TAZs will nest within TADS (e.g., the TAZ file could be used as the “select by location” features in creating TADs).
Do not modify a BEF in CSV format in Microsoft Excel. Doing so may change the formatting of the file and it will not be accepted by the TAZ MTPS. If records within a BEF need to be modified after creating them, we recommend using Microsoft Access, WordPad, or Notepad.
If a BEF will not import into the TAZ MTPS, check for the following scenarios:
Duplicate block IDs within BEF
BEF is not of the correct file type or the name is not formatted correctly
BEF is not in the MTPSData folder
Multiple BEFs in DBF format
Modified CSV in Excel
Appendix E. Block Resolution Guidelines
Though it is uncommon, while performing updates in the TAZ MTPS you may encounter the following error message:

If you encounter the aforementioned message, it is imperative that you 1) stop all updates immediately and 2) read and follow information below, so the Census Bureau can resolve this issue as quickly as possible.
MTPS Error Message
The error message above is triggered by the MTPS when a participant selects a small block to use as a TAZ boundary where the block boundary contains points within a millionth of a degree of each other. These tiny blocks represent a spatial anomaly in our database that can cause problems in the MTPS only when a participant uses one as a TAZ boundary. Many of these blocks are not visible to the naked eye, so you may not even know you have selected one until it's too late. When you receive this error message, it is important to discontinue updates in this county and send the problem files to the Census Bureau for repair.
Resolution
Because the MTPS does not contain tools to fix this issue and the fact many of these tiny blocks are difficult to resolve, the Census Bureau is requesting that you send the damaged files to Census Bureau staff via File Transfer Protocol (FTP), so we can quickly correct the problem. We will return corrected spatial files back to the TAZ program participant via FTP within a couple of days of receiving the files (Note: If the participant cannot obtain data via FTP site, this data can be sent to TAZ program participant on a CD).
FTP Instructions
The following are instructions for sending the problem MTPS Caliper-based files to the Census Bureau for repair:
Locate the MTPSData folder on your C: drive (C:\MTPSData).
Select the MTPSData folder, and using any ZIP software, compress the data into a ZIP file called:
<EntityID>.zip
Where ‘EntityID’ is <EntityID> in the SetupFile file name SetupFile_TAZ_<EntityID>.xml. The Setup File is located within your MTPSData folder.
Upload the <EntityID>.zip file using the Census Bureau’s Send a File Utility at:
http://www2.census.gov/cgi-bin/sendfile
Copy and paste the above URL into the browser address bar or use these following steps to access the utility:
Type www.census.gov in your browser address bar;
Click on Data Tools in the dark blue column on the left-hand side of the screen;
Scroll down to the bottom of the Data Access Tools page;
Click on the Public file send utility link.
In the Source Information (Local) section, click on the Browse button to navigate to the completed file that is to be submitted.
Select the file from the Choose file window by clicking on it. Click Open. The File to Send field now contains the file name. Note: Only one file can be sent at a time.
In the Target Information (Remote) section, enter /geo/2010_PSAP_TSAP in the Directory to Receive File
No entry should be made in the New File Name field.
Under Notify by E-mail, type your e-mail address in the Sender’s Email Address field. In the Census Bureau Employee’s E-Mail Address field, enter [email protected].
We are asking you to please send a second e-mail to [email protected] using your regular e-mail account, to notify us when you have submitted files.
The last thing you need to do is type in the Verification Code that you see (or hear) in the field below the code.
After filling in all the fields correctly, click on the Upload button. If you find an error, click the Clear button and start the process again from the beginning.
Important Note!! If you must resubmit a file for any reason, you must rename the file. If not, the utility will produce an error message. Please retain the default naming convention of <EntityID>.zip when you rename it.
Here are examples for re-naming a file:
<EntityID>_revised.zip
<EntityID>_revised2.zip
Census Bureau Return Files
Once the Census Bureau repairs your file(s), we will FTP the repaired MTPSData folder to you.
If you cannot
receive data via FTP, the data will be burned on a data CD. The CD
will be shipped via FedEx to the TAZ program participant. On the CD
you will find following named folders:
MTPSData_<EntityID>
Follow the instructions below for updating the repaired data back onto your C: drive: Locate your current C:\MTPSData folder, and rename it C:\MTPSData_old. Download the updated MTPSData_<EntityID> folder from the FTP site (or , if provided via CD, place CD in your computer’s CD drive); it will not be zipped,
Copy the new MTPSData_<EntityID> folder into your C: drive. You should see the following on your C: drive:
…
C:\MTPSData_<EntityID>
C:\MTPSData_old
…
Rename C:\MTPSData_<EntityID> to C:\MTPSData (you are just removing the <EntityID> code from the name of the folder, so the MTPS will recognize it.)
Open the TAZ MTPS and resume your TAZ updates. The TAZ software will pick-up where you last encountered the error message; no work will be lost.
Contact Information
If you have any questions regarding this particular issue or you are unsure how to proceed, please contact one of the following Census Bureau employees:
Patrick Jurgens
Phone: (301) 763-1692
Email: [email protected]
Ryan Short
Phone: (301) 763-9047
Email: [email protected]
Brian Brlansky
Phone: (301) 763-8992
Email: [email protected]
Shonin Anacker
Phone: (301) 763-9052
Email: [email protected]
The Census Bureau apologizes for any inconvenience that this issue has caused, and we will work quickly to resolve it. Thank You.
Appendix F. Disclosure to Respondents
The Geography Division manages programs to continuously update features, boundaries, addresses, and geographic entities in the Master Address File/Topologically Integrated Geographic Encoding and Referencing System (MAF/TIGER) database that is used to support programs and to conduct the census and surveys. The Traffic Analysis Zone Program (TAZ) Program was developed to give participating Metropolitan Planning Organizations (MPOs) and State Departments of Transportation (DOTs) an opportunity to delineate TAZs and Traffic Analysis Districts (TADs); these districts will be used to report data in the 2006-2010 Census Transportation Planning Products.
Public reporting burden for this collection of information is estimated to average 160 hours per respondent, including time for reviewing instructions, assembling materials, organizing and reviewing the information, and reporting all delineations. We anticipate that an estimated 350 MPOs and State DOTs will make and report delineations. Please send comments regarding this burden estimate or any other aspect of this collection of information, including suggestions for reducing this burden to:
Paperwork Project
0607-0795
U.S. Census Bureau
4600 Silver Hill Road
Room 3K138
Washington, D.C. 20233
You may e-mail comments to [email protected]. Use “Paperwork Project 0607-0795 as the subject.
Responses to this survey are voluntary. The authority for conducting these activities is covered under the legal authority of Title 13 U.S.C. Sections 141 and 193.
No agency may conduct and no person may be required to respond to a collection of information unless it displays a valid Office of Management and Budget (OMB) approval number. The OMB approval number for this information collection is 0607-0795 and this approval is valid until April 30, 2012.
1 For additional information about the CTPP, follow this link:
2 Census 2000 block-level worker estimates were interpolated to 2010 block boundaries. Participants may use their own, more current or relevant data to assist delineations.
3 Delineation coverage/counties can be worked on by more than one person. In these cases, all areas within a delineation coverage/county will not have to be delineated in one project, but final TAZ and TAD files (files that incorporate all independent delineations) should have complete county coverage.
4 If you do not know the FIPS county codes of the counties you have agreed to cover, find them here: http://www.census.gov/geo/www/ansi/countylookup.html
5ArcGIS™ is a Trademark of Environmental Systems Research Institute, Inc. (ESRI). Note: The location of menus and tools is highly customizable in ArcGIS. Therefore, the way the screen looks in the graphics may not be the same as your settings.
6 TIGER/Line® is a Registered Trademark of the US Census Bureau.
7 We recommend that you create only one BEF_TAZ for initial import into the TAZ MTPS. If you create more than one BEF file, then append the state and county FIPS code, or another identifier, to the file.
| File Type | application/vnd.openxmlformats-officedocument.wordprocessingml.document |
| File Modified | 0000-00-00 |
| File Created | 2021-02-04 |
© 2025 OMB.report | Privacy Policy