Application Manual
ORR-SSA Application Manual.doc
Refugee Data Submission Sytstem for Formual Funds Allocations
Application Manual
OMB: 0970-0043
Refugee Arrivals Data System Final
R efugee
Arrivals Data System
efugee
Arrivals Data System
Refugee Data Submission System for Formula Funds Allocations

Prepared For:
Office of Refugee Resettlement
Administration for Children and Families
U.S. Department of Health & Human Services
Aerospace Building
901 D Street, SW
W

![]()
Table of Contents
2.2. ORR-SSA Site Registration 2
5. ORR-SSA Upload History Page 9
6. ORR-SSA Error Summary Page 11
7. ORR-SSA Account Profile Page 12
8. ORR-SSA Matching Process 13
1.ORR-SSA Overview
The purpose of the Refugee Data Submission System for Formula Funds Allocations (ORR-SSA) process is to submit Asylee, Entrant, and Secondary Migrant data. Users will upload files and the file data will be stored directly in the ORR-SSA database. Upon upload, the ORR-SSA will validate each file and provide feedback to the user. This document will detail the following application processes:
Site Registration: The steps required for the users to obtain access and create a profile for the ORR-SSA site.
Logging on to the System: After registering, the user will enter the necessary credentials to access the application.
File Upload: Asylee, Entrant, and Secondary Migrant files are loaded into the ORR-SSA site.
File Validation: The files will be validated for format (i.e., proper date format). The files that cannot be validated due to an error must be corrected and reloaded into the site.
Data Matching: Once the submission period expires, the Asylee, Entrant, and Secondary Migrant files are matched against database records for authentication.
Reporting: After the Matching process is complete; the user may view and generate reports for each file upload.
2.Site Registration
To access ORR-SSA for the first time, the user must be granted access to the site. The following Registration process describes how to gain access and setup a profile in the RADS-SSA website.
2.1.Get Activation Code
An email will be sent to the user that contains a link to the ORR-SSA Get Activation Code page. The Get Activation Code page allows the user to request a code to register and access the ORR-SSA website. To request the code, the user will enter their name and email address and then press the Get Activation Code button. Only email addresses previously provided by ORR will be accepted.
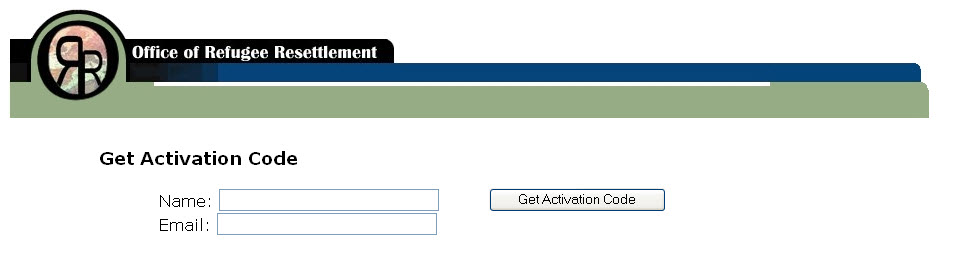 ORR-SSA
Get Activation Code Page
ORR-SSA
Get Activation Code Page
An automated email will be sent to the user that contains the activation code and a link to register on the ORR-SSA website. The user will have approximately one hour to register on the website before the code will expire. After one hour, the user must request another activation code from the ORR-SSA Activation Code page.
2.2.ORR-SSA Site Registration
In the Activation Code email, click on the provided Registration link. This will display the ORR-SSA Registration page.
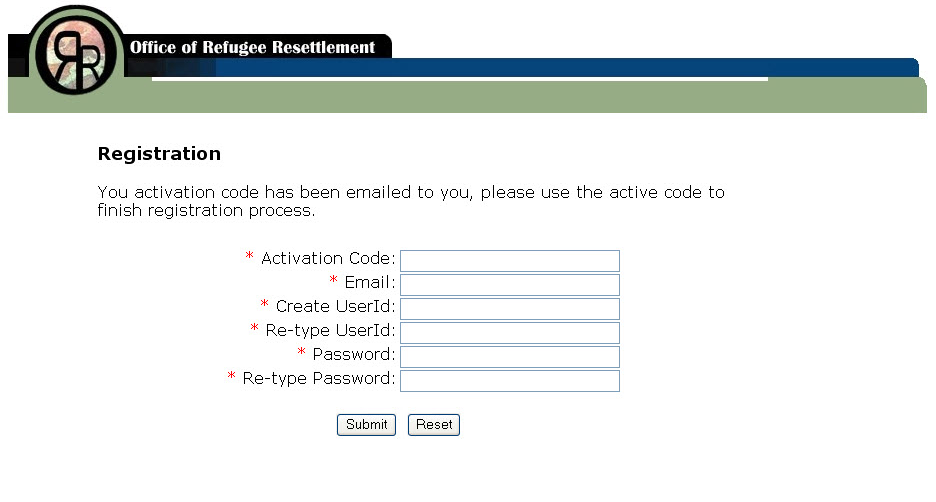
ORR-SSA Registration Page
On the Registration page, enter the following information. Please note that the fields with a red star (*) are required field:
In the Activation Code field, enter the code from the Activation Code email
In the Email field, enter the email address that was used to receive the Activation Code email
In the Create UserId field, enter an unique name that contains at least six (6) alphanumeric characters
In the Re-type UserId field, enter the same UserId as entered in the Create UserId field above
In the Password field, enter a password. The password must be between 8 and 16 characters, contain at least one lower case letter, one upper case letter, one number, and one special character (e.g. !, @, #, etc).
In the Re-Type Password field, enter the same password as entered in the Password field above
When the fields are populated, click the Submit button to complete the Registration process. The user will be directed to the ORR-SSA Main page.
3.Accessing the ORR-SSA
Upon successful registration, the user will be directed to the ORR-SSA Main page. For subsequent logins, the user will access the ORR-SSA website by typing https://orr.gdit.com into an Internet browser. This will also display the ORR-SSA Main page.
3.1.ORR-SSA Main Page
The ORR-SSA Main page states that this website is only for official ORR use and that only authorized users may access the system. If the user is an authorized user, click the Proceed button. This will direct the user to the ORR-SSA Log In page.
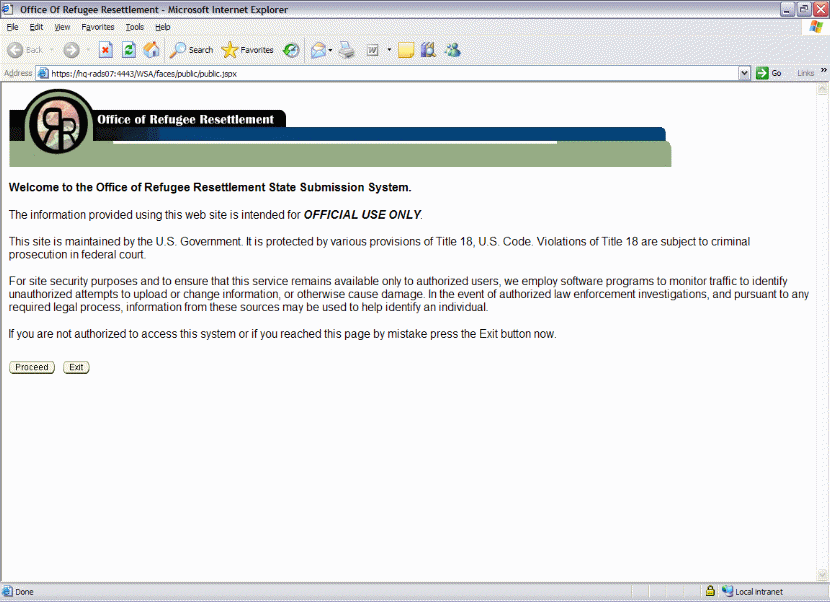
ORR-SSA Main Page
3.2.ORR-SSA Log In Page
The ORR-SSA Log In page requires the user to log in prior to entering the system.
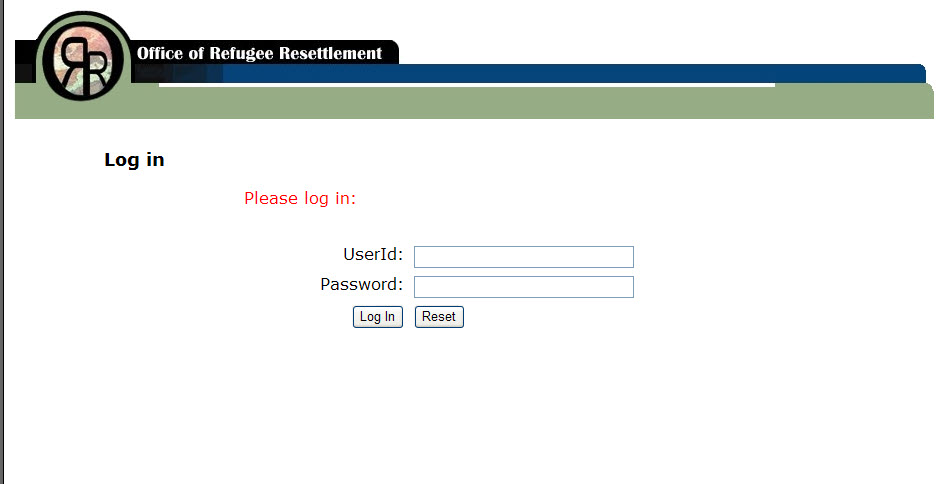 ORR-SSA
Log On Page
ORR-SSA
Log On Page
The user will enter the following information:
In the UserId field, enter the user name that was created during registration.
In the Password field, enter the user’s password. The password must be between 8 and 16 characters, contain at least one lower case letter, one upper case letter, one number, and one special character (e.g. !, @, #, etc).
Then click on the Login button. The user will be directed to the ORR-SSA Home page.
3.3.ORR-SSA Home Page
The ORR-SSA Home page is the main page for the ORR-SSA website. This Home page allows the user to access the tabs and links based on the rights to the user’s account. On the right of the page, the Context Sensitive Help box provides helpful information based on the features or functionality that the user is accessing.
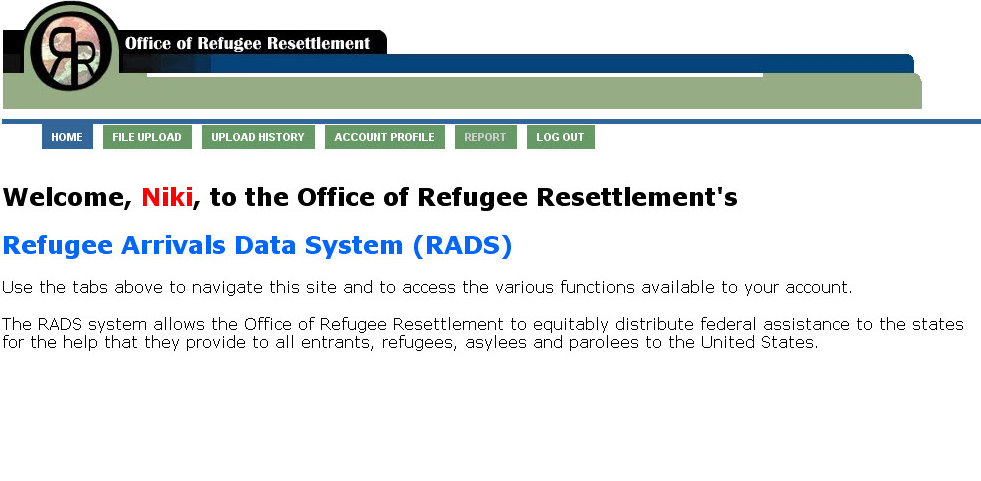
ORR-SSA Home Page
The user may select one of the following menu tabs:
Home – To direct back to this Home page
File Upload – To upload Asylee, Entrant, and Secondary Migrant files
Upload History – To check the history and status of an uploaded files
Account Profile – To update passwords and phone numbers
Report – To view a set of reports based on the matching results of the uploaded data.
Log Out – To log out and exit the website. The user is directed to the Main page that displays a message that the user has logged out. To re-enter, the user must log back in.
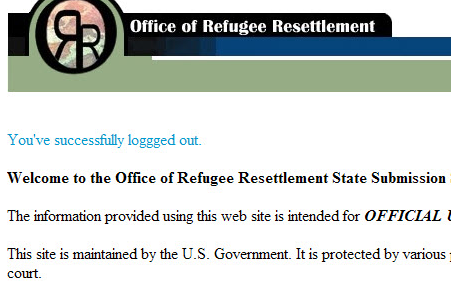
Log Out Message
4.ORR-SSA File Upload
The ORR-SSA File Upload page allows the user to upload Asylee, Entrant, or ORR-11 files
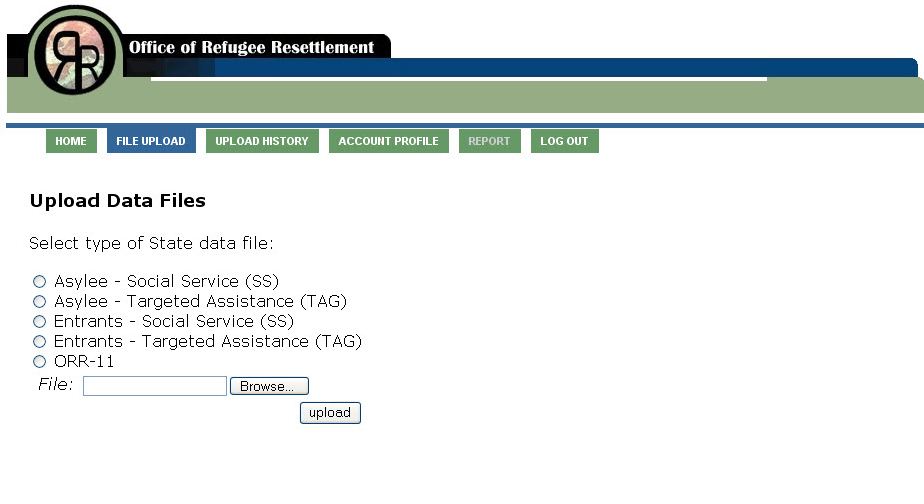
ORR-SSA File Upload Page
4.1.Uploading Files
To upload a file, the user will perform the following steps:
Select the State Data file to upload from the following list:
Asylee - Social Service (SS)
Asylee - Targeted Assistance (TAG)
Entrant - Social Service (SS)
Entrant - Targeted Assistance (TAG)
Secondary Migrant
To select the file to upload to ORR-SSA, click the Browse button. A browse window will open.
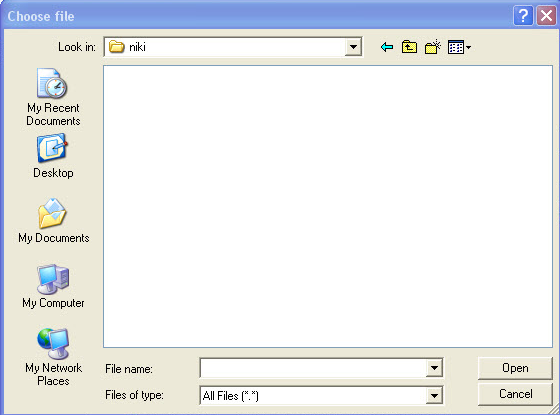
Browse Page
Click on the specific file and click on the Open button. The browse window will close.
On the File Upload page, the File field will display the file path and name.
Click the Upload button to start the file upload. When the Upload process is complete, a message will display on the page stating the Upload process is complete and prompting the user to start the Validation process.

Upload Complete Message
To start the Validation process, press the Continue Validation button. After the file is uploaded, the file’s data format and content will be validated against a pre-defined set of requirements.
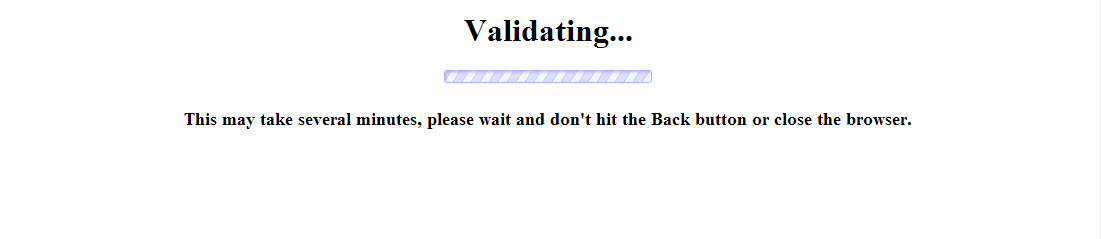
Validation Message
When complete the user will be redirected to the File Upload History Page.
To re-upload a file that has already been successfully uploaded, perform the Upload File process above. A message box will display asking if the user wants to overwrite the previously uploaded file.

Overwrite Uploaded File Message
On the message box, click the OK button to upload the new file. To cancel the process click the Cancel button.
5.ORR-SSA Upload History Page
ORR-SSA maintains a history of every file uploaded and/or removed. A user cannot upload more than one of the same type of file at a time.
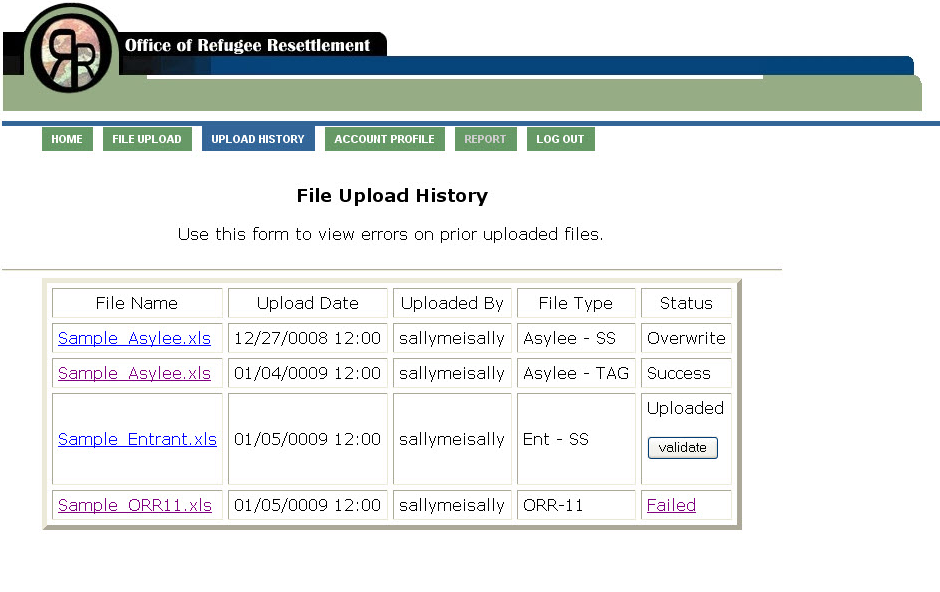
ORR-SSA File Upload History Page
The File Upload History table consists of the following columns:
File Name – The name of the file that has been uploaded.
Upload Date – The date and time the file was uploaded.
Uploaded By – The name of the user who uploaded the file.
File Type – The type of files that have been uploaded.
Status – The status of the uploaded file.
Uploaded—The file has been uploaded but has not been validated. The user may press the Validate button to begin the validation process.
Validating – The file has been uploaded and is in the process of validation
Success – The file has been successfully uploaded and validated
Failed – The file did not successfully validate. To view the error descriptions, click on the Failed status link.
When the user clicks on a Failed status link, the Error Summary page will display
The Error Summary will display a line by line account for the reason the file did not pass validation, not to exceed 200 errors
Use the Error Summary page as a guide to correct the original file and repeat the File upload.
Overwrite – The first file successfully uploaded and validated but a new or updated file has been uploaded, which overwrites the previously submitted file.
Processed – The file has been successfully matched and at this time, no changes to the file are allowed.
6.ORR-SSA Error Summary Page
The ORR-SSA Error Summary page displays when the user selects a file that was unable to validate. This page can only be accessed from the Upload History page.
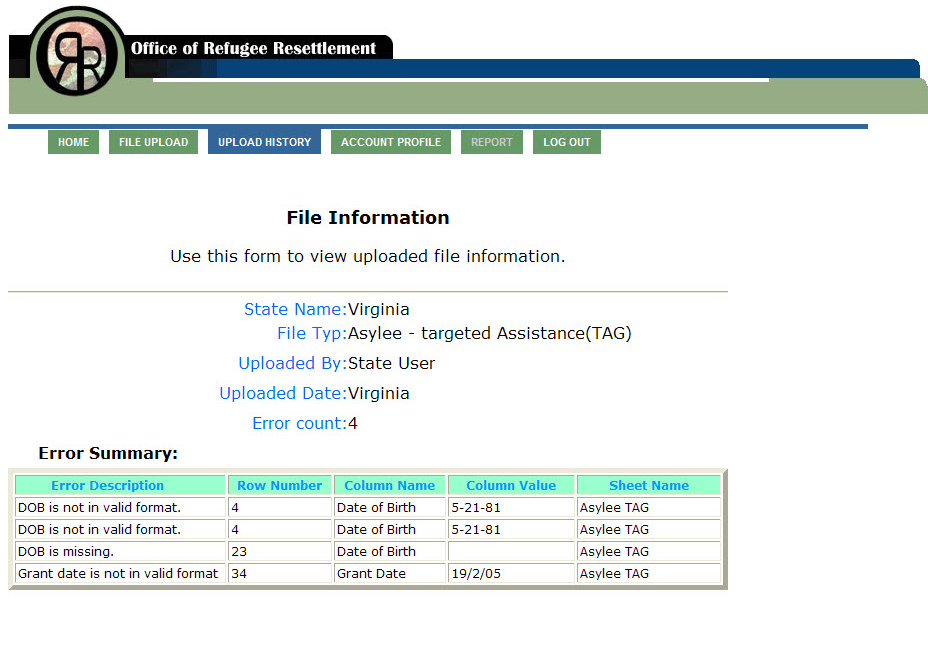
ORR-SSA Error Summary Page
The Error Summary table consists of a line by line description for why the file was unable to validate:
Error Description: A brief description about the error
Row Number: The row number in which the error is located
Column Name: The name of the column in which the error is located
Column Value: The incorrect value that is currently not passing validation
Sheet Name: The sheet name on which the error is located
The Error Page will not show more than 200 errors. There might be more than 200 errors on the file but only the first 200 will be displayed on the Error Page.
7.ORR-SSA Account Profile Page
The ORR-SSA Account Profile page allows users to change profile information such as a password and phone number. This Account Profile page will display the user’s Username, full name, and state.
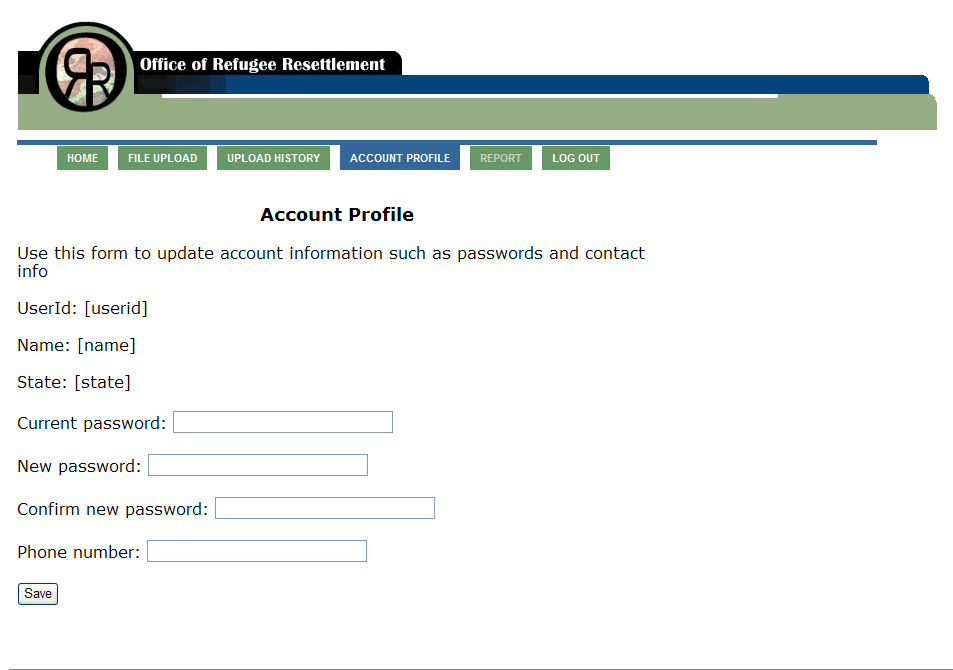
Account Profile Page
The user may change the following information:
To change a password, in the Current Password field, the user must enter their current password. Then in the New Password field, enter a new password that has not been previously used. In the Confirm New Password, enter the new password again.
To update or add a phone number, in the Phone Number field, enter a phone number
When the changes are complete, click the Save button.
8.ORR-SSA Matching Process
The ORR-SSA Matching is a back-end process which authenticates the file data. There are no actions performed by the user. The Matching process occurs after the submission period has closed. The file’s data will be matched against the data in the RADS database. When the Matching process is complete, reports will be generated for the user to view.
9.ORR-SSA Reports
The ORR-SSA Reports page allows the user to view in report format the matching results of the data uploaded. For the Reports page, users are able to view reports from the past several fiscal years.
Please note that this reporting functionality will not be available until after the matching process is complete, several weeks after users upload the data.
Select a file format to view the report in. The user may select from the following formats:
HTML
PDF
A list of reports display for the corresponding fiscal year. To select a report, click on the link of the report name and the report will display in the web browser. The user may select from the following reports:
ORR 0100 – Secondary Migrant Results
ORR 0110 – Secondary Migrant Detail
ORR 0200 – State Entrant Submissions—Summary
ORR 0210 – State Entrant Submissions—Detailed
ORR 0300 – Social Services State Asylee Submissions—Detailed
ORR 0320 – Social Services State Asylee Submissions—Summary
ORR 0400 – Targeted Assistance State Asylee Submissions—Detailed
ORR 0420 – Targeted Assistance State Asylee Submissions—Summary
Sections 9.1, 9.2, 9.3, and 9.4 provide a graphic example of each report
9.1.Secondary Migrant Reports
Secondary Migrant Report 0100 – Migration Result
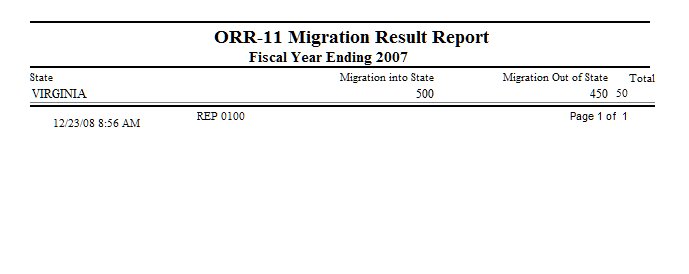
Secondary Migrant –Migration Result Report Example
Secondary Migrant Report 0110–Detail
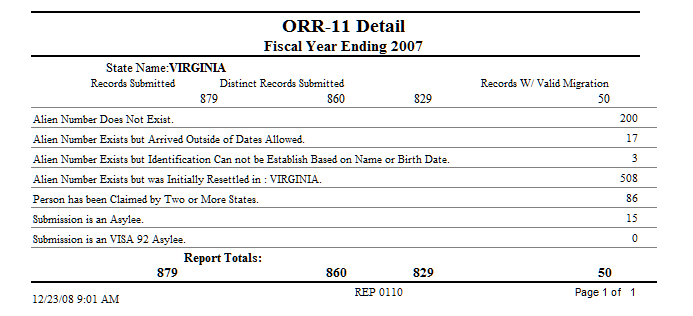
Secondary Migrant –Detail Report Example
9.2.Entrant Reports
Entrant Report 0200–State Entrant Submissions—Summary
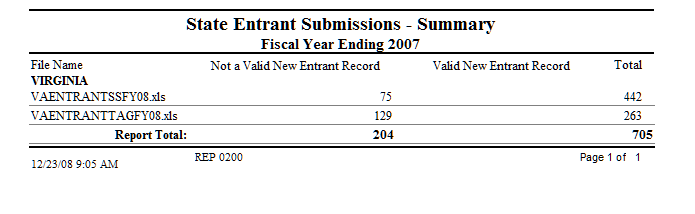
State Entrant Submissions—Summary Report Example
Entrant Report 0210–State Entrant Submissions—Detailed
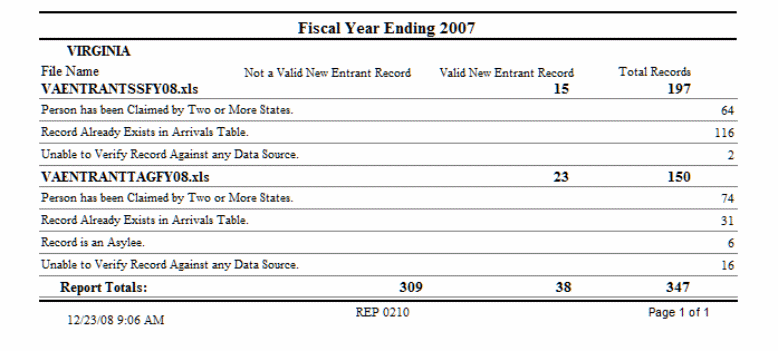
State Entrant Submissions—Detailed Report Example
9.3.Social Services Reports
Social Services Report 0300–Social Services State Asylee Submissions—Detailed
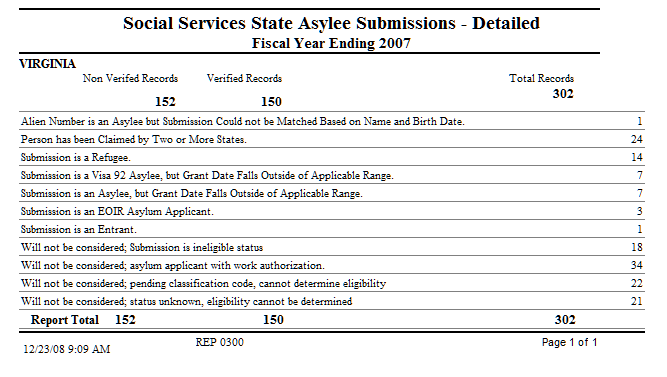
Social Services State Asylee Submissions—Detailed Report Example
Social Services Report 0320–Social Services State Asylee Submissions—Summary
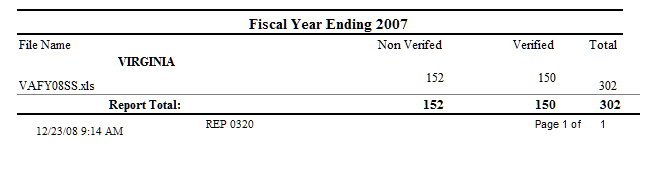
Social Services State Asylee Submissions—Summary Report Example
9.4.Targeted Assistance Reports
Targeted Assistance Report 0400: Targeted Assistance State Asylee Submissions—Detailed
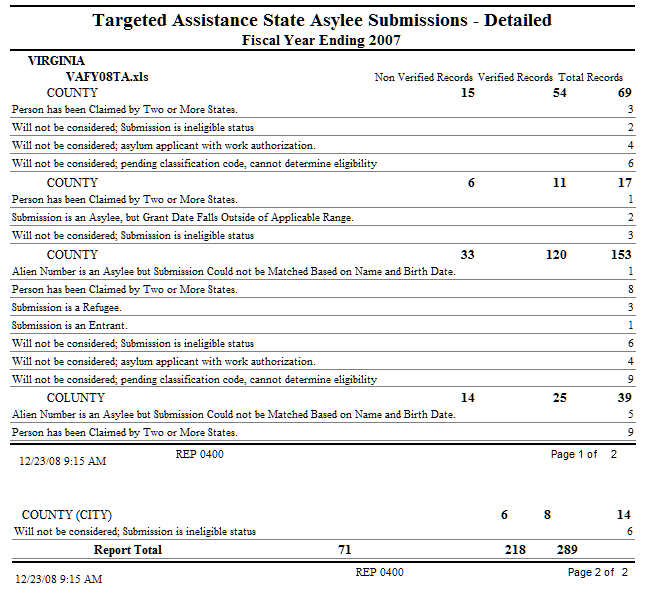
Targeted Assistance State Asylee Submissions—Detailed Report Example
Targeted Assistance Report 0420: Targeted Assistance State Asylee Submissions—Summary
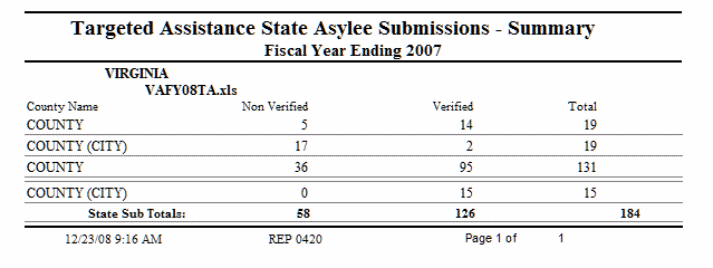
Targeted Assistance State Asylee Submissions—Summary Report Example
| File Type | application/msword |
| File Title | • |
| Author | CIS Dept. |
| Last Modified By | Moushumi Beltangady |
| File Modified | 2009-03-05 |
| File Created | 2009-01-05 |
© 2025 OMB.report | Privacy Policy