Electronic Health Records (EHR) Demonstration System (EHRDS) - practice application and profile update system(CMS-10165)
Electronic Health Records (EHR) Demonstration System (EHRDS) - practice application and profile update system
Screens 030410
Electronic Health Records (EHR) Demonstration System (EHRDS) - practice application and profile update system(CMS-10165)
OMB: 0938-0965
EHR Demonstration System
(EHRDS)
The
following pages are screen prints that a participating EHR
Demonstration practice would see when using EHRDS to update CMS with
information about the practice.
To access EHRDS, the user first logs onto the standard CMS portal (IACS):
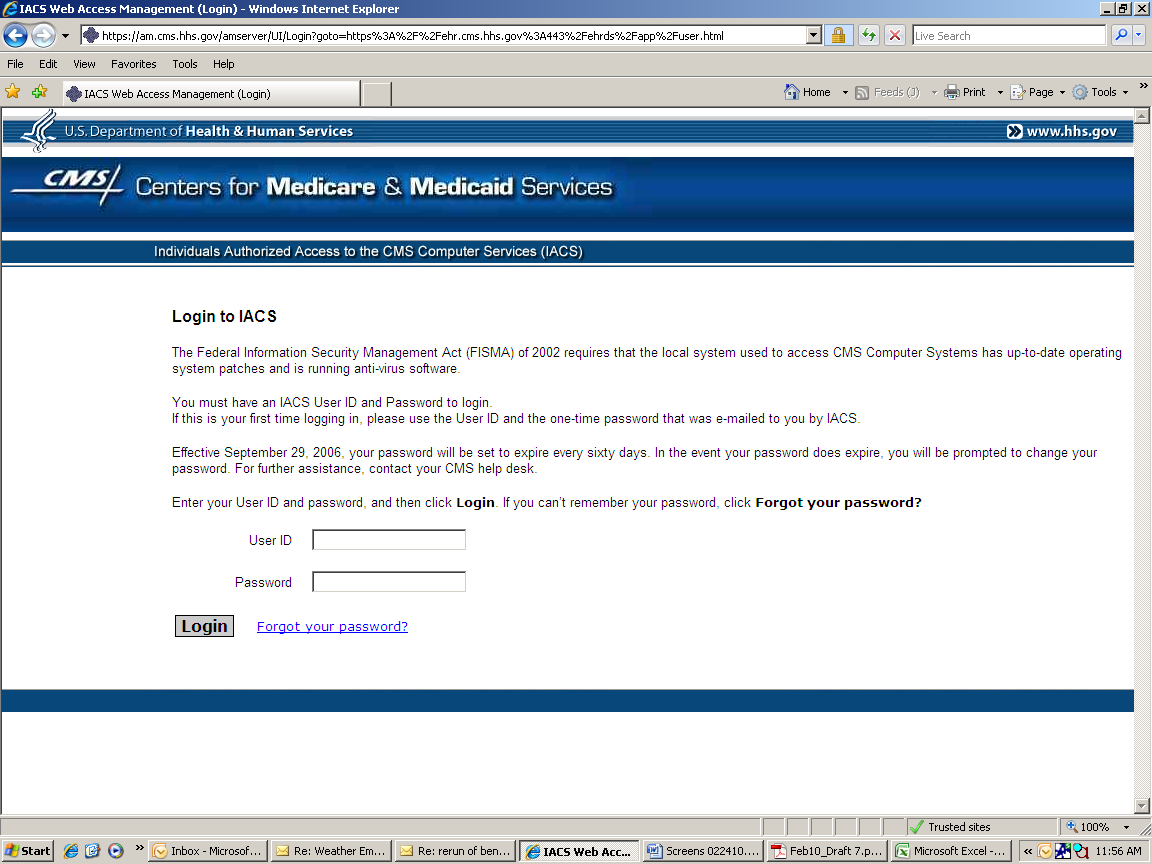
Once logged on, the CMS systems would direct the user to the EHRDS log on screen shown below. The user then clicks on the “Select’ button for the “Electronic Health Record Demo”.
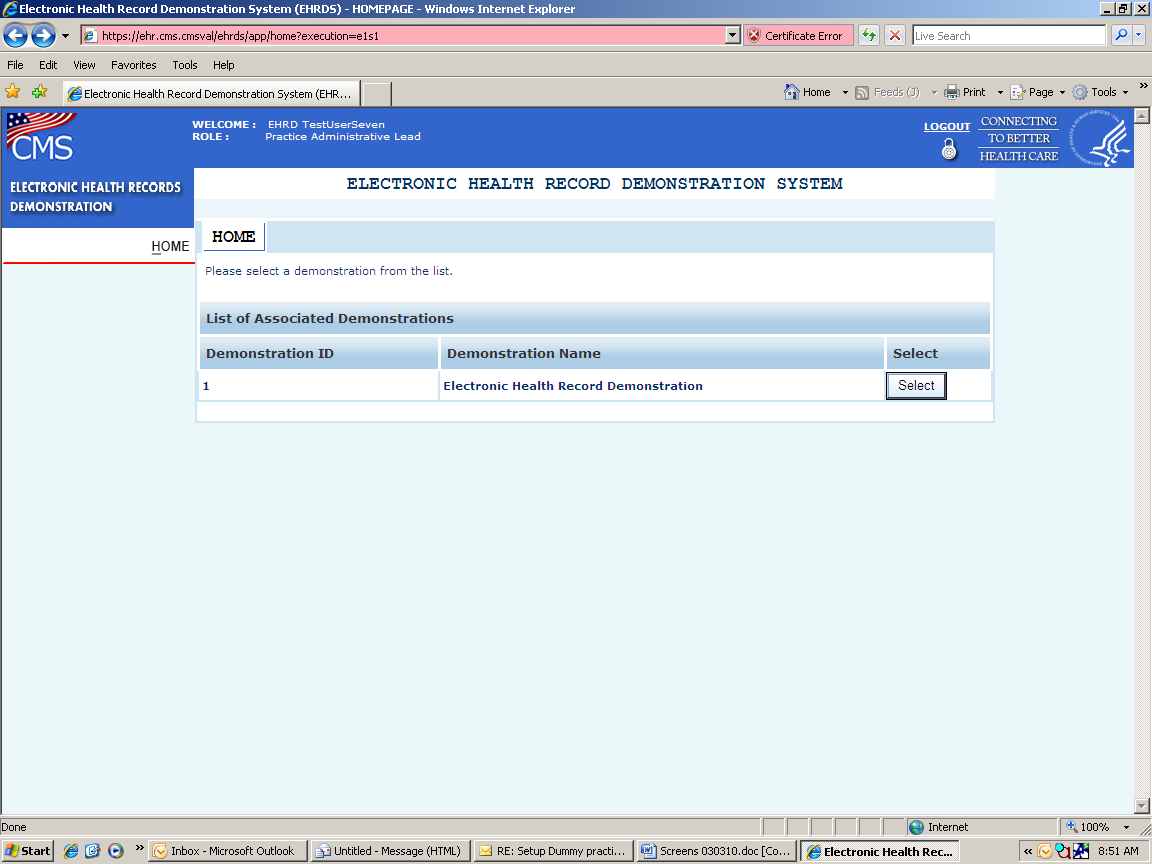
The user is then brought to the screen which lists only those practices with which the user is affiliated. Practices can only see data for their own practice. Some users may be affiliated with more than one practice. If so, then multiple practices will show up. To view the detail on this practice, the user clicks on “View”.
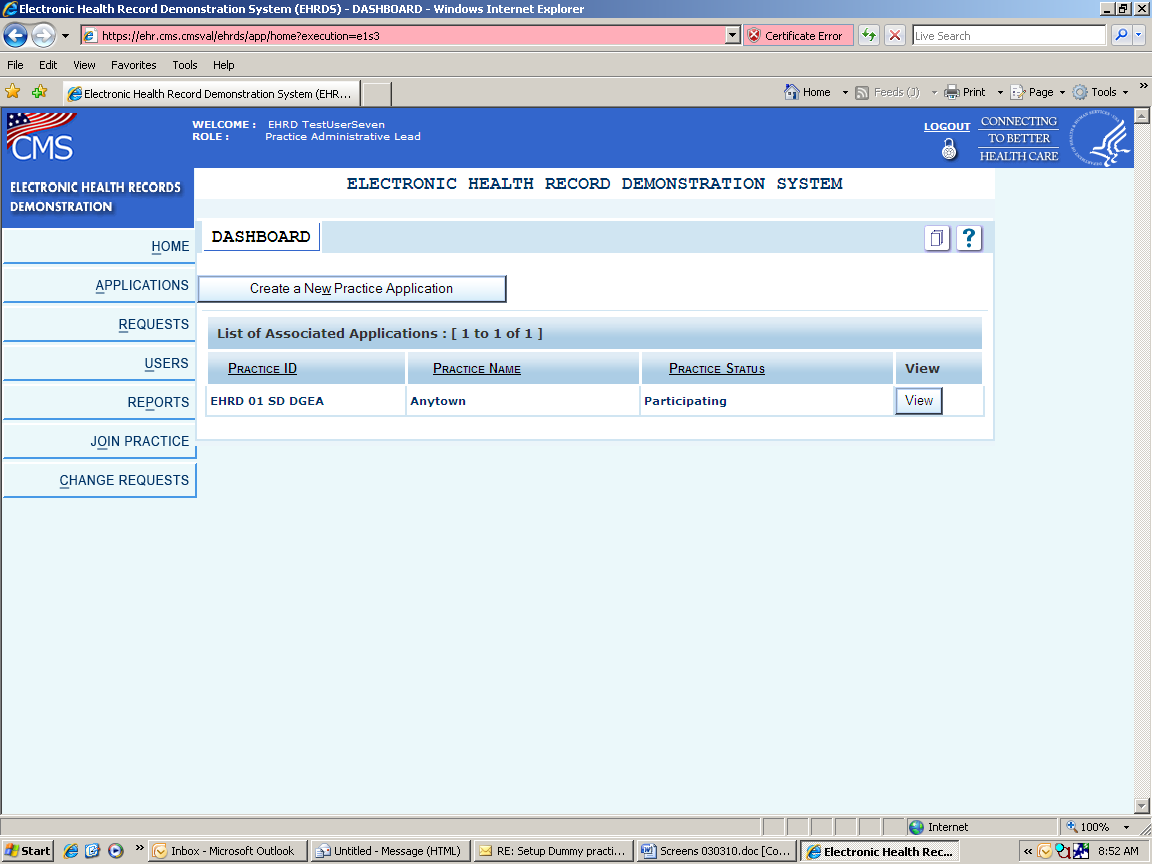
Summary Tab - The user is then brought to the summary screen for the practice selected. For the purposes of showing all of the information on this page, the full screen is shown in the three following pages. When viewing on line, however, all of the information on the following pages are part of the same screen. To see all of the data on this page, the user can scroll down using the bar on the right side.
The information on this screen was initially taken from the original paper application that the practices completed to apply for the demonstration. However, during the course of the demonstration some information taken from the original application may require updating. This includes location information, provider information, and contact information. Some “baseline” information such as the number of providers applying for the demonstration in the “Demographics Section” and the “EHR / Electronic Systems Information” may be viewed but cannot be updated on this form. Information that is “view only” will be greyed out. “Help” information is available by clicking on the “?” box in the upper right corner of the screen or the “?” next to the field itself that the user is updating.
The user can click on the “Edit” button below each section of the summary screen or use the menu/navigation bar on the left side of the screen to select a section to update, as needed. Not all sections may need updating. Some may stay the same throughout the course of the demonstration. In the pages that follow, screens from each of the sections will be shown.
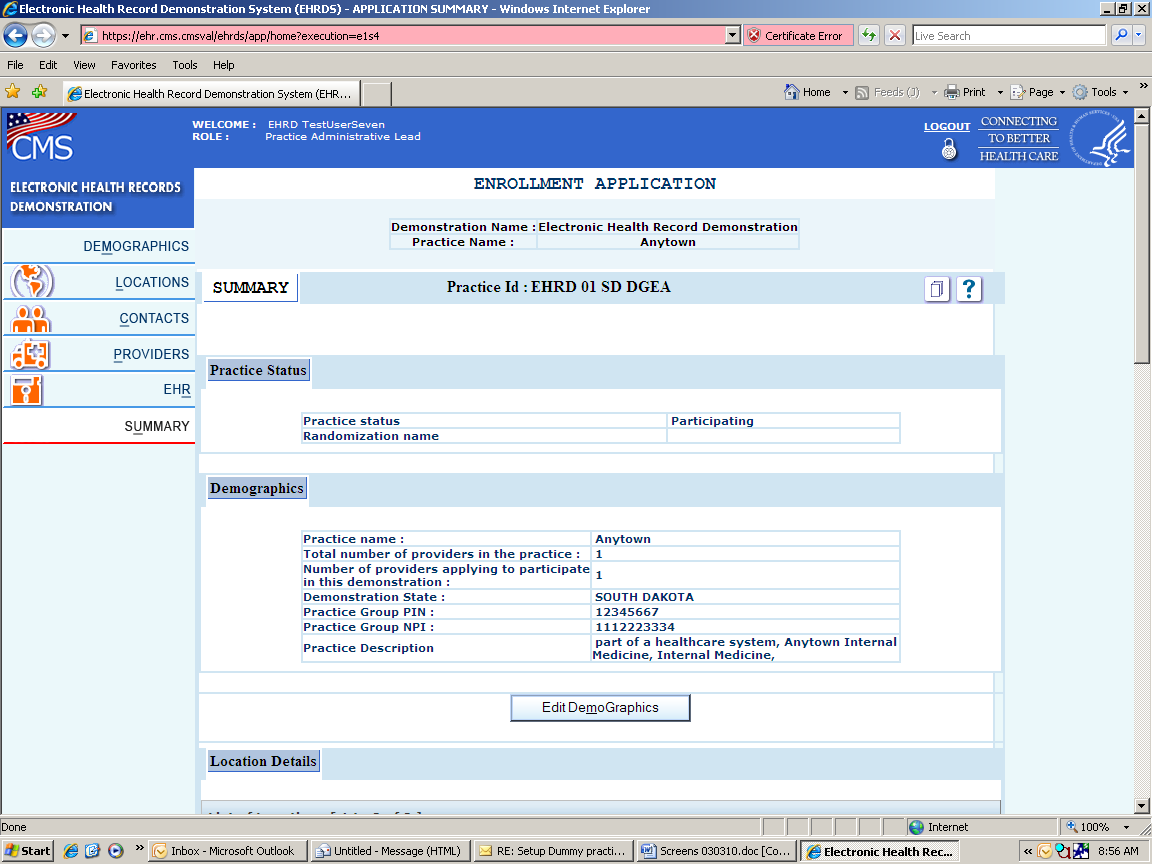


Demographics Tab- The user selects the “Demographics” tab in the left column to view key information from the original application. The user may use this screen to update a description of the practice as well as the Group PIN and/or Group NPI. This information is important to processing the incentive payment available through the demonstration and, therefore, and must be accurate and current. Information from the original application that cannot be updated will be greyed out.
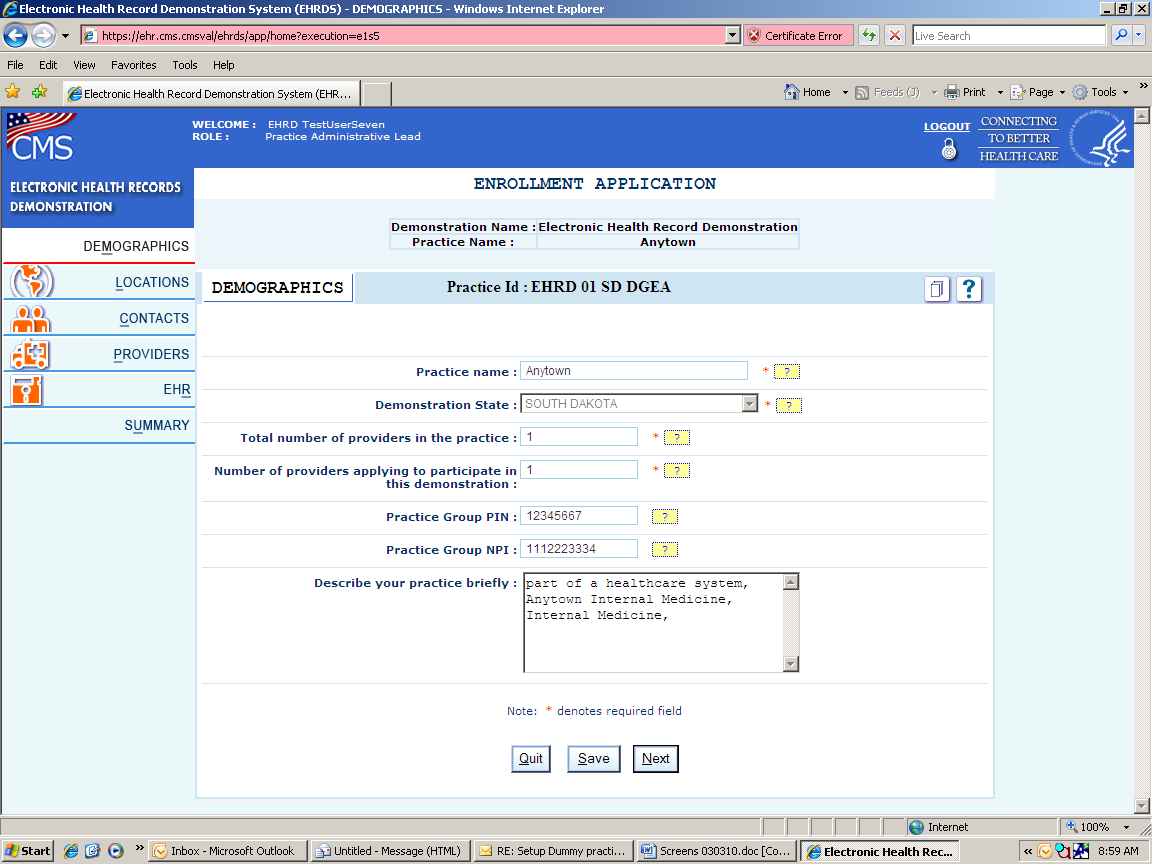
Locations Tab- The user clicks on the “Edit” button to update information about the location of the practice or the “Add Another Location” button to add new office locations. A practice may also delete a location by clicking on the “Delete” button. However, each practice must have at least one office location (“primary”). By clicking on one of the practice’s locations or by clicking on “Add Another Location”, the practice may modify addresses or add new office locations.
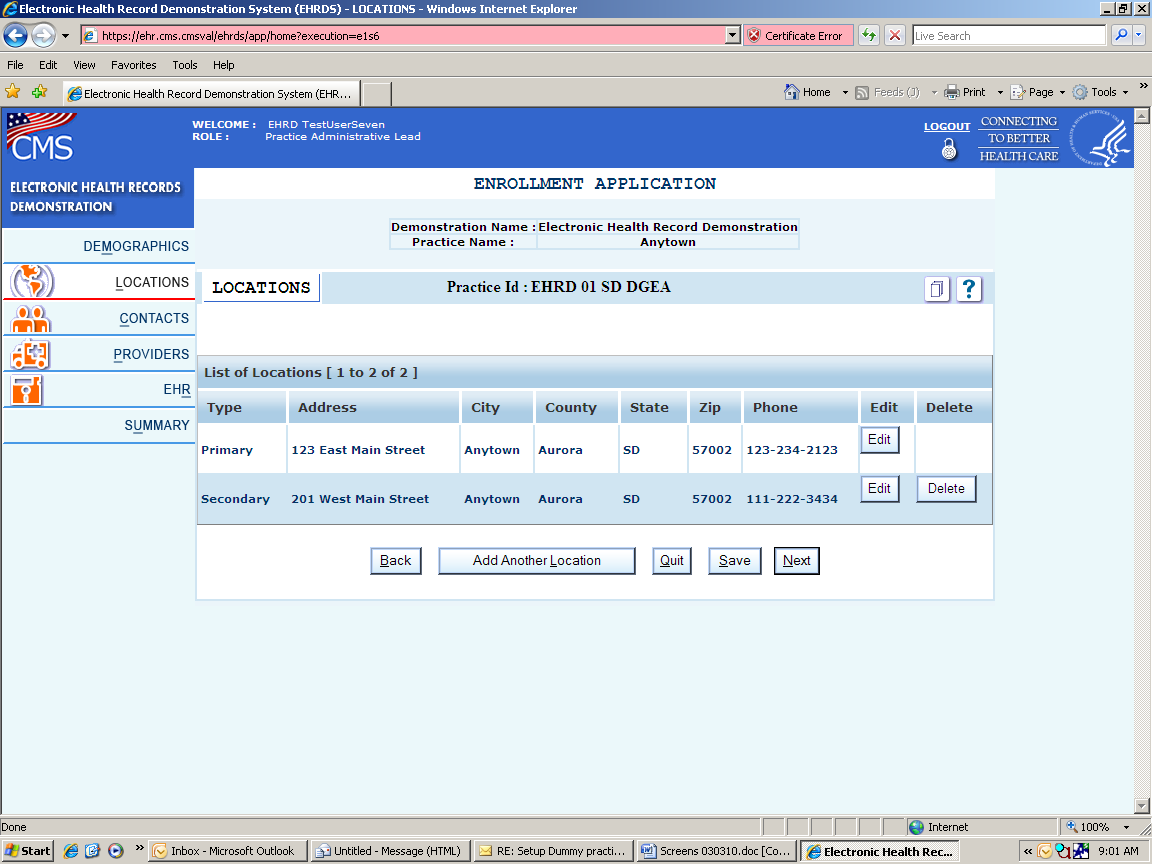
Locations Tab (#2) – By clicking on the “Edit” button in the previous screen, the user is brought to the screen below to update address and other information about the practice location.

Locations Tab (#3) – By clicking on the “Add Another Location” button in the previous screen, the user is brought to the screen below to enter information about a new practice location.
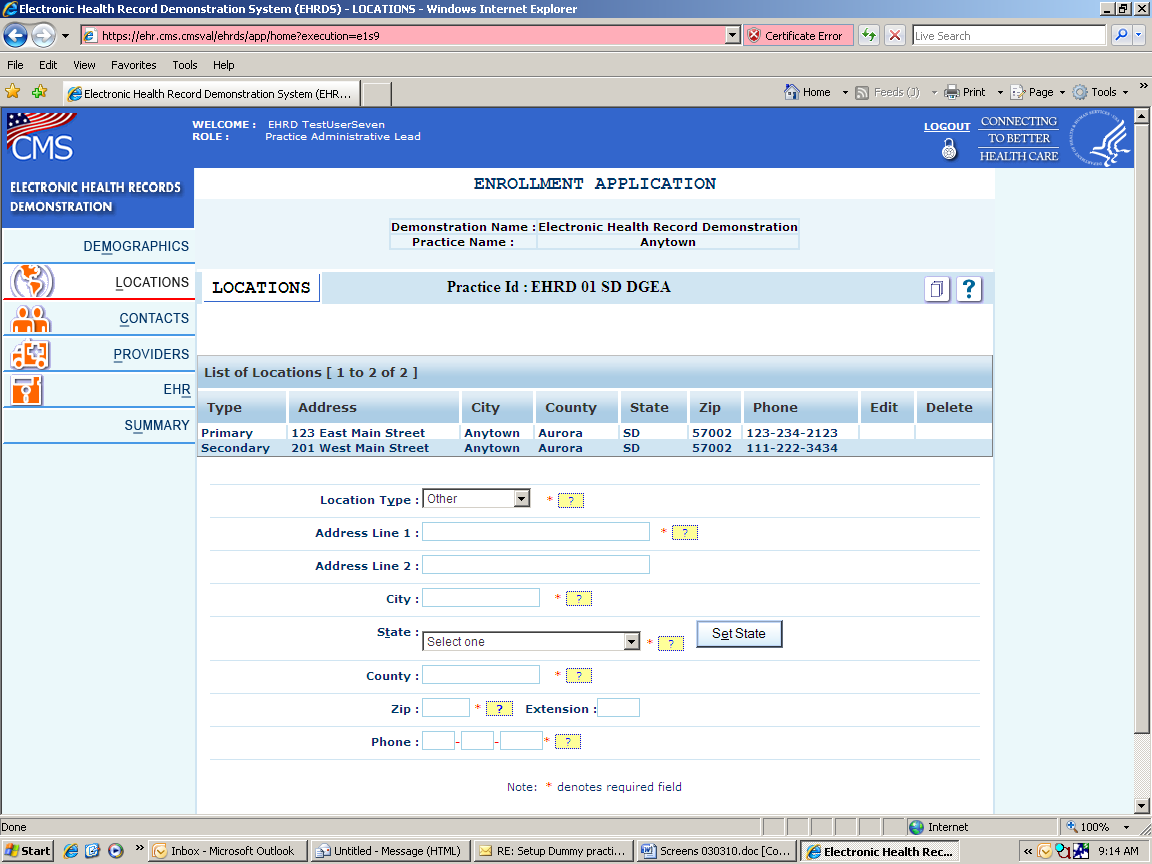
Contacts Tab- The user clicks on the “Edit” option to view information about the contacts for this practice. A practice must have at least one primary contact and may have up to 5 separate contacts: a primary contact, a secondary contact and up to three “Other” contacts. By clicking on one of the contacts listed, the practice may modify information for a current contact. By clicking on “Add Another Contact”, a user may add a new contact.
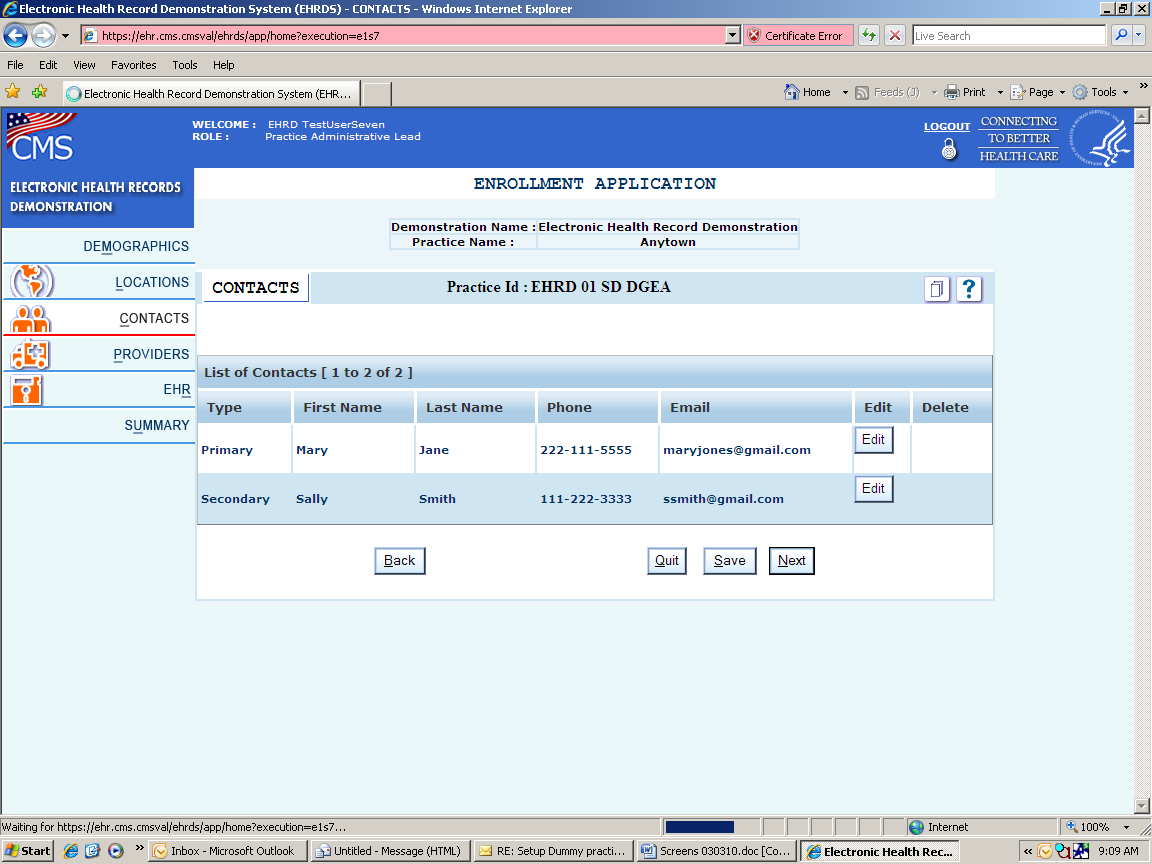
Contacts Tab (#2) – By clicking on the “Edit” button in the previous screen, the user is brought to the screen below to modify a contact’s name, address, phone number and email information. Practices are also given the option of choosing to share their information with other demonstration practices by clicking “yes” on that option at the bottom of the screen. If “no” is selected, the information is not shared beyond CMS and its contractors.
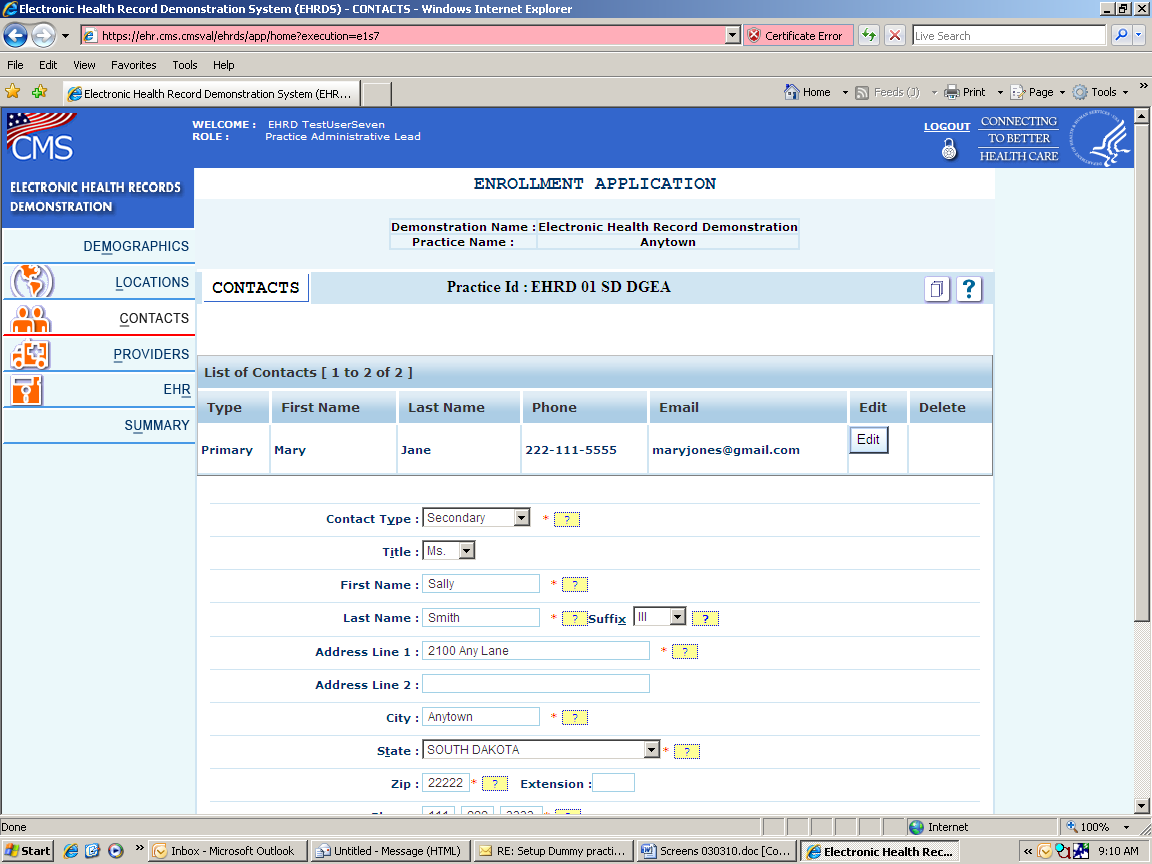
Contacts Tab (#3) – By clicking on the “Add Another Contact”” button in the previous screen, the user is brought to the screen below to add a new contact.
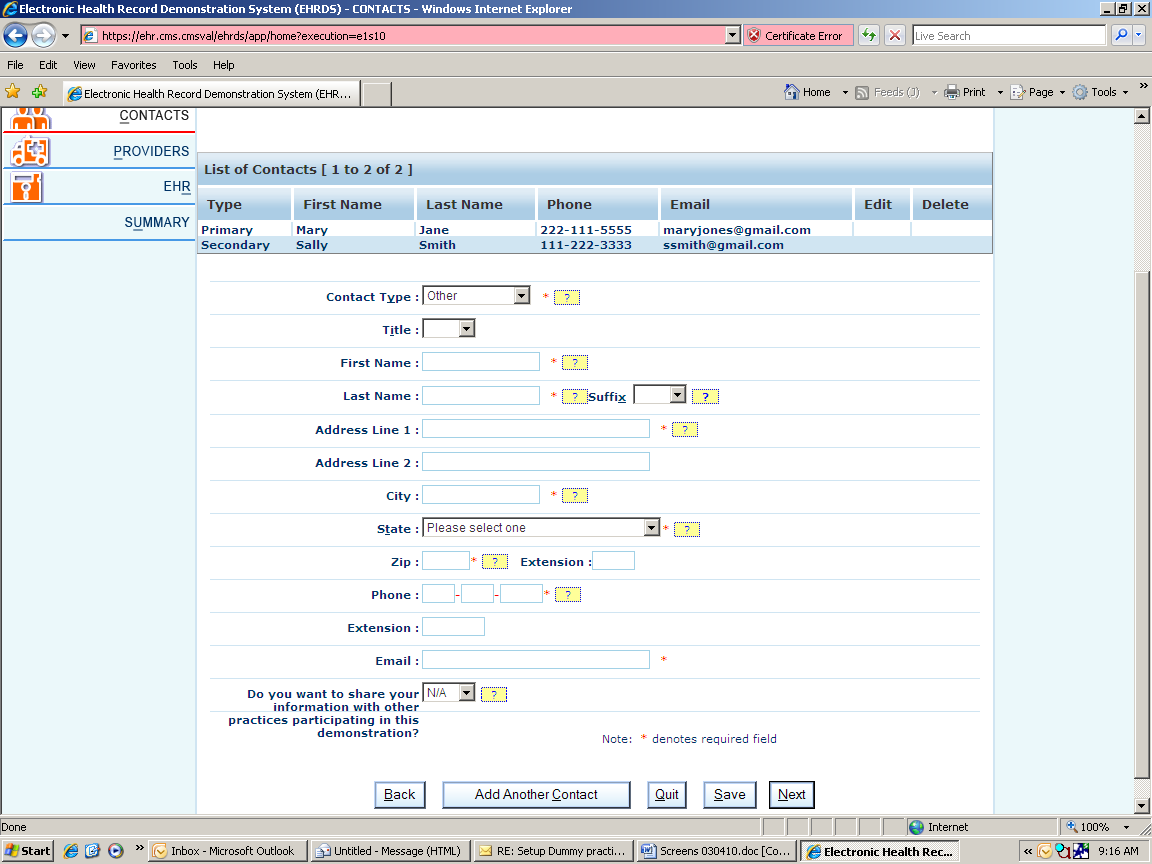
Providers Tab- This screen lists all of the providers in the practice that are participating in the demonstration. The user clicks on the “Edit” button to view and/or update information about the specific provider listed. By clicking on “Add Another Provider”, the practice may add new providers to the practice.
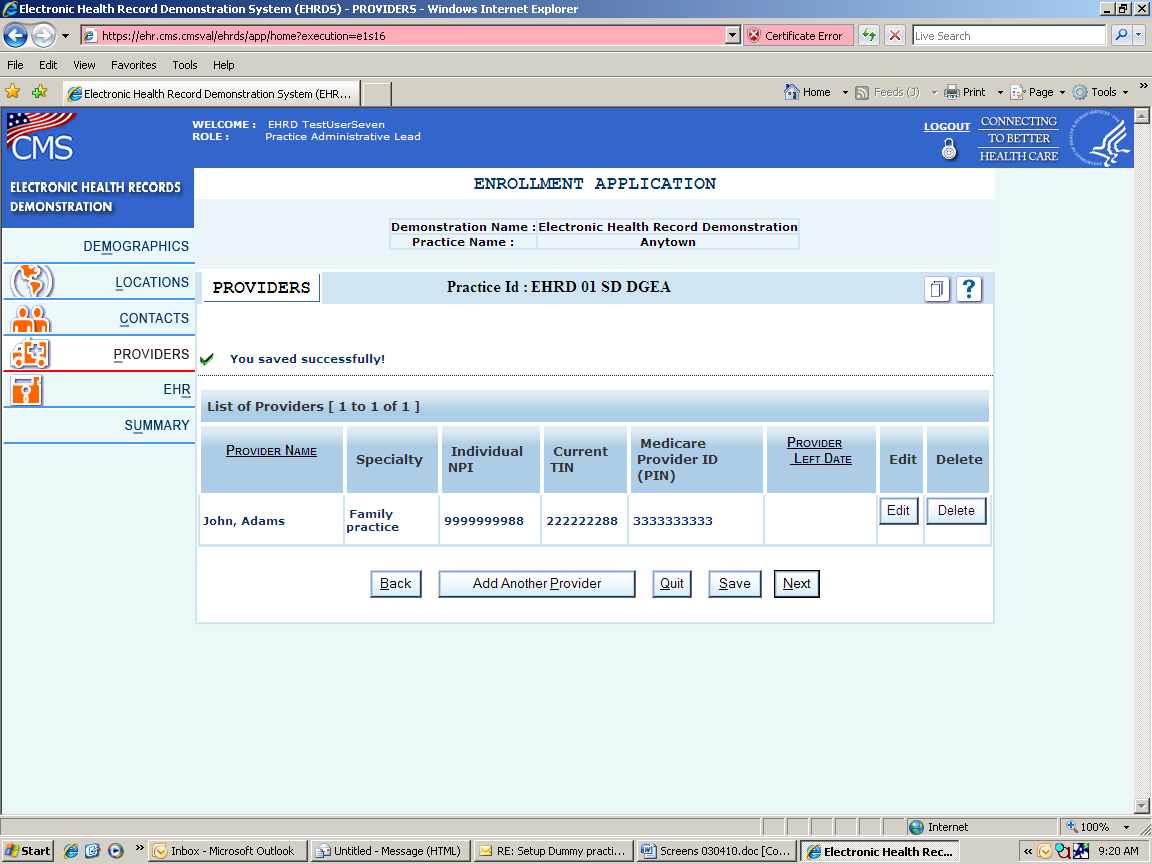
Providers Tab (#2) – By clicking on the “Edit” button in the previous screen, the user is brought to the screen below to modify information about a provider including name, specialty, Tax ID number, Individual NPI, Medicare PIN, and the date that the provider joined or left the practice.
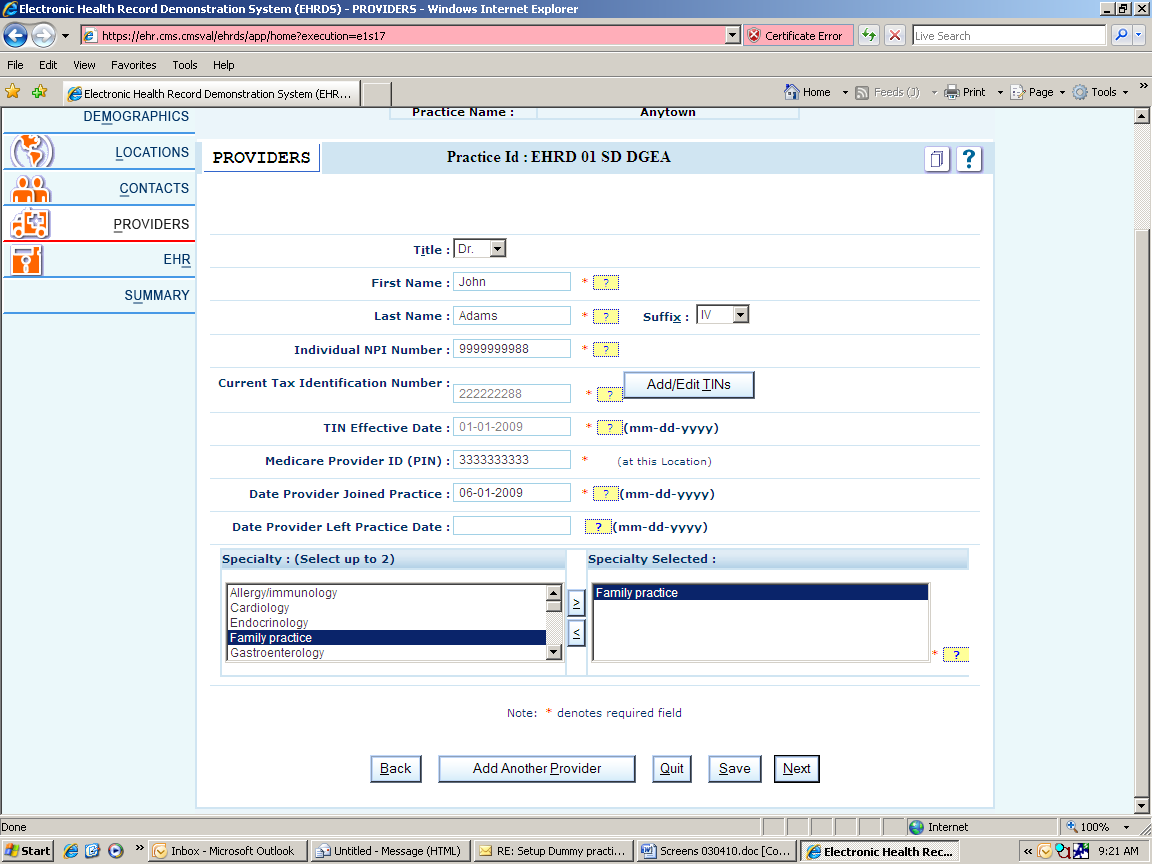
Providers Tab (#3) – By clicking on the “Add Another Provider” button in the previous screen, the user is brought to the screen below to add new providers to the practice.
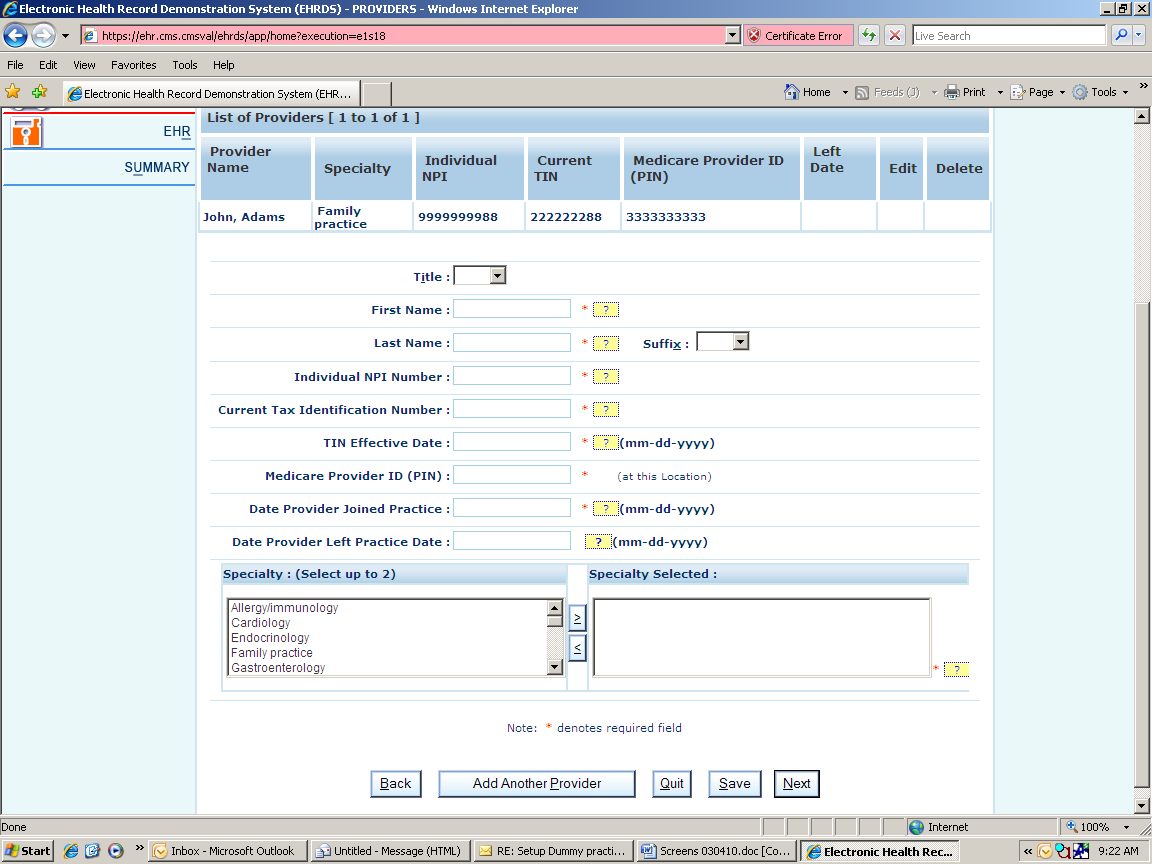
EHR System Details- As part of the original demonstration application process, practices were asked basic information regarding their use of EHRs and other electronic systems for managing patient care. (The OMB control # for the original paper application is 0938-0965.) Because this provided important baseline data for evaluating the demonstration, it is greyed out and cannot be changed. Practices can only view this information. The screens on the following pages show the information that was collected as part of the original paper application process.
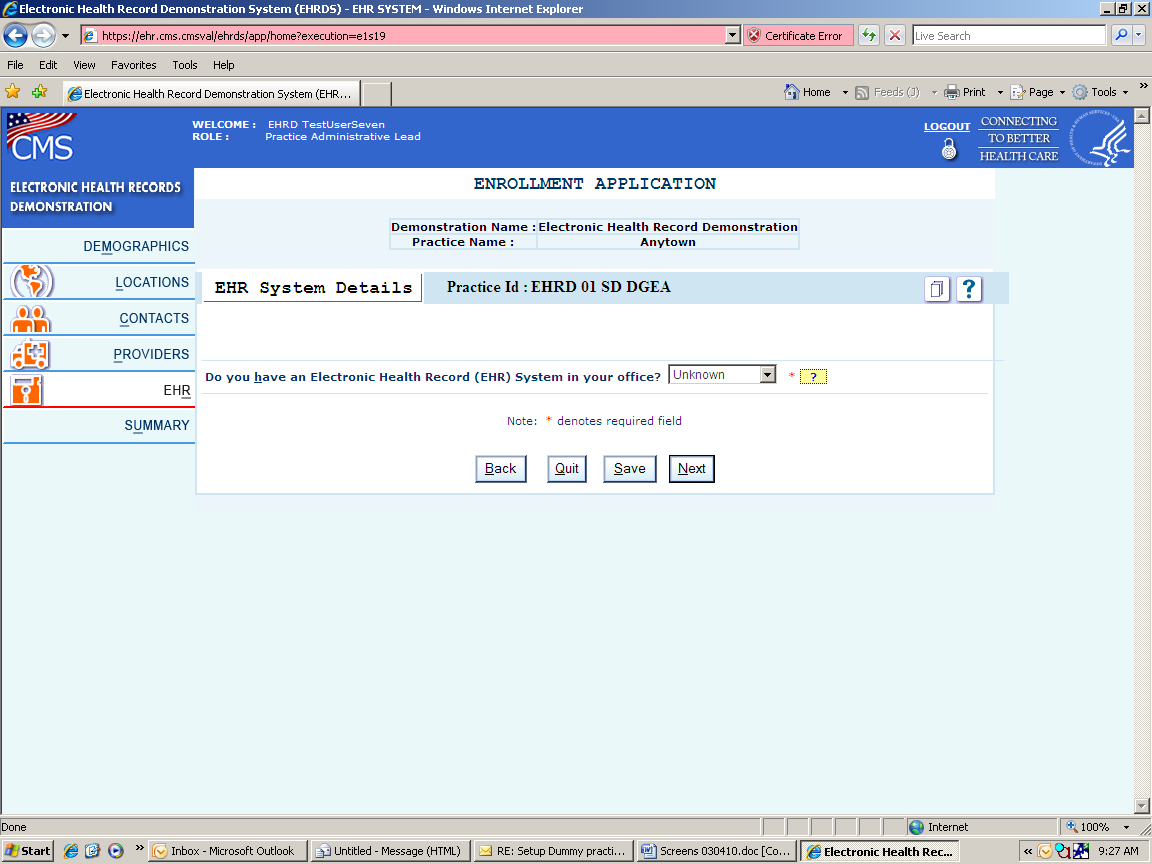

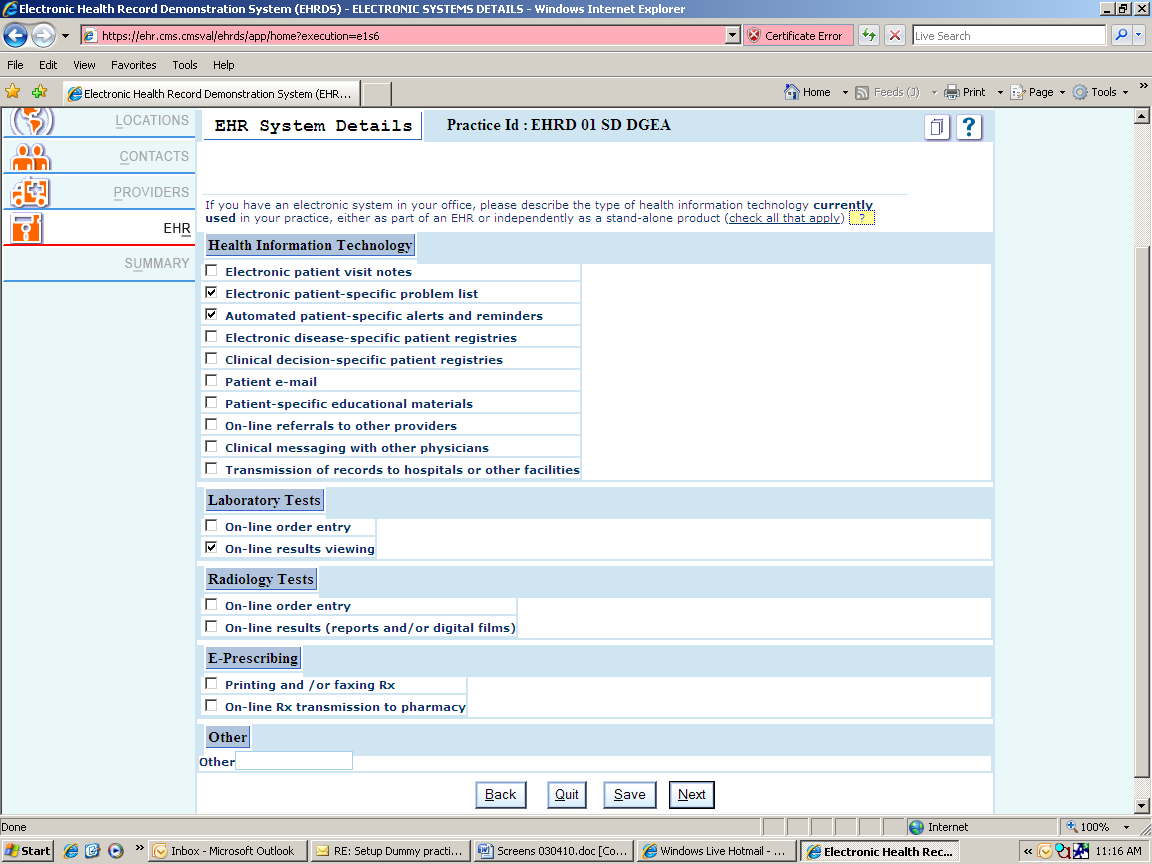
Requests screens – There are two types of “requests” that can be made through the EHR Demo System:
“Join Requests” – Each practice has a “lead” administrative person who controls access to the system by practice staff. Whenever a new staff person at the practice wants to gain access to the EHR Demonstration system, s/he must request to “Join” the practice. The practice lead then goes into the system to see who has requested to join the practice and can approve or disapprove access for that individual. CMS has the ability to approve access to the data by any proposed individual user. This may be required if the practice lead has left the practice or is not available to process the request on a timely basis. The “Join Requests” screen shown on the next page is used to approve requests to “join” the practice.
“Change Requests” – As shown on these screens, some information may be changed directly by the practice. However, some other information can only be changed by CMS. For example, a practice must submit a formal request to be terminated from the demonstration but may not actually terminate themselves. In other cases, the practice may prefer to have CMS make the change in the system or may have a question about how to make a change. The “Change” request screen is used to request a change to practice information. CMS can then make the change or contact the practice directly to discuss the request further.
The following pages show prints of these screens.
When the user is finished making all of their updates to the system or requsting changes, s/he clicks on the “Log out” word on the top of the screen.
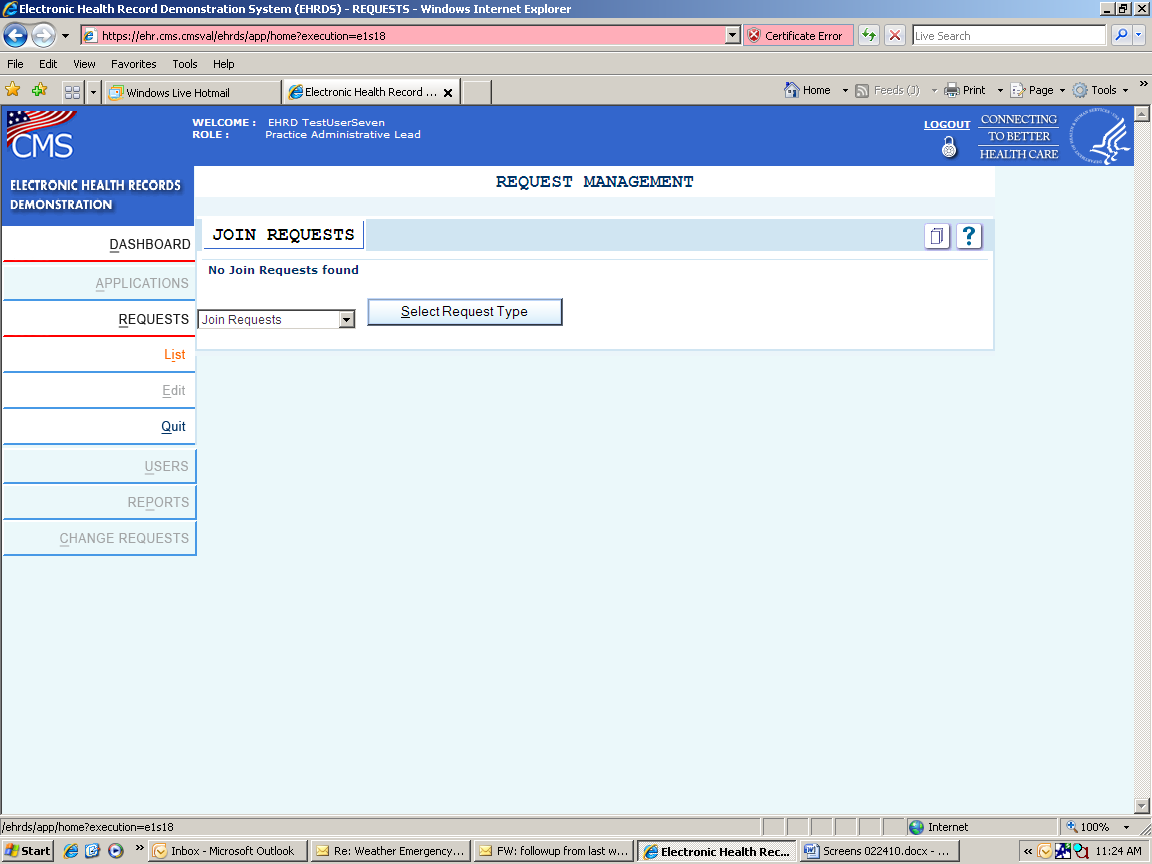
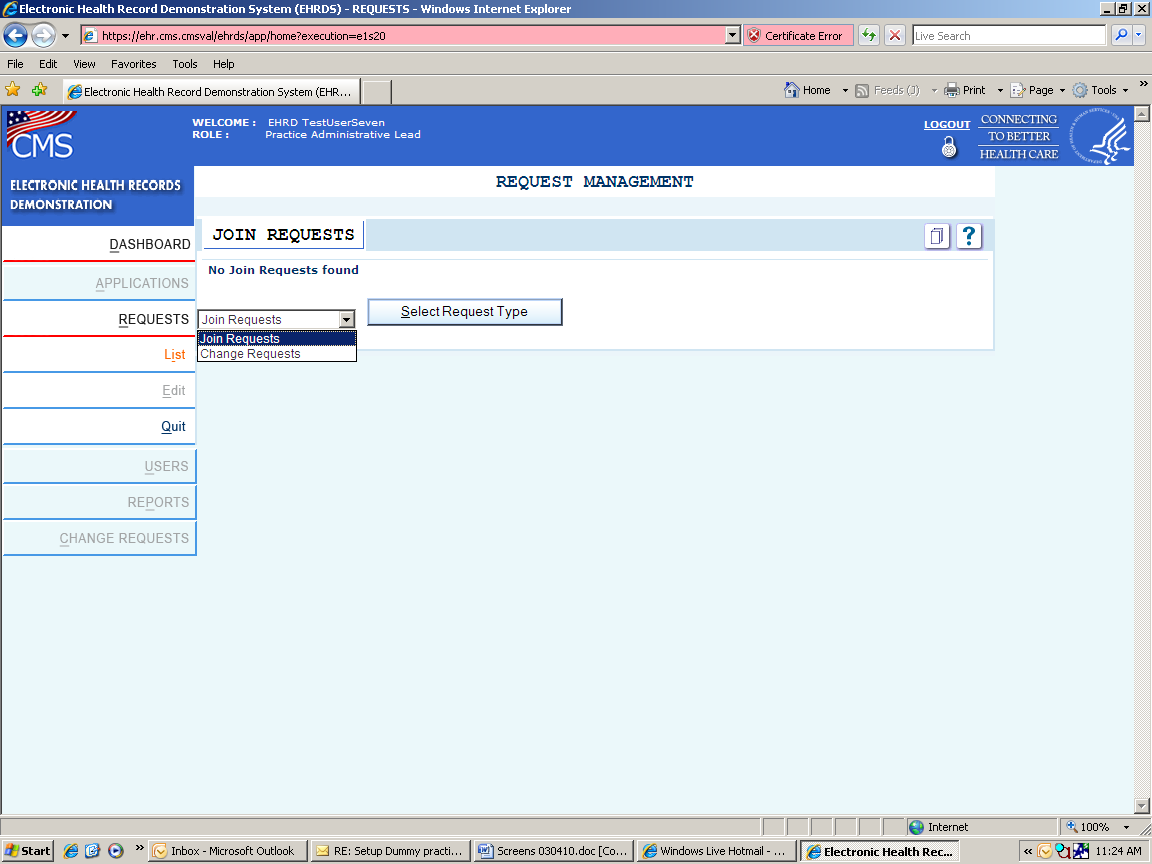
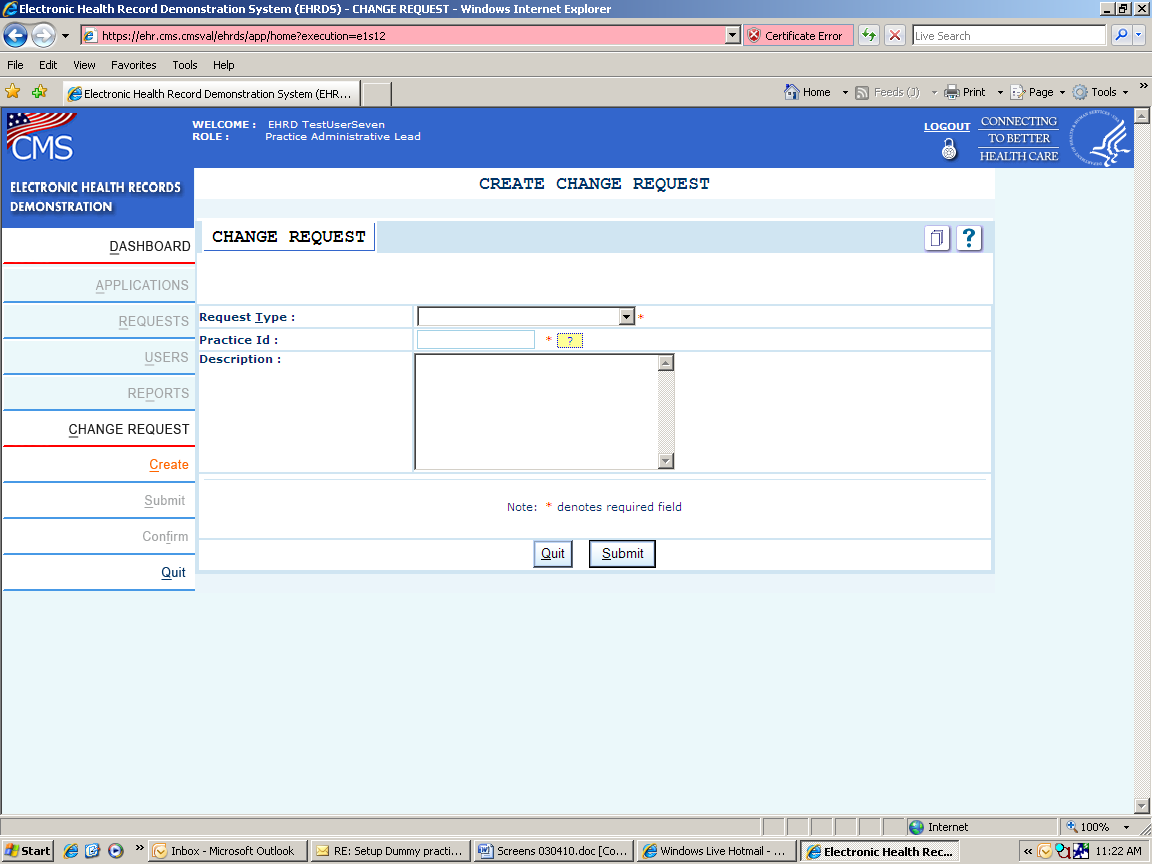
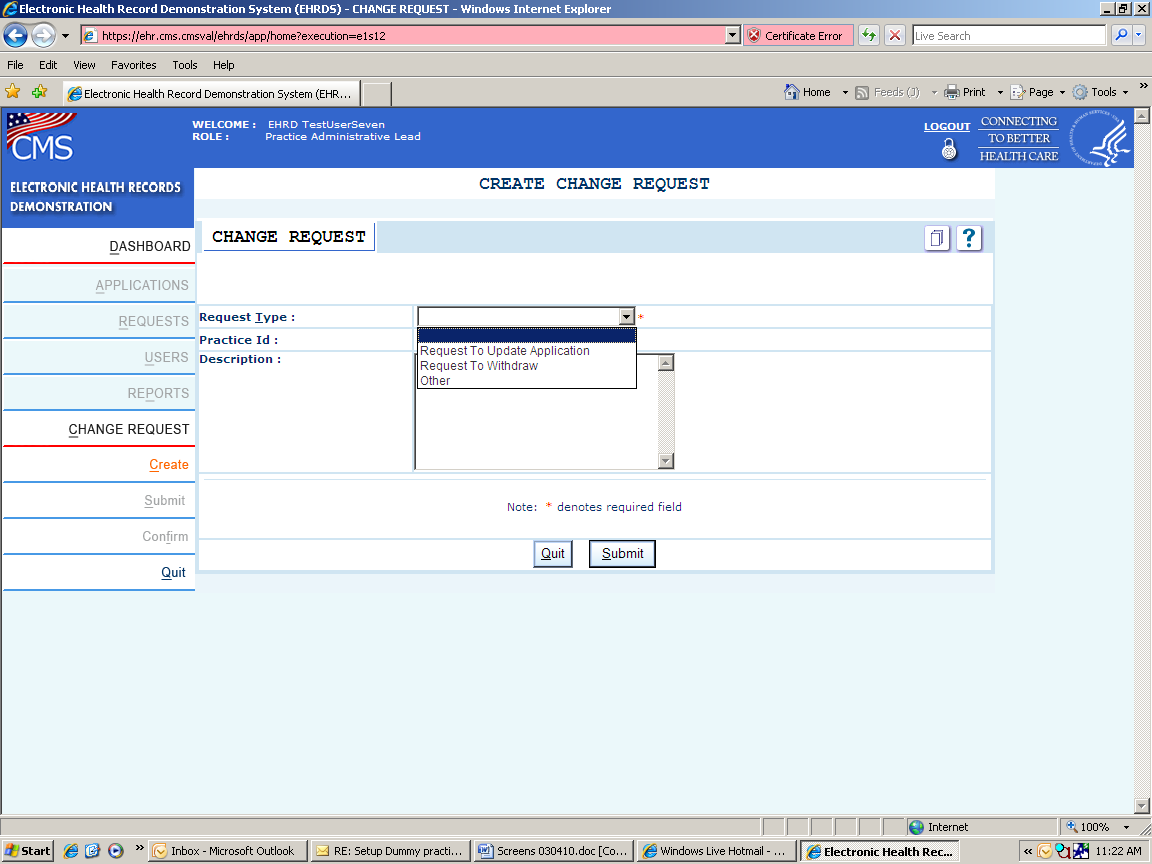
| File Type | application/msword |
| Author | CMS |
| Last Modified By | CMS |
| File Modified | 2010-03-04 |
| File Created | 2010-03-04 |
© 2025 OMB.report | Privacy Policy