County Data Record Project
County Data Record Project
Data Transfer Guide for County Data Record Project
County Data Record Project
OMB: 2528-0271
County Data Record Project
Using the Abt Associates Data Transfer Website to Upload Parcel Data
Thank you for providing your parcel data to HUD’s County Data Record Project. This document provides step-by-step instructions to upload your parcel data to the Abt Associates file transfer website.
Logging In to the Server
Please access the Abt Associates file transfer website by opening a browser and entering the URL: http://transfer.abtassoc.com. Please note that any browser can be used but Internet Explorer allows a few additional capabilities. The instructions below are based on the Internet Explorer interface but should be similar for Firefox users. You will be prompted to accept a certificate. After accepting, the following Login page will appear.
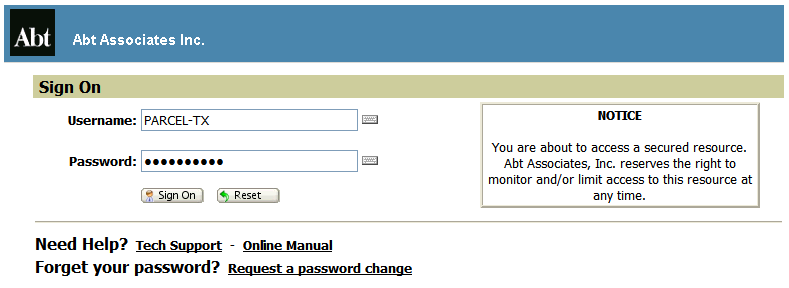
Your username will be PARCEL-XX, where XX is your state abbreviation in capital letters. You password will be uploadXXyy, where XX is your state abbreviation in capital letters and yy is your state’s FIPS code including the leading zero. For example, Texas or a county in Texas will log in as PARCEL-TX and use the password uploadTX48. Please do not change this password.
Note that once you have logged in successfully, you will also have access to an online manual (lower left column) if this guide does not answer all of your questions.
Internet Explorer users will be prompted to install an ActiveX
upload/download “wizard” under Wizard Installation.
All other browsers will prompt you to install a Java upload/download
“wizard”. Neither actually has to be installed but it is
highly recommended as they provide several useful features,
especially data compression and integrity checks. It is possible
that due to security or compatibility concerns, your PC will not
allow you to install the upload wizard. That is fine. You will still
be able to upload and download without it installed, just without
some additional functionality.
Click the Try to install the ActiveX Wizard link. The Internet Explorer Security Warning dialog box should appear.
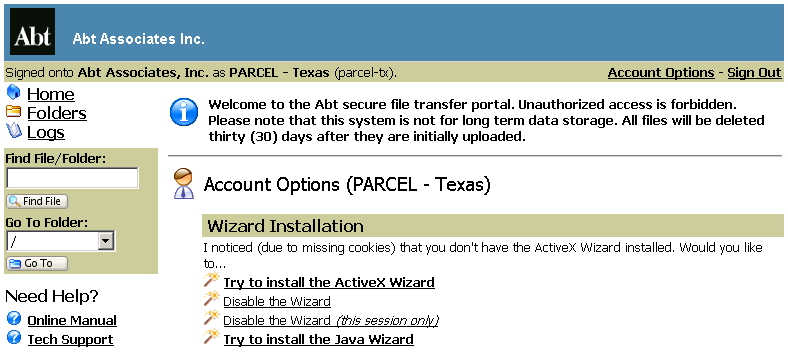
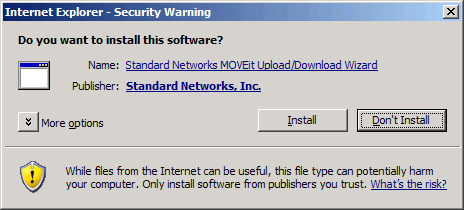
Click Install.

Then click OK.
Uploading a File to the Server
You should now see a screen similar to the one below.

Your home folder will be the folder with the name of your state (e.g. Maryland). The fuller pathname for your home folder will be /Projects/Domestic/PARCEL/STATENAME, where STATENAME is the name of your state (e.g. /Projects/Domestic/PARCEL/Maryland).
To upload your parcel data, first select the folder with the name of your county by clicking on the county name (e.g. Montgomery) from the Folders and Files section of selecting the pathname for your county under the Upload Files Now section (e.g. /Project/Domestic/PARCEL/Maryland). If you are uploading statewide data, you do not have to select a county. You can upload statewide data in the state folder.
When you have selected the folder that you want to upload to, click the link called CLICK HERE to Launch the Upload Wizard. You will see the following pop-up.

Click Add File. Select your file on your PC or network that you wish to upload. If you are selecting multiple files, hold Ctrl and clicking on other files, one at a time. Or you would like to select an entire folder, click Add Folder.
Click Next and select Upload all files as one .zip from the Choose Upload Options section. Then rename Upload as to the name of your county. For example, Bexar County, Texas will name their zip file as Bexar.zip. Then click Next.

After uploading the files to transfer.abtassoc.com, you should see the following verification. Click OK.

When the pop-up disappears, you will see the Upload Wizard Transfer Report that describes the file transfer.
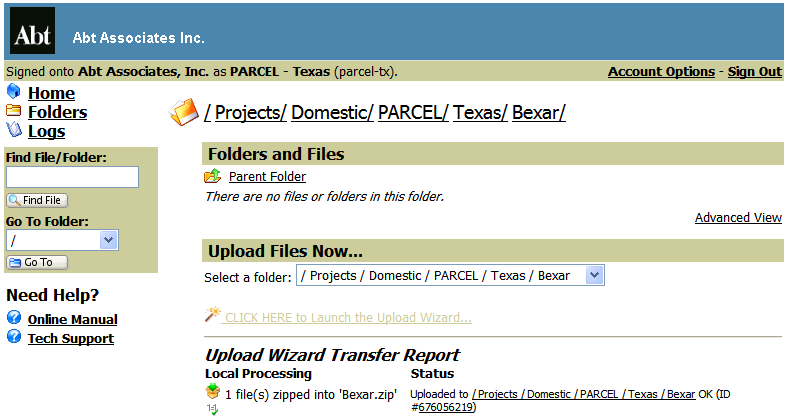
Under the basic view, the uploaded file will show the time it was created, its size, and whether it was created with an upload wizard that performed an integrity check (the “1=1√” symbol). As shown below, the advanced view will also show who uploaded the file.

Please email [email protected] when you have completed uploading your parcel data.
Downloading a File from the Server
You will not be able to download files from the server. You will only be able to upload files.
Troubleshooting
Our data transfer web portal only accepts connections with TLS 1.0 enabled. Mozilla Firefox and Internet Explorer 7 have this turned on by default. If you are having difficulty even seeing the web site, you probably need to enable TLS. To do so, go to 'Tools -> Internet Options -> Advanced', then scroll down and check the box next to TLS 1.0. Refresh your browser.
An online user guide is also available after logging in for more detailed instructions. However, this transfer site does not have full functionality described in the detailed instructions.
If you have any questions or concerns, contact”
The Abt Associates IT Service Center
Phone: 866-ABT-HELP (866-228-4357)
Email: [email protected]
Skype: ITServiceCenter_Abt
Page
| File Type | application/msword |
| File Title | Using the Abt Associates Data Transfer Website for the First Time |
| Author | Abt Associates Inc. |
| Last Modified By | Saty Patrabansh |
| File Modified | 2011-01-06 |
| File Created | 2011-01-05 |
© 2025 OMB.report | Privacy Policy