PRA Screens for EHRDS - PAT- 02252011
PRA Screens for EHRDS - PAT- 02252011.docx
Medicare Demonstration Ambulatory Care Quality Measure Performance Assessment Tool ("PAT")
PRA Screens for EHRDS - PAT- 02252011
OMB: 0938-0941
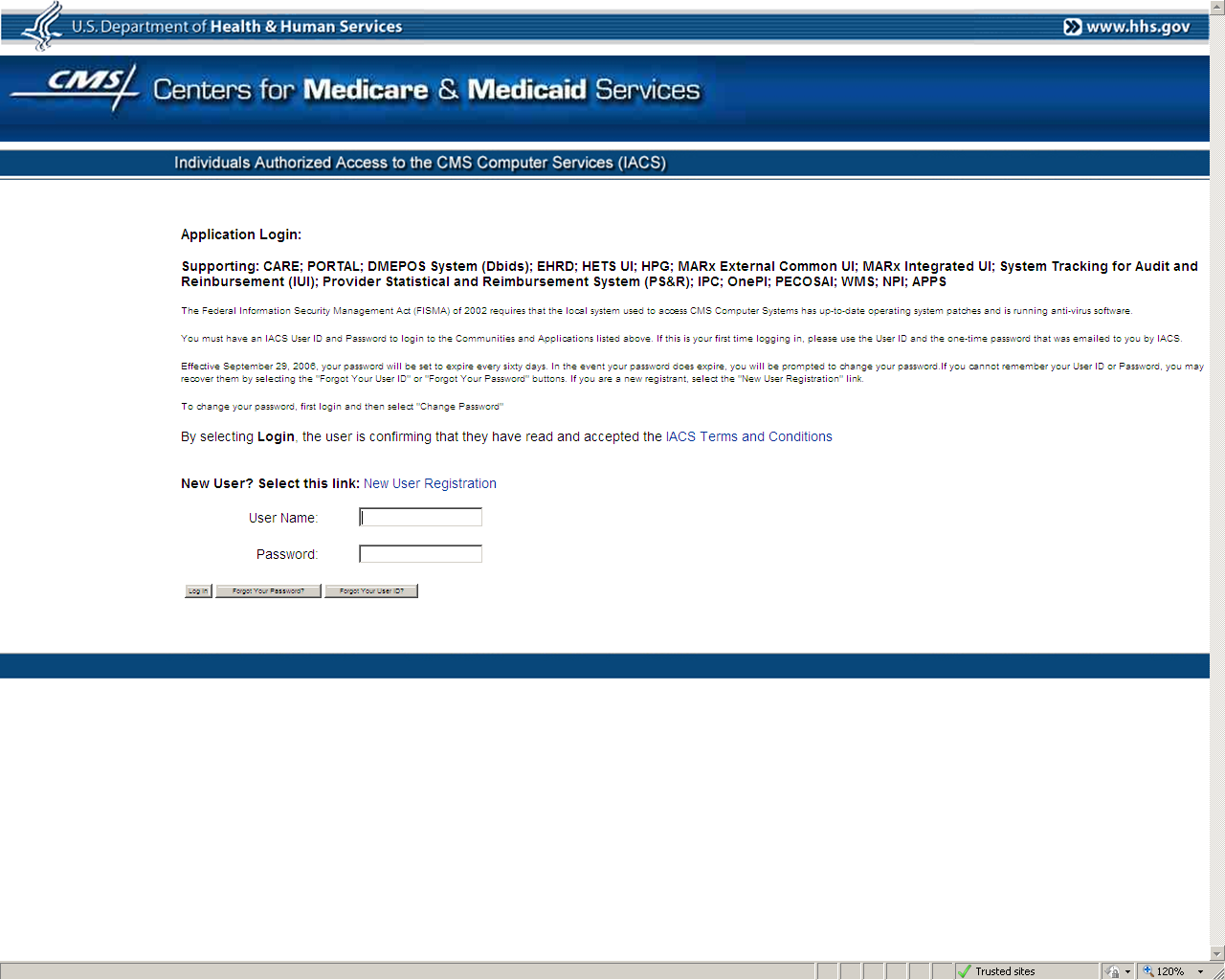
The EHR Demo user first logs in through the CMS “IACS” (Individuals Authorized Access to the CMS Computer Services) portal. All users must first get an IACS user name and password before accessing any of the functions or applications housed in this secure CMS web environment.
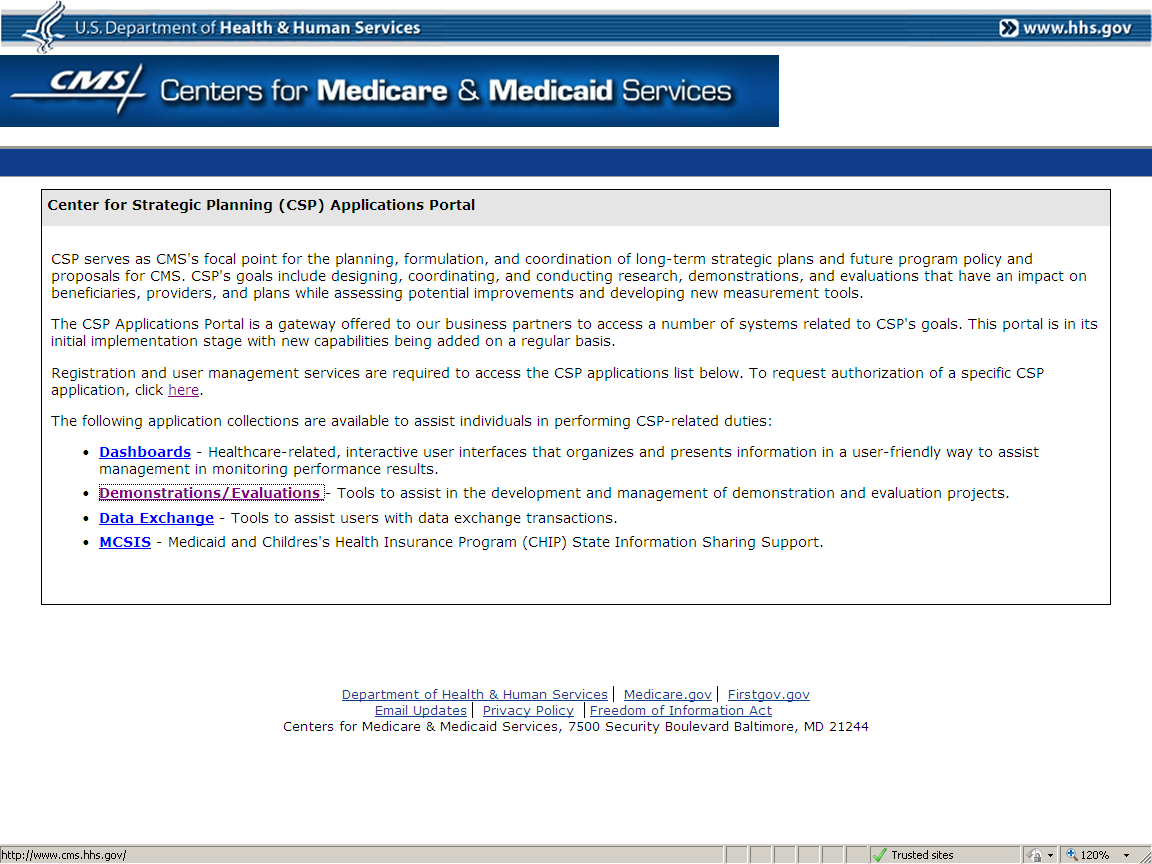
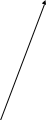
A fter
logging in, the user is brought to the Center for Strategic Planning
Applications Portal.
fter
logging in, the user is brought to the Center for Strategic Planning
Applications Portal.
The user then clicks on “Demonstrations / Evaluations”
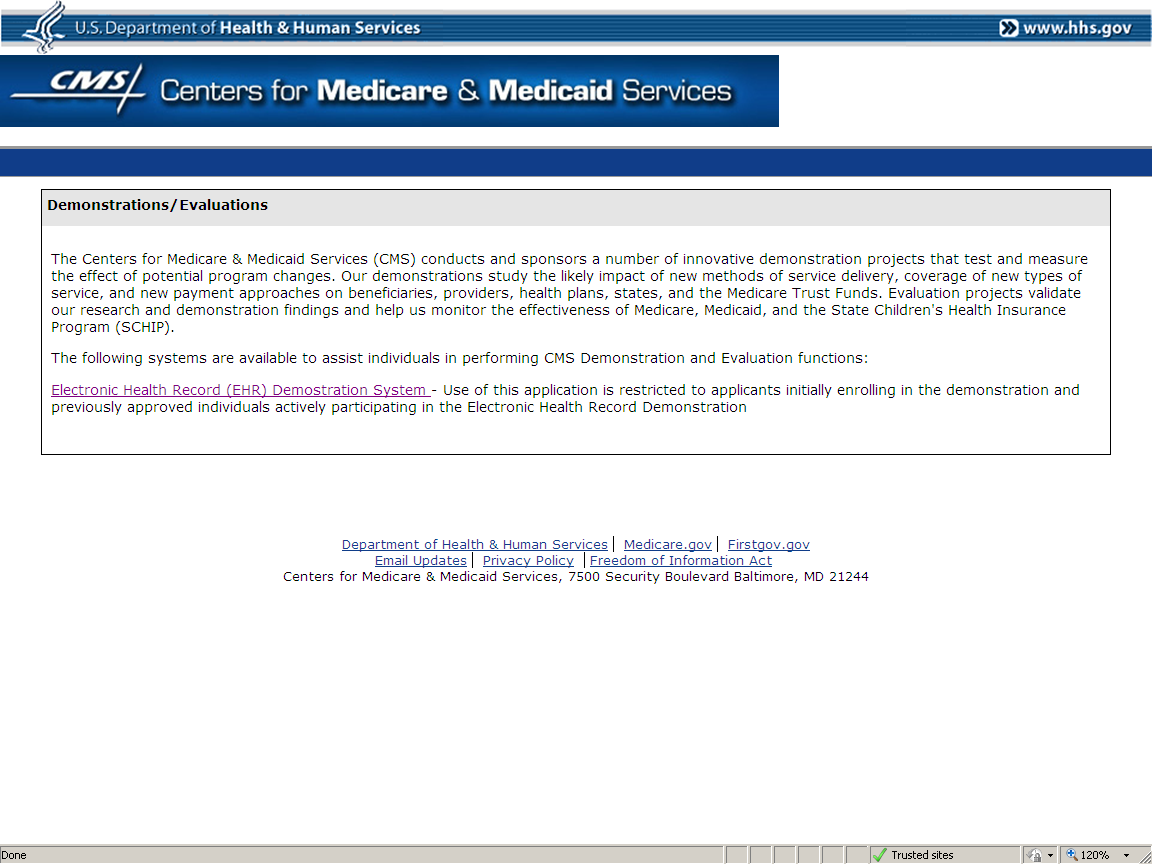
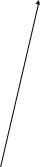
The user then clicks on the selected demonstration. The EHR Demonstration System will be the first demonstration system to be implemented. In the future, there will be other demonstrations with web applications listed.
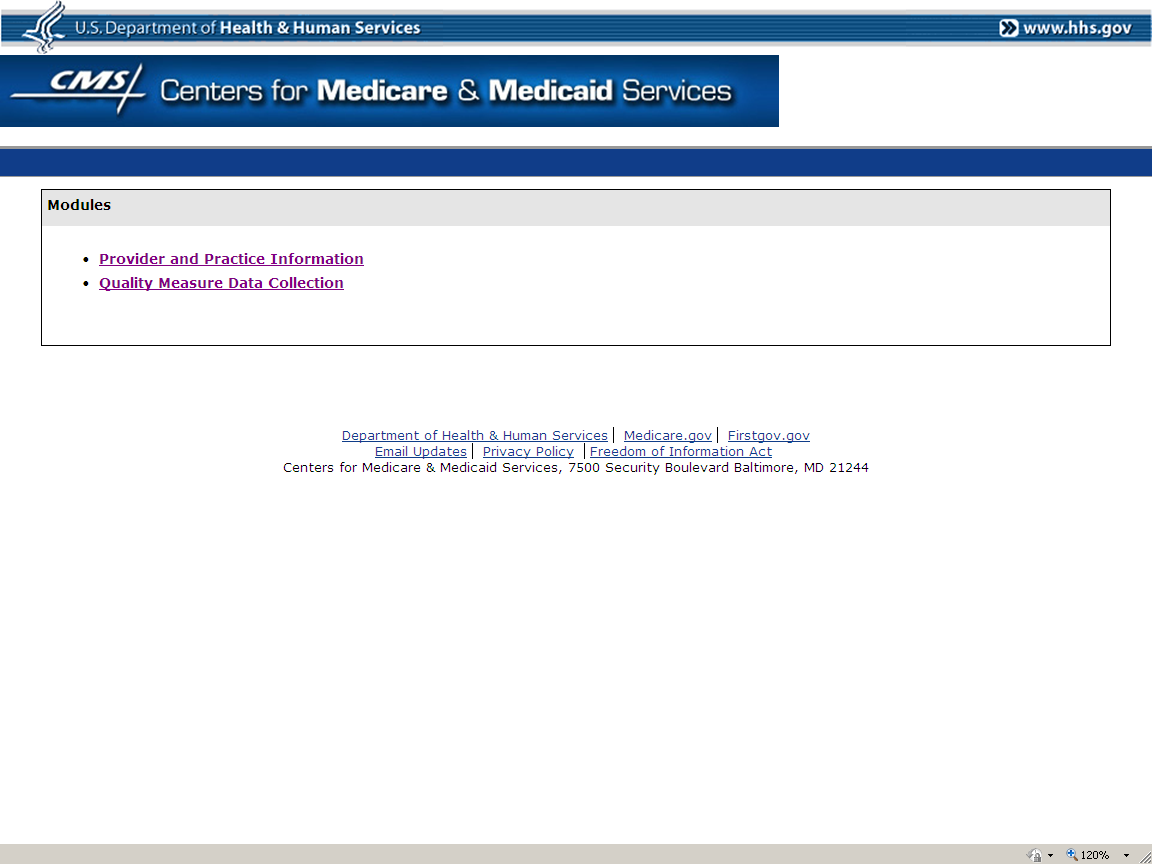

There are two modules to the EHR Demonstration System. The first one implemented was to Collect Provider and Practice Information (OMB #0938-0965). The Quality Measure Data Collection is the second module.
The user clicks on the module they wish to use. These screens depict the Quality Measure Data Collection module.
QUALITY MEASURE DATA
COLLECTION
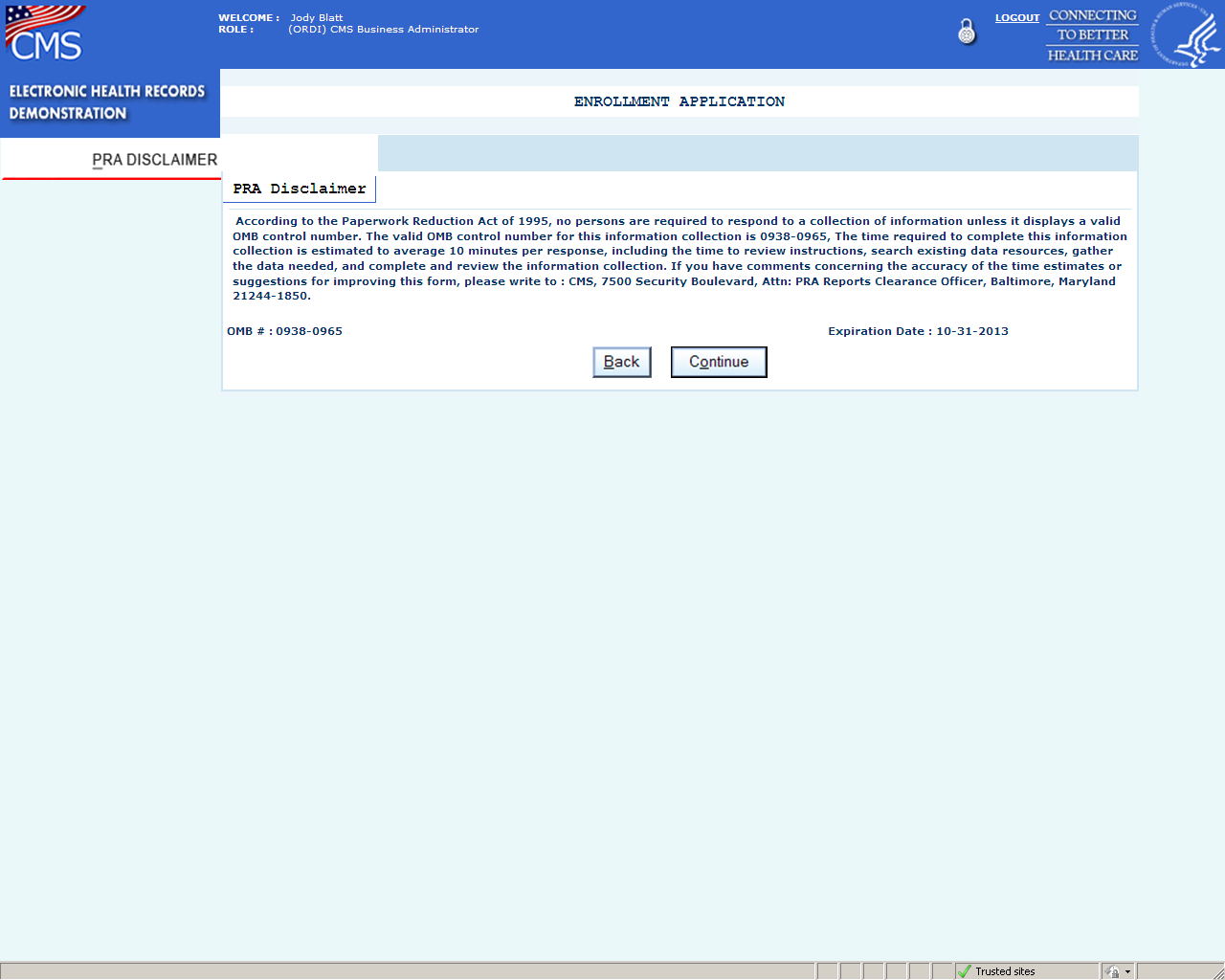
This is a placeholder screen where the PRA Disclaimer will be published. The appropriate OMB number, time to complete the information collection, and expiration date will be inserted when this data collection effort is approved.
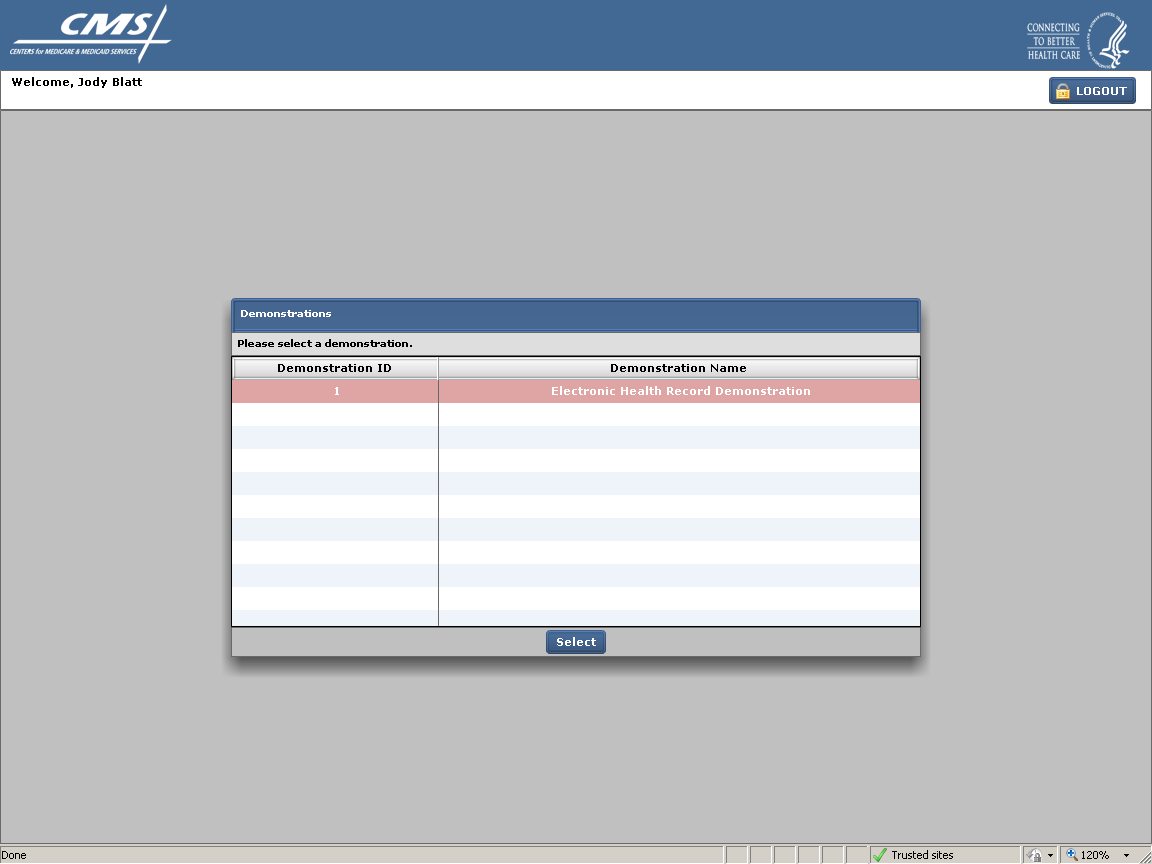
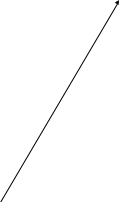
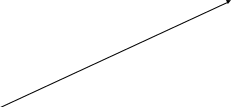
The user selects the demonstration by highlighting the row and clicking on the select button or double clicking on the row.
PRACTICE SCREEN (next page)
When the user first enters this module, the list of practices associated with the user comes up. In most cases, a user will only be associated with one or perhaps a few practices. The ability to view practices is limited by security during the initial logging on process.
This screen is divided into several sections.
The left column has a number of tabs the user can click on to navigate within the module to perform different functions or view different information. The tabs that will be available will vary based on the user’s defined role.
The lower left column has a space where special notices or information may be broadcast by CMS to all users of the quality measure data collection module.
The center column lists all of the practices by name and practice ID that the user is affiliated with. The user highlights the practice they are interested in. At the top of the column, there is a search box. The user may search by practice name or practice ID. The list can also be sorted by either variable.
The right column (“Practice Details”) shows specific information for the practice that is highlighted.
The user highlights the practice of interest and clicks on the select button.
Note: On this screen and all of the following screens all personally identifiable information has been blocked out.
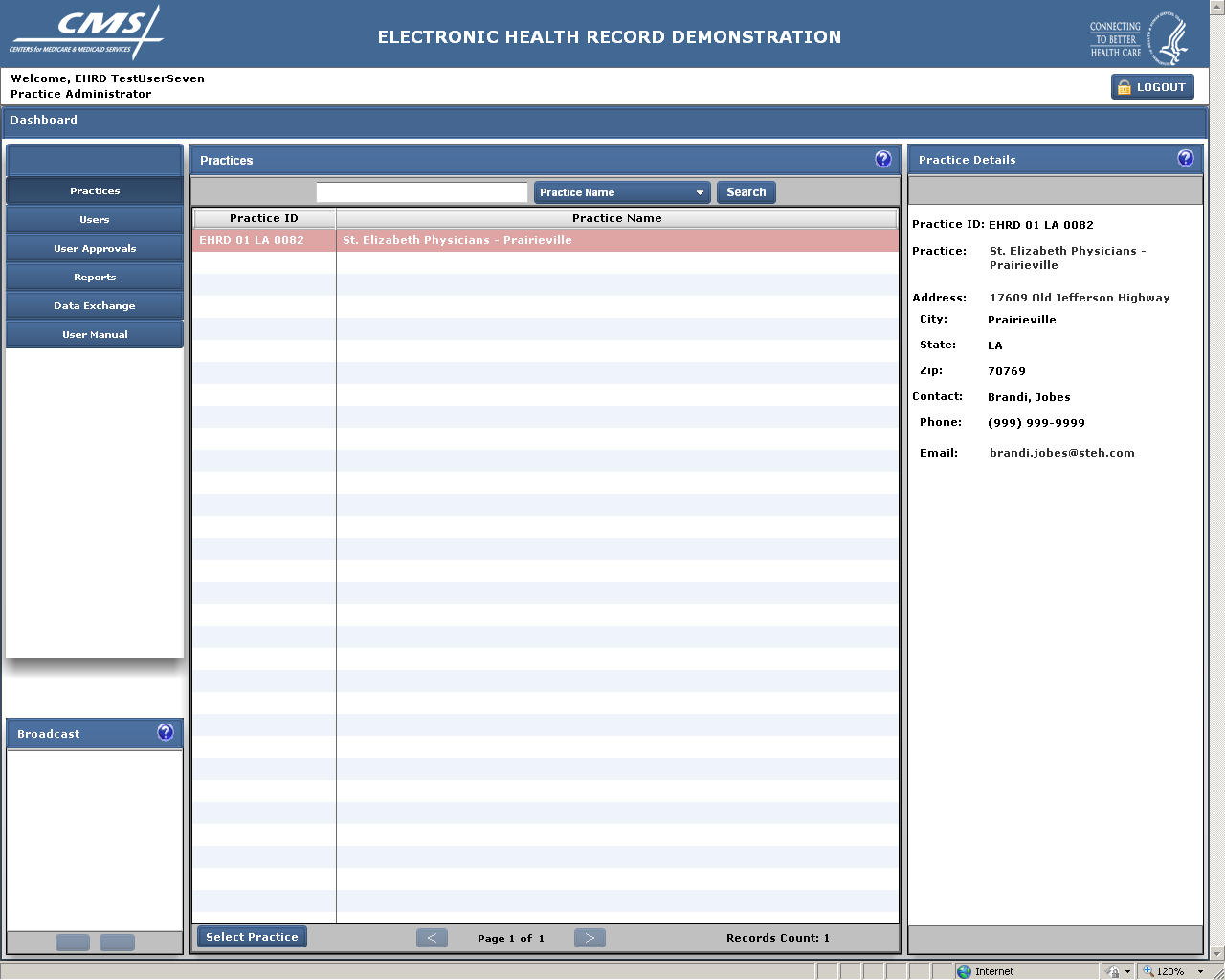

INSERT SCREEN WITH OPTIONS TAB SHOWING
OPTIONS TAB (next 2 screens)
The Options Tab includes the “Preferences” and “Measures” tabs shown on the next two pages. These pages are only available to CMS (and its contractors) and the Practice Lead/Administrator. These screens allow the practice to set the defaults for reporting in terms of which measures will be reported, how they will be sorted, etc. For practices importing data from a tab delimited file created from data in an EHR or registry, the measures tab may be used to indicate what data should be abstracted. Because the options selected can affect all other users affiliated with this practice, access to this screen is limited.
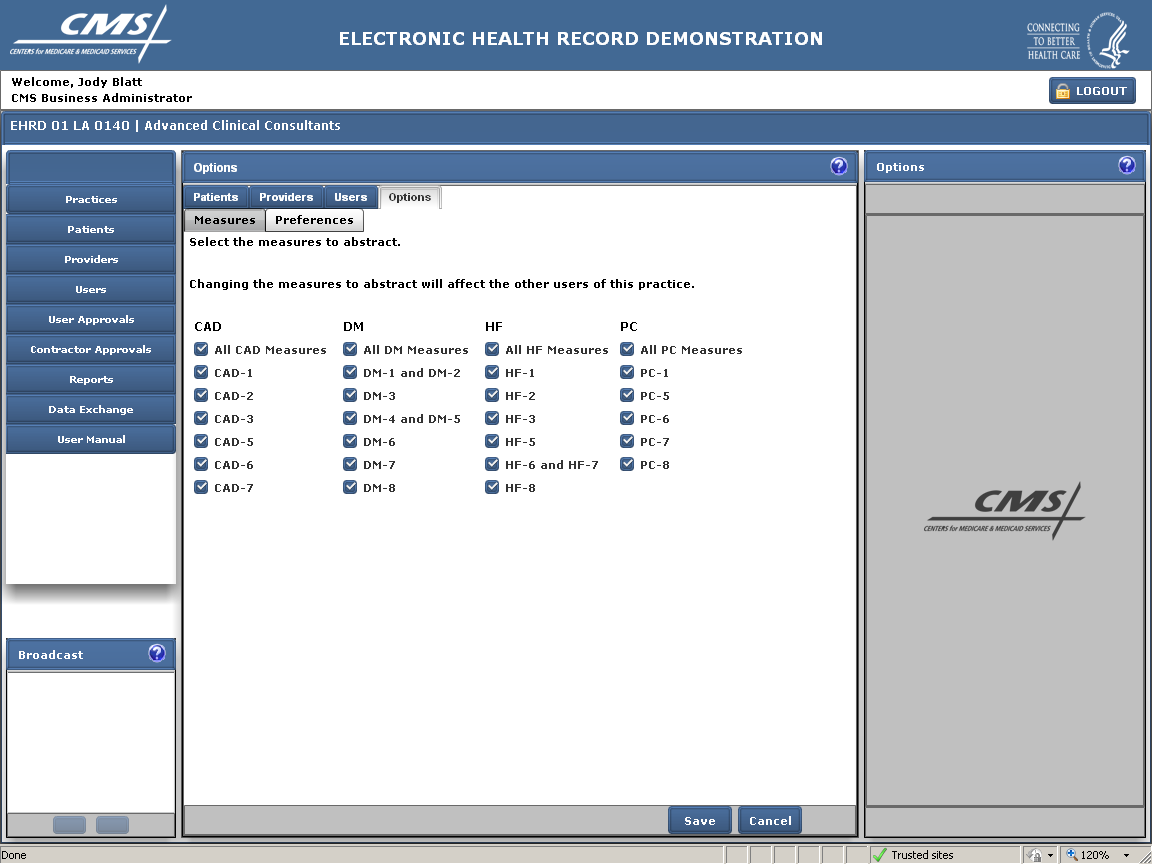
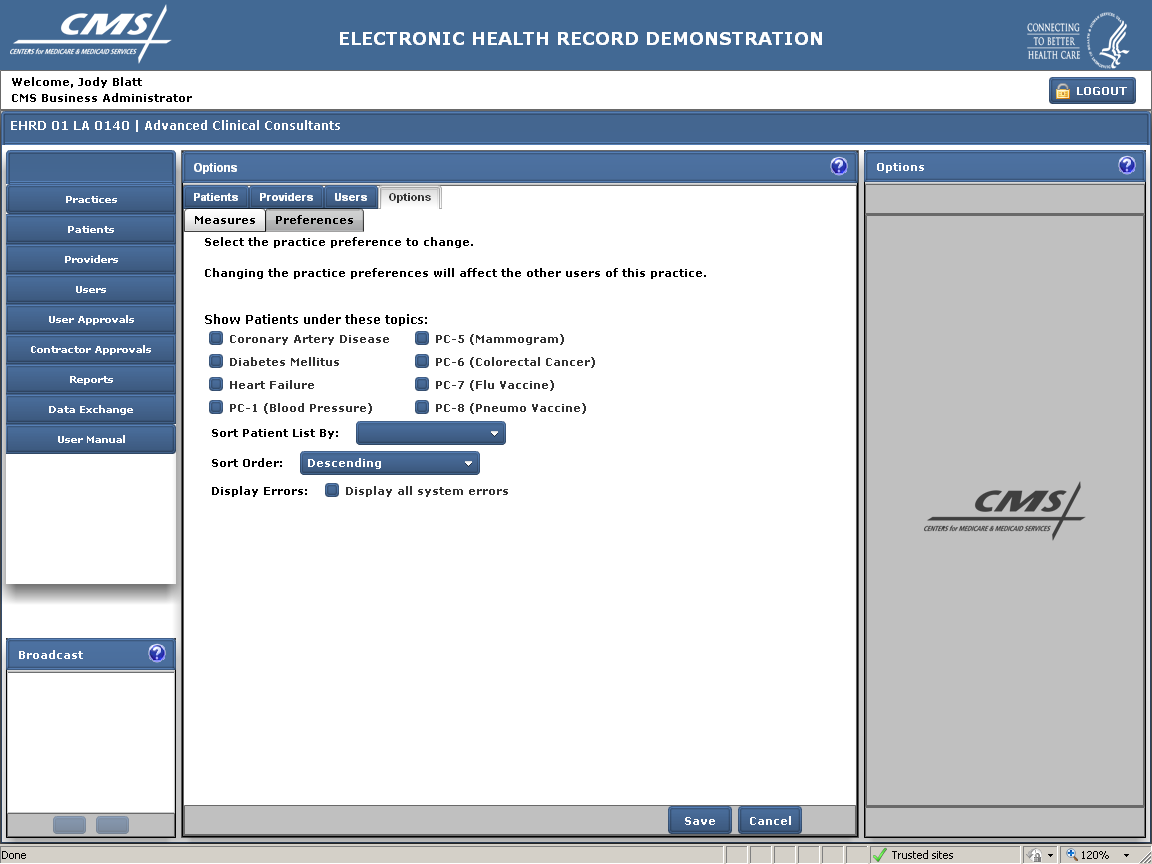
PATIENT SCREEN (next page)
Once a user selects a practice, the list of patients associated with the practice that has been selected for reporting shows. A user can search for a patient by Medicare ID, Last Name, First Name or Birth Date. Similarly, the list of patients can be sorted by any of those fields. In addition, there is a list of clinical reporting “topic” areas listed above the patient list: CAD (coronary artery disease), DM (diabetes mellitus), HF (heart failure), and PC-1, 5, 6, 7 and 8. Each of these boxes represents quality measures related to these conditions. The “PC” boxes relate to specific preventive care related quality measures (blood pressure measurement, immunizations, and cancer screenings). By clicking on any one or more of these boxes a user can search for patients to be reported on in any one of these categories.
At the bottom of the center column, the total number of patients associated with this practice (“Record Count”) and the number of screen pages this represents are shown. By clicking on the “>” or “<” buttons, the user can scroll through the pages.
Tabs at the top of the center column and the left column can be used to navigate to different screens and functions within this module. The following pages will go through each of these screens in turn.
The user scrolls through the patient list, and in the right column (“Patient Status”) information about the selected patient appears including their name, birth date, and specific patient information. Information about whether that patient has been selected for a particular measure topic and their rank for reporting are also listed. The ranking information is pre-determined by CMS and is used to insure that there is a random selection of patients selected for reporting each in each topic measure area.
In the top center column there is also a “Finalize” button. This is selected when the practice has completed the data collection process and is ready to submit the data to CMS. Once the “Finalize” button is clicked on, the data will go through a review to identify possible errors that need correction. Any errors identified will be indicated with an appropriate warning to the user.
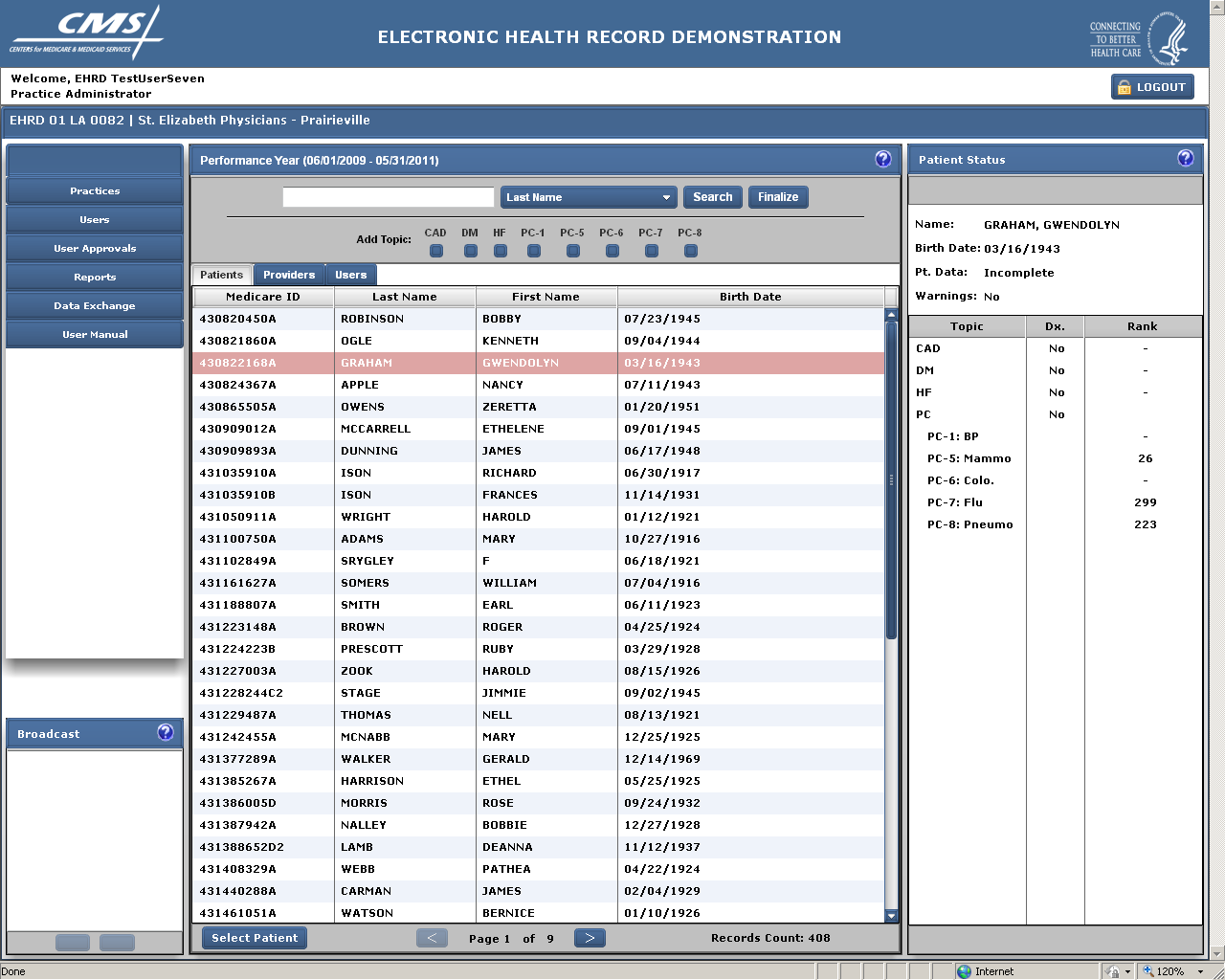
P

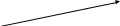
 atient
list shown above with a specific patient’s record highlighted.
Information about that patient shows in the right “Patient
Status” column.
atient
list shown above with a specific patient’s record highlighted.
Information about that patient shows in the right “Patient
Status” column.
PATIENT DEMOGRAPHICS SCREEN (next page)
Once a patient has been selected, you are taken to a screen with demographic information about that patient.
This screen allows the user to define the abstraction or data collection date. (The system defaults to the current date.) The user is also allowed to enter in particular comments which may be relevant to the data collection for that patient such as that a record could not be located or had been forwarded to another provider and was not available.
With the exception of the Medicare ID number, all of the demographic information about a patient may be updated if the practice believes it has more correct information in its records. Note, if a provider changes the date of birth, that can impact the eligibility of a patient for reporting a particular measure. (Note, however, it will not result in an update to the Medicare database. That information comes directly from the Social Security Administration. Doctors are advised to tell their patients if they believe Medicare’s data is incorrect and have them contact the Social Security Administration directly to make any changes. )
The right column (“Patient Status”) shows whether the patient’s data is complete for all selected measure topics as well as any warnings there may be.
Above each of the tabs, there are options to search for a different patient (“Patient Search”), check the data against validation rules (“Check”), check and save the data (“Save”), review the practice’s responses from the previous year (“View PY Data”), or return to the previous screen (“Back”).
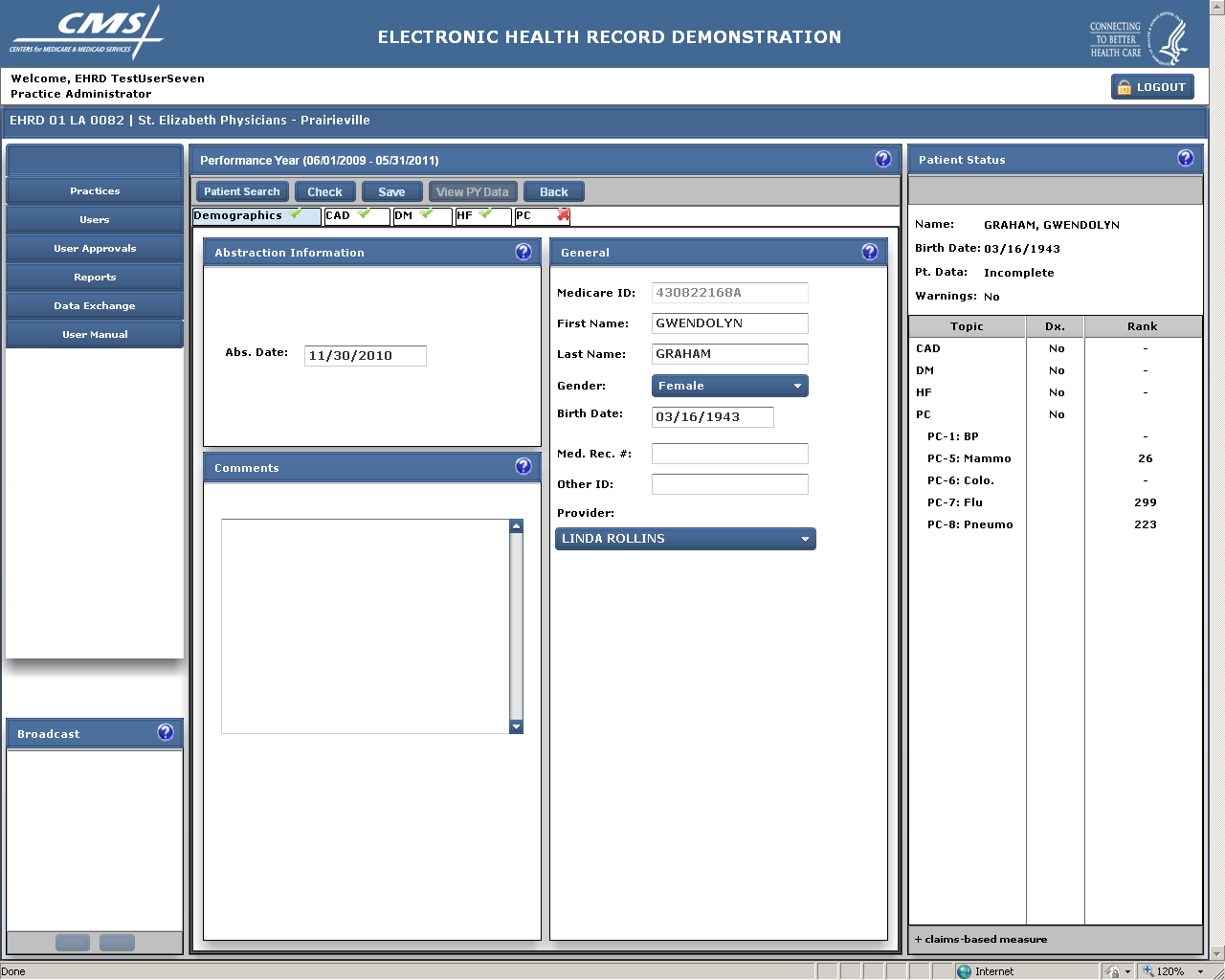
CORONARY ARTERY DISEASE (CAD) SCREEN (next page)
If a patient has been selected for reporting the CAD measures, s/he will have the notation “Yes” and a rank number showing in the right column. This screen is used to collect the measures related to coronary artery disease, if applicable. If the patient is not selected for this measure topic, then the screen will be grayed out.
The patient shown in the screen has been selected for reporting the CAD measure and has been ranked 7. Practices report on up to 211 patients per topic. This patient has also been selected for reporting the blood pressure measure (PC-1) and has been ranked 102 for that measure so will be reported under that tab as well.
The first step is for the practice to confirm that the patient has the diagnosis. If the diagnosis can’t be confirmed, the measures are grayed out. If the diagnosis is confirmed, the practice completes all of questions related to the measures. In some cases, portions of the measures are grayed out if, based on a previous measure’s answer, it is no longer applicable. For example, if the answer to CAD-6, “LDL-C test” is “no”, indicating that the patient did not have an LDL-C test, then the fields for the date the test was taken and the value of the test will be grayed out.
An “X” on the tab for this section (or any of the other condition specific tabs) indicates that a section is not yet completed. A “” indicates that the topic is either completed or is not required to be completed. In the screen shown, the patient is not selected/ranked for diabetes so there is a “” next to the DM on the tab.
Above each of the tabs, there are options to search for a different patient (“Patient Search”), check the data against validation rules (“Check”), check and save the data (“Save”), review the practice’s responses from the previous year (“View PY Data”), or return to the previous screen (“Back”).
In addition, the right (“Patient Status”) column shows whether the patient’s data is complete for all selected measure topics as well as any warnings there may be. Warnings may indicate errors in data input such as lab or date values that are out of range, or inconsistent responses.
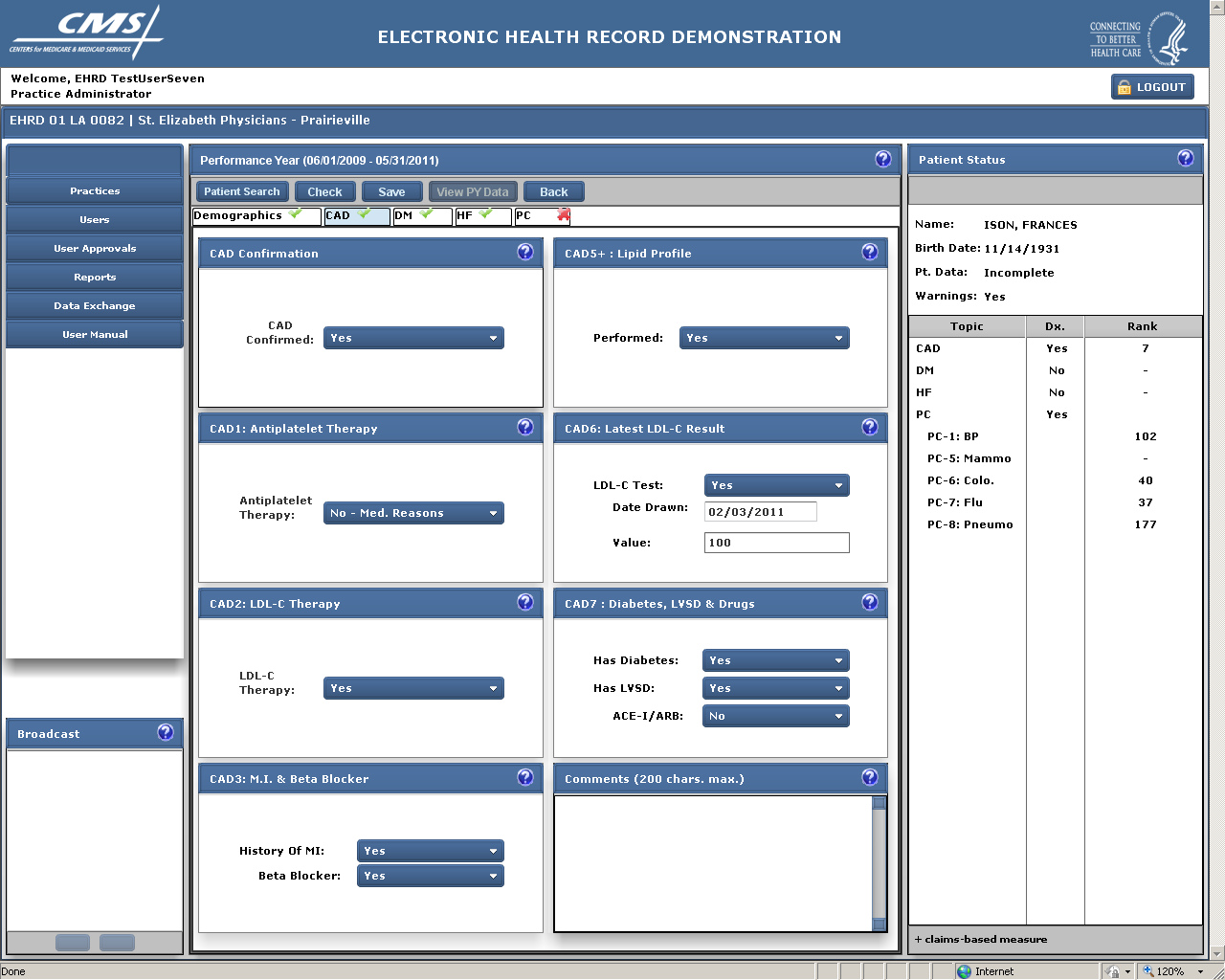
DIABETES MELLITUS (DM) SCREEN (next page)
If a patient has been selected for reporting the DM measures, s/he will have the notation “Yes” and a rank number showing in the right column. The patient shown in the screen below has been randomly selected for reporting the diabetes measures from among all patients in this practice that qualify for the measure. S/he is ranked # 4 for the diabetes measure. Practices report on up to 211 consecutive patients for each topic. This patient has also been selected for the heart failure topic and some of the preventive care measures, so will be reported on under multiple tabs.
This screen is used to collect the measures related to diabetes, if applicable. If the patient is not selected for this measure topic, then the screen will be grayed out.
The first step is for the practice to confirm that the patient has the diagnosis. If the diagnosis can’t be confirmed, the measures are grayed out. If the diagnosis is confirmed, the practice completes all of questions related to the measures. In some cases, portions of the measures are grayed out if, based on a previous measure’s answer, it is no longer applicable. For example, if the answer to DM-1, whether the patient had an HBA1c test, is “no”, then the fields for DM-2, the date the date the test was taken and the value of the test will be grayed out.
The “X” on the tab for this section (as well as the HF and PC tabs) indicates that these sections are not yet completed. A “” indicates that the topic is either completed or is not required to be completed. In the screen shown, the patient is not selected/ranked for coronary artery disease so there is a “” on the CAD tab as this topic is not required to be completed for this patient.
In the bottom of each topic screen, the user may insert comments regarding the patient’s status or record that might be helpful to someone reviewing the data.
Above each of the tabs, there are options to search for a different patient (“Patient Search”), check the data against validation rules (“Check”), check and save the data (“Save”), review the practice’s responses from the previous year (“View PY Data”), or return to the previous screen (“Back”).
In addition, the right column (“Patient Status”) shows whether the patient’s data is complete for all selected measure topics as well as any warnings there may be.
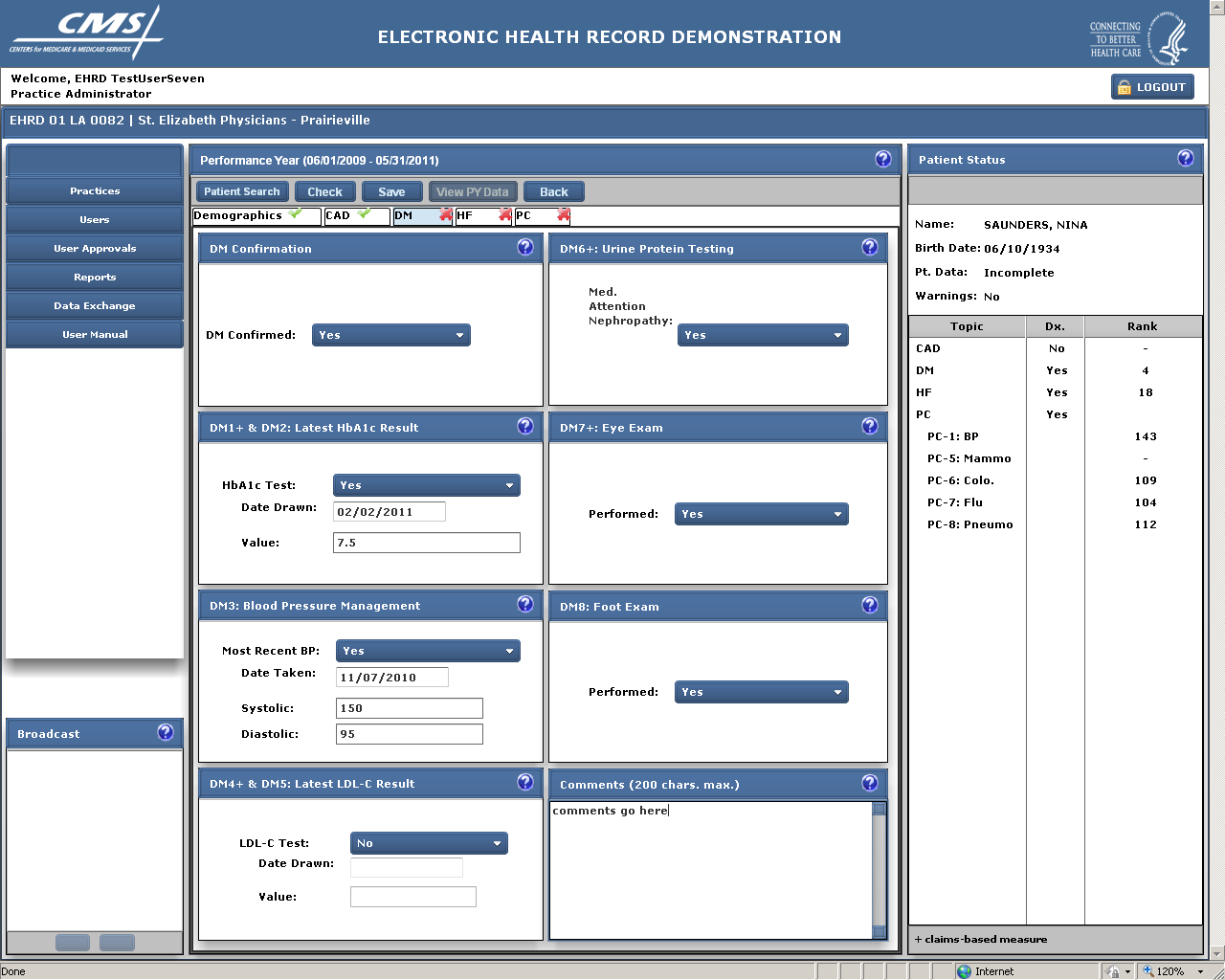
HEART FAILURE (HF) SCREEN (next page)
If a patient has been selected for reporting the HF measures, s/he will have the notation “Yes” and a rank number showing in the right column. The patient shown in the screen below has been randomly selected for reporting the HF measures from among all patients in this practice that qualify for the measure. S/he is ranked # 18 for the heart failure topic. Practices report on up to 211 consecutive patients for each topic. This patient is also ranked #4 for the diabetes topic as well as some of the Preventive Care topics, so will also be reported on under those tabs.
This screen is used to collect the measures related to heart failure, if applicable. If the patient is not selected for this measure topic, then the screen will be grayed out.
The first step is for the practice to confirm that the patient has the diagnosis. If the diagnosis can’t be confirmed, the measures are grayed out. If the diagnosis is confirmed, the practice completes all of questions related to the measures. In some cases, portions of the measures are grayed out if, based on a previous measure’s answer, it is no longer applicable. For example, if the answer to HF-6, whether the patient had an LVSD, is “no”, then the fields for HF-7, whether the patient received certain drugs, will also be grayed out.
Some of the measures on the specific topic screens are related. For example, on the CAD screen, CAD-7 asks whether the patient has LVSD. On the HF screen, HF-6 asks the same question. If the user provides inconsistent data, an error message is provided alerting the user to the inconsistency.
The “X” on the tab for this section (as well as the PC tab) indicates that these sections are not yet completed. A “” indicates that the topic is either completed or is not required to be completed. In the screen shown, the patient is not selected/ranked for the coronary artery disease topic, so there is a “” on the CAD tab as this topic is not required to be reported for this patient.
In the bottom of each topic screen, the user may insert comments regarding the patient’s status or record that might be helpful to someone reviewing the data.
Above each of the tabs, there are options to search for a different patient (“Patient Search”), check the data against validation rules (“Check”), check and save the data (“Save”), review the practice’s responses from the previous year (“View PY Data”), or return to the previous screen (“Back”).
In addition, the right column (“Patient Status”) shows whether the patient’s data is complete for all selected measure topics as well as any warnings there may be.

PREVENTIVE CARE (PC) SCREENS (next screens shown)
There are five preventive care measures. (The numbering of the measures is not sequential.) They represent various cancer screening and immunization measures. Because the denominator requirement for each of the measures is different, each preventive care measure is its own unique topic and has its own tab.
To qualify for reporting a preventive care measure, a patient must have one of a range of chronic conditions, including the three specific conditions (i.e. coronary artery disease, diabetes or heart failure) referenced in the previous screens. If a patient has been selected for reporting a preventive care measure and has been confirmed as having one of the previously mentioned conditions, then the “Condition Confirmed” field will be automatically filled in. If not, the user can select to confirm that the patient has a chronic condition. If a chronic condition is not confirmed, then all of the ranked preventive care measures will be grayed out.
Since all of these measures are independent of each other, a patient may be ranked for none of these measures, one of the measures, or any combination of them depending upon eligibility.
Screens related to each of the preventive care measures are shown on the pages that follow.
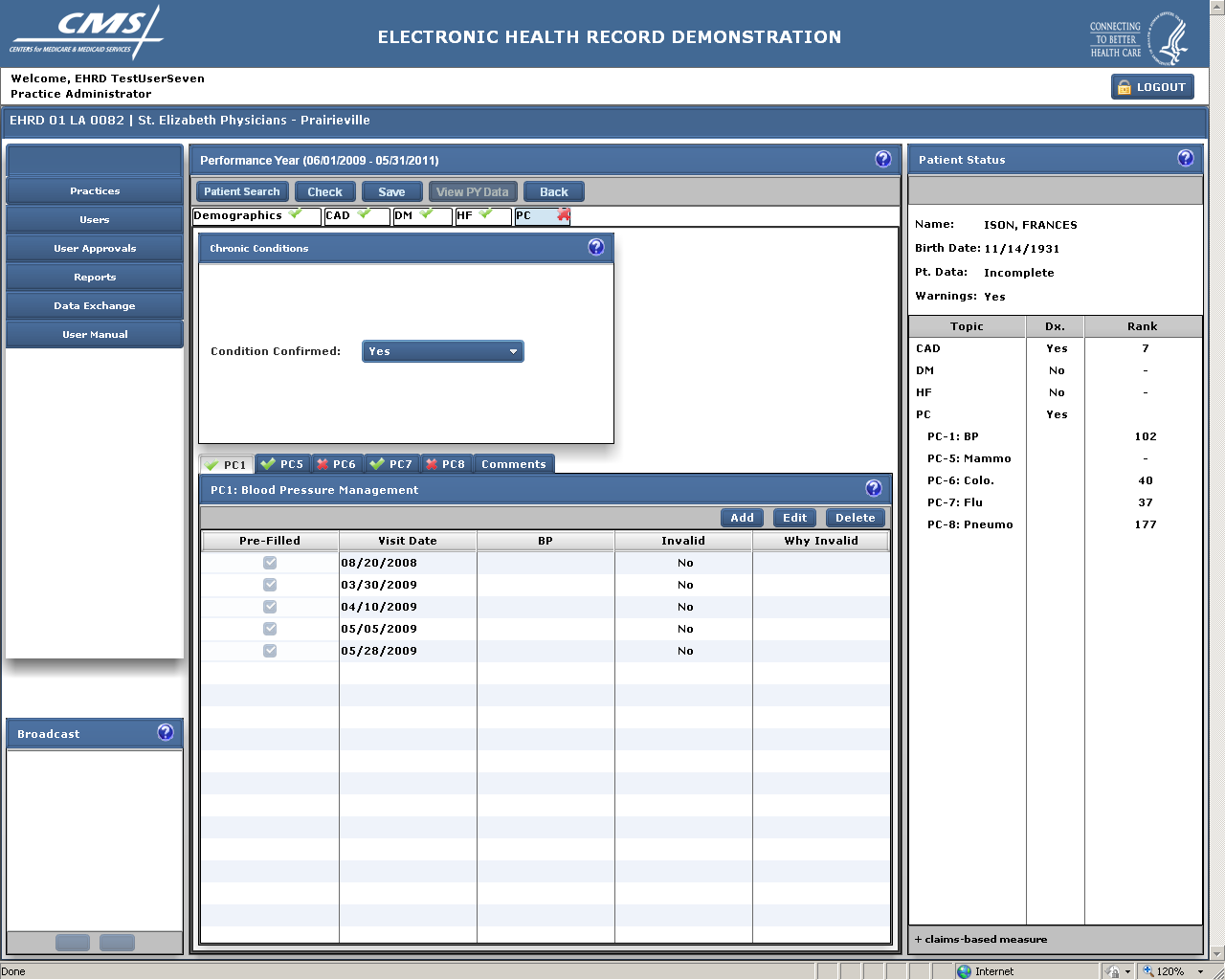



BLOOD PRESSURE MANAGEMENT (PC 1)
The first PC measure, Blood Pressure Management (PC 1), is shown in the screen above. This measure is the percent of patient visits during the reporting period during which the blood pressure was taken. The database is prefilled with the dates of the patient’s visits as reported in the Medicare claims data base. The user confirms for each visit date whether the blood pressure was taken. The user can also exclude a visit from the measure denominator if it meets the criteria for being “invalid”, i.e. for that visit it would not have been appropriate for a blood pressure to be taken. As indicated by the buttons in the center section, the user can also add visits if the patient had a visit that was not pre-filled. The user may delete a visit that has been added, but may not delete pre-filled visits.
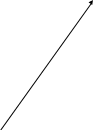

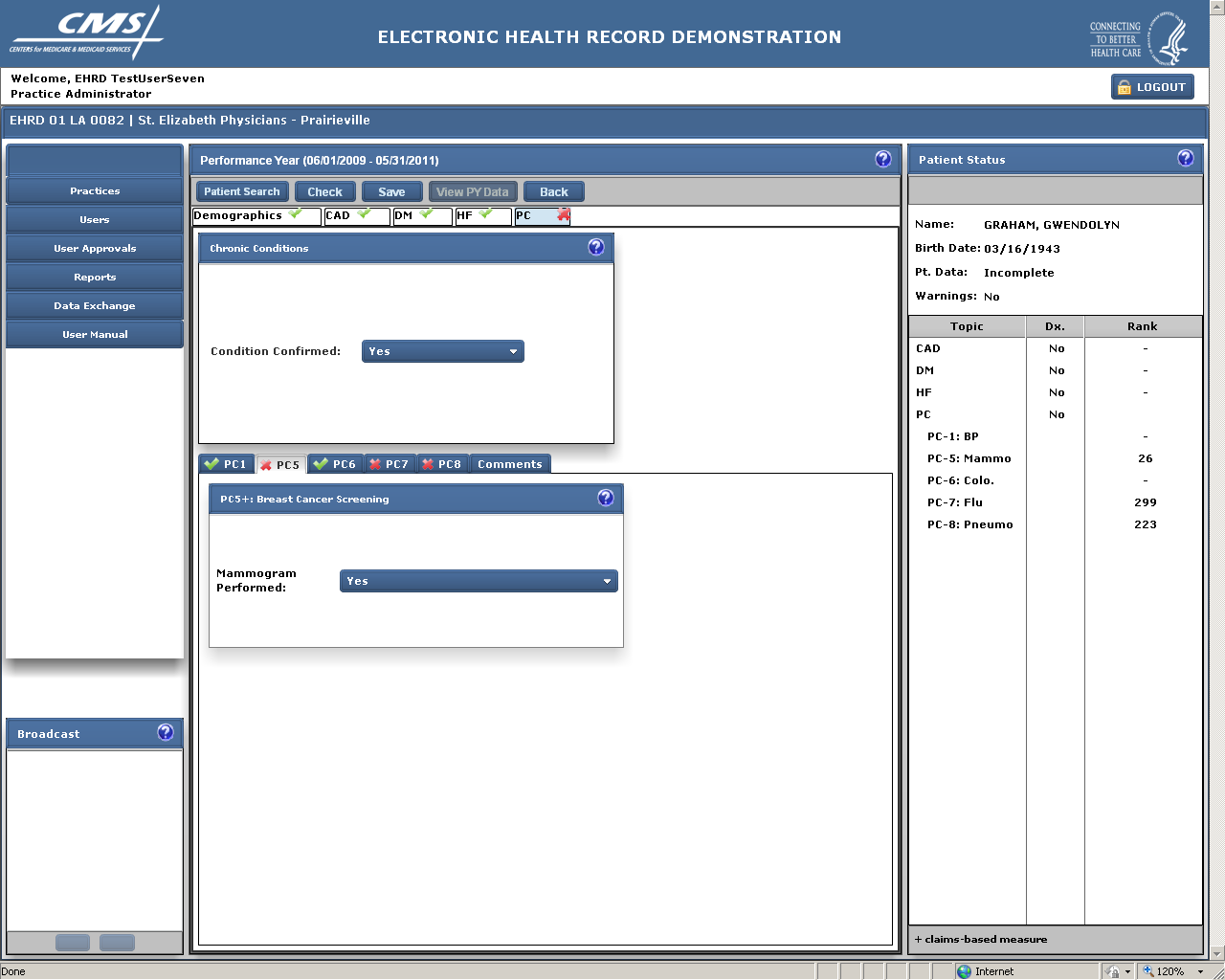
BREAST CANCER SCREENING (PC 5)
The Breast Cancer screening measure indicates whether an eligible patient received a mammogram in accordance with recommended guidelines. This is a claims based measure (as indicated by the “+” next to the measure name) which means it is pre-filled with a “Yes” if there is a relevant claim in the Medicare claims system for the reporting period. If not, the field will be filled in with “Claim Not Found”. If the user has documentation in the patient’s medical chart that the test was provided s/he can override the response with a “Yes” or, alternatively, “No- medical reason” if the test was medically contraindicated.
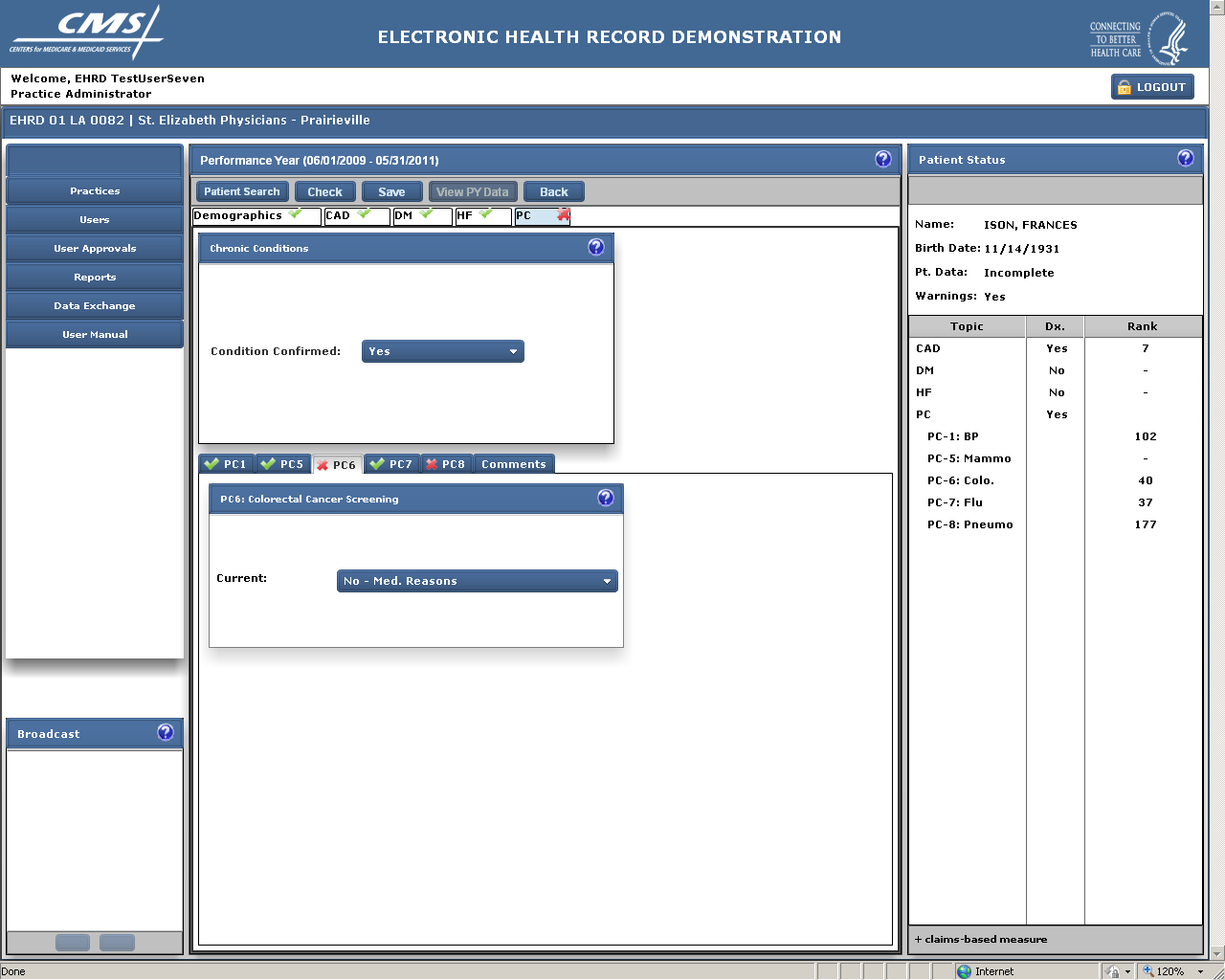
C
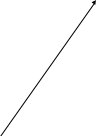
The colorectal cancer screening measure indicates whether an eligible patient was current, according to several options, for screening for colon cancer. For this measure the user also has the option of selecting the following additional options: (1) “No – systems reason” if the test was not available in the patient’s geographic area; (2)”No-Medical Reasons” if the procedure was contraindicated for the patient due to medical reasons; and (3) “No-patient reasons” if the procedure was not provided due to patient reasons (e.g. patient refusal of a test).
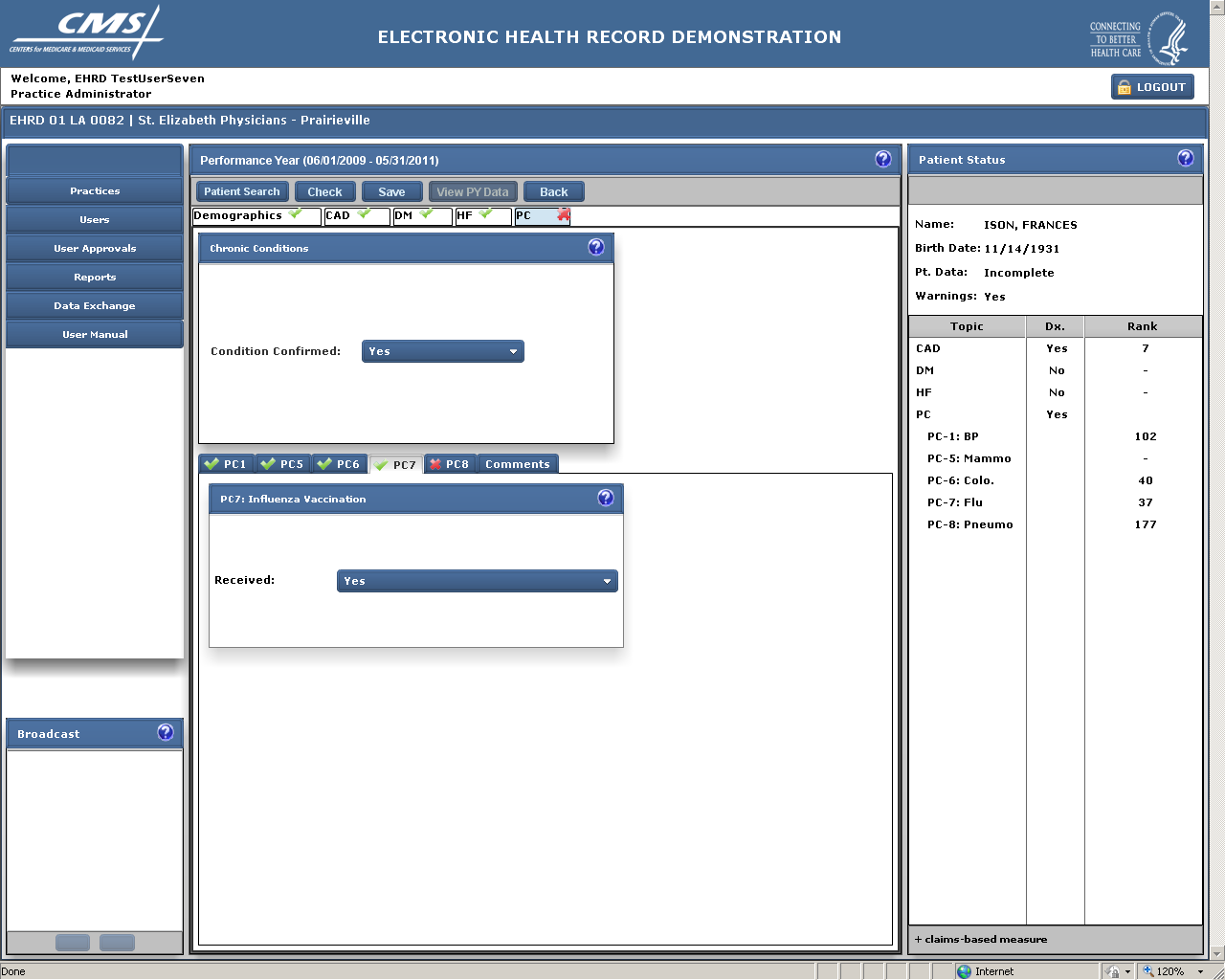
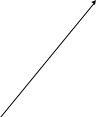
INFLUENZA VACCINATION (PC 7)
The flu vaccine measure indicates whether an eligible patient received a flu shot during the appropriate time period during the reporting year. This is a claims based measure which means it is pre-filled with a “Yes” if there is a relevant claim in the Medicare claims system for the reporting period. If not, the field will be filled in with “Claim Not Found”. If the user has documentation in the patient’s medical chart that the flu shot was provided (for example, if the shot was provided at a local flu clinic that didn’t bill Medicare or where the patient paid cash) s/he can override the response with a “Yes”. For this measure the user also has the option of selecting the following additional options: (1) “No – systems reason” (e. g. if a vaccine shortage) precluded the patient from getting the immunization during the designated period; (2)”No-Medical Reasons” if the immunization was contraindicated for the patient due to medical reasons; and (3) “No-patient reasons” if the immunization was not provided due to patient reasons (e.g. patient refusal to receive the immunization).
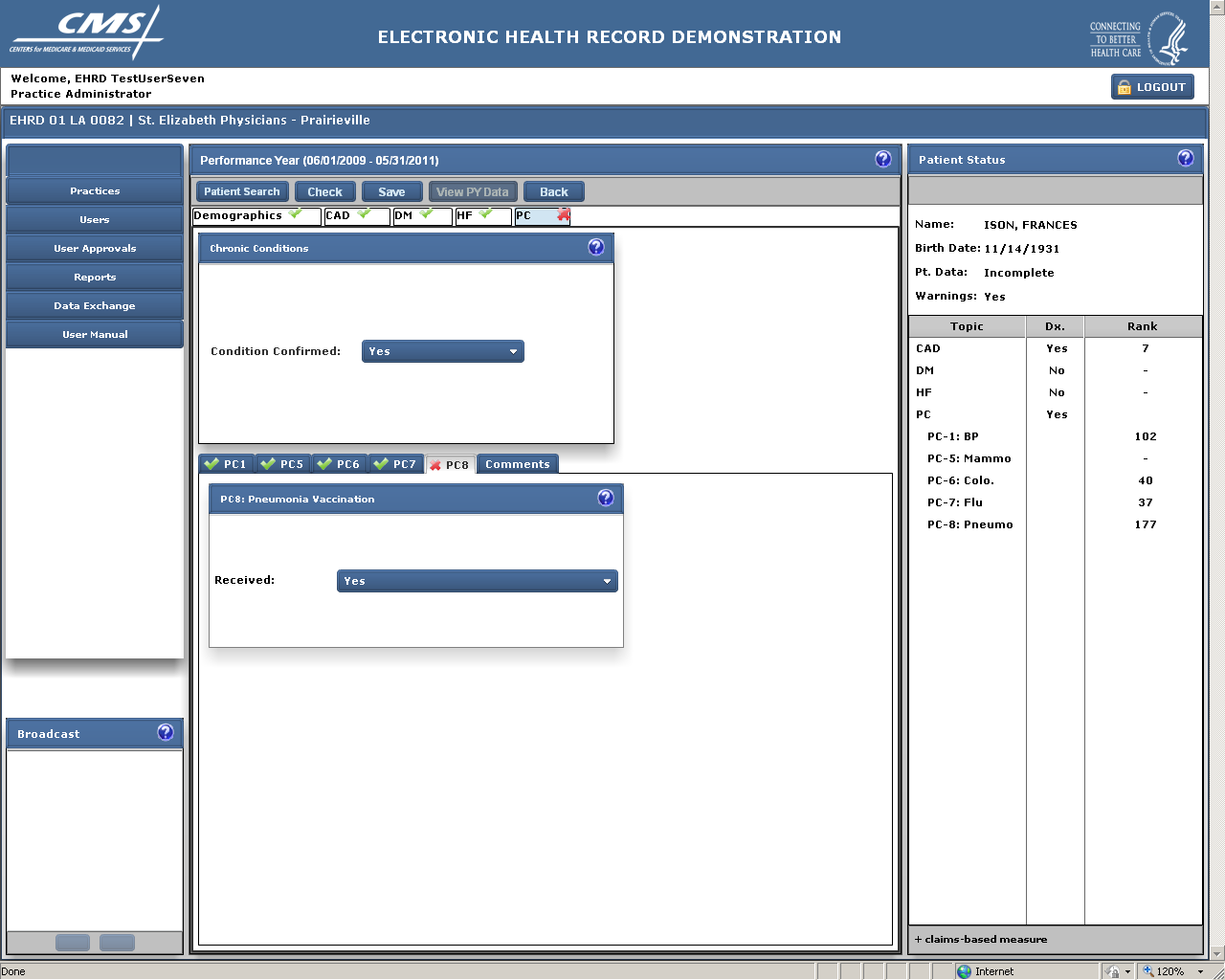
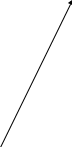
PNEUMONIA VACCINATION (PC 8)
The pneumonia vaccine measure indicates whether an eligible patient ever received a pneumonia vaccination. For this measure the user also has the option of selecting the following additional options: (1)”No-Medical Reasons” if the immunization was contraindicated for the patient due to medical reasons; and (2) “No-patient reasons” if the immunization was not provided due to patient reasons.
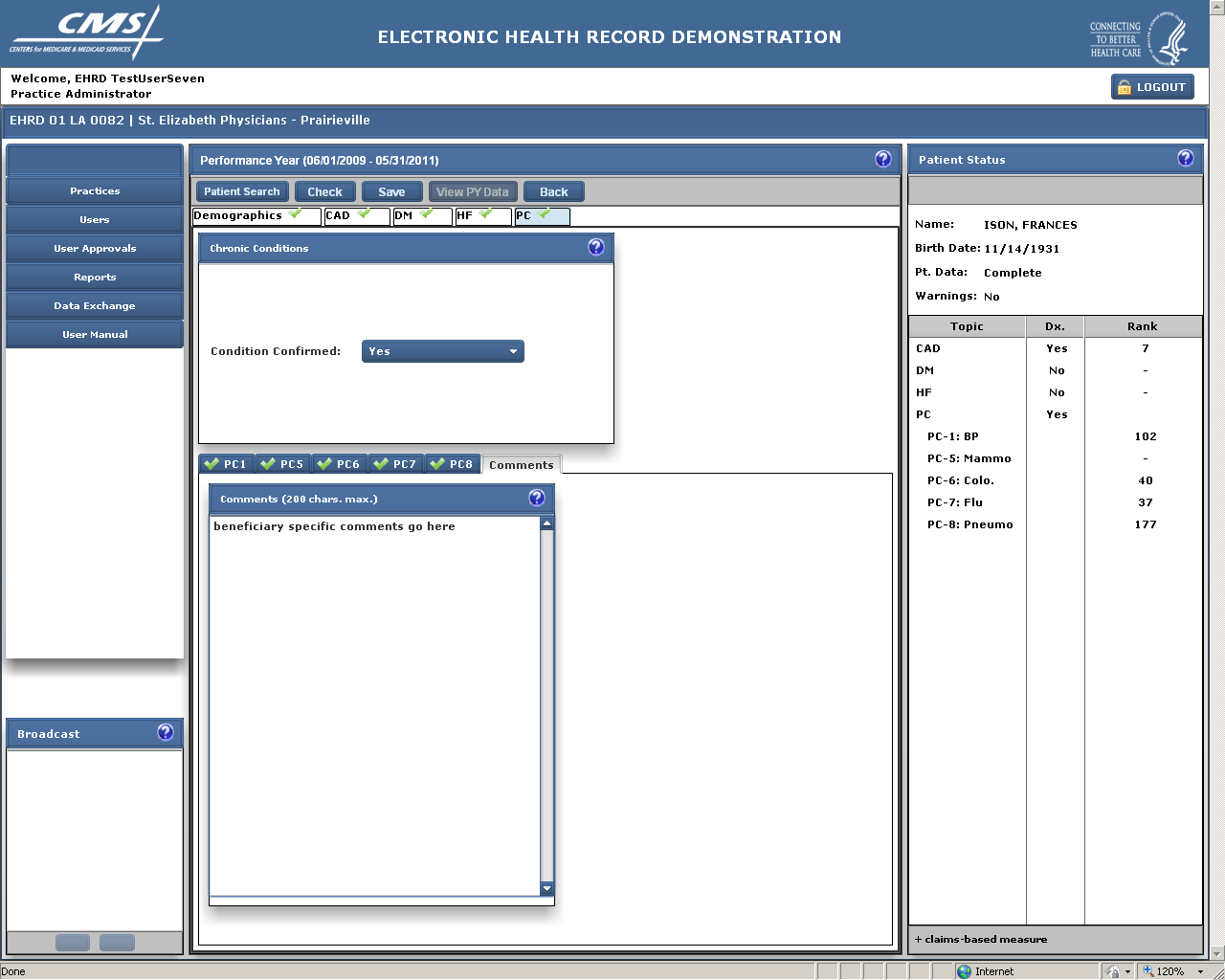
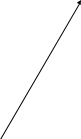
COMMENTS TAB
This screen is used to insert comments specific to this patient and the preventive care measures.
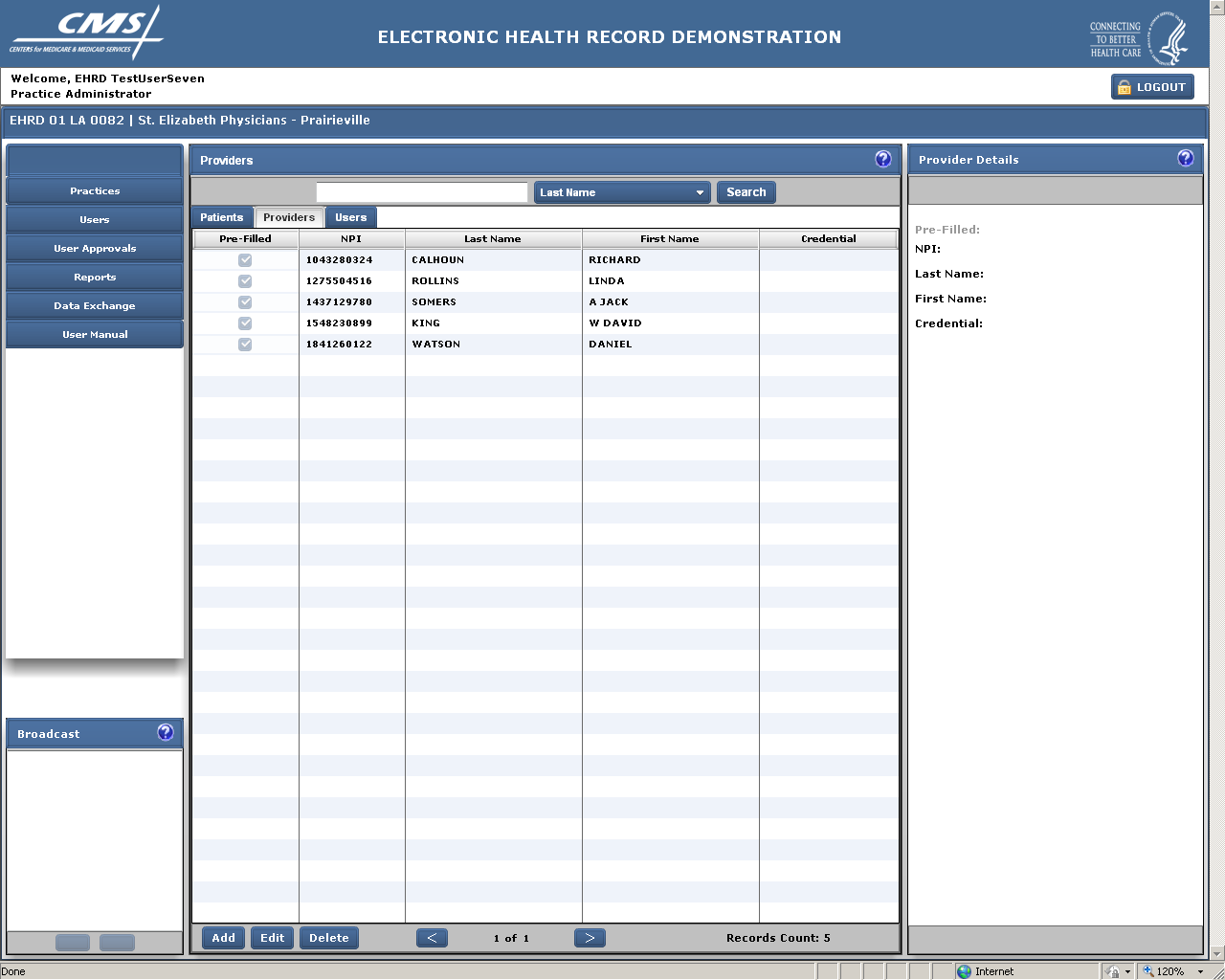
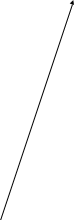
PROVIDERS TAB
This screen lists the providers affiliated with this practice. Users may add providers but may not delete those that have been pre-filled based on claims data. If there is a large list of providers, a search function is provided. Users may search by the provider’s last name, first name or NPI.
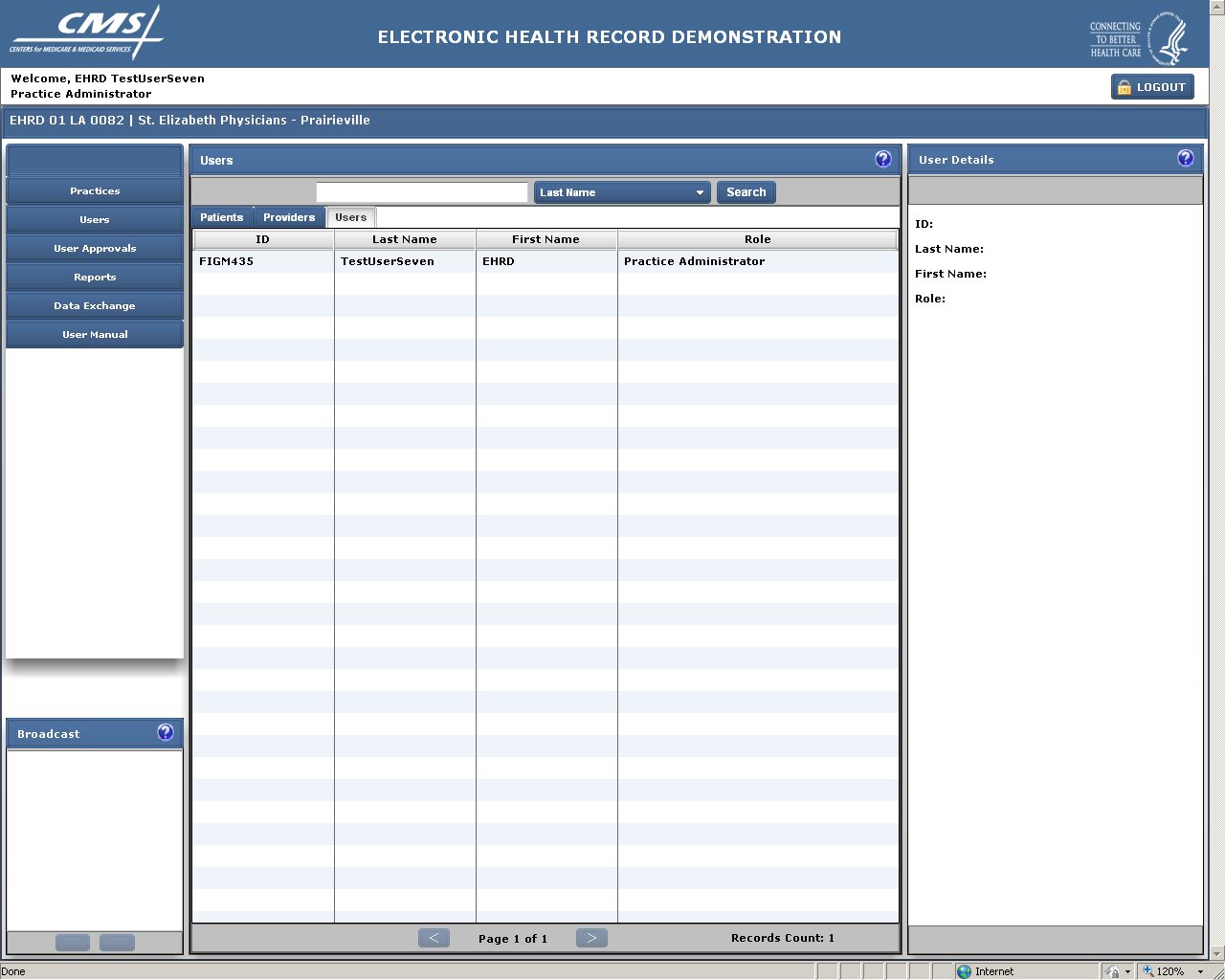
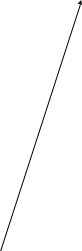


USERS TAB
This screen shows the users who are authorized to view and/or enter data for this practice. Access in the EHRDS system is role based and controlled by the designated lead person for the practice who, with the exception of the CMS-designated system administrators, is the only person allowed to authorize access for the practice. New users at the practice must request to “join” the practice and be approved for specific functions by the practice administrator/lead. While it is not anticipated that a given practice will have a large number of users, if there are, the arrow buttons at the bottom of the center column can be used to go to additional pages.
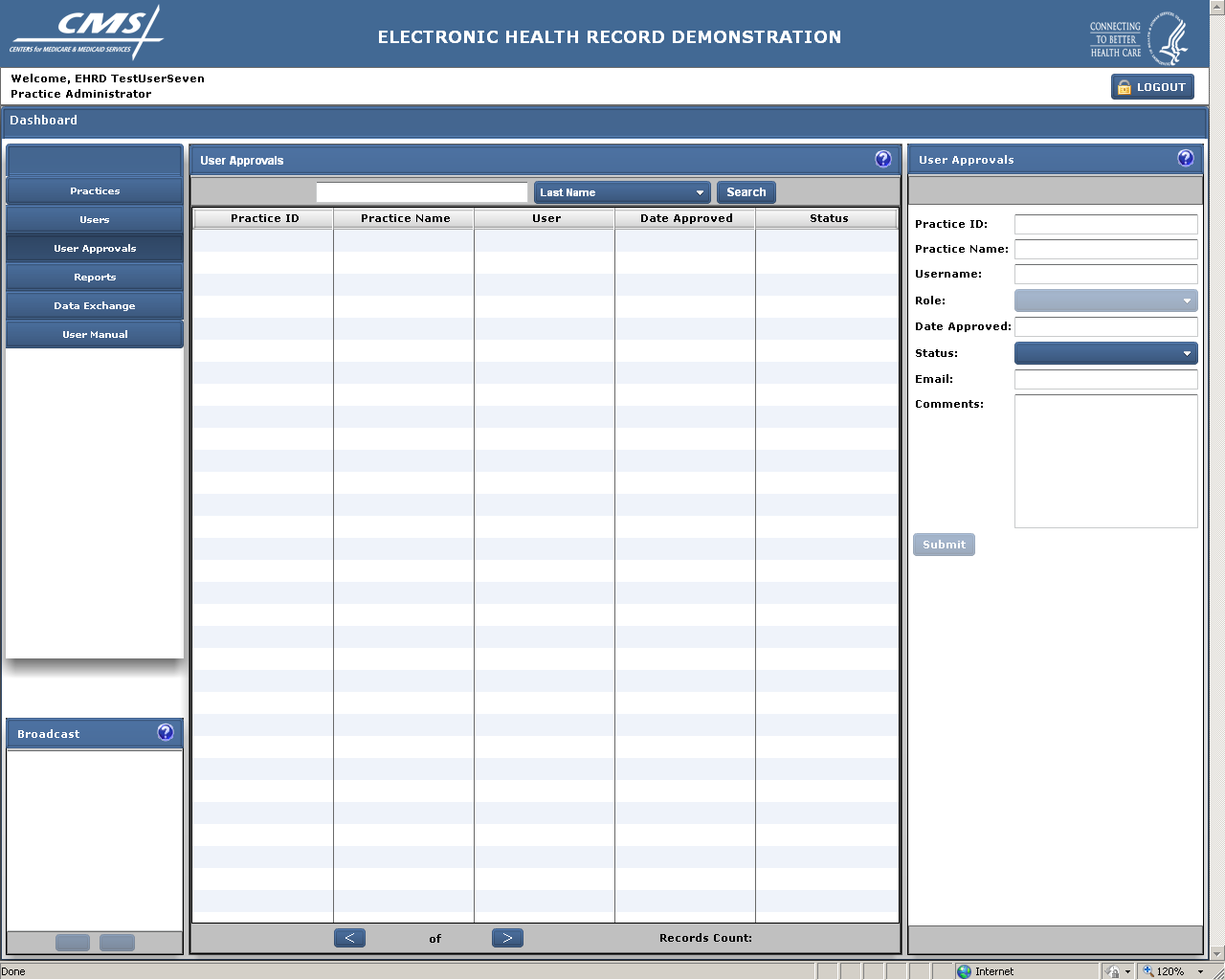


USER APPROVALS TAB
Access to this screen is limited to Practice Administrators/Leads or CMS. It is used to approve other users to have access to the system for a particular practice. For example, staff at the practice that may be importing the data or inputting it would need to have access to the system.
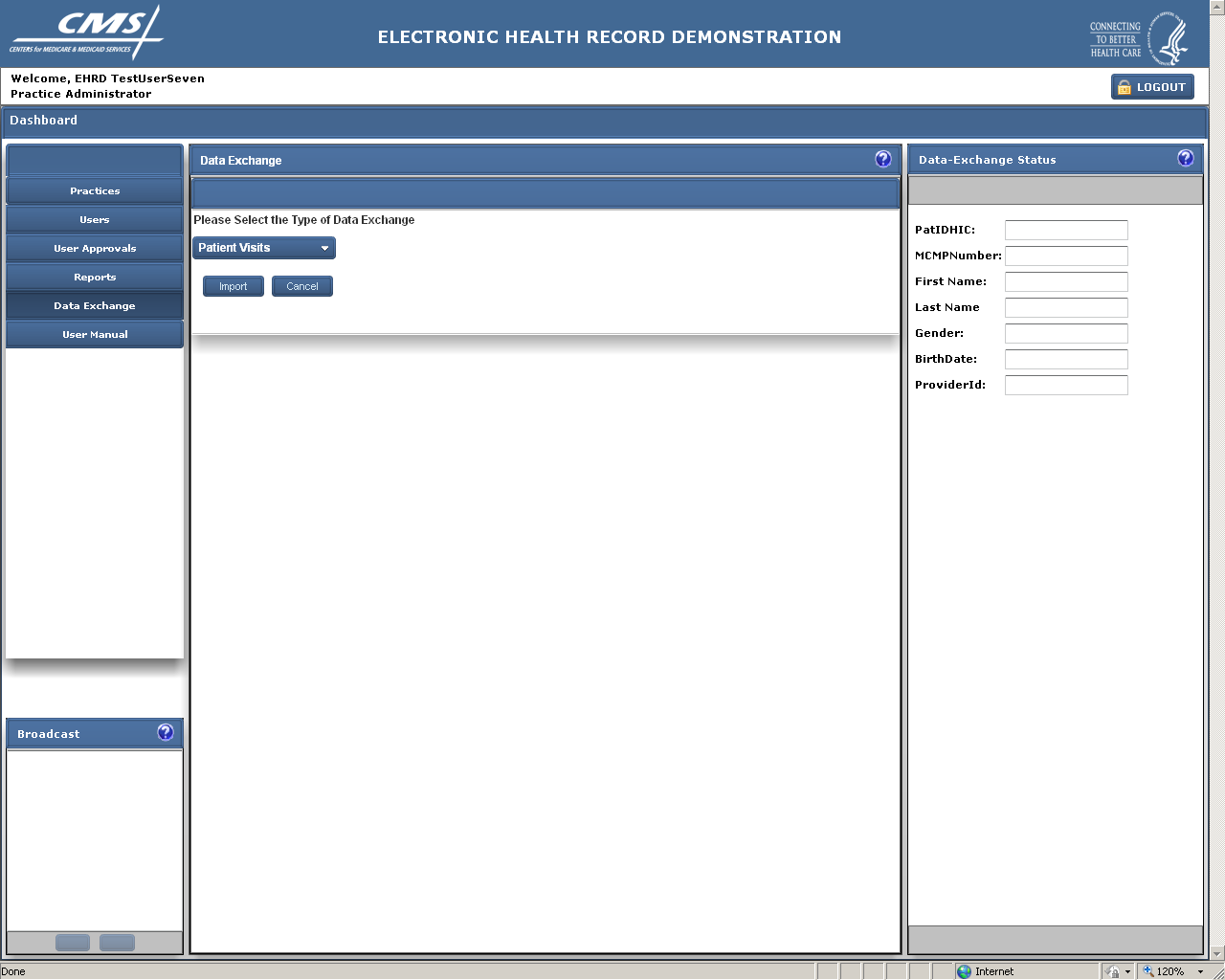


DATA EXCHANGE
The Data Exchange function is used to import data into the tool from a tab-delimited file that is created from information in an electronic health record or other electronic database.



DATA EXCHANGE (continued)
By clicking on the drop down menu, the user can import different types of files that are needed to fully import the quality measure data from another file.


DATA EXCHANGE (continued)
Clicking on import allows the user to browse their computer for the file they wish to import.
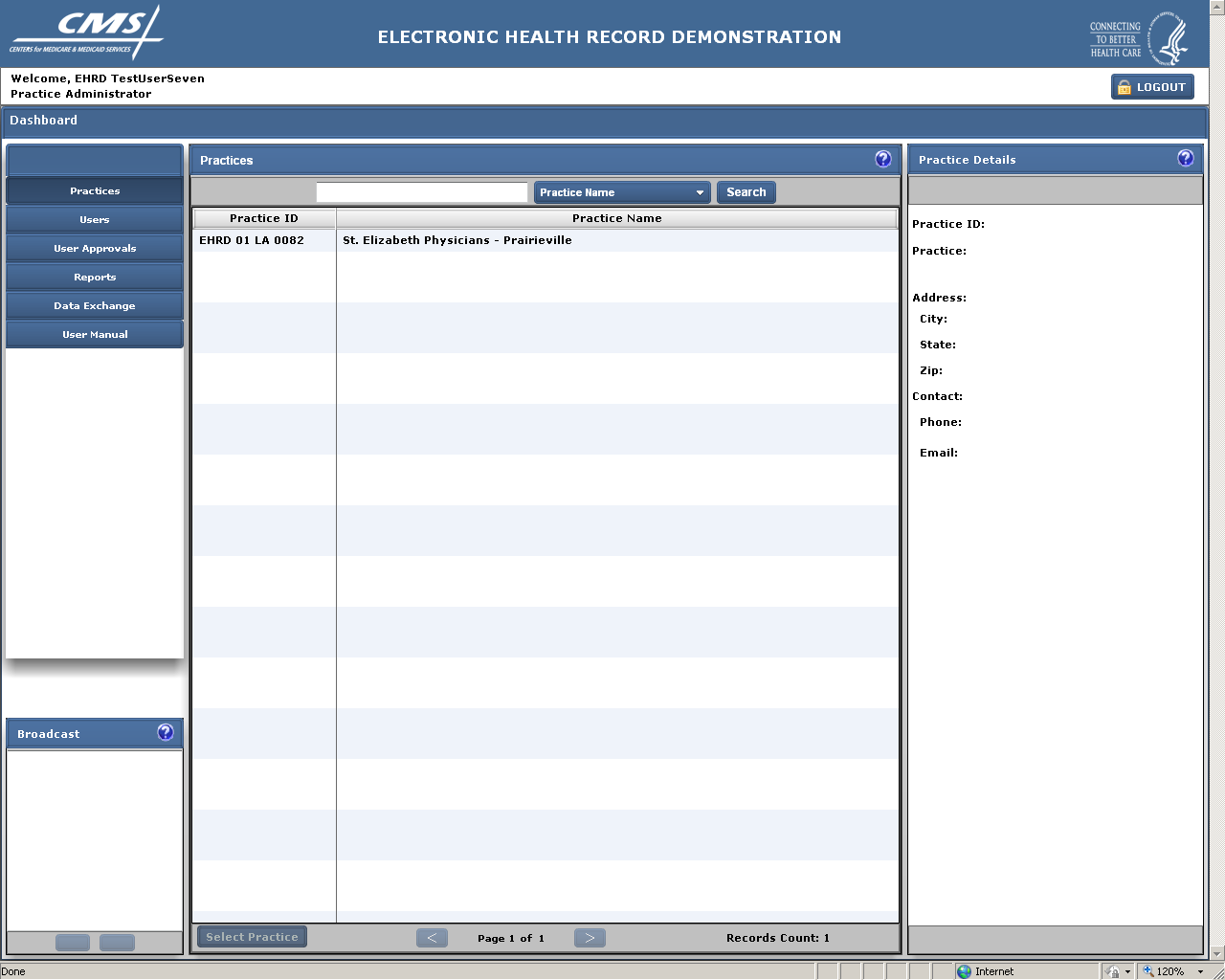



OTHER FUNCTIONS
Using the tabs in the left column users may access pre-specified reports or an on-line user manual.
| File Type | application/vnd.openxmlformats-officedocument.wordprocessingml.document |
| Author | CMS |
| File Modified | 0000-00-00 |
| File Created | 2021-02-01 |
© 2025 OMB.report | Privacy Policy