Sba Form 5c Ela Sc Ela Screens
Disaster Home Loan Application
Disaster SBA Form 5C Screen Shots 11-22-11
Disaster Home Loan Application
OMB: 3245-0018
ELA Re-Design OMB / PRA Submission
Home Application Page Review and New Enhancements
Last Update: 11/10/2011
Revision History
Release No. |
Date |
Revision Description |
1.0 |
10/27/11 |
Initial creation |
1.1 |
11/10/11 |
|
This OMB / PRA review and approval of the ELA includes a re-design of ELA to discontinue the current “Wizard” approach and the introduction of form fill applications for the SBA Form 5C as it has been re-designed.
We have strived to incorporate the revised paper application into ELA using the same language and format. The only language change is in the “Other Information” section where Headquarters has approved the approach of asking questions in such a manner as the applicant will be required to reply either “Yes” or “No”. This is the same approach as exists today in the wizard ELA.
We recognize that many applicants of Home applications may have more than one employment or other income or joint applicants. Each of these sections on the form fill SBA Form 5C have links what will allow the user to add as many records as are required.
While creating the electronic form fill documents, we have kept industry best practices for basic web functionality. These are:
Web navigation, e.g. Next, Previous, Help, and Log Out buttons and links.
Use of radio buttons instead of check boxes to prevent multiple selections when only one is desired.
Paper Form 5C
![]()
ELA Form 5C
![]()
The use of List of Values (LOV) to standardize data selection to match existing DCMS data fields.
Paper Form 5C
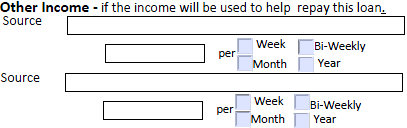
ELA Form 5C
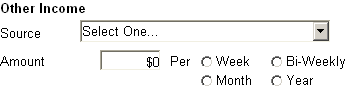
Field validation to prevent unsafe import of data into DCMS.
Field formatting to assist the user when entering dates and other number values.
Zip Code validation to speed the user experience by populating City, State, and County address fields based on the zip code entered. If the zip code covers more than one county, the applicant will be able to select the correct one. This is the same functionality that exists today in DCMS.
Paper Form 5C
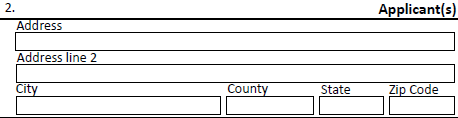
ELA Form 5C

Use of business rules to drive some functionality (such as the zip code validation) is necessary but will be limited.
When user adds a new second mortgage, a panel will display below the current second mortgage record.
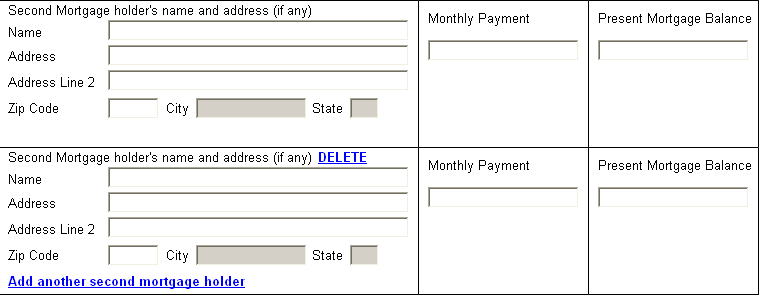
When the user enters a creditor in “Other Debts”, a delete link will appear to the left of the row. When the user clicks “Add another debt” a single row will display at the bottom of the section.

On the paper application, the 912 question has a space for the user to enter a name. ELA will insert a LOV with the names of the applicant and all joint applicants.
Paper Form 5C

ELA Form 5C

ELA OMB / PRA 2012 Submission
Summary provided to facilitate OMB review
1. Welcome - Terms of Use SC 30; 10
First page viewed by user when accessing the Electronic Loan Application. 10
1.2. Welcome - Login – Register SC 31; 11
New users will click the “Register” button while returning users can simply “Login” 11
1.3. Welcome – Status SC 33; 12
1.4. Welcome - Registration Process SC 34; 13
1.5. Welcome - Registration Page 1 SC 60; 14
1.6. Welcome - Registration Page 2 SC 62; 15
1.7. Welcome - Pass Code Delivery SC 61; 16
User selects how they wish to receive their authentication pin. 16
1.9. Welcome – Navigation SC 32; 18
The user is given information as to the proper use of navigation in the application. 18
1.10. Welcome - Auth Failure SC 100; 19
1.11. Welcome - Change Password – Temporary SC 130; 20
1.12. Welcome - Expired Password SC 131; 21
1.13. Welcome - Don't Remember Password SC 132; 22
1.14. Welcome - Returning Users SC 141; 23
1.15. Welcome - New Users SC 141; 24
New users must choose what type of application they wish to start on this page. 24
1.16. Welcome – Home SC 150; 25
1.17. Welcome – Selection SC 210; 26
1.18. Welcome - Selection 2 SC 210; 27
This is a representation of the list open disaster declarations the user must select from. 27
1.19. Welcome - Statements and Exec (Home) SC 240; 28
User must acknowledge that they have read the statements before they can move on. 28
1.20. Welcome - False Statements SC 241; 29
All applicants must acknowledge the False Statements notice before they can move on. 29
1.21. Form View - Home Requirements SC 261; 30
1.22. Form View - Home Requirements 2 SC 261; 31
1.23. Form View - Home Requirements 3 SC 261; 32
After the applicant has finished, they may submit their application to the SBA. 32
1.24. Form View - Home Application Page 1 SC 271; 33
1.25. Form View - Home Application Page 2 (Mortgage) SC 272; 34
1.26. Form View - Home Application Page 2 (Landlord) SC 272; 35
1.27. Form View - Home Application Page 3 SC 273; 36
1.28. Form View - Home Application Page 4 SC 274; 37
Additional information page is the same as the paper 5C. 37
1.29. Form View - Add Joint Applicant SC 275; 38
1.30. Form View – Affiliates SC 281; 39
1.32.1. Form View – Submit SC 242: 40
First page viewed by user when accessing the Electronic Loan Application.
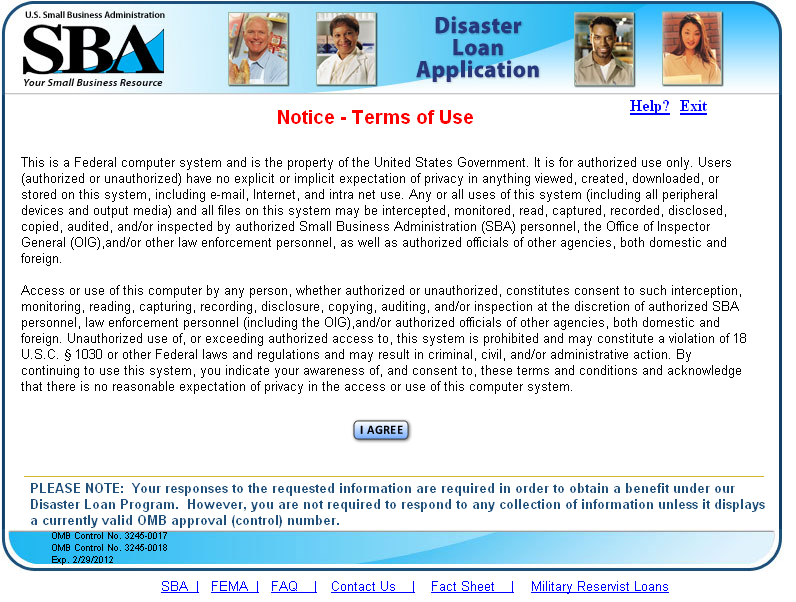
New users will click the “Register” button while returning users can simply “Login”

This page will be developed in the future. It will be designed so the user will not have to “Login” to ELA. No PII information will be displayed as a result of this page.
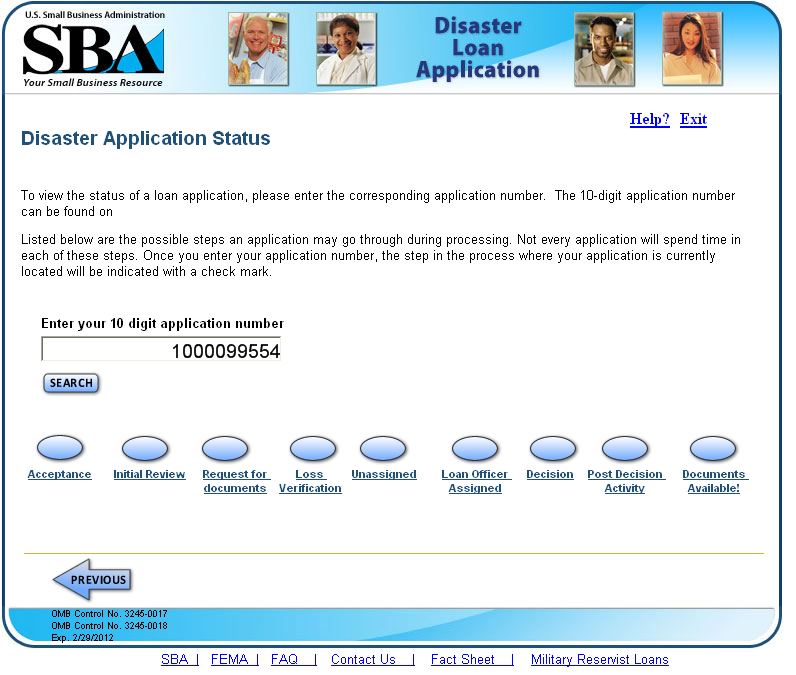
This page gives a little information about the registration process and includes a statement that is required by the contractor SBA uses to validate the identity of the users of ELA.

The first page of the registration collects the user personal information that we will use to authenticate who they are.
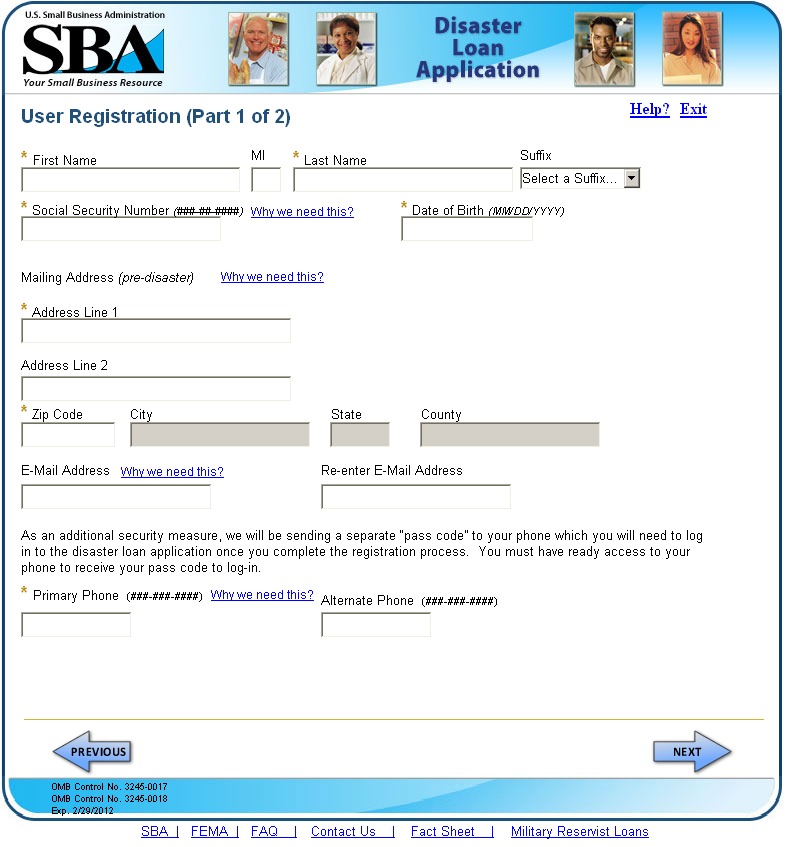
User establishes their user ID and password and selects the security questions and gives answers that will be used should the user forget their password or ID.

User selects how they wish to receive their authentication pin.
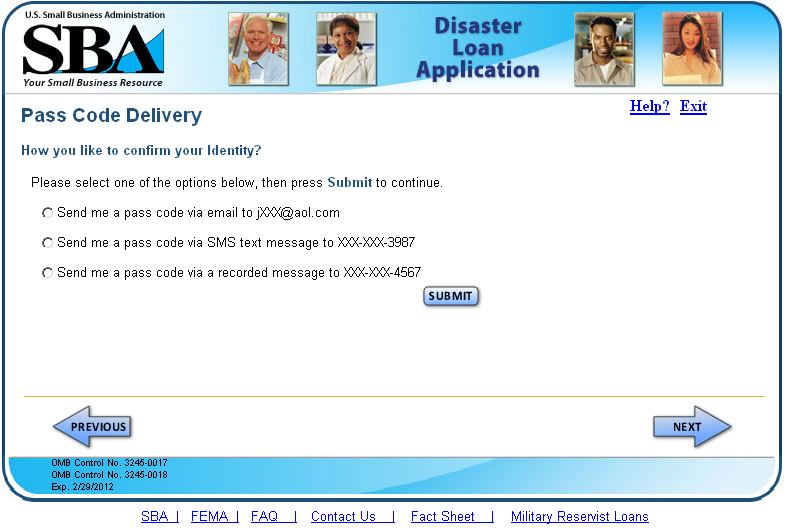
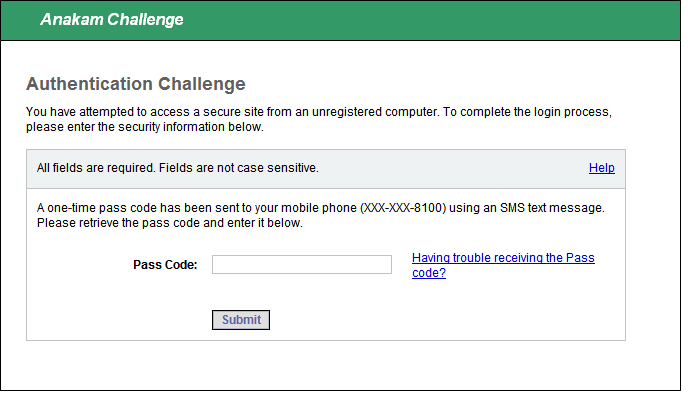
The user is given information as to the proper use of navigation in the application.
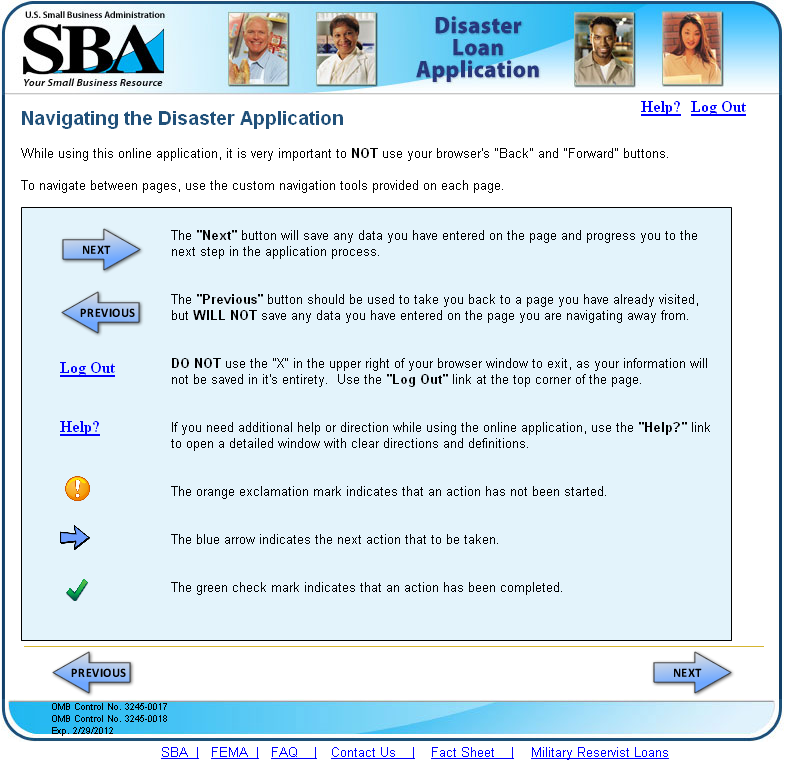
Should we be unable to authenticate the users’ identification, they are instructed to contact our customer service center.
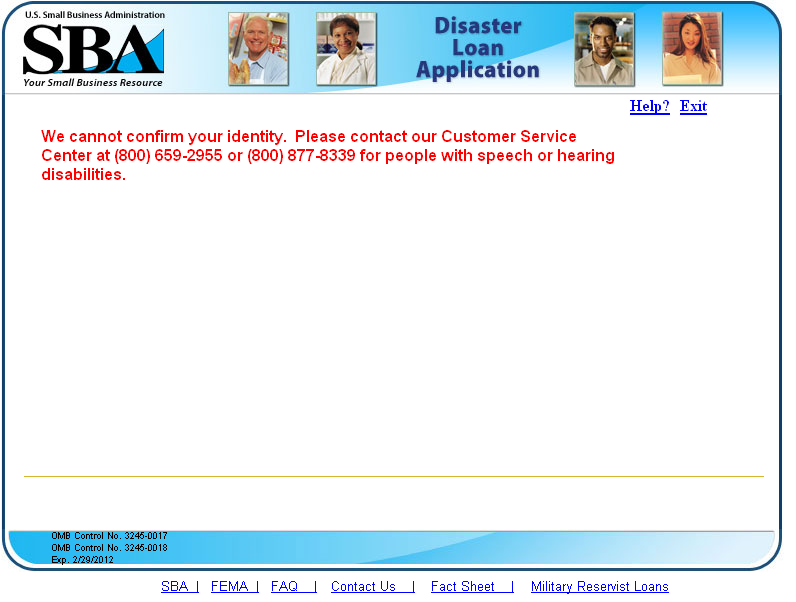
When the user has forgotten their password, we send them a temporary password. The user must create a new password on this page.
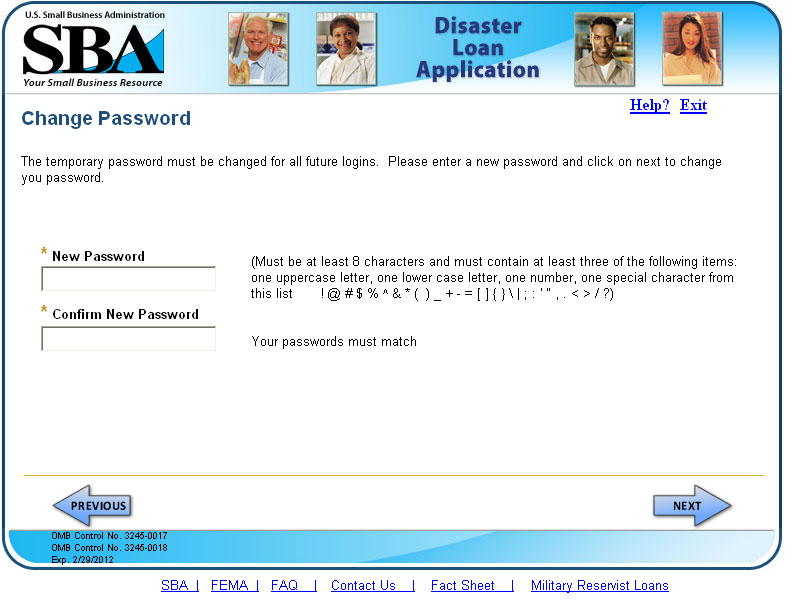
User passwords are only good for 90 days. When the password has expired, they are directed to this page to create a new one.

When the user clicks the “Don’t remember password” link on the login page, they are directed here where they must correctly answer to a system generated question the user has previously given us. Then we send them a temporary password.
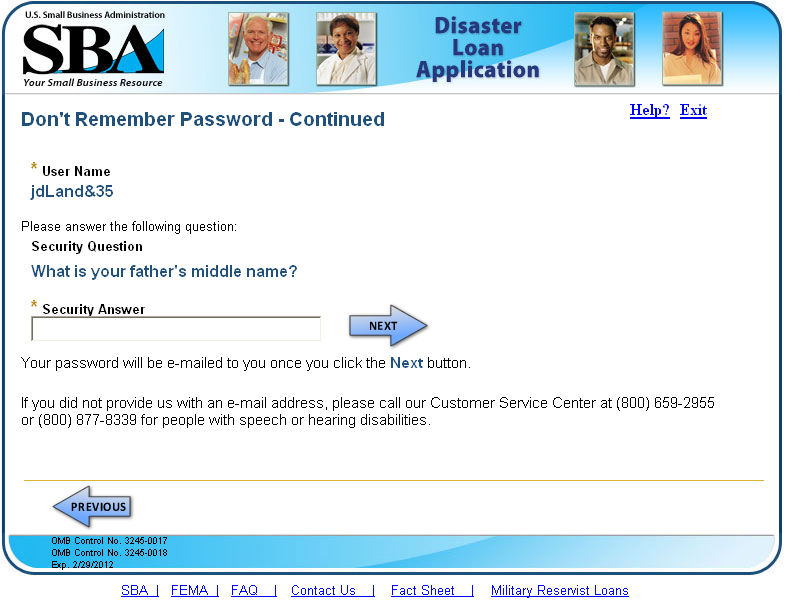
Users returning to complete their applications will see a list of the open application in the ELA. They may also start a new application should the need arise.
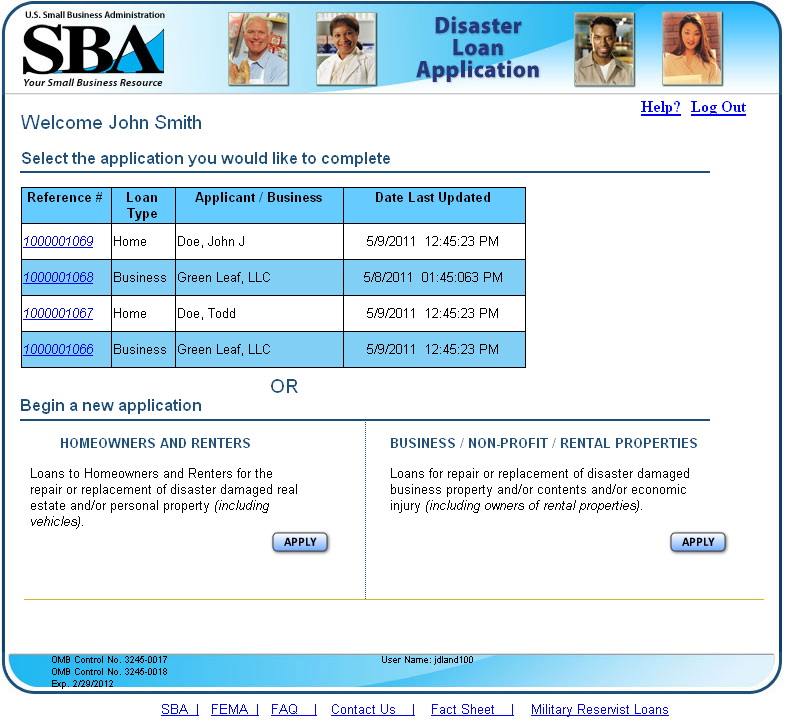
New users must choose what type of application they wish to start on this page.
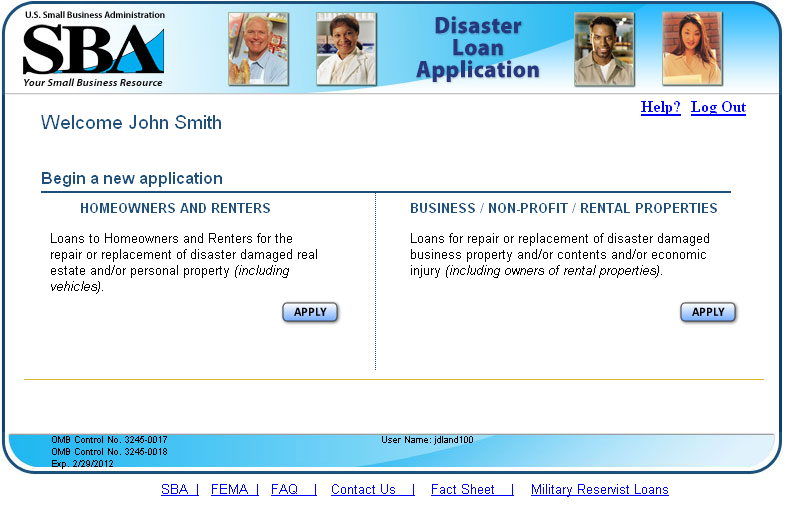
Home application users will identify the type of damage and ownership of the damaged property here.

The user enters the zip code of the damaged property and the system will populate the “State” and “County” fields. When they click “Search” button, based on the state and county and information gathered on the “Home” or “Business” pages, the system will generate a list of open declarations.

This is a representation of the list open disaster declarations the user must select from.
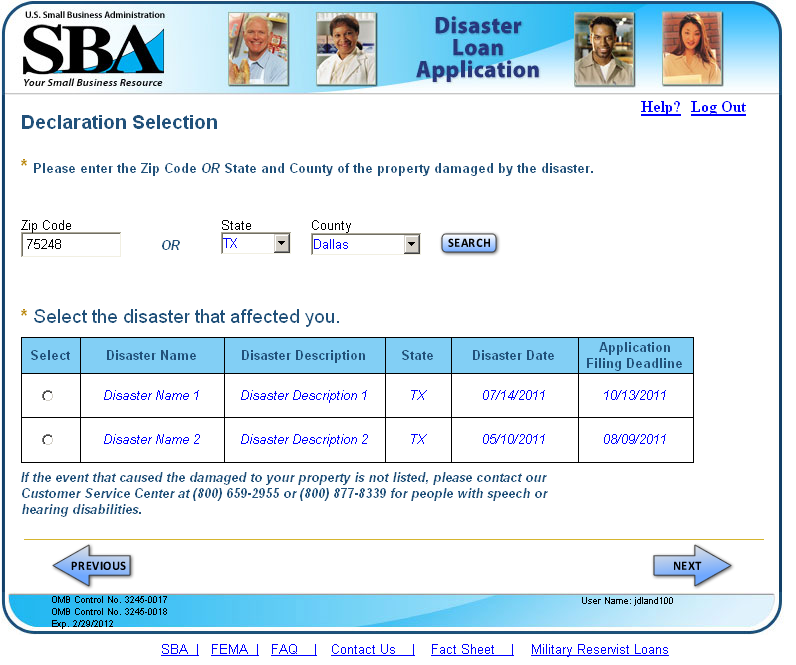
User must acknowledge that they have read the statements before they can move on.
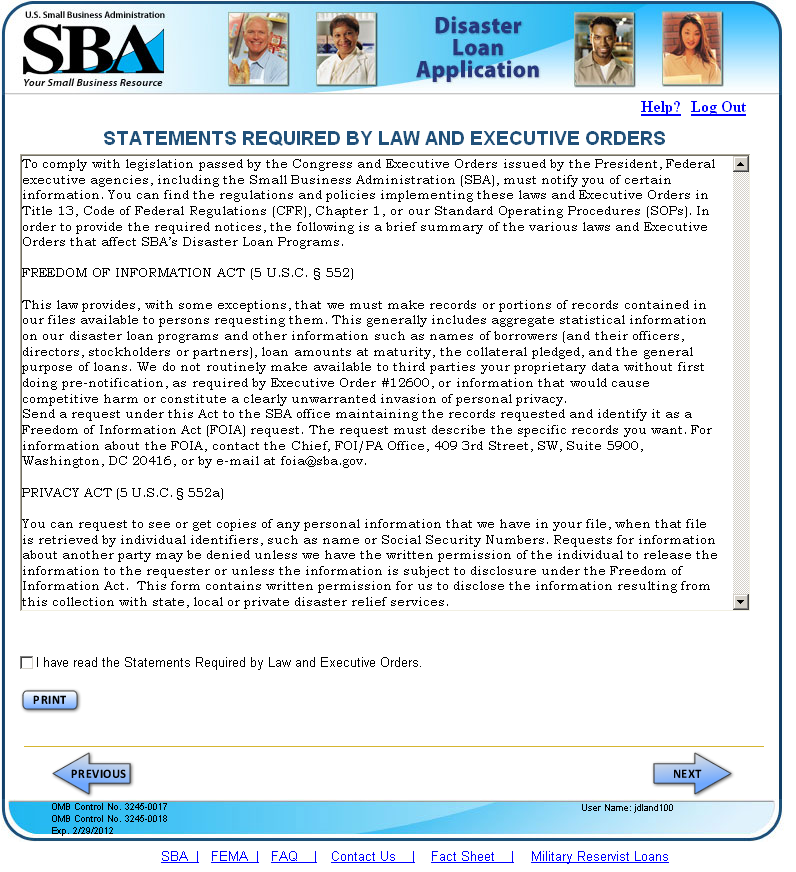
All applicants must acknowledge the False Statements notice before they can move on.

This page gives the user information as to the required documents for home loans. The requirements pages for both home and business drive the flow for the user.
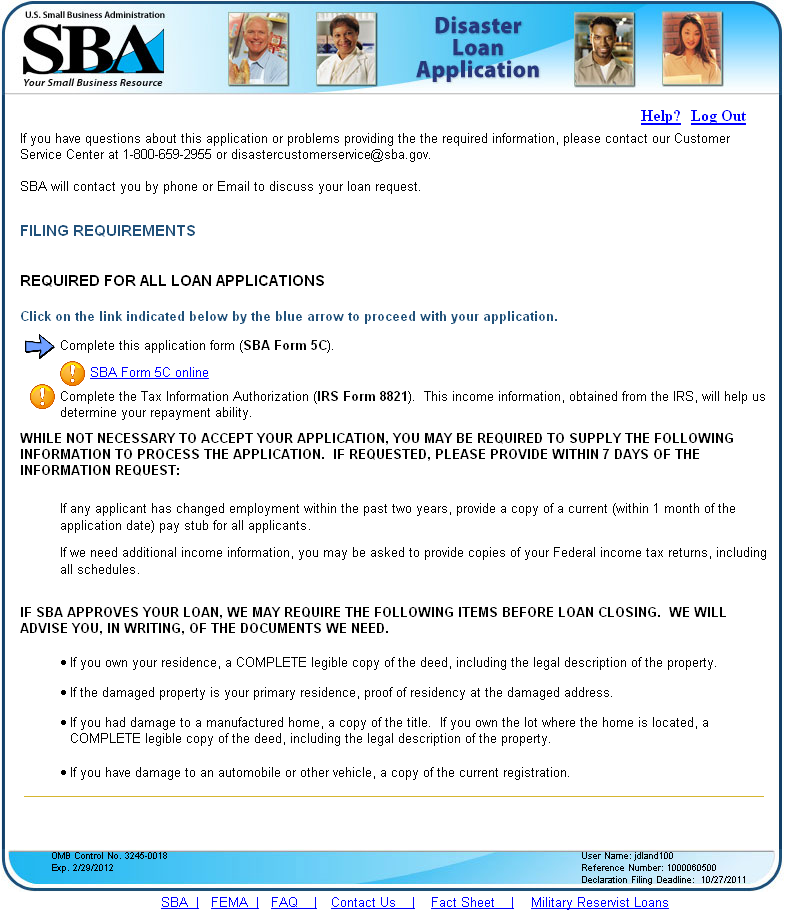
After the user has completed the SBA Form 5C, they return here to download the required 8821s based on the applicant and all joint applicants entered on the 5C.
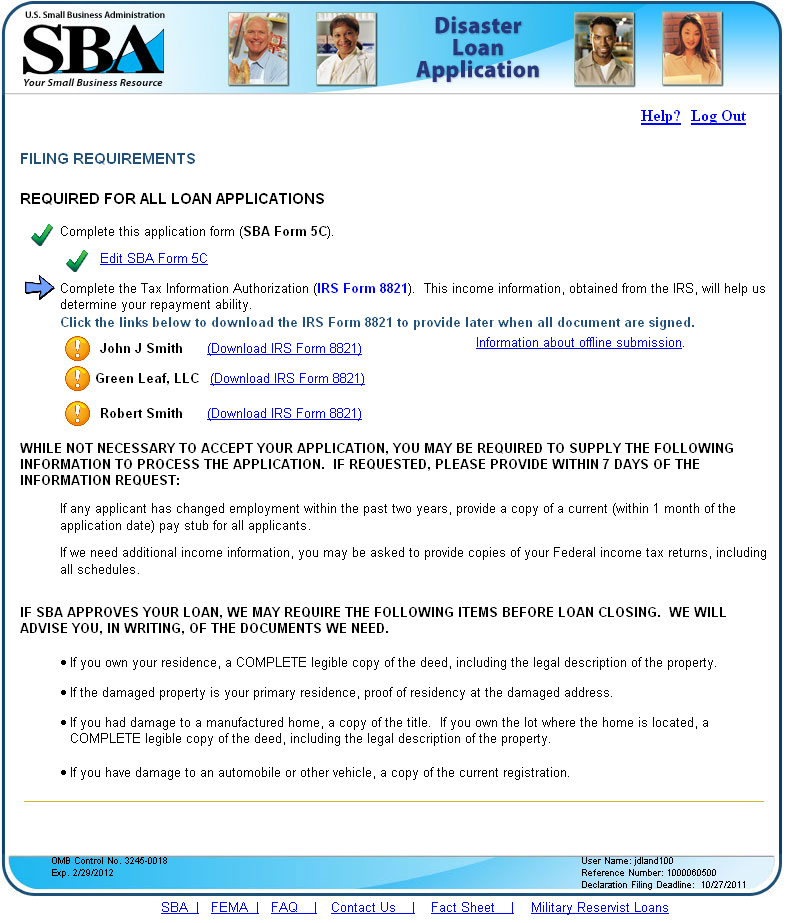
After the applicant has finished, they may submit their application to the SBA.

This new electronic version of the paper SBA Form 5C contains the exact same fields as the paper form. Some web best practices are used to assist the applicant and to prevent them from making errors where possible such as using radio buttons instead of check boxes.
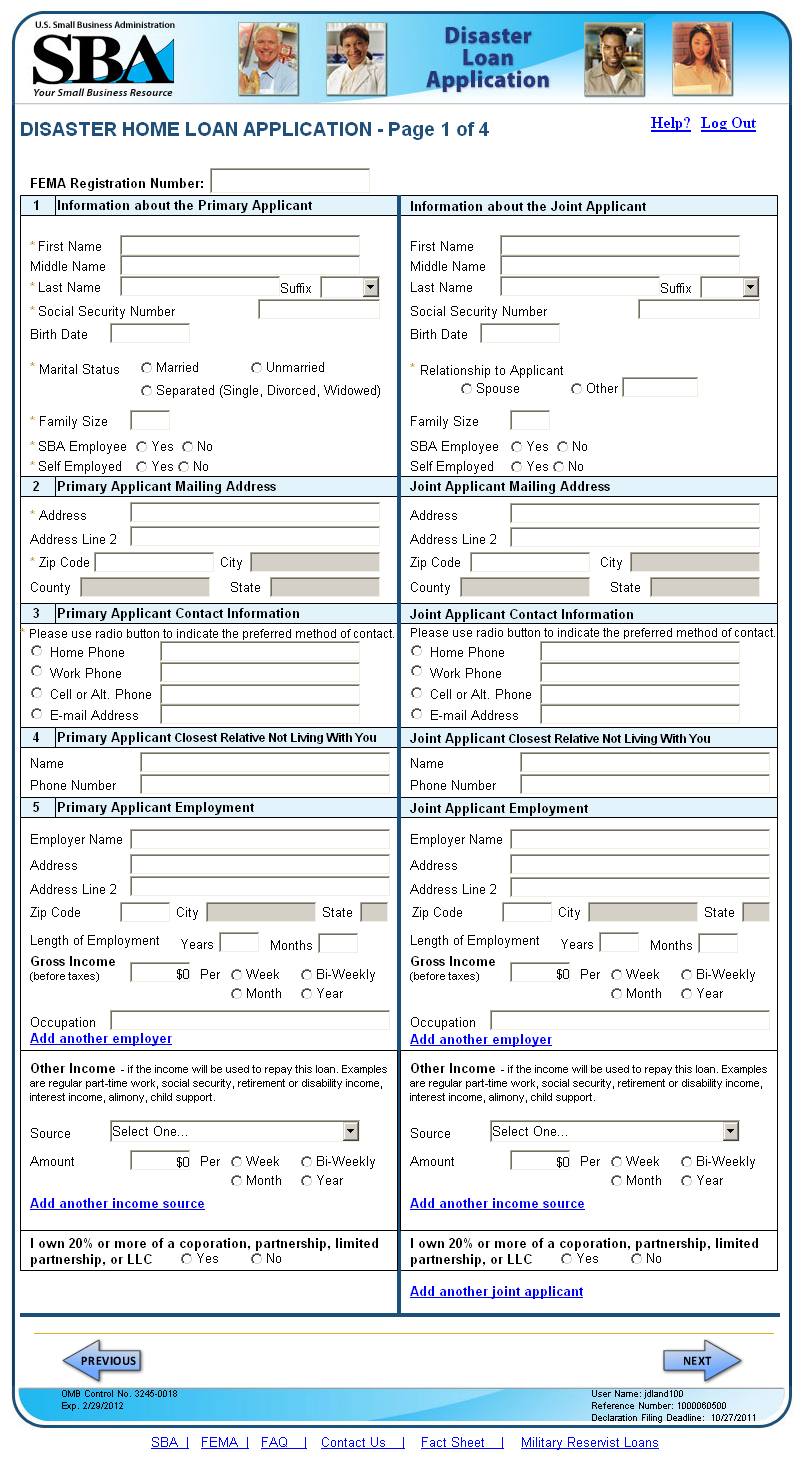

This page contains fields that are dynamically changed to help the user understand what they are answering. Item # 10 “Debts” on the paper form asks for “Mortgage holder’s or Landlord’s name and address. This will be automatically filtered based on the information provided elsewhere. Here the question now asks for the “Mortgage holder’s name and address” since they have already told us that they own the property.

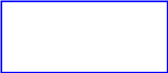
This page contains fields that are dynamically changed to help the user understand what they are answering. Item # 10 “Debts” on the paper form asks for “Mortgage holder’s or Landlord’s name and address. This will be automatically filtered based on the information provided elsewhere. Here the question now asks for the “Landlord’s name and address” since they have already told us that they rent the property.
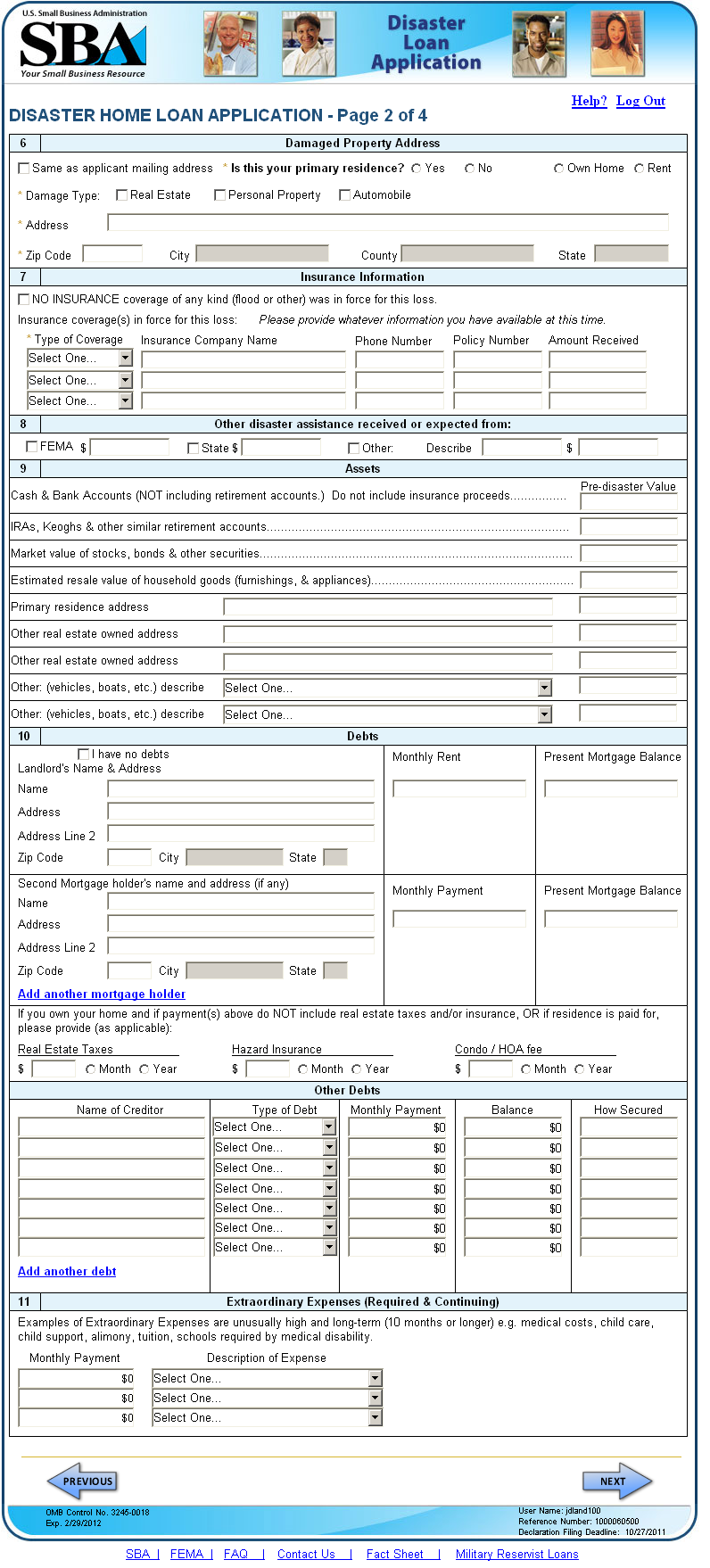
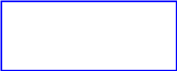
The present ELA asks the same questions as are displayed below with the Yes and No answers being required. The 912 question is updated with new language the IG suggested. A list of values displays the names of applicant and all joint applicants. These are similar to the paper 5C.
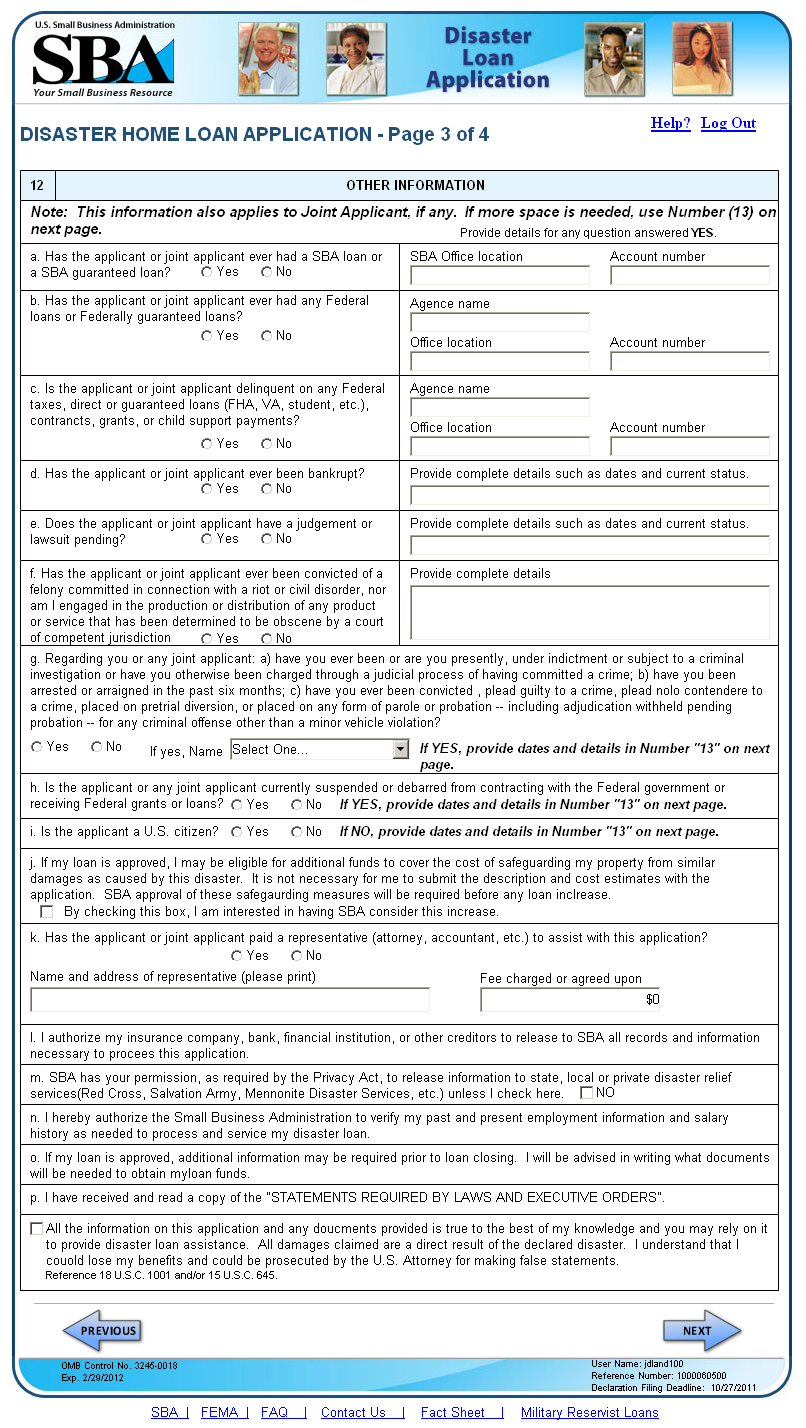

Additional information page is the same as the paper 5C.
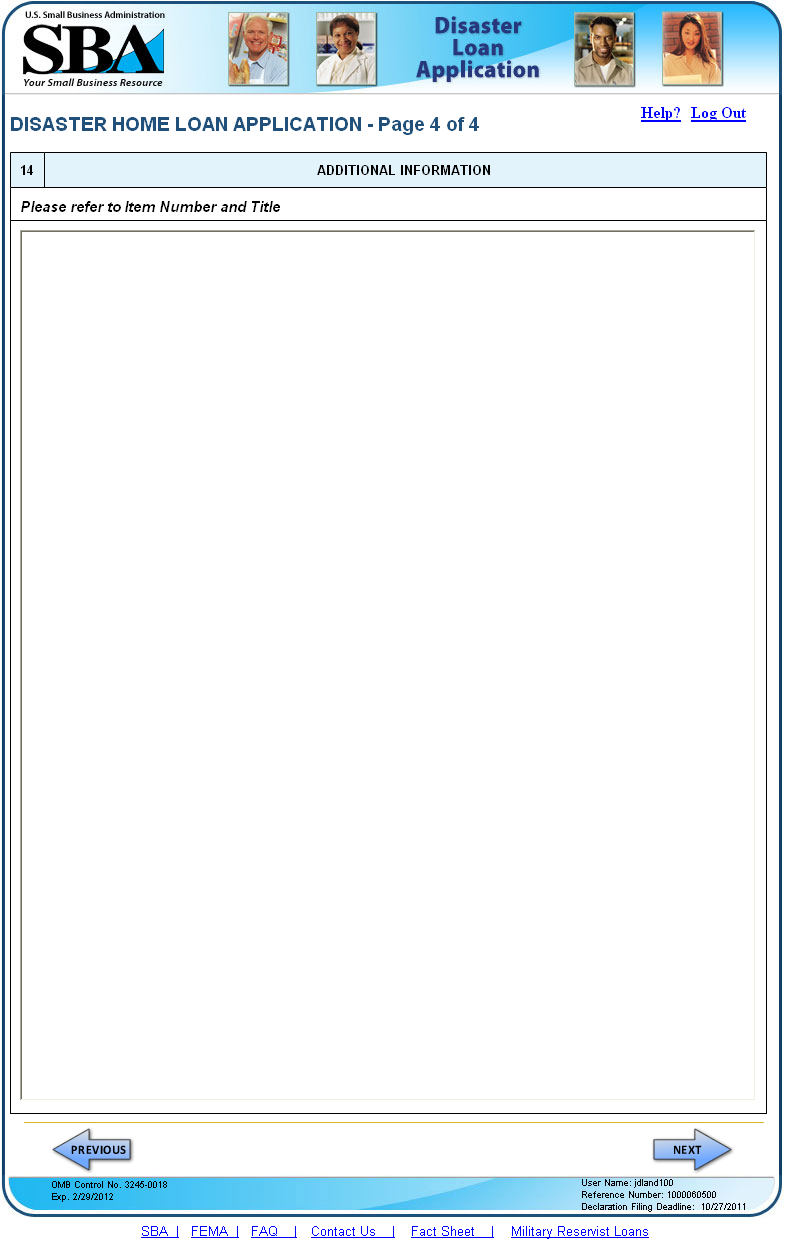
This page is displayed when the user clicks the “Add another joint applicant” link. Its function is the same as the original page 1 but collects information for 2 joint applicants and more can be added.
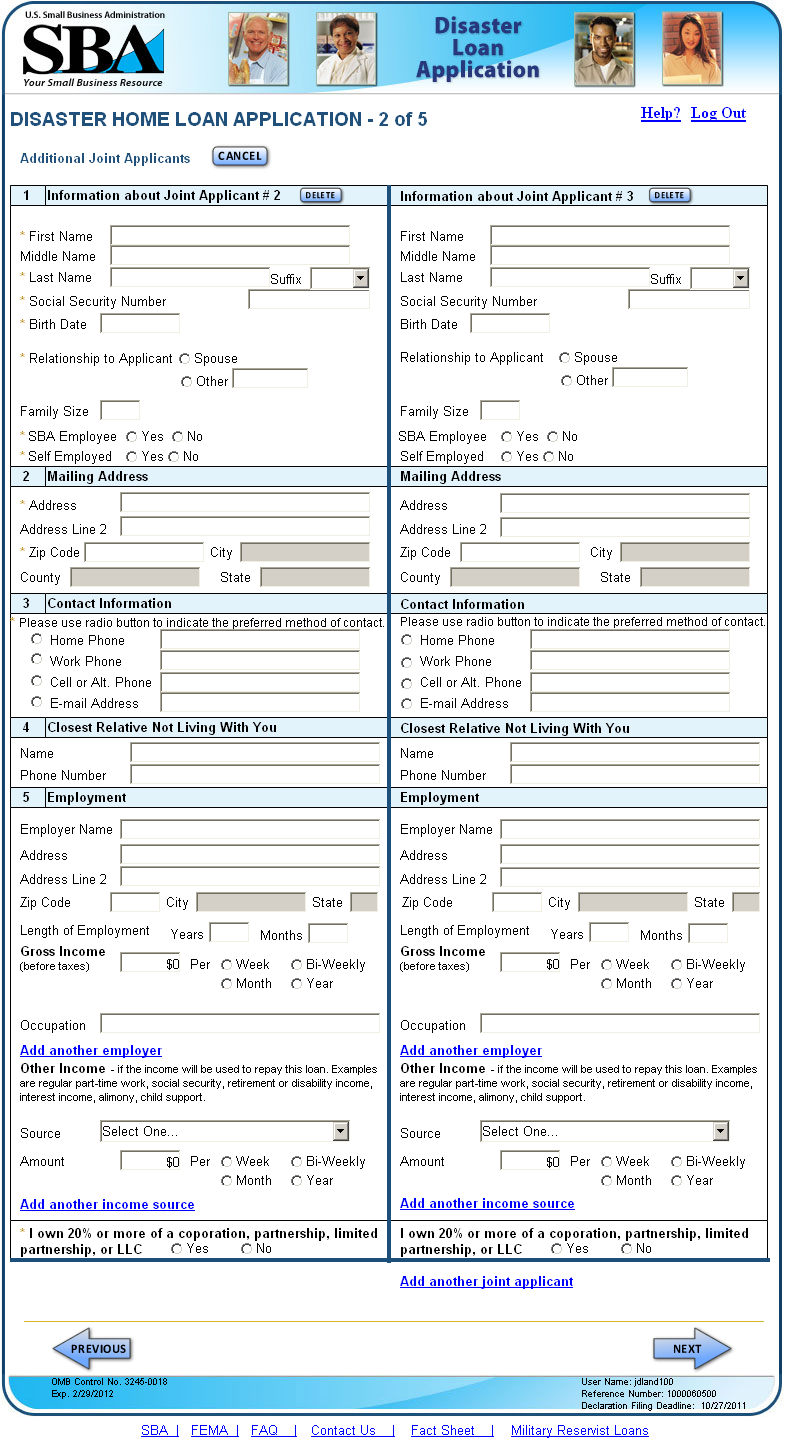
This page only will appear when the user has indicated that the applicant or any joint applicant indicates they own 20% or more of another business.

After the user clicks the “Submit” button on the Business Requirements page, they will see this page that will require that they click the “I Certify check box before their application can be submitted to DCMS.
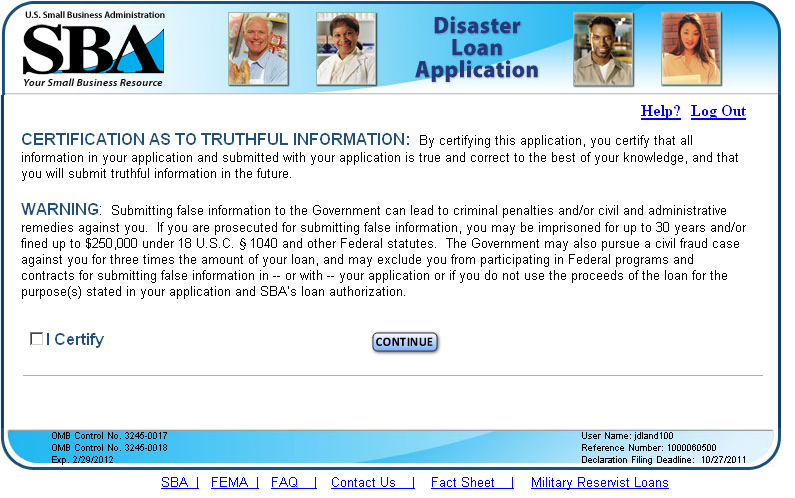
New message that displays when the user clicks the “Exit” or “Log Out” links on any of the application pages and has not submitted their application.
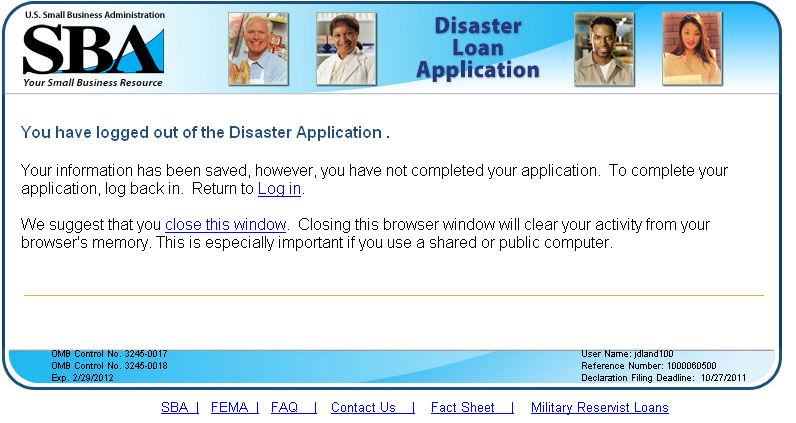
New message that displays when the user clicks the “Exit” or “Log Out” links on any of the application pages and has submitted their application.
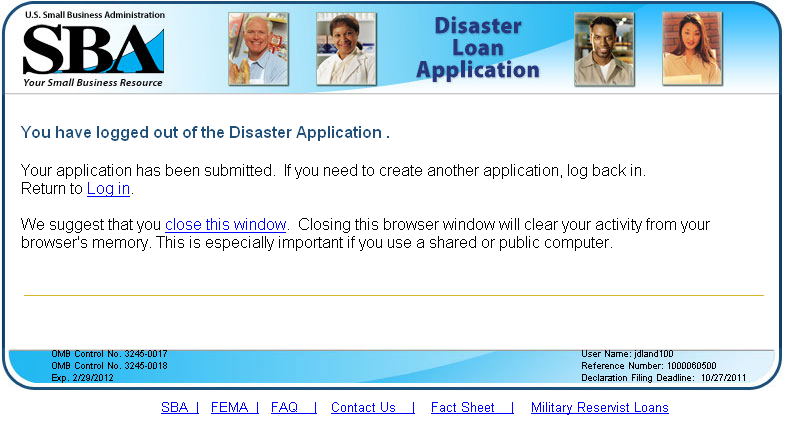
| File Type | application/msword |
| Author | jdland |
| Last Modified By | CBRICH |
| File Modified | 2011-11-22 |
| File Created | 2011-11-22 |
© 2025 OMB.report | Privacy Policy