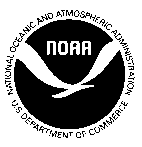eLogbook and instructions
Alaska Interagency Electronic Reporting System
0515 rev cp lgl eLog+Instruc 041612
Longline or pot gear catcher/processor electronic logbook (eLog)
OMB: 0648-0515
OMB Control No. 0648-0515 Expiration Date: 11/30/2012
CATCHER/PROCESSOR
Longline Gear eLogbook
Catcher/Processor Sealandings eLogbook
The operator of a catcher/processor subject to 50 CFR part 679.100(b) must use a NMFS-approved catcher/processor longline and pot gear eLogbook.
The eLogbook replaces the paper daily cumulative production logbook (DCPL) and is required for longline catcher/processors in the Bering Sea and Aleutian Islands Freezer Longline Fleet named on License Limitation Program licenses (LLPs) endorsed to catch and process Pacific cod at sea with hook-and-line gear in the Bering Sea and Aleutian Islands Management Area (BSAI). Daily elogbook entries are submitted to NMFS eLandings from seaLandings via email with production or landing report transmissions.
Navigating and doing data entry in the eLogbook is different than data entry for eLandings production or landing reports. A panel on the left side of the eLogbook screen, called the left-hand navigation pane, provides a way to get to the sections of the logbook to create voyages, hauls, add catch, and make edits. The left-hand navigation pane is hierarchical and if there is a + sign next to an item, the User can click on the + sign to see all of the contained items. To move around in the eLogbook, use the left-hand navigation pane. At the highest level of the hierarchy is the logbook. Within the logbook are voyages. Within voyages are days; and within days are hauls. Click on each of these levels in the eLogbook to obtain different options.
Registering your Logbook
Step One - Request a logbook
Login to your seaLandings program.
Go to Reporting...Transmit Reports....click on Transmit.
A zip file will be created and stored in your seaLandings program.
Open your email program, address it to [email protected], attach the transmission file, and send.
You will receive a return receipt, save the zip file in your c: drive, Transmission folder.
Open your seaLandings program and go to Reports...Process Return Receipt. Click on process.
Step Two - Register your logbook
Click on Logbook in the toolbar and you will get a drop-down menu.
Select Register New Logbook and a dialog box will pop up.
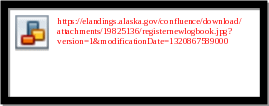
Enter the year
Chose the units for weight and depth, these will apply to your logbook for the entire year
Weight unit options are Pounds or Metric tons
Depth unit options are Fathoms or Meters
Once you've made your selections, click Ok

Step Three - transmit your logbook registration
Go to Reporting...Transmit Reports... Click on transmit.
Open your email program, address it to [email protected], attach the transmission file, and send.
Once you receive the receipt, open your seaLandings program and process it.
Click on Logbook again, if you have Open Current Year Logbook as an option you have successfully registered your logbook.
How to Navigate around your logbook
Navigating and doing data entry in the eLogbook is different than data entry for production or landing reports, there are no tabbed pages. Instead, you will use the panel on the left side of your logbook screen to get the sections of the logbook where you create voyages, hauls, add catch, and make edits. This panel is called the left-hand navigation pane.

The left-hand navigation pane is hierarchical and if there is a + sign next to an item, you can click on the + sign to see all of the contained items. At the highest level of the hierarchy is your logbook. Within the logbook you have voyages. Within voyages are days, and within days are hauls. When you click on each of these levels in the logbook you have different options:
Voyages: when you click on a voyage there are 3 things that you can do:
Add or Edit voyages
Add your fishing gear information
Go active / inactive
Days: when you click on a particular day in a voyage, there are 3 things that you can do:
Add hauls
View and print your logbook page
Add comments
Hauls: when you click on a particular haul within a day, there are 2 things that you can do:
Edits hauls
Add or Edit catch information
Remember, whenever you need to move around in your logbook, use the left-hand navigation pane |
Making Logbook Entries
Voyage Information
The logbook wizard will take you through creating your first Voyage entry as soon as you open your 2012 logbook

You will need to enter the following information:
Operator Name
Crew Size
Start Date
Primary Observer Cruise #
Primary Observer Name
Secondary Observer Cruise #
Secondary Observer Name
Click Ok.
Gear Code
After you click Ok on the Voyage dialog box, the Gear Code box will pop up
Enter your Gear Code and then click Ok
Anytime you change fishing gear, use the left hand navigation pane, click on the Enter Gear button to record the gear change and each of your logbook pages will reflect the change.

Go Active
After you click Ok on the Gear Code dialog box the Go Active box will pop up.
Enter your Go Active date (the day you begin fishing activity) and then click Ok.
Whenever you need to change your active / inactive status, use the left-hand navigation pane, click on the Voyage first.
Now you can click on the Go Active button. Enter the date you are going into active status. Click Ok.

Editing Voyage Information or Adding a New Voyage
If you made a data entry error and need to correct it, you can edit a specific Voyage.
To edit, click on your logbook in the left-hand navigation pane, select the Voyage you want to edit and then click on the Edit Voyage button.
If anything in your Voyage changes, for example if the number of crew members changes, vessel operators switch, or there is a change of observers, then you need to create a new Voyage.
To create a new Voyage, click on your logbook in the left-hand navigation pane and then click on the Voyage button.
NOTE: You do not need to create a new Voyage when you offload and submit your landing report.

Go Inactive
The left-hand navigation pane will show active days within your voyage with green circles and inactive days with black squares.

If you are not engaged in fishing activity or are going to offload your catch, you will want to document that by going Inactive.
Make sure to click on the day you are going inactive so you can click on the Go Inactive button and enter the date.
Comments - Text or Coded
To enter a comment, use the left-hand navigation pane and click on the day where you want to add a comment.

On the right side of the screen, click on the Comment button.
Enter a text Comment and then click on Ok. If you need more room, just create another Comment on the same day.

If you are moving due to salmon bycatch, click on the drop down menu located in the Comment dialog box.
You should select Moved To Avoid Salmon and then enter the time of the haul deploy in which you moved.

Your Comments will appear just below the logbook entries on the PDF page.
Entering Haul Data
Haul Deploys
To enter haul deploy information, use the left-hand navigation pane to choose the day for which you need to enter a haul.
Click on the Add Haul button, and the haul deploy dialog box will appear.

The Haul Number will auto fill based on the previous haul information.
You will need to manually enter the following:
Gear deploy time in military format with or without a colon. For example, 3:00 am can be entered as 0300 or 03:00, likewise 1:00 pm can be entered as 1300 or 13:00.
Target species.
seaLandings allows you to use a variety of formats to enter the Latitude and Longitude. Below is a list of acceptable formats where dd for degrees, mm for minutes, ss for seconds, N for N or S (indicating North or South) W for E or W (indicating East or West), + for plus or minus.
There needs to be a single space between degrees and minutes. And if you use N and W, they need to be capital letters.
Latitude |
Longitude |
dd mm ss N |
ddd mm ss W |
dd mm.m N |
ddd mm.m W |
N dd mm ss |
W ddd mm ss |
+dd mm ss |
+ddd mm ss |
N dd mm.m |
W ddd mm.m |
dd mm.m |
+ddd mm.m |
dd.dddd N |
ddd.dddd W |
N dd.dddd |
W ddd.dddd |
+dd.dddd |
+ddd.dddd |
Enter the management program from the drop down list. Here is more information about when certain management programs should be used:
Management Program |
Description |
AFA |
Any AFA-listed vessel that targets pollock and uses pelagic trawl gear in the Bering Sea should mark AFA as the management program |
A80 |
Vessels that participate in the Amendment 80 limited access or Amendment 80 cooperative fisheries should mark A80 as management program. A mothership that process fish from an Amendment 80 limited access vessel or an Amendment 80 coop should also mark A80 as management program. A mothership that processes fish from an open-access or CDQ vessel should mark OA or CDQ, respectively. If a vessel always fishes off an Amendment 80 quota, they should still mark A80 even when they fish in the Gulf of Alaska. An Amendment 80 vessel also should mark A80 whenever their bycatch comes off an Amendment 80 quota |
RPP |
Vessels that fish off a Rockfish Pilot Program quota should mark RPP. When their catch is not coming off a Rockfish Program quota, they should choose OA or another management program. Please do not mark RPP when fishing in the Bering Sea |
SMPC |
If a vessel fishes for cod in state waters, the crew should choose SMPC as management program, One exception is when their catch is coming off their CDQ quota, in which case they should mark CDQ as management program. SMPC should not be marked when a vessel is participating in the parallel fishery, even if that vessel is in state waters. SMPC should only be marked when Federal fisheries are closed |
OA |
When a vessel is fishing open access or in the parallel fishery, even if they are in state waters while participating in parallel fisheries. Parallel fishing is inside 3 miles under a Federal opening. A mothership that processes fish from an open-access vessel should mark OA |
Only enter a management program ID if you selected AFA, CDQ, or RPP as the management program; otherwise, leave this field blank. The values for AFA, CDQ management program IDs are listed in the table below.
Management Program |
Management Program ID |
Description |
AFA |
200 |
AFA Catcher/processors |
AFA |
300 |
AFA Motherships |
CDQ |
51 |
Aleutian Pribilof Island Community Development Association |
CDQ |
52 |
Bristol Bay Economic Development Corporation |
CDQ |
53 |
Central Bering Sea Fishermen's Association |
CDQ |
54 |
Coastal Villages Region Fund |
CDQ |
55 |
Norton Sound Economic Development Corporation |
CDQ |
56 |
Yukon Delta Fisheries Development Association |
Haul Retrieval
In order to enter your Haul Retrieval information you will need to go to the right hand navigation pane and select the haul number that you want to add retrieval data to.
To the right you should see the Haul Deploy information. Locate and click on the Add Haul Retrieval button.

Enter the following information:
Gear retrieval time.
End latitude & end longitude.
Federal reporting area will auto fill based on lat/long coordinates but can be overridden as needed.
Special area (COBLZ or RKCSA) will also auto fill based on lat/long coordinates.
Average sea depth.
Average gear depth.
Hail weight.
Once you have completed entering retrieval data click Ok.
Adding IR/IU Species & Salmon Prohibited Species Catch (PSC)
Once you've completed your haul deploy and
retrieval information you can add catch lines.
Click on the Add
Catch button on the right side of the screen.
The Catch dialog
box will open and you will need to add the following information:
Species Code of IR/IU catch (pacific cod and pollock)
Weight in metric tons
Disposition code (60 - sold for human consumption)
You must record prohibited species catch (PSC) and discard disposition (86 for donated and 98 for discarded at sea) of all salmon species in each haul.
Record salmon PSC in number of animals.

If you do not enter your IR/IU harvest at
the same time as your haul deploy and retrieval information you can
get to the Catch window by using the
navigation pane on the
right side of the logbook screen.
Click on the date you want to add information to and you'll see a fish icon with Haul # next to it, click on the Haul #.
Locate the Add Catch button and click on it.
Making Edits to Haul Information
Once you've added haul information, you may
realize that you entered incorrect data (for instance your lat/long
coordinates were off).
Fortunately, hauls can easily be edited
before and after submission of your logbook pages.
To make haul
edits:
In the left-hand navigation pane locate the haul entry date and expand it so you can see the actual hauls.
Click on the haul # you need to edit.
The haul window should pop up. Locate and click on either the Edit Haul Deploy button or the Edit Haul Retrieval button.

The appropriate dialog box should pop up.
Make the necessary changes and click OK.
You'll be able to see the changes you made in the haul dialog box immediately.
The PDF will display the edited items as strike-throughs. Here is an example of an edit made to a haul deploy longitude:

Making edits to Catch entries
Edits to catch entries are fairly simple. However, similar to making haul edits, you must navigate to the actual haul and catch window to make changes.
Use the left-hand navigation pane to get to the appropriate haul date, expand the selection and click on the haul icon.
In the catch window locate the line item you want to edit and double-click on it.

Once you've made your changes in the catch dialog box, click Ok.
You'll be able to see that the changes were made in the catch window.
Below is an example of edits to catch data.

Undo of an Unsubmitted Entry
In the event you realize that you made inaccurate entries in voyage, haul, or catch; you can simply remove the last thing you did, provided you have not submitted your logbook via email or direct transmission.
With your logbook open, go to your toolbar and click on Logbook.
In the drop-down you should see a selection that says Undo Last Unsubmitted Entry, click on it.

A window will pop up asking you if you're sure you want to undo your particular entry.

Click yes and your entry will go away.
Viewing and Printing Logbook pages
seaLandings creates a PDF of each logbook
page that you need to view and print. You can either print an
individual day or a date range.
To view an individual PDF:
Use the left-hand navigation pane to select the day you wish to view. Then click on the View PDF button

A PDF will be saved onto your computer in C:\Program Files\seaLandings\reports
Once it is saved, the PDF should automatically open for you to print.
If you would like to print PDFs within a specific date range go to the right hand navigation pane
Select the Voyage that the hauls fall within
Locate the box that has the View PDFs for Date Range button and enter the dates you wish to print your PDF for.
Click on the View PDFs for Date Range button and click save when asked.

NOTE: in some cases your PDF file will have
*more than 1 page.
Use Adobe Acrobat to view all the pages in
the PDF file and be sure to print all pages.

Saving your logbook
Unlike production reports and landing reports, you do not need to save your logbook. This is because every time you click on an "Ok" button in the logbook, the program automatically saves your work.
Submitting your logbook
You submit your logbook file the same way that you transmit all other reports from seaLandings. Every time you transmit production or landing reports, your logbook will automatically be submitted in the transmission.
To submit the logbook:
Go to Reporting...Transmit Reports... Click on the Transmit button and seaLandings will create a zip file for you to send
Open your email program, address it to [email protected], attach the transmission file, and send.
Once you receive the receipt, open your seaLandings program and process it.
Catcher/Processor Longline Gear eLogbook
Page
| File Type | application/vnd.openxmlformats-officedocument.wordprocessingml.document |
| File Title | eLogbook Instructions |
| Author | shall |
| File Modified | 0000-00-00 |
| File Created | 2021-01-30 |
© 2025 OMB.report | Privacy Policy