Independent Living Performance Measures Aggregation Tool
Senior Corps Performance Measure Aggregation Tool
DAT Instructions
Independent Living Performance Measures Aggregation Tool
OMB: 3045-0152
Senior Companion Program Performance Measure Surveys
Client-Caregiver Surveys Spreadsheet Instructions
Client Survey: The Senior Companion Program Independent Living Performance Measure Survey measures the Healthy Futures performance measure H9, “Number of homebound or older adults and individuals with disabilities who reported having increased social ties/perceived social support.”
Caregiver Survey: The Senior Companion Program Respite Living Performance Measure Survey measures the Healthy Futures performance measure H14, “Number of caregivers of homebound or older adults and individuals with disabilities who reported having increased social ties/perceived social support.”
Below are instructions for entering performance measure data for both surveys into the reporting tool (Client-Caregiver Surveys Spreadsheet). The spreadsheet can be downloaded from LINK HERE.
The spreadsheet automatically calculates the number of clients and caregivers that met the performance measure outcomes.
The person who enters the data should have basic knowledge of spreadsheet programs. Although no names are on the surveys, this person should also understand the importance of maintaining confidentiality.
If you have questions about the Client-Caregiver Surveys Spreadsheet, please call the Senior Corps Survey Help Desk at 1-800-207-0750 or email us at [email protected].
D
A quick note on terms used in these instructions… A code
is the number entered into a cell for the survey response. For
example, rather than typing in “strongly agree”, you
would enter the code “4”. Each horizontal row
contains all the responses for one volunteer. Each vertical
column contains all the responses for a single
question. Cells
are the individual boxes where you enter the data.
Step 1: Collect completed surveys from clients and caregivers.
Step 2: Download the Client-Caregiver Surveys Spreadsheet and save it to your computer. Rename it with your grant number.
Example: 13XYZDC0019999.xls
Step 3: Open the spreadsheet. It contains three sheets that you can see by clicking the tabs at the bottom.
The “Summary” sheet is where the results are automatically calculated based on data entered in the other sheets. There are also some boxes on this sheet marked in yellow that you need to fill in.
The “Client Survey” sheet is where you will be entering the data from the Senior Companion Program Independent Living Performance Measure Survey.
The “Caregiver Survey” sheet is where you will enter data from the Senior Companion Program Respite Performance Measure Survey.
Step 4: Click the “Summary” tab to open this sheet. Fill in the yellow cells. This includes:
Your grant number (cell B3).
The Sponsor, City, and State (cells D3-D5).
The total number of independent living clients you are serving (cell B4), and the number of independent living clients you have been serving for at least a year (cell B5).
The total number of caregivers you are serving (cell B6), and the number of caregivers you have been serving for at least a year (cell B7).
The number of surveys that were completed in each language for independent living clients (cells B10-B22) and caregivers (C10-22).
If you used SurveyMonkey, go to page X. Otherwise, continue to Step 5.
Step 5: If you collected surveys from independent living clients, click the “Client Survey” to enter data.
For each completed survey, enter the answer to each question in the correct cell. This will always be a number. The number will either be the number of hours served or a code. (See table below).
The Client-Caregiver Surveys Spreadsheet will not allow you to enter a number other than the code. If you accidentally enter an invalid value, you will get an error message. If you receive this message click cancel and enter the correct value.
If an answer was left blank on the survey, leave the cell blank on the spreadsheet.
Remember to “save” frequently so you don’t lose your work!
Column/ Question |
Client Survey Instructions |
Code |
A: Survey Mode |
Survey mode refers to how the client/surrogate received the survey. Enter the code for the survey.1
|
1 = Self-report (paper) 2 = Self-report (online) 3 = Interview (in-person) 4 = Interview (phone) |
B: Client Identifier |
The “client identifier” does not actually identify clients. It is a unique code used to track the numbers of surveys completed. This column is already filled in and you do not need to do anything here. |
Not applicable |
C: Survey question 1 |
Enter the number of hours the client put in the boxes. |
Enter the actual number. |
D-O: Survey questions 2-13 |
These are the questions on the second page of the survey. For each statement, enter the code which matches the response. |
1 = “Strongly Disagree” 2 = “Somewhat Disagree” 3 = “Somewhat Agree” 4 = “Strongly Agree” |
 Tip:
It may be easier to enter the data by clicking on the “Survey
Mode” cell first, and then enter the correct value using the
number keys, and then hit the “Tab” key twice to move to
the “Service Hours” cell. You can use this method to
enter data for all the cells.
Tip:
It may be easier to enter the data by clicking on the “Survey
Mode” cell first, and then enter the correct value using the
number keys, and then hit the “Tab” key twice to move to
the “Service Hours” cell. You can use this method to
enter data for all the cells.
Step 6: If you collected surveys from caregivers, click the “Caregiver Survey” sheet to enter data. Follow the same instructions as the “Client Survey” sheet.
Column/ Question |
Caregiver Survey Instructions |
Code |
A: Survey Mode |
Survey mode refers to how the caregiver received the survey. Enter the code for the survey. |
1 = Self-report (paper) 2 = Self-report (online) 3 = Interview (in-person) 4 = Interview (phone) |
B: Caregiver identifier |
This column is already filled in and you do not need to do anything here. |
Not applicable |
C: Survey question 1 |
Enter the number of hours the caregiver put in the boxes. |
Enter the actual number. |
D-N: Survey questions 2-12 |
These are the questions on the second page of the survey. For each statement, enter the code which matches the response. |
1 = “Strongly Disagree” 2 = “Somewhat Disagree” 3 = “Somewhat Agree” 4 = “Strongly Agree” |
Step 7: Be sure to save the file on your computer and email the file as an attachment to: ADDRESS AT CNCS. Put WHAT in the subject header of the email.
If you used SurveyMonkey…
If you used SurveyMonkey, your data is already in a spreadsheet. You will need to pull the data from that spreadsheet and copy and paste it into the Client-Caregiver Surveys Spreadsheet. Below are the steps. If you did both the Independent Living (Client) Survey and the Respite (Caregiver) Survey, you will need to follow these steps for each survey separately.
1. Download the data from SurveyMonkey.
Once you are logged into your account, select “Analyze Results” for the survey.
Under “1. Choose Type of Download”, select “All Responses Collected”.
Under “2. Choose Format”, select “Spreadsheet Format”. 2
Under “Spreadsheet Format”, in the “Columns” dropdown menu, select “Condensed”. In the “Cells” dropdown menu, select “Numerical Value (1-n)”.
Choose “Request Download” or email the results to yourself.3 SurveyMonkey will give you the file in Excel.
Open the Excel file “Sheet_1” and save it to your computer. This is for your records only. Do not send this SurveyMonkey file to CNCS.
Figure 1: Here are the options to select to get the data from SurveyMonkey.
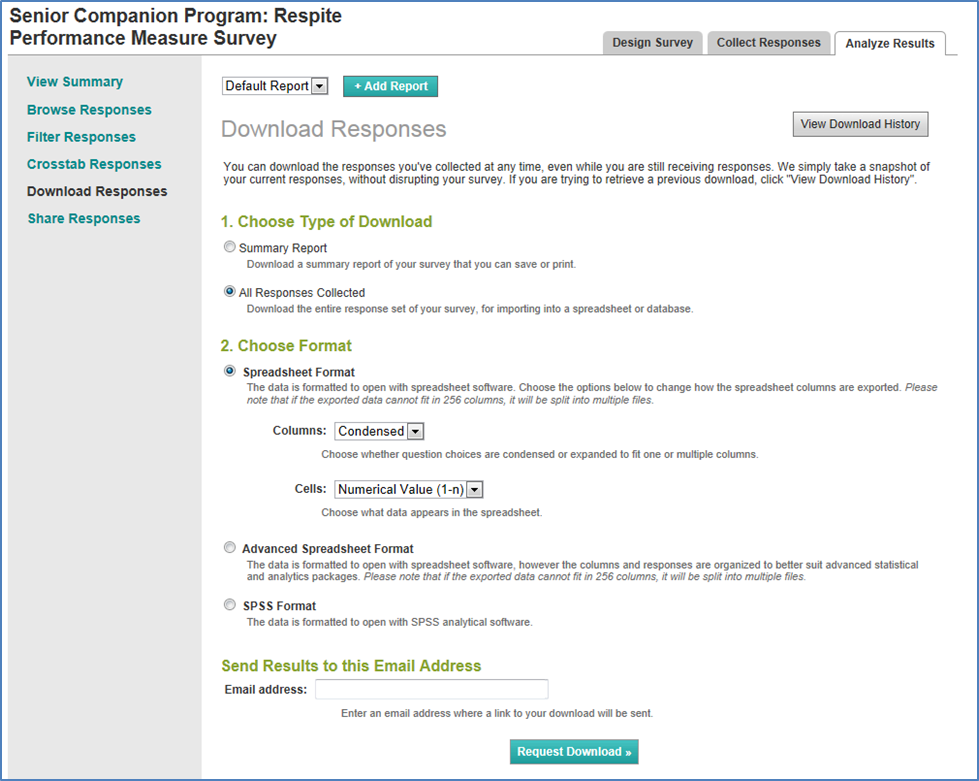
2. Open the spreadsheets. Open the SurveyMonkey Excel spreadsheet and the Client-Caregiver Surveys Spreadsheet. To illustrate, Figures 2a and 2b show how the Respite (Caregiver) Survey looks.
Figure 2a: This is what the SurveyMonkey spreadsheet looks like for the Respite Survey, using sample data.
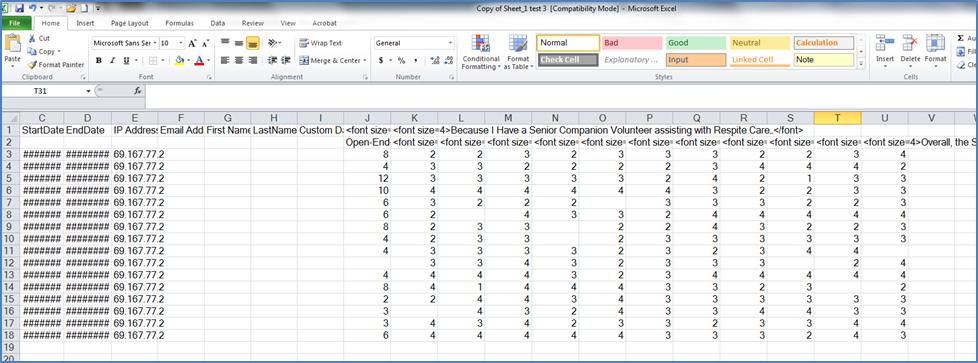
Figure 2b: This is what Client-Caregiver Surveys Spreadsheet looks like for the Respite Survey, without any data.
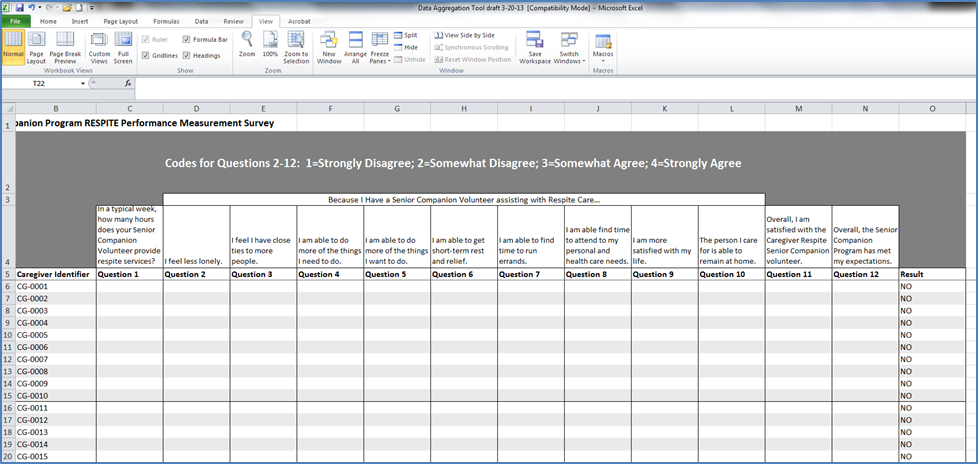
3. Copy the SurveyMonkey data. Now, select the data (survey answers) in the SurveyMonkey spreadsheet and copy it:
For the Respite (Caregiver) Survey, select data in columns J-U, starting with row 3.
For the Independent Living (Client) Survey, select and copy data in columns J-V, starting with row 3.
Do not select the column headers. Only select the cells starting in row 3, beginning with the first question, and including blank cells (cells will be blank if the question was not answered). Ignore columns A-I.
In the Figure 3 example, the cells that you will need to copy have been highlighted in a red box, using the Respite Survey as an example.
Figure 3: Select the cells for the questions, starting with row 3, including blanks, and copy.
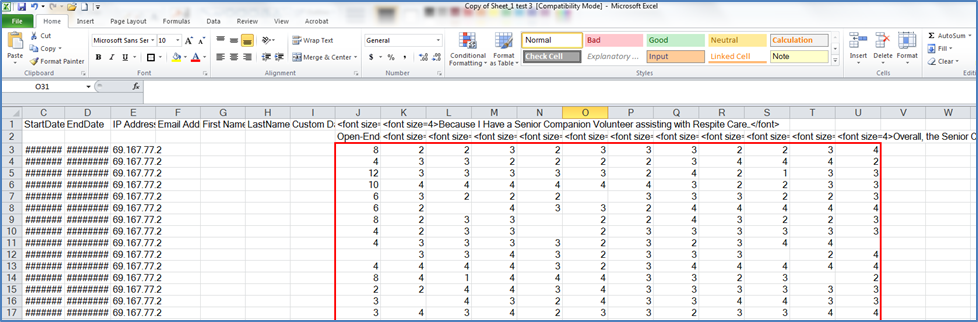
4. Paste the data into the Client-Caregiver Surveys Spreadsheet. Paste the data you copied in SurveyMonkey into the Client-Caregiver Surveys Spreadsheet on the page for that survey (“Client” or “Caregiver”).
For the Respite (Caregiver) Survey, paste the data into columns C-N, under Questions 1-12.
For the Independent Living (Client) Survey, paste the data into columns C-O, under Questions 1-13.
Figure 4: Paste the cells into the Client-Caregiver Surveys Spreadsheet.

If you do it correctly, the Client-Caregiver Surveys Spreadsheet will calculate the totals on the “Summary” page for you to report in eGrants.
5. Email the data to CNCS. After you have all your data pasted into the Client-Caregiver Surveys Spreadsheet, be sure to save the file on your computer. Email the file as an attachment to: ADDRESS AT CNCS. Put WHAT in the subject header of the email.
1 If the client is not able to complete the survey, a “surrogate”, such as a family member or caseworker, could complete the survey on the client’s behalf.
2 You can also extract the data in “Summary Report” form, which will give you instant results. You can use the summary report for your project’s purposes, but do not send this information to CNCS instead of the Client-Caregiver Surveys Spreadsheet.
3 If you choose “download”, refresh your browser if it seems to be taking too long.
Draft 4/11/13
| File Type | application/msword |
| Author | Claudia |
| Last Modified By | Borgstrom, Amy |
| File Modified | 2013-05-28 |
| File Created | 2013-05-28 |
© 2025 OMB.report | Privacy Policy