Att6B_ScreenShotsUpdatingExistingRecord
Att6B_ScreenShotsUpdatingExistingRecord.docx
Resources and Services Database of the National Prevention Information Network
Att6B_ScreenShotsUpdatingExistingRecord
OMB: 0920-0255
Form Approved
OMB No.0920- 0255
Exp. date: 1/31/2014
Online Form for Updating an Existing Record – Screen Shots
User
clicks Search Organizations to search for his organization.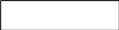

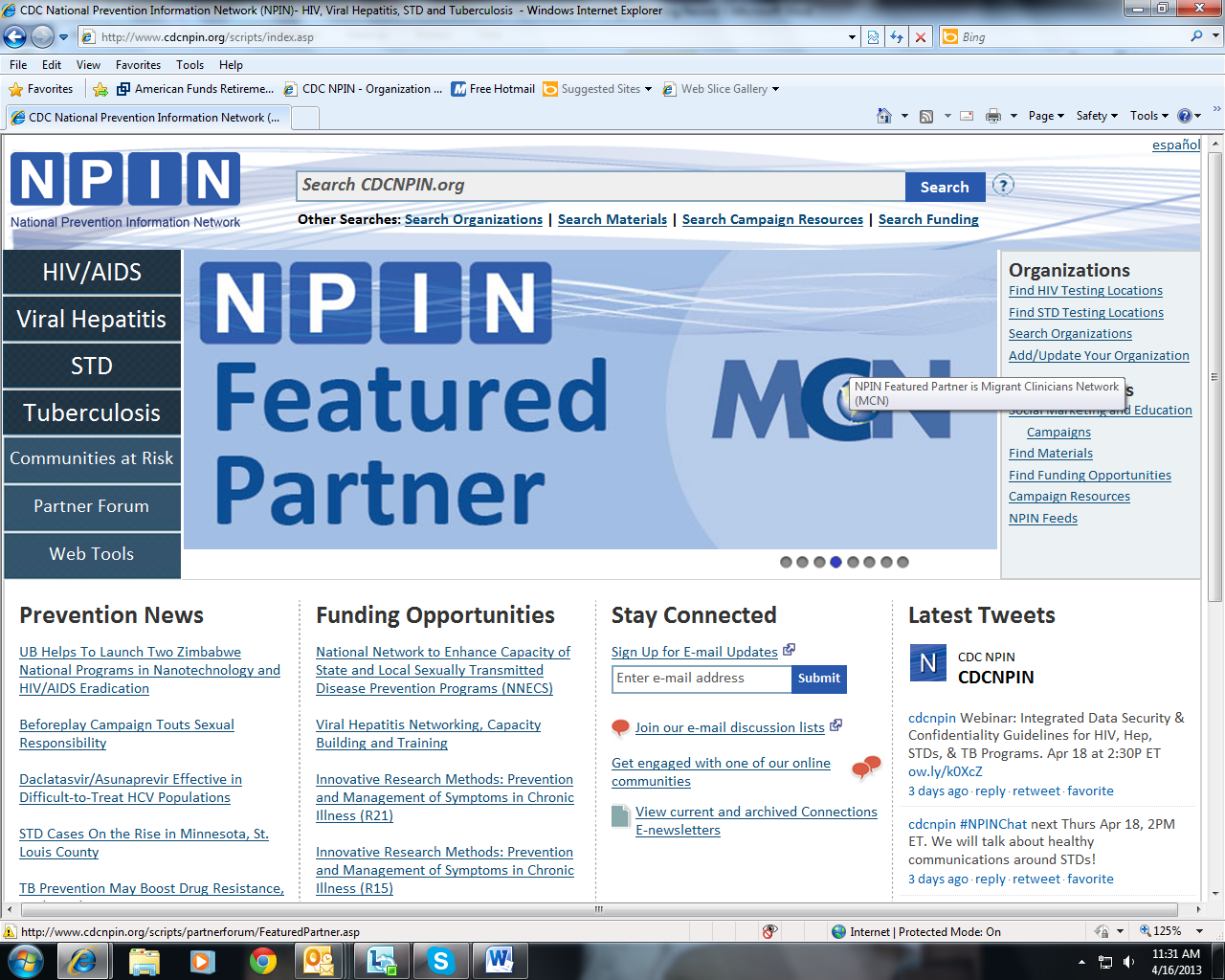
User
enters search criteria and clicks Search.

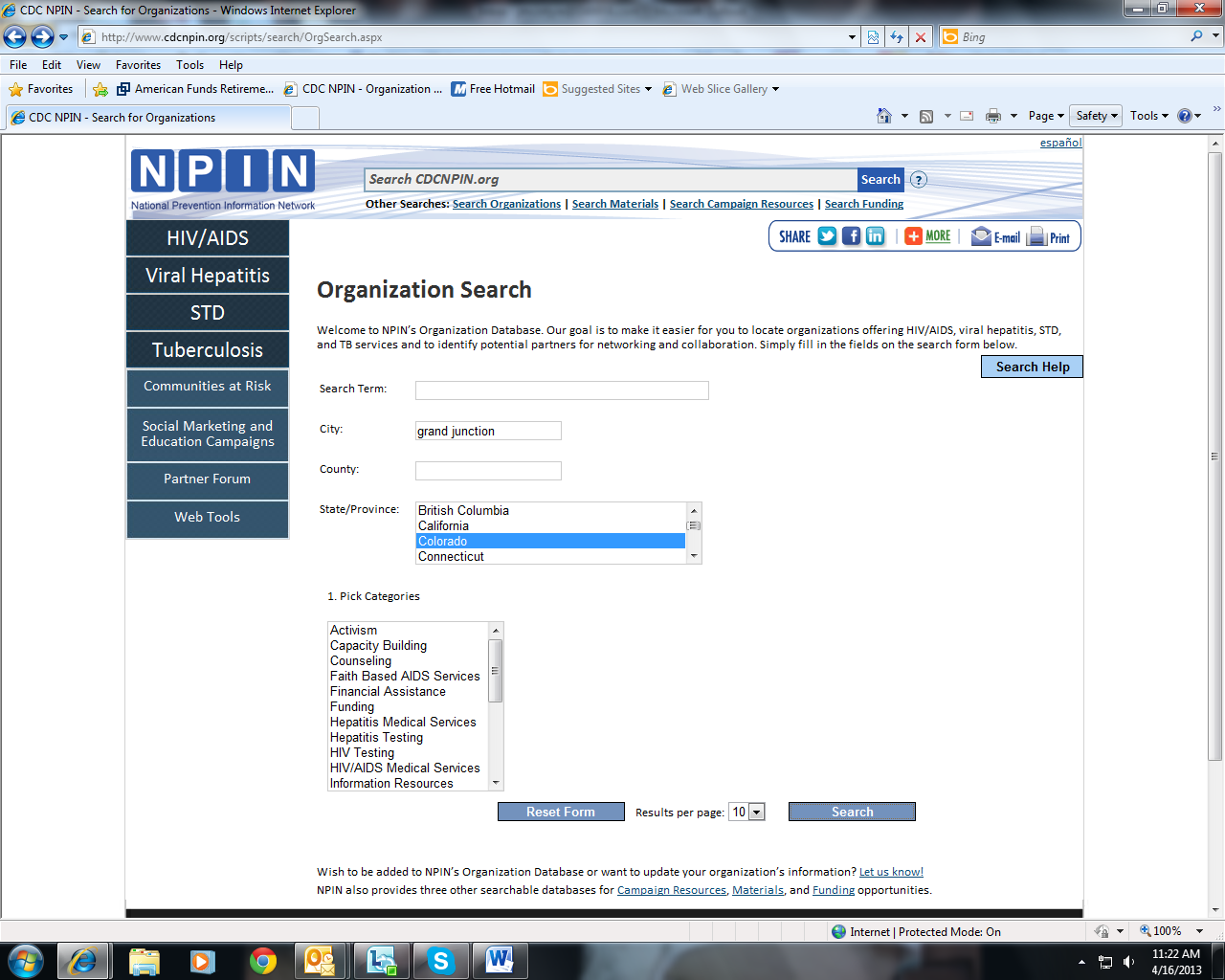
User
reviews search results, locates his organization, and clicks on the
Details link.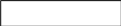


Once
a user locates their organization on the search results and clicks
on the details page, they will see a yellow “Update
Information” button. Clicking this button will load the
update form pre-populated with the information currently in the
database for this organization.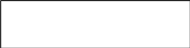


The
first screen of the form is for entering contact information for the
form submitter and indicating whether the organization is still in
operation.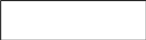
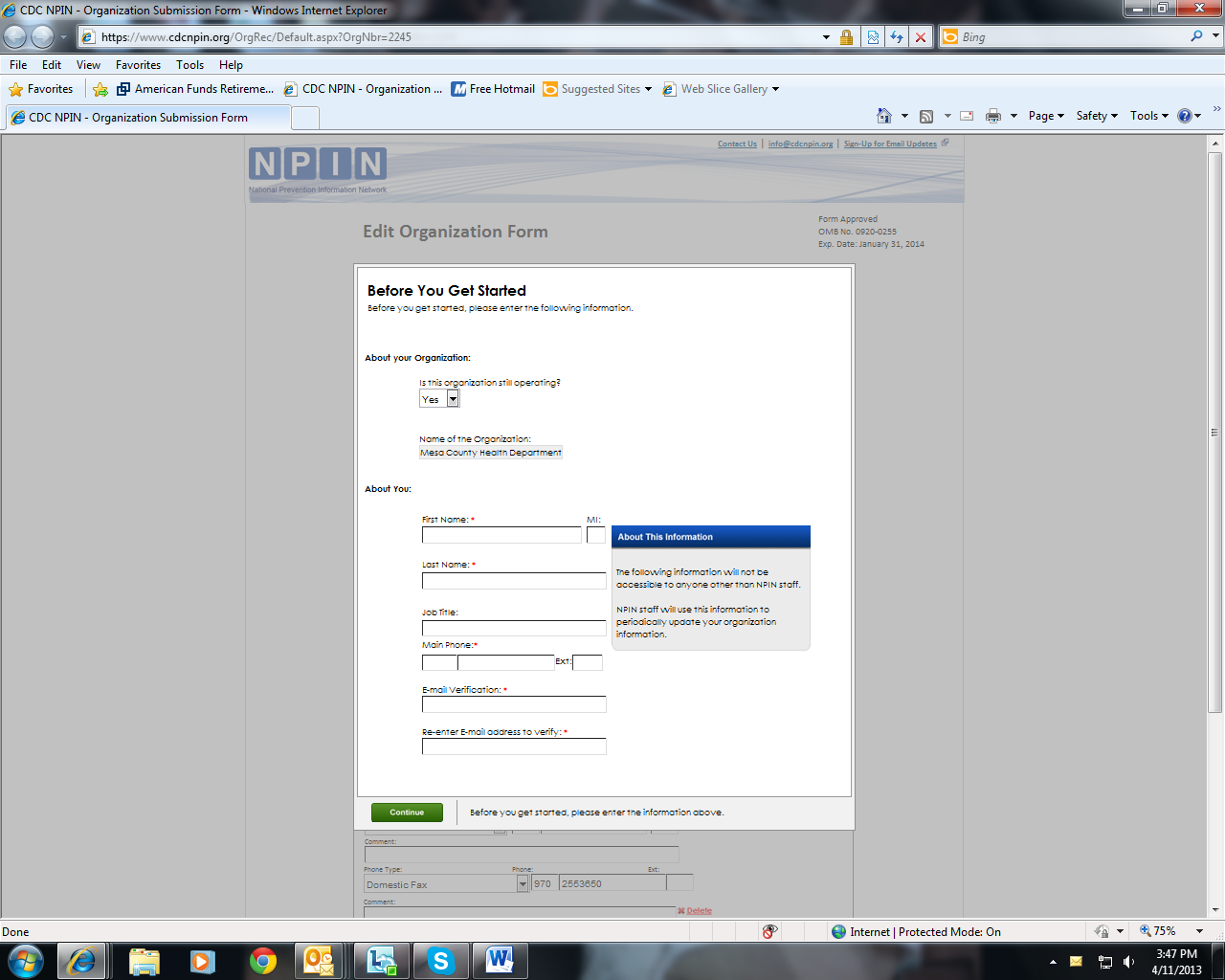
The
form is divided into five sections. Check marks on each tab
indicate to user that all required information is entered. Users
can edit any information that is incorrect or needs updating. The
first tab, Contact, displays information about contacting the
organization.
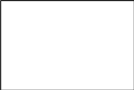

The
second tab, Staff, is used to enter information about the form
submitter and the person who will be the primary contact for this
organization. Error
messaging is provided to assist users in proper completion of the
form.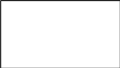
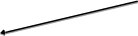
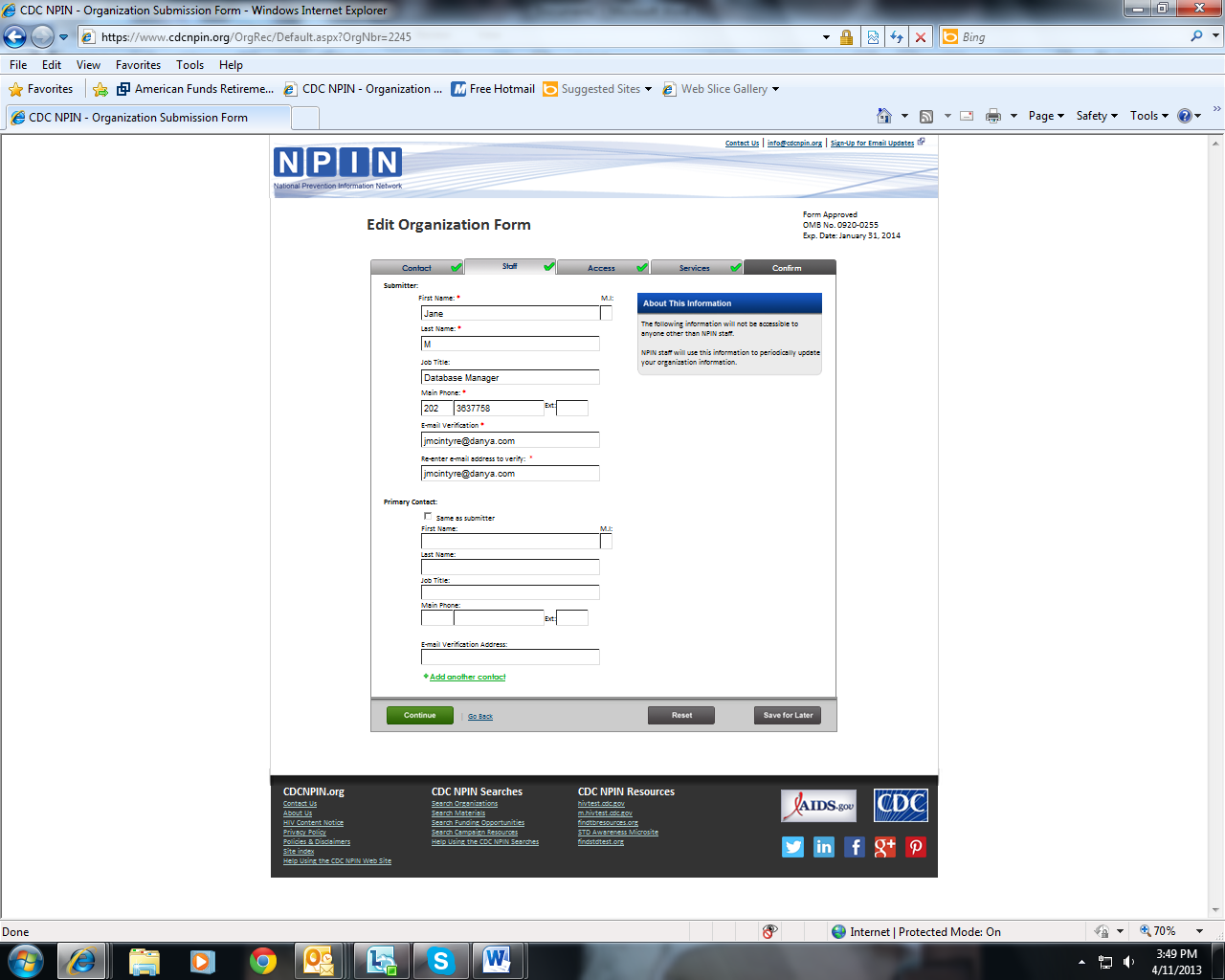
The
third tab, Access, contains information about the organization type,
hours of operation, and fees.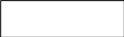

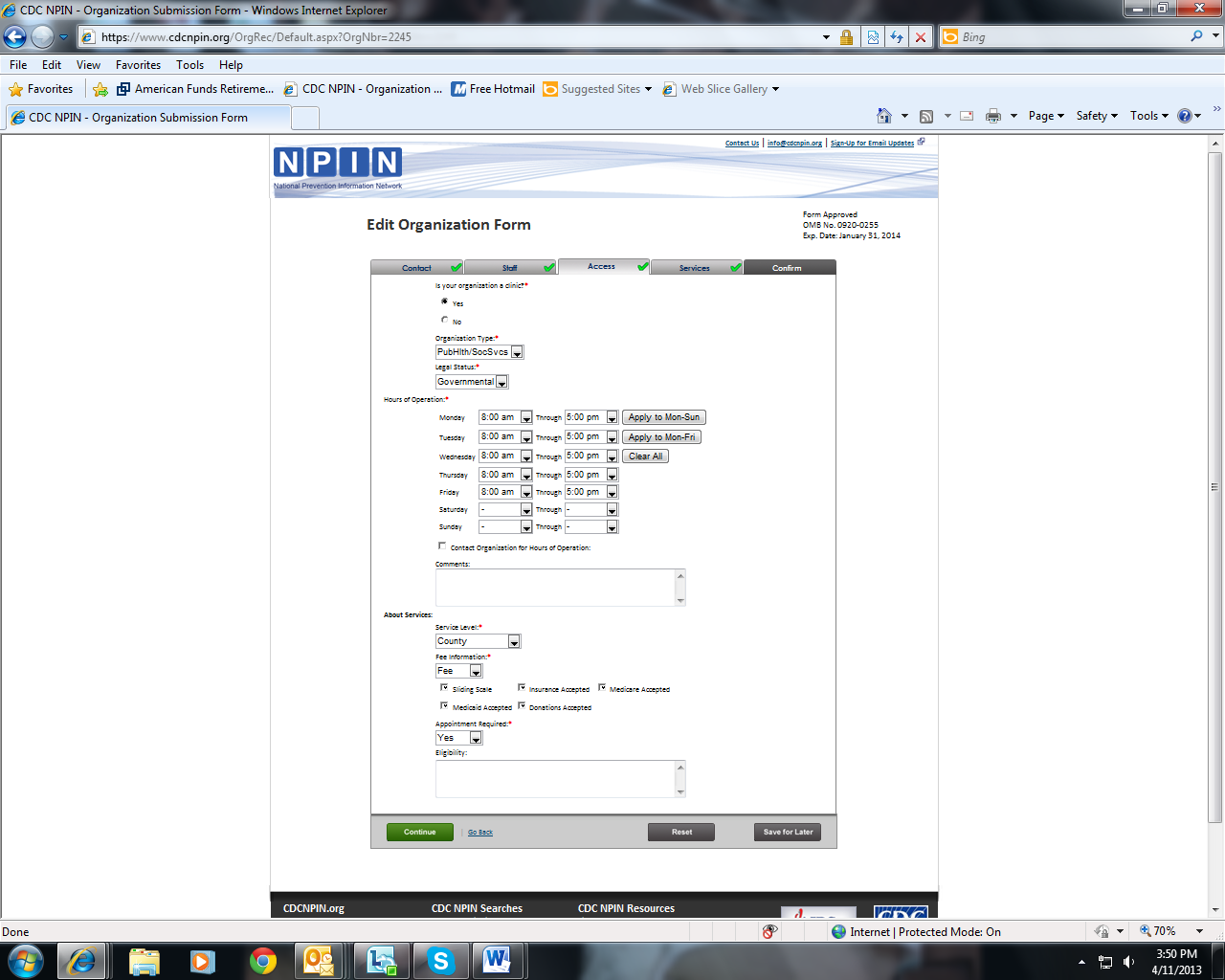
The
fourth tab, Services, enables users to indicate the services offered
by their organization.


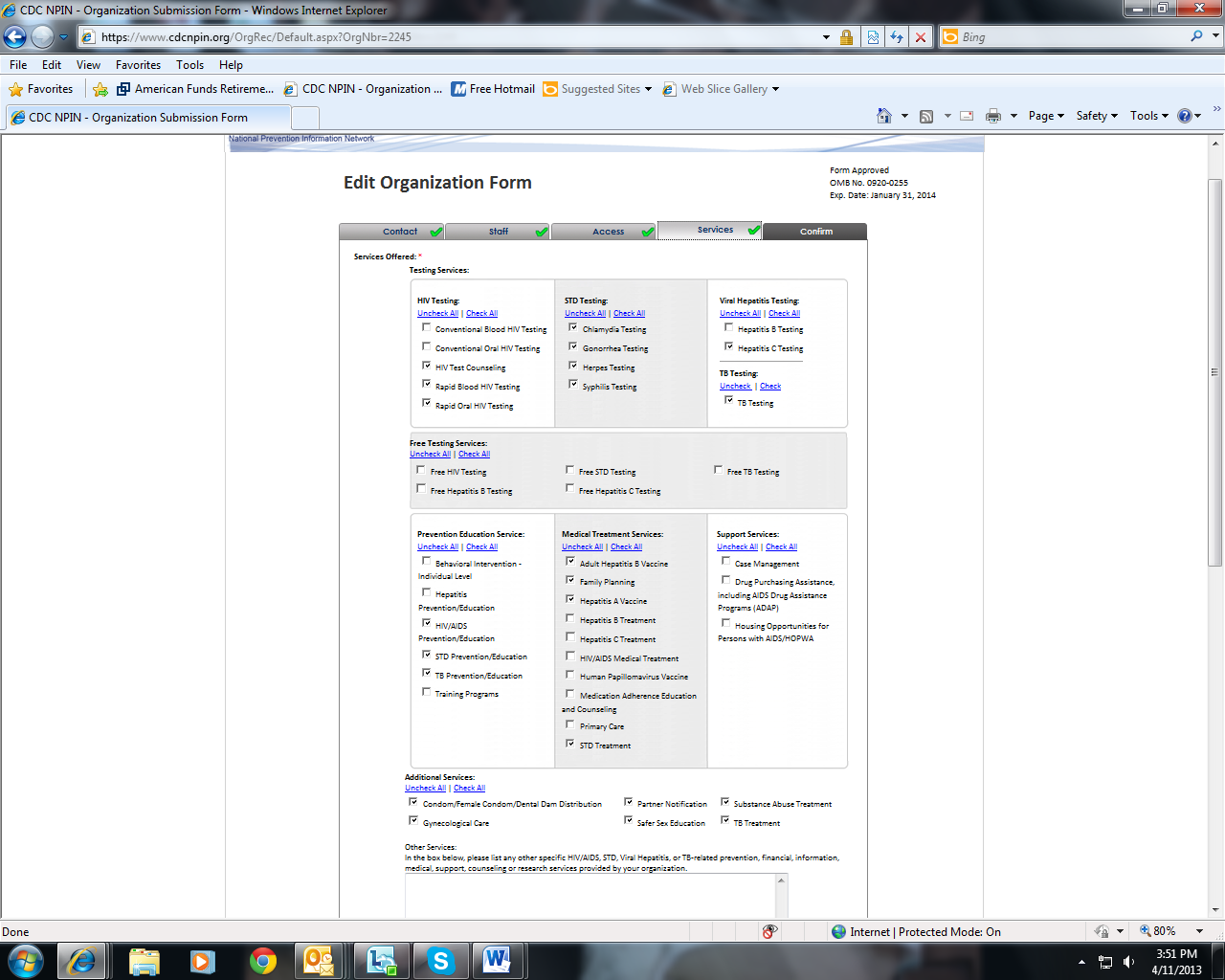
The
Services tab also captures information about the audiences served by
the organization and the language services that they provide.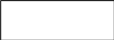

The
final tab, Confirm, displays all of the information as entered by
the submitter so that it can be reviewed for accuracy.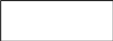


If
the user needs to stop before completing the form, they can click
the Save for Later button, which saves the information already
entered, and go back to the form at their convenience.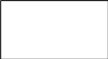
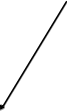

If
Save for Later is clicked, the user will be prompted to enter their
contact information. If this information has already been entered,
it will be pre-populated here.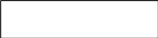
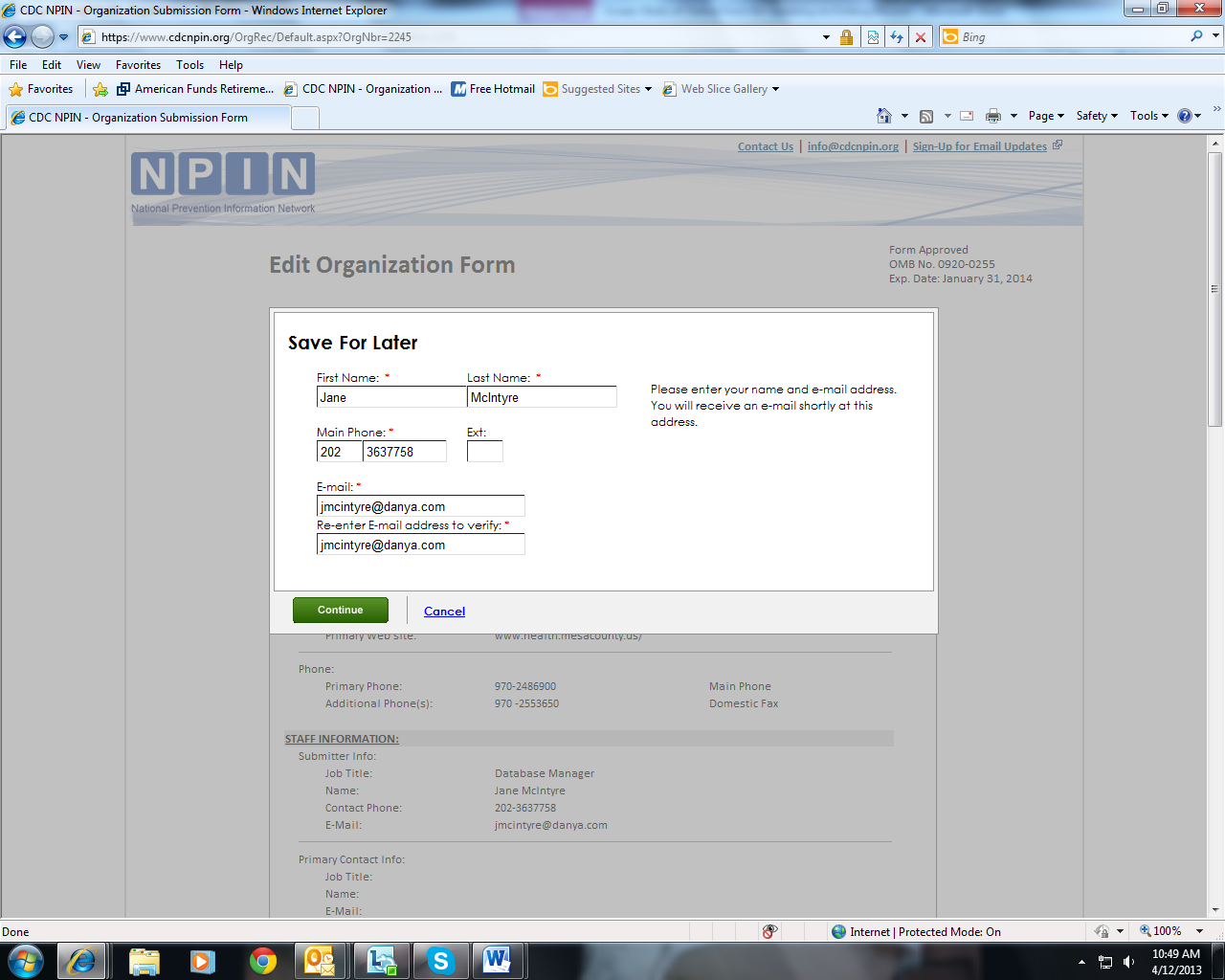
Recaptcha
is used as a security precaution. Users must enter the displayed
terms.
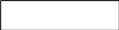

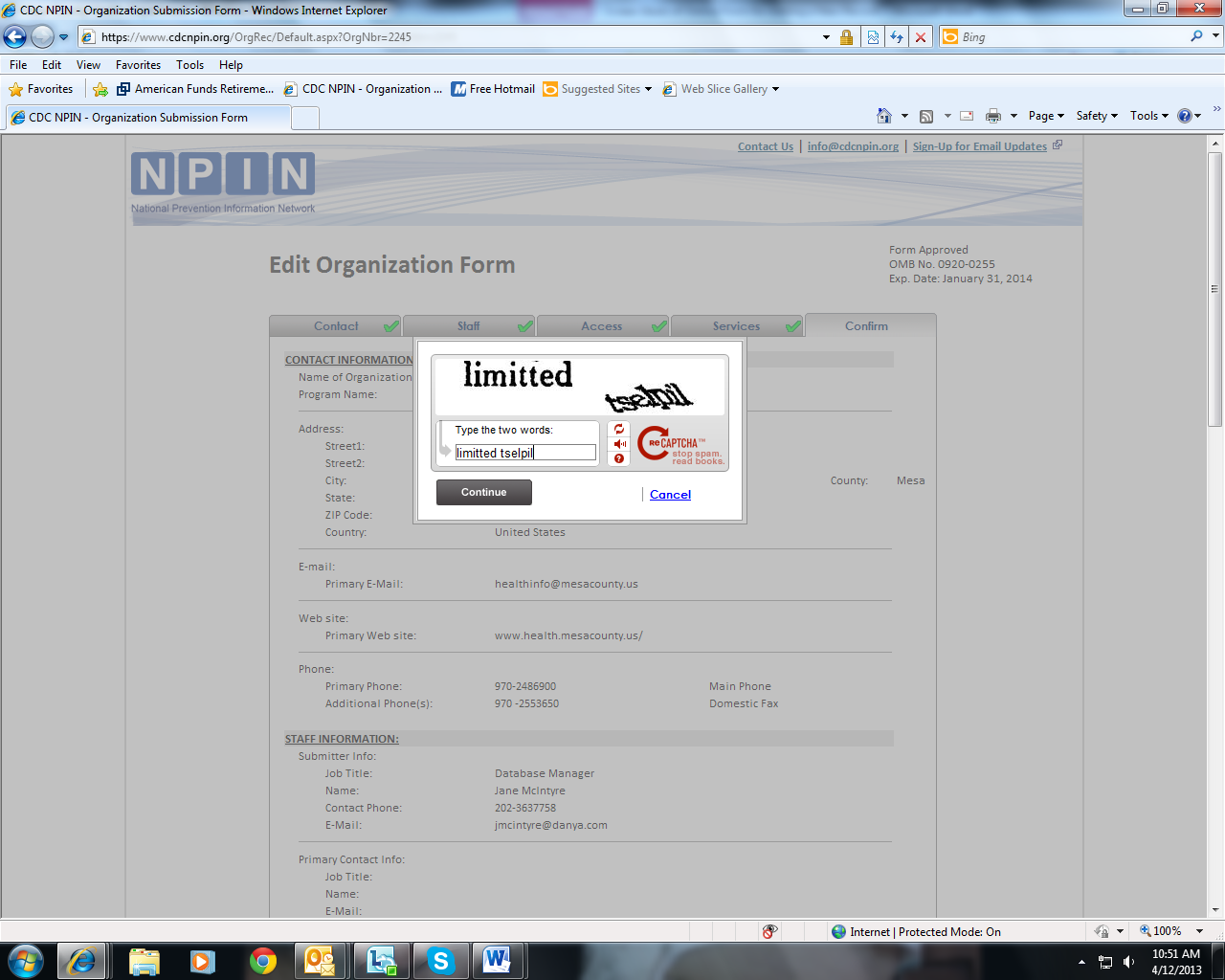
When
a submission is Saved for Later, users receive a url to bookmark.
This url will take them back to their incomplete form. They have 14
days to finish the submission form.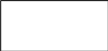

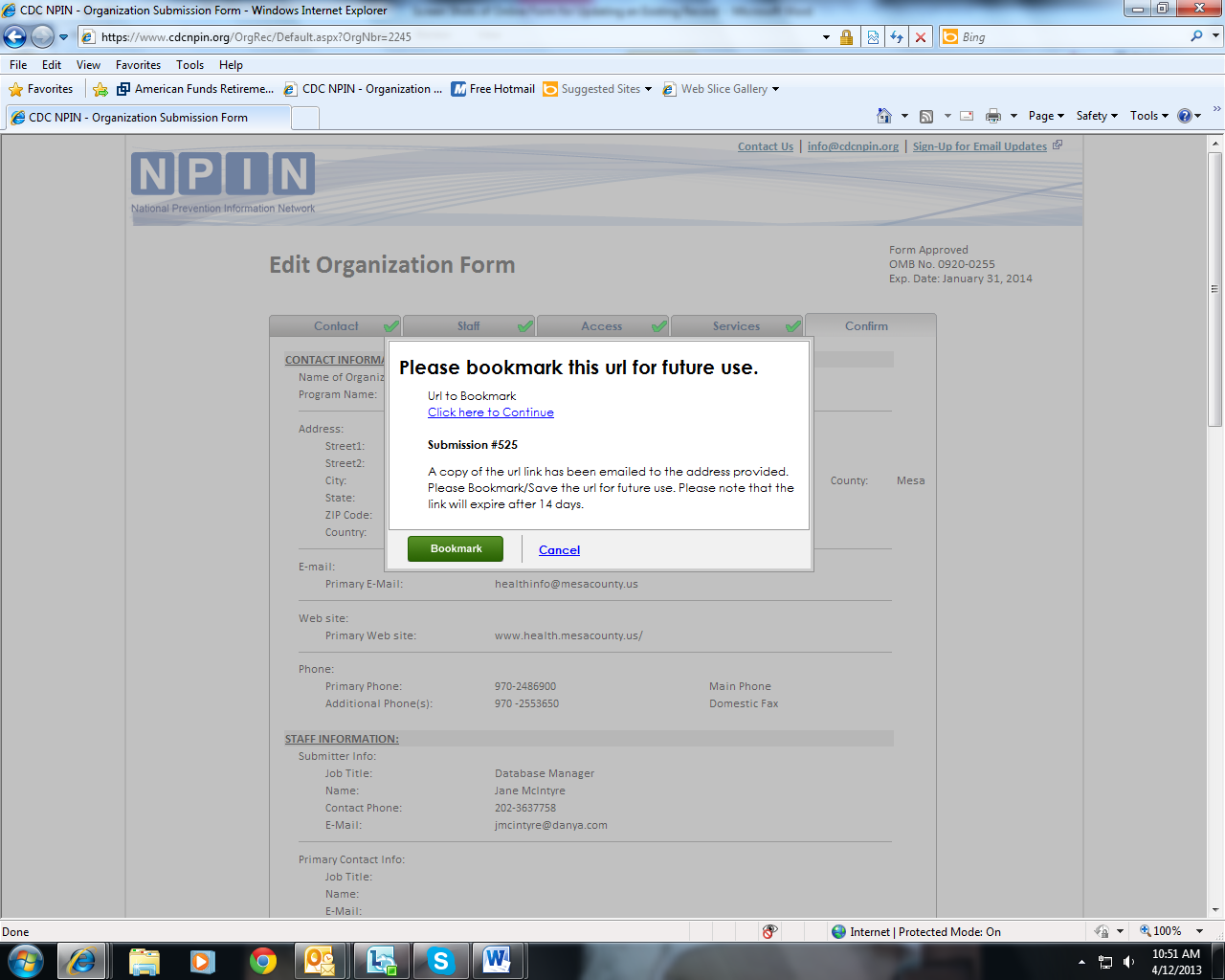
Once
all information is correct, the user then clicks the Submit button
to send the form to NPIN.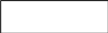
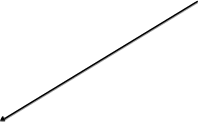

Again,
Recaptcha is used as a security precaution before submission.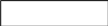

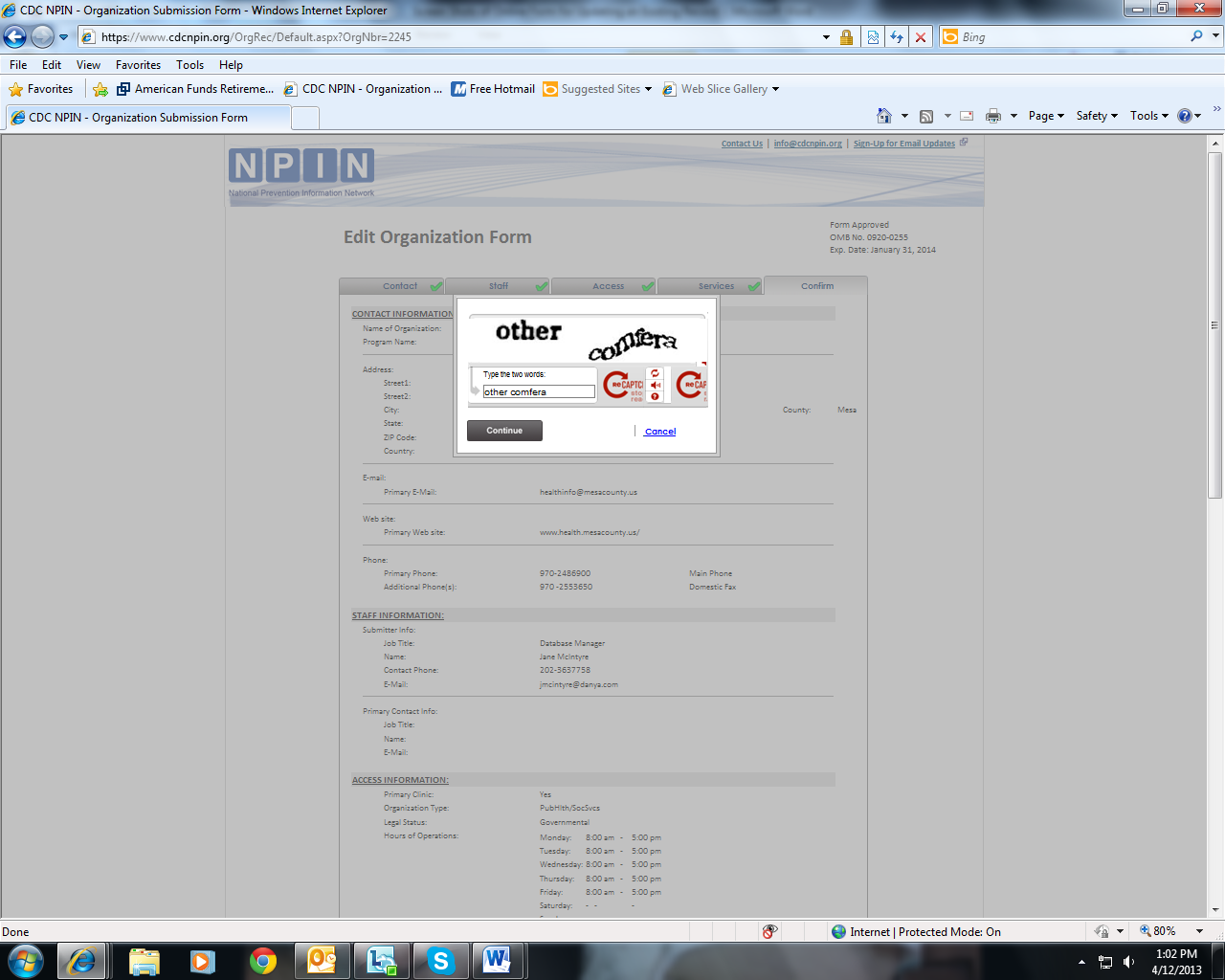
After
the form is submitted, the user sees a message confirming the
receipt of the form. Additionally, an e-mail notification is sent
to the submitter confirming submission.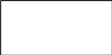

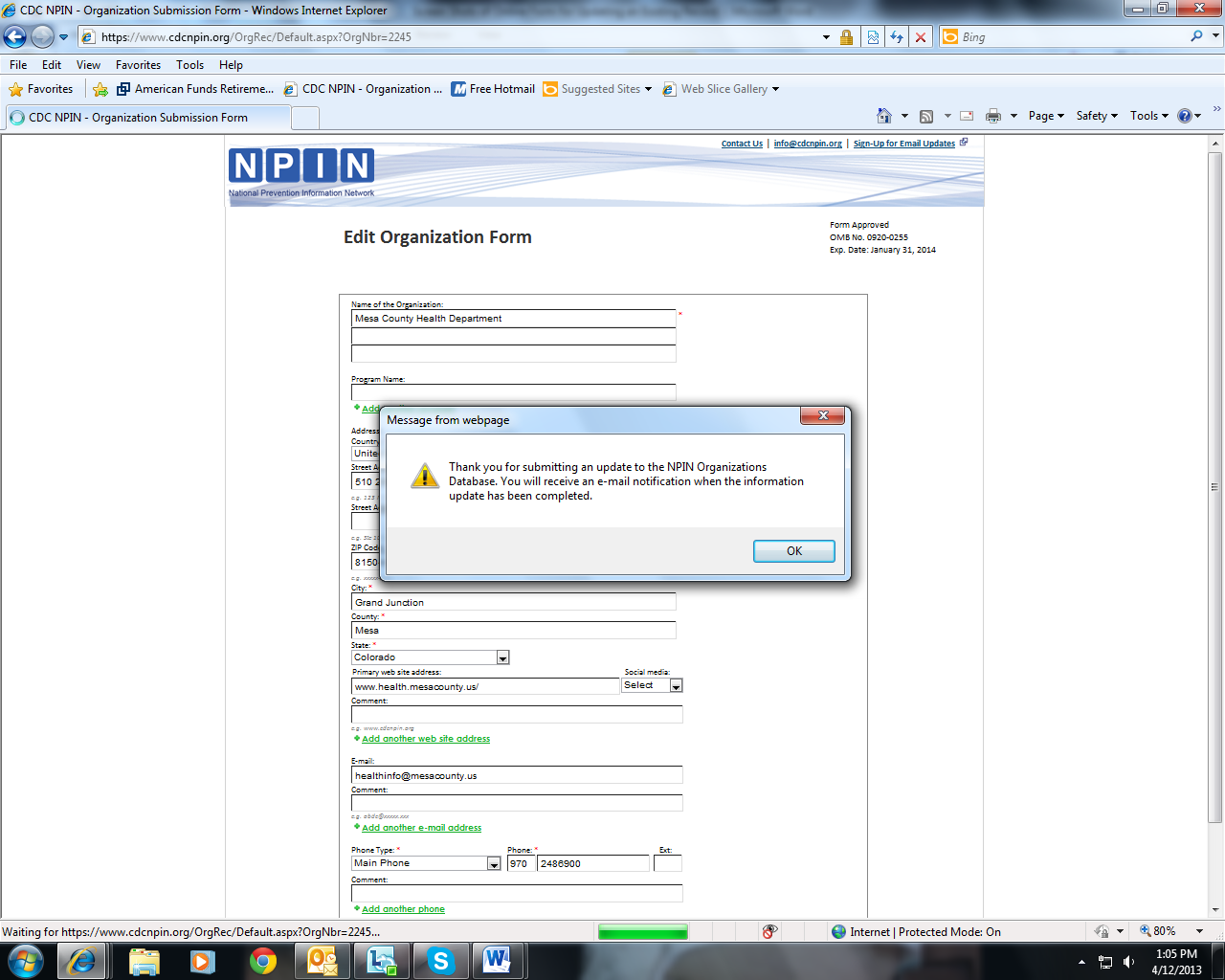
| File Type | application/vnd.openxmlformats-officedocument.wordprocessingml.document |
| Author | Jane McIntyre |
| File Modified | 0000-00-00 |
| File Created | 2021-01-28 |
© 2025 OMB.report | Privacy Policy