Form 1 NHSC Students to Service Program Application
Application for Participation in the National Health Service Corps Scholarship Program
S2S 5 Program Application
NHSC Students to Service Program Application
OMB: 0915-0146
B![]() ureau
of Clinician Recruitment and Service
ureau
of Clinician Recruitment and Service
S2S LRP Confirmation of Interest User Guide
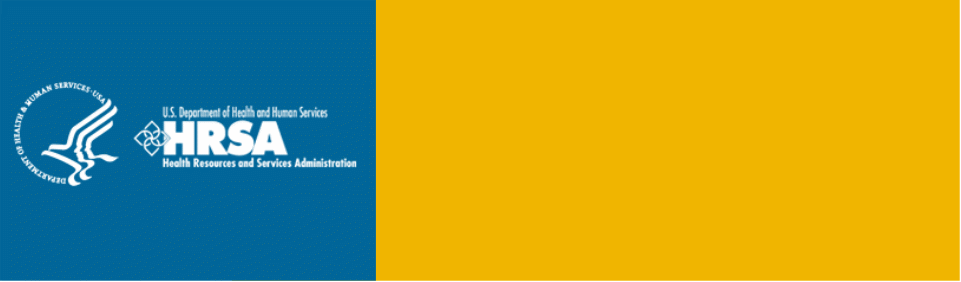
BCRS Management Information System Solution (BMISS)
Students to Service Loan Repayment Program
Confirmation of Interest User Guide
January 2011
Table of Contents
Introduction: S2S LRP Confirmation of Interest User Guide 3
Section 1: Applicant Confirms Intererest and Accepts Award 3
Introduction: S2S LRP Confirmation of Interest User Guide
Goal: The S2S LRP online application user guide serves as the main tool for the DNHSC staff to answer applicant inquiries from Confirmation of Interest portal functionality. With the short timeline for the S2S LRP award cycle, applicants are instructed to contact DNHSC for any questions rather than Call Center.
Roles: There are no roles associated with the S2S LRP online application. The functionality is on the applicant portal only accessible to applicants that have been offered an award. Program will not have roles or accounts for these screens.
Preconditions: The applicant must be offered an Award.
Post-conditions: The applicant has accepted or declined the award.
Section 1: Applicant Confirms Interferes and Accepts Award
During the Award Process, DNHSC sends Confirmation of Interest emails to the applicants that they wish to offer an award to. The email provides the selected an applicant’s a link to the portal notifying them that there has been an update to their application. Upon logging in the applicant will be directed to the following page.
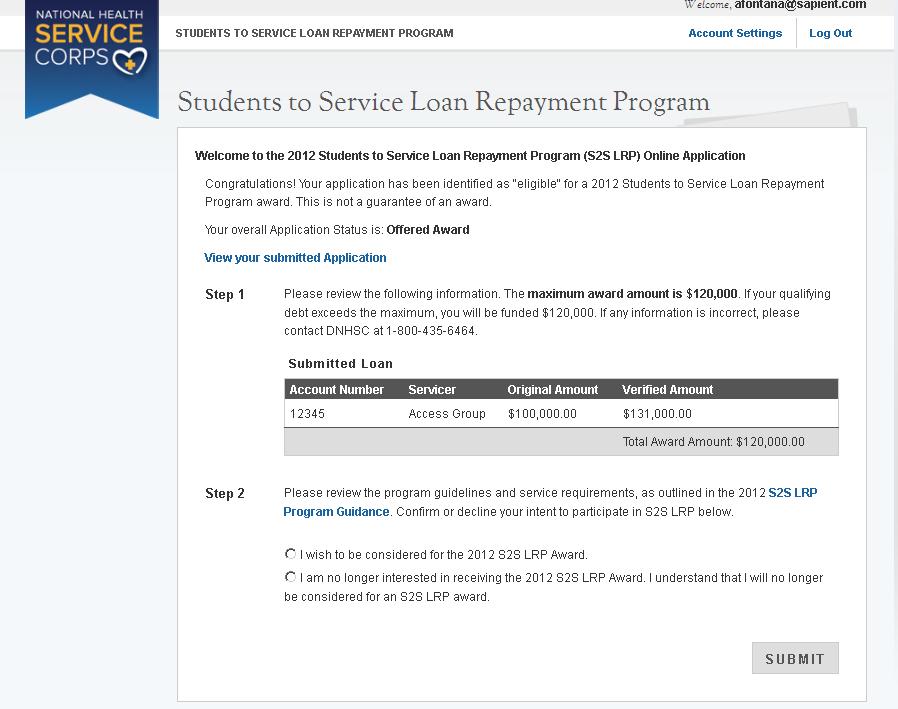
Steps:
Applicant reviews the loan award amount information in Step 1.
Applicant confirms interest in award in Step 2.
System displays Banking Information
Business Rules:
Applicants have the ability to view their submitted application (PDF).
Applicants have the ability to view the S2S LRP Program Guidance.
Once applicant answers Step 2, the either displays banking information (for applicants confirming intent) or system enables the Submit button (for applicants declining interest).
Under the assumption the applicant accepts the award; the system displays the banking information (this is still the same screen):

Steps (continued):
Applicant enters the Bank Name.
Applicant enters the Account Type.
Applicant confirms and enters their Bank’s Routing and Account numbers.
Applicant selects Submit.
System displays the Contract E-Signature page.
Business Rules:
Routing #’s must be:
9 digits
Start with 0, 1, 2, or 3 digit
After the applicant confirms interest, the system displays the next page, the Contract E-Signature page.
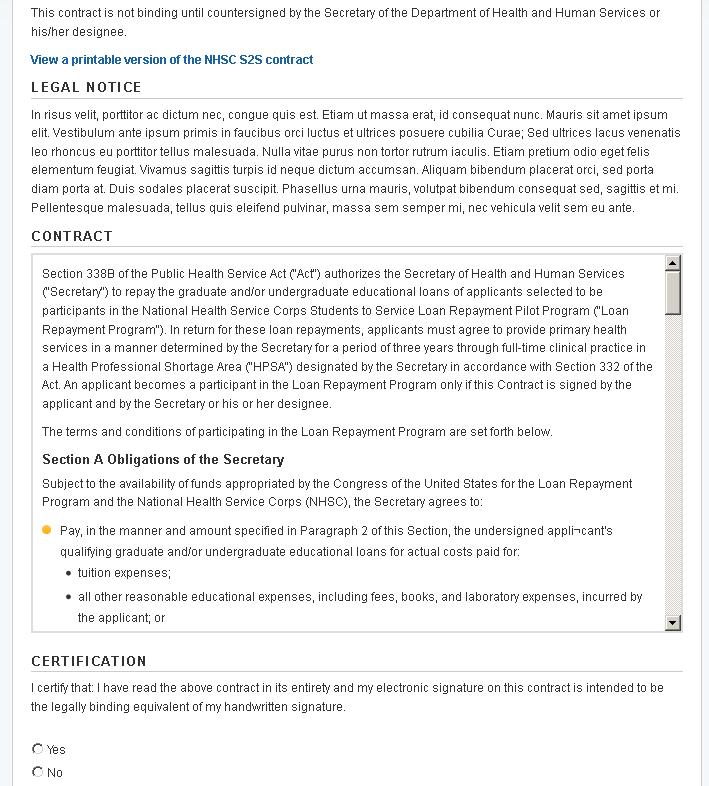
Steps (continued):
Applicant reads contract
Applicant certifies that the E-Signature is a legally binding contract.
S
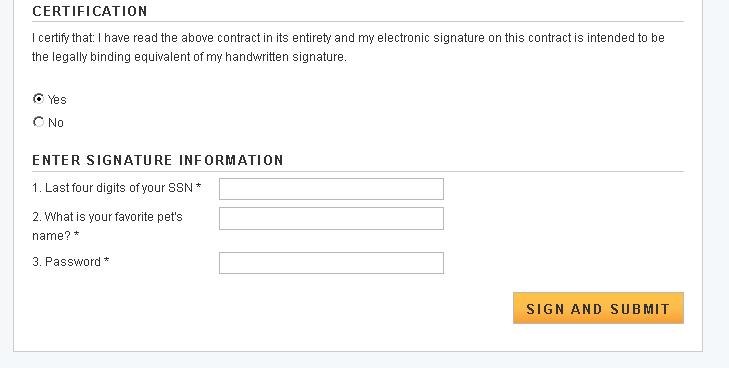 ystem
displays E-Signature fields:
ystem
displays E-Signature fields:
Applicant enters Last 4 SSN, answers security question, and enters portal account password.
Applicant selects Submit.
System displays Landing Page.
Once the applicant has submitted the E-Signature, the system displays the Home Page. The applicant will see this home page each time after they log in (until their applicant portal is updated to the participant portal).

Business Rules:
System updates external status to “In Final Review” (the internal status is “Accepted Award” however the applicant does not know the internal statuses).
System displays link to Account Settings.
System displays link to Program Guidance.
System displays link to applicant’s submitted application.
System displays link to their Signed Contract (once it is signed and approved in Obligation, the newly signed document will be updated).
System displays all supporting documents submitted on application.
Section 2: Applicant Declines Interest
The applicant can decline interest on either pages of the confirmation of interest screens. The first way an applicant can decline is by selecting that they are not interested in the award in Step 2 of the initial COI page (see page 4 of this user guide). The system will not display banking information but will enable the Submit button. The second way an applicant can decline interest is from the E-Signature page (see page 6 of this user guide). If the applicant doesn’t certify and agree to the contract they select No to the certification and then Submit. In both scenarios, the applicant will be directed to the following Decline screen when they select Submit after declining interest in the program.
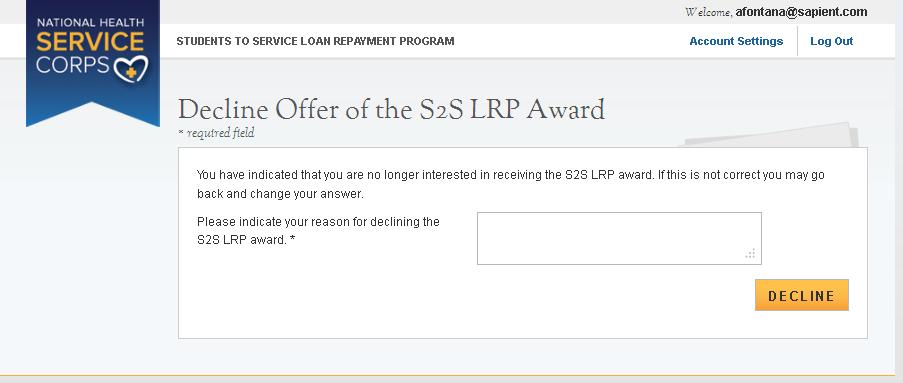
Steps:
Applicant enters reason why they are declining award.
Applicant selects Decline.
System displays Declined Interest landing page.
Business Rules:
Applicant has the ability to go back and accept the award.
The following screen is the Declined Home page on the portal. This page will appear for the applicant at all times.
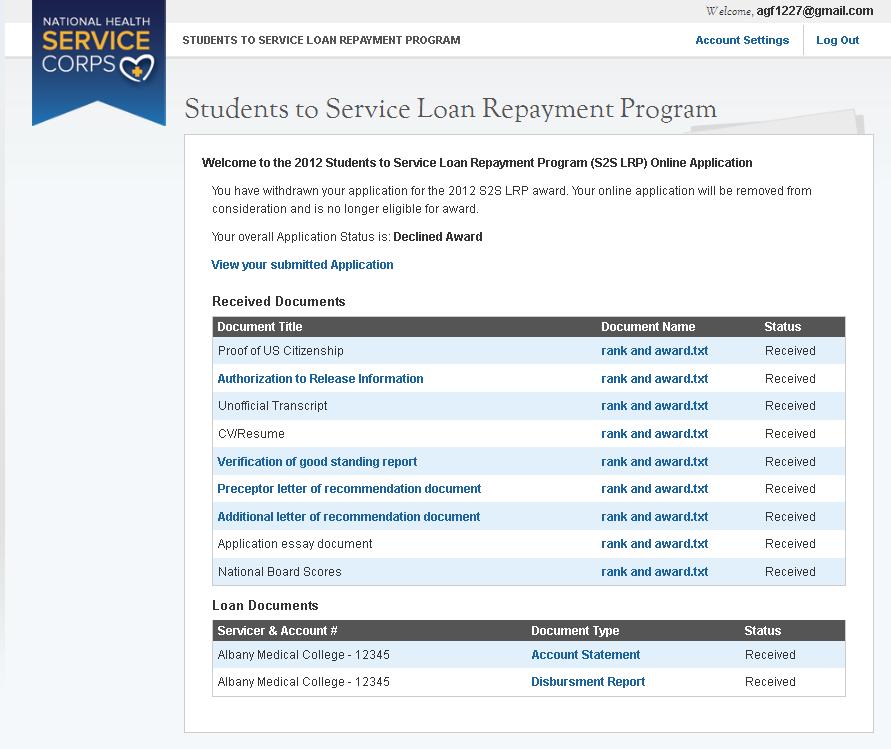
Business Rules:
System updates applicant’s external and internal status to Declined Award.
System moves applicant off of the Funding List.
System displays link to submitted application (PDF).
System displays links to all documents the applicant uploaded on their application.
Section 3: Resolving Issues
If any technical issues arise the please complete the following steps:
Capture a screenshot detailing the technical issue. Save the screenshot in a blank word document.
Escalate the issue to your team lead.
One of the team leads will log the issue in the BMISS Issue Tracker:
As soon as an issue has been logged, the BMISS Team will receive a notification.
The BMISS Team addresses the issue and resolves the issue.
BMISS Team contacts APC with the resolution.
P![]()
![]() ROPERTY
OF HRSA | BCRS
ROPERTY
OF HRSA | BCRS
| File Type | application/msword |
| File Title | APC User Guide |
| Author | Josh Reitnauer |
| Last Modified By | Sapient |
| File Modified | 2012-01-11 |
| File Created | 2012-01-11 |
© 2025 OMB.report | Privacy Policy