Workforce Information Grant Plan and Annual Performance Report
Workforce Information Grant Plan and Annual Performance Report
WIGS_ANRS_User_Guide draft January 30- 2014 v3
Workforce Information Grant Plan and Annual Performance Report
OMB: 1205-0417
Workforce Information GrantS to States Annual Narrative REPORTING SYSTEM
User Guide Mock-up
Version 3.0 (Draft)
January 2014
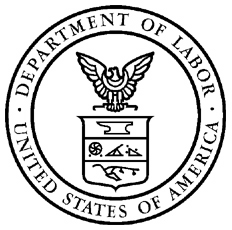
U.S. Department of Labor
Employment and Training Administration
 OMB
Control
No. 1205-0417, expires 07/31/2014. Persons are not
required
to respond to this
collection of information
unless
it
displays
a currently
valid
OMB
number. Public reporting
burden
for inputting this collection
of information
in this automated format is
estimated
to
average
one hour per
state, including time for reviewing
instructions,
searching
existing data sources, gathering and reviewing
the
collection of information;
the obligation
to
reply
is required to obtain
or
retain benefits
(P.L.
105-220),
for general program oversight,
evaluation
and performance
assessment.
Send
comments regarding this burden
estimate or any other aspect
of this collection,
including
suggestions
for reducing this
burden,
to the U. S. Department
of
Labor, Employment
and Training
Administration,
Office of Workforce Investment, 200 Constitution Avenue,
NW,
Washington,
D.C. 20210
(Paperwork Reduction
Project
1205-0417).
OMB
Control
No. 1205-0417, expires 07/31/2014. Persons are not
required
to respond to this
collection of information
unless
it
displays
a currently
valid
OMB
number. Public reporting
burden
for inputting this collection
of information
in this automated format is
estimated
to
average
one hour per
state, including time for reviewing
instructions,
searching
existing data sources, gathering and reviewing
the
collection of information;
the obligation
to
reply
is required to obtain
or
retain benefits
(P.L.
105-220),
for general program oversight,
evaluation
and performance
assessment.
Send
comments regarding this burden
estimate or any other aspect
of this collection,
including
suggestions
for reducing this
burden,
to the U. S. Department
of
Labor, Employment
and Training
Administration,
Office of Workforce Investment, 200 Constitution Avenue,
NW,
Washington,
D.C. 20210
(Paperwork Reduction
Project
1205-0417).
INTRODUCTION
This document is the User Guide for the Workforce Information Grants to States Annual Narrative Reporting System (WIGS ANRS) grantee reporting system.
The WIGS ANRS electronic system consists of all necessary forms and fields for completing, certifying, and submitting a Quarterly Performance Report (QPR).
This User Guide provides detailed, step-by-step instructions for utilizing the WIGS ANRS, addresses common questions, and offers assistance to users as they complete tasks within the WIGS ANRS.
Report Submission Requirements
WIGS grantees are required to submit an annual grant performance report to the United States Department of Labor’s Employment and Training Administration (USDOL/ETA) in order to comply with the reporting and record keeping requirements of the grant. Each grantee must submit an annual narrative report that provides information on the state’s accomplishment of specific WIGS deliverables, the findings and results customer consultations, and state recommendations to improve the required grant deliverables. This system allows grantees to transmit their annual narrative submissions to USDOL/ETA electronically.
For more information about these requirements, please refer to the Training and Employment Guidance Letter # 29-12 the Program Year (PY) 2013 Workforce Information Grants to States (WIGS): Policy and Program Guidance, Application Instructions, and Formula Allocations at http://wdr.doleta.gov/directives/corr_doc.cfm?DOCN=6908.
Certification
The official signatory of the grant will receive a password via email, along with the Personal Identification Number (PIN) necessary for certification. The password allows access into the reporting system and the PIN number is required for certification. Grantees are strongly encouraged to secure this information so it does not become lost or stolen. Individuals responsible for preparing quarterly performance reports should coordinate with their respective grant signatory to obtain the password to log into the reporting system. The Grant Signatory retains the PIN number to certify the report,
Reports must be certified and submitted no later than 45 days after the end of the report quarter. Until the report is certified, a user may go back and edit information at any time. Grantees with questions about accessing their performance reporting password and pin should contact their Federal Project Officer for further assistance. Additional information about the report certification can be found on page 26.
System Requirements
Browser Type
ETA currently supports Internet Explorer 6 (IE6) and 7 (IE7) web browsers only.
Enabling JavaScript
In order to access the WIGS ANRS system, you will need to have JavaScript enabled. This section shows you how to enable JavaScript using Internet Explorer versions 6 (IE6) and 7 (IE7).
JavaScript for IE6
Click on the Tools menu item and select Internet Options.

The Internet Options window will display.
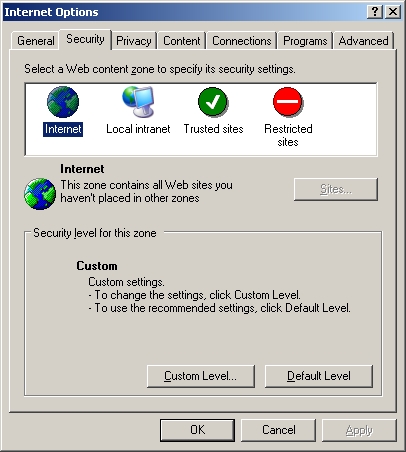
Click the Security tab, then click the Custom Level… button. The Security Settings window will display.
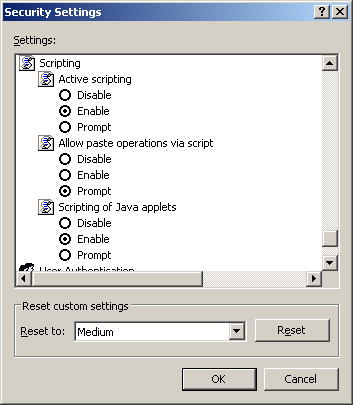
Scroll down until you see the section labeled Scripting.
Under Active Scripting, select Enable and click the OK button.
Enabling JavaScript for IE7
Click on the Tools menu item and select Internet Options.
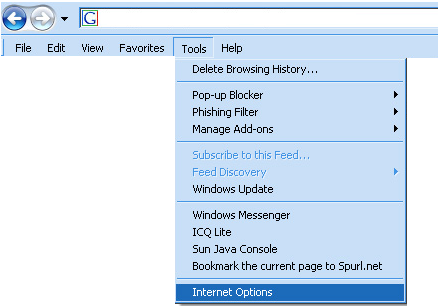
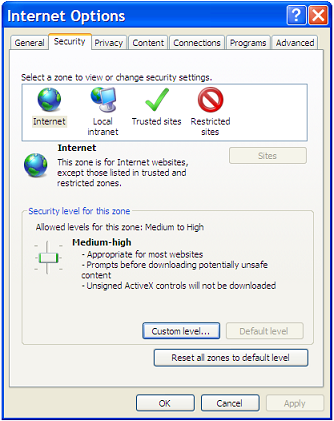
Click the Security tab, then click the Custom Level… button. The Security Settings window will display.
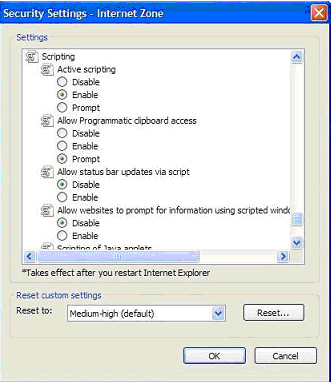
Scroll down to the Scripting section.
Select Enable for Active Scripting and Scripting of Java Applets.
Click the OK button.
If a dialogue box appears asking you to confirm, click the Yes button.
Click the OK button; close the window.
Reload the page.
Accessing the WIGS ANRS System
In this section you will learn how to gain access to the WIGS ANRS website.
Log In and Home Page
To access the WIGS ANRS system:
In your browser address bar, enter the following URL: http://www.etareports.doleta.gov
Click Go, or press Enter.
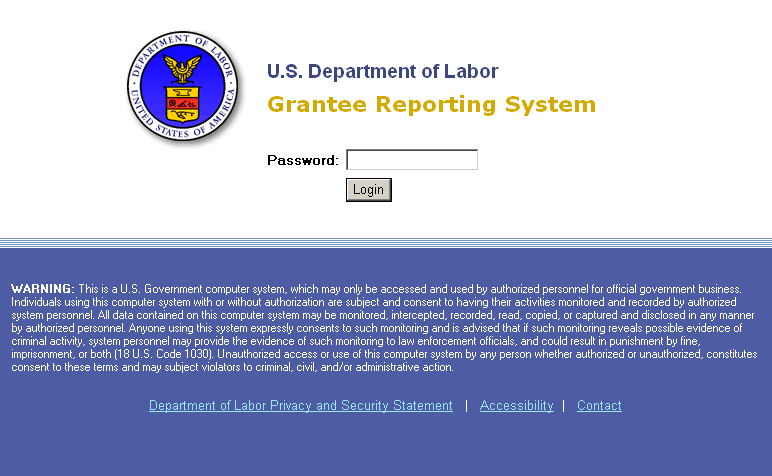
Enter your Password.
Note: The official signatory of the grant will receive the Password via email, along with the PIN necessary for certification. See pages 4-5 for more information.
Click the Login button. The Home page will display.
On this page, in addition to selecting your grant, there are several links at the bottom related to the DOL Security Certificate you will need to install and error messages you may encounter. Please make a note of these links, as reporting may include the transmission of Social Security Numbers, which requires a secure connection to the system.
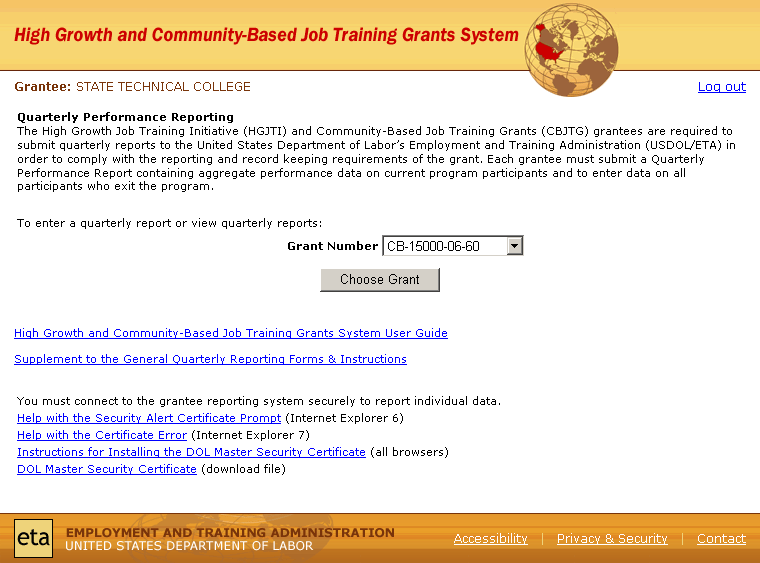
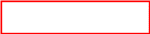
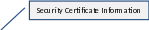
(To be replaced when the final screen format is designed)
If your organization has more than one grant, select your desired grant number from the drop down menu.
Click the Choose Grant button. The Home page now displays the Reporting Date selection option.
Select your Reporting Date, or Initial Report, from the drop down menu.
Click the Choose Reporting Date button; the Security Alert will display to which you should click “Yes”.
Using the System
Once you have logged into the system, in addition to grantee information, you will see of tabs across the top of the screen:
Narratives
Certify
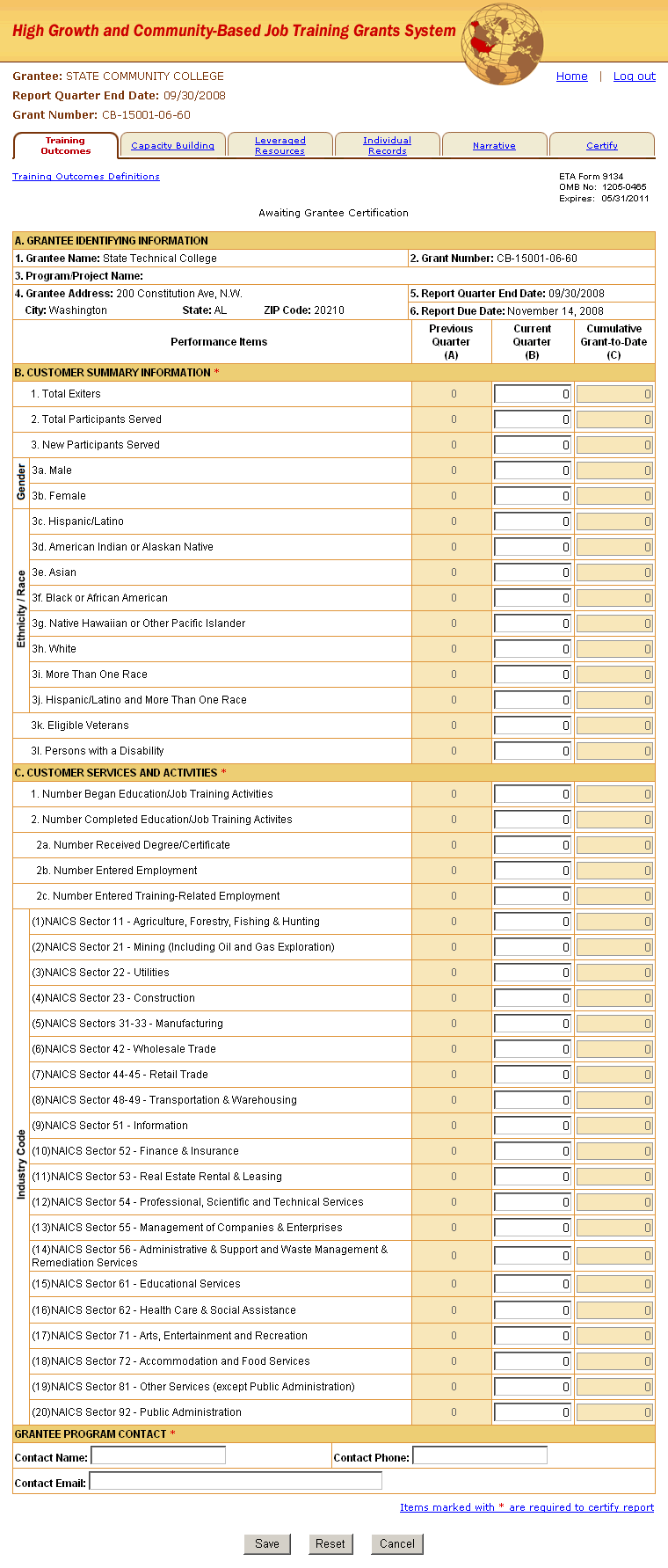
(To be replaced when the final screen format is designed)
We will discuss each of these in turn. Please note that you may work with each of these tabs in any order that suits you with the exception of the Certify tab which will be the last tab you will need to go to in order to submit your report.
We recommend that you review the Navigation Elements which follows this section on page 28. as well so that you are familiar and comfortable with the system before getting started.
Finally, save your work often! Please do not wait until you are ready to certify to save your work. This could result in a significant amount of retyping in the event there is a technical problem with the reporting system.
Narrative
Click the Narrative tab located near the top of the screen. The two primary sections of this tab are the Narrative File upload field and the individual fields for each part of the narrative document. Each is required.
OMB Control No. 1205-0417
expires 07/31/2014
Important Notes Regarding the Narrative Report
Summary of Grant Activities:
This section serves as an executive summary for the quarterly grant activities and should include all capacity building and training activities supported by the grant for the current quarter, highlighting key activities. According to the OMB Reporting Instructions, this section should be one page or less in length.
Certify
Click the Certify tab located near the top of the screen. This section allows you to certify and submit a QPR.
To certify and submit the report, follow the steps below:
Verify that each section of the report has been completed. If the requirements for a section are complete, the “Complete?” column will display the word “Yes”. If a requirement is unfulfilled, the word “No” will be displayed as a link to a help document explaining the requirement.
Note: The ability to certify and submit a report will not be available until the information entered meets the above requirements.
Once all information has been verified, enter your PIN in the field provided.
Click the Certify and Submit button to certify and submit your report. A confirmation email will be generated and sent to the contact email address that was entered on the Training Outcomes page. If you do not want to certify and submit at this time, click the Cancel button to return to the Home page.
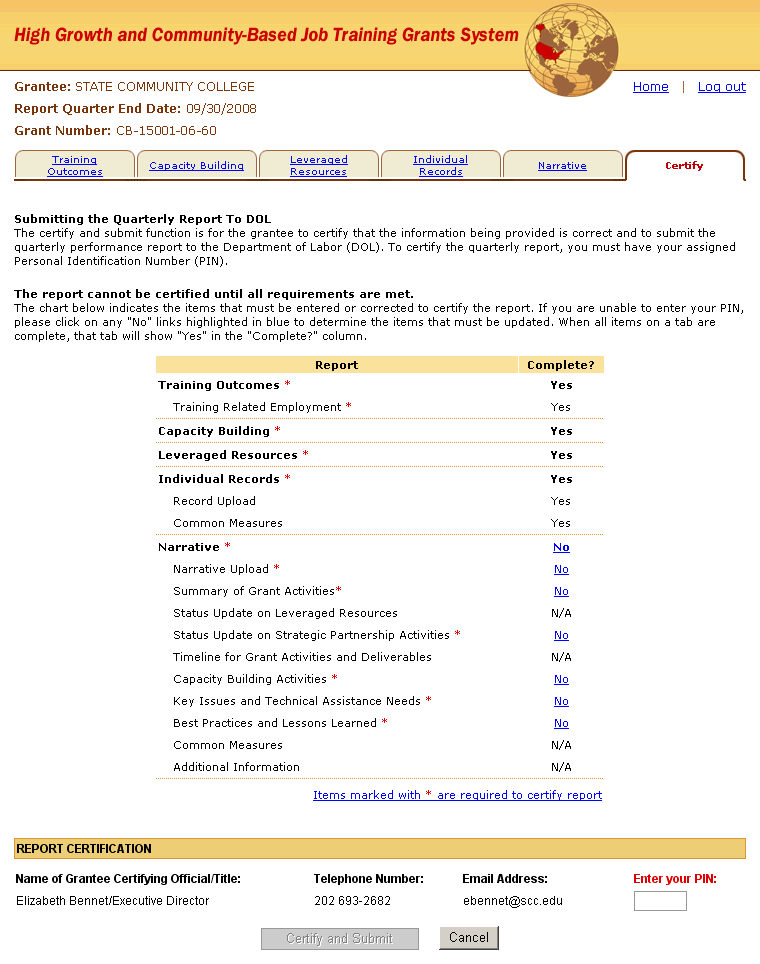
Additional Notes Regarding Certification
Report Locking
When reports for two consecutive quarters are both certified, the report for the quarter prior to those two quarters becomes locked from any modifications.
For example, for the program year ending June 30, 2013, you have until September 30, 2013 to enter and certify the annual narrative report. The certified reports will be locker on December 31, 2013 to make any modifications.
Recertification
Every time you access a report and make a modification to data on any tab in the system (including uploading a new narrative file, or adding or deleting supporting files) you must re-certify that report.
For example, if you submit and certify a report for PY ending on June 30, 2013 on August 28, 2013, and then returns to the report and make changes on September 30, 2013, and again on October 20, 2013, the grantee would need to re-certify the report each time.
Navigation Elements
The navigation of the EBSS system is very straight forward but we highlight some common elements so that you can get around the system right way.
Top of the Page
First note that a Home link and a Log out link are in the upper right hand of the screen. The Home link will take you back to very first page you see after logging in where you may select grant reporting periods.
Clicking the Log out link will close your session. Please note that nothing you have done during your session will be saved unless you specifically clicked the Save button.
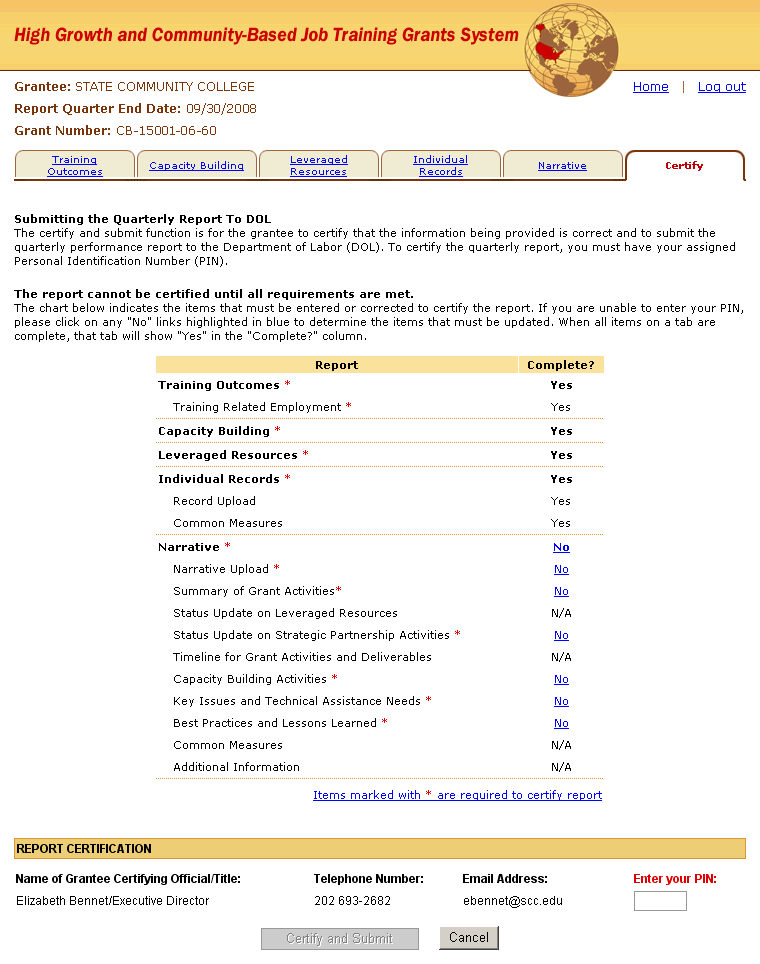

Tab Forms
At the top of each form, you will see the following links:

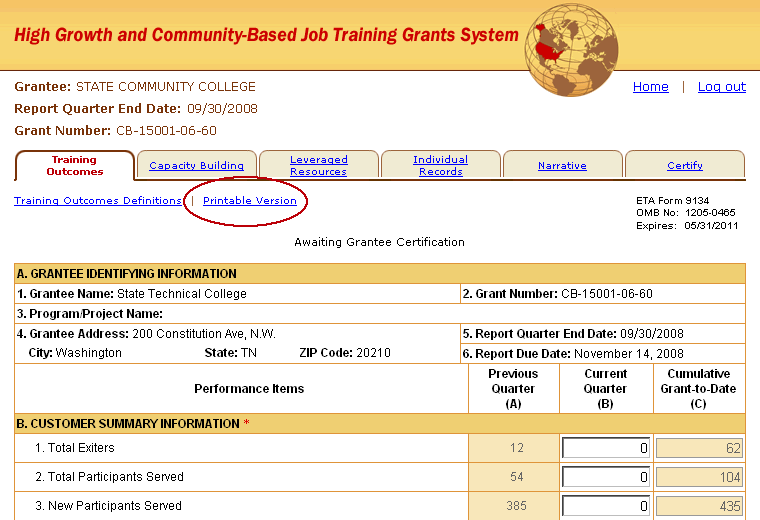
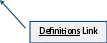
You will be able to view the definitions for each field on a particular page by clicking the Definitions link, located below the tab. The system will open a new pop up window that displays the list of definitions.
To view a printable PDF file containing data you entered, click the Printable Version link, located below the Training Outcomes tab. The system will open a printable PDF document on a new page.
At the bottom of almost every form on each tab, you will see the same three buttons.
![]()
Clicking the Save button will save all the data you have entered up to that point. It is important to realize that if you do NOT click the save button (such as before logging out or if you accidentally close your browser window), the system does not automatically record your entries.
If you make a mistake while filling out the form, but haven’t yet saved, the Reset button can be used to return the form to its original state.
If you make a mistake and have saved, simply edit the form to make the correction and save again, or return to the form at a later time to update it and make the necessary correction.
Note that required fields will all be flagged with a red asterisk.
Bottom of the Page
The footer navigation elements can be accessed via links at the bottom of all screens within the system.
![]()
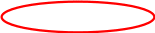
Accessibility: Click this link to access information regarding DOL guidelines on accessibility.
Privacy & Security: Click this link to view information regarding your privacy rights, under Federal Law, while using this system.
Contact: Click this link for contact information regarding technical assistance and program-related assistance.
Troubleshooting Common Problems
Entering Data
Formatting the Excel Template File
Formatting Graphic Files
Important Note: Grantees should never e-mail Individual Record files to the Applications Support Help Desk when they are experiencing a problem. The Individual Records file contains Social Security Numbers. The Help Desk does not have a secure way of storing the file and therefore puts personal data at risk of being compromised.
Generating National, Regional, and Selected State Reports
The system’s relational database will be able to accommodate database inquiries with a limited number of standard output report formats for each of the nine data elements including;
National,
ETA Regional,
Selection of states grouped as small, medium, and large based on population, and
Selection by state name to allow multi-state regional reports.
| File Type | application/msword |
| File Title | RAIS Training Manual I_Login_Sponsor |
| Author | James Lamb |
| Last Modified By | Naradzay.Bonnie |
| File Modified | 2014-01-30 |
| File Created | 2014-01-30 |
© 2025 OMB.report | Privacy Policy