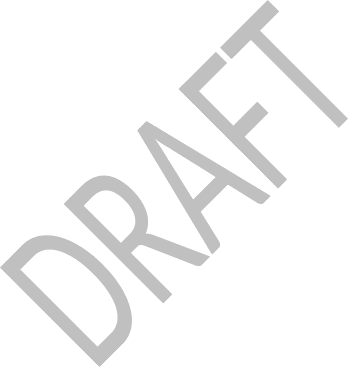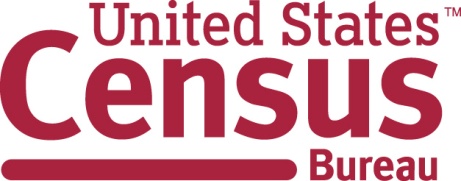Download:
docx |
pdf
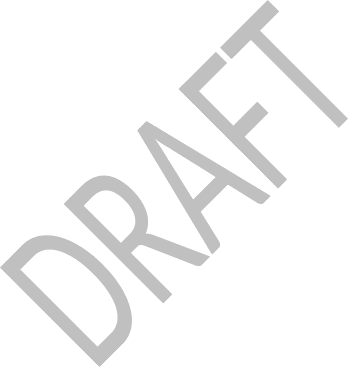
|
Community
TIGER
Quick
Reference Guide
|
|
|
|
|
Initial
Setup
Install
Amazon WorkSpaces
Navigate
to https://clients.amazonworkspaces.com/
Download
and install Amazon thin client software that corresponds to your
device.
Register
and Access Amazon WorkSpaces
Open
Amazon WorkSpaces and when prompted enter registration code
provided by Census Bureau.
Login
with username and password provided by Census Bureau.
Transfer
Data to Amazon WorkSpaces
Using
a file transfer application (CloudBerry Explorer for Amazon S3
is preinstalled) transfer data from where it is stored locally
to the Amazon WorkSpace.
Partner
Toolbox
Getting
Started
Double-click
the “Start Here.mxd”.
Click
the “Community TIGER Data Preparation Tool” located
in the toolbar. Select “Both Data Migration and Data
Validation QA/QC” and click “Next”.
Select
the type of contribution from the available options and click
“Next”.
Click
the folder icon to set the data source location for each type of
contribution selected previously and click “Next”
when all data source locations are set.
Click
the folder icon to select a workspace already created or to
create a new workspace. Click “Next” when the
workspace location is set.
Data
Migration
Select
fields from data that correspond to fields in the local
government data model from dropdown menus (field names that
match local government data model field names are automatically
mapped). Select “Next”
when
all mandatory data is mapped.
Repeat
step 1 for each contribution type.
|
If
prompted, map domain values by dragging value from the left
column to the existing domain value it best relates to in the
right column. Click “Next” when all domain values
are mapped.
Repeat
step 3 for every value from each domain with unmapped values.
Data
Validation
Once
data mapping is complete the “Data Load Summary”
window displays the number of features migrated for each data
source contribution, click “Next”.
The
“Data Reviewer Batch Jobs” window displays the
number of errors and warnings for both topology and attributes
identified within each data source contribution. Click “Open
the QA/QC Map” to view a map of the errors and warnings or
“Finish” to move on to data packaging.
Data
Clean-up
Click
the “Reviewer Session Manager” located in the
toolbar and click “Browse” to select the Data
Reviewer.gdb located within the workspace created earlier.
Click “Add”.
Select
the latest session (highest number) from the “ID”
dropdown menu within the “Session” box. Click
“Start Session”, and then click “Close”.
Click
“Reviewer Table” located in the toolbar.
Select
column headers and drag to the grey area above the column
headers to group the reviewer data (Suggested groupings are by
“ORIGINTABLE,” then “SEVERITY,” then
“CHECKTITLE”).
Select
“Start Editing” from the “Editor”
dropdown menu on the toolbar.
Select
a record by double-clicking the record (this highlights the
record on the map and displays the record’s attributes in
the “Attributes” window) within the reviewer table
and make any necessary edits within the “Attribute”
window.
|
Repeat
step 6 as needed.
When
finished making edits select “Save Edits” from the
“Editor” dropdown menu on the toolbar then “Stop
Editing” from the “Editor” dropdown menu on
the toolbar.
Click
the “Community TIGER Data Preparation Tool” located
in the toolbar and select “Data Validation and QA/QC
(only)” to repeat data clean up as needed.
Data
Packaging
Click
the “Community TIGER Data Preparation Tool” located
in the toolbar. Select “Data Packaging to Upload into
Community TIGER,” and click “Next”.
Click
the folder icon to select the workspace created earlier and
click “Next” when the workspace location is set.
Once
the schema validation and data packaging have both passed, click
“Upload” to log into the Community TIGER
Contribution Management System and upload the packaged data.
Contribution
Management System
Data
Upload
Login
with username and password provided by Census Bureau.
Click
“Upload Data” to bring up the “Upload Data”
window. Click “Browse...” to select your packaged
data (a .zip file with the filename “CTPackage_<datetimestamp>”
located within the workspace created earlier), then click “Open”
once selected.
Click
“Upload Now” bringing up a status bar showing the
progress of the file upload. When completed click “OK”
to return to the Contribution Management System “Active
Contribution” page.
When
the data processing is complete, an e-mail alerting that the
data is ready for review is sent.
|
|
|
|
|
Community
TIGER
Quick
Reference Guide
|
|
|
|
|
Data
Analysis
Navigate
to http://communitytiger.census.gov
and login with username and password provided by Census Bureau.
Click
either “Review data analysis results” or “View
details” to the right of “Data Analysis” in
the middle column to bring up the “Data Analysis”
map and table. From here you can navigate the map, turn layers
on/off using the “All layers” dropdown menu, and
filter, sort, search and “Zoom To” records.
Click
“Download results” to bring up the “Download
results” window. Click “Download Results” to
save a .zip file of the data analysis records. This can also be
accomplished from the Contribution Management “Active
Contribution” page.
Click
“Back to contribution” to return to the Contribution
Management System “Active Contribution” page.
Content
Analysis
Navigate
to http://communitytiger.census.gov
and login with username and password provided by Census Bureau
(if necessary).
Click
either “Review your map” or “View details”
to the right of “Content Analysis” in the third
column to bring up the “Content Analysis” map and
table. From here you can navigate the map, turn layers on/off
using the “All layers” dropdown menu, and filter,
sort, search and “Zoom To” records.
Click
“Download results” to bring up the “Download
results” window. Click “Download Results” to
save a .zip file of the potential submission records. This can
also be accomplished from the Contribution Management “Active
Contribution” page.
Click
“Submit to Census” to bring up the “Metadata
Form” window. Enter the required information and click
“Next” to complete each back. Click “Finish”
after required information on the final page is entered.
|
Click
“Back to contribution” to return to the Contribution
Management System “Active Contribution” page.
Submit
to Census Bureau
Navigate
to http://communitytiger.census.gov
and login with username and password provided by Census Bureau
(if necessary).
From
either the “Active Contribution” page or the
“Content Analysis” page click “Submit to
Census” to bring up the “Metadata Form”
window. Enter the required information and click “Next”
to complete each back. Click “Finish” after
required information on the final page is entered.
When
the submission to Census Bureau is complete, an e-mail
notification of the status is sent.
Contact
Information
If
you have questions, please contact the U.S. Census Bureau
Community TIGER Team by e-mail at [email protected]
or phone
(888)
658-5580.
|
|

Version
1.0 June 22, 2015
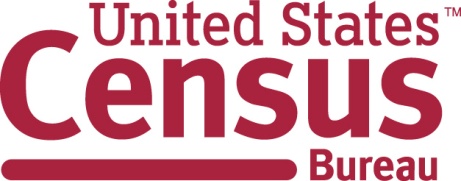
| File Type | application/vnd.openxmlformats-officedocument.wordprocessingml.document |
| Author | Bureau Of The Census |
| File Modified | 0000-00-00 |
| File Created | 2021-01-24 |