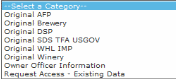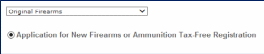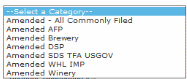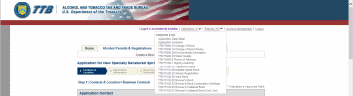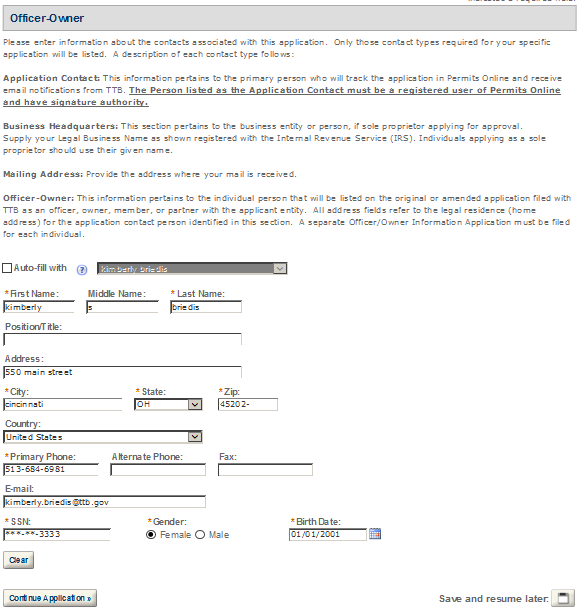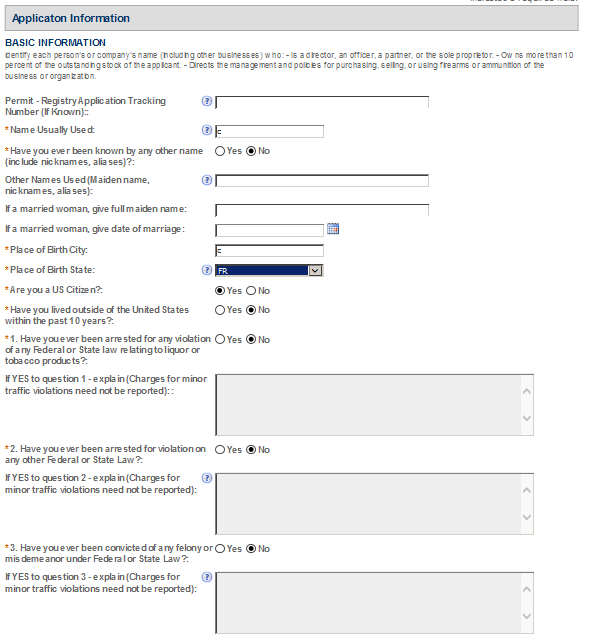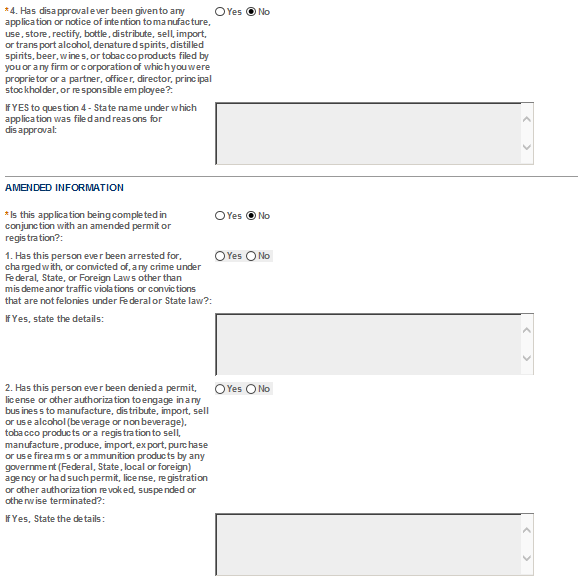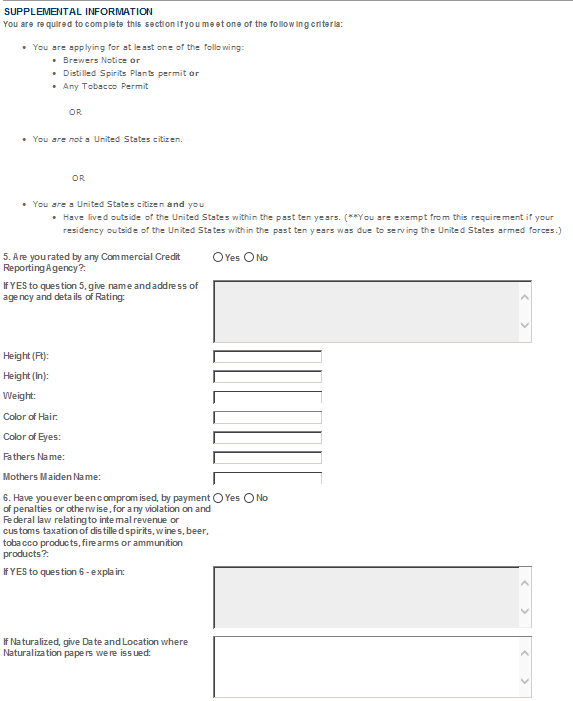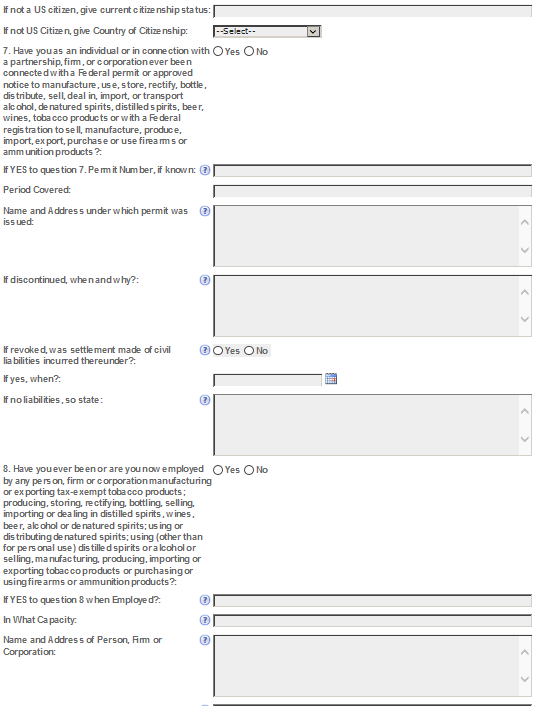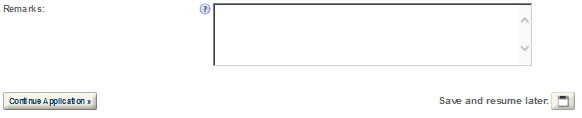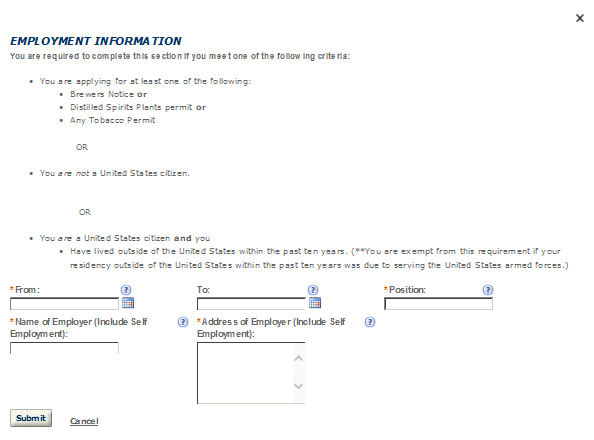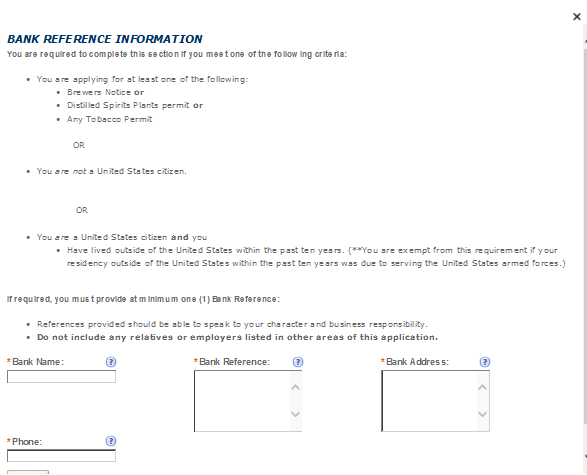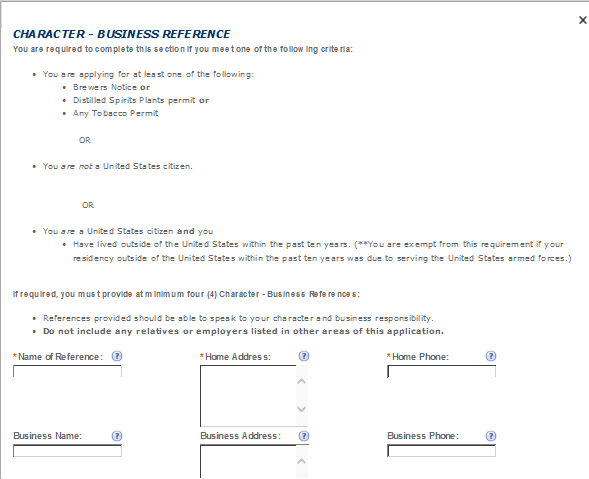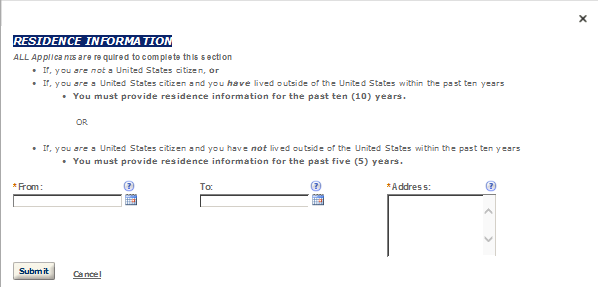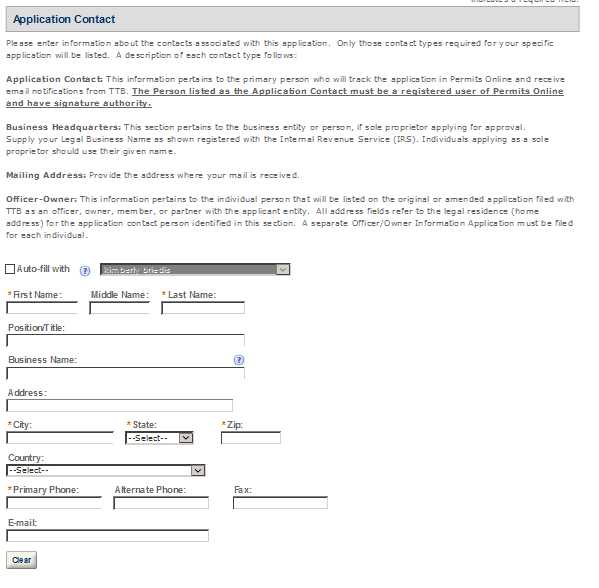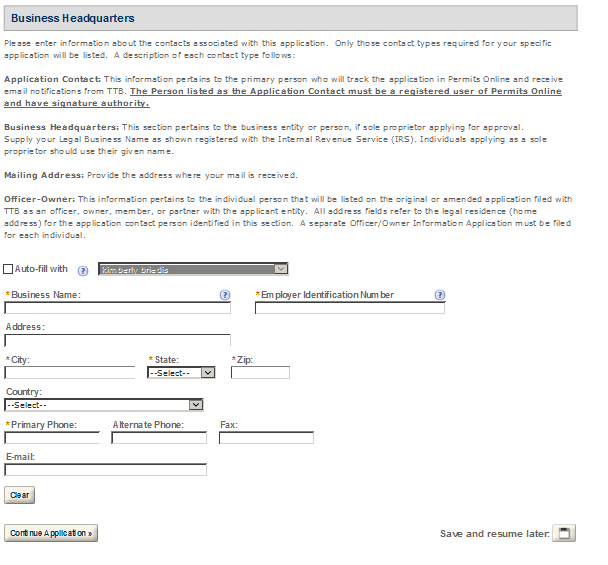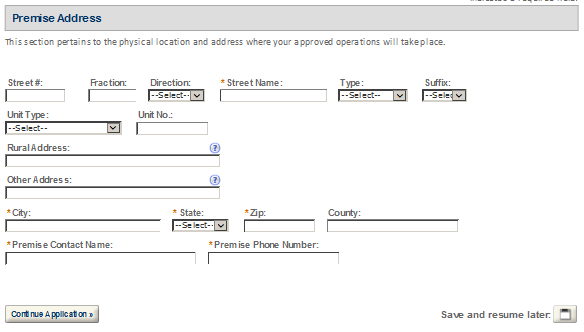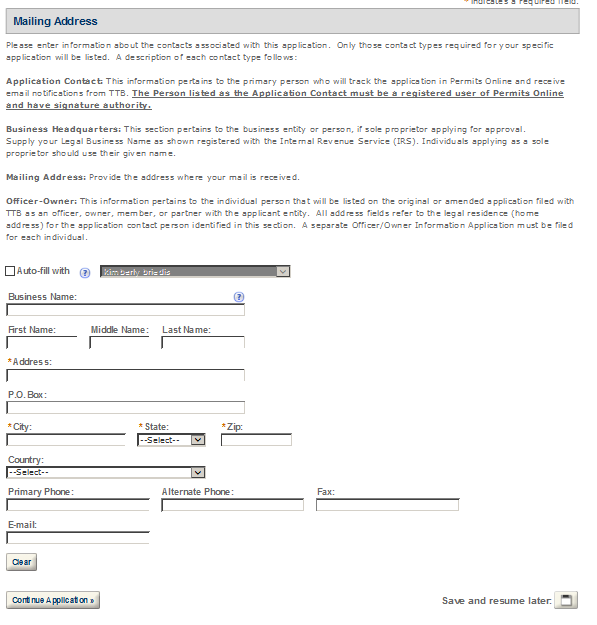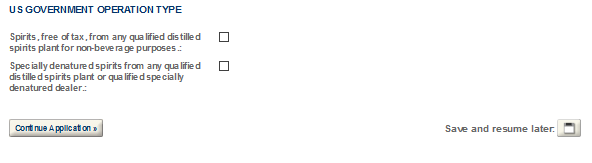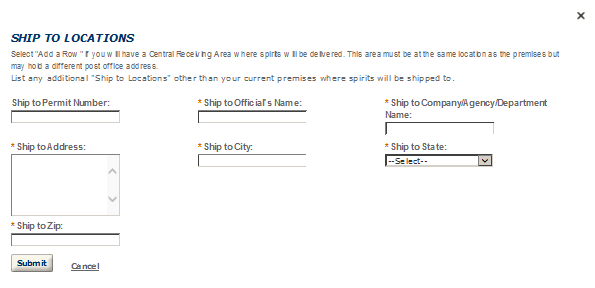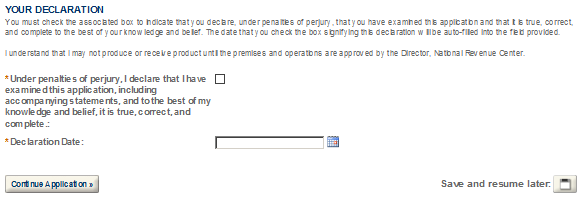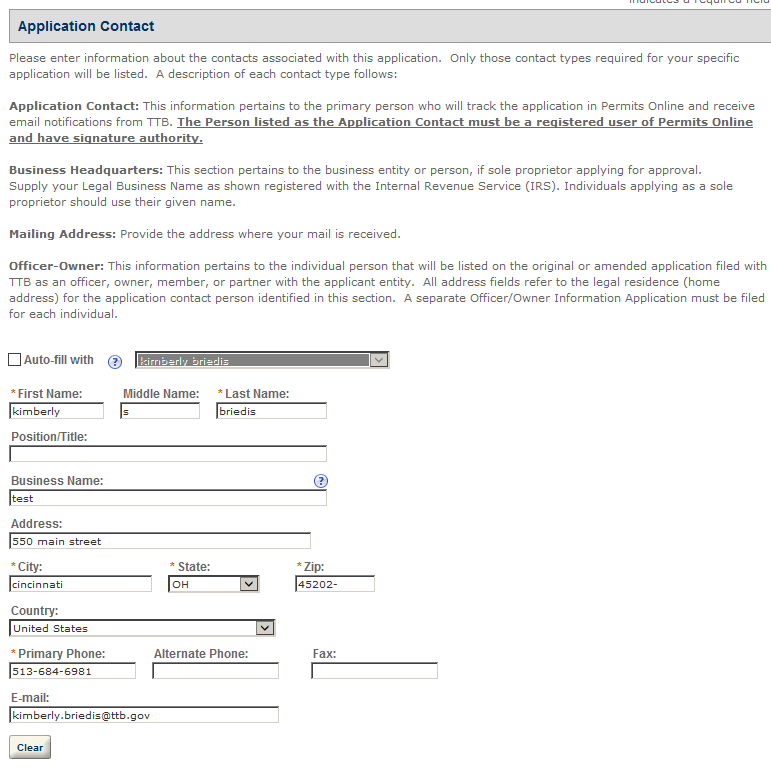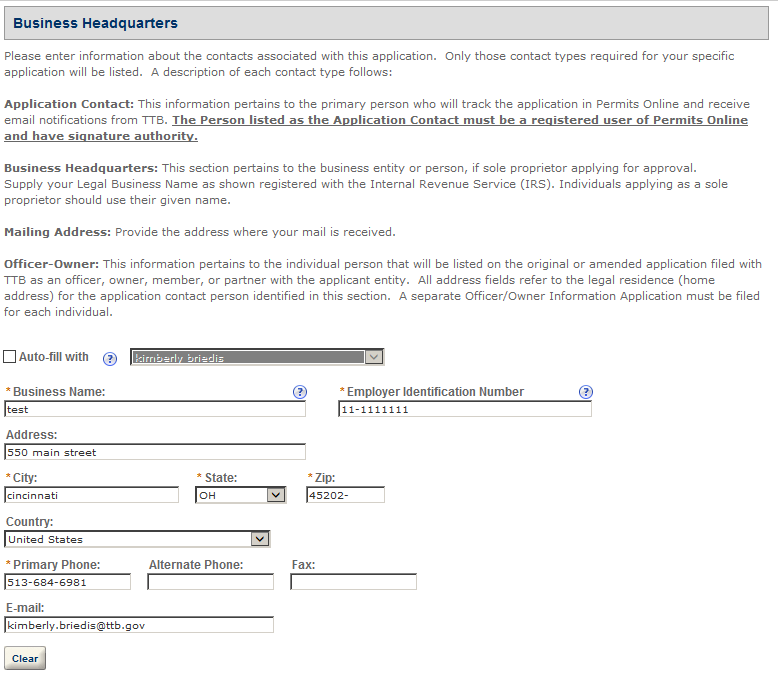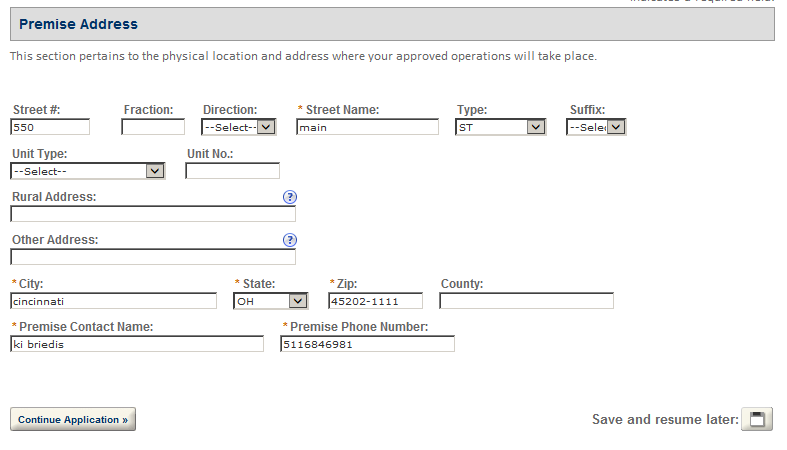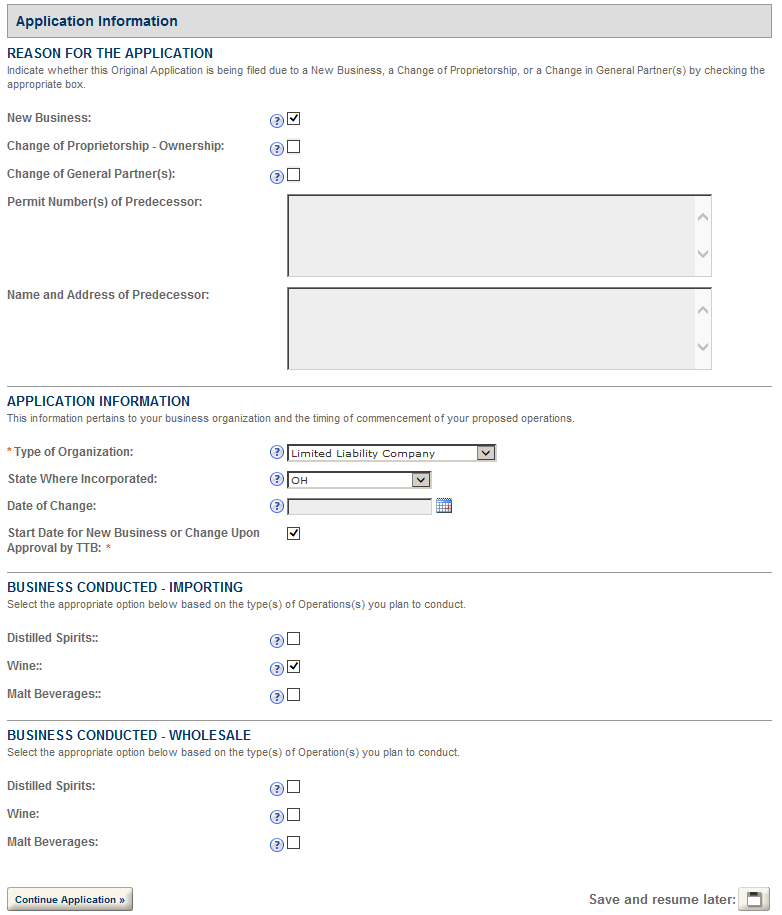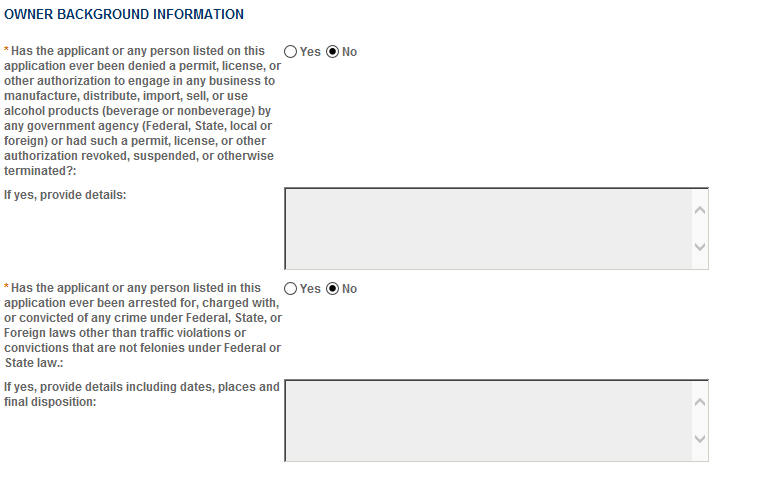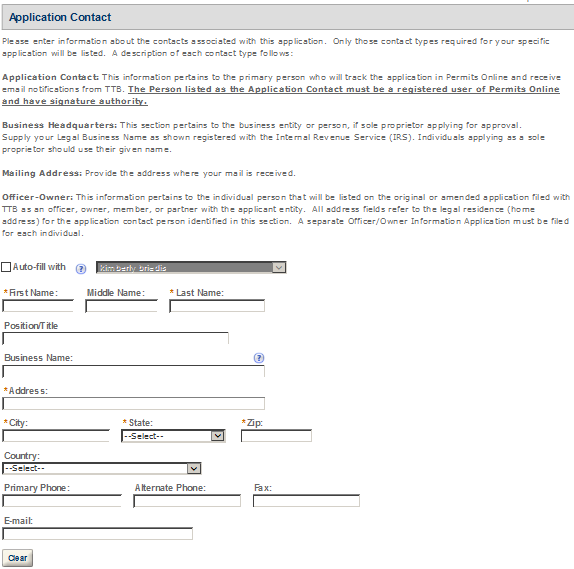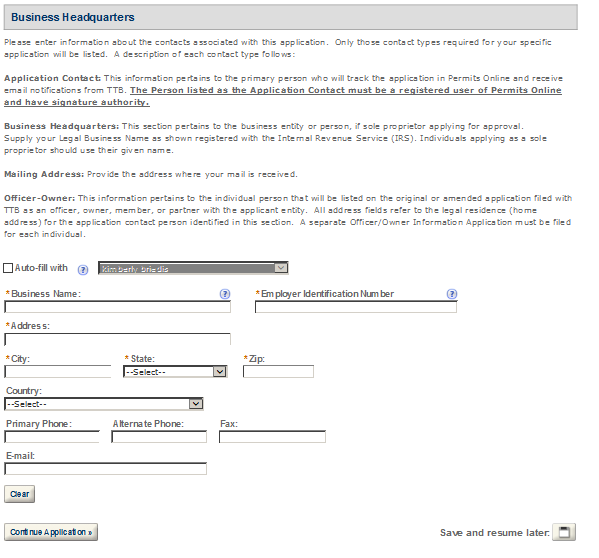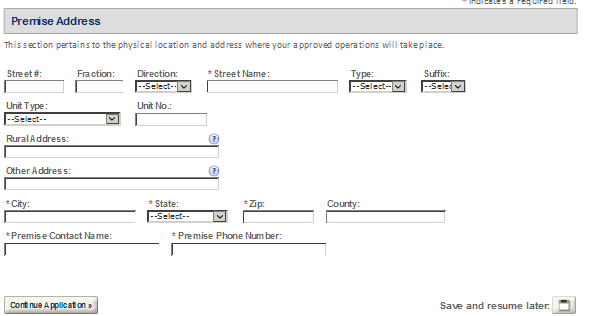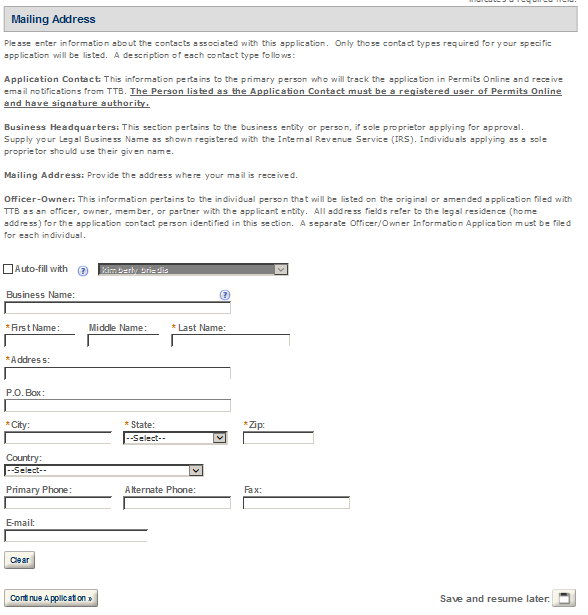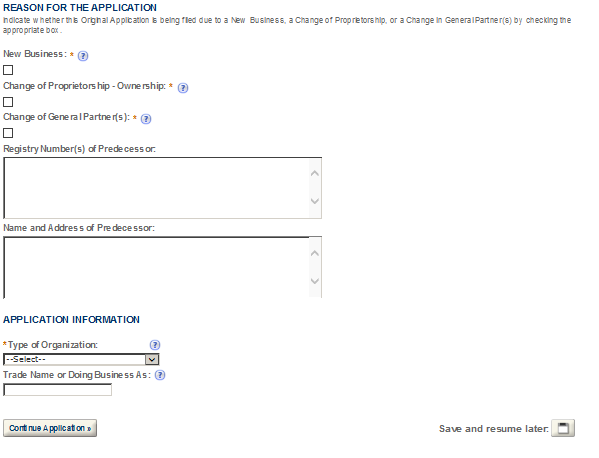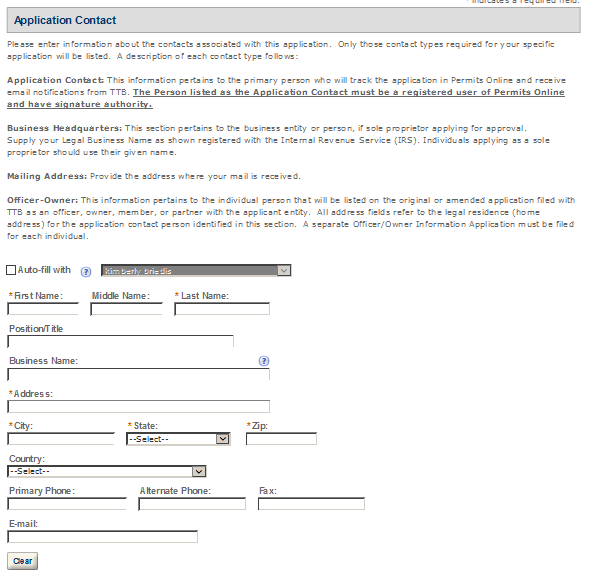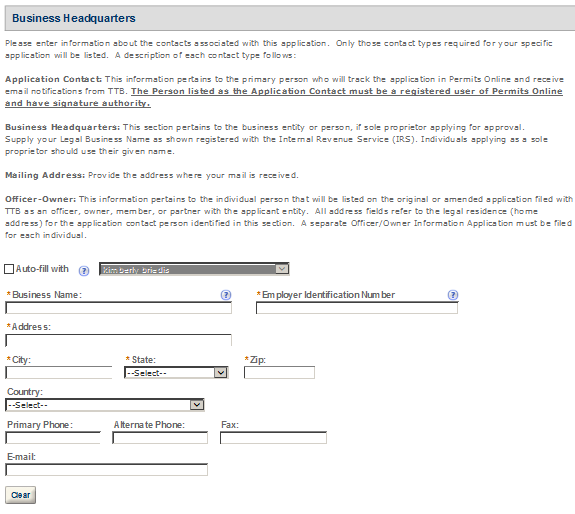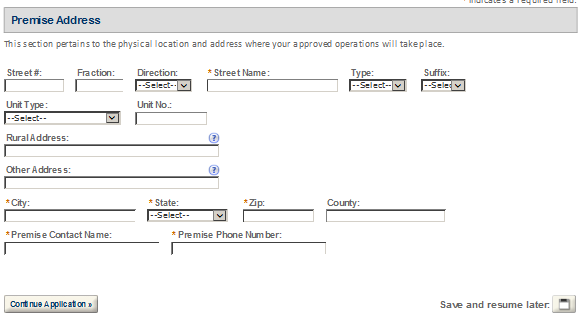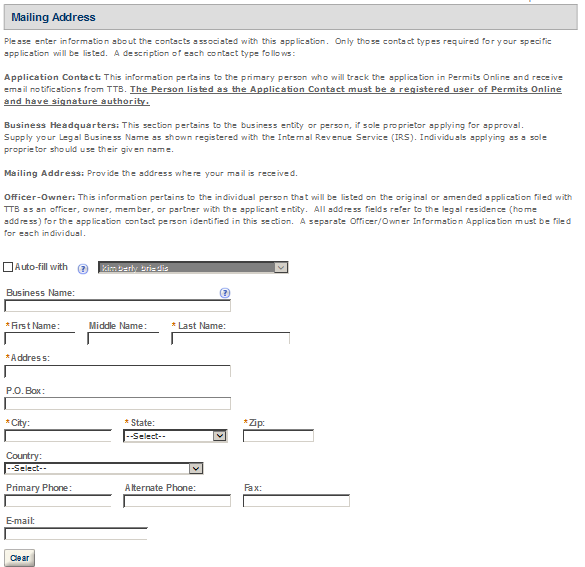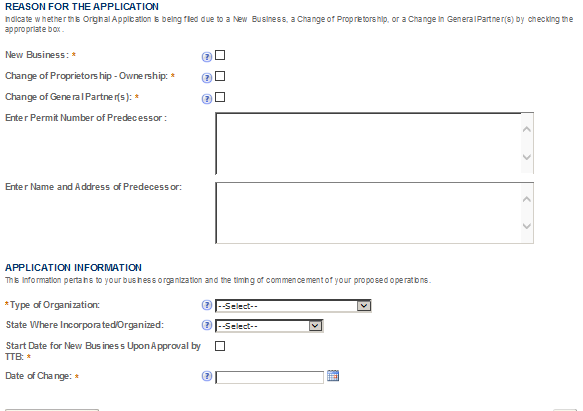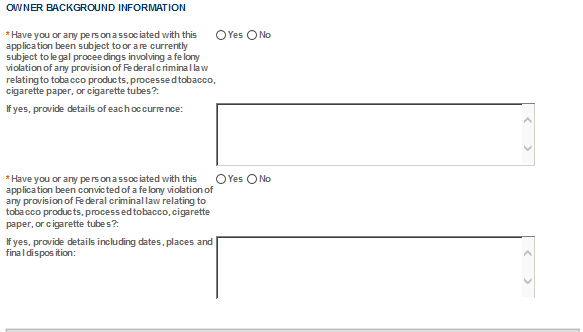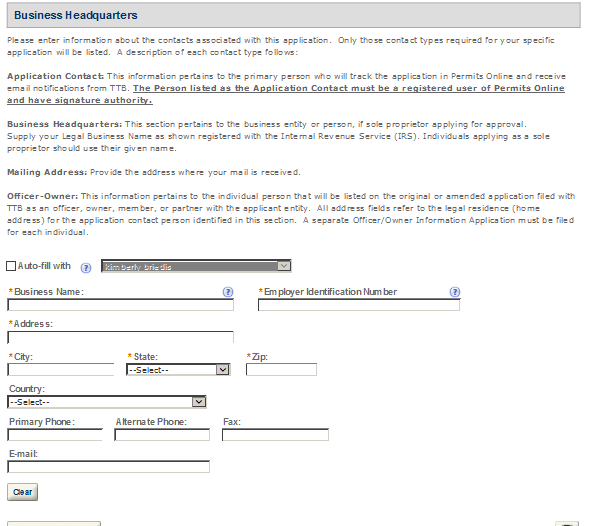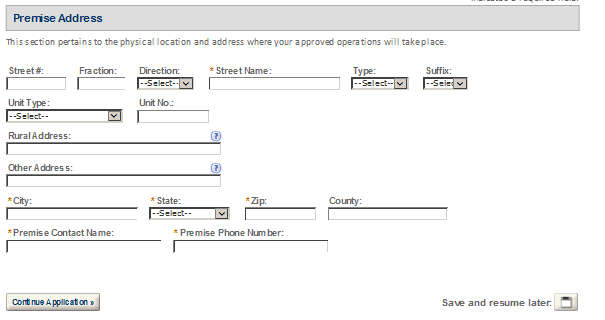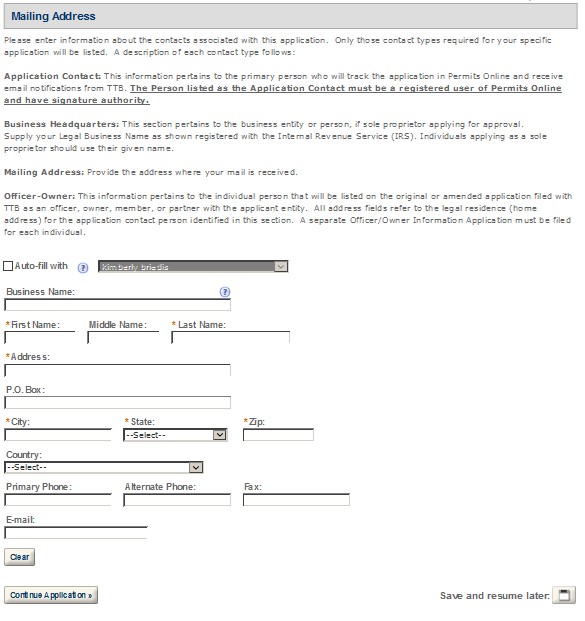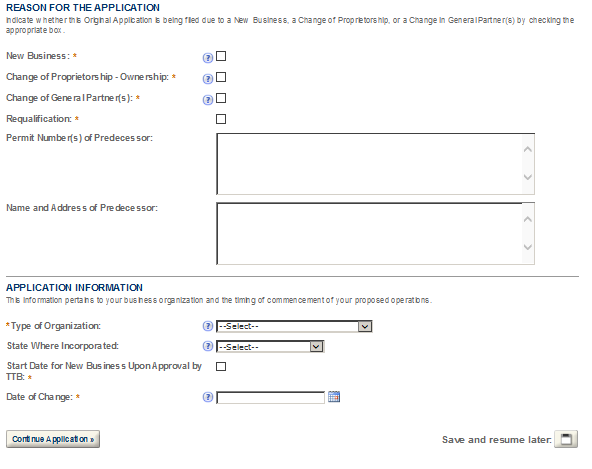Permits Online User Guide (TTB P 5020.06)
PONL User Guide.docx
Personnel Questionnaire - Alcohol and Tobacco Products
Permits Online User Guide (TTB P 5020.06)
OMB: 1513-0002
DEPARTMENT OF THE TREASURY
ALCOHOL AND TOBACCO TAX AND TRADE BUREAU
PERMITS ONLINE
Customer User Guide
and Tips
This
manual describes how to use Permits Online. It is not intended to
describe the statutory or regulatory requirements that TTB
administers, and terminology used in Permits Online may differ
slightly from terminology appearing in the statutes and regulations.
Please see TTB
Statutes or TTB
Regulations for more information.
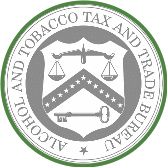
What is PERMITS ONLINE? 4
Self-Registration 4
Forgotten User Name and/or Password 5
GETTING STARTED 5
Owner Officer Information - 5
Request Access 6
Alcohol Commodity Applications - Original Applications 6
Original AFP 7
Original Brewery 7
Original DSP 8
Original SDS TF USGOV 8
Original WHL IMP 9
Original Winery - 10
Tobacco Commodity Applications - Original Applications 10
Application for New Manufacturer of Processed Tobacco 11
Application for New Manufacturer of Tobacco Products 11
Application for New Tobacco Export Warehouse 12
Application for New Tobacco Importer 12
Firearms and Ammunition Applications - Original Applications 12
Application for New Firearms or Ammunition Tax-Free Registration 12
Changes After Original Qualification - Alcohol 13
Amended - All Alcohol Commodity Commonly Filed 13
Amended AFP 14
Amended Brewery 14
Amended DSP 14
Amended SDS TF USGOV 15
Amended WHL IMP 15
Amended Winery 15
Changes After Original Qualification – Tobacco and Firearms 15
Amended - All Commonly Filed 16
Amended Tobacco 16
Amended Firearms 17
Completing an Application for Owner and Officer Information (OOI) 17
Foreign Place of Birth 18
Creating a Commodity Application 19
Bond Table 21
Required Attachments 23
Uploading Documents Within Your Permits Online Application 23
Uploading Documents After Submission of the Application 26
General Help 28
Help Buttons 29
Navigation 29
System Timeout 29
Application Contacts and Addresses 29
Adding Additional Application Contacts 30
Required Fields and Non-Applicable Fields 31
Tracking Numbers 31
Save and Resume Later 34
Communication from TTB 34
Collections 35
Viewing Your Application Data and Attachments 37
Recreating Application Data on Certain TTB Forms 37
Resubmitting an Abandoned or Withdrawn Application 38
Special Circumstances 40
Permits Online Screen Prints 41
AFP 41
BREWERY 56
DSP 71
OWNER OFFICER INFORMATION APPLICATION 88
SDS – DEALER 96
SDS – USER 106
SPIRITS FOR USE BY US GOV 117
TAX FREE ALCOHOL USERS 122
WHOLESALER/IMPORTER……………………….. 133
WINERY 142
FIREARMS OR AMMUNITION TAX FREE REGISTRATION 155
MANUFACTURER OF PROCESSED TOBACCO 165
MANUFACTURER OF TOBACCO PRODUCTS 175
TOBACCO EXPORT WAREHOUSE 187
TOBACCO IMPORTER 199
Customer User Guide and Tips
PERMITS ONLINE is a secure, web-based system that will facilitate and streamline the online submission, routing, and internal processing of Original and Amended applications to the Alcohol and Tobacco Tax and Trade Bureau (TTB). Users of PERMITS ONLINE receive automated email notification of application status changes from start to finish. Applicants will find step-by-step guidance within each application section and specific field-by-field help.
PERMITS ONLINE has a self-registration feature which allows users to register online. Just click on the “Register For An Account” link in the top-right corner of the PERMITS ONLINE Home Page. Registered users may create new applications and track the progress of submitted applications. You will create a User Name and Password that you must use to log into the system.
Your password must meet the following requirements:
Minimum of 8 characters
Must contain each of the following:
At least 1 upper-case letter (A, B, C, . . .)
At least 1 number (1, 2, 3, . . .)
At least 1 special character except for ‘, “, _, =, &, @
Must not contain the following:
Your user ID
The following characters: ‘, “, _, =, &, @
Cannot start with a number or special character
Cannot be any of your previous 10 password(s)
Cannot be a password that you have used in the last 48 hours
Important! Be sure to provide a valid email address when completing the Contact information. You will receive an email at that address which contains the information necessary to activate your account. If you are unable to access the initial registration email, you will not be able to complete your registration.
F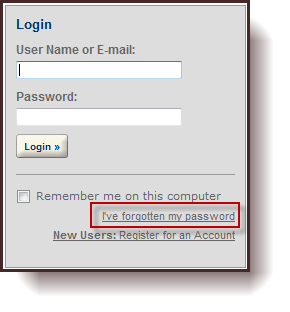 orgotten
User Name and/or Password
orgotten
User Name and/or Password
If you forget your User Name, log in using the email address that you used to set up your account. You will see your User Name on the next screen.
If you forget your password, select the link, “I’ve forgotten my password” and correctly answer the security questions. PERMITS ONLINE will send you an email with a reset password. Log in using the emailed password, and immediately change your password.
PERMITS ONLINE is designed so that the permit application is divided into two parts. In the first part, the user provides information about themselves as the applicant and, in the second part, the user provides information related to the business in which the applicant intends to engage. The information about the applicant is referred to as the “Owner Officer Information”. The information about the business is referred to as the “Commodity Application”. Both of these parts make up the application for a permit or, in the case of beer or malt beverages, a notice. However, the information about the user/applicant is requested to be input first so that the set of information about the applicant can be used for multiple commodity applications.
Owner Officer Information - Every person that will be listed as a stockholder holding 10% or more, Sole Proprietor, Partner, Officer, Director, Trustee, Member and/or Managing Member of an LLC; a limited or general partner in a partnership; or a sole proprietor must complete this application.
TIPS: You should complete and submit your Owner Officer Information (OOI) application(s) prior to creating and submitting your commodity application.
After submitting the OOI, you will receive an OOI Tracking Number which you will need to insert into the “Officer Ownership Information” table in your commodity application.
You do NOT have to wait for the OOI application to be approved prior to submitting your commodity application.
Click here for detailed instructions for submitting OOI applications to TTB.
Request Access - Existing Data - Select this option if you would like to request electronic access to application data that exists with TTB. You must have existing authorization (via signing authority or TTB F 5000.8, Power of Attorney) on file with TTB to be granted access.
If you do not have existing authorization DO NOT use this application. See “Adding Application Contacts.”
Alcohol Commodity Applications - Original Applications
Original AFP - Select this option if you wish to apply as an Alcohol Fuel Plant (AFP) (Small, Medium or Large) An AFP is established with the sole purpose of producing, processing and storing, and using or distributing distilled spirits to be used exclusively for fuel use. [27 CFR Part 19, Subpart X]
Small AFP - A small alcohol fuel plant (small plant) is a plant that produces and/or receives not more than 10,000 proof gallons of spirits in one calendar year. [27 CFR 19.662, 19.673 and 19.674]
Medium AFP - A medium alcohol fuel plant (medium plant) is a plant which produces and/or receives more than 10,000 but not more than 500,000 proof gallons of spirits per calendar year. [27 CFR 19.662, 19.675]
Large AFP - A large alcohol fuel plant (large plant) produces and/or receives more than 500,000 proof gallons of spirits per calendar year. [27 CFR 19.662, 19.676 and 19.677
Science Fair or School Experimental AFP Applications – These application types are not available through Permits Online.

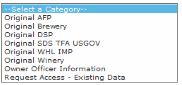
Brewery or Brewpub- If you are interested in producing beer or malt beverages for sale, operating a brewpub on brewery premises, or wish to alternate a brewery premises with another brewery, you fall into this category. At this time we are not accepting Sake applications or applications to engage in pilot operations via Permits Online. [27 CFR Part 25, Subpart G]
Sake – This application is not available through Permits Online.
Pilot Brewery - This application is not available through Permits Online.
Experimental Brewery - This application is not available through Permits Online.

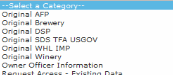
Original DSP - Select this option if you wish to operate as a:
Distilled Spirits Plant - Beverage - A distilled spirits plant - Beverage may be established to produce, bottle, rectify, process or store beverage spirits. Examples of beverage distilled spirits include neutral spirits or alcohol (i.e. vodka or grain spirits), whiskey, gin, brandy, blended applejack, rum, Tequila, cordials and liqueurs. [27 CFR Part 19, Subpart D]
Distilled Spirits Plant - Industrial - A distilled spirits plant may be established to manufacture articles, or produce, bottle or package, denature or warehouse spirits for industrial use. These spirits are not intended for beverage use. Vinegar Plants in which vinegar is produced by the “vaporizing process” also fall into this category for purposes of PERMITS ONLINE. [27 CFR Part 19, Subpart W].
Distilled Spirits Plant (Beverage and Industrial) - A distilled spirits plant may conduct beverage and industrial operations from the same premises. If you wish to produce both beverage and industrial distilled spirits, you must file an application to conduct both types of operations.
Experimental Distilled Spirits Plants - This application is not available through Permits Online.
Volatile Fruit-Flavored Concentrate Plants - This application is not available through Permits Online.

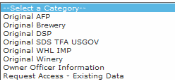
Application for New Specially Denatured Spirits - DEALER – A SDS Dealer may purchase/package and store specially denatured spirits for resale to users of specially denatured spirits or to other dealers. [27 CFR 20.41(a)]
Application for New Specially Denatured Spirits - USER – A SDS User may purchase and/or recover specially denatured spirits to use in a process or in the manufacture of a substance, preparation, or product. Also select this option if you plan to recover denatured spirits from articles. [27 CFR 20.41(b)]
Application for Spirits for the Use of the US Government (for Specially Denatured and/or Tax Free) – A United States Government Agency who plans to purchase specially denatured spirits to use in a process or in the manufacture of a substance, preparation or product and/or plan to use ethyl alcohol or ethanol at 190 proof or more for non-beverage purposes. [27 CFR Part 20, Subpart N]
Application for New Tax Free Alcohol User - A TFA may use and/or recover ethyl alcohol or ethanol at 190 proof or more for non-beverage purposes in scientific research and medicinal uses by educational organizations, hospital, laboratories, etc. Note: One cannot apply for tax-free alcohol if manufacturing.
Original WHL IMP - Application for Wholesaler and/or Importer - Select this option if you wish to operate as a:
Wholesaler (distributor) of alcohol products (purchasing products for resale at the wholesale level), including activities as an exporter. [27 CFR 1.22]
Importer of alcohol products. [27 CFR 1.20]

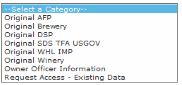
Bonded Winery – Producing and Blending - a facility in which wine will be produced, blended, cellar treated, stored, bottled, and/or packaged. [27 CFR 24.100, 24.105 and 24.107] (Note: If you wish to establish a facility to produce cider containing 7% or more alcohol, apply as a Bonded Winery. If you wish to establish a facility to produce cider containing cider containing UNDER 7% alcohol, apply as a “Cider Producer,” described below.)
Bonded Wine Cellar - a facility in which wine will be cellar treated, stored, bottle, and/or packaged, but not produced.
Bonded Wine Cellar and Wine Blender – A facility in which wine will be cellar treated, blended, stored, bottled and/or packaged. Production of wine by fermentation is prohibited.[27 CFR 24.100, 24.105, and 24.107]
Taxpaid Wine Bottling House - a facility in which wine on which the Federal excise tax has been paid is bottled or packaged. [27 CFR 24.100, 24.102, and 24.105]
Cider Producer – Under 7% Alcohol Only – a Bonded Winery producing cider containing UNDER 7% alcohol. If you may produce a cider product containing 7% or more alcohol, apply as a Bonded Winery rather than as a Cider Producer.
Experimental Winery - This application is not available through Permits Online.
Volatile Fruit-Flavored Concentrate Plants - This application is not available through Permits Online.
Vinegar Plants (on Winery Premises) - This application is not available through Permits Online.
Tobacco Commodity Applications - Original Applications
Select Original Tobacco from the drop down.
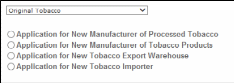
Application for New Manufacturer of Processed Tobacco – Select this option if you want to become a Manufacturer of Processed Tobacco:
A Manufacturer of Processed Tobacco is any person who processes tobacco other than tobacco products. [27 CFR 40.11]
Processed Tobacco is any tobacco that has undergone processing, but does not include tobacco products. For purposes of this definition, the processing of tobacco does not include the farming or growing of tobacco or the handling of tobacco solely for sale, shipment, or delivery to a manufacturer of tobacco products or processed tobacco, nor does the processing of tobacco include curing, baling, or packaging activities. [27 CFR 40.11]
The processing of tobacco includes, but is not limited to, stemming (that is, removing the stem from the tobacco leaf), fermenting, threshing, cutting, or flavoring the tobacco, or otherwise combining the tobacco with non-tobacco ingredients. [27 CFR 40.11]
Application for New Manufacturer of Tobacco Products – Select this option if you want to become a Manufacturer of Tobacco Products:
A Manufacturer of Tobacco Products is any person who manufacturers cigars, cigarettes, smokeless tobacco, pipe tobacco, or roll-you-own tobacco, other than: a person who produces tobacco products solely for the person’s own personal consumption or use, or a proprietor of a customs bonded manufacturing warehouse with respect to the operation of such warehouse. [26 U.S.C. 5702(d)]
A Manufacturer of Tobacco Products is also any person who for commercial purposes makes available for consumer use a machine capable of making cigarettes, cigars, or other tobacco products. [26 U.S.C. 5702(d)]
Tobacco products include cigars, cigarettes, smokeless tobacco (snuff or chewing tobacco), pipe tobacco, and roll-your-own tobacco. [26 U.S.C. 5702(c), (m)]
Application for New Tobacco Export Warehouse – Select this option if you want to become a proprietor of an Export Warehouse:
An Export Warehouse is a bonded internal revenue warehouse for the storage of tobacco products or cigarette papers or tubes or any processed tobacco, upon which the internal revenue tax has not been paid, for subsequent shipment to a foreign country, Puerto Rico, the Virgin Islands, or a possession of the United States, or for consumption beyond the jurisdiction of the internal revenue laws of the United States. [26 U.S.C. 5702(h)]
Application for New Tobacco Importer – Select this option if you want to become an Importer of tobacco products or an Importer of processed tobacco:
An Importer is any person in the United States to whom non-taxpaid tobacco products or any processed tobacco manufactured in a foreign country, Puerto Rico, the Virgin Islands, or a possession of the United States are shipped or consigned. [26 U.S.C. 5702(k)]
Also select this option if you currently hold a permit to import processed tobacco only and want to begin importing tobacco products.
Firearms and Ammunition Applications - Original Applications
Select Original Firearms from the drop down.
Application for New Firearms or Ammunition Tax-Free Registration - Select this option if you want to obtain a registration to sell or purchase firearms or ammunition tax-free:
What the registration allows:
Manufacturers and importers may sell firearms or ammunition tax free for specific purposes or uses by the purchaser: [27 CFR 53.131]
(1) For use by the purchaser for further manufacture, or for resale by the purchaser to a second purchaser for use by such second purchaser in further manufacture,
(2) For export, or for resale by the purchaser to a second purchaser for export,
(3) For use by the purchaser as supplies for vessels or aircraft,
(4) To a State or local government for the exclusive use of the State or local government, and
(5) To a
nonprofit educational organization for its exclusive use.
Changes After Original Qualification - Alcohol
The following amendments are available for permit or notice holders who submitted an application or notice electronically via PERMITS ONLINE or for applicants who requested to have their paper permit or notice converted to PERMITS ONLINE.
Click here for a description of the following Amendments:
Amended - All Alcohol Commodity Commonly Filed - Select this option to see general amendments used by all alcohol commodities:
Change of Officer, Director, or Non-Managing LLC Member, or Stock Holder more than 10% - Alcohol
Termination of Business - Alcohol
Amended AFP - Select this option to see specific amendments for Alcohol Fuel Plant permits/registrations:
AFP Receiving Spirits or Denatured Spirits by Transfer in Bond
Change in AFP Bonded Premises (extended, curtailed or modify)
Amended Brewery - Select this option to see specific amendments for Brewery notices and registrations:
Amended DSP - Select this option to see specific amendments for Distilled Spirits Plant (DSP) permits/registrations:
Amended SDS TF USGOV - Select this option to see specific amendments for Specially Denatured Spirits - Users & Dealers, Tax Free or US GOV permits/registrations:
Add or Remove Ship to Location - SDS User / SDS Dealer / Tax Free
Change in Premises Location - SDS User / SDS Dealer / Tax Free
Change in Withdrawal Amount - SDS User / SDS Dealer / Tax Free
Amended WHL IMP - Select this option to see specific amendments for Wholesaler or Importer permits/registrations:
Changes After Original Qualification – Tobacco and Firearms
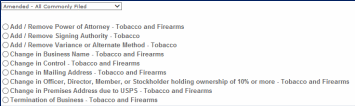
Amended - All Commonly Filed - Select this option to see general amendments used by Tobacco and Firearms commodities:
Change of Officer, Director, or Non-Managing LLC Member, or Stock Holder more than 10% - Tobacco and Firearms
Change in Premise Address due to USPS - Tobacco and Firearms

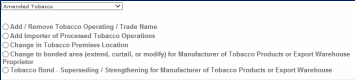
Change to bonded area (extend, curtail, or modify) for Manufacture of Tobacco Products or Export Warehouse Proprietor
Tobacco Bond - Superseding / Strengthening for Manufacture of Tobacco Products or Export Warehouse Proprietor
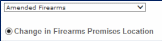
Completing an Application for Owner and Officer Information (OOI)
Log in and Select ”Create a New Application” from your home window
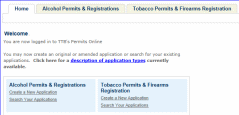
Select the checkbox indicating that you have read and accepted the terms of the penalties of perjury statement, and select the “Continue Application” button.

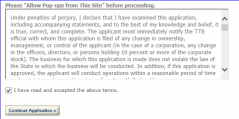
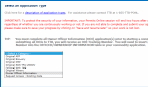
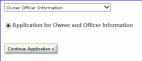 Select
“Owner Officer Information”
from the dropdown menu, and
select the “Continue Application”
button. Complete the entire
application.
Select
“Owner Officer Information”
from the dropdown menu, and
select the “Continue Application”
button. Complete the entire
application.
PERMITS ONLINE will generate a unique OOI Tracking Number for each Owner Officer Information (OOI) application submitted. You will need these OOI Tracking Numbers as you continue through the permit application process. For applicants who are familiar with TTB forms, the Owner Officer Information is a combination of certain questions on Form 5000.9, Personnel Questionnaire and questions found on other TTB forms.
Foreign Place of Birth
If you are completing an Application for OOI and were born in another country, please enter both the city and country of your birth in the “Place of Birth City” field and then choose “FR” (for “foreign”) in the “Place of Birth State” field.
Creating a Commodity Application
Log in and Select “Create a New Application” from your home window
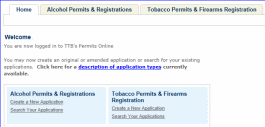
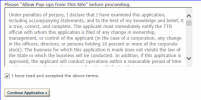 Select
the checkbox indicating
that you have read and accepted
the terms of the penalties of
perjury statement, and select
the “Continue Application” button.
Select
the checkbox indicating
that you have read and accepted
the terms of the penalties of
perjury statement, and select
the “Continue Application” button.
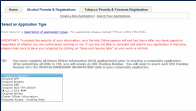
Select appropriate application type (such as: “Original Winery”, “Original DSP” etc.) from the dropdown menu, and select the “Continue Application” button.
Continue through the application completing information and tables as needed. The “Officer/Ownership Information” and “Bond” table are discussed below. Officer/Ownership Information (OOI) Table
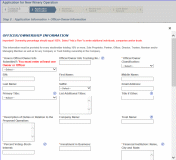
 The
OOI Table is completed in the Application Information step of your
commodity application. Complete all required information. Be sure to
select “Electronically via PERMITS ONLINE” from the
“How
is Officer/Owner Info Submitted” dropdown menu. Enter the OOI
tracking number previously provided in the “Officer/Owner Info
Tracking No.” text box.
The
OOI Table is completed in the Application Information step of your
commodity application. Complete all required information. Be sure to
select “Electronically via PERMITS ONLINE” from the
“How
is Officer/Owner Info Submitted” dropdown menu. Enter the OOI
tracking number previously provided in the “Officer/Owner Info
Tracking No.” text box.
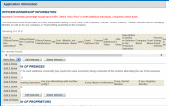 To
add additional Officers/Owners, select “Add a Row.”
If
you have more than one person to add, select
the number
of rows you need added. A
row must
be added for every stockholder, Sole
Proprietor,
Partner, Officer, Director, Trustee, Member
and/or
Managing Member as well as for any Company or
Trust holding ownership in the Company. Failure
to
provide ownership information will delay your
application.
Note:
If
a row has been added for a
Company or Trust, an
OOI application is not required,
therefore, select “Not
applicable” from the dropdown
sections for “How is Your
Owner/Officer Info submitted”.
To
add additional Officers/Owners, select “Add a Row.”
If
you have more than one person to add, select
the number
of rows you need added. A
row must
be added for every stockholder, Sole
Proprietor,
Partner, Officer, Director, Trustee, Member
and/or
Managing Member as well as for any Company or
Trust holding ownership in the Company. Failure
to
provide ownership information will delay your
application.
Note:
If
a row has been added for a
Company or Trust, an
OOI application is not required,
therefore, select “Not
applicable” from the dropdown
sections for “How is Your
Owner/Officer Info submitted”.
Be prepared to identify whether or not the ‘person’ is a Company, Individual or a Trust; provide their full name (no abbreviation); their primary title and additional titles with the applicant business; duties they will perform for the applicant business; percentage of voting stock or interest; the amount invested in the applicant business, if any; the source of those funds (name, city and state of their financial institution); and the method used to submit the source of funds documentation.
If your bond coverage is provided by a surety company, you will need to have your executed bond in hand to complete this table. If your bond will be a collateral/cash bond, you will be asked to provide your checking/savings account information, as all cash bonds must now be paid electronically.
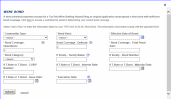
Complete the applicable fields.
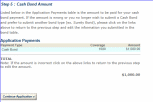 If
you are providing a cash bond, this cash bond window will appear
after you have reviewed your application.
If
you are providing a cash bond, this cash bond window will appear
after you have reviewed your application.
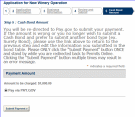 If
the information is correct, select “Continue Application.”
If
the information is correct, select “Continue Application.”
You will receive the following:
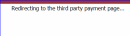 Select
“Submit Payment,” only once.
You will be redirected to Pay.gov to submit
your payment information. The
following
message may appear while
you are being
redirected.
Select
“Submit Payment,” only once.
You will be redirected to Pay.gov to submit
your payment information. The
following
message may appear while
you are being
redirected.
Enter your banking information. You must provide the information for your cash bond in order to complete the submission of your PERMITS ONLINE application.
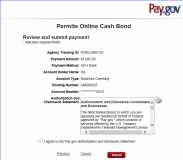
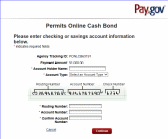
Click “Continue.”
Read the “Authorization and Disclosure” statement and then check the box to agree to the statement. Select “Submit.” You will receive notification your application has been submitted.
For each Original Application, the documents that are required to be submitted as part of your application depend on of the type of the application (Winery, Wholesaler/Importer, etc) and the type of business entity (Corporation, LLC, Sole Proprietorship, Partnership).
The documents also depend on your proposed operations. Based on answers you provide within your application, the system will auto-populate a line item in the “Statements and Documents” section for each of the “Required Attachments” for your application type. You will need to select the method of submission from a dropdown list for each of these documents (“Uploaded” OR “On File and Previously Approved by TTB”). This selection does not upload the documents.
TTB may consider an application incomplete and abandoned if these required attachments are not received within 15 days of submitting your application. To prevent this action, ensure all “Required Attachments” listed in the “Statements and Documents” section of your application are uploaded in a timely manner. Click here for a detailed description of each Document Type.
Uploading Documents Within Your Permits Online Application
You may upload documents during and after submission. You must have the plug-in for Microsoft Silverlight to upload documents. The plug-in is free.
To upload a document, from within PERMITS ONLINE from Attachment.
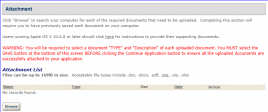
Click “Browse.”
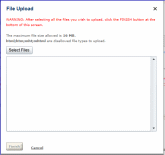
Click “Select Files” and navigate to the files you wish to upload. You may select multiple files. Click “Open.” The selected files will appear in the “File Upload” window. You may add additional files or clear the list. Select “Finish.”

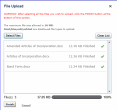
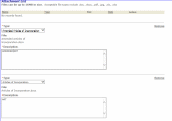
You must select the file “Type” and provide a description for each uploaded file.
You must select “Save” before selecting “Continue Application.” If you fail to select “Save,” your documents will not upload.

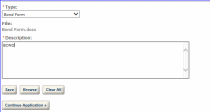
If the upload is successful, the uploaded files will appear in the “Attachment List.”
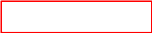
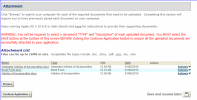
Should you need to upload additional documents, select “Browse” and repeat the steps above. If you have completed uploading all required documents, select “Continue Application.”
Uploading Documents After Submission of the Application
Sign in to your PERMITS ONLINE account. Select “Search Your Applications.” Select the appropriate application. Click the arrow before “Supporting Documents and Attachments.”
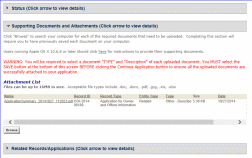
Click “Browse.”
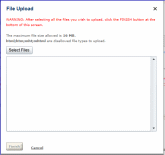

Click “Select Files” and navigate to the files you wish to upload. You may select multiple files. Click “Open.” The selected files will appear in the “File Upload” window.
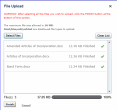 You
may add additional
files or clear the list.
Select “Finish.”
You
may add additional
files or clear the list.
Select “Finish.”
You must select the file “Type” and provide a description for each uploaded file.


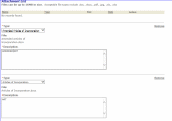
You must select “Save” before selecting “Continue Application.” If you fail to select “Save,” your documents will not upload.

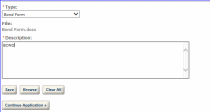
If the upload is successful, the uploaded files will appear in the “Attachment List.”
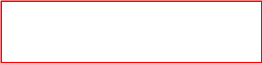
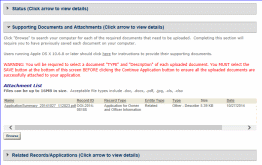
Should you need to upload additional documents, select “Browse” and repeat the steps above. If you have completed uploading all required documents, select “Continue Application.”
An “Application Summary” document will generate and attach for each application submitted. If you submit an application for a commodity and an OOI application, you will see two Application Summary documents. [Note: Although appearing as two “applications” these are two parts of the application for a permit or notice.]
At the top of every page in the application information section, there is general guidance that explains the reason for the requested information and provide guidance on completing the associated fields.
![]() Throughout
each application, there are numerous Help buttons represented by a
question mark inside a circle. Select
these buttons for field-specific instructions and guidance.
This help can assist you in avoiding routine mistakes. Submitting
an accurate and complete application helps us process your
application in the most efficient and timely manner.
Throughout
each application, there are numerous Help buttons represented by a
question mark inside a circle. Select
these buttons for field-specific instructions and guidance.
This help can assist you in avoiding routine mistakes. Submitting
an accurate and complete application helps us process your
application in the most efficient and timely manner.
Navigation
Should you need to correct something on a previous page, you may use the back button or click on the tab needing to be corrected. Select “Leave this Page” from the pop-up window. You will also have the opportunity to make corrections from the review screen prior to submission.
There is a two (2) hour timeout whether active or inactive. PERMITS ONLINE does not automatically save your work, so you will lose any information you have not saved should the system timeout. We suggest you use the system’s “Save and Resume Later” feature often. If there are required fields on the page you are trying to save, you may enter a single character in the required field(s) to allow you to save. When you resume the application please be sure you complete the fields in which you placed a single character.
Application Contacts and Addresses
Within various PERMITS ONLINE applications, there are five different types of Application Contacts, which identify addresses and primary contact persons associated with each application.
Officer-Owner – This contact refers to an owner or officer of an applicant company. This contact information is provided in the “Application for Owner Officer Information. “
Application Contact - This contact is the primary person with whom TTB will discuss application information and who will receive email notifications from TTB about the submitted application. This may be a consultant or an owner, officer, or other employee representing the applicant company. We recommend at least one Owner or Officer be added as an Application Contact. See “Adding Additional Application Contacts.”
Business Headquarters - This contact includes information about the primary person within the applicant company with whom TTB will, if necessary, conduct a phone interview about the proposed operations. This person must have signing authority on behalf of the applicant business, and cannot be a consultant.
In this section, you will also provide the applicant’s official company name and Employer Identification Number. If the applicant is an organization, enter its name exactly as it appears on the organizational documents registered with the State, including punctuation and any abbreviations. If a sole proprietorship, enter the name as you would like it to appear on your approved documents. If a partnership (with organizational documents), enter all partners’ names as you would like them to appear on your approved documents.
Mailing Address – This contact includes information about the address where you would like to receive mail from TTB.
Premises Address – This contact includes information about the address where the proposed operations will take place.
In many cases, these contacts and addresses will be the same, and the option for auto-fill is available in some instances. The auto-fill option uses the information from your PERMITS ONLINE user registration.
Adding Additional Application Contacts
Additional Application Contacts may be added AFTER an application has been submitted. Application Contacts must have signing authority listed in the approved application. If the individual you wish to add has signing authority, follow the steps below to link them to the approved application. If the individual does not have signing authority, you must file an amendment to add the individual as Power of Attorney. After TTB approval, the individual will need to Register with PERMITS ONLINE and create a new application entitled Request Access – Existing Data. Please follow the steps below to complete this application.
Log into PERMITS ONLINE Click on the “Create A New Application” link
Select “Request Access – Existing Data”
Enter the information for the new Application Contact
Identify the Application Tracking Number, Permit / Registry Number, or EIN of the application(s)/record(s) to which you wish to be linked.
Check the box for the Penalties of Perjury statement
Review and Submit
Required Fields and Non-Applicable Fields
Within each application, there are required fields which you must complete. These required fields are marked with a red asterisk *. Certain fields can become “required” based on your answers to previous questions. Likewise, certain questions will become unavailable, or “grayed out” based on your answers to previous questions.
Be sure to read the general help for each application information section, as some sections may not be required based on your proposed operations. This is especially true of the “Application Tables” page of the Application for OOI.
PERMITS ONLINE generates several types of tracking numbers.
If you begin an application and save it prior to submission, you will receive a Temporary Tracking Number. You may reopen the application, and complete and submit it at a later time. An example of a Temporary Tracking Number is 2010-TMP-003245. If you have been assigned a TMP number, your application has not been submitted.
Once an application has been submitted, you will receive an email providing you with an Initial Tracking Number. If you previously received a Temporary Tracking Number by saving an incomplete application, that number is no longer valid once the application is submitted. An example of an Initial Tracking Number is IW-2010-00165.
The IW in the Initial Tracking Number stands for Importer/Wholesaler. In this example, a customer completed a New Importer/Wholesaler (IW) application, and could have applied for approval to become an importer, a wholesaler, or both.
For original applications, you may receive a second email providing you with one or more new Application Tracking Numbers after TTB initially reviews the application and accepts it as complete enough for further processing. If you received a second email containing an Application Tracking Number, it replaces the Initial Tracking Number and the Initial Tracking Number is no longer needed.
For an Application for OOI, as well as for most Amendments, the Initial Tracking Number you receive is also your Application Tracking Number.
You may check the status of your application 7 days a week, 24 hours a day using these tracking numbers.
Samples of Tracking Numbers
-
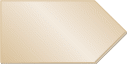 OOI-2011-00000
OOI-2011-00000 Owner or Officer Information Application Tracking Number
(Is associated with the related commodity application)
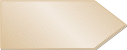 2010-TMP-003245
2010-TMP-003245 Temporary Application Tracking Number
(Is replaced by the commodity application after it is submitted)
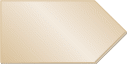 IW-2011-00000
Importer/Wholesaler
Application Tracking Number (assigned at submission)
IW-2011-00000
Importer/Wholesaler
Application Tracking Number (assigned at submission)2011-IMP-00000-O
Importer Application Tracking Number (assigned upon approval)
2011-WHL-00000-O
Wholesaler Application Tracking Number(assigned upon approval)
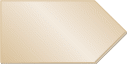 TF-2011-00000
Tax-free
Alcohol User Application Tracking Number (assigned at submission)
TF-2011-00000
Tax-free
Alcohol User Application Tracking Number (assigned at submission)2011-TFA-00000-O
Tax-free Alcohol User Original Application Tracking Number (assigned when assigned to specialist for processing)
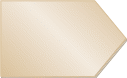 SU-2010-00165
SU-2010-00165Specially Denatured Spirits User Application Tracking Number (assigned at submission)
2010-SDSU-00248-O
Specially Denatured Spirits User Original Application Tracking Number(assigned when assigned to specialist for processing)
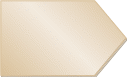 SD-2010-00165
SD-2010-00165Specially Denatured Spirits Dealer Application Tracking Number (assigned at submission)
2010-SDSD-00248-O
Specially Denatured Spirits Dealer Original Application Tracking Number(assigned when assigned to specialist for processing)
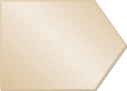 US-2010-00165
US-2010-00165United States Government Application Tracking Number (assigned at submission)
2010-USTFA-00248-O
United States Government Tax-free Alcohol User Original Application Tracking Number(assigned when assigned to specialist for processing)
2010-USSDS-00248-O
United States Government Specially Denatured Spirits User Original Application Tracking Number(assigned when assigned to specialist for processing)
While completing an application in PERMITS ONLINE, you may choose to click “Save and Resume Later” in the bottom right-hand corner of the page, if you run out of time or find that you don’t have all of the information necessary to complete the application at that time.
The “Save and Resume Later” option works only if you have completed all of the required fields (and related information sections and tables) up to the point where you leave the application. Do not use “Save and Resume Later” on amended applications as it will not save your information. Once you click “Save and Resume Later”, you will be taken to the “Search For Applications” screen. The application (with a Temporary Tracking Number) at the top of the page will be the application you just saved for later completion. Write down the Temporary Tracking Number of that application.
To resume the application later, you must select “Search Your Applications” from the PERMITS ONLINE Home page. Next, select “Resume Application” at the end of the row for the correct Temporary Tracking Number. The system will take you to the first page of the application. You must select “Continue Application” to page through to the page where you left the application so you can continue completing the application information.
TTB will email you at various steps in the application process. These emails will contain status updates and communicate actions you must take before we can continue to process your application. Status changes may include, “Received”, “Incomplete”, “Pending”, “Review in Progress”, “Abandoned”, “Withdrawn”, “Denied”, or “Approved”. In certain instances, you must log into PERMITS ONLINE to view additional information such as comments or instructions.
Comments will be sent to you (if applicable) that notify you of missing required documentation (Initial Review), application data that TTB corrected (Specialist Review), or specific instructions or limitations regarding an approval or denial of your application (Manager Disposition). To view these additional Comments about your application, use the following steps:
Login into PERMITS ONLINE
Use the “Search Your Applications” button to find your application
Click on the application tracking number
Click on the arrow next to the Status bar
Click on the arrow button next to either “Initial Review”, “Specialist Review”, or “Manager Disposition”
Click on the plus sign (+) box next to one of the above categories to reveal the specific comments
TTB will attach to your application any documents that indicate its final disposition. This may include an approval letter, permit, registration, bond, power of attorney and other approval documents (as applicable) or information regarding a denial, withdrawal, or abandonment. To access these documents, click on the arrow next to “Supporting Documents and Attachments.” Then, click on the name of the document, and select “Open” to view, print, or save the TTB attachment.
If
you file multiple applications within PERMITS ONLINE, you may choose
to organize your applications using a feature called ‘Collections’.
This will be especially useful if you are a consultant or if your
company has multiple regulated operations or locations. Once you
have created more than one application, you may create Collections.
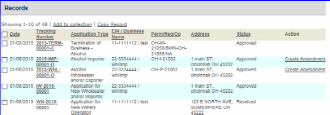
 After
selecting “Search Your Applications” from the Home
screen, select the boxes next to the applications you wish to
organize together in a collection and then click “Add to
collection”.
After
selecting “Search Your Applications” from the Home
screen, select the boxes next to the applications you wish to
organize together in a collection and then click “Add to
collection”.
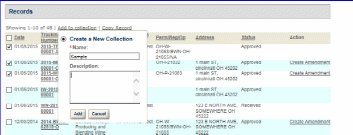
You may either create a new Collection or choose an existing Collection.

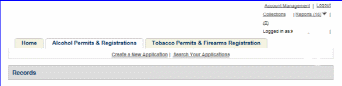
After your collection is created you may select the “Collections” button at the top of the screen, to open a collection folder and review all of the applications within that collection.

Please note, however, that all applications remain in the primary “Records” list even if they have also been selected as part of a collection. There is no limit to the number of collection folders you can create.
Viewing Your Application Data and Attachments
To view your application data and attachments after you have submitted the application or after you have saved the application prior to submission, you will need to log in, use the “Search Your Applications” button to find your application, and then click on the tracking number of the application.
First click on the arrow next to “View Details” within the “Record/Application Details” section. You may then open various subsections of your application by clicking on the plus sign (+) next to each subsection.
To access and view any documents you have attached to your application, click on the arrow next to “Supporting Documents and Attachments”. Click on the name of the document and select “Open” to view the attachment.
To see the tracking numbers of any other applications (Initial Application, official Commodity-Specific Application, or Application for Owner Officer Information) related to the one you have selected, click on the arrow next to “Related Records/Applications”. You can switch to one of those related applications by clicking “View” to the right of the application.
Recreating Application Data on Certain TTB Forms
Bonds, Change in Bonds and Powers of Attorney require a signature before uploading. You may create partially completed versions of these forms after you have completed your application. To do this, select “Search Your Applications” from the PERMITS ONLINE Home screen. Then, select the Tracking Number of the application you wish to open and view.
Next, click the “Reports” button at the top of the screen and select the form which you wish to generate. Certain forms containing personnel data such as Date of Birth and Social Security Number aren’t available for privacy reasons. These include TTB Form 5000.9, Personnel Questionnaire, and TTB Form 5100.24, Application for Basic Permit.
Please note that forms for other application types, including those forms not applicable to your application, are available in this list. If you select a form that does not apply to your application, it will appear blank.
Resubmitting an Abandoned or Withdrawn Application
If your application has been abandoned or withdrawn you may use the “Copy Feature” within PERMITS ONLINE to duplicate the application you originally submitted. This feature affords you the opportunity to review the application and make any necessary edits before submittal. To “Copy” your application, Log into PERMITS ONLINE and follow the general steps below:
Use the “Search Your Applications” button to find your application
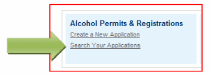
Place a checkmark in the box next to the application tracking number you wish to copy and then click the “Copy Record” link. Note: You can only copy the “Initial Tracking Number” application, not the Tracking Number TTB gave you after Acceptance of your Initial Application.
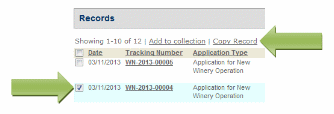
You will see a screen showing sections of the application that will be duplicated. If you do not wish certain sections to be copied, simply remove the checkmark in the appropriate box and click the “Copy” button.
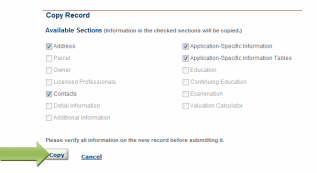
You will then be presented with the application information. You should review each page for accuracy and make any necessary edits. Click the “Continue Application” button at the bottom of each page of the application.
After completing the application, you will have the opportunity to review the application information one last time. After you have ensured the application contains accurate information, click the “Continue Application” button. You will immediately receive an email stating TTB has received your application and be given an Application Tracking Number.
If you are submitting an amendment for a Change in Location from one state to another state file an original application for the appropriate commodity.
Applications for sake plants, experimental wineries and DSPs, vinegar plants, volatile fruit-flavor concentrate plants, AFP applications for science fairs and school experiments and pilot breweries must be submitted as paper applications.

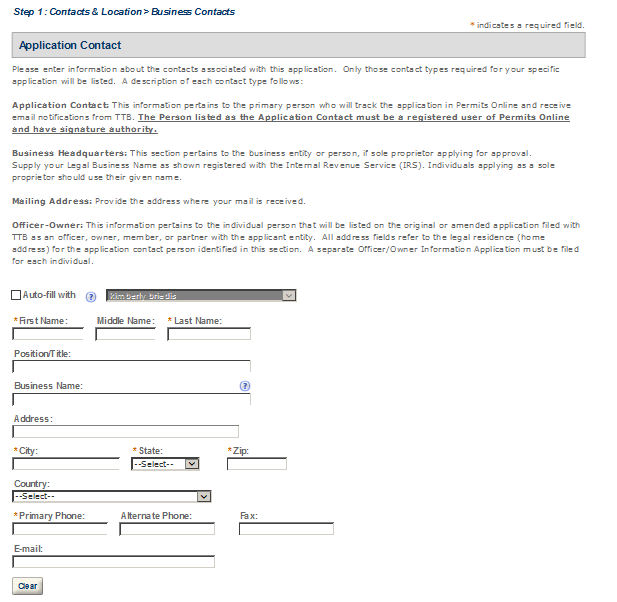

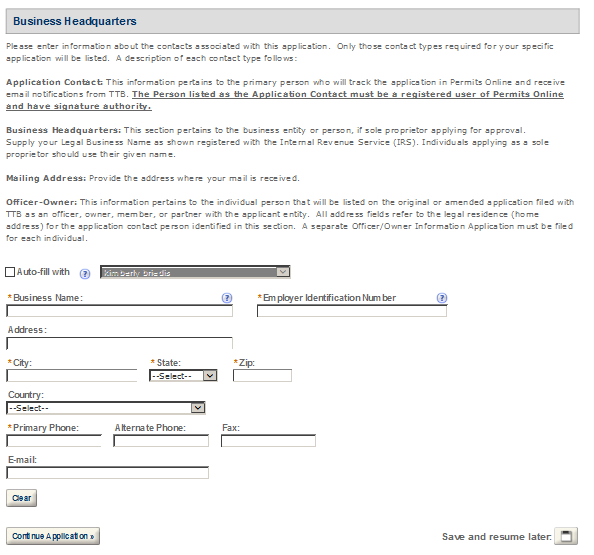
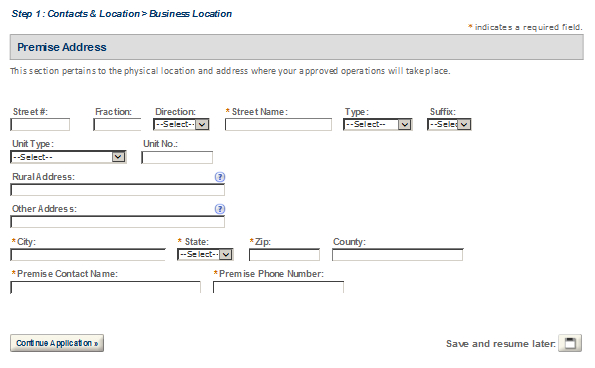


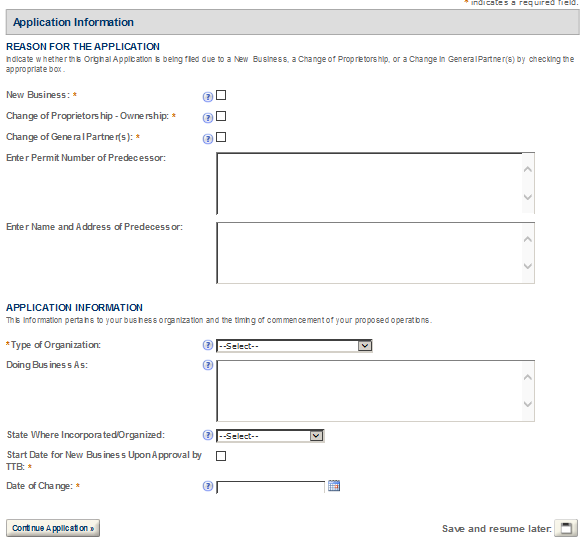
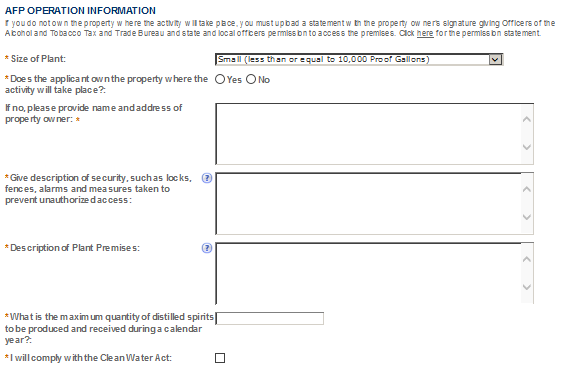
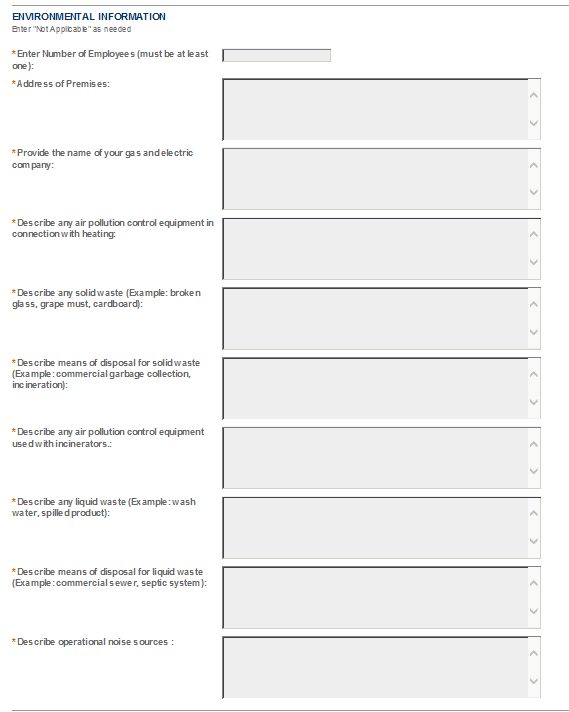
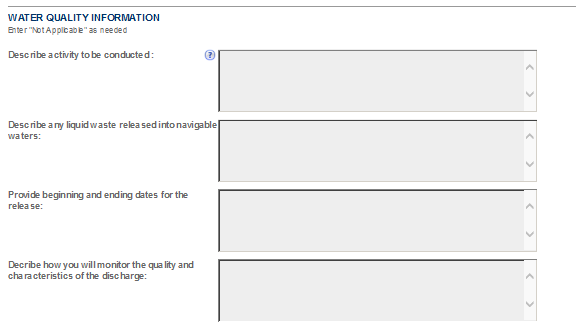
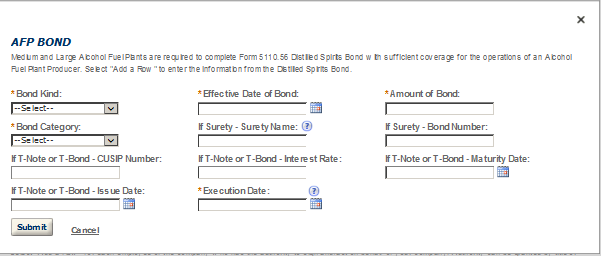
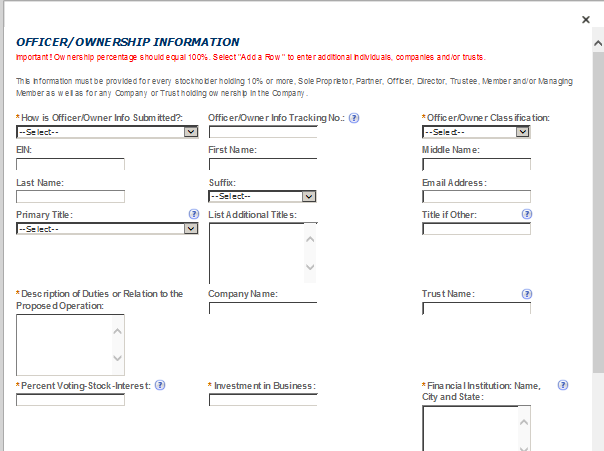
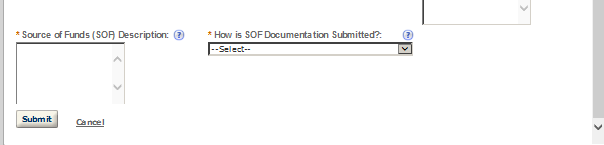
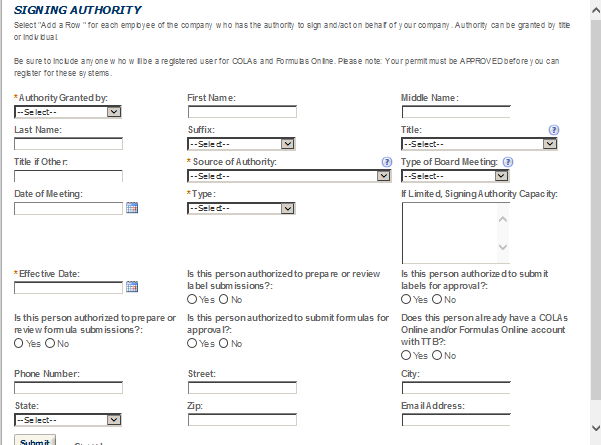
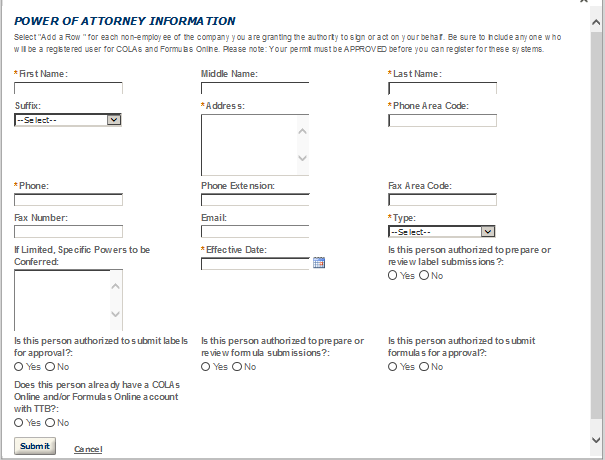
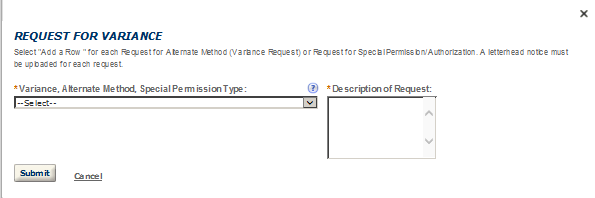
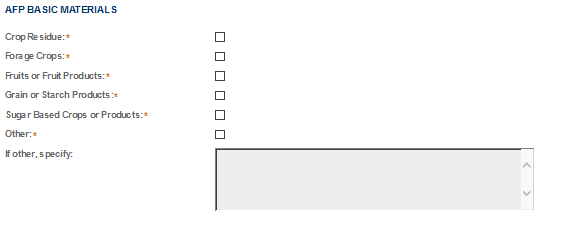

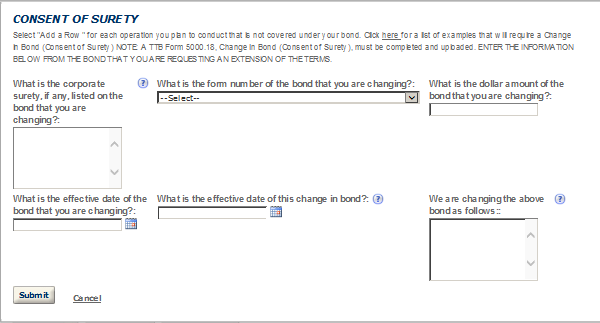
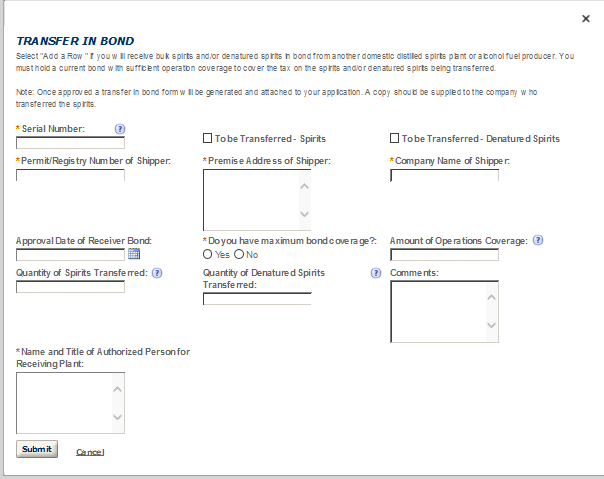
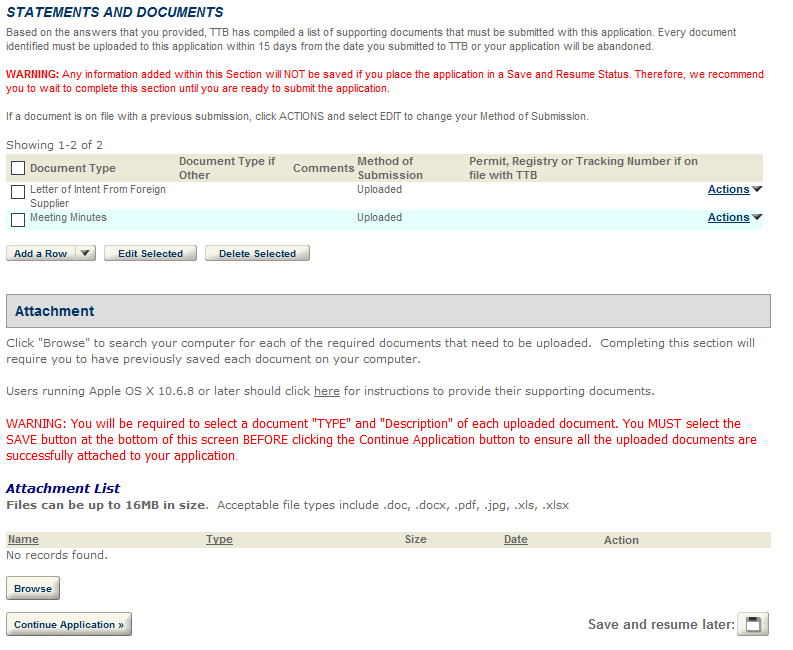
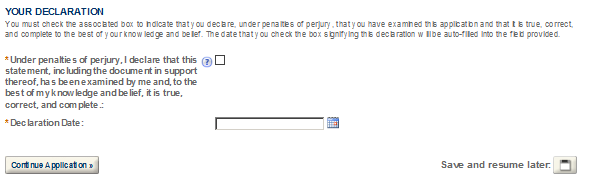

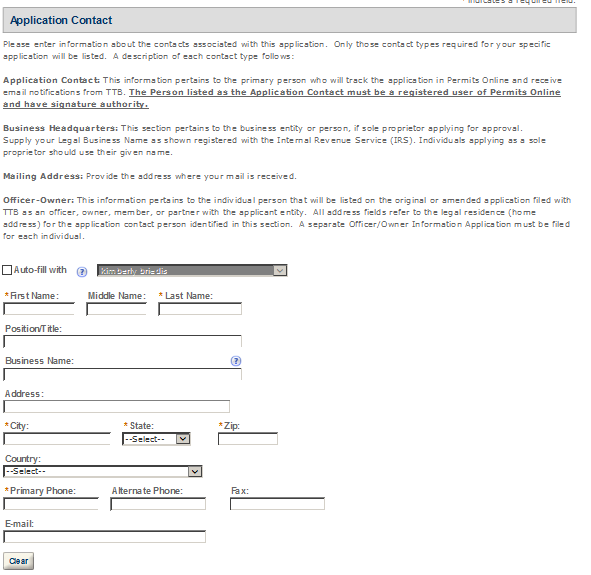


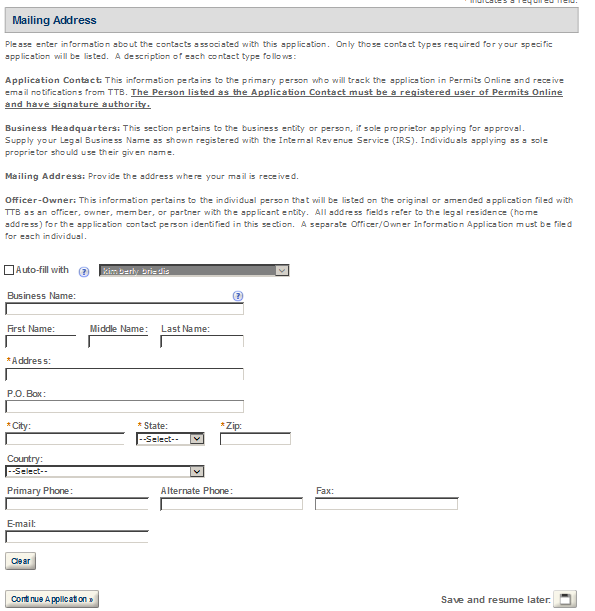
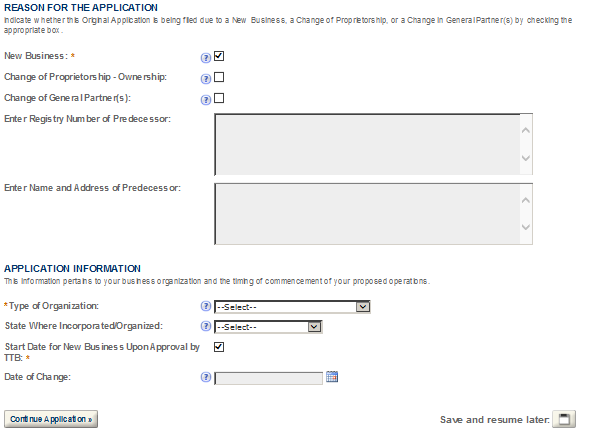
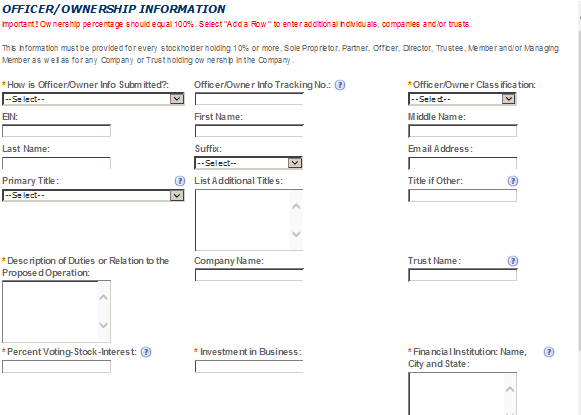

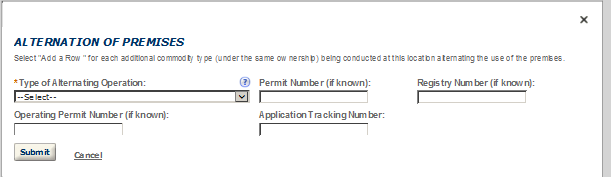
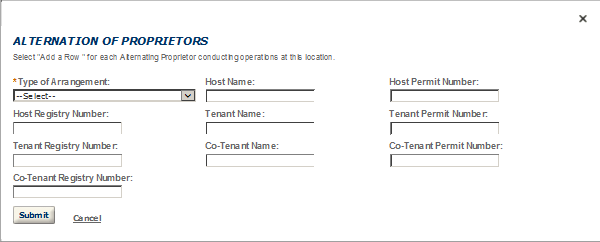
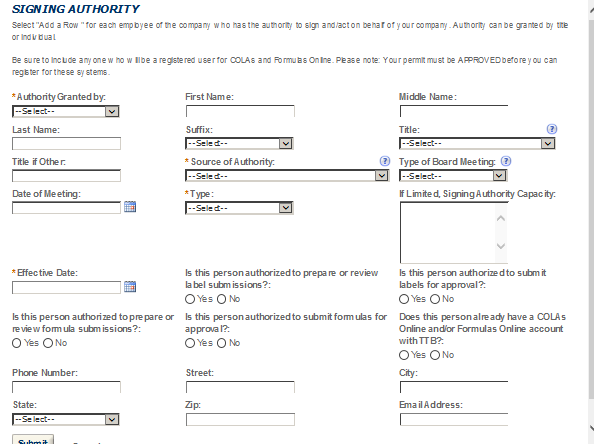
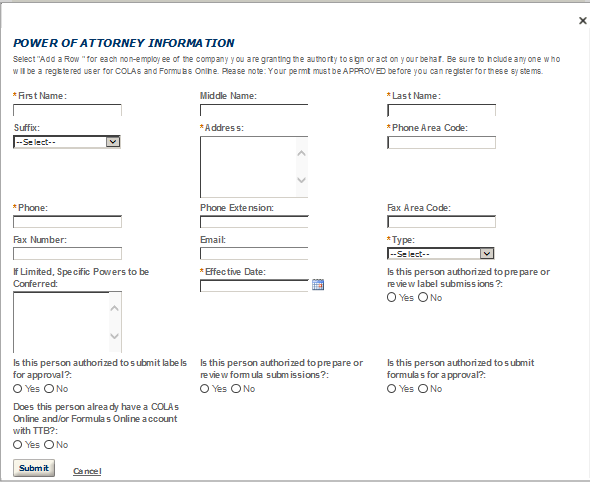

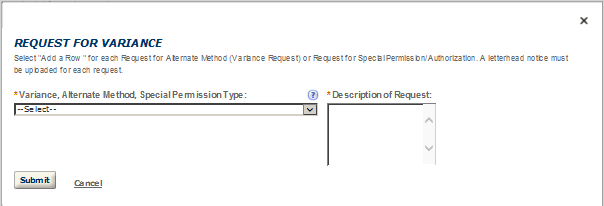
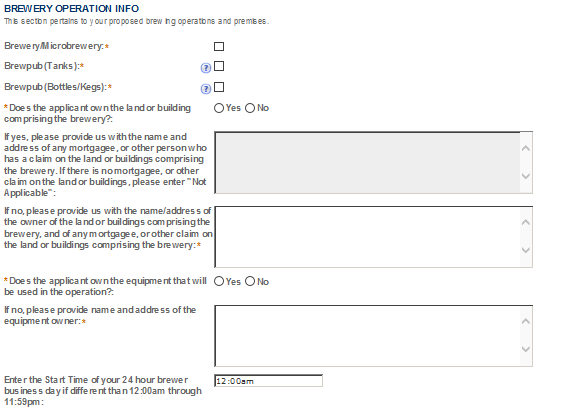
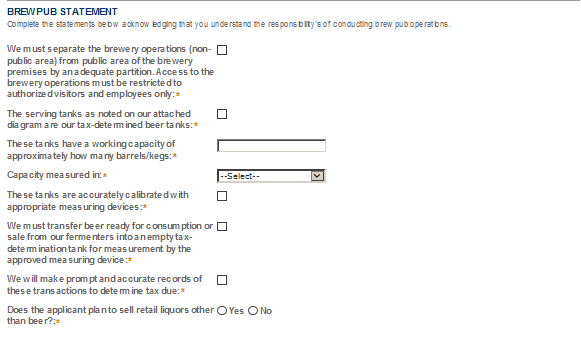
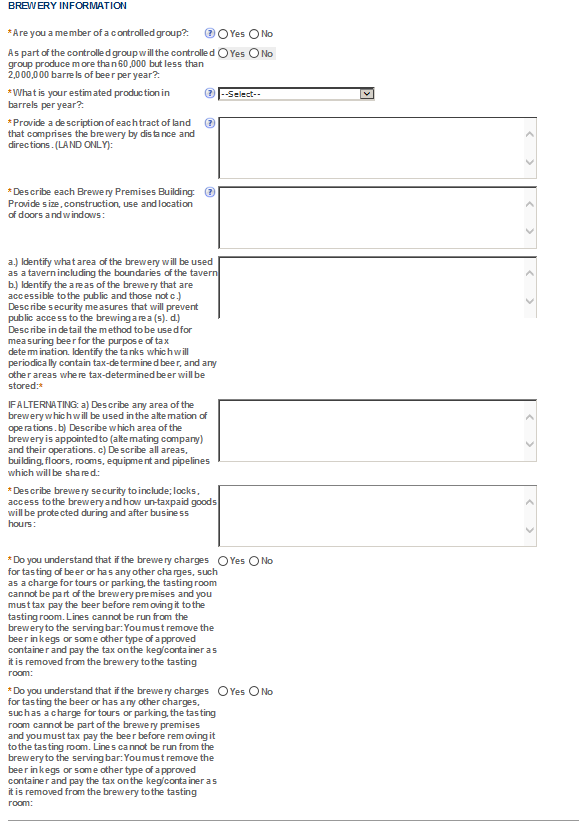
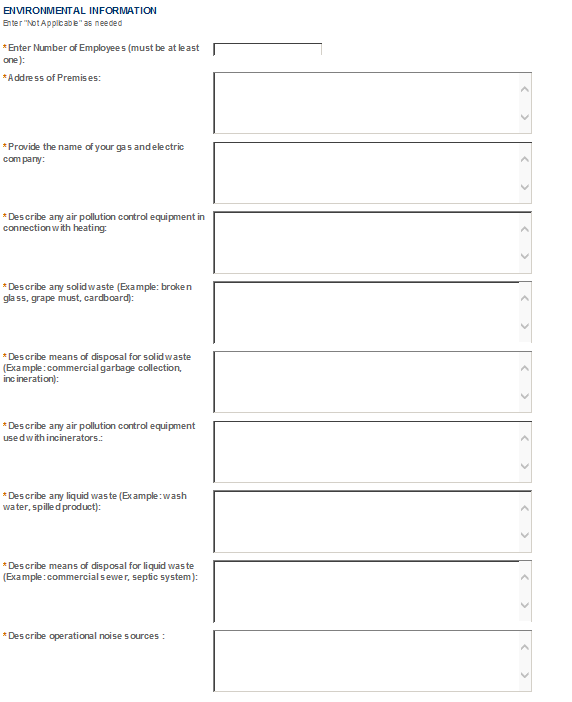
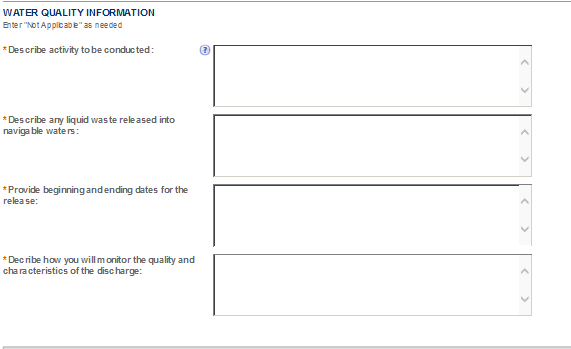
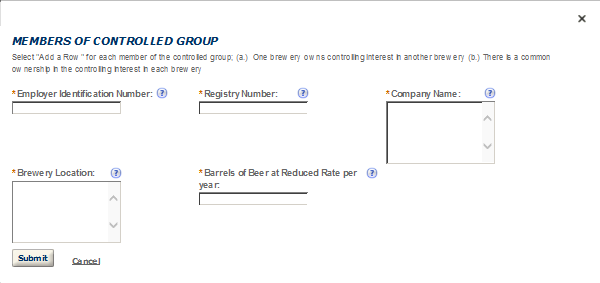

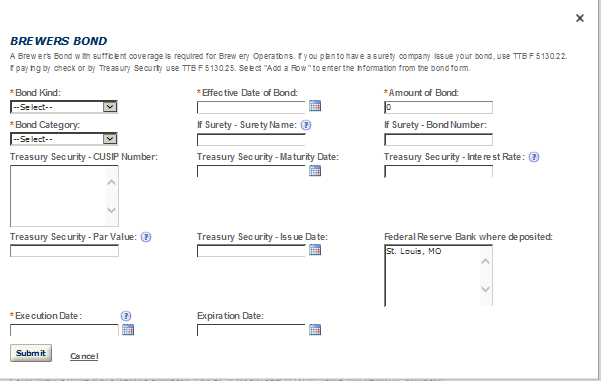

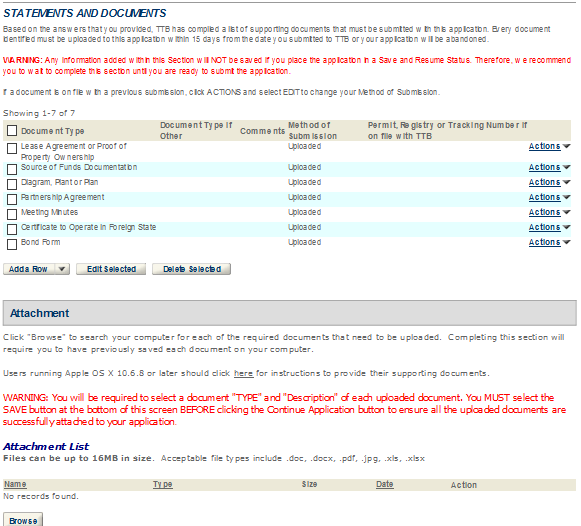
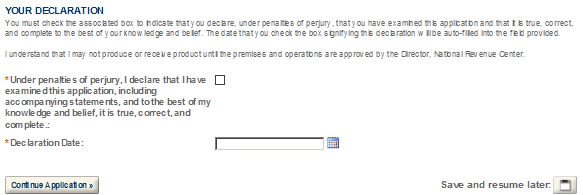

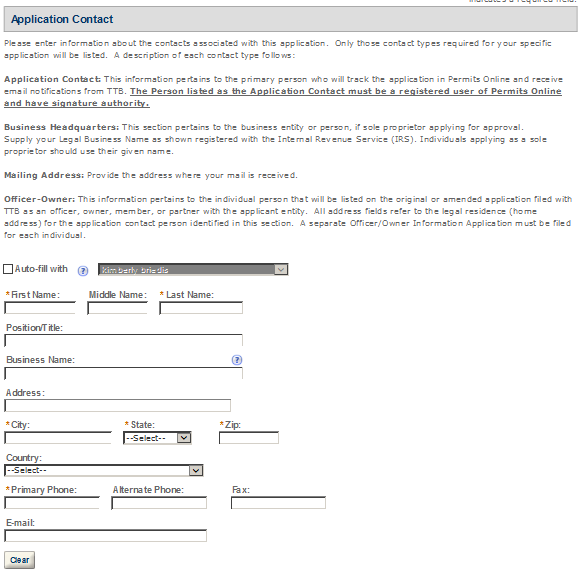


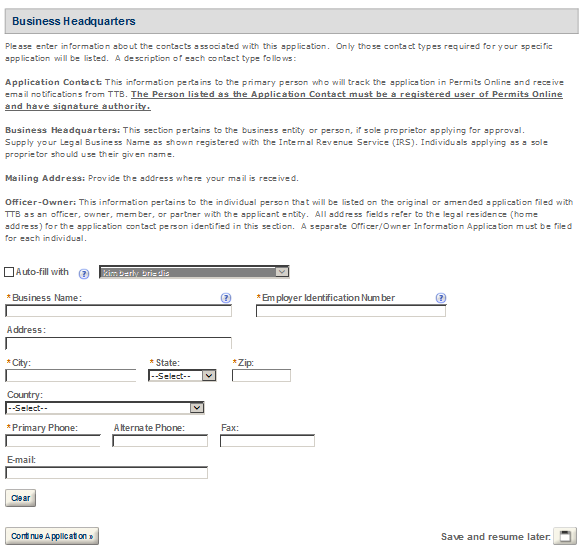
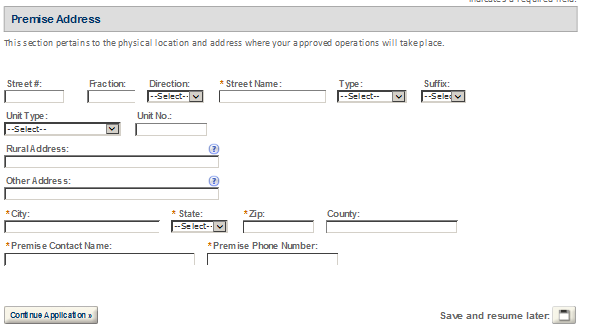

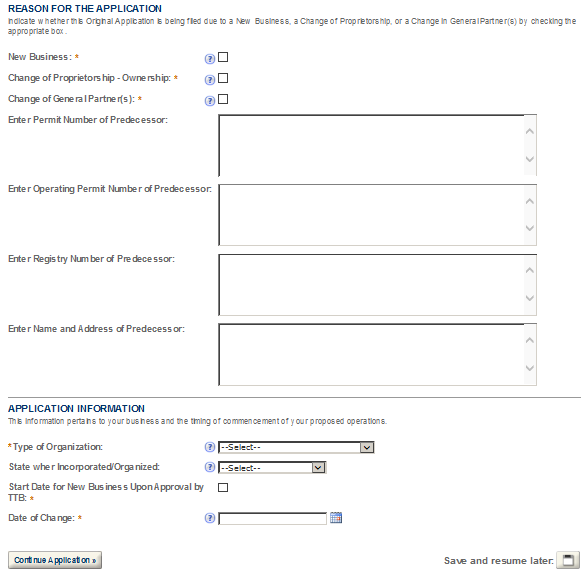
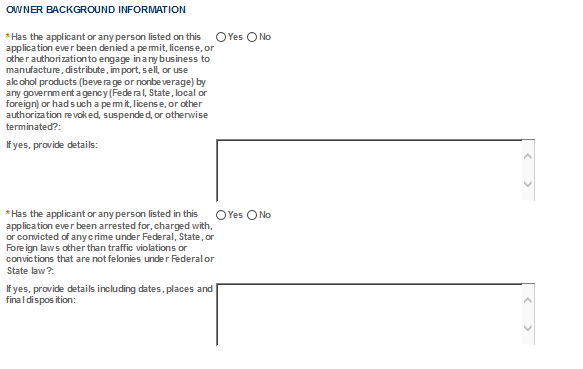
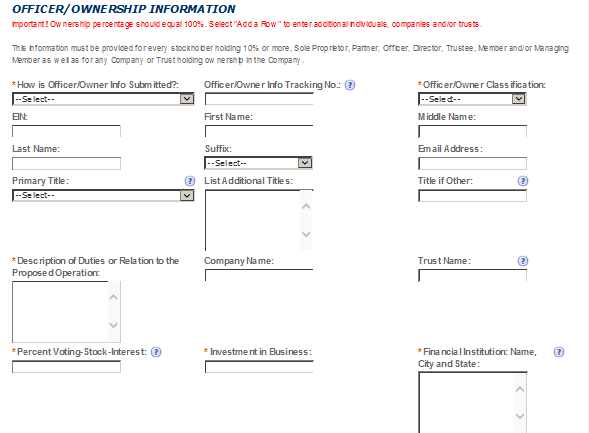

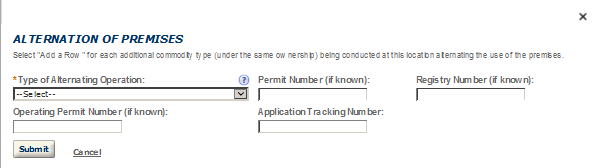

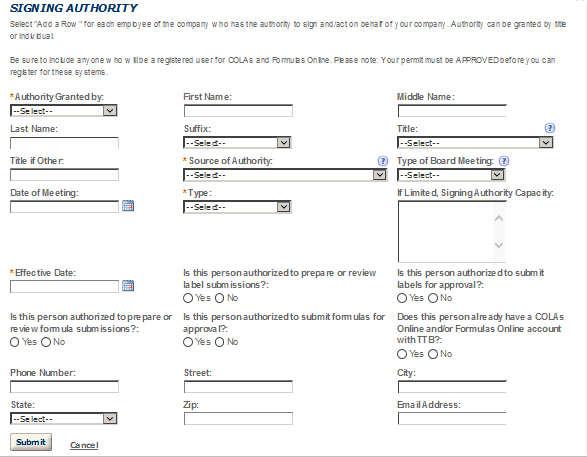
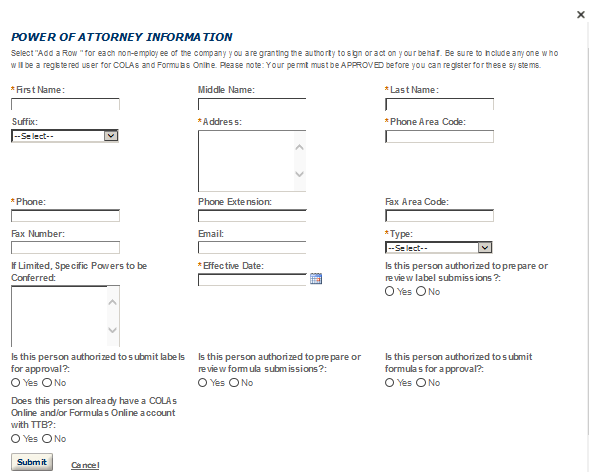
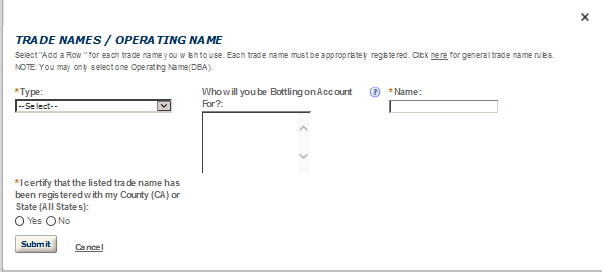
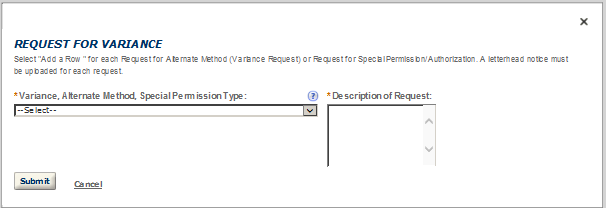
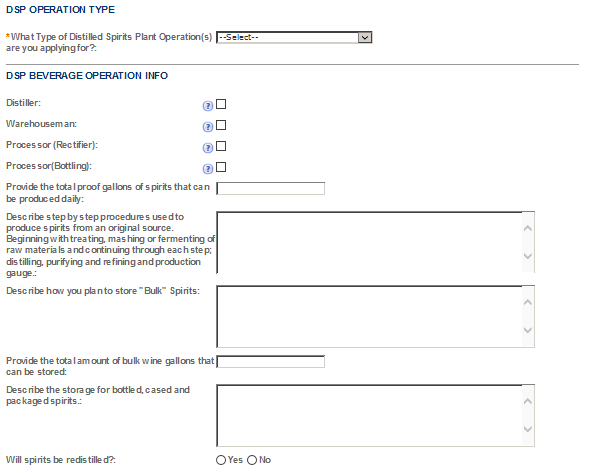
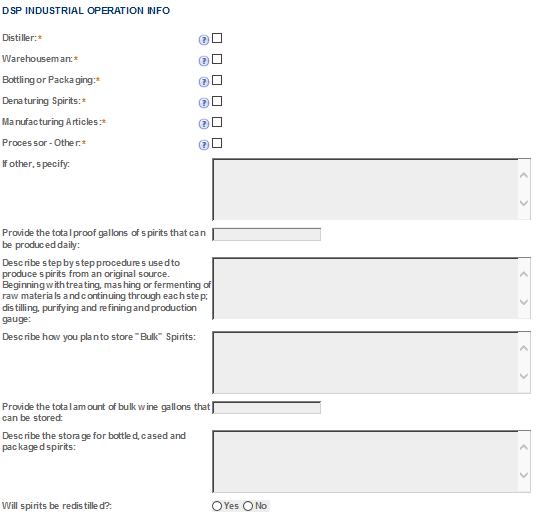
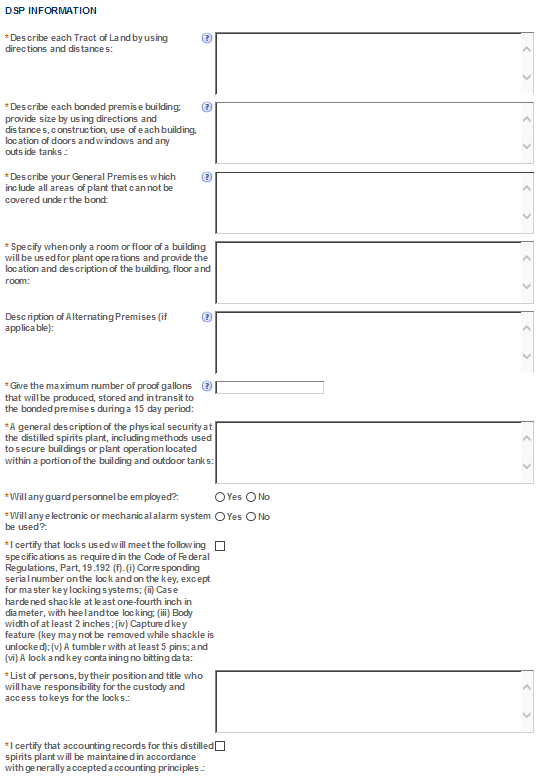

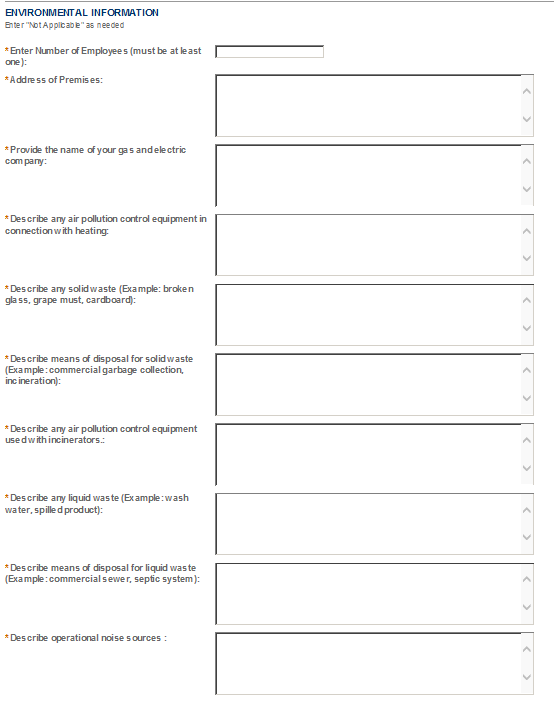

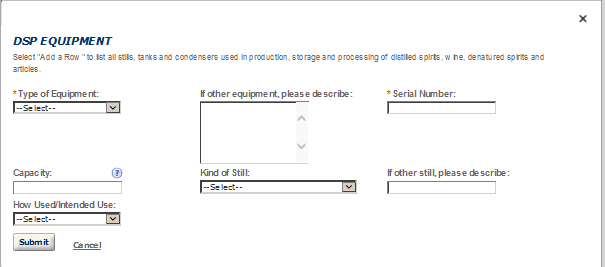
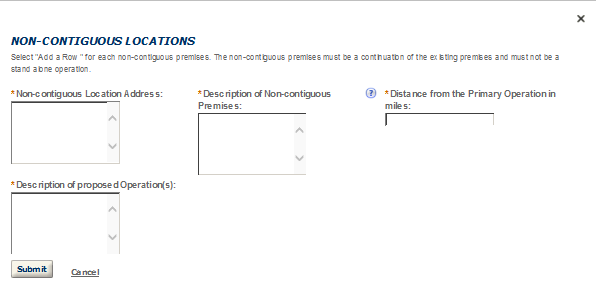
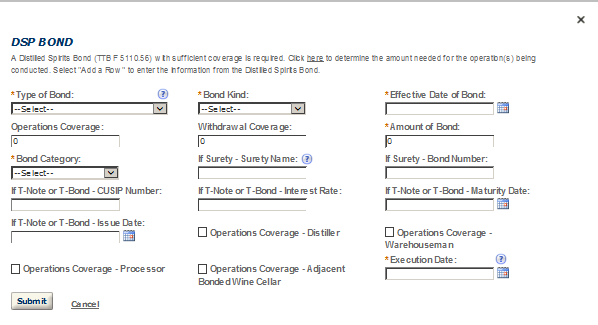
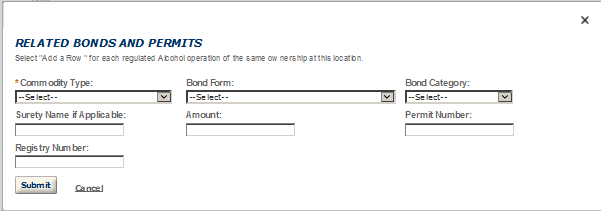
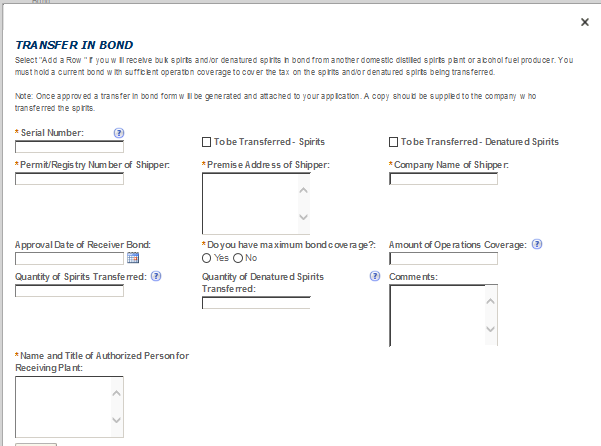
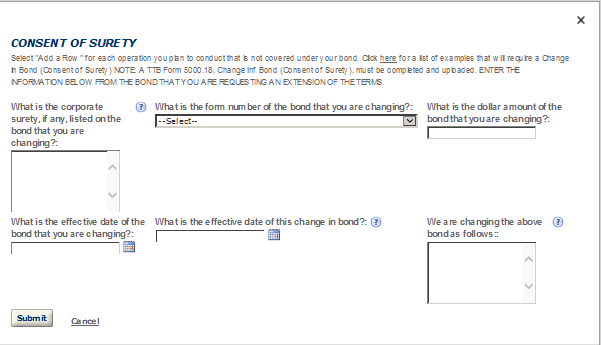
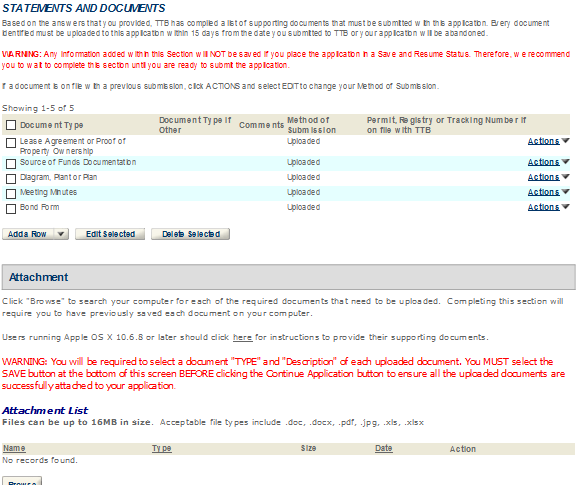
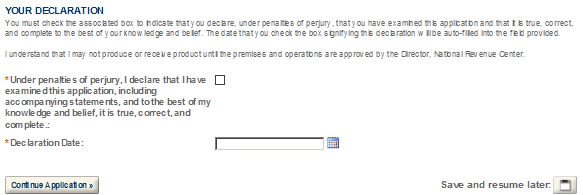






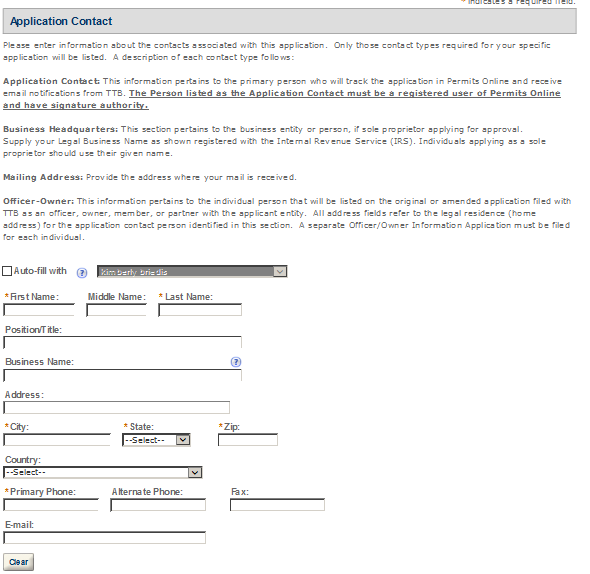


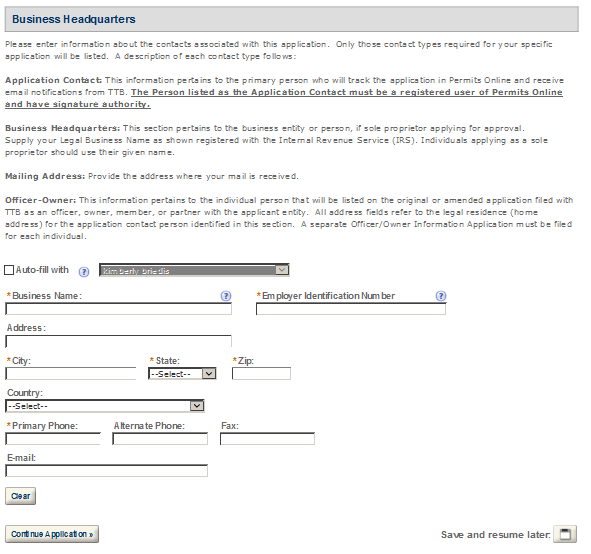
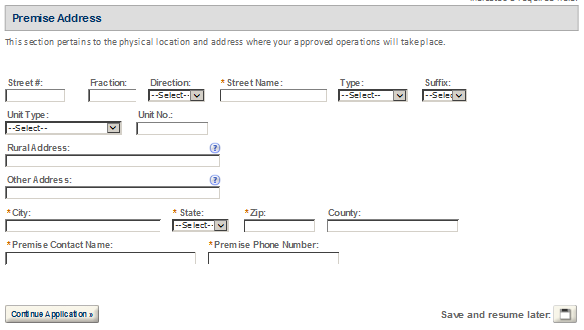
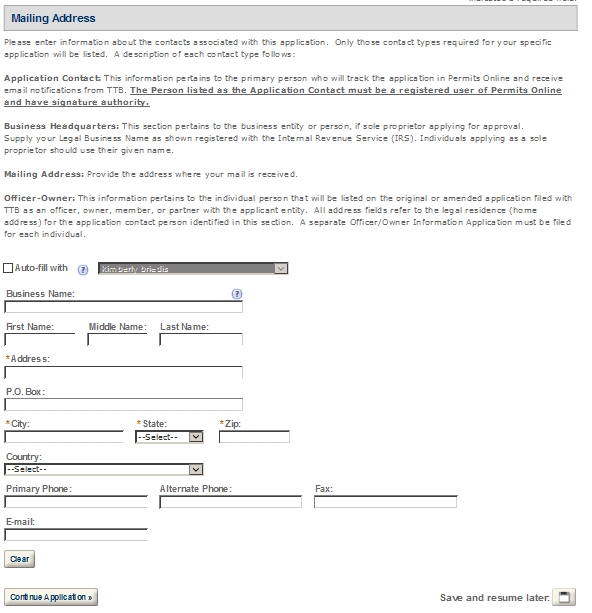
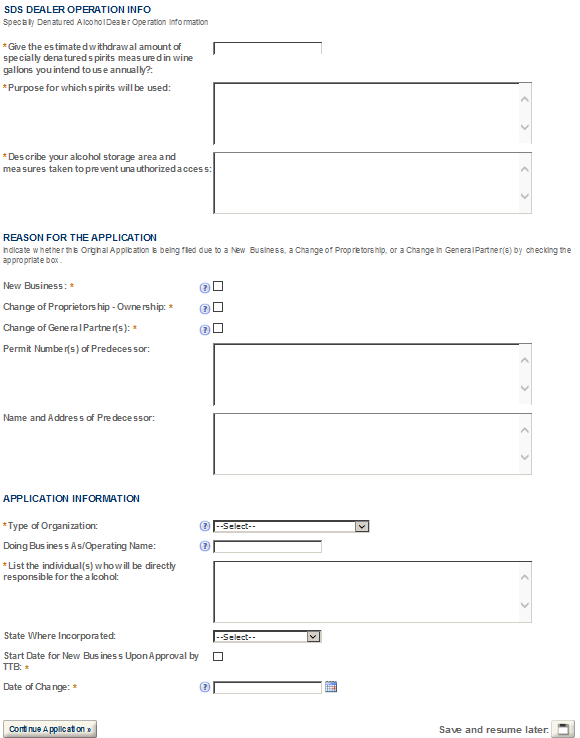
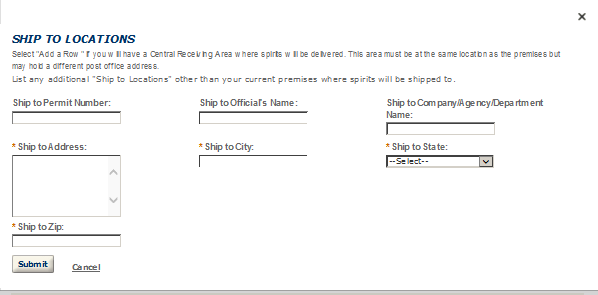
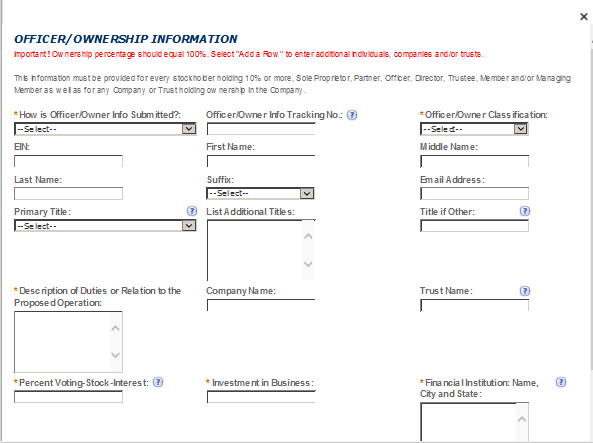
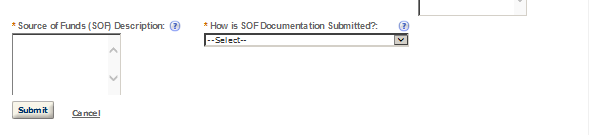
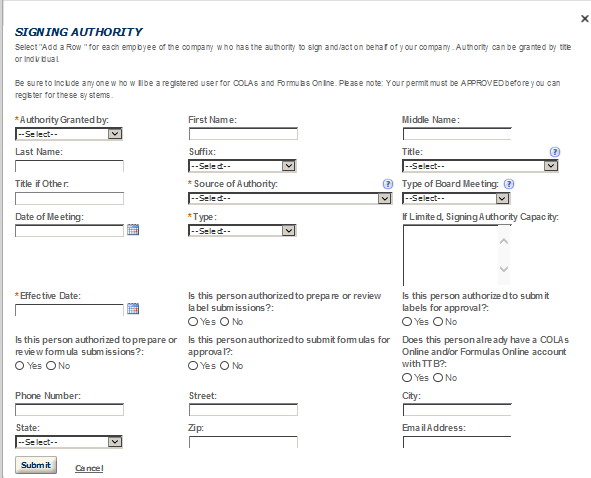
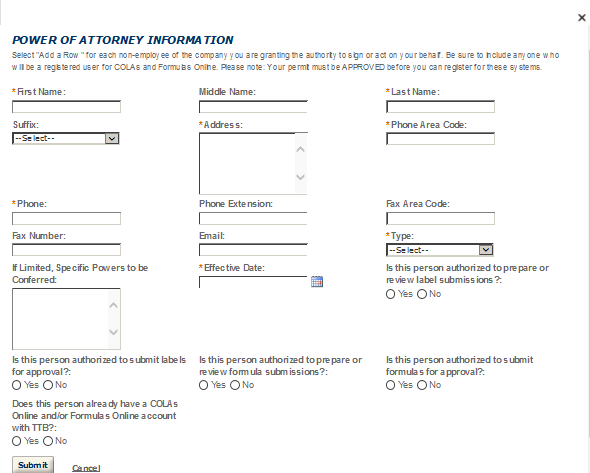
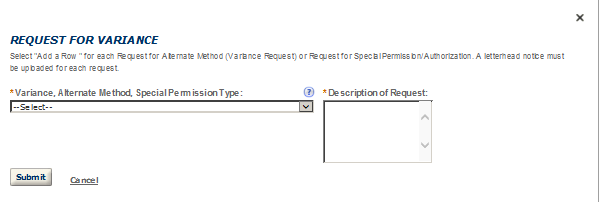

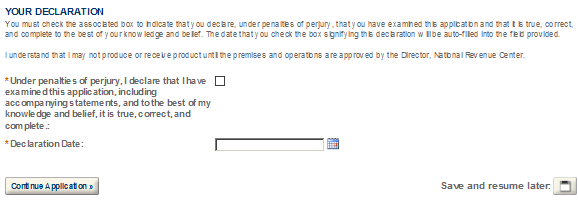

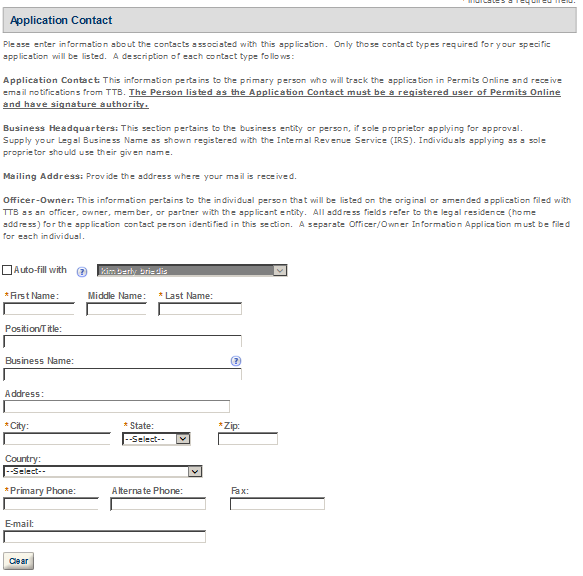


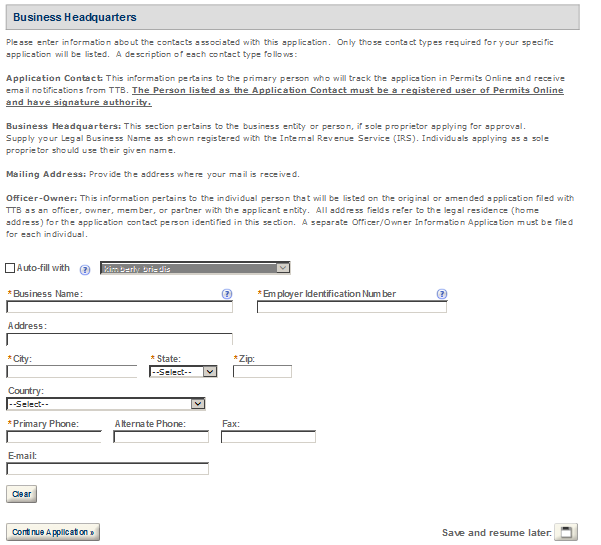
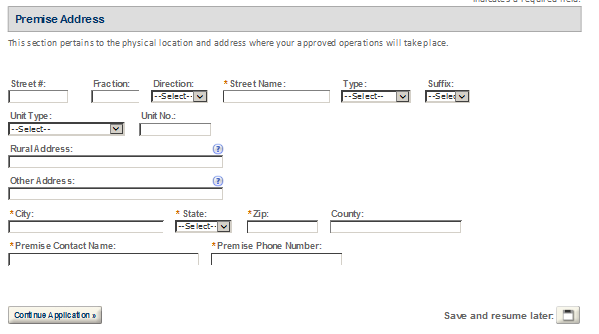
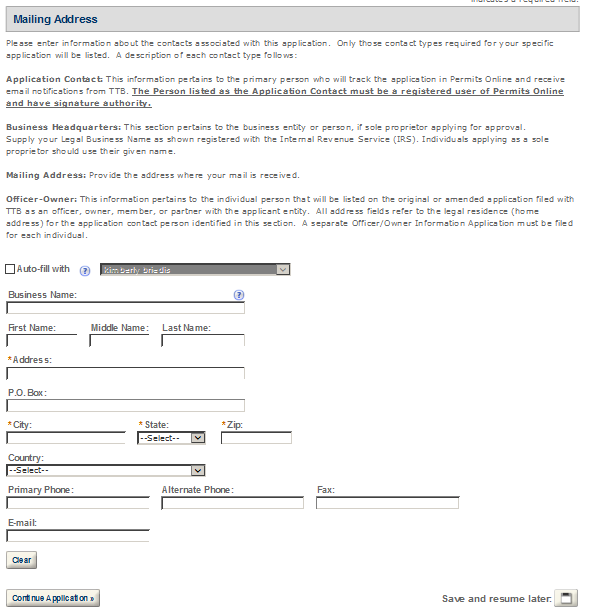
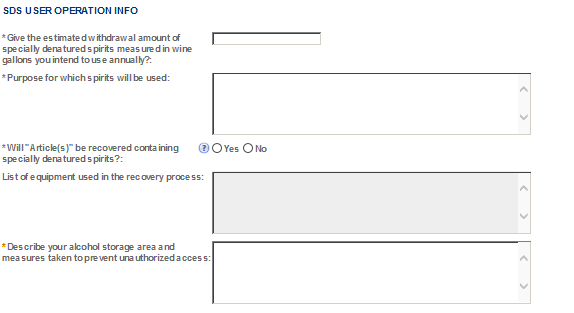
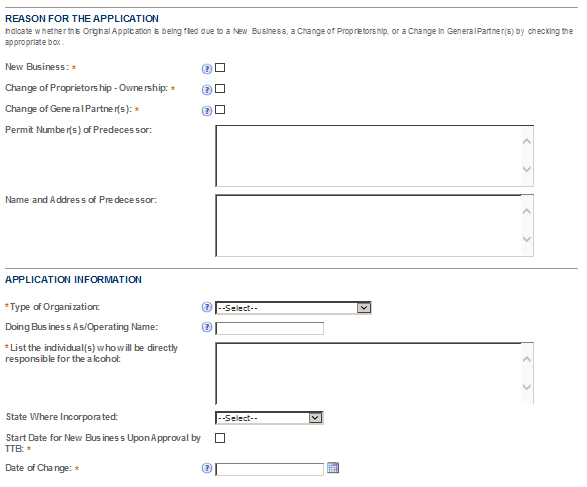
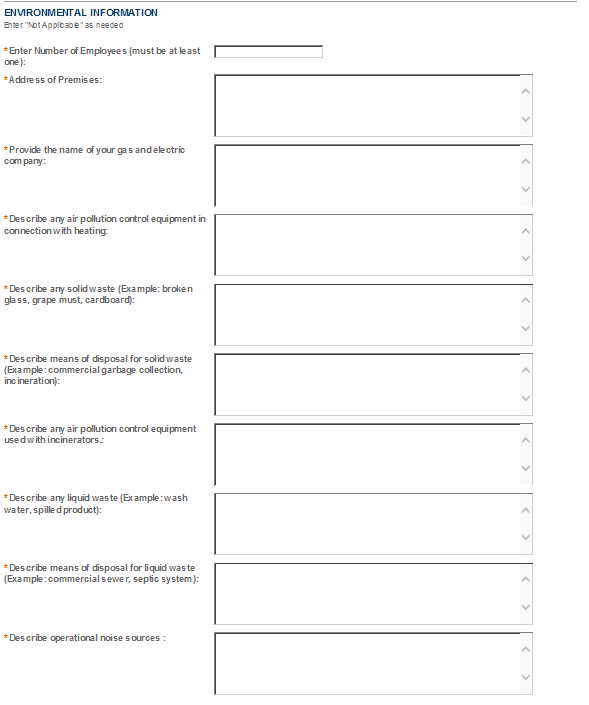
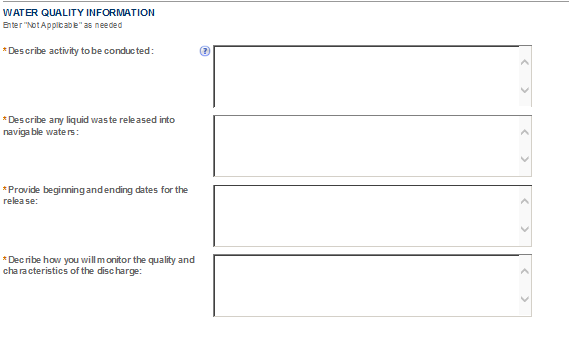
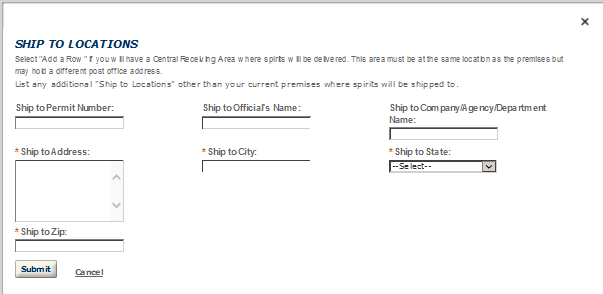
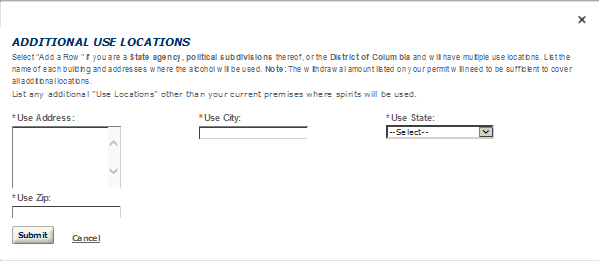
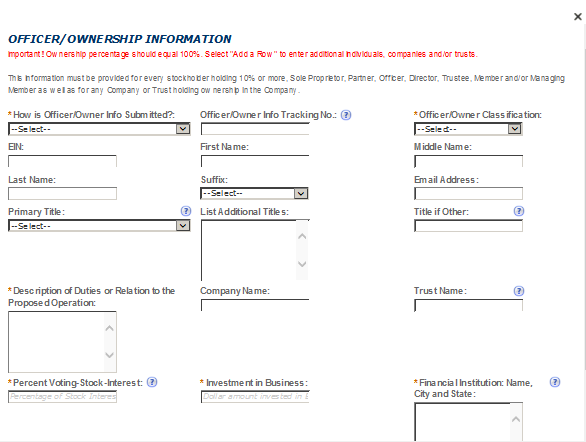

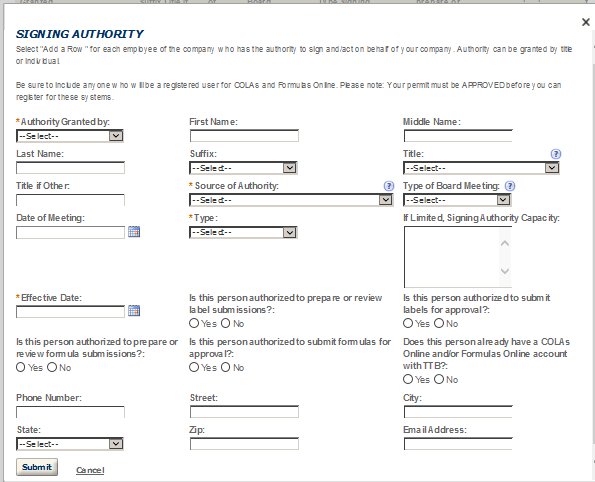
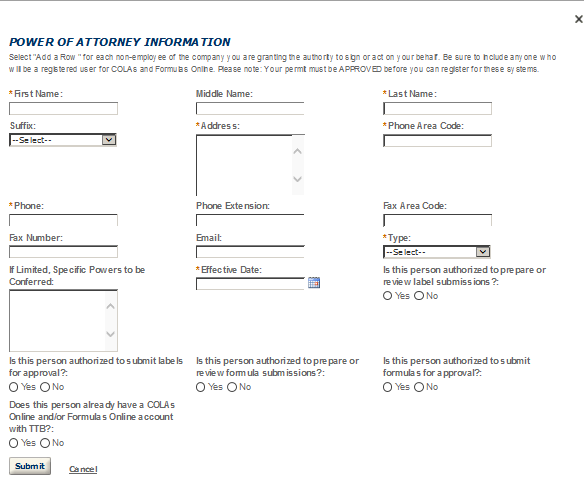
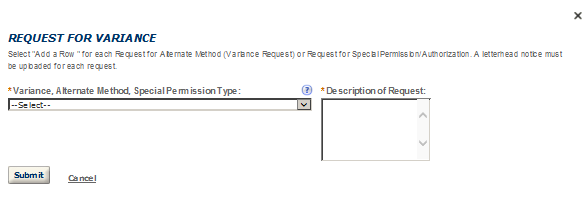
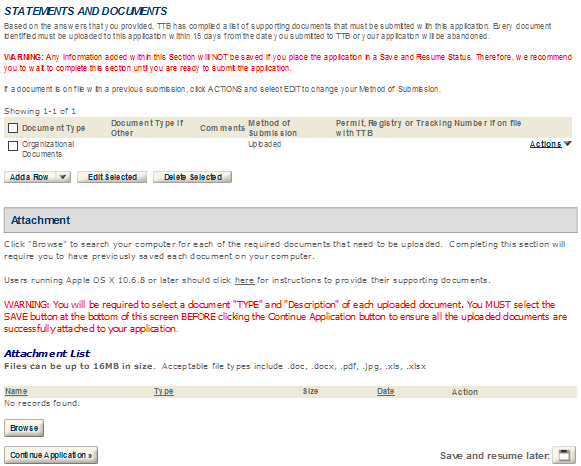
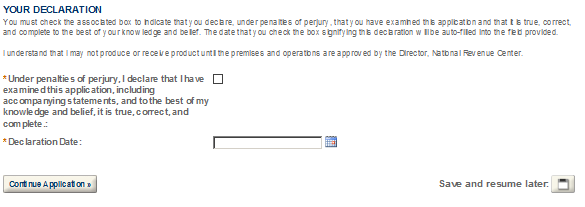




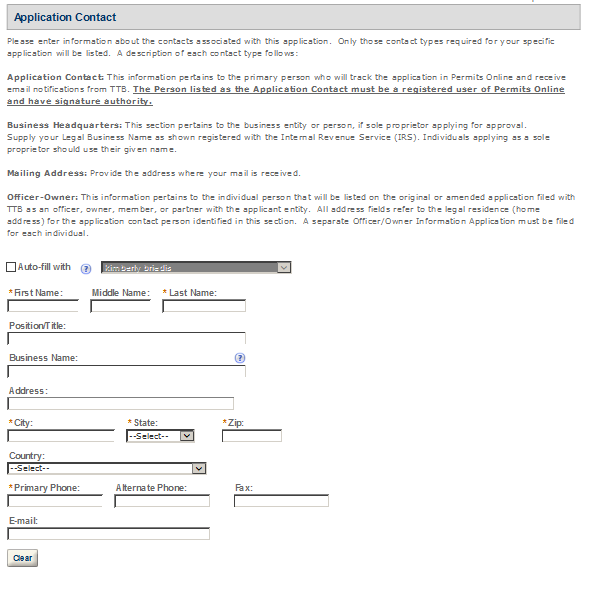



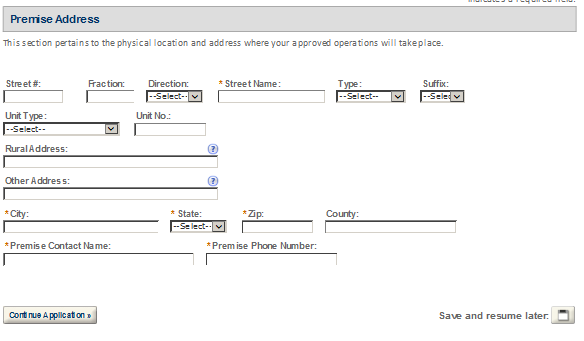
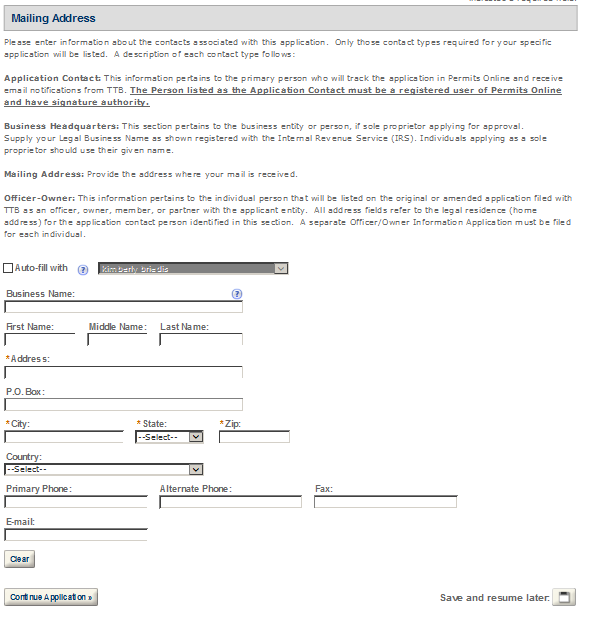
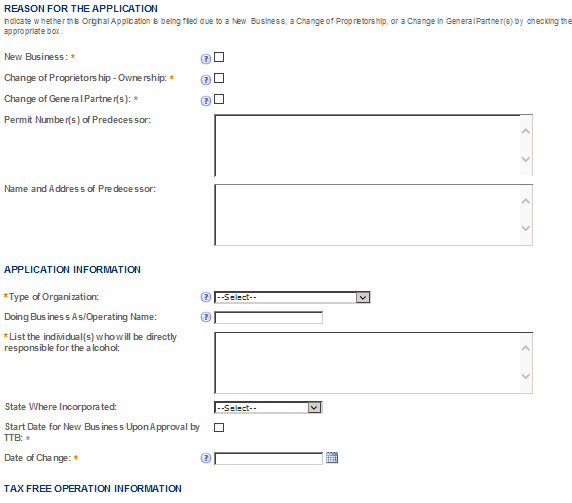
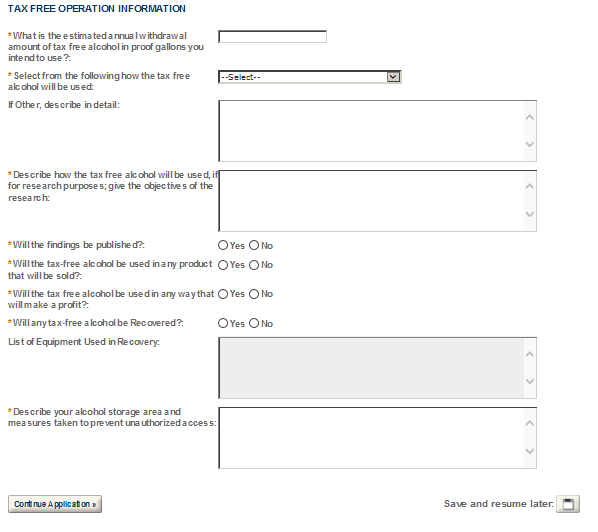
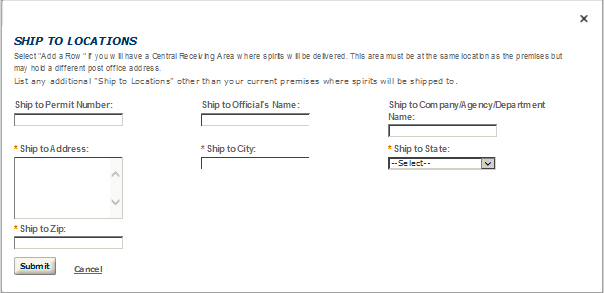
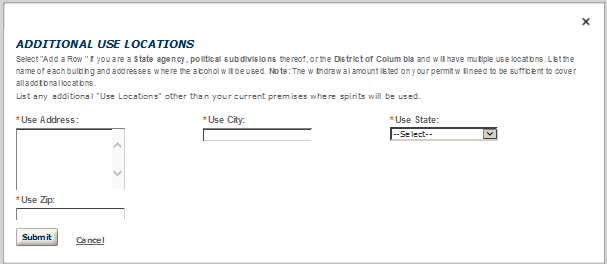
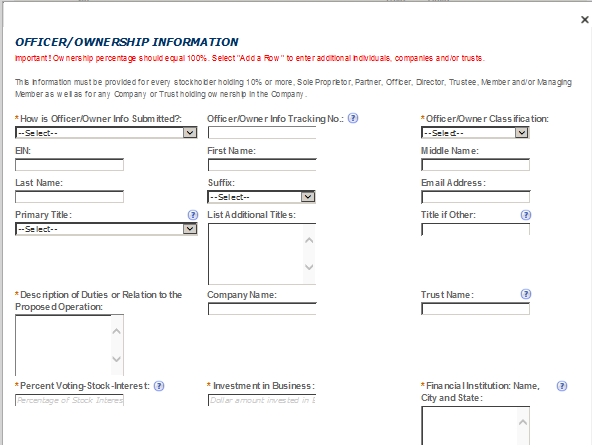
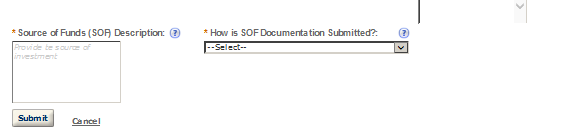
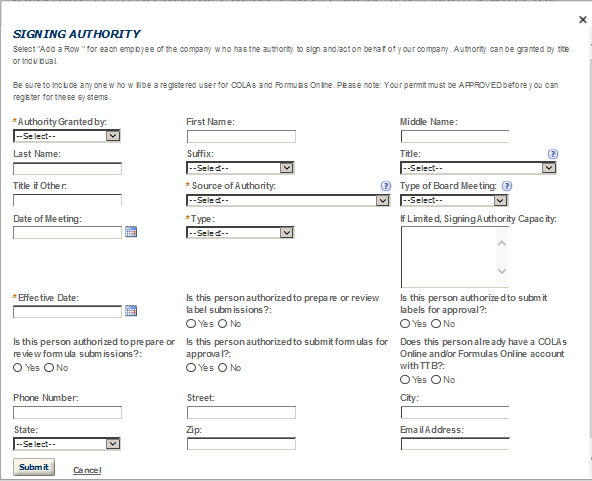
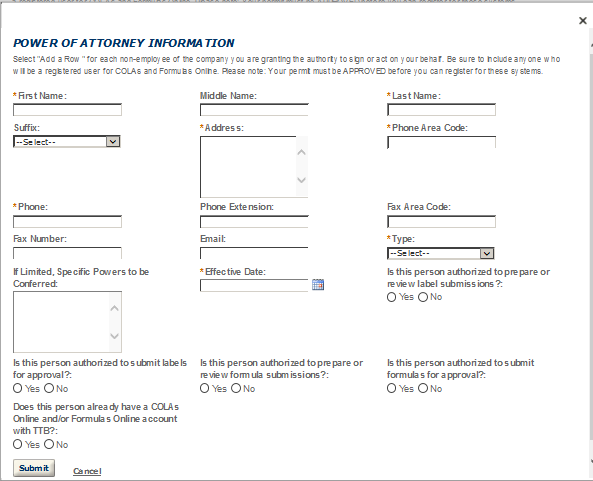
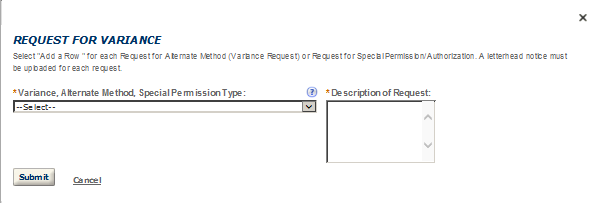
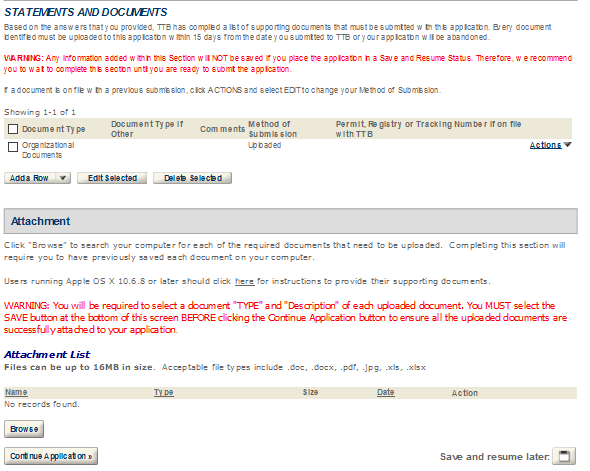
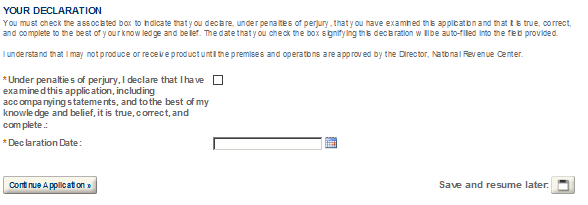






























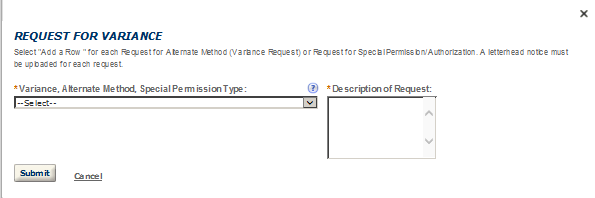
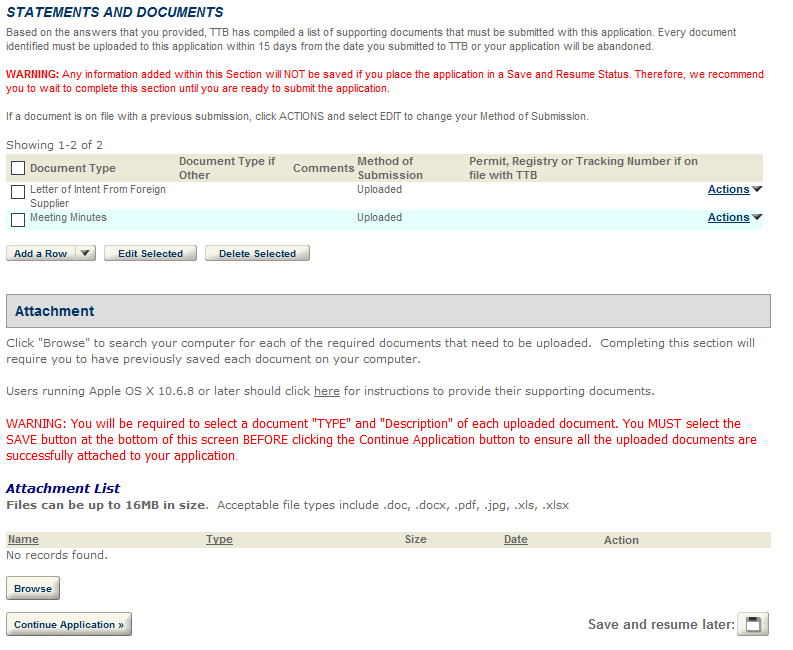
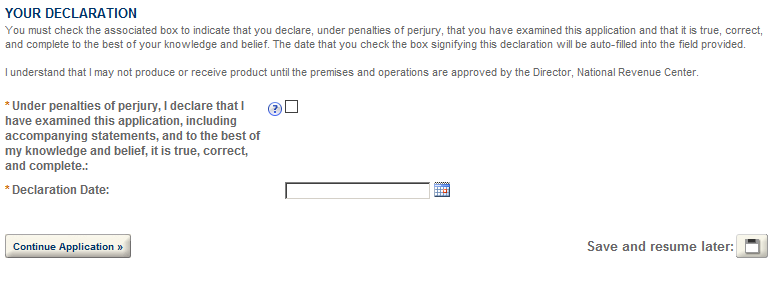














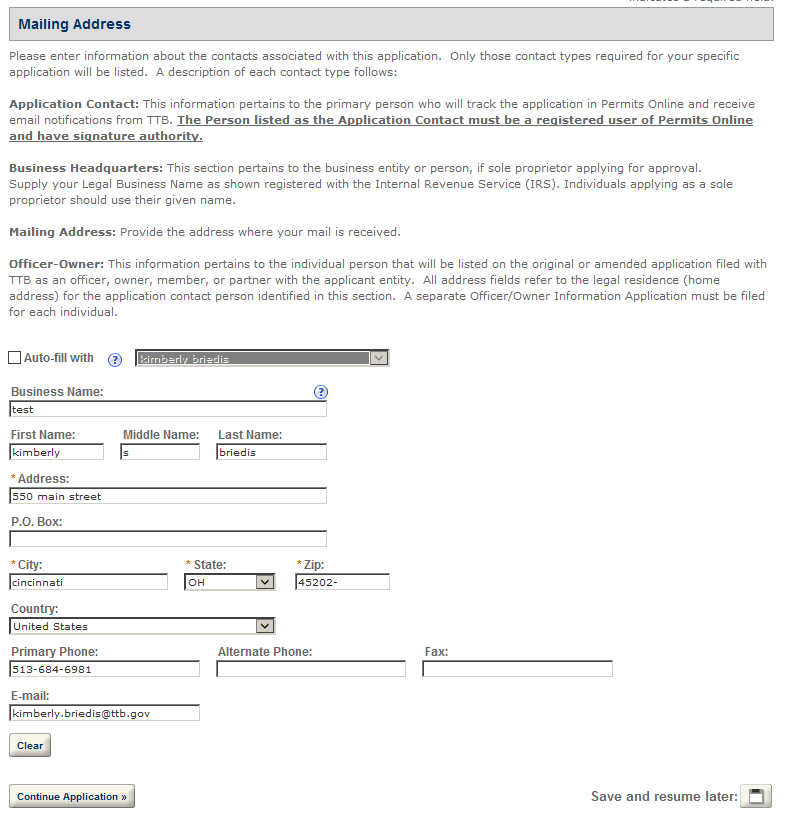
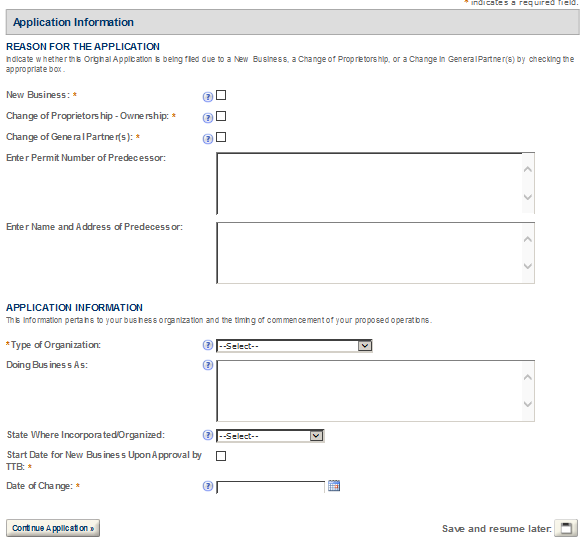
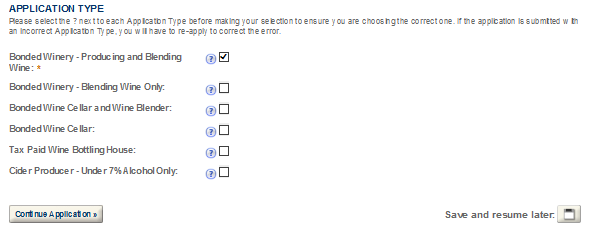
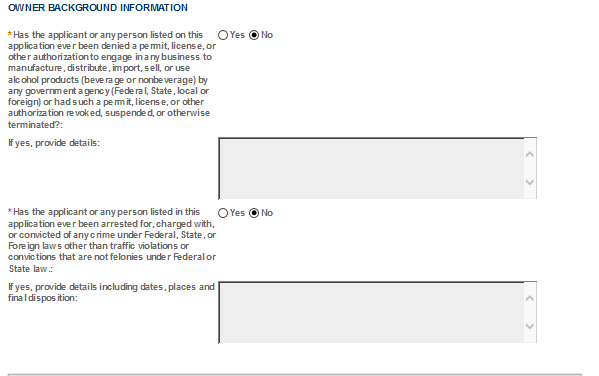
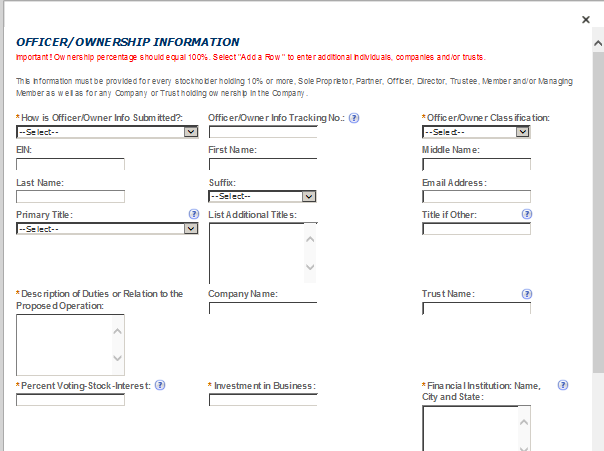
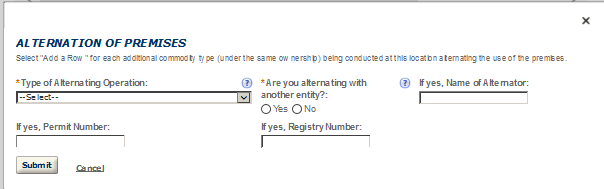
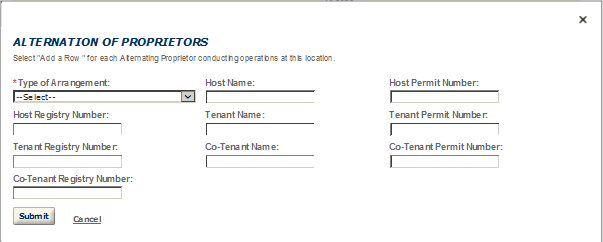
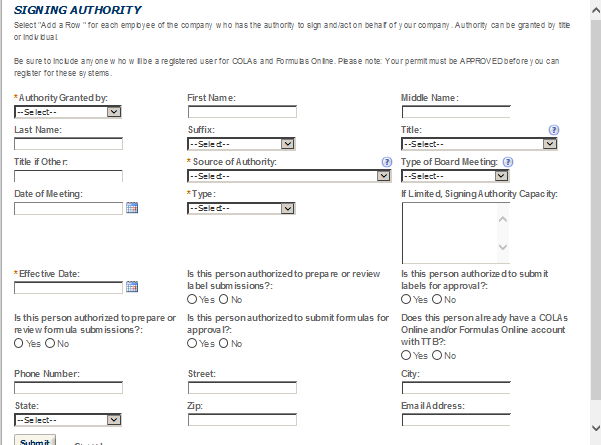
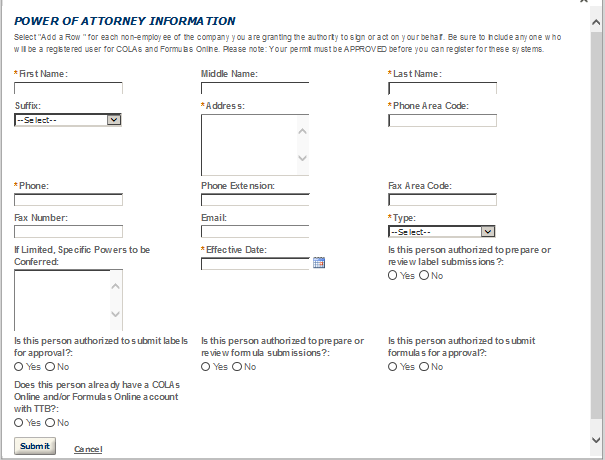
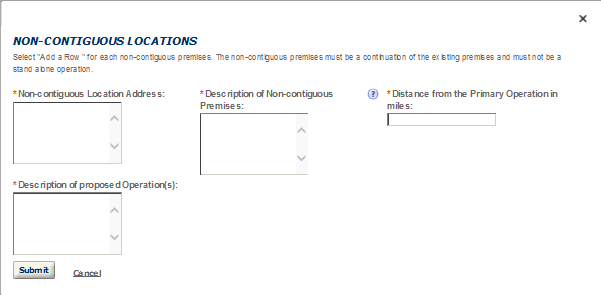
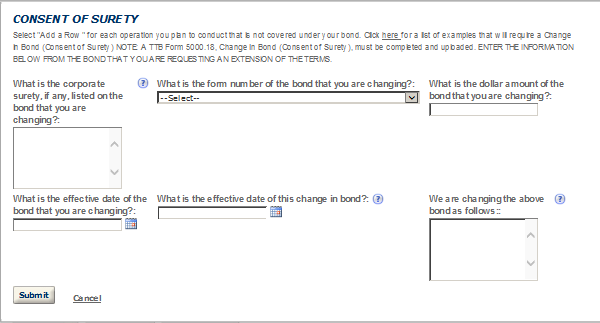
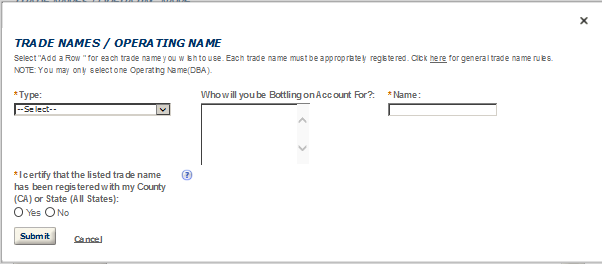
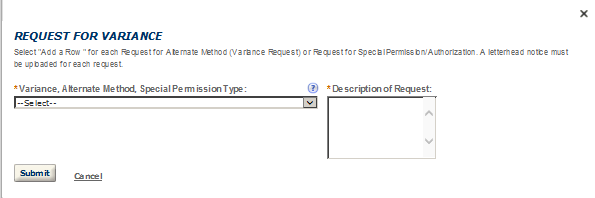
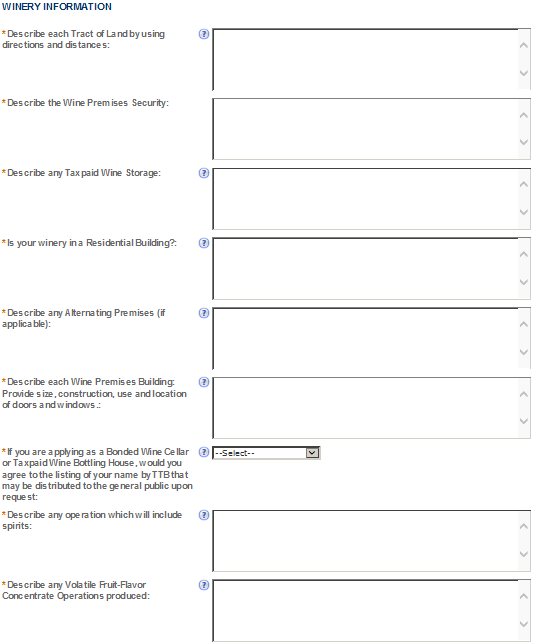

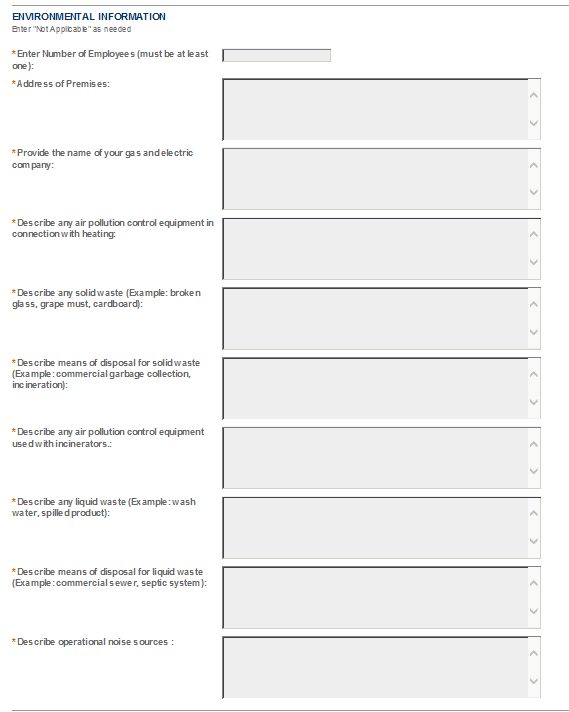
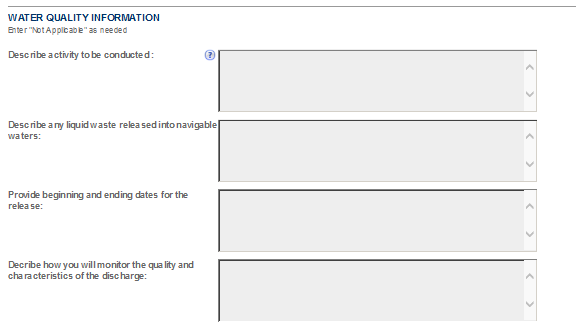
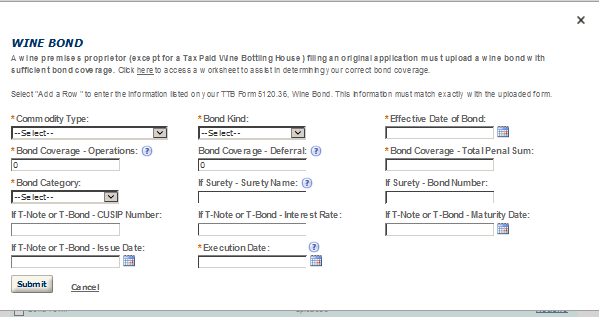
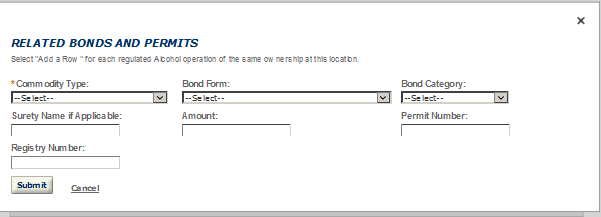
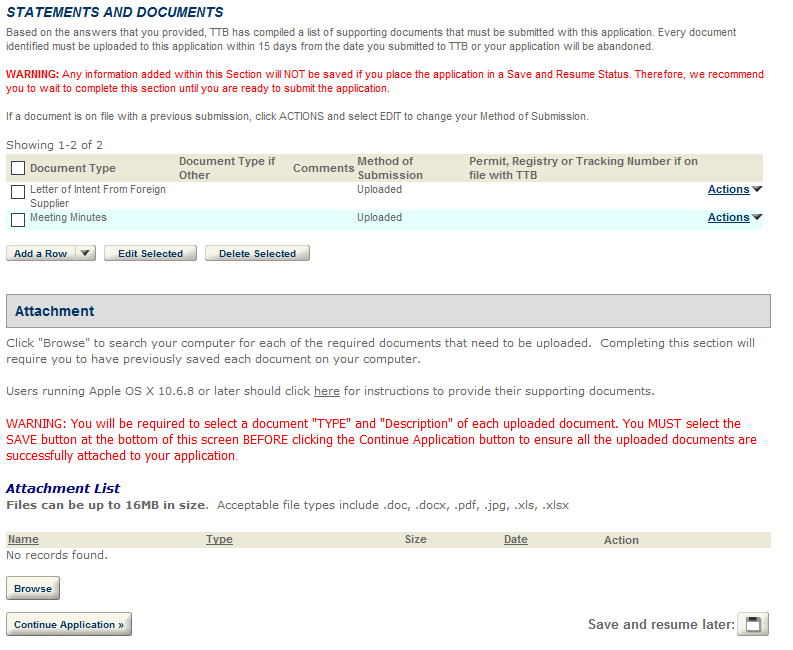
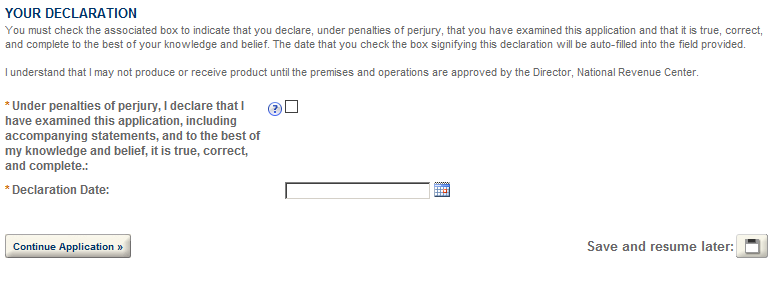



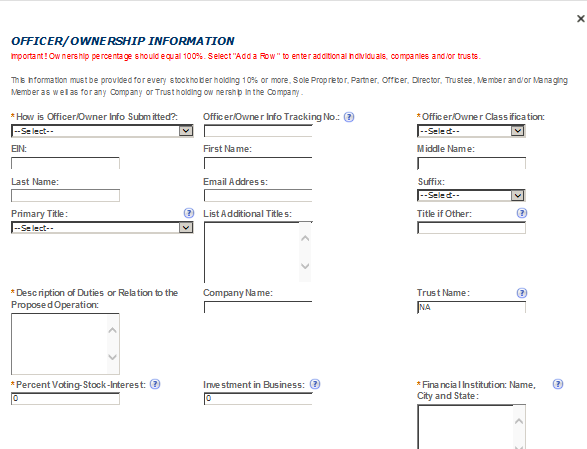
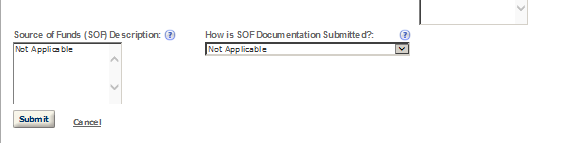
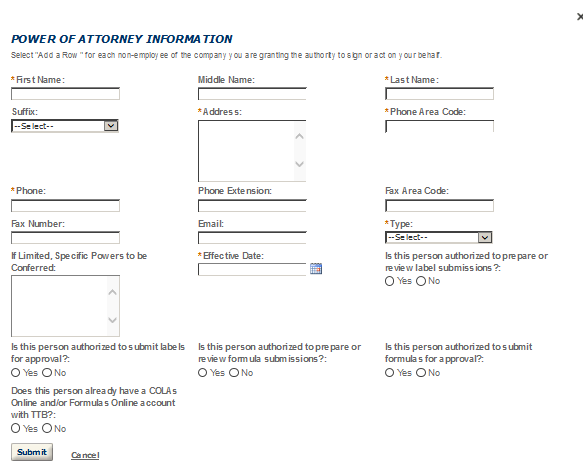
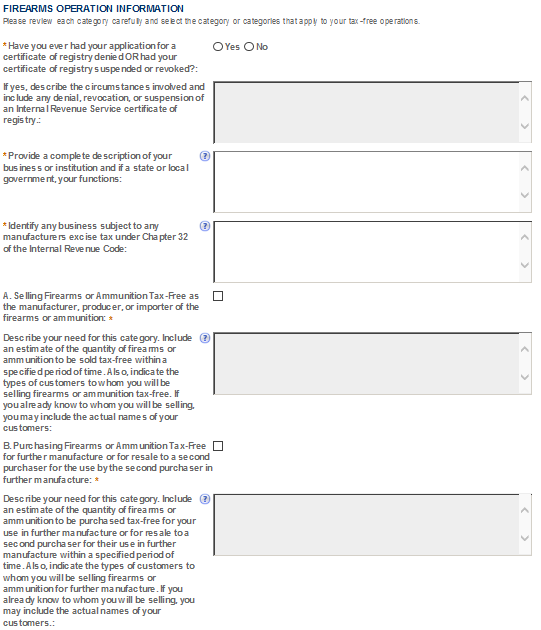
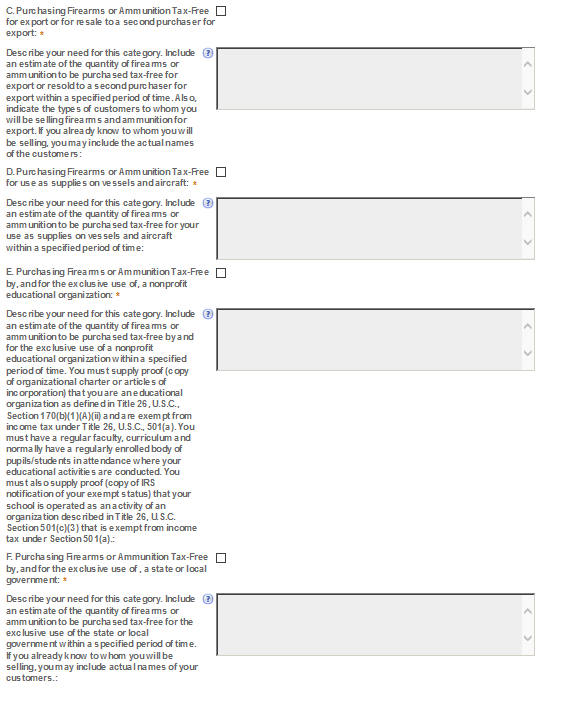
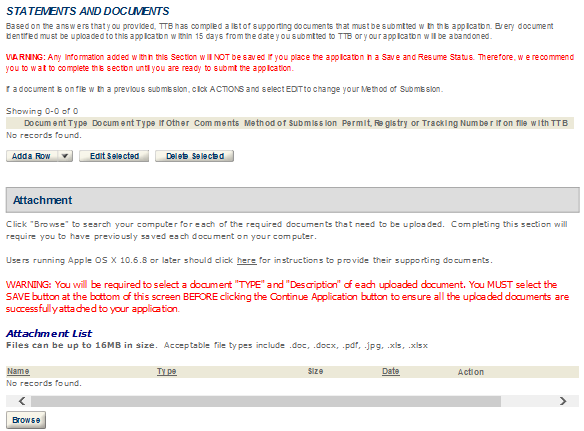
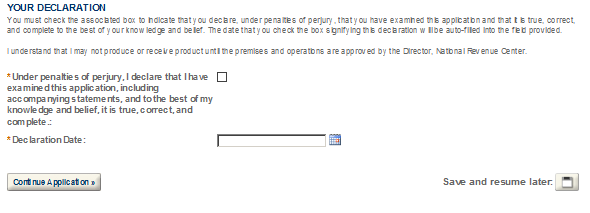

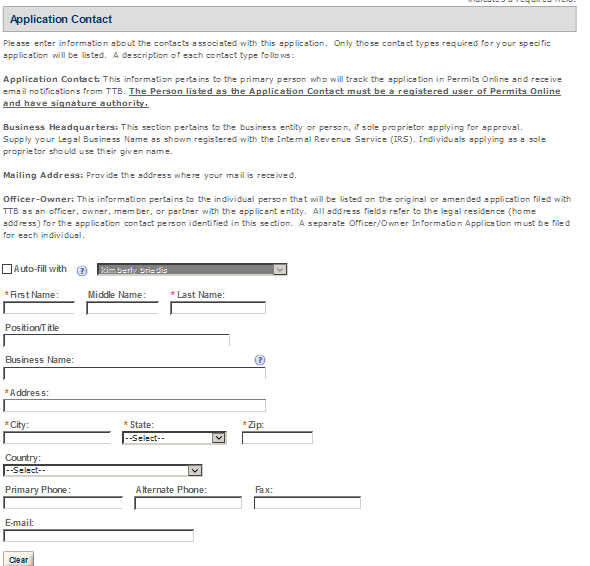


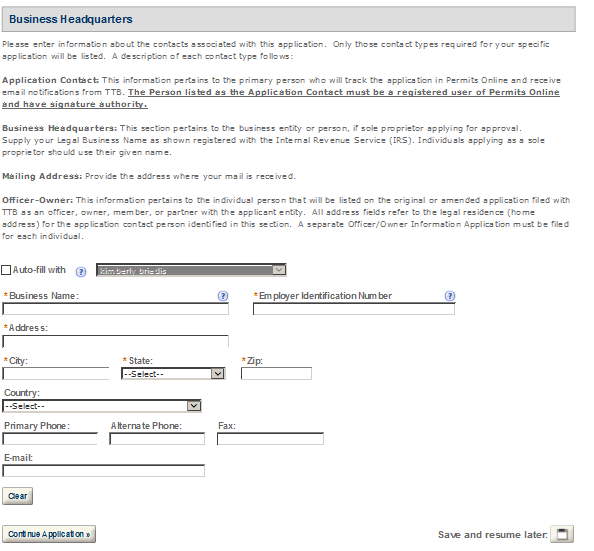
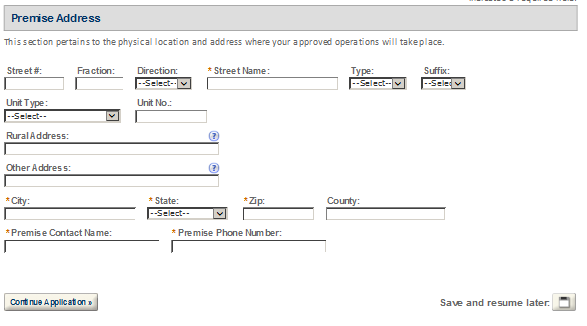
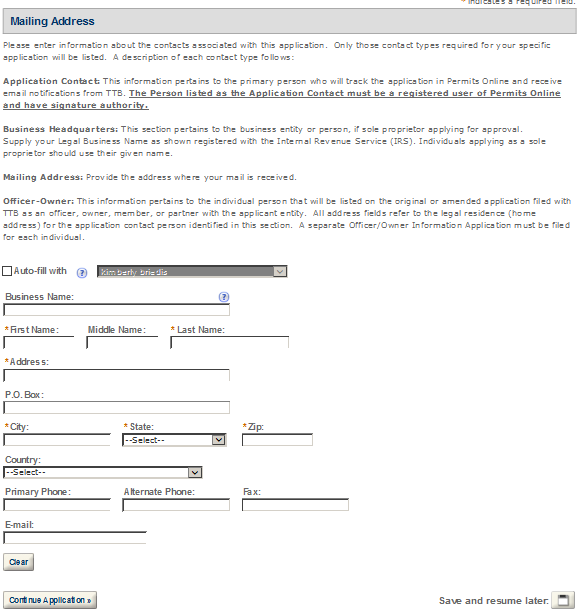
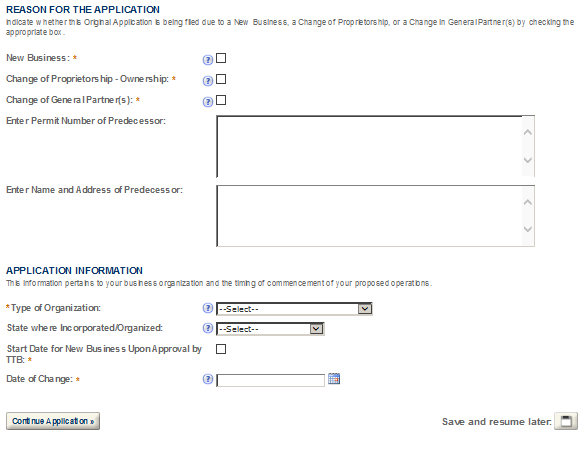
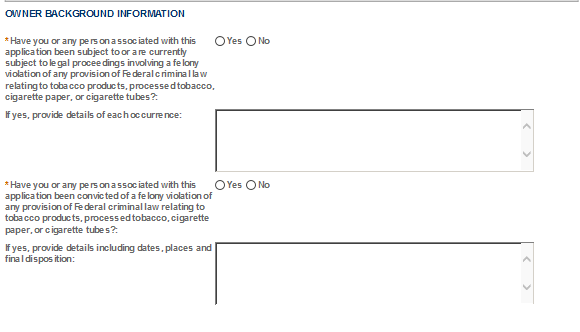
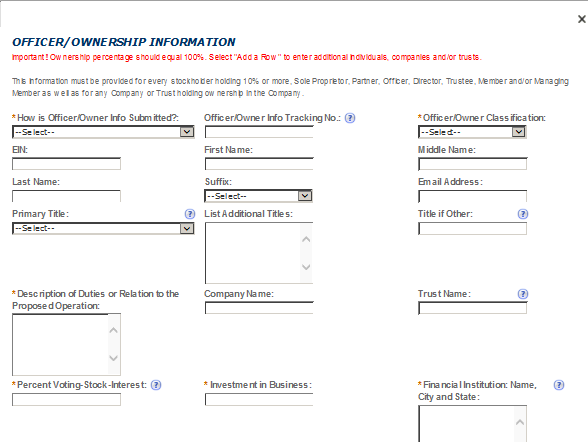
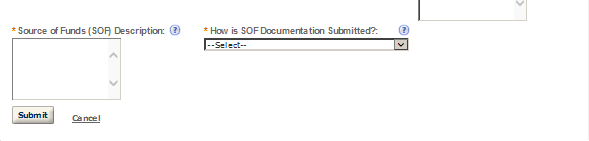
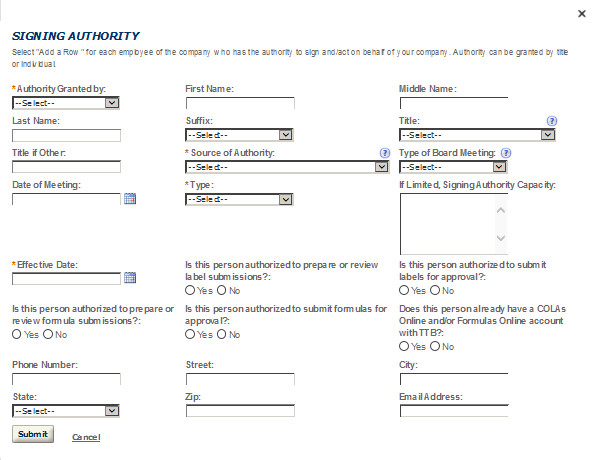
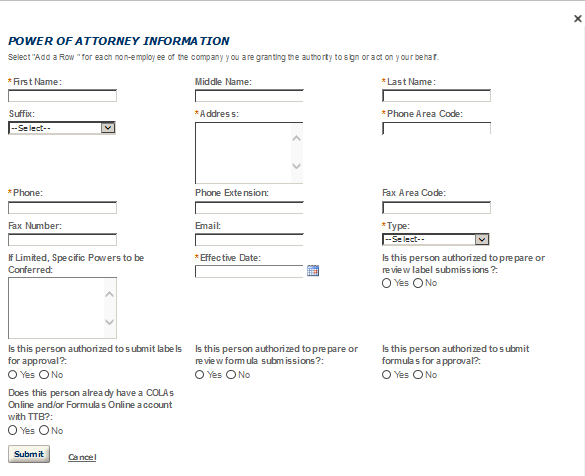
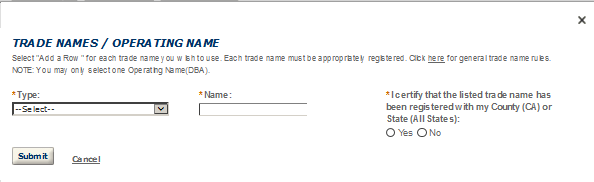
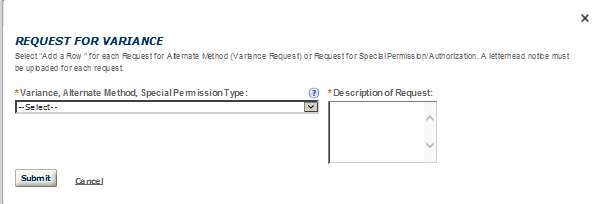
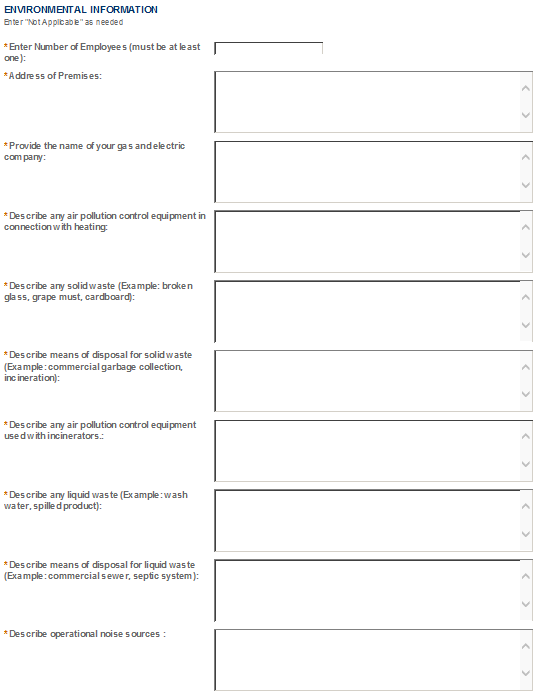

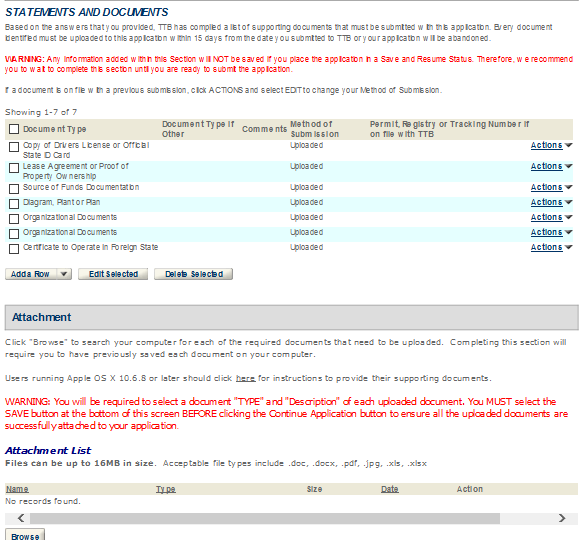
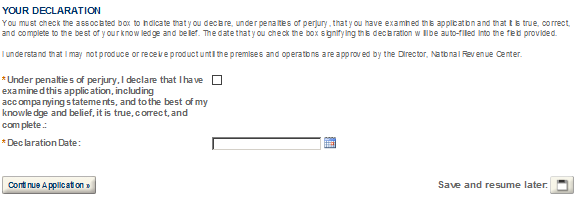




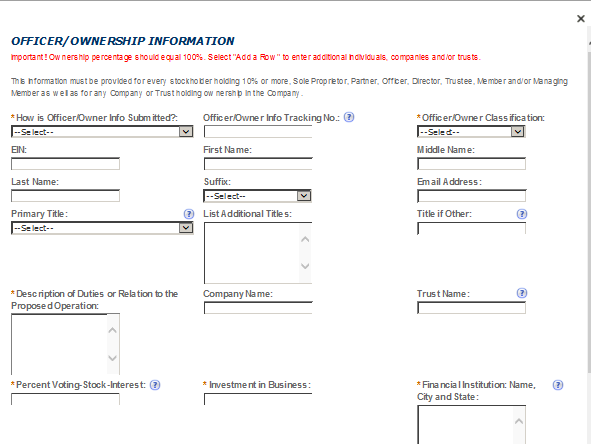
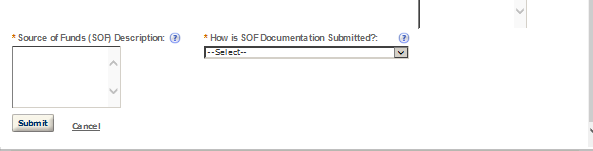
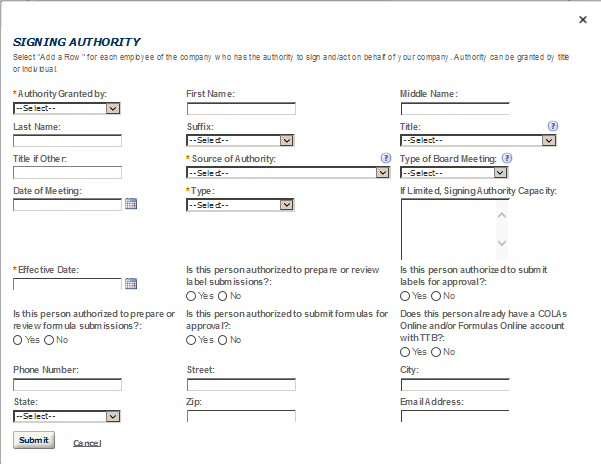

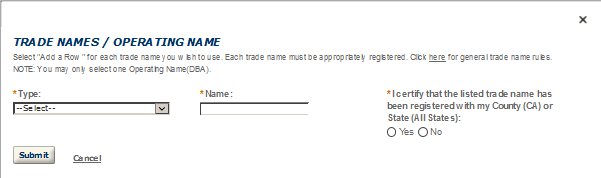


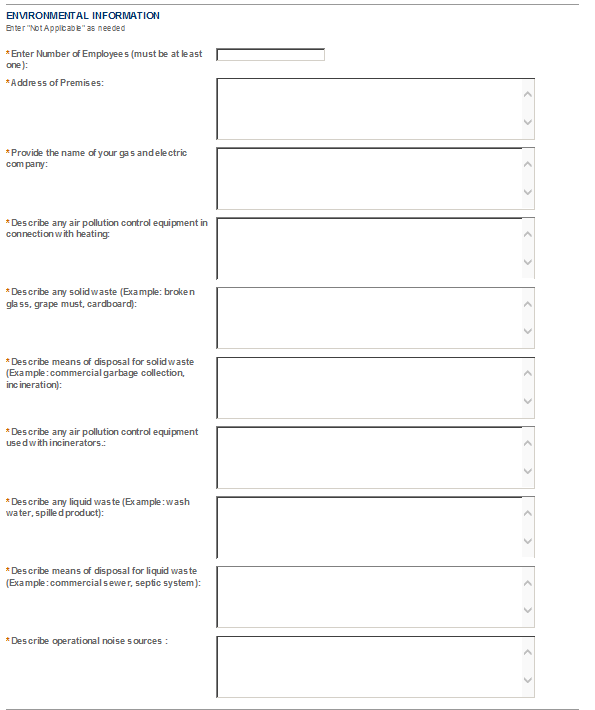
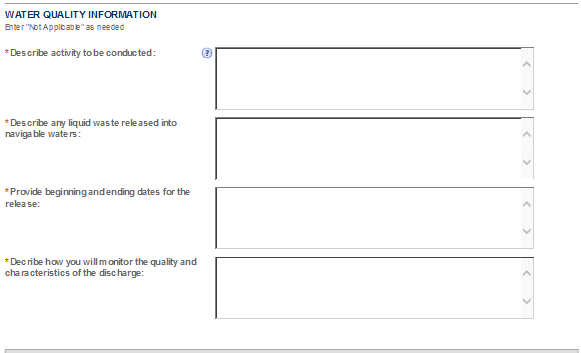
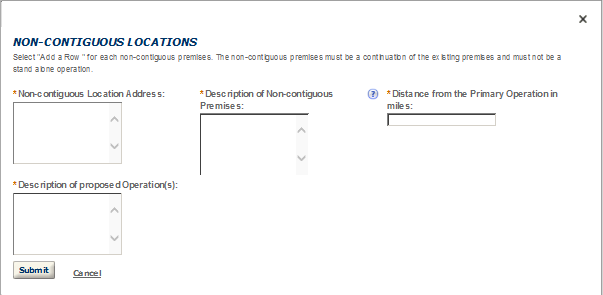
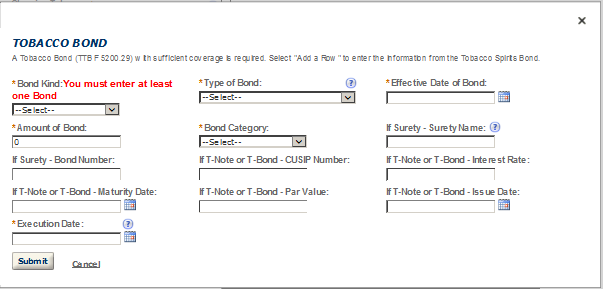
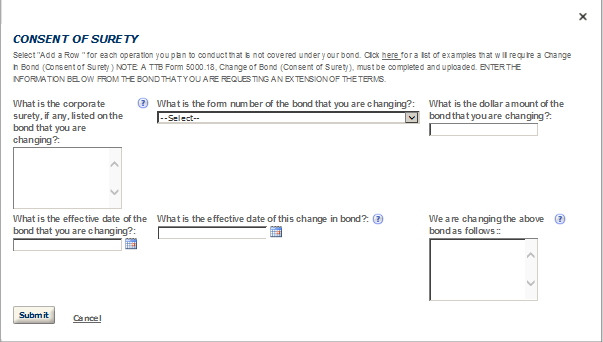
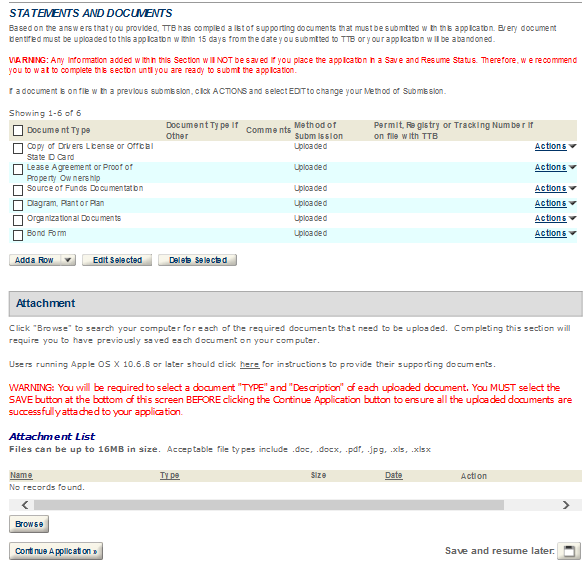
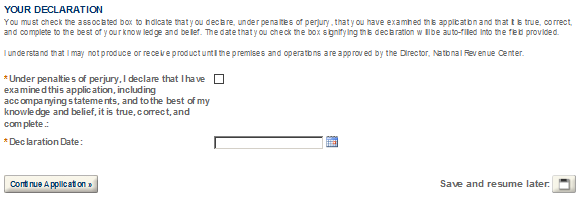

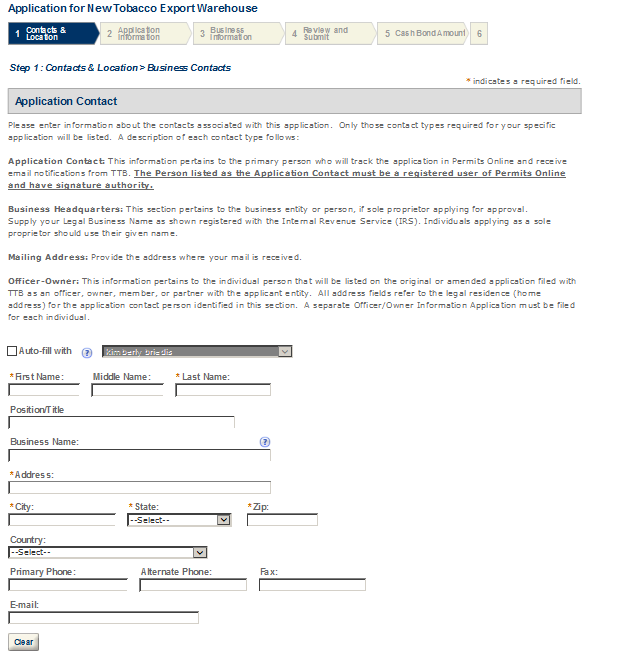


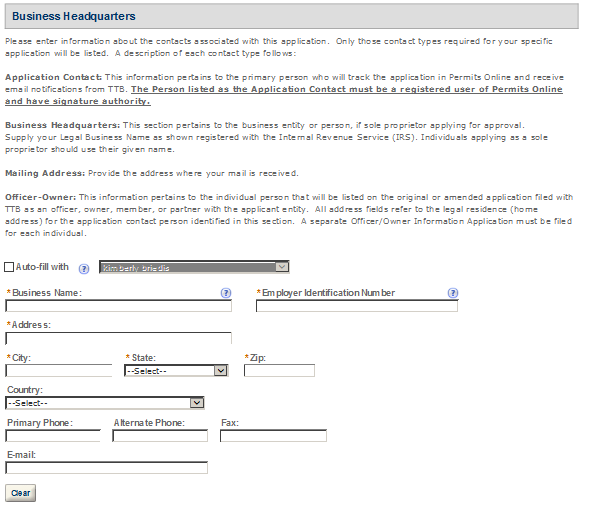
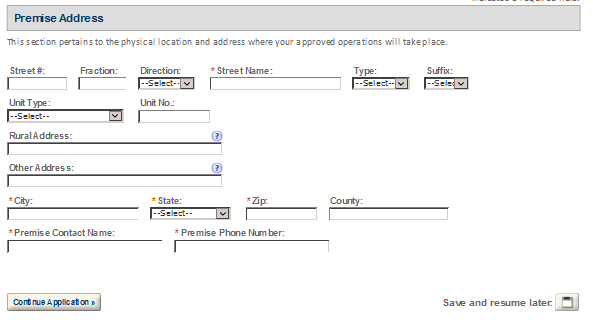
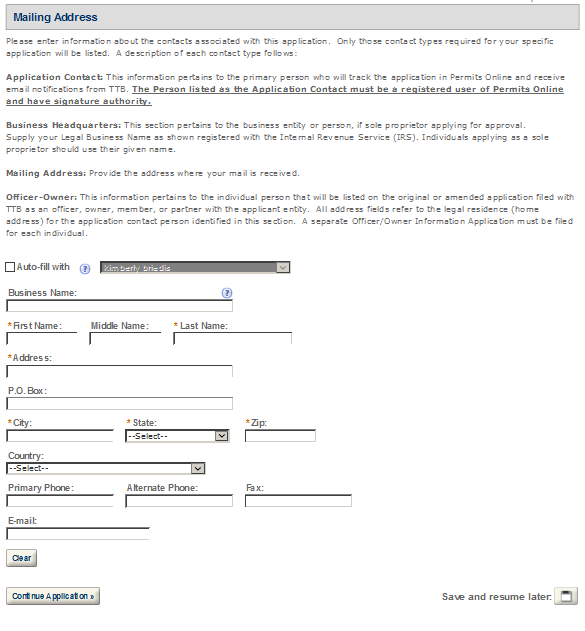
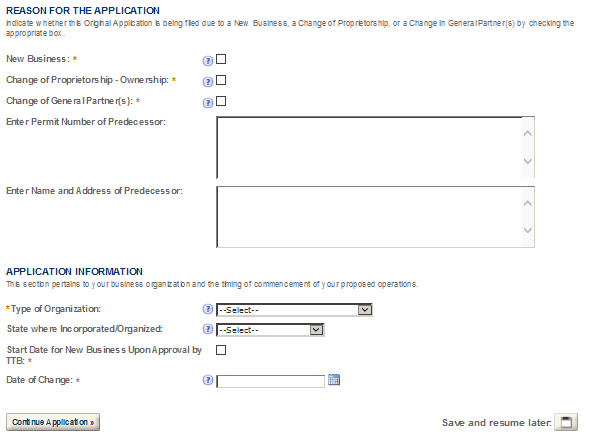
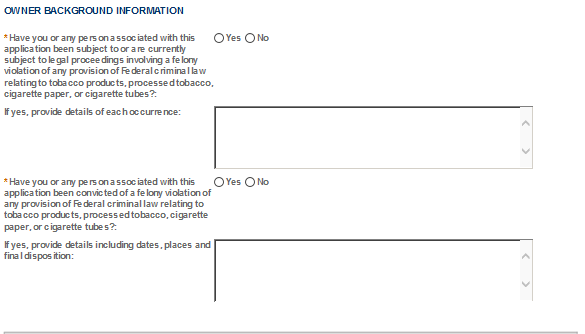
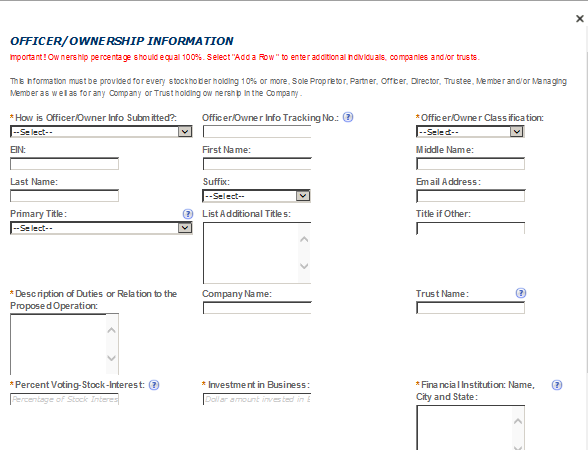
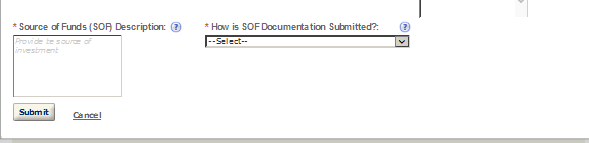
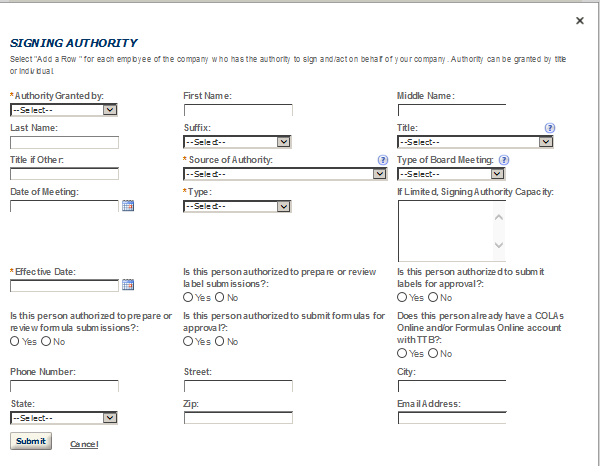
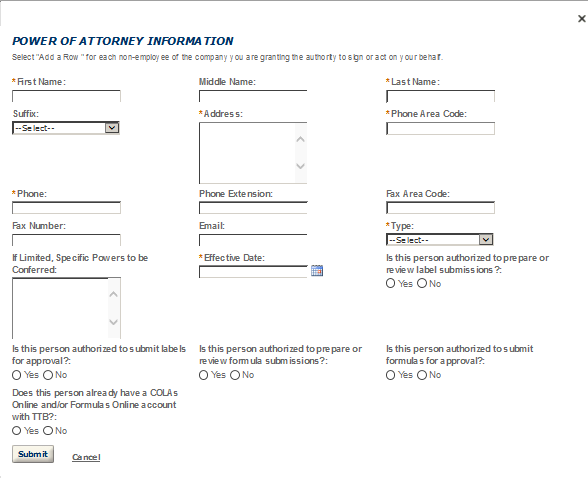
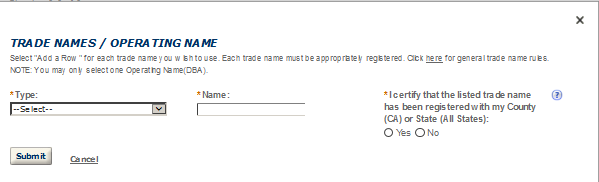
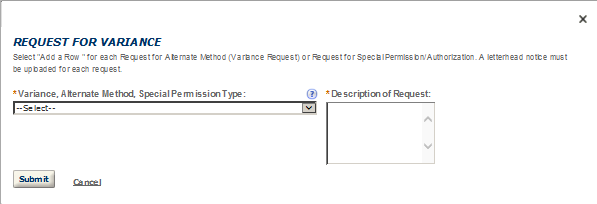
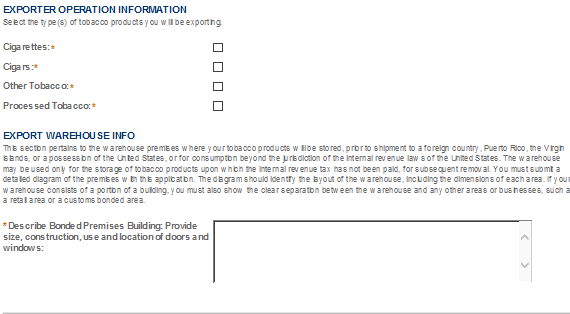
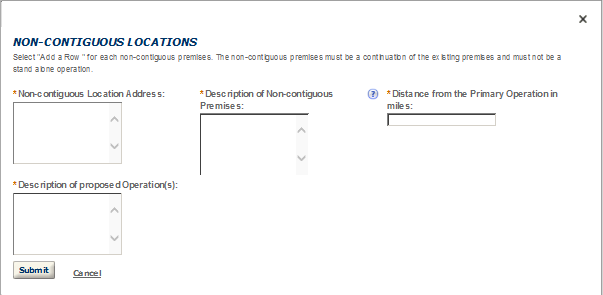
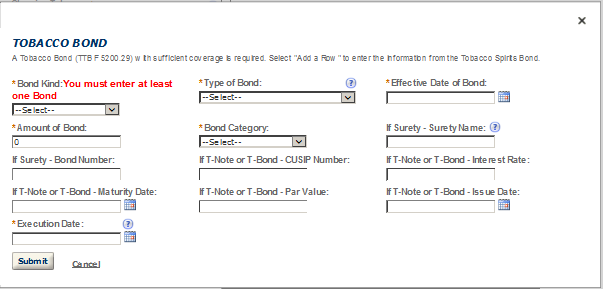
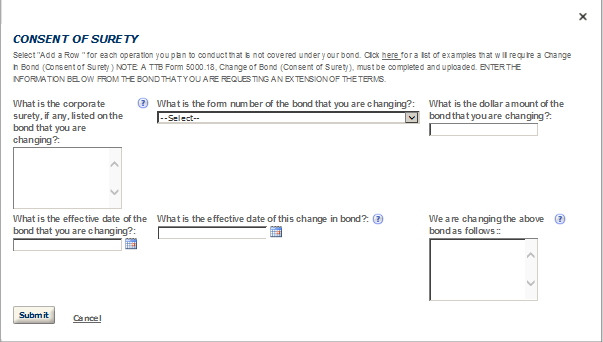
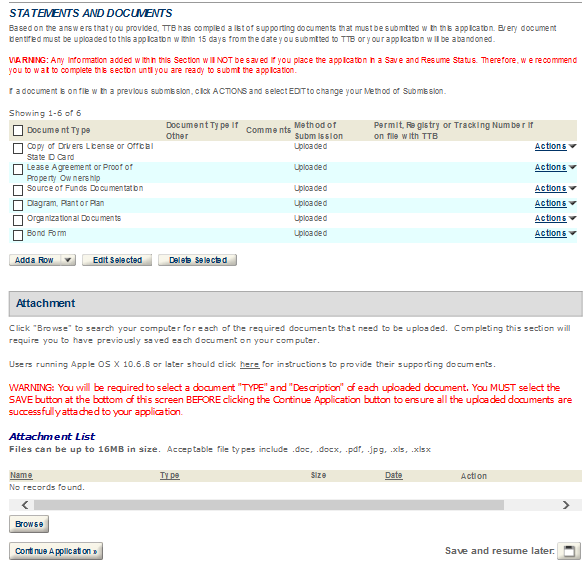
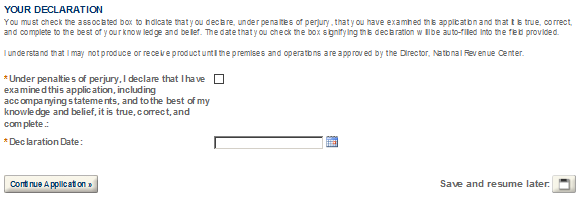



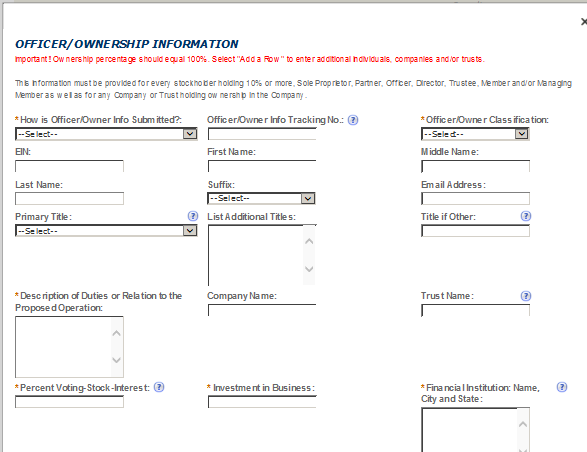
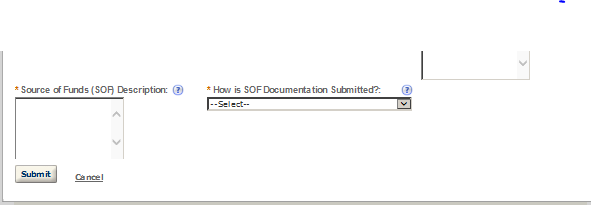
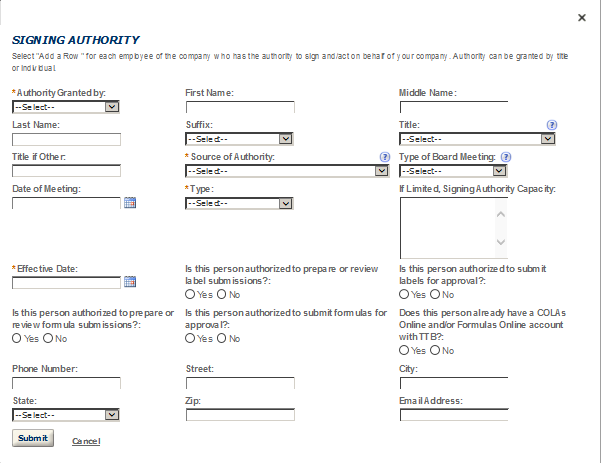
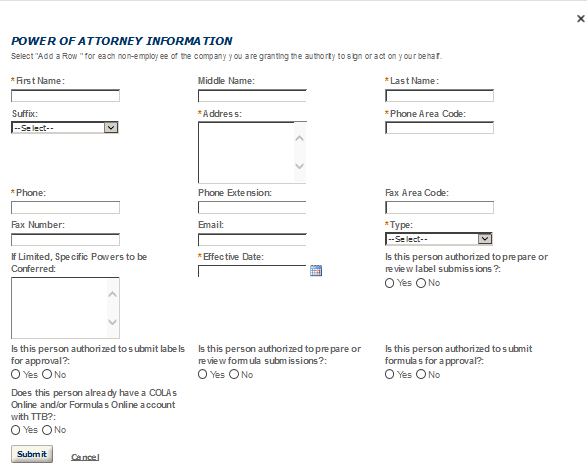
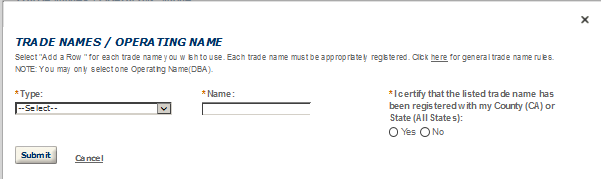
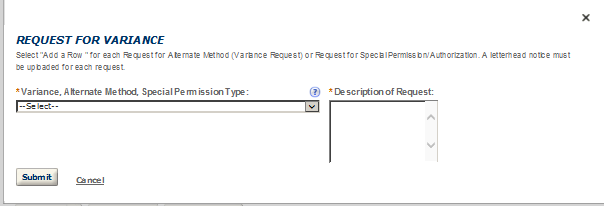
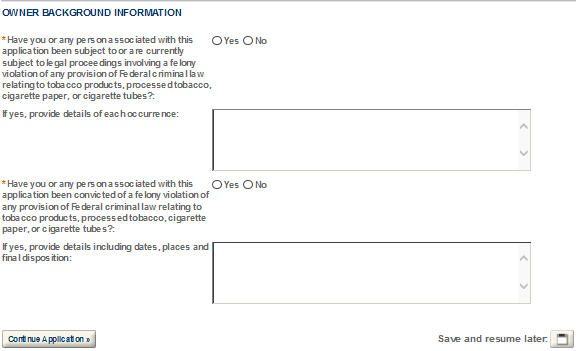
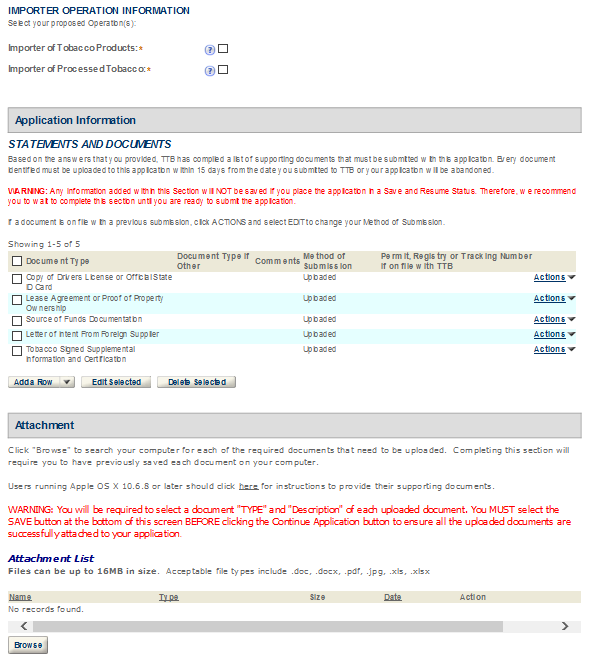
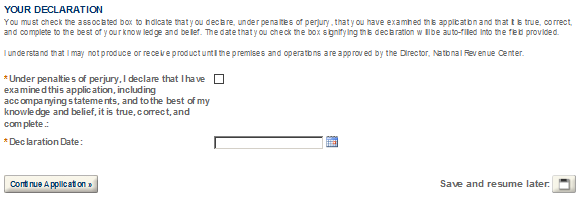
Permits Online (PERMITS ONLINE)
National Revenue Center
550 Main Street
Suite 8002
Cincinnati, OH 45202-5215
Phone: 1-877-882-3277
(1-877-TTB-FAQS)
Fax: 202-453-2989
E-mail: [email protected]
TTB P 5020.06 (01/2015) Customer
User Guide and Tips Page
| File Type | application/vnd.openxmlformats-officedocument.wordprocessingml.document |
| Author | TTB |
| File Modified | 0000-00-00 |
| File Created | 2021-01-24 |
© 2025 OMB.report | Privacy Policy