Form 1 NHSC LRP Application
The National Health Service Corps (NHSC) Loan Repayment Program
NHSC LRP Online Application User Guide Dec 2012
The National Health Service Corps (NHSC) Loan Repayment Program Application
OMB: 0915-0127
B![]() ureau
of Clinician Recruitment and Service (BCRS)
ureau
of Clinician Recruitment and Service (BCRS)
NHSC LRP Online Application User Guide
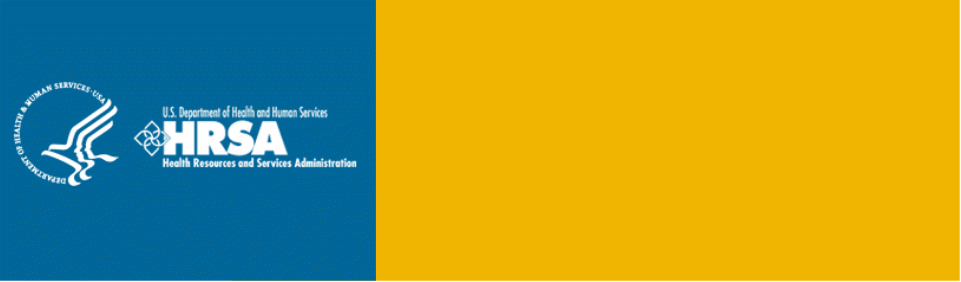
BCRS Management Information System Solution (BMISS)
National Health Service Corps (NHSC)
Loan Repayment Program (LRP)
FY 2013 Online Application User Guide
December 2012
Table of Contents
Introduction: NHSC LRP Online Application User Guide 3
Section 4: Forgot Your Password 9
Section 7: General Information 16
Section 8: Discipline, Training & Certification 18
Section 10: Employment Verification 22
Section 11: Loan Information 24
Section 12: Supporting Documents 30
Section 13: Self Certification 32
Section 14: Review & Submit 34
Section 15: Submitted Landing Page 35
Section 16: Withdraw Application 36
Section 17: Editing Application (Prior to Application Deadline) 39
Introduction: NHSC LRP Online Application User Guide
Purpose: The NHSC LRP Online Application user guide serves as the main tool for the Customer Care Center to answer applicant questions regarding issues applicants have when calling for resolution. In addition to this user guide, the Customer Care Center Analysts must be familiar with the NHSC LRP Application Program & Guidance, as some of the questions will be program based and are not discussed in this user guide. The primary intent for this user guide is to focus on the functionality developed for the NHSC LRP Online Application.
Roles: The application will be filled out by external users. The Customer Care Center Analysts need to understand the functionality to support external users should they encounter any problems with the application.
Precondition: Applicant has a question regarding the NHSC LRP Online Application and contacts the Customer Care Center for help to resolve an issue.
Section 1: BCRS Portal
The BCRS Portal allows applicants to navigate to the NHSC LRP application. Note: Applicant will skip this page if he/she links directly from the HRSA website.
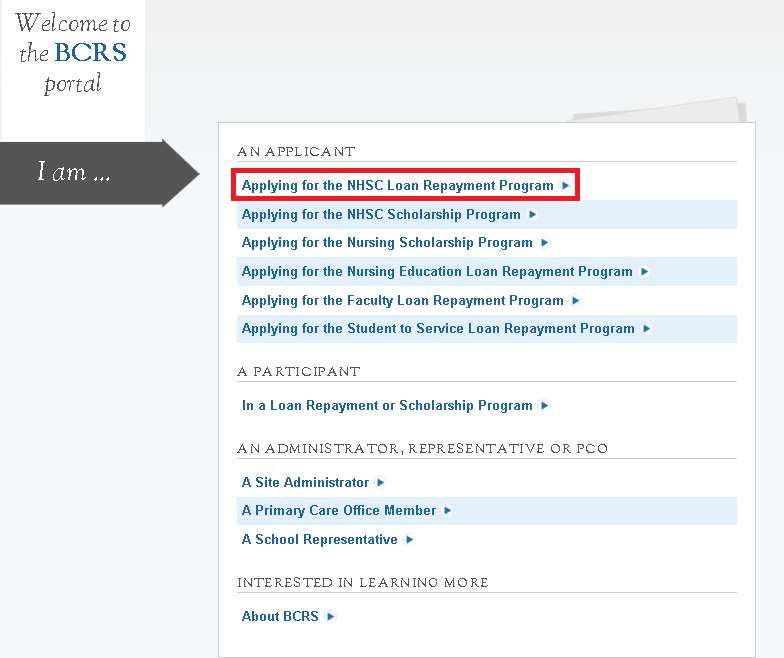
Steps:
Applicant selects “Applying for the NHSC Loan Repayment Program.”
System displays log in page (see Section 2 and 3).
Applicant can log in and begin his/her application.
Section 2: Create Account
The first action an applicant takes for the NHSC LRP Online Application is to create an account.
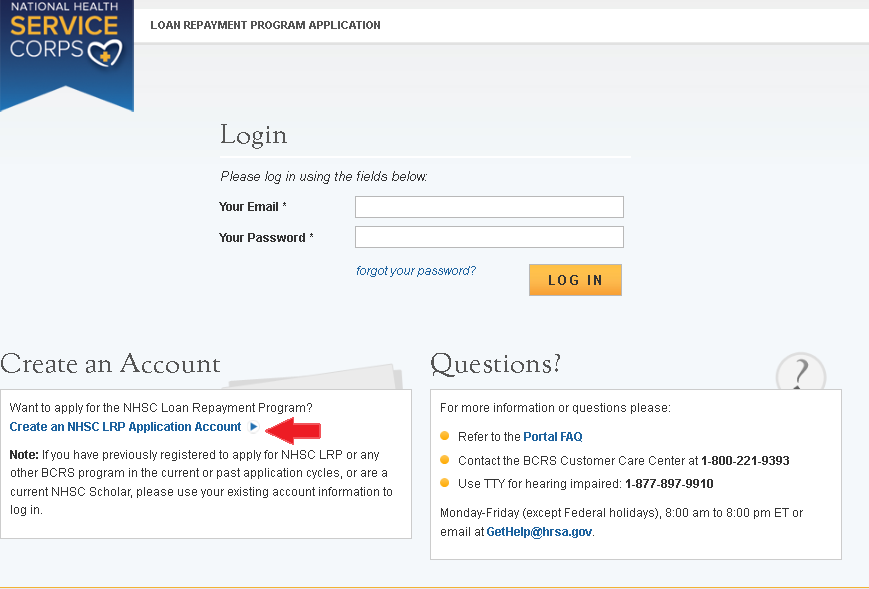
Steps:
Applicant navigates to the Online Application via the weblink: https://programportal.hrsa.gov/extranet/application/nhsclrp
Applicant selects the “Create an Account” link in the bottom left hand section of the page (see red arrow).
Business Rules:
System shall allow user with existing portal account from past cycle (including other programs) to login with the existing login information
System shall require current NHSC SP participants to login in with their portal account to apply for NHSC LRP application
System shall disable abilty to create an account after application deadline 3/21/2013
The applicant will be prompted to fill in a series of fields in order to create an account. Once the applicant selects “Create,” the system will send an activation email to the address used to create the account. The instructions for the applicant are detailed in the email.
S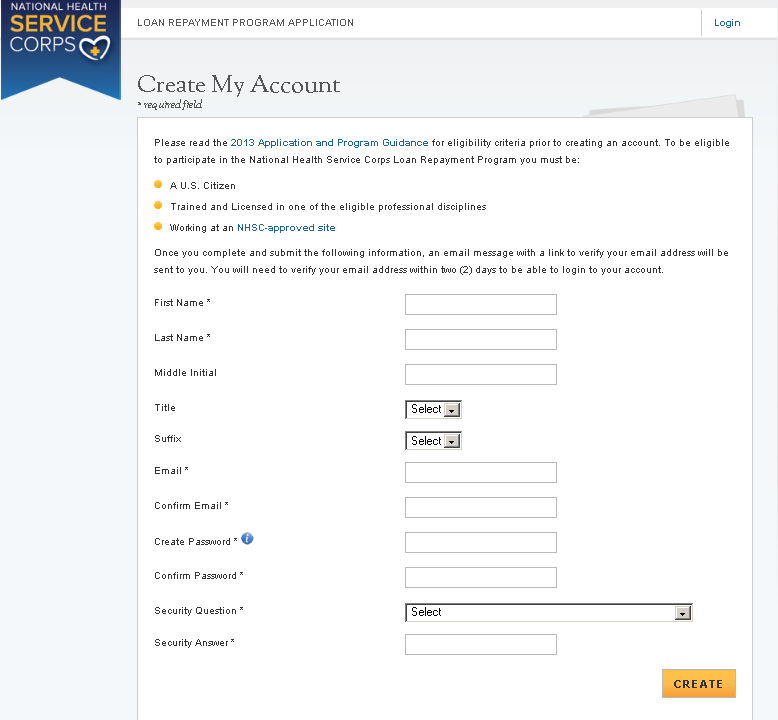 teps:
teps:
Applicant answers each of the required fields.
Applicant selects
 to register for an account with the NHSC LRP.
to register for an account with the NHSC LRP.
The system will prompt the user at the top of his/her screen that his/her account is created. The system also sends an activation email to the applicant’s email address.
The email will be from: [email protected] with a subject of “Activate your HRSA account.” The applicant will open the email and click on the activation link in the body of the email (See Figure 1).
The system will re-direct the applicant to the Home page notifying him/her that his/her account is activated.
Business Rules:
The email address provided by the applicant will serve as his/her username
The system will not allow the applicant to use an email that is already attached to an existing participant account
The following information will be auto-populated in the General Information and Education, Licensure, & Training sections of the application
First Name,
Last Name,
Middle Initial
Title
Suffix
Applicants can select the tool tip next to the Password field for details on password criteria
System shall not allow user to log into account until account is activated
Below is a sample of the activation email sent
to an applicant. Once the applicant selects the link in the body of
the email, the system will activate his/her account and re-direct
him/her to log into the application.
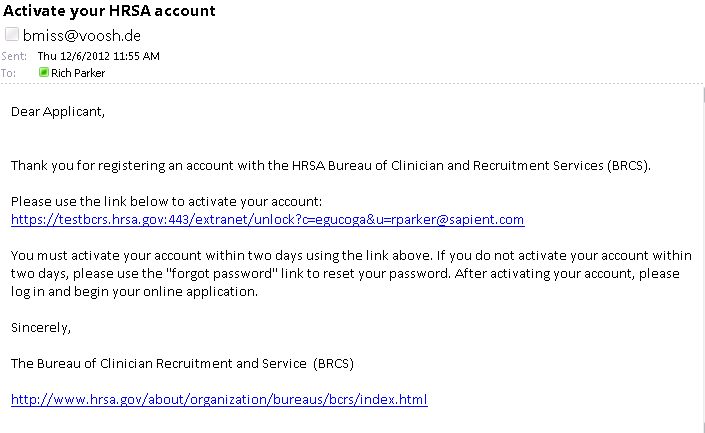
1
Section 3: Logging In
After activating an account, the applicant will be able to log in. The applicant will enter his/her email address and password used in creating his/her account. If the applicant forgets his/her password, they can reset his/her password by selecting the “Forgot your password?” link.
S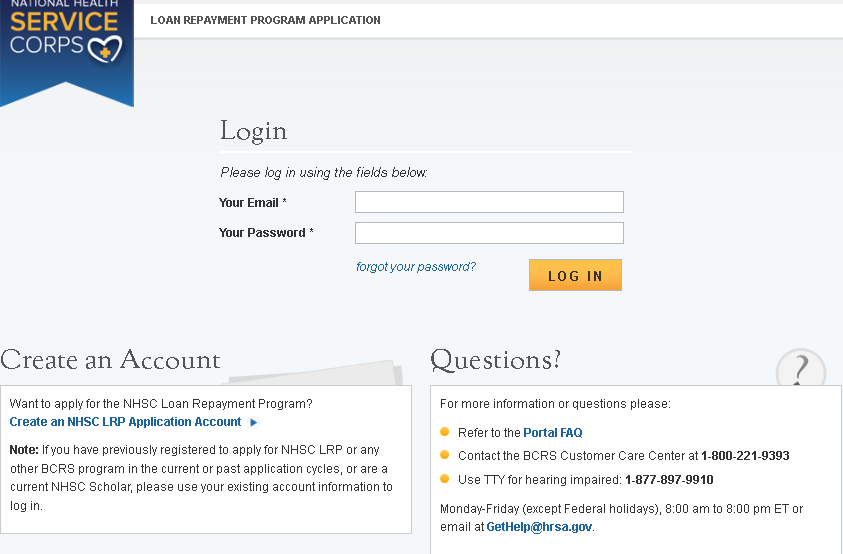 teps:
teps:
Applicant enters his/her email address and password.
Applicant selects
 (Login) and the system brings him her to the Not Started Home page.
(Login) and the system brings him her to the Not Started Home page.
Business Rules:
The applicant will be warned after his/her second failed log in attempt
The applicant’s account will be locked after the third failed log in attempt.
The applicant can select “Forgot your password?” to reset his/her account, or;
Contact the Customer Care Center to have his/her account unlocked
System shall not allow user to create acount if Applicant Primary Email already exists in BMISS participant account
Section 4: Forgot Your Password
If
the applicant forgets his/her password, they will have to select the
![]() (Forgot
Password) link and follow these steps in order to reset it:
(Forgot
Password) link and follow these steps in order to reset it:
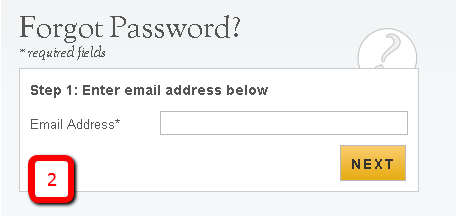 Steps:
Steps:
Applicant selects
 (forgot
your password).
(forgot
your password).
Applicant enters his/her email address and selects
 (Next) (see Figure 2).
(Next) (see Figure 2).
The Applicant answers his/her security question they selected when they created his/her account, and selects
 (Submit) (see Figure 3).
(Submit) (see Figure 3).
System displays confirmation and sends email to applicant (see Figure 4).
Applicant selects Reset Password Link from email.
Applicant enters new password and selects
 (Update Password), (see Figure 5).
(Update Password), (see Figure 5).
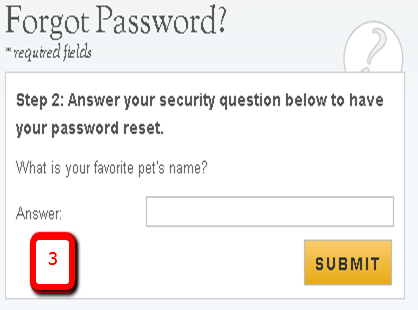
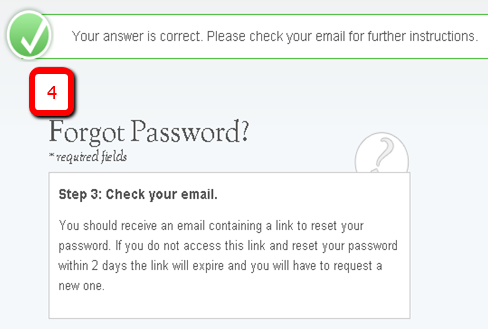
N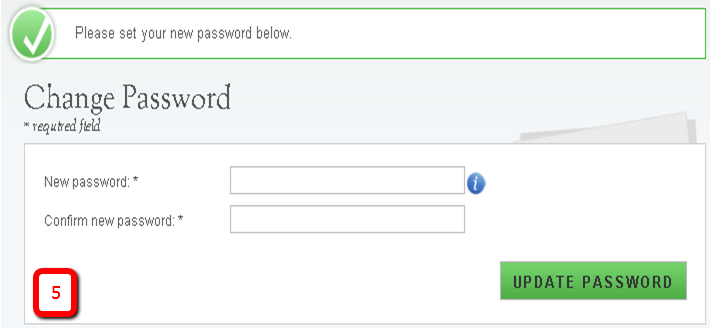 otes:
otes:
Passwords must have a minimum length of eight characters; shall not contain slang, jargon, or personal information; shall not contain all or part of your username; and must contain: at least one English upper-case character (A-Z), at least one English lower-case character (a-z), at least one numerical digit (0-9), and at least one special character (e.g. @, !, $, %). A character may not be repeated more than once in succession.
Section 5: Home Page
The Not Started Home page is the first page the applicant sees on his/her initial log in. Once the applicant has started his/her application, his/her status will change to “In Progress” and his/her will be directed to the NHSC LRP “In Progress” Home Page when logging in.
S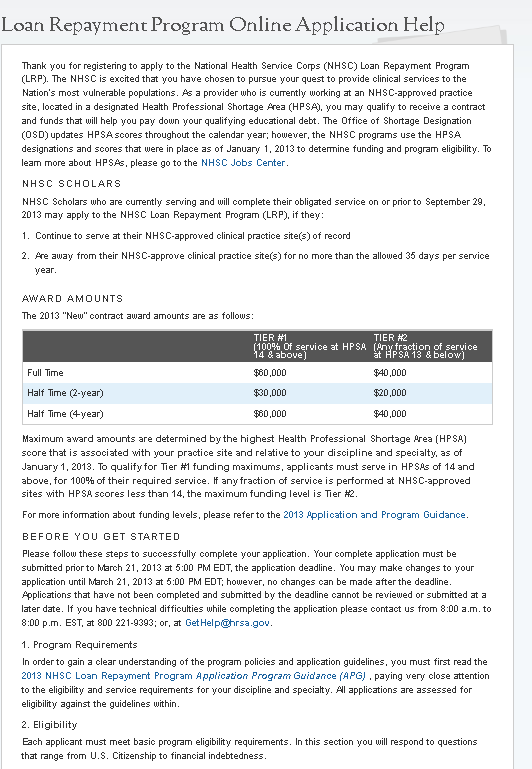 teps:
teps:
Applicant reads through the information displayed on the Home Page.
Applicant selects
 (Start My Application).
(Start My Application).
Notes:
The applicant will be able to refer to this page by selecting the “Help” link on the bottom of the all the application screens (see screen shot below)
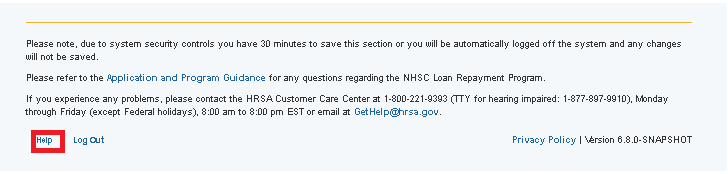
Applicants are requested to read the following documents prior to starting his/her application:
2013 Application and Program Guidance (APG)
NHSC Employment Verification Instructions and FAQ Document
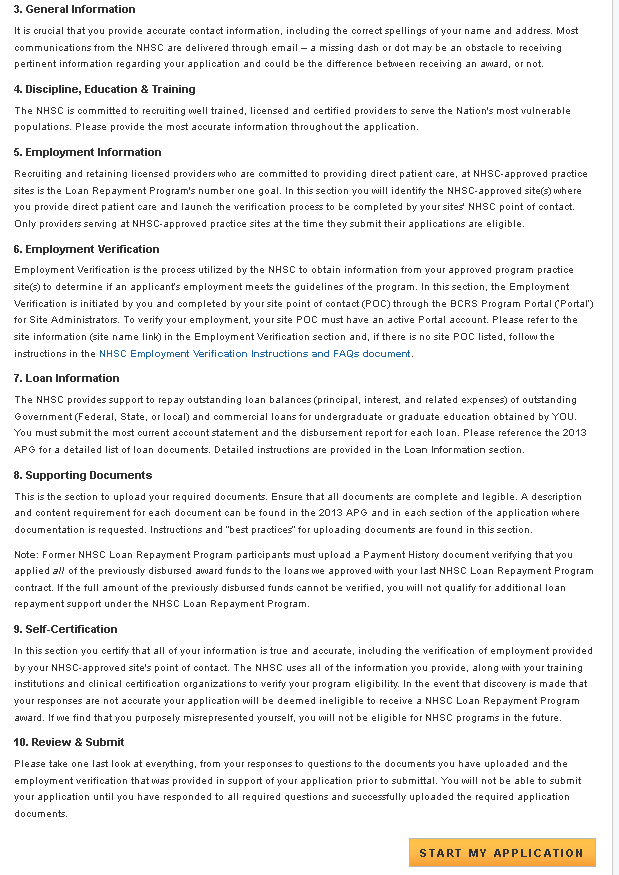
If the applicant returns to his/her previously saved application,
once he/she logs in, the applicant is directed to the Home page and
the application status will now display “In Progress.”
The applicant will be able to continue with his/her last saved page
or jump to any completed section b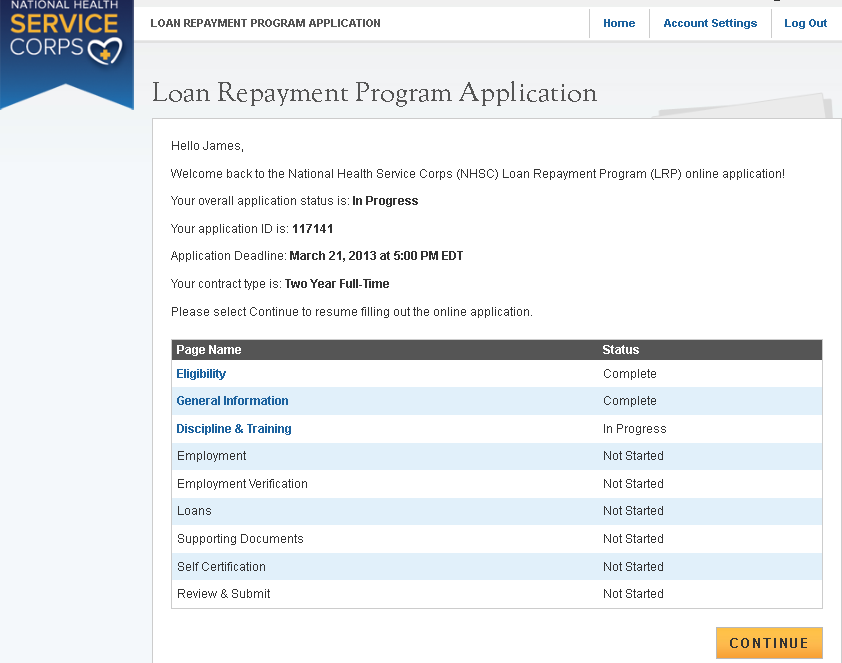 y
selecting the blue link.
y
selecting the blue link.
Steps:
Applicant reads information on status page.
Applicant selects to navigate to a specific section by selecting the page name hyperlinked in the table, or;
Applicant selects to continue his/her application from the last saved page by selecting
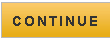 (Continue).
(Continue).
Business Rules:
System shall only link to pages that are in a “Complete” or “In Progress” status. The applicant will not be able to jump a page that is “Not Started”
I
 f
the applicant selects “Continue,” the system shall
direct them to the last “In Progress” page. For
example, if ”Eligibility” is “Complete” and
General Information in “In Progress” system shall direct
applicant to General Information once they log back into the
application if they select ”Continue”
f
the applicant selects “Continue,” the system shall
direct them to the last “In Progress” page. For
example, if ”Eligibility” is “Complete” and
General Information in “In Progress” system shall direct
applicant to General Information once they log back into the
application if they select ”Continue”

Section 6: Eligibility
The Eligibility page is used to ensure the applicant meets the qualification requirements to apply for an NHSC LRP application. If the applicant is deemed eligible, he/she will be able to continue with the application. If an individual does not pass the initial screening portion of the online application, he/she will not be able to continue with the application.
S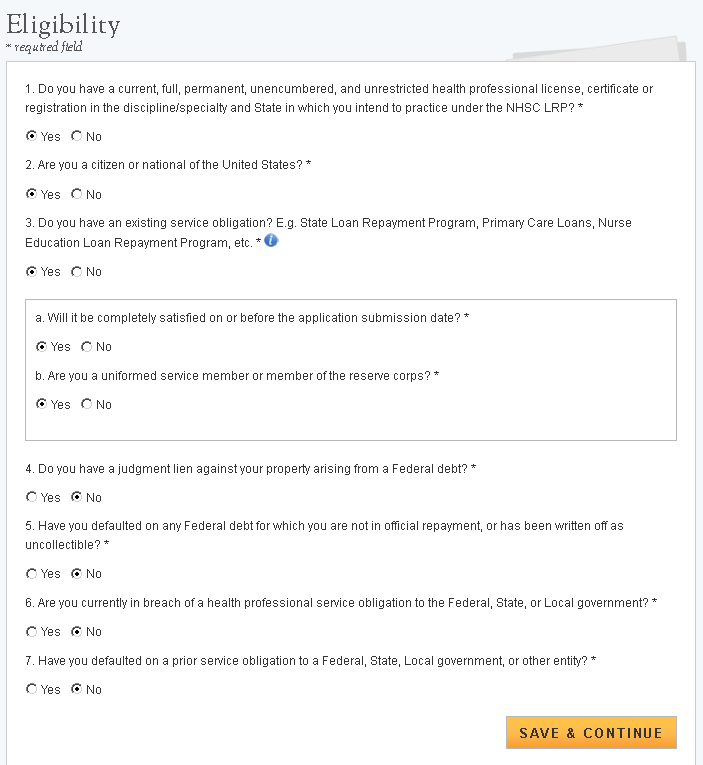 teps:
teps:
Applicant answers all required questions.
Applicant selects
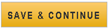 (Save & Continue) once they have answered all the required
questions.
(Save & Continue) once they have answered all the required
questions.
Applicant will be directed to General Information page, if they are eligible.
Applicant will be directed to the In Progress – Ineligible landing page, if found ineligible.
Business Rules:
Select any tool tip “
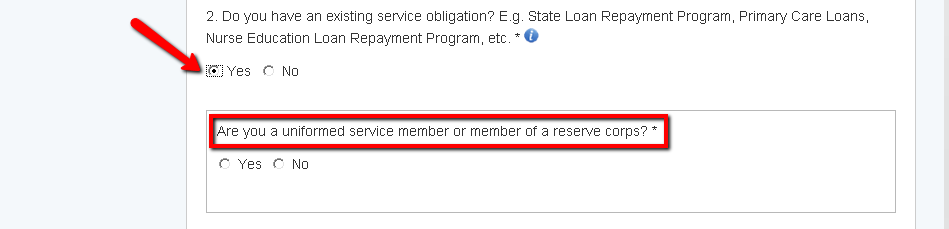 ”
for additional information on specific question
”
for additional information on specific question
System shall require response to the following questions if applicant indicates he/she has an existing service obligation:
Will it be completely satisfied on or before the submission date? (Note: This business rules doesn’t include Scholar applicants.)
Are you a uniformed service member or member of the reserve corps
System shall direct user to ineligible landing page if one or more of the following answers are selected:
Current, full, permanent, etc. License = No
Applicant US Citizen or National = No
Existing service obligation = Yes and:
Completed before submission= No and/or
Uniformed service member = No
Applicant judgment lien = Yes
Applicant defaulted federal debt = Yes
Applicant in breach of service obligation = Yes
Applicant defaulted prior service obligation = Yes
System shall require the service verification document if:
Yes to Existing Service Complete prior to submission; and
No or Yes to Uniformed Service member
Section 7: General Information
The General Information page consists of questions about the applicant’s contact and background information. Some of the information (such as First and Last Name, etc.) is pre-populated from the answers the applicant entered while creating his/her account.
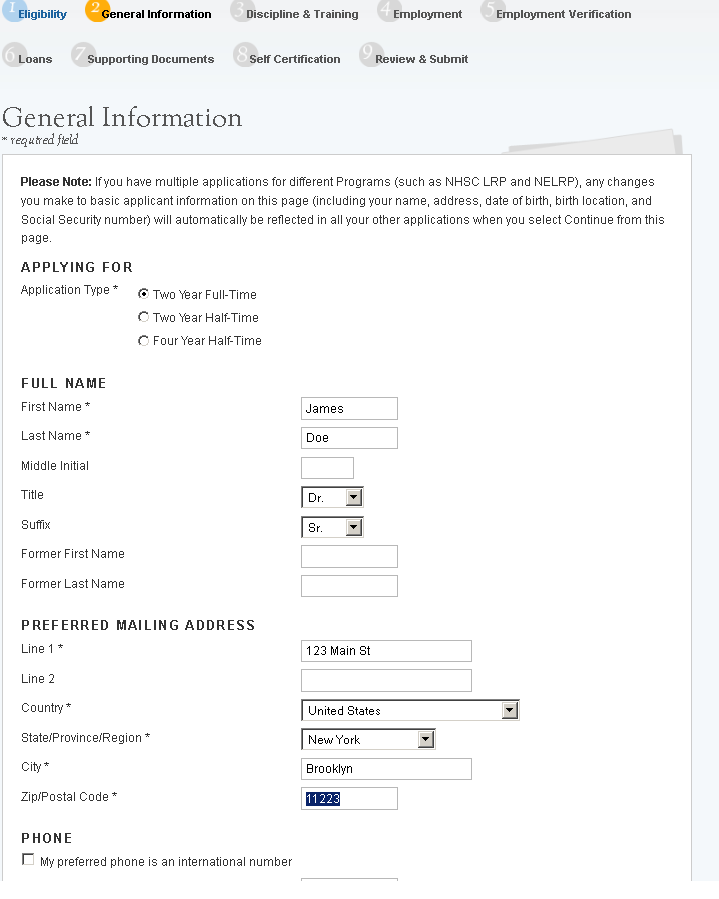
Steps:
Applicant answers required fields.
Required fields denoted with an asterisk (*).
Applicant selects
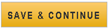 (Save & Continue) once he/she have answered all the required
fields.
(Save & Continue) once he/she have answered all the required
fields.
Applicant will be directed to Discipline and Training page upon selecting continue if all required fields are entered.
Business Rules:
The following fields are populated from answers from the create account process
First Name
Last Name
Middle Initial
Title
Suffix
System shall require that Applicant Birth Date is prior to application cycle start date
System shall make State/Province/Region a text field if anything other than US is selected as the country
System shall display error message and not allow user to continue if user enters SSN that is tied to a participant portal account
Error message will request for the applicant to login with existing participant portal account
System shall display error message and not allow user to continue if user enters SSN that is tied to another application in current cycle
Error message will request for the applicant to login with existing application account
B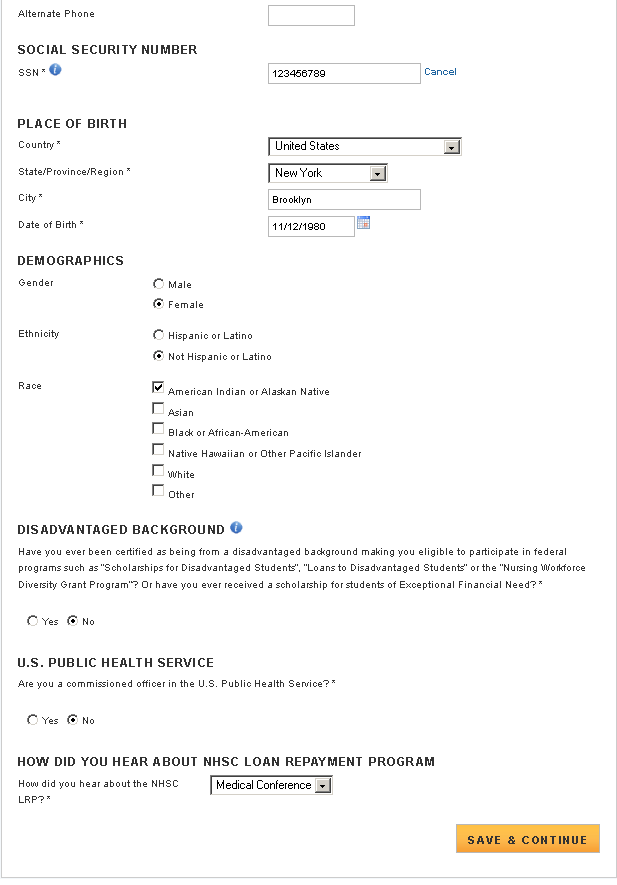 usiness
Rules (cont.):
usiness
Rules (cont.):
System will display error message and will not allow user to continue if a current participant is applying and the SSN does not match the SSN in the participant record
Error message will request for the applicant to edit SSN or contact Customer Care Center to update participant record.
System shall allow user to edit SSN and reenter numbers
System shall allow applicant to continue if SSN exists within another application for a different program in the current cycle and applicant is using the existing account information
Note: If applicant modifies the SSN number in one application, it will automatically update the SSN for all other applications in the same cycle
System shall display error message and not allow applicant to continue if logged in with participant portal information and SSN entered does not match
Display error message that SSN does not match existing portal account: edit SSN or contact Customer Care Center to update participant record
Note: To expidete resolving an issue the Customer Care Center should provide the error code listed in the error message when entering a log.
Section 8: Discipline, Training & Certification
The Discipline, Training and Certification page asks for details about an applicant’s previous work and education. The set of questions asked changes depending on the applicant’s discipline. For example, an applicant with a discipline of a Dentist will have a question regarding his/her specialty, where as an applicant with a Health Service Psychologist discipline will not require that question, but will require a question about practicing independently.
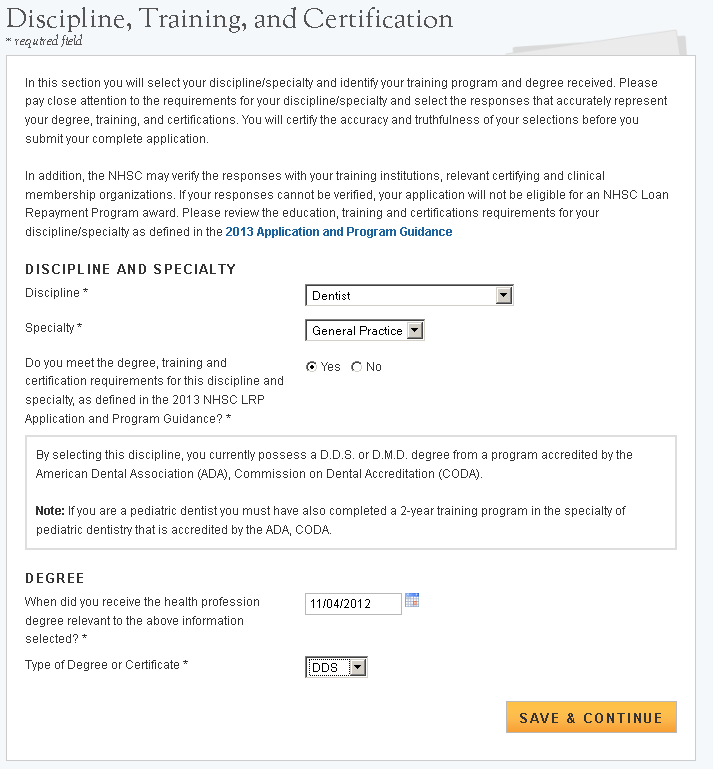
Steps:
Applicant answers required fields.
User selects
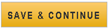 (Save & Continue) once they have answered all the required
fields.
(Save & Continue) once they have answered all the required
fields.
Applicant is taken to the Employment page.
Business Rules:
System shall require applicant to select specialty if discipline selected is:
MD
DO
NP
PNS
DDS/DMD
PA
System shall require applicants with a specialty in Geriatrics to upload a copy of their Geriatrics Certification on the Supporting Documents page.
System shall require all applicants to answer question, “Do you meet the degree, training, and certification requirements for this discipline and specialty, as defined in the 2013 NHSC LRP Application and Program Guidance?” and those that select “No” will land on the ineligible landing page.
System shall require applicant to select Residency Program Complete Date” if discipline selected is:
MD
DO
DDS/DMD
System shall require applicant to enter Residency Program Name, City, State if discipline selected is:
MD
DO
DDS/DMD (only if pediatric specialty)
The Residency Program Completion date must be after the Degree Received Date
System shall require applicant to select Able to Practice w/out Supervision if discipline selected is:
LCSW
LPC
HSP
MFT
If applicant selects that they cannot work without supervision they will be directed to the ineligible landing page
System shall not allow applicant to change discipline if any employment sites have been added to employment/EV page.
There must be no employment sites on employment/EV page
An applicant must cancel any imitated or completed EV’s in order to change their discipline
Section 9: Employment
The Employment page garners the applicant’s current employment information. The applicant can select all the sites he/she is currently working at.
Steps:
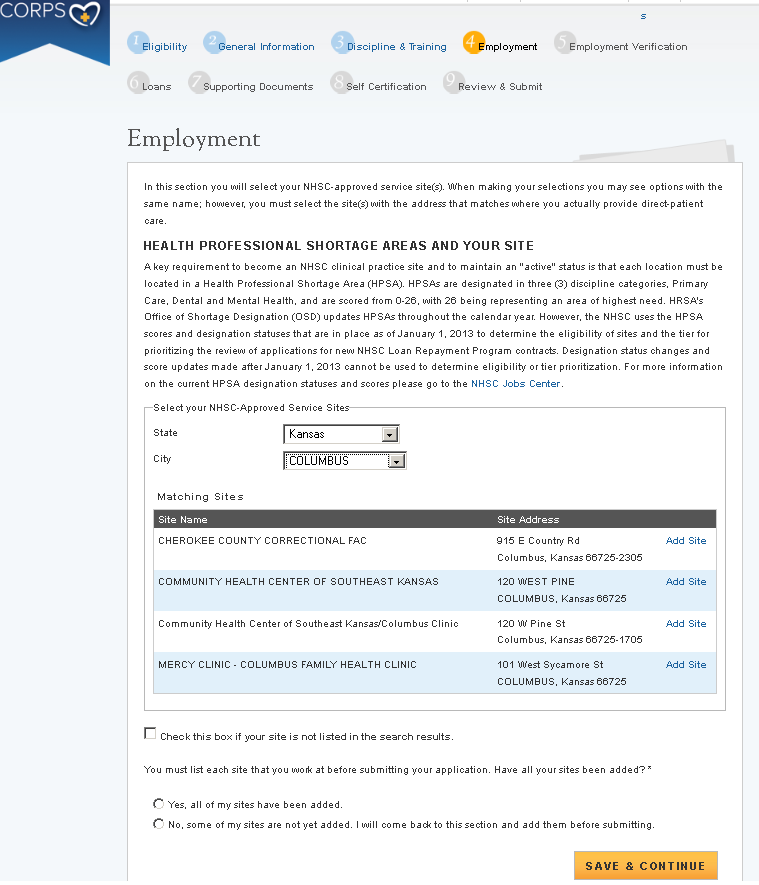
Applicant selects State in the drop down.
Applicant selects a City in the drop down.
System will populate participating sites based on HPSA type (derived from the Discipline/Specialty selected on the Discipline, Training & Certification page) within the State and City selected.
Applicant will select site(s) he/she is currently employed at by clicking
 (Add Site) button.
(Add Site) button.
If applicant site(s) are listed applicant will click “Yes all my sites have been added” button.
If applicant site is not shown applicant will check the “Site not listed in the search results” box, (see figure 6).
Applicant will send an email to [email protected] to request for his/her site be added. Email must include:
Site Name and Address
Site Administrator Name, Phone Number, and Email
Application ID number
Applicant Name
Discipline and Specialty
Nature of the issue with site
Any other pertinent information that will help customer service team in finding an answer to status request.
The customer care team will investigate the request and make any necessary updates if approved
A
 representative will reply to the applicant’s email to let
him/her know the status of the inquiry
representative will reply to the applicant’s email to let
him/her know the status of the inquiry
Applicant selects
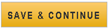 (Save and Continue) once they have answered all the required fields
(Save and Continue) once they have answered all the required fields
B
6
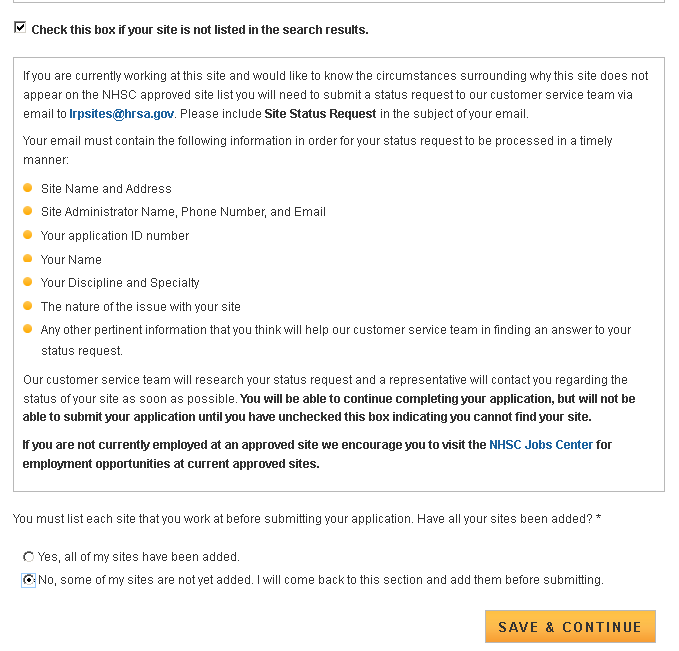
System shall require applicant to enter at least one site for save and continue to be enabled
Applicant may add an unlimited number of sites
System shall list only sites in “Site City” with eligible and approved sites that serve the discipline selected
Applicant has the ability to delete a site that has been added
System shall place Employment Information page status as “In Progress” if applicant selects check box indicating cannot find his/her site
System shall place overall Employment Information page status as “In Progress” if applicant selects “No” to are all your sites added
System shall place overall Employment Information page status as “Complete” if applicant selects “Yes” to are all your sites added
System shall allow applicant to continue to the next section, Employment Verification (EV) Request, if he/she selects “site not found”
System shall require applicant to cancel EV before trying to delete a site if an EV has been initiated
Section 10: Employment Verification
The electronic Employment Verification is a new section of the online application. Employment sites are now required to answer and upload questions about the applicant’s current employment information online. The applicant will have visibility to the information entered by the sites upon submitting his/her applications. Based on the answers provided by the site point of contact (POC) an applicant can be made ineligible upon submission. If this occurs and the applicant believes it is incorrect, an applicant may cancel the existing EV and re-submit a new one by selecting to edit their application on the submitted landing page, re-initiate the EV, and re-submit their application.
S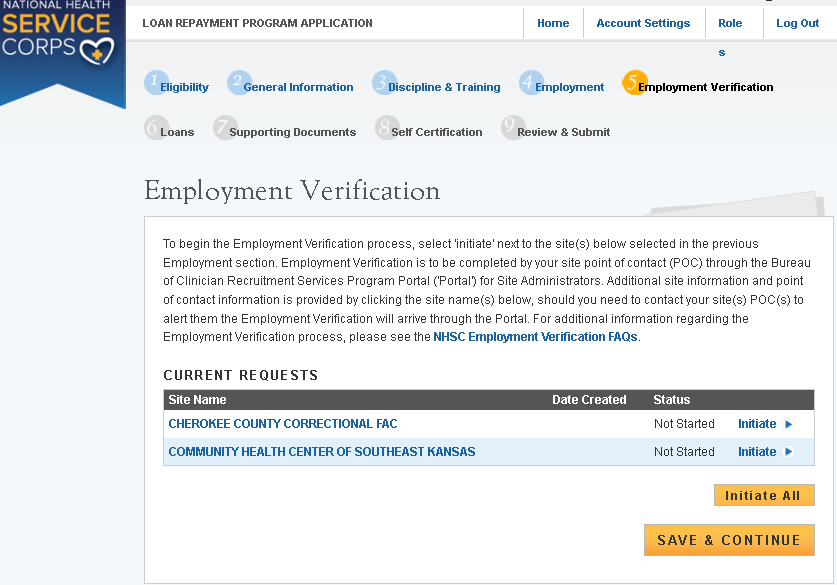 teps:
teps:
Sites selected by the applicant in the Employment section will be listed in the table in the Current Requests section
Applicant may click site name to review that the appropriate address, phone number and point of contact are listed for each site.
Applicant can choose to initiate all EV’s by clicking
 (Initiate All) if none of the EVs have been initiated.
(Initiate All) if none of the EVs have been initiated.
Applicant can choose to initiate individual EV’s by clicking
 (Initiate) next to the appropriate site.
(Initiate) next to the appropriate site.
Applicant selects
 (Save and Continue) once they have initiated his/her EV(s).
(Save and Continue) once they have initiated his/her EV(s).
An applicant may navigate to the Loans page without initiating an EV. There may be cases when the site is not listed in the system.
Applicant is directed to the Loans page.
Business Rules:
System shall populate an EV request for each site added on the Employment page
System shall display EV status as Not Started before applicant initiates a EV Request
System shall only allow applicant to select “Initiate All” if each EV status is in “Not Started”
System shall allow applicant to resend EV if EV status is “Returned-Unverified”
An EV will be returned unverified if the site POC indicates that the applicant does not work at that site
System shall disable initiate button if EV status is “In Progress” or “Complete”
The applicant still has the option to cancel the EV
System shall deem employment page complete when all EV(s) in current requests table are complete
To be able to delete an EV the user must cancel any requests that are “In Progres” or “Completed”
Section 11: Loan Information
The Loan Information page captures the applicant’s existing loan(s). For each loan submitted, the applicant is required to upload an account statement, as well as Disbursement or AIDS Summary Report (depending on type of loan). Applicants that have indicated that his/hre loan has been consolidated will be required to provide additional documentation. The applicant will be able to view and edit loans that they have previously added.
S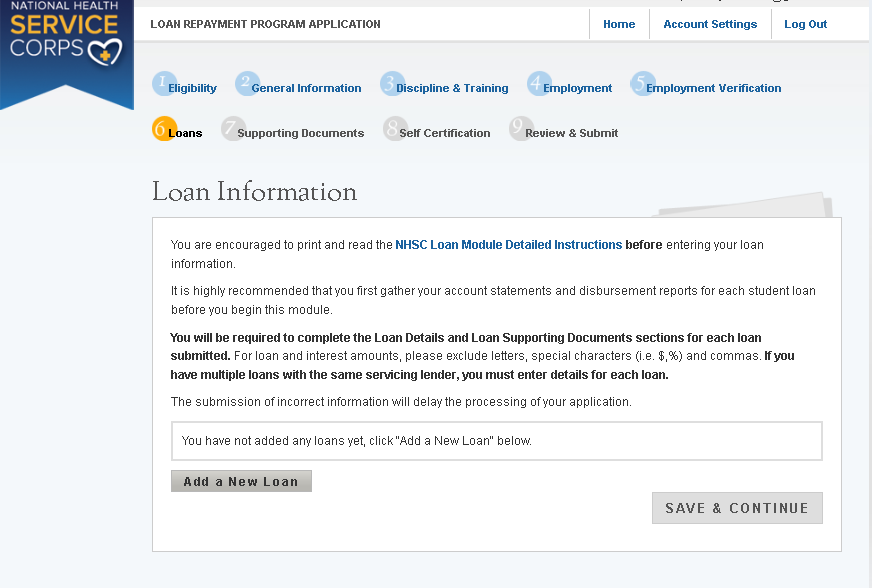 teps:
teps:
Applicant clicks
 (Add a New Loan).
(Add a New Loan).
Applicant will be directed to the loan details page.

7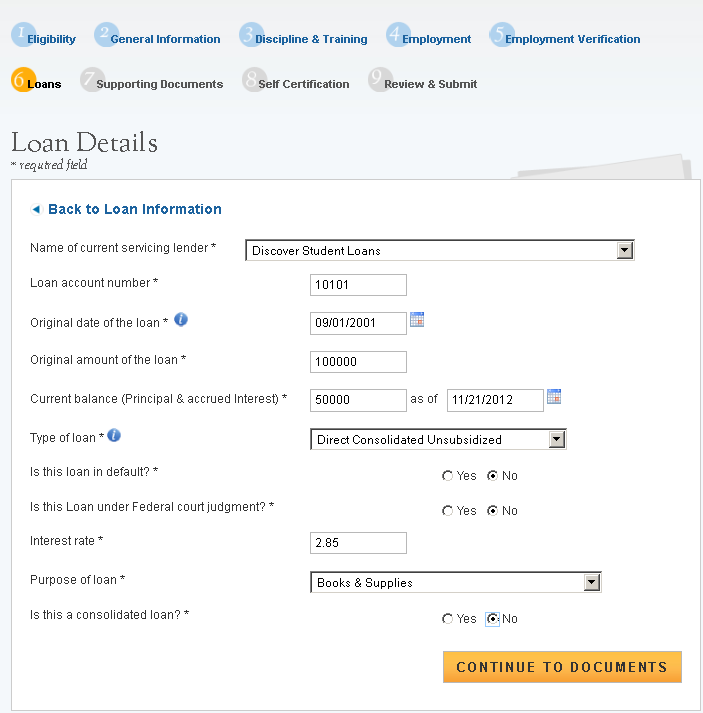
Applicant is directed to Loan Details page (see Figure 7).
Applicant is required to fill in all required fields to continue:
Name of current servicing lender
Loan account number
Original date of loan
Original amount of loan
Current balance (Principal & accrued interest)
Type of loan
Is the loan in default
Is the loan under Federal court judgment
Interest rate
Purpose of loan
Is the loan consolidated
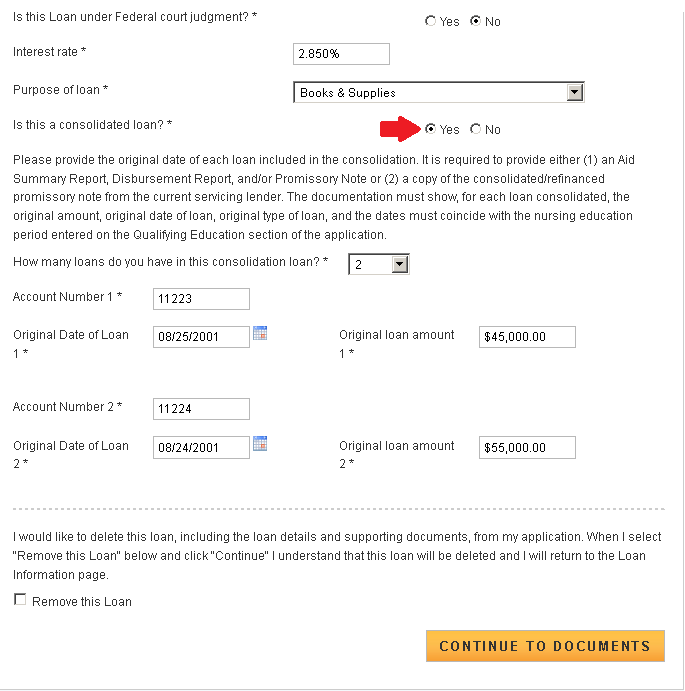
If the loan is consolidated the applicant will be required to enter the following information:
The number of loans consolidated
The original account number for each loan that was consolidated
The original date of each loan included in the consolidation
The original amount of each loan included in the consolidation
After the applicant inputs all information he/she will click
 (Continue to Documents) and will be taken to Loan Supporting
Documents Page (see Figure 8).
(Continue to Documents) and will be taken to Loan Supporting
Documents Page (see Figure 8).
8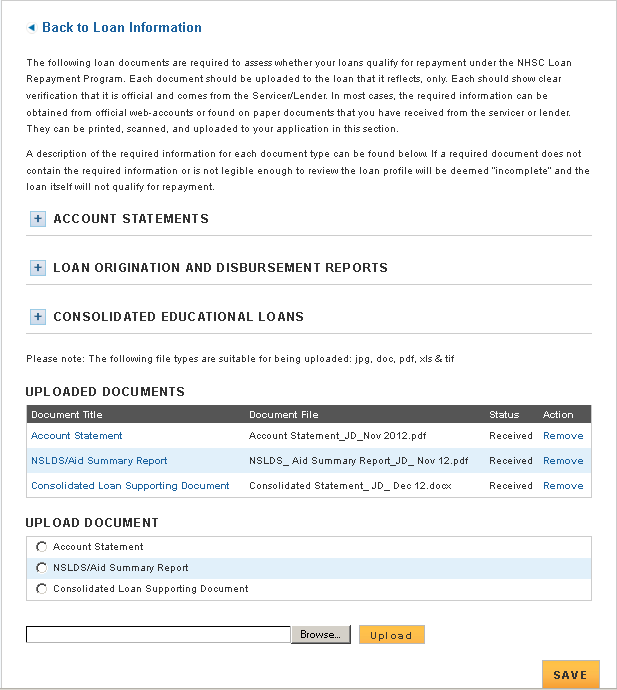
Applicant will upload necessary documents and click
 (Save).
(Save).
Consolidated Loan Supporting Document is required if the applicant indicates that his/her loan is consolidated
Applicant will be directed back to the Loan Information page (see Figure 9).
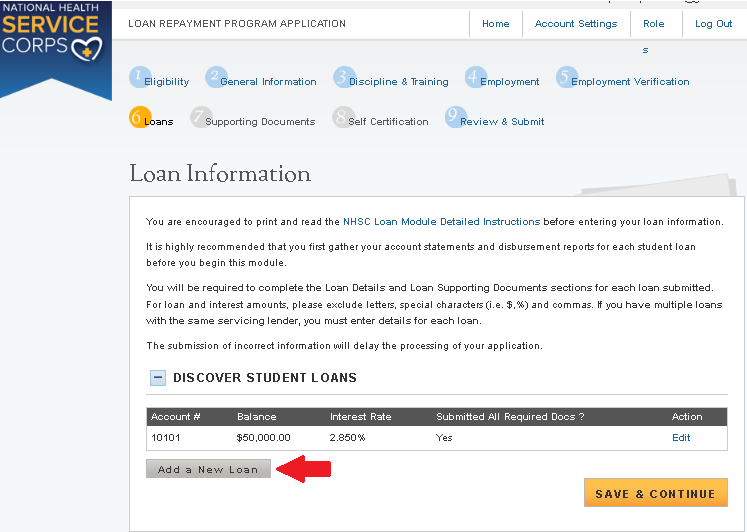
A
9
pplicant can choose to add another loan.
To add another loan the applicant will click the Add New Loan button and repeat the above steps
If the applicant wants to edit his/her loan, the applicant can click the Edit button.
If the applicant needs to upload their loan documents they will need to use the Edit function to navigate to the Loan Supporting Documents Page
If the applicant does not add another loan or edit their loan, they will click
 (Save and Continue).
(Save and Continue).
Business Rules:
System shall require at least one loan to be added to be able to continue
System shall require fields if applicant selects “Other” for Lending Institution:
Lender Name
Phone Number
Phone Extension
Fax Number
System shall not allow Current Balance As of Date to be prior to Original Date of Loan
System shall not allow user to enter in a Current Balance As of Date more than 30 days from current date
System shall require that Original Date of Loan be,
After Loan Consolidated Dates, if Yes to Consolidated Loan
Prior to Loan in Default/Loan Judgment Dates, if Yes to Loan in Default or Loan under Judgment
System shall require use to enter date if “Yes” to Loan in Judgment
System shall require use to enter date if “Yes” to Loan in Default
System shall require user to indicate how many loans have been consolidated in loan if “Yes” to Consolidated Loan
System shall require user to upload required documents for each loan on submit application
The applicant does not have to upload the documents immediately. The applicant can continue with the application and navigate back to the loan section to add their loan documents
System shall remain Loan Information page “In Progress” until all required loan supporting documents are uploaded
System shall require user to submit at least one Consolidated Loan Documents, if “Yes” to Consolidated Loan
System shall allow user to upload multiple Consolidated Loan Documents if “Yes” to Consolidated Loan
System shall direct user to Loan Supporting Document page upon selecting “Save & Continue” for loan details
Section 12: Supporting Documents
The Supporting Documents page allows the applicant to upload his/her required documents. Please note that some of the documents displayed on the Supporting Documents page dynamically appear based some of the answers provided on the online application (see business rules below).
S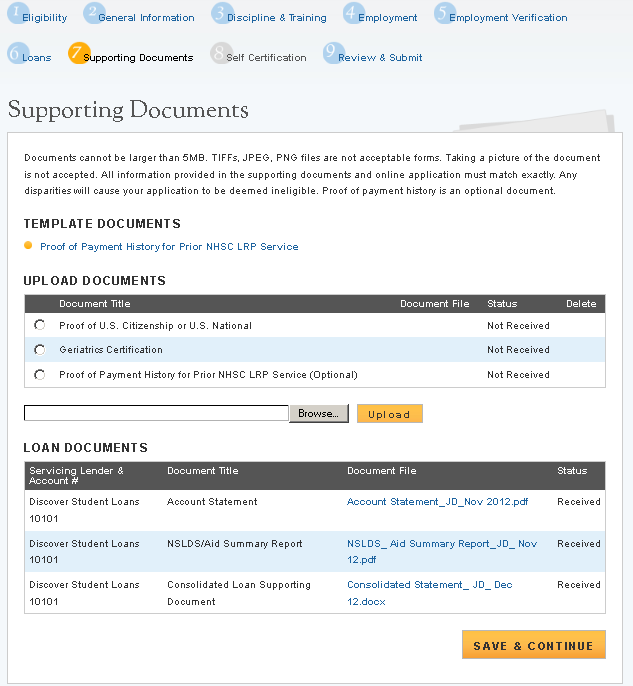 teps:
teps:
Applicant selects the document he/she would like to upload.
Browse
Applicant selects (Browse) to find the document they will upload.
Applicant selects
 (Upload) when appropriate document is selected.
(Upload) when appropriate document is selected.
Applicant repeats these steps for all of the required documents.
Applicant clicks
 (Save and Continue).
(Save and Continue).
Applicant is directed to the Self Certification Page.
Business Rules:
All applicants are required to upload the “Proof of U.S. Citizenship or U.S. National” document
Prior NHSC LRP participants are required to provide documentation that they applied all of the previously disbursed award funds
Proof of Payment History for prior NHSC LRP Service
This is an optional document
Applicants are encouraged to upload PDF documents
System shall allow applicant to upload document size up to 5 MB
System shall require applicant to upload a “Disadvantage Background” supporting document if Yes to Disadvantage background on General Information page
System will require the applicant to upload a “Geriatrics Certification” supporting document if they selected geriatrics as his/her specialty
System shall require the applicant to upload Existing Service Obligation documentation if the applicant answered “Yes” to Exisiting Service completed prior to submission on the Eligibilty page
System shall enable ability to delete documents after applicant has uploaded the document
Section 13: Self Certification
The Self Certification page allows the applicant to certify that his/her has read and agreed to the terms and agreements displayed on the page. The set of certifications displayed changes depending on the applicant’s discipline, specialty, and military service. The applicant must agree to all certifications in order to continue.
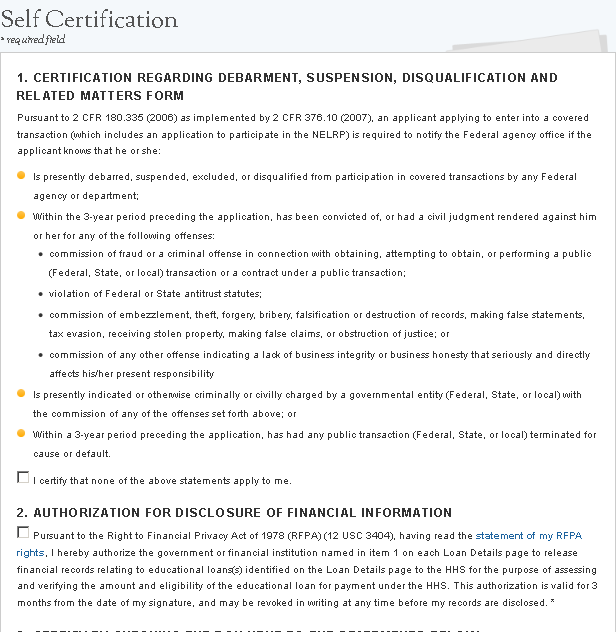
Steps:
Applicant reads each certification.
Applicant indicates that he/she agree by selecting the checkbox.
Applicant selects
 (Save and Continue).
(Save and Continue).
N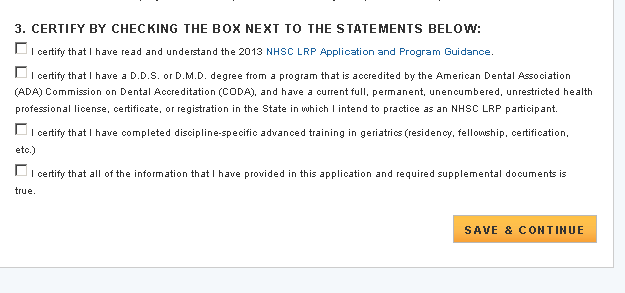 otes:
otes:
T
 he
certification marked with a red arrow is based off the applicant’s
discipline. For example, applicants that are Physician Assistants
will see a different certification than applicants that are Nurse
Practitioners
he
certification marked with a red arrow is based off the applicant’s
discipline. For example, applicants that are Physician Assistants
will see a different certification than applicants that are Nurse
Practitioners
If the applicant selected “Yes” to the sub question of Q3 on the Eligibility page, “Are you a uniformed service member or a member of a reserve corps,” then a military service certification will populate. If the applicant answers “No,”, then that certification will not populate
System shall require that the applicant has responded to each certification question to be able to proceed
System will clear Self Certification page if the applicant proceeds to Review and Submit paged but then navigates to another section of the application
Section 14: Review & Submit
T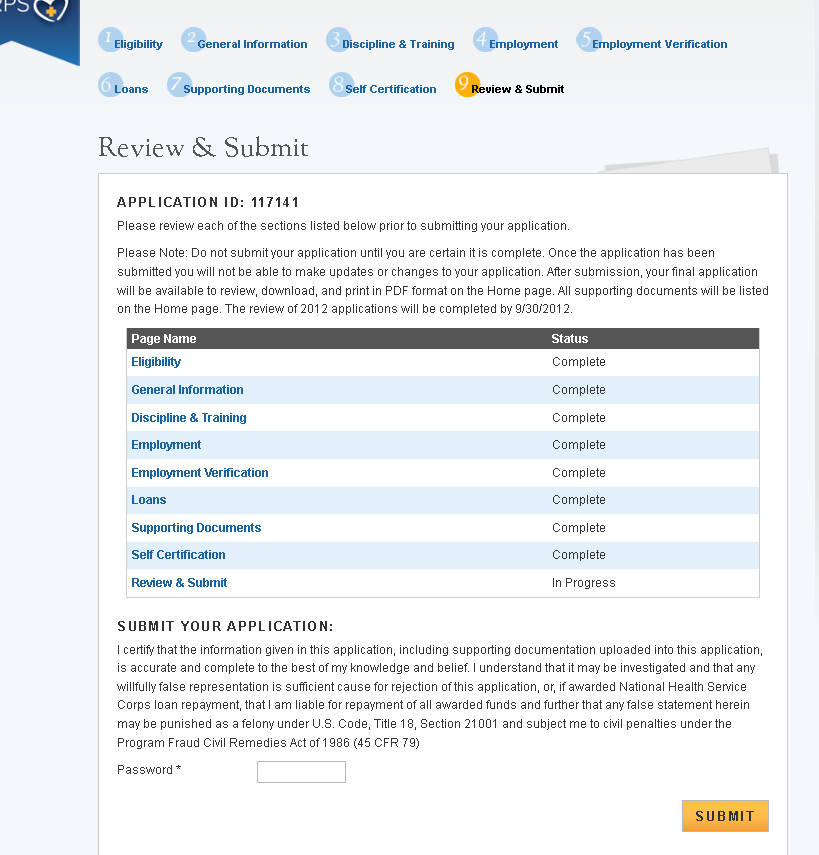 he
Review & Submit page is the last page of the application that
contains a table with each section and its corresponding status. All
sections must be complete in order for the applicant to be able to
submit the application. The applicant can select the top navigation
menu or a page name link in the table to view that section.
he
Review & Submit page is the last page of the application that
contains a table with each section and its corresponding status. All
sections must be complete in order for the applicant to be able to
submit the application. The applicant can select the top navigation
menu or a page name link in the table to view that section.
Steps:
Applicant reviews the application.
The Applicant enters his/her password.
Applicant selects
 (Submit).
(Submit).
Business Rules:
System shall not allow application to be submitted after the application deadline 3/21/2013
All page statuses except for review and submit must be complete for applicant to submit his/her application.
Applicant must enter in his/her correct password in order to submit their application.
System shall populate information on account settings page after submission
System shall direct user to landing page with links to uploaded documents and copy of application
System shall check if start date on an EV is less than dates entered for the following:
For MD, DO, DDS/DMD (with only pediatric) disciplines:
“Residency Complete Date”
Section 15: Submitted Landing Page
After the applicant submits his/her NHSC LRP application, he/she will be directed to the Submitted landing page and the overall application status will change to either “Submitted” or “Submitted – Ineligible.” If any of the responses on the online application deem an applicant ineligible, the status upon submission will be “Submitted – Ineligible.” If the responses submitted deem the applicant eligible the application status will be “Submitted.” On the Submitted landing page the applicant will have the ability to edit or withdraw his/her application. The applicant will have the ability to edit his/her application until the end of the application deadline. The applicant may withdraw his/her application up until the applicant receives a Confirmation of Interst (COI), if applicable.
B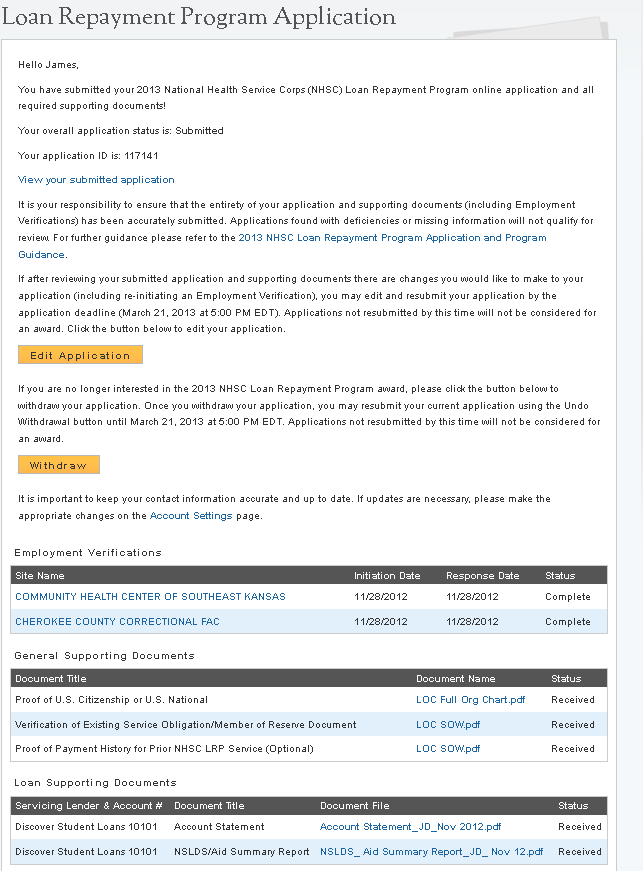 usiness
Rules:
usiness
Rules:
An applicant can navigate to the Submitted landing page by clicking the “Home” button
There are several possible reasons why an applicant may be found ineligible. Some common reasons that applicants are found ineligible upon submission include, but not limited to:
The Employment Verification (EV) submitted by the applicant’s site point of contact (POC) indicated that he/she does not meet the required work hours per week to be eligible for an award
The EV submitted by the applicant’s site POC indicated that he/she does not have a current, full, unrestricted, and unencumbered license
The EV submitted by the applicant’s site POC indicated that his/her employment start date is after the submission date
The applicant did not receive a degree or complete his/her residency on or before the submission date of the application
The applicant has an existing service obligation that has not been completely satisfied on or before the submission date of the application
Section 16: Withdraw Application
An applicant has the option to withdraw his/her application after submission. The applicant may withdraw his/her application up until the applicant receives a COI, if that is an applicable. The applicant may resubmit the current application by using the Undo Withdrawl button. However, the applicant must resubmit his/her application by the application deadline to be considered for an award.
S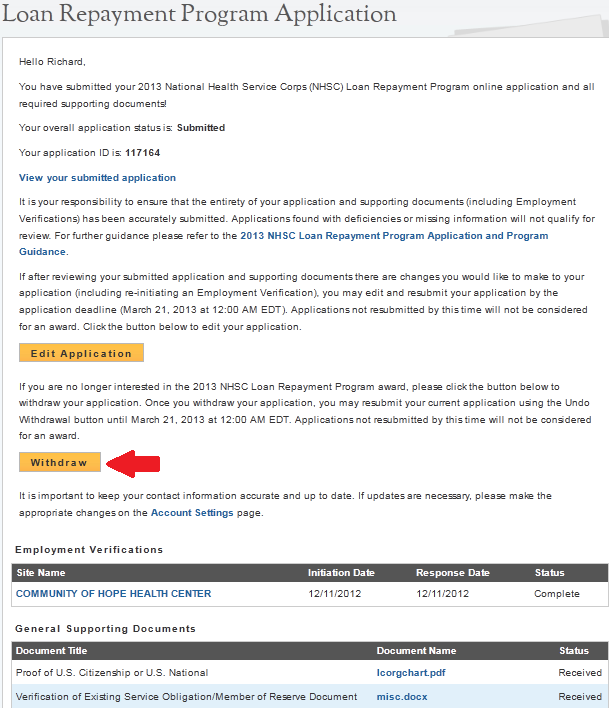 teps:
teps:
From the Submitted landing page an applicant will click the
 (Withdraw) button.
(Withdraw) button.
T
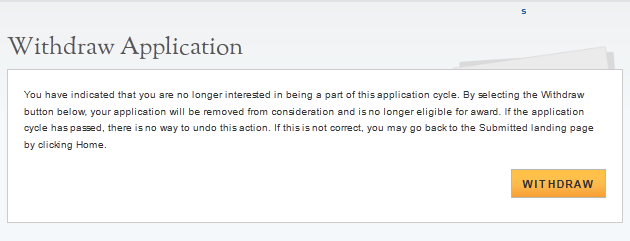 he
applicant will be directed to the “Withdraw Application screen
for confirmation.
he
applicant will be directed to the “Withdraw Application screen
for confirmation.
The applicant clicks
 (Withdraw) and is directed to the Submitted Home page (see
Figure 10).
(Withdraw) and is directed to the Submitted Home page (see
Figure 10).
Note: The applicant’s status will be updated to “Withdrawn”
On the Submitted landing page the applicant may undo his/her withdrawal by clicking
 (Undo Withdrawl), if the application deadline has not passed.
(Undo Withdrawl), if the application deadline has not passed.
I
10
f the applicant clicks (Undo Withdrawl), he/she will be directed to the In Progress Landing
Page (see Figure 11).
(Undo Withdrawl), he/she will be directed to the In Progress Landing
Page (see Figure 11).
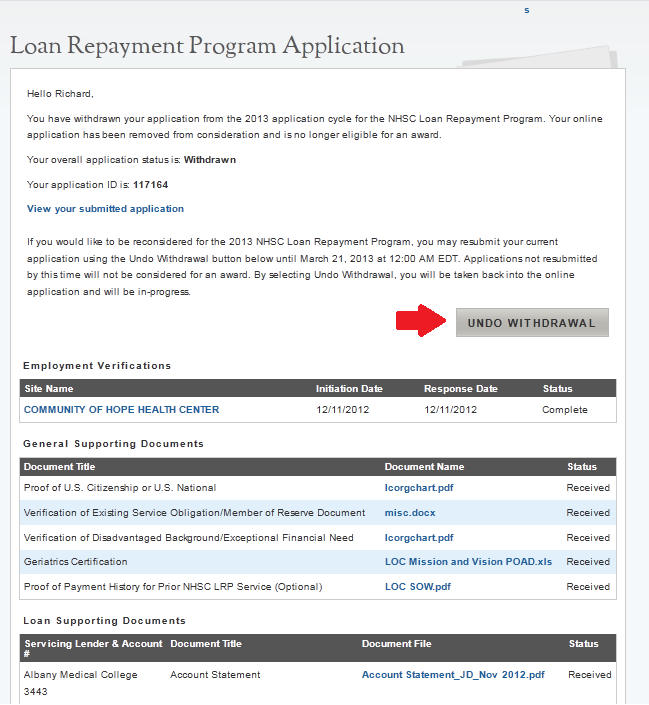
The applicant may make any changes to his/her application at this point, prior to the application deadline.
The applicant may also select
 (Continue) and will be directed to the Self Certification page.
(Continue) and will be directed to the Self Certification page.
Applicant indicates that he/she agrees to all certifications by selecting all the checkboxs.
Applicant selects
 (Save and Continue).
(Save and Continue).
Applicant is directed to the Review and Submit page.
Applicant reviews the application.
The Applicant enters his/her password.
Applicant selects
 (Submit) and is directed to the Submitted landing page.
(Submit) and is directed to the Submitted landing page.
Business Rules:
The ability to withdraw an application will be disabled when the applicant is sent a COI
If an applicant wishes to re-submit his/her application he/she must resubmit by the application deadline
11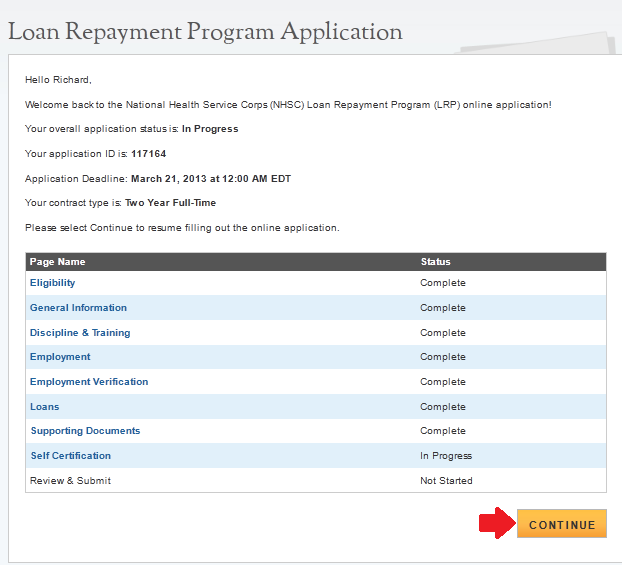
Section 17: Editing Application (Prior to Application Deadline)
If an applicant would like to edit his/her application after submission, he/she may do so prior to the application deadline. If an applicant edits his/her application, the applicant must re-submit his/her application by the application deadline. If the applicant does not resubmit his/her application, the applicant will not be considered for an NSHC LRP award.
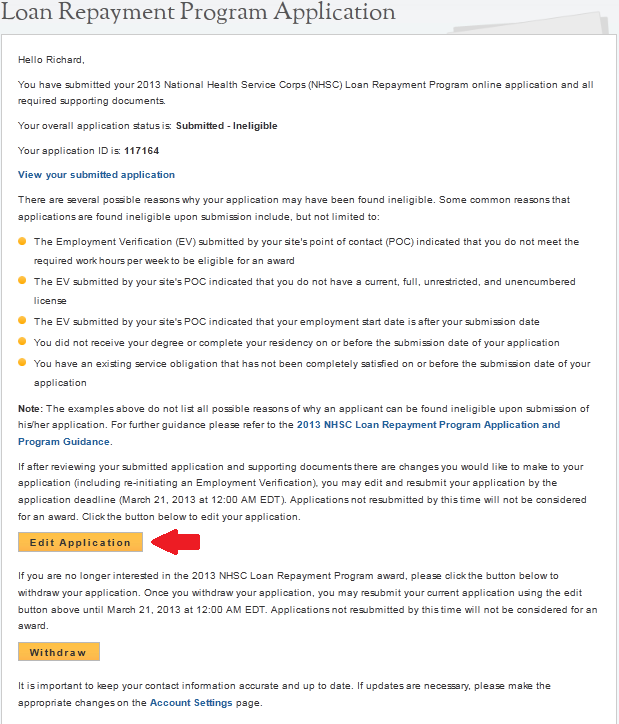
Steps:
The applicant clicks Edit Application
The applicant will be directed to the In Progress landing page (see figure 12).
The applicant can navigate to any section to make the necessary edits.
If the applicant wishes to cancel a completed EV, he/she must follow the instructions outline in Section 10, Employment Verification of the user guide.
Once the applicant has made his/her edits, the applicant must click Save & Continue at the bottom of the page where edits were made in order to save the edits.
Once all edits are made and saved the applicant will navigate to the Self- Certification page.
Applicant indicates that he/she agrees to all the certifications by selecting the checkbox.
Applicant selects
 (Save and Continue).
(Save and Continue).
Applicant is directed to the Review and Submit page.
Applicant reviews the application.
The Applicant enters his/her password.
Applicant selects
 (Submit) and is directed to the Submitted landing page.
(Submit) and is directed to the Submitted landing page.
B
12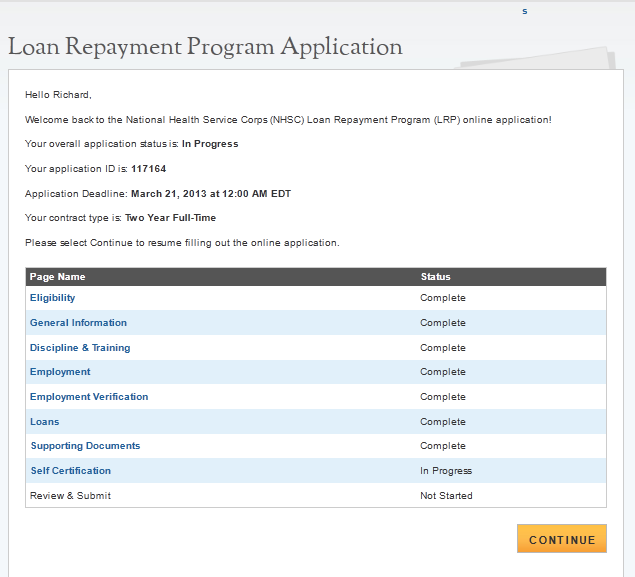
The applicant will not be able to edit his/her application after the application cycle closes
An applicant must resubmit his/her application by the application deadline, if he/she wants to be considered for a NHSC LRP award
The applicant will be directed to the In Progress landing page when selecting “Edit”
All business rules apply on each of the applicantion pages, upon editing the application
Section 18: Account Settings
If the applicant has not yet submitted his/her application, the applicant can change his/her password, email and security question on the Account Setting page In ddition, the applicant will be able to see his/her application ID.
S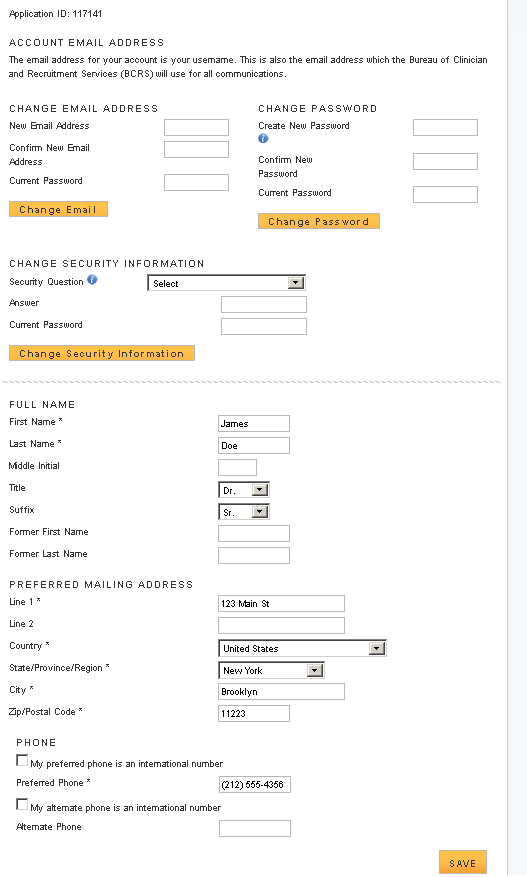 teps
to reset password:
teps
to reset password:
Applicant creates new password.
Applicant confirms new password.
Applicant enters current password.
Applicant clicks
 (Change Password)
(Change Password)
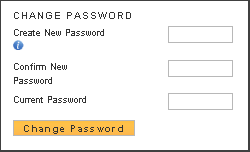
System displays confirmation that password has been successfully updated.
Steps to change email:
Applicant enters a new email address.
Applicant confirms the new email address.
Applicant enters current email address.
Applicant enters current password.
Applicant clicks
 (Change Email)
(Change Email)
A verification email will be sent to the new email address.
Applicant clicks on link in the email to verify his/her new email address.
Business Rules:
System shall add validation that username/email address is not in use by another account when changing.
System shall provide functionality for applicant to change security question and answer.
System shall require applicant to log out and log back in upon changing their username/email or password
Section 19: Resolving Issues
Please use the following instructions to resolve any iquires a NHSC LRP applicant might have:
For Technical Issues:
Production Support Process:
When a technical issue is encountered, e.g. Applicant cannot upload his/her Resume, the Customer Care Center should log the issue in the BMISS Issue Tracker. The NHSC LRP Application BMISS HyperCare team will monitor the BMISS Issue Tracker to define and resolve the issue. Once the issue is resolved, the Hpercare team will notify the Customer Care Center Analyst of the resolution.
Capturing Issues:
It is important to capture and log as much detail as possible. The BMISS HyperCare Support Team will need enough information to recreate the issue in order to solve the problem. Applicant details should include the following:
Applicant information: Full name, last four of SSN, email, phone number
The exact NHSC LRP Online Application screen the applicant was on when the issue occurred (screenshot if applicable)
The Web Browser the applicant was using (e.g. Internet Explorer, Firefox, etc.)
The frequency of the issue (e.g. always, sometimes, etc.)
For Program Related Issues:
Division Support Process:
If an applicant has a program question, the Customer Care Center will try to answer the problem by referring to the Application and Program Guidance. If the Customer Care Center is unable to answer the question then the Applicant’s question and information are recorded and the Customer Care Center contacts the appropriate DNHSC Analyst. DNHSC answers the question and the Customer Care Center responds back to the Applicant.
Online Application Technical Issues Email:
BMISS HyperCare Support Contact: Jeremiah St. Helen- [email protected]
Capturing Applicant Information:
The following applicant information should be captured with as much detail of the issue as possible:
First and Last Name
Email Address
Phone Number
Last four digits of SSN
Section of Online Application the user was on when they encountered the problem
Detailed summary of the problem
Supporting Document (If applicable)
P![]()
![]() ROPERTY
OF HRSA | BCRS
ROPERTY
OF HRSA | BCRS
| File Type | application/msword |
| File Title | APC User Guide |
| Author | Josh Reitnauer |
| Last Modified By | WIN764BIT |
| File Modified | 2012-12-24 |
| File Created | 2012-12-14 |
© 2025 OMB.report | Privacy Policy