Children, Youth and Families at Risk (CYFAR) Year End Report
Children, Youth and Families at Risk (CYFAR) Year End Report
CYRFARManual
Children, Youth and Families at Risk (CYFAR) Year End Report
OMB: 0524-0043
CYFAR Reporting System Tutorial
According to the Paperwork Reduction Act of 1995, an agency may not conduct or sponsor, and a person is not required to respond to, a collection of information unless it displays a valid OMB control number. The valid OMB control number for this information collection is 0524-0043. The time required to complete this information collection is estimated to average 322 hours per response, including the time for reviewing instructions, searching existing data sources, gathering and maintaining the data needed, and completing and reviewing the collection of information.
This information is designed to assist CYFAR Project Directors with using the CYFAR Online Reporting System. It is important to read and follow the instructions carefully in order to successfully enter your data with minimal problems. This revised tutorial includes instructions for both NCP and SCP projects.
This tutorial will take you step-by-step through each screen in the state and community reporting categories. It also has many helpful hints. If you have any questions or problems when completing a report form, you can click the HELP icon near the top a data entry screen for general help or “Report Instructions” for detailed instructions for that data entry report screen. If you still have a problem that isn’t answered in the tutorial, HELP or Report Instructions, contact the CYFAR Program Specialists:
Janice Clark, 202-720-4436, [email protected]
Jim Kahler, 202-690-1568, [email protected]
The CYFAR Online reporting System is an important tool both for entering project information, but also for public viewing of projects and data. Once projects reports have completed the entire review process, reports and information are posted on the public site at: www.cyfernet.org/databases/cyfarreporting/public/.
All Projects, including Close-out Projects, will use the system to complete an annual narrative report. For Close-out Projects, the 5th year annual report will serve as your Project Close-Out Report.
Only person(s) with authorization can access the reporting system to input data, and they can only access the level of data for which they are authorized. The sections about the state report are designed for a State Project Director. A Community Director who is authorized to enter their community data can enter their community data. They will only see what relates to their community project(s) when they access the reporting system. Community Directors must not use the State Director’s login to complete their community reports, as this can create problems during the approval process.
Some reports use new text boxes that make it easier to format text and to copy/paste text into the report. To do this, copy your text, click in the text box, then use your browser’s EDIT/PASTE function to paste the text into the box.
Tutorial Contents:
Accessing the Reporting System 2
Completing State Reports 3
Completing Community Reports 10
Completing Demographic Report 14
Sending Your Report to the Reviewer 19
Administration - Data Entry After Posting 20
Revised December 2007
Accessing the Reporting System
To begin, go to the CYFAR Online Reporting web site at www.cyfernet.org/databases/cyfarreporting/.
Initially, the State Project Director will receive an email with their login and password information. This is the only state person who will have rights to access the reporting system. As you will learn later, this Director may choose to transfer these reporting rights to a State Project Coordinator. Only one state person – the director or coordinator – may have access rights.
Community Directors who are designated by the state director with reporting rights will receive a similar email with login and password. This is the only person for their community who will have rights to access the reporting system, and they will only have access to reports for their community project. A community director may choose to transfer these reporting rights to a coordinator – only the director or coordinator can have reporting rights.
Your login and password will not change from year to year, even if you have completed one five-year CYFAR project and are starting a new one.
You can only access the reporting forms of the reporting system during the reporting period. This time period will be announced to states. After your reports have been completed and approved, you will not be able to access reporting forms. You will use the Administration system to update certain information after your report is approved (this is discussed on page 20).
Type in your sign-in name and password that you were assigned, then click SUBMIT. Use the “Help with sign-in” link if you forgot your password or can’t sign in. You can request an email with your information. There is also a link to download this tutorial.
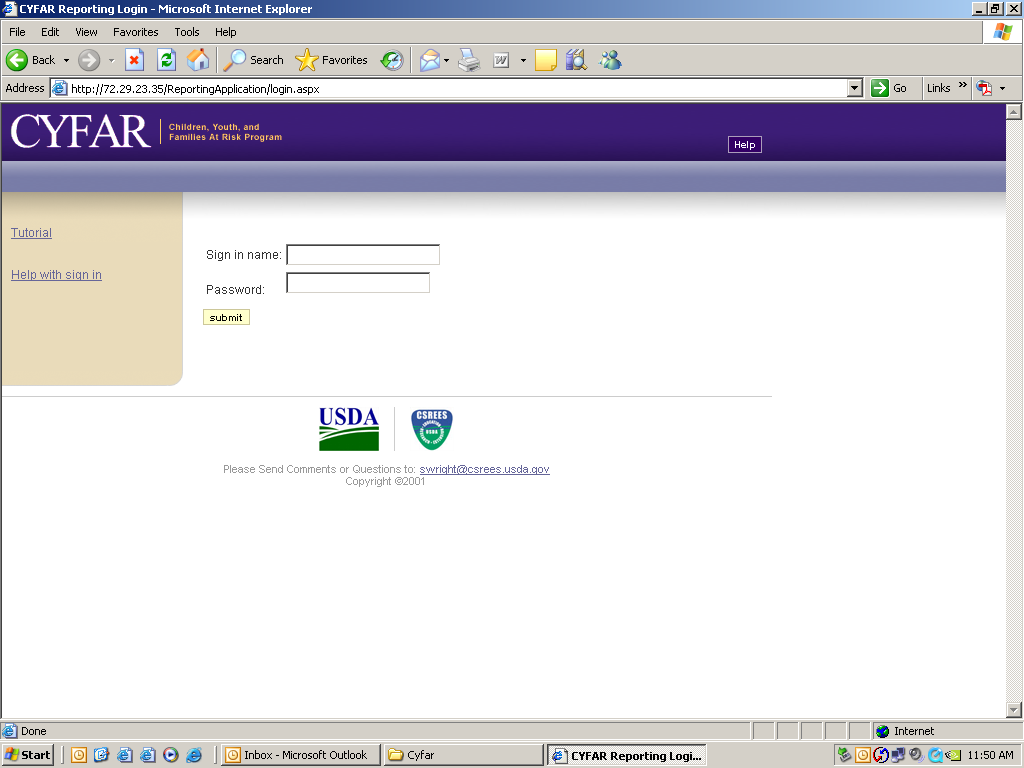
Completing State Reports
When you access the system, only your state and/or community projects will be listed. Note the status column. As you enter data, it will say “Data Incomplete.” The status label will change as your report progresses. For renewed projects, much of your data has been duplicated from the previous year.
The opening screen shows your state report section and the community
narrative and community demographic report sections for each of your
community sites.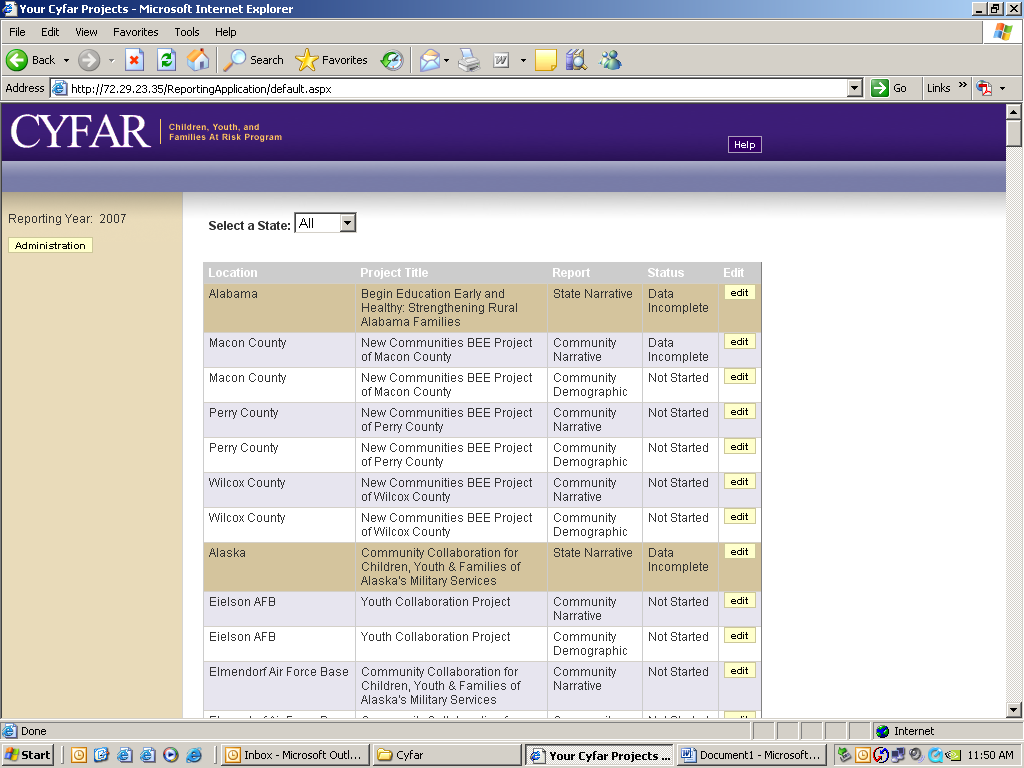
In the State Project row, click the EDIT button to enter or edit state information. Notice the Menu bar near the top. A button will either have a check (√) when all required data fields in that form contain data or an exclamation (!) if required data is still needed. Your Project title will be completed – edit if needed. Enter/edit your complete CYFAR Website address or type the word “None” if you don’t have a CYFAR Project Web site (don’t use your 4-H, FCS or Extension site if you don’t have a CYFAR site.) Type/edit your brief marketing statement. Click SAVE to save the data.
State Report – Basic Information screen
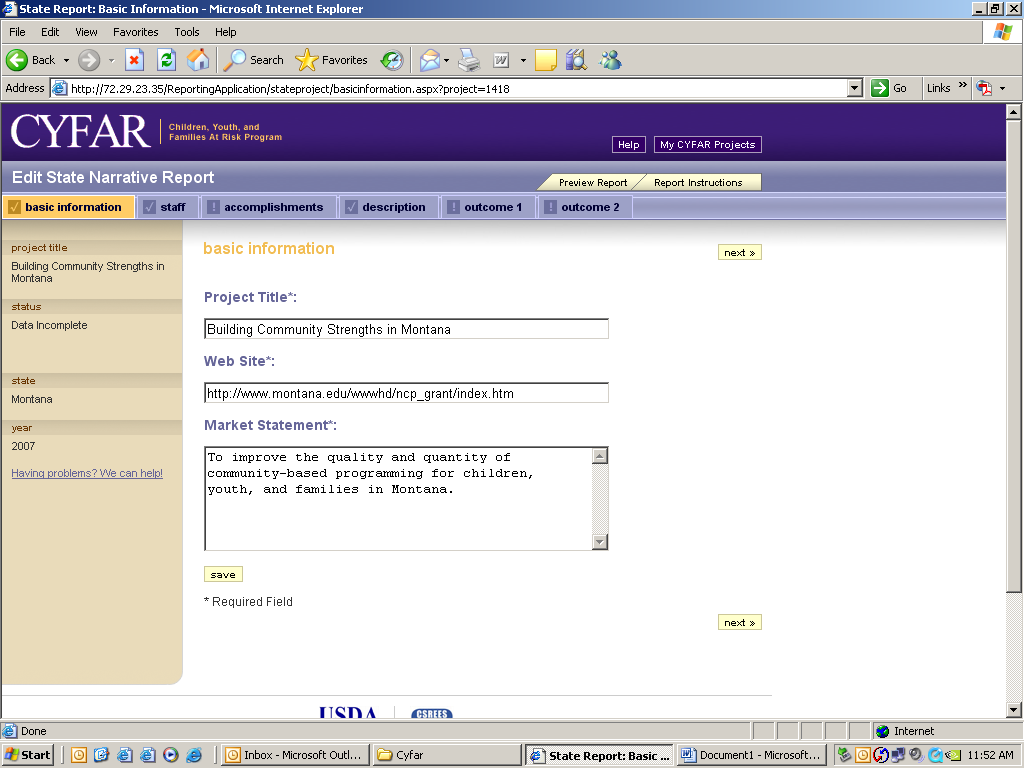
Click “staff” on the menu bar.
State Project Staff Form: Edit or add as needed. You must enter a
Project Director or Coordinator, Evaluator and Technology Specialist
to complete this form.
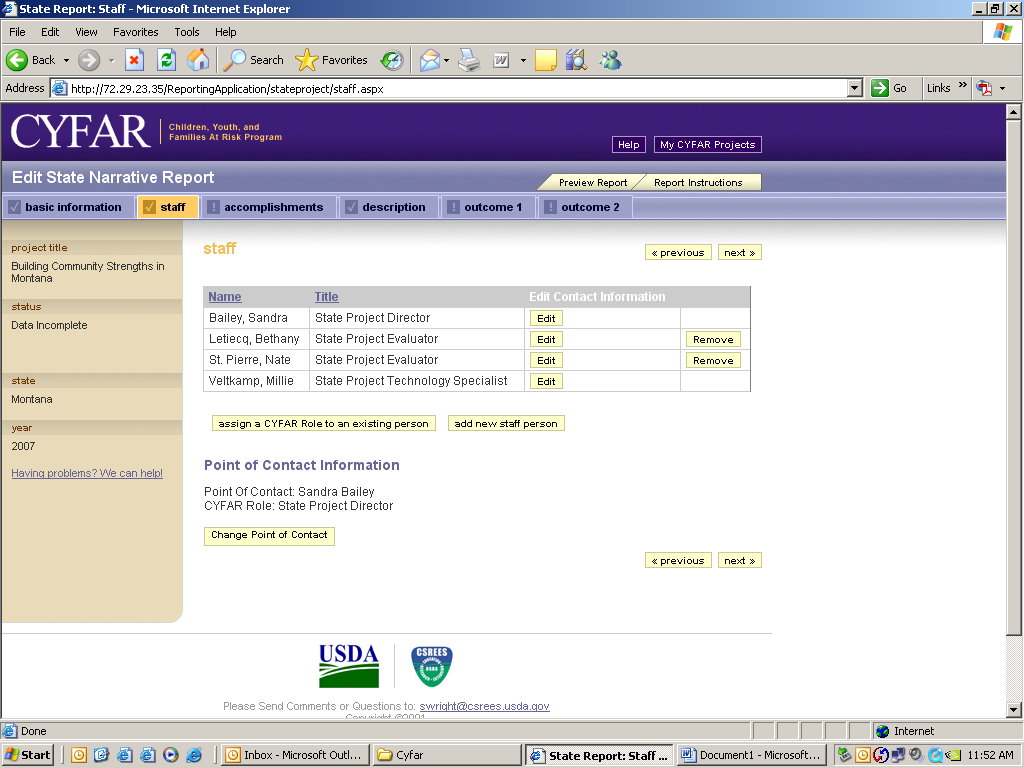
To
edit or delete any state staff already in the system, click EDIT by
the person’s name. To add new state staff, click the “Add
New Staff” button. If you have one person who serves multiple
CYFAR roles, you can use the “assign a CYFAR role to an
existing person” to add more roles to the person’s record
– you no longer have to create multiple records for such a
person. You can change the Point of Contact (POC) from this page –
for the state report, this can only be the Project Director or
Coordinator. This is the only person with state reporting rights and
who receives emails from the reporting system. If you have a new POC
replacing a former POC, create the new POC record and change POC to
the new person. Make the former POC inactive if they are no longer
with the project.
Edit staff data. If a person left your project, open their record
and click “No longer associated with this project” and
SUBMIT. Use Add Staff as mentioned above to add new staff. Do not
use Edit Staff to change a former staff member to a new staff
member. The former staff member’s information must remain in
the system.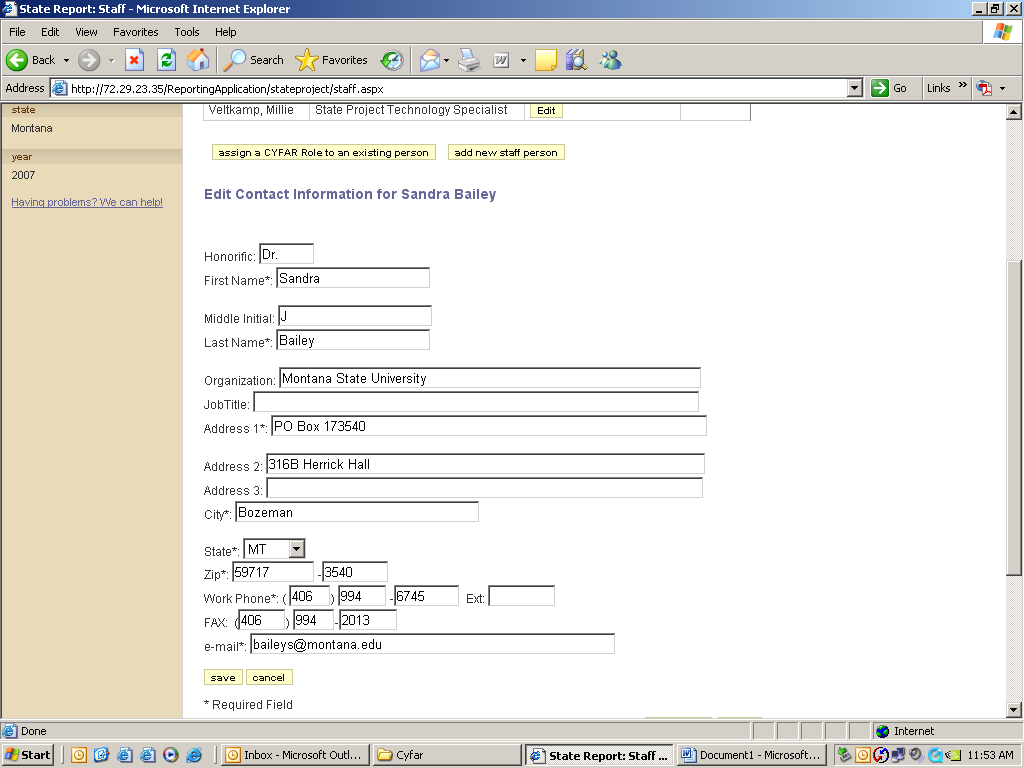
Type/edit staff information as necessary. Required fields are noted with a “*”.
Go back to the staff page and repeat as needed to enter or update all state staff positions. Be sure to click SUBMIT each time. When done with staff, click “Accomplishments” on the menu bar. Enter your FY state project accomplishments. SAVE when done.
NCP Accomplishments form:
Describe accomplishments in supporting and sustaining
community-based projects for children, youth, and families at-risk.
Include how State Project staff: supported
community sites and projects in using the resources of CYFERnet; provided
evaluation assistance to the community projects; provided
technology training and technical assistance to "connectivity"
sites; provided
assistance with local sustainability of community projects; and
assisted community-based projects to integrate into base county
Extension programs.
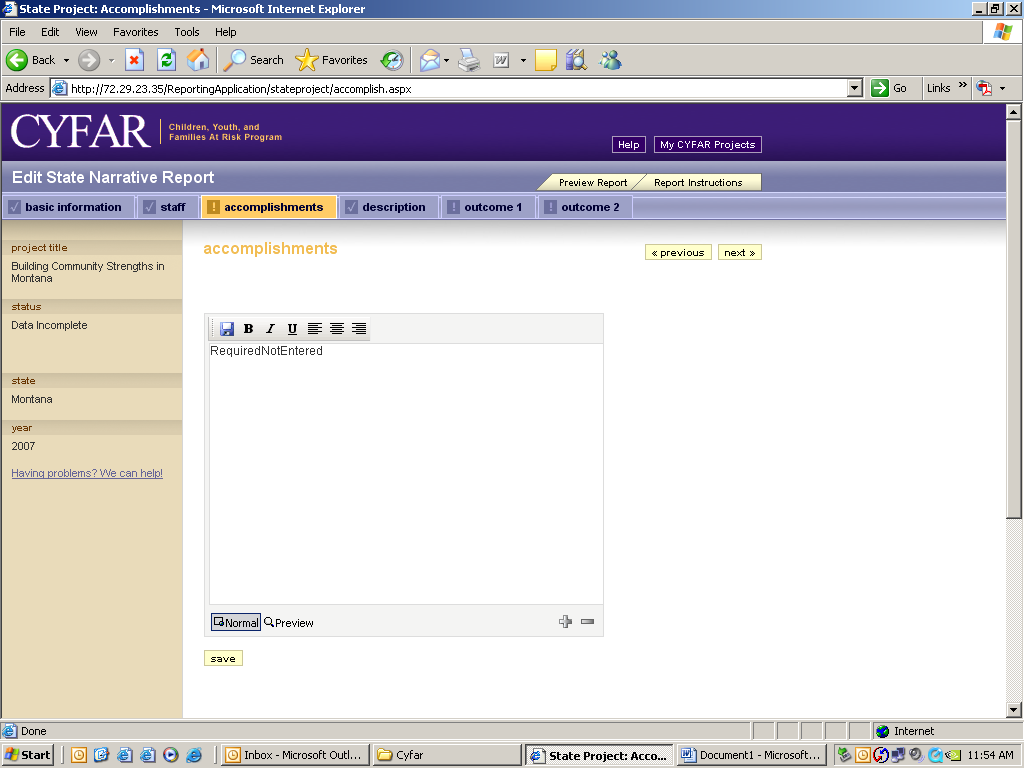
SCP Accomplishments form: 1. Provide a one
paragraph description of your program as it was actually
implemented. 2. Provide a brief
description of progress on integrating community into your program. 3. Provide a brief
description of progress on integrating technology into your program. 4. Provide a brief
description of progress on sustaining your program.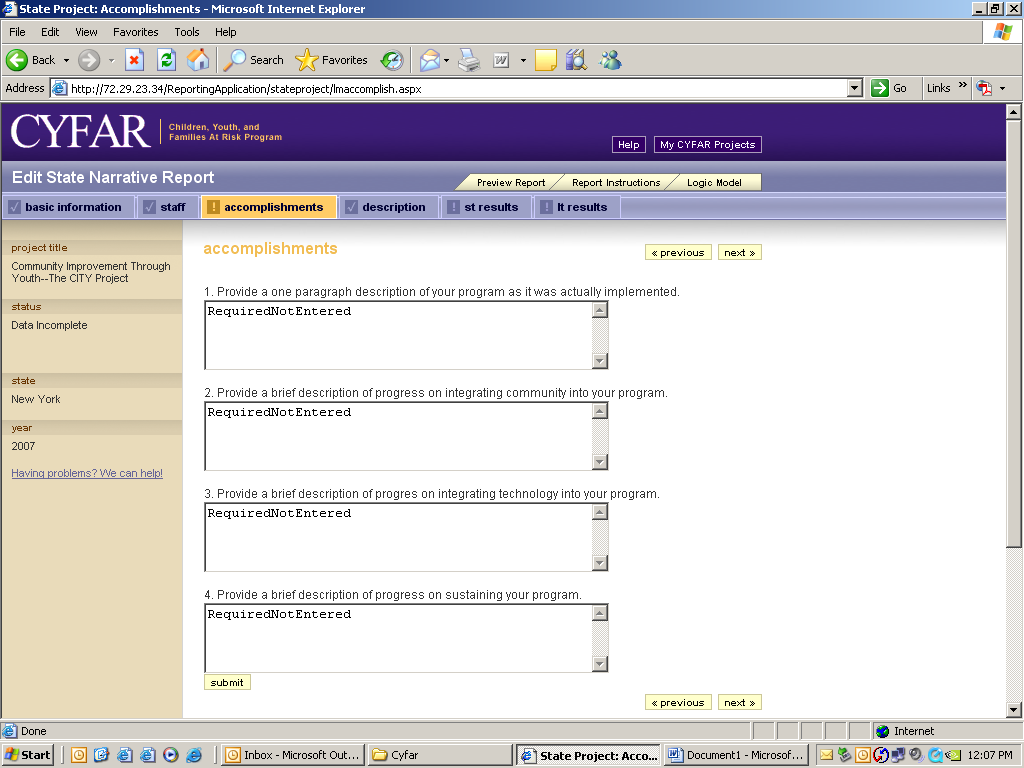
Now click on “Description.” Type or edit your project description. Click SUBMIT to save.
Brief description of purpose, audience served, program content and
strategies of the State Strengthening or New Communities Project.
Include major collaborations, connectivity and the community
projects. Limit is 1000 characters. Note: Some
punctuation and special characters cannot be used – including
double-quotes and curved quotes (“). If you save your
description and get an error message, you will see a list of
accepted characters. Remove such characters and save again.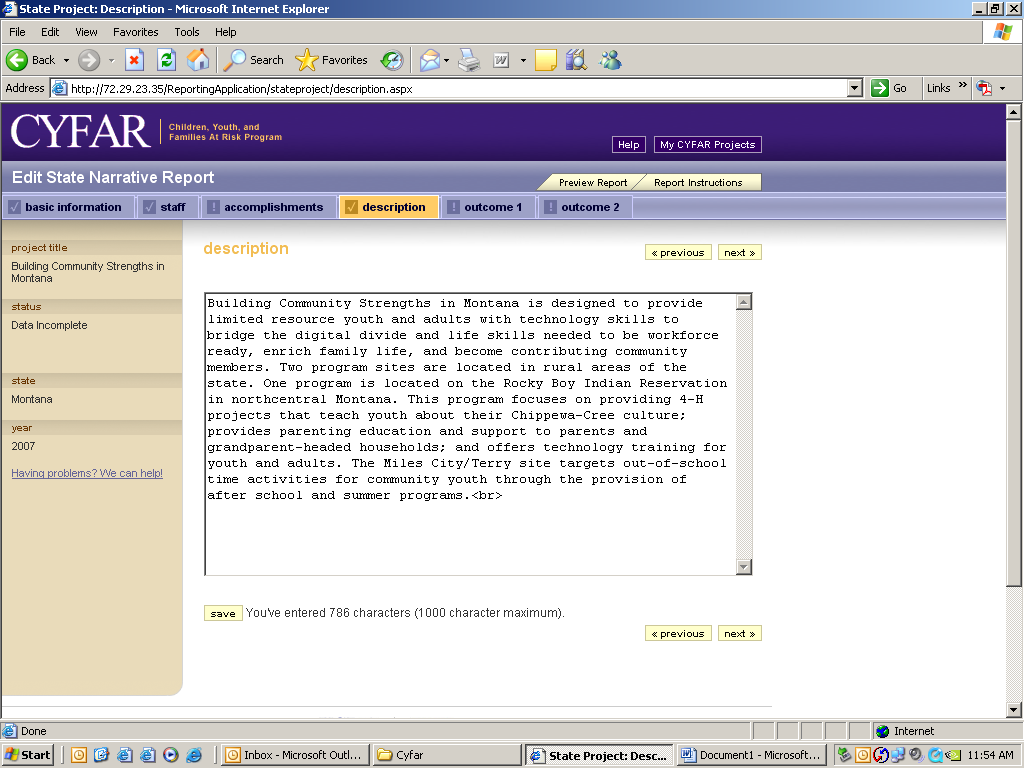
NCP and SCP projects report their outcomes differently. Continue for information about NCP Outcomes reports. SCP projects should proceed to page 8 for information about reporting short-term and long-term results based on their project logic models.
NCP: Click “Outcome 1” on the menu bar. List/edit key outcomes that demonstrate statewide capacity building to support programming for at-risk children, youth, and families. Click SUBMIT to save.
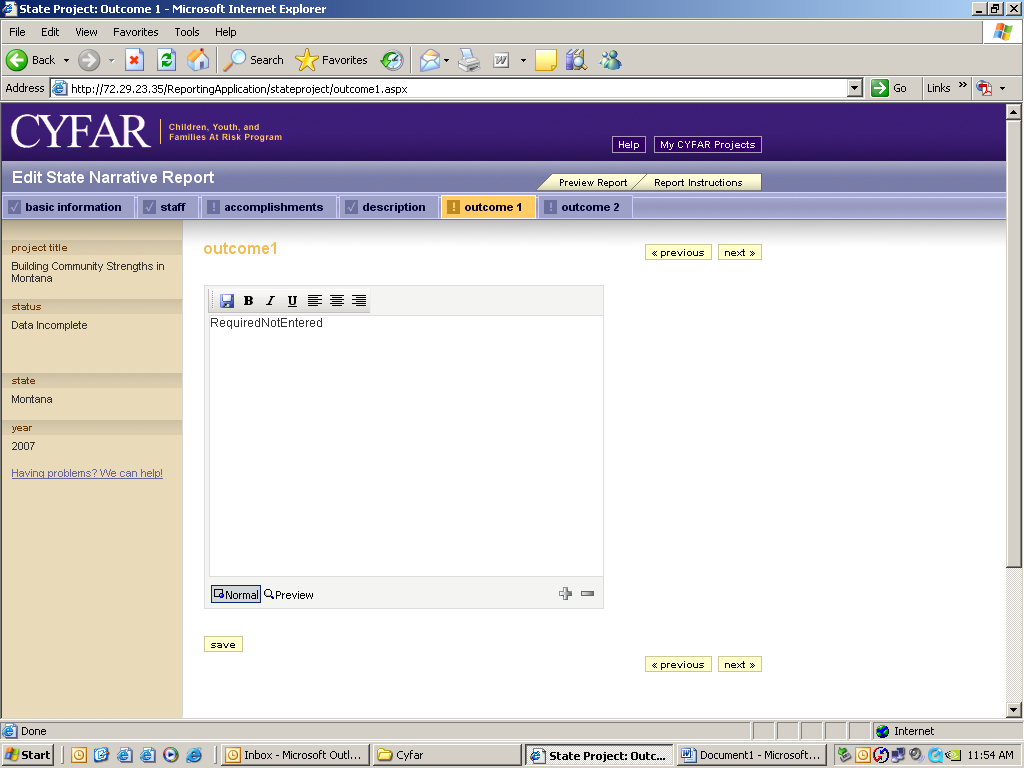
Click “Outcome 2” on the menu bar. Type/edit the outcomes for children, youth, parent/families, and communities. Click SUBMIT to save. Click NEXT to return to project listing.
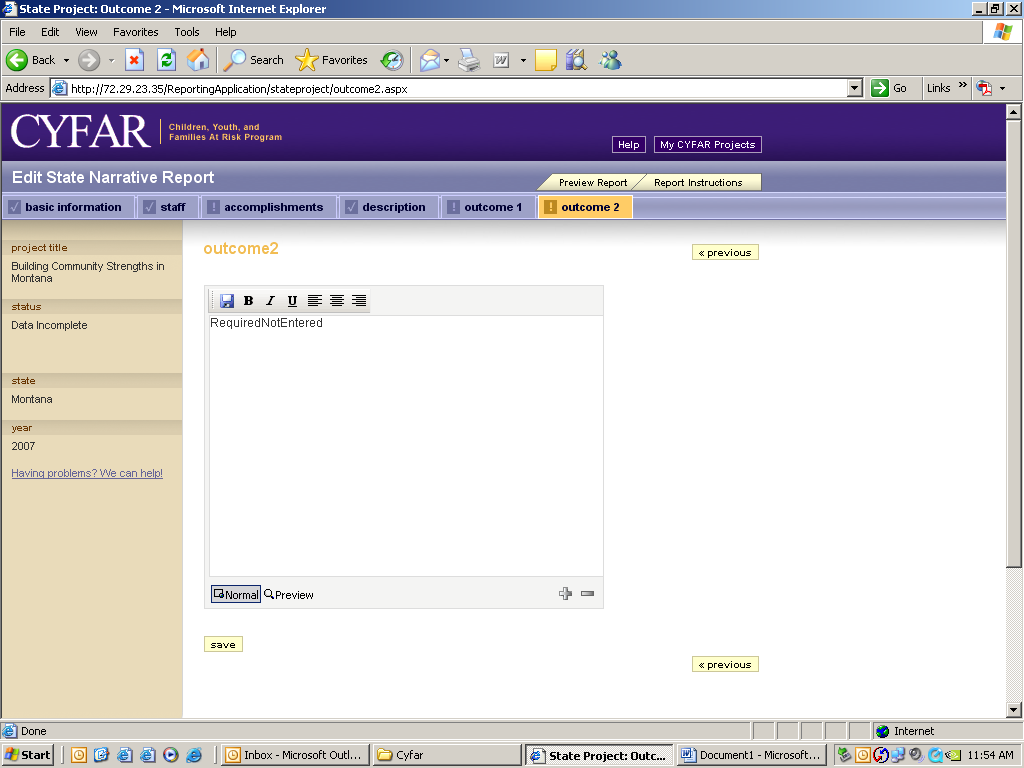
NCP: Skip to page 10 to read about completing community reports.
SCP: Click ST Results to enter your short-term results based on your logic model. Each short term result from your logic model is listed. You will note that there is a link to view that portion of your logic model. Click on each result and respond to the six items (see next screen).
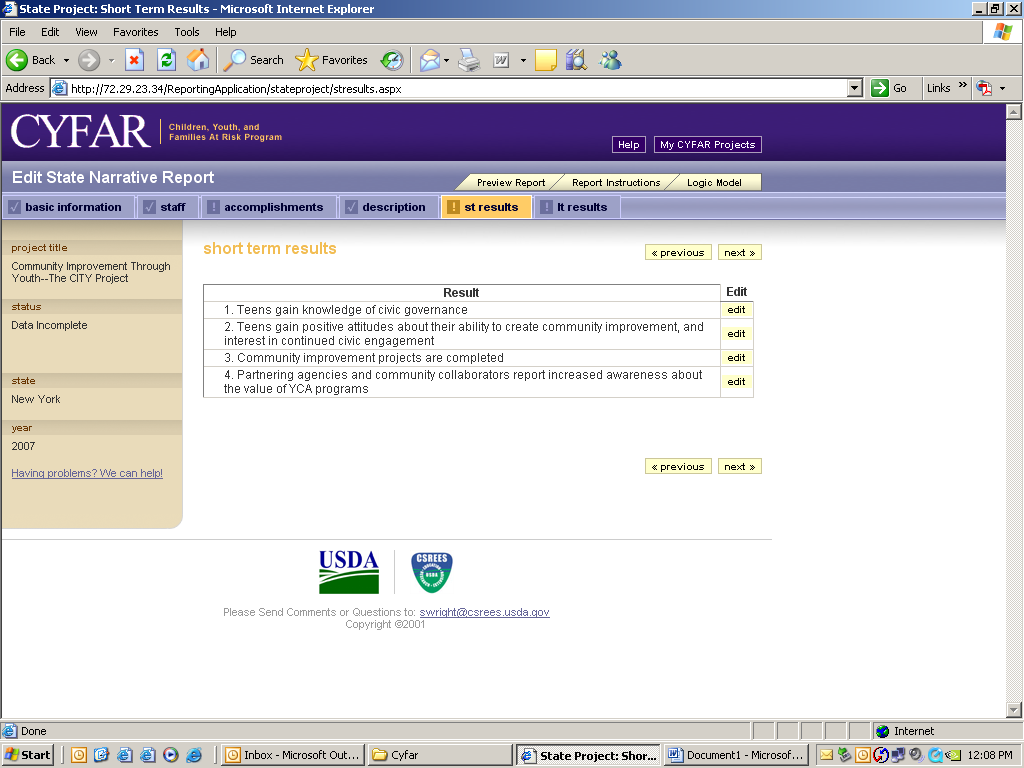
The Short Term Results form lists the results from your logic model.
When you have responded to the six items for a result, a √
will appear next to the result.
The result statement is listed at the top. You will respond to
questions about the evaluation, analysis, findings and implications.
You must respond to each question to successfully complete this
form.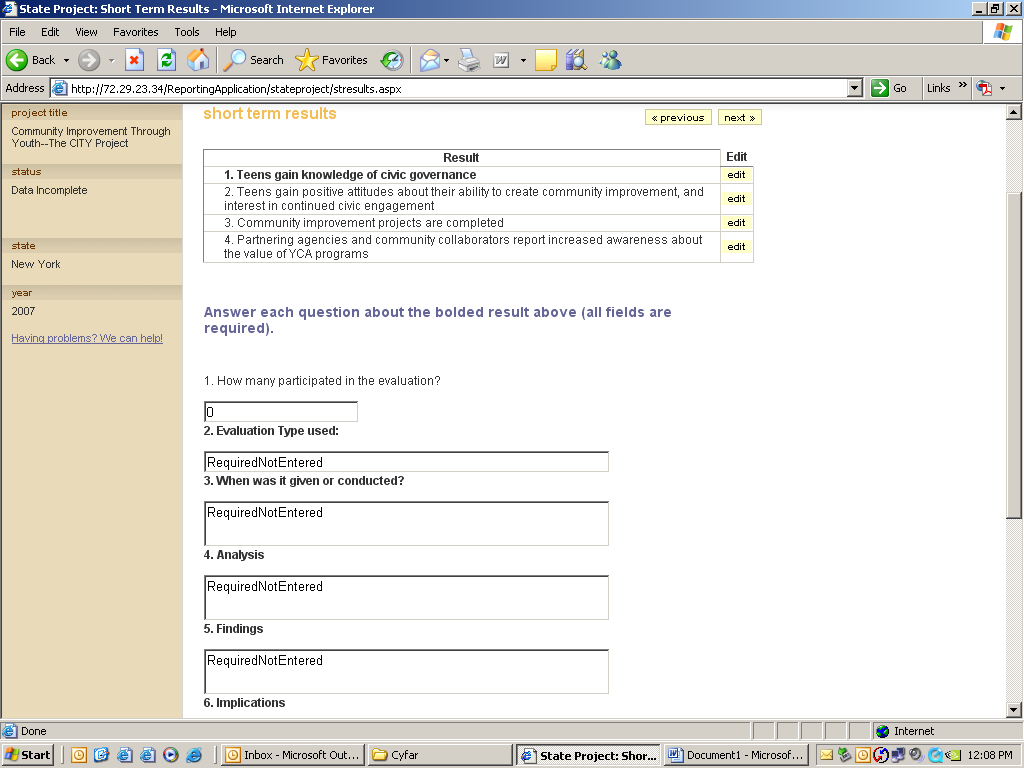
Click the LT Results tab to report on long term results. Click the link to view this portion of your logic model. This form works the same way as the ST Results form and response items. You may not have any long term results to report until later years of your project, but you still need to respond to these items to complete your report. A response such as “Will be completed in [year].” is acceptable.
You can click the logic model tab at any time to view a copy of your logic model.
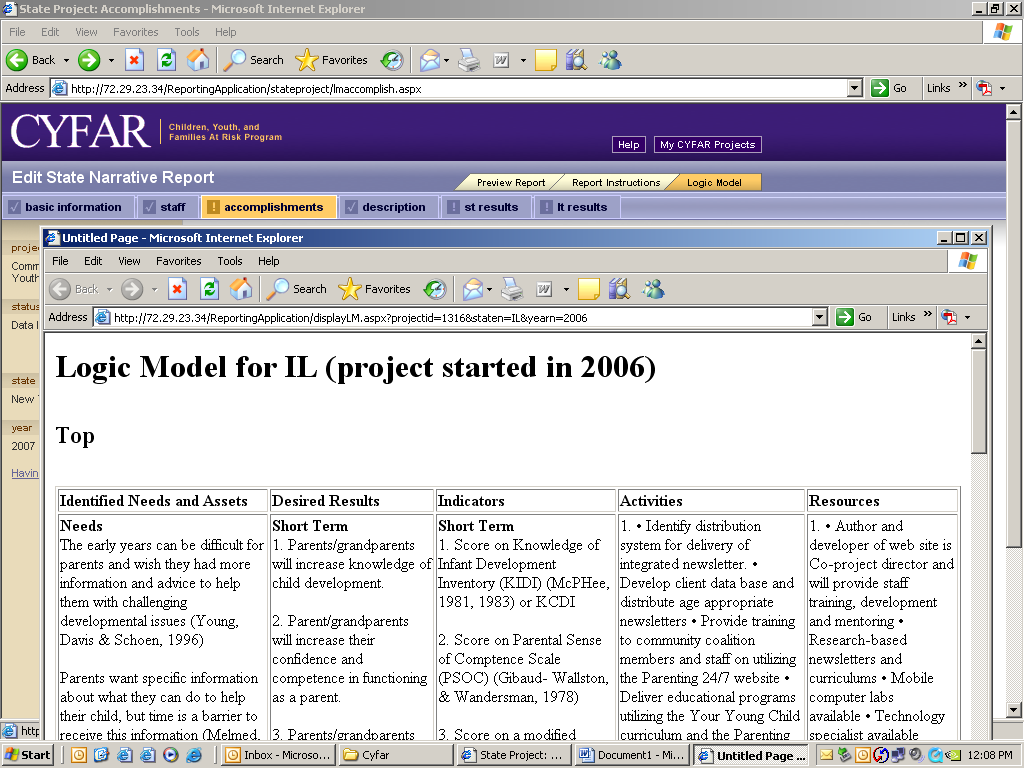
Completing Community Reports
Community data may be entered by the state reporting POC or a community reporting POC (the director or coordinator) if one is assigned. For a community POC, only the reports for that community will show. Click “Edit” for the community where you need to enter or edit a Narrative Report – (gray row NarRpt).
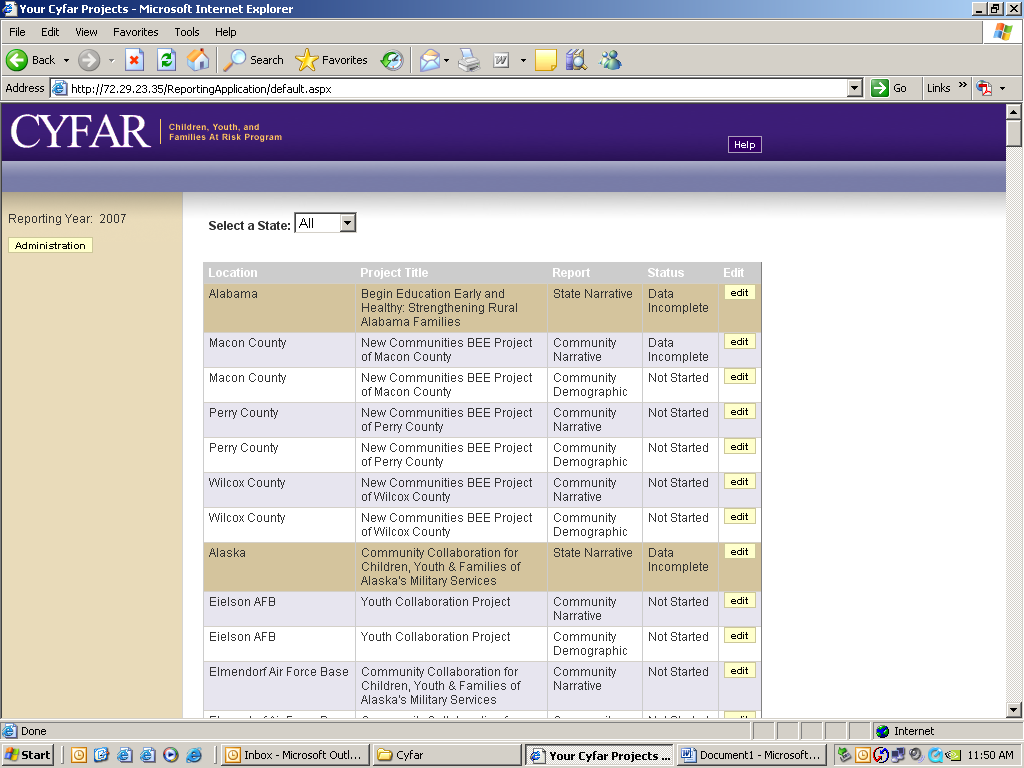
Complete
all the information as requested. Check one Primary Outcome, and one
Secondary Outcome (NCP only) groups that you indicated in your CYFAR
proposal. Click SUBMIT to save.
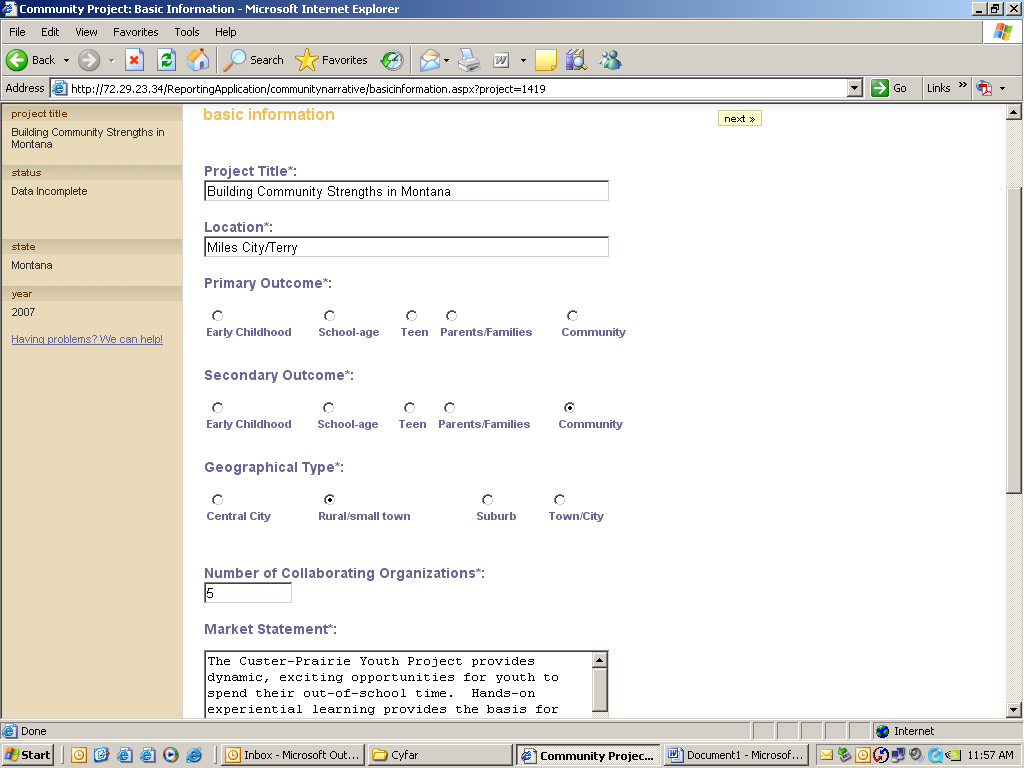
Click “Staff” on the menu bar to enter or edit community staff. To edit or delete any community staff already in the system, click EDIT by the person’s name. To add new community staff, click the “Add New Staff” button.
Community Project Staff Form:
Edit or add as
needed. You must have Community Director and a Connectivity
(Technology) Contact. You may have a Coordinator, who can be
designated as Point of Contact for reporting.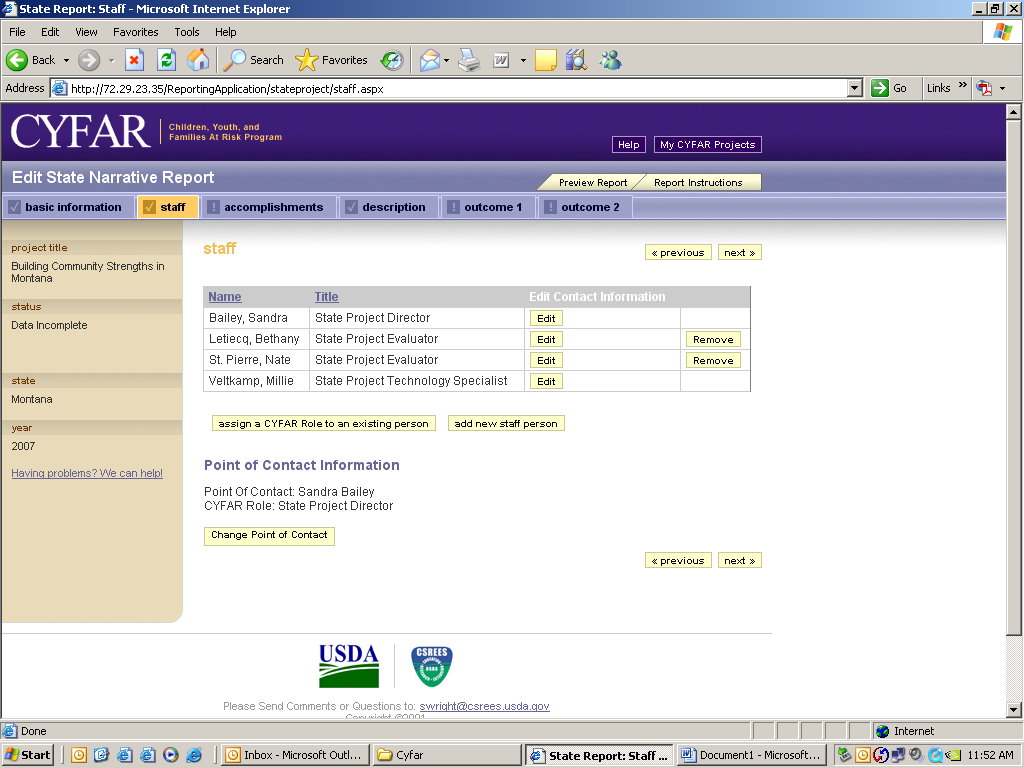
T
Edit staff data. If a person
left your project, click “No longer associated with this
project” and SUBMIT. Use Add Staff as mentioned above to add
new staff. Do not use Edit Staff to change a former staff member to
a new staff member. The former staff member’s information must
remain in the system.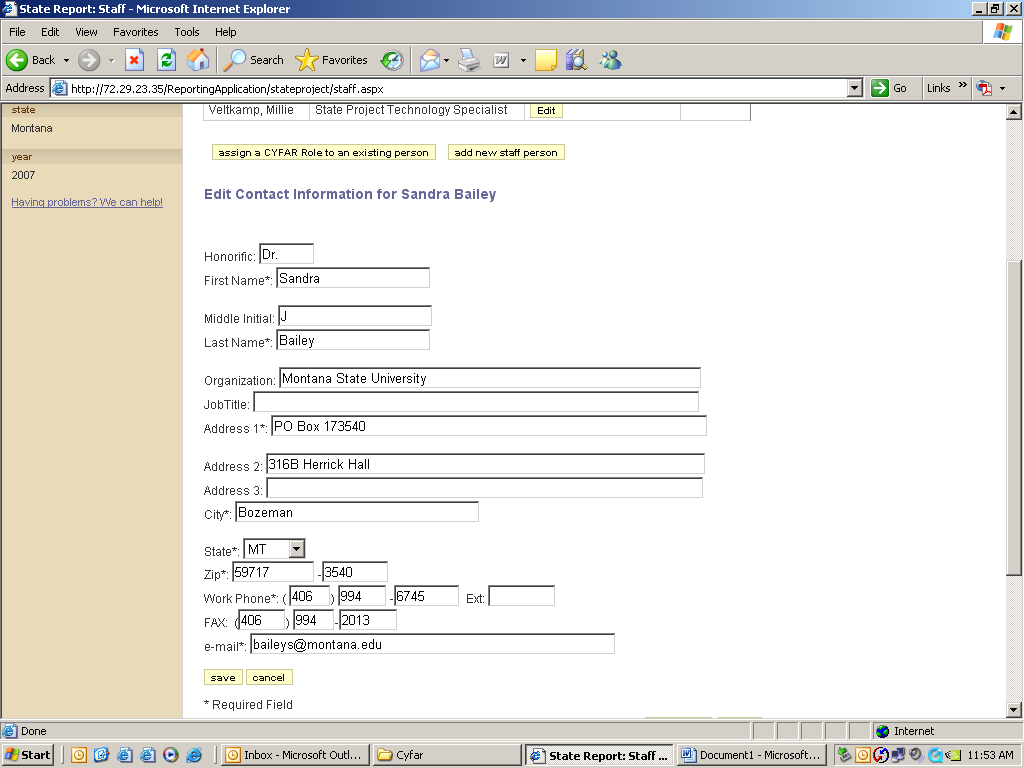
W
A brief description of the
purpose, audience served, program content and strategies. Include
major collaborators and their contributions to the community
project.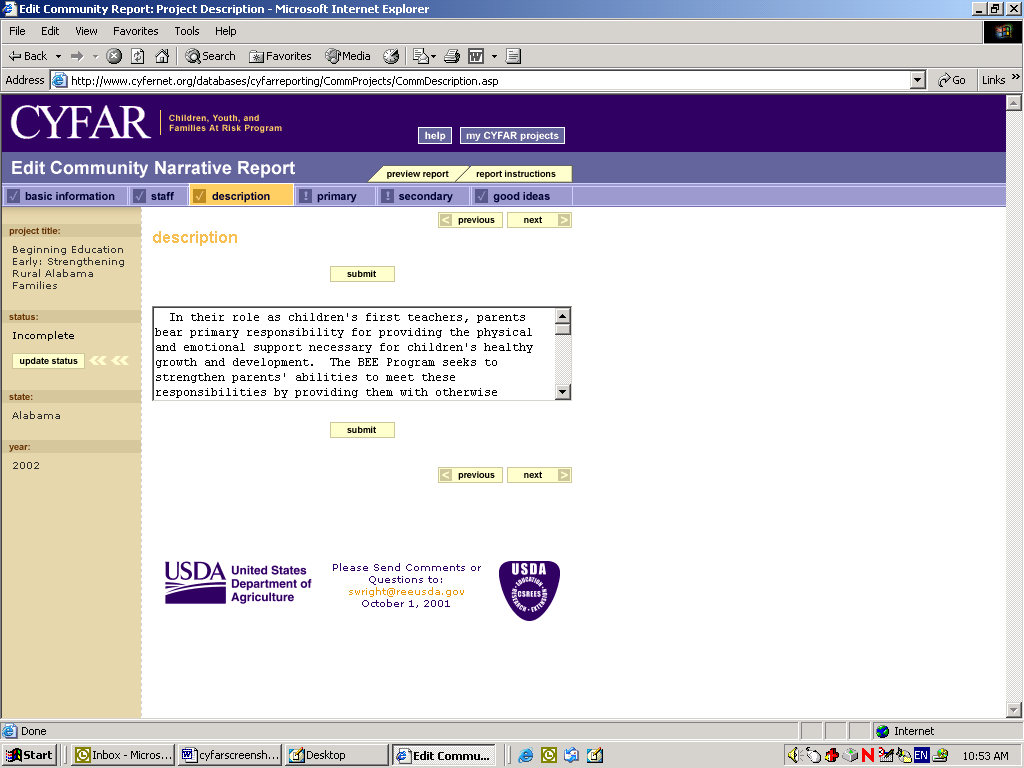
NCP Only – Primary &
Secondary Outcomes: Describe key impacts for Primary Outcome. For
example, "based on quarterly focus groups held with an average
attendance of 20 parents of after-school children, 80% reported that
their children are learning how to get along with peers and becoming
more cooperative at home." SUBMIT, then click Secondary to type
the key impacts for your Secondary Outcome. Proceed to “Good
Ideas.”
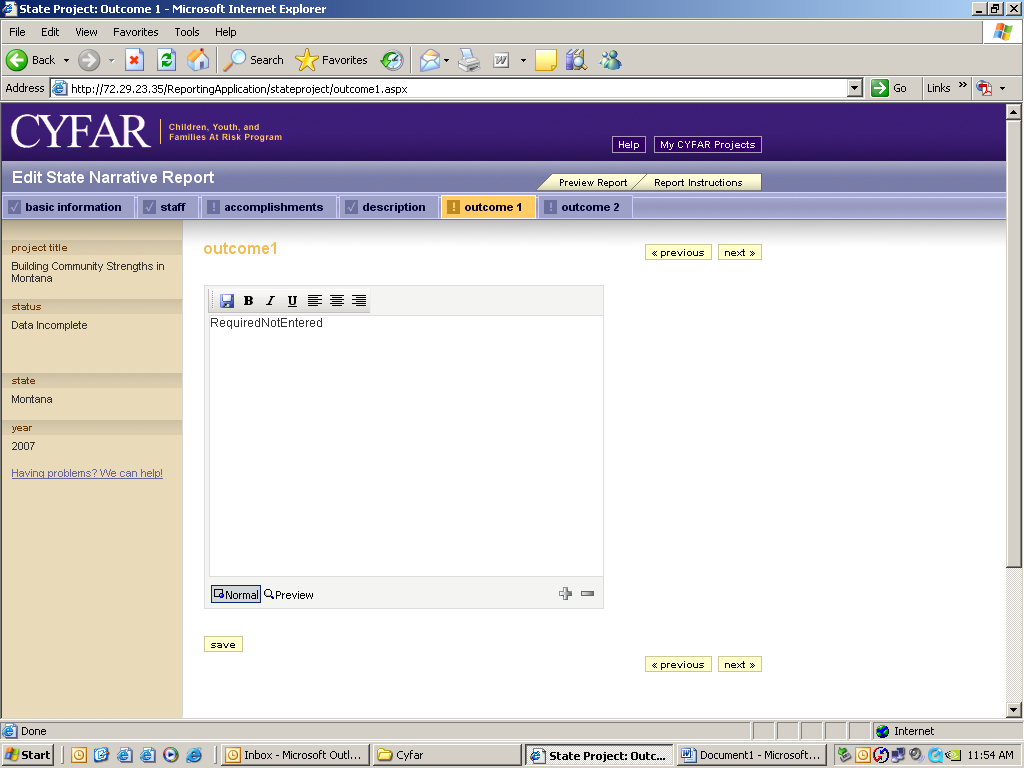
S
SCP Community
Accomplishments: 1.
Provide a one paragraph description of your program as it was
actually implemented. 2.
Provide a brief description of progress on integrating community
into your program. 3.
Provide a brief description of progress on integrating technology
into your program. 4.
Provide a brief description of progress on sustaining your program.
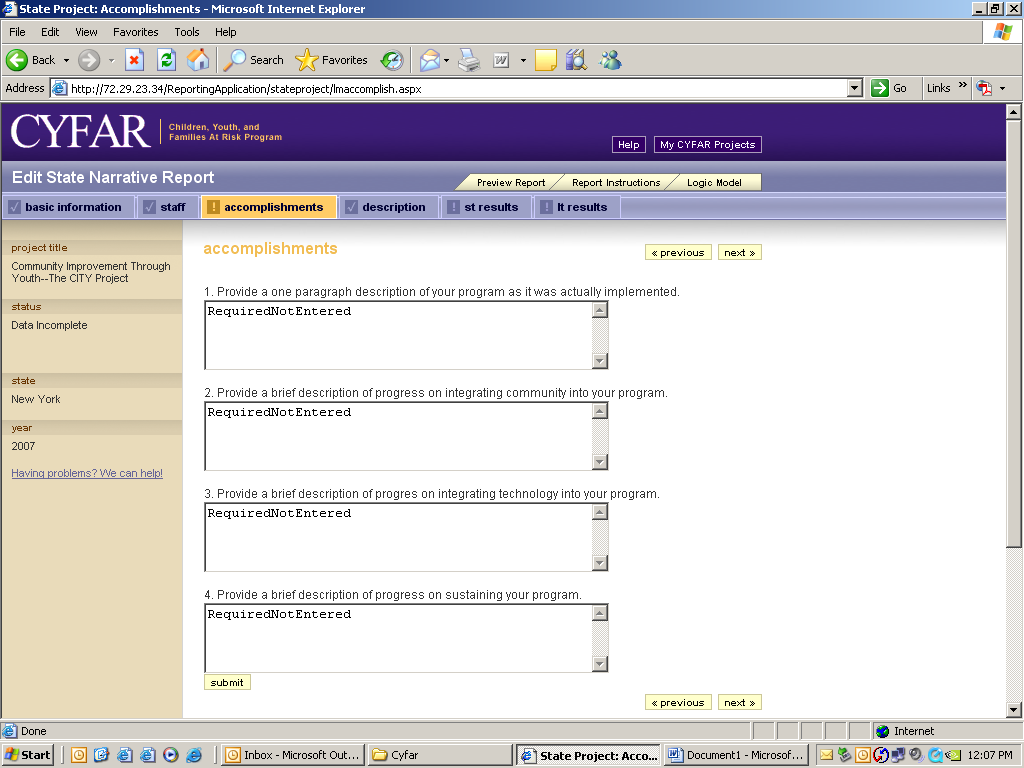
Good Ideas: You can add/edit any good ideas for your programs. If there is a good idea in the system for this reporting year, it will show here. If not, the screen will say, “There are no ideas for this project.” There is a maximum of 2000 words – the system will warn you when you are approaching the limit. Click NEXT until you return to the list of projects.
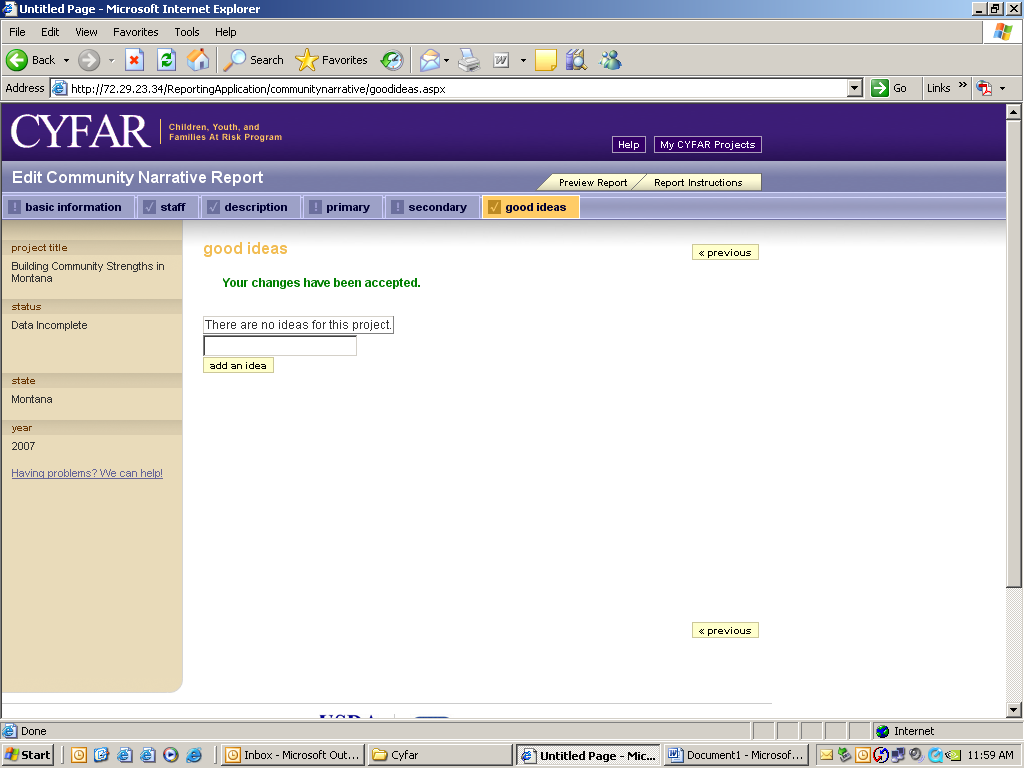
Demographic Report
After entering the data for the Narrative Report, you’ll need to enter the demographic data. Select to edit a community demographic report (white row – DemoRpt).
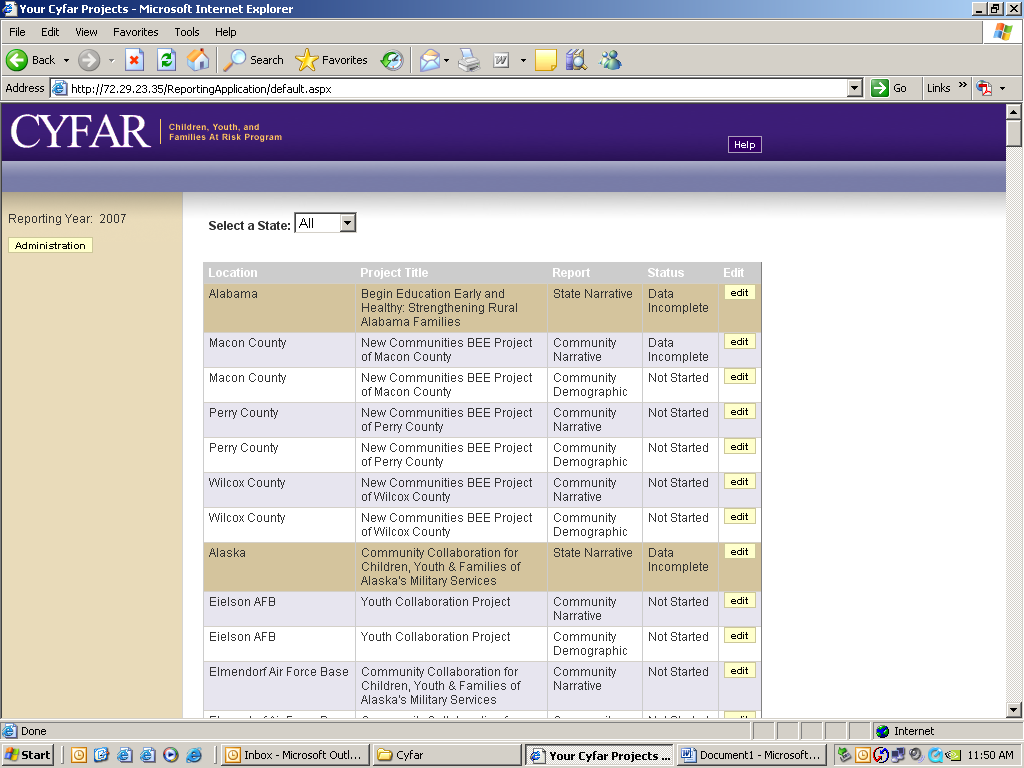
FORM A: Type in the appropriate numbers for your project. In federal reporting, ethnicity is distinct from race. You should indicate an ethnicity category for each participant and all racial categories that apply to each participant (i.e. a participant of more than one race would be recorded in each applicable racial category). Ideally, your total participants should equal the total of numbers in your ethnicity section if everyone reported. Totals of racial categories will be equal to or greater than your total participants if they all report racial information. Click SUBMIT after entering data.
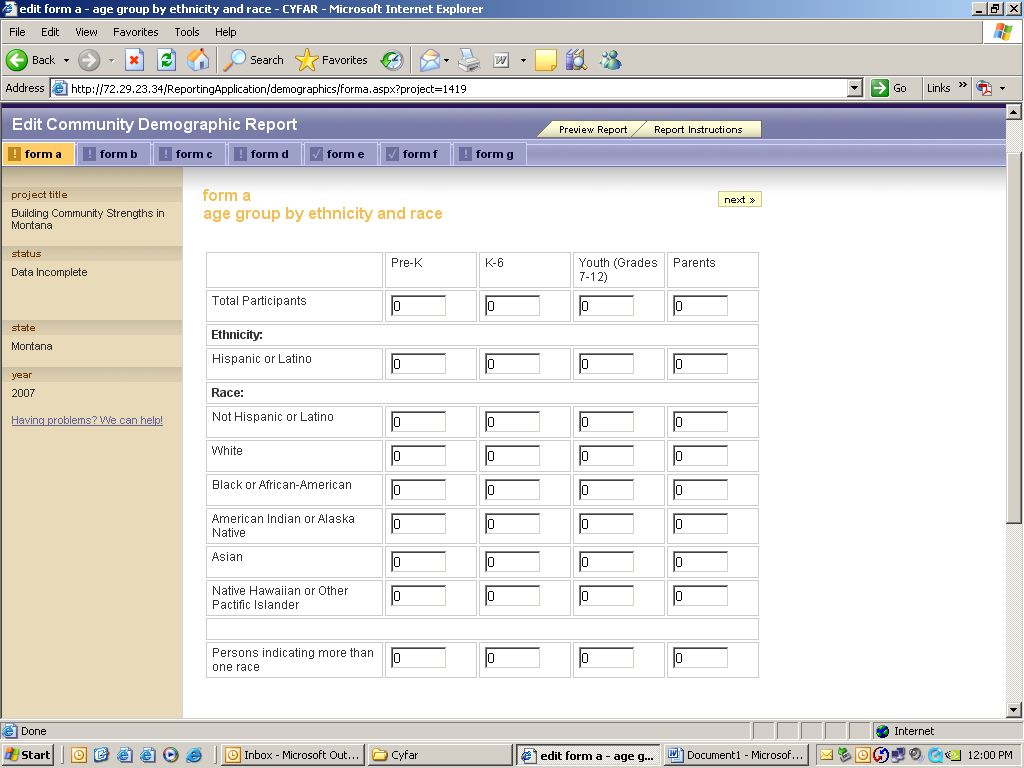
Form B: Indicate the % in poverty. The totals for each age group will be calculated and shown by the system based on the data in Form A.
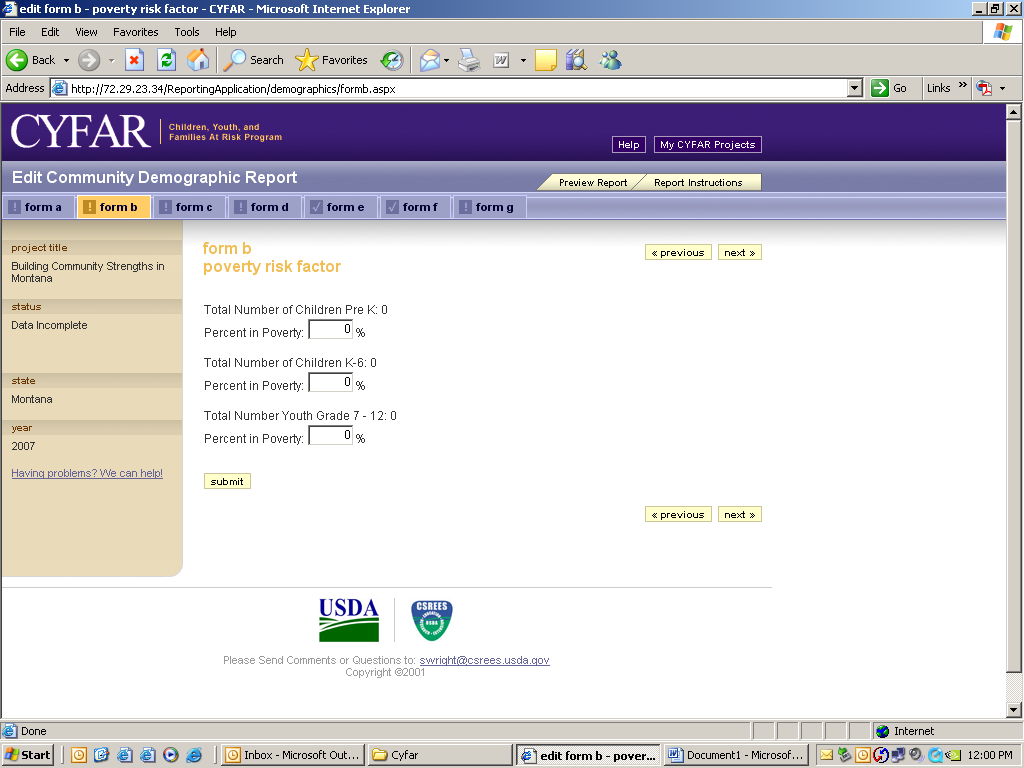
Form C: Similar to Form A, indicate the ethnic and racial data for staff and volunteers as you did for youth, then click SUBMIT.
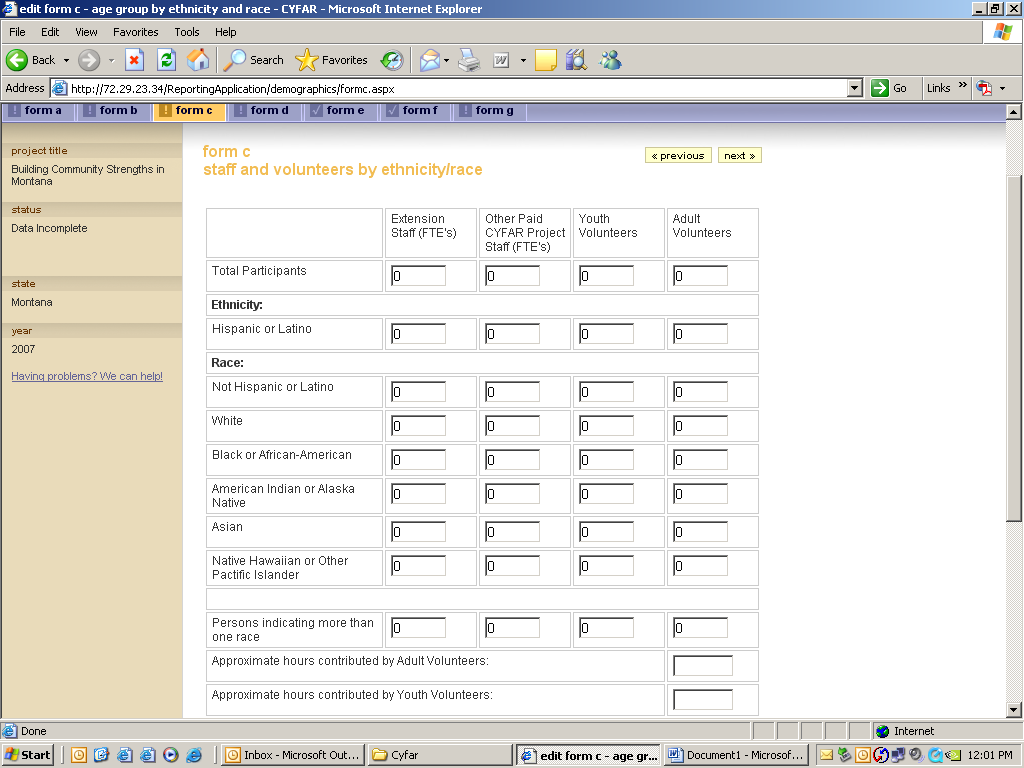
Form D: Type in the number of computers at all sites from sources other than CYFAR. Click “Add New Site” to enter data about a site that is using computers (from CYFAR and other sources).
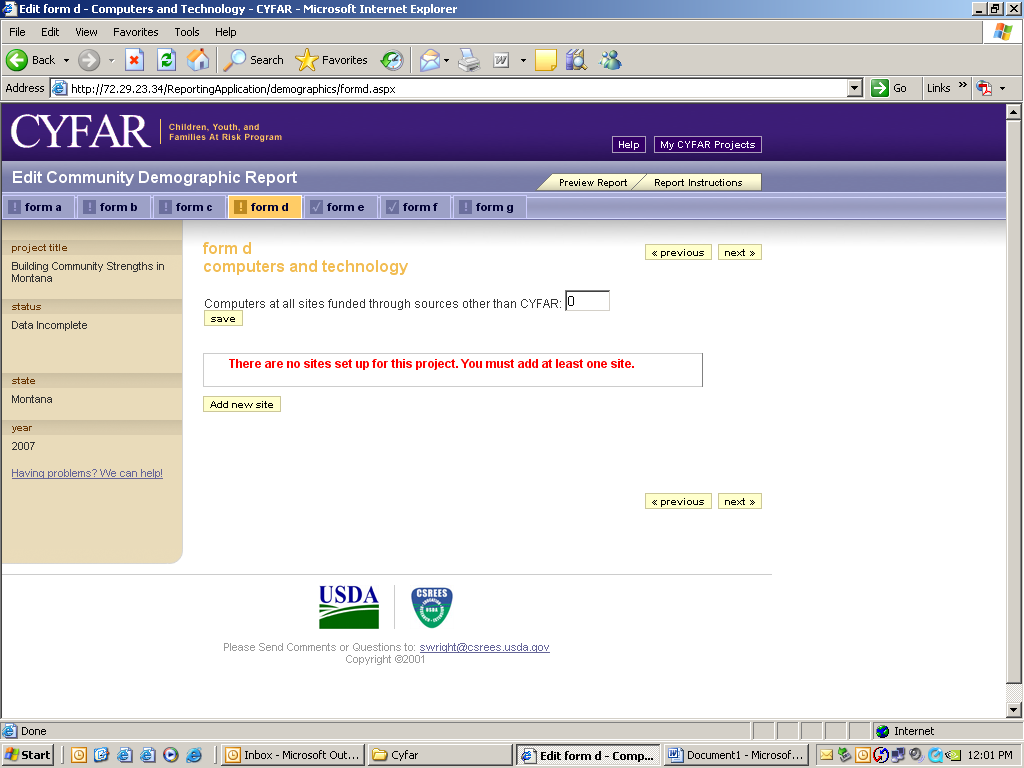
Enter applicable data for a site that is using computers, then SUBMIT.
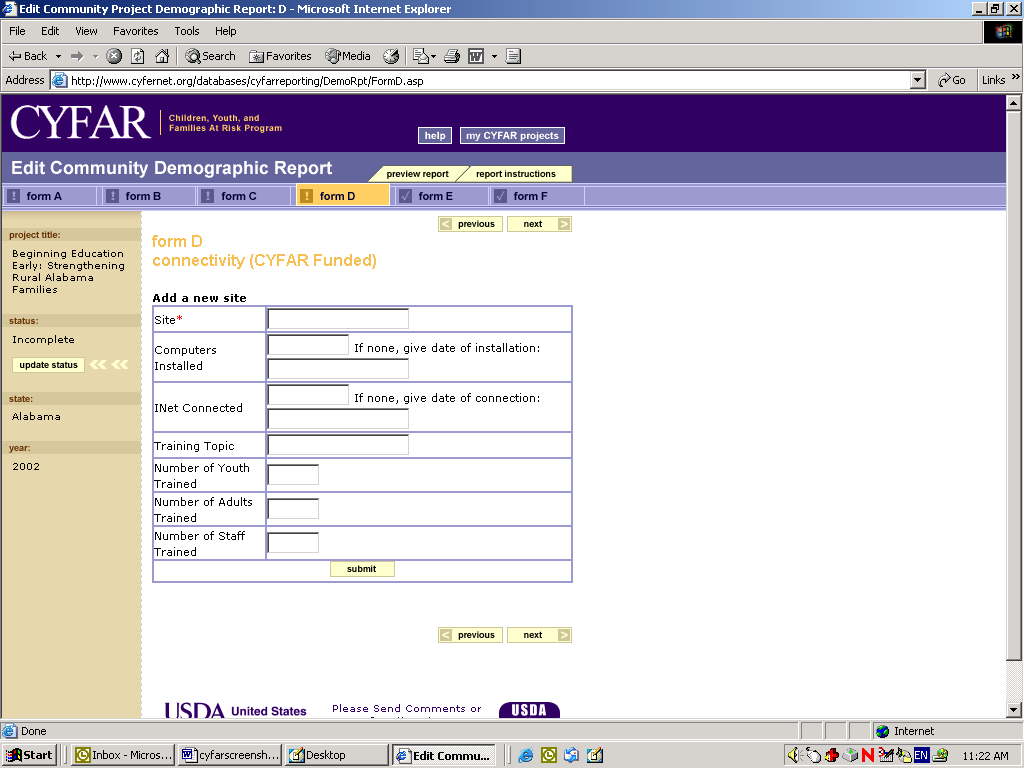
Form E: Check Delivery Method and Program Content keywords that describe your program for the child/youth audience. The keywords are used to help people search from the public site for relevant projects, so choose them carefully and select all that apply. Delivery Method describes the ways used to present the program. Program Content refers to the actual information that is presented. Note the addition of new delivery methods: Faith-Based Partnership Programs and Community-Based Partnership Programs. You must select the from the keyword lists – there is no way to add keywords.
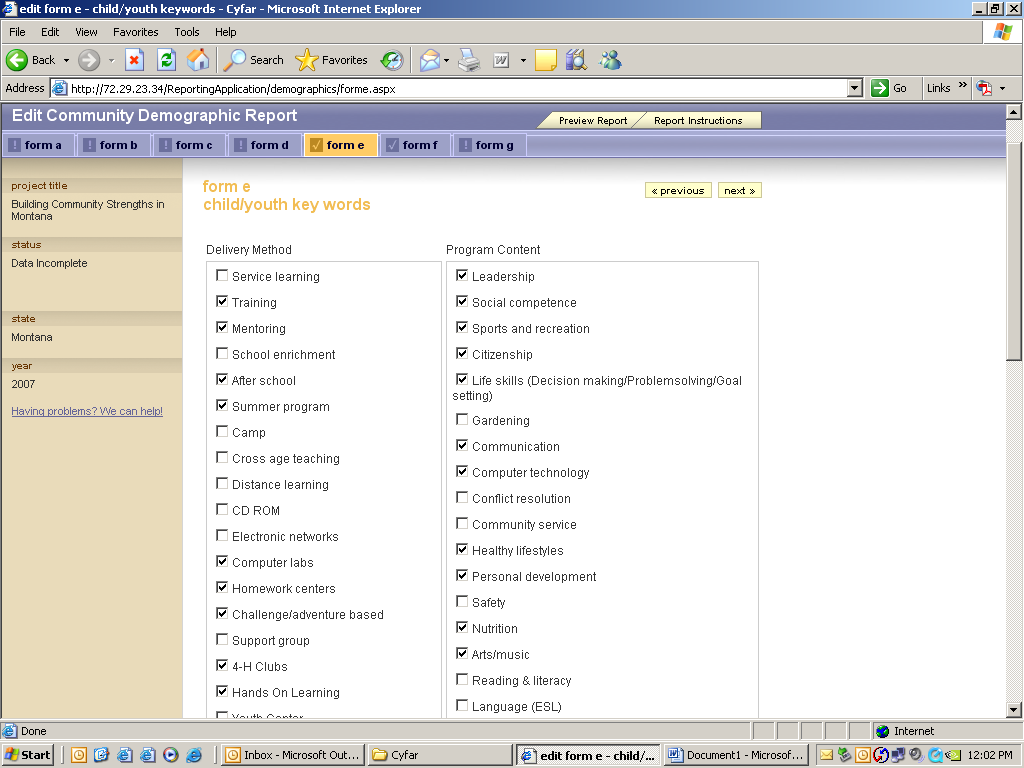
In a similar manner, select keywords for adult participants.
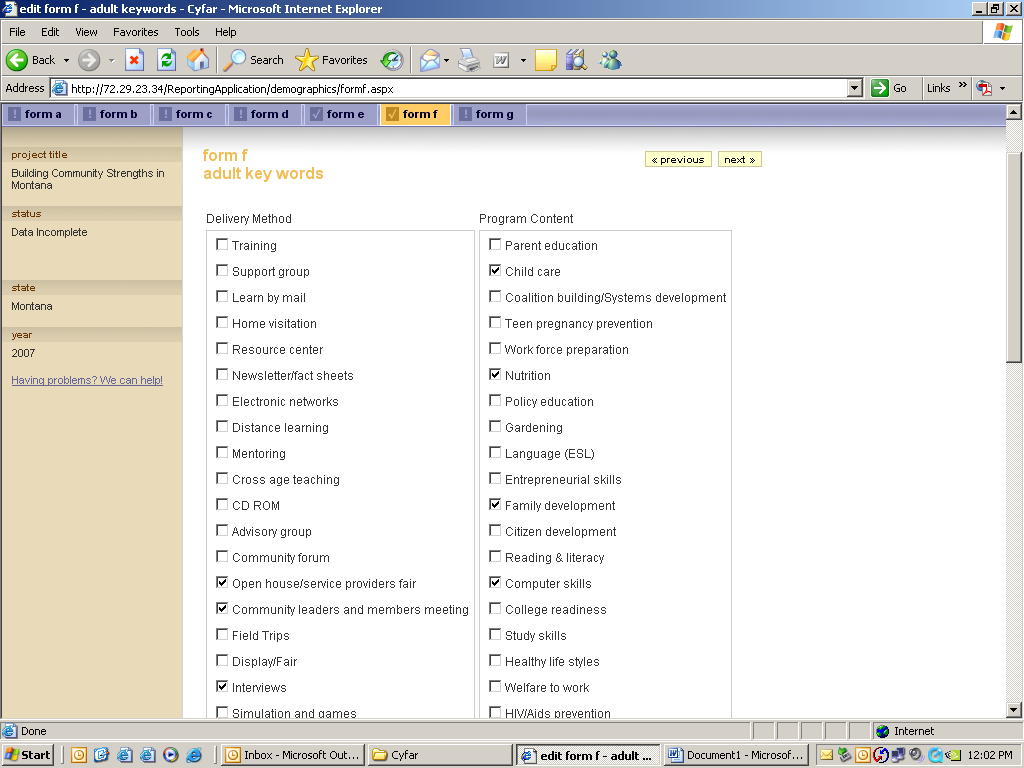
Form G: 4-H Clubs form is for data about 4-H clubs that are a part of your CYFAR community project (not CYFAR youth or adults who are enrolled in a 4-H club or program outside of your CYFAR community project). 4-H Club means a 4-H program unit that is registered/chartered by your state 4-H program, not simply using 4-H curricula or doing 4-H activities.
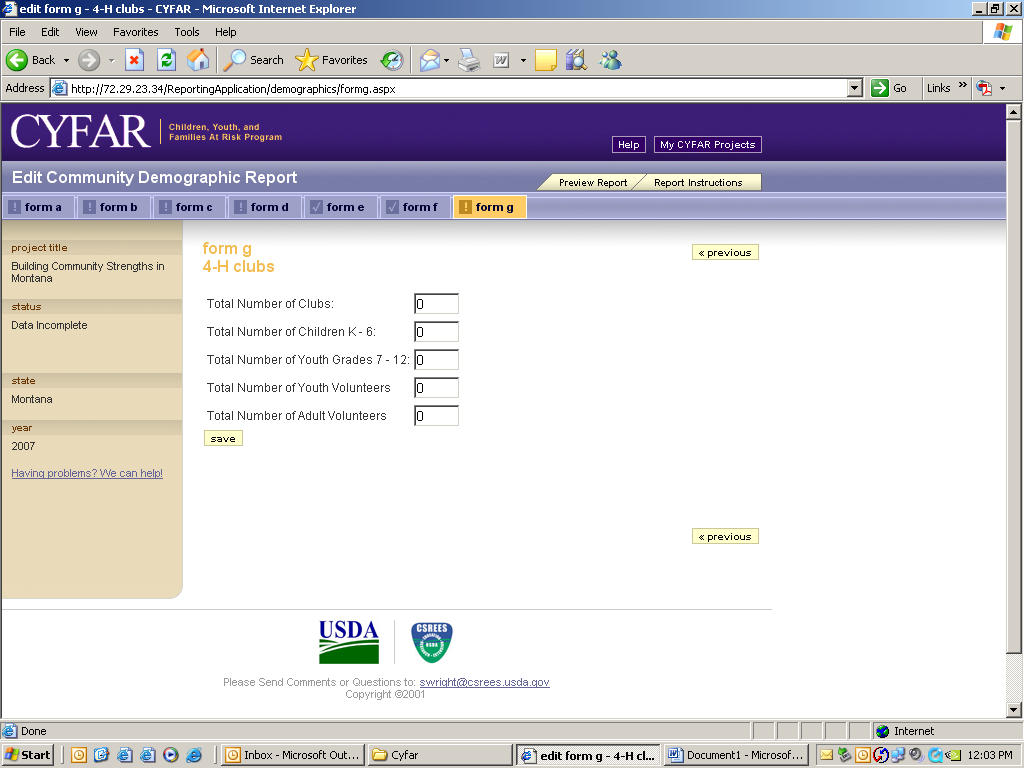
Sending Your Report to the Reviewer
Once you have entered and reviewed all of the required data in the Narrative and Demographic Reports, you must Update Status to send to the next level for review. The “Update Status” button won’t appear until all required data has been completed. If you don’t see the “Update Status” button when you are done, check that all items in the Menu Bar are preceded by a “√.” Any item with a “!” is still incomplete.
Use the “Report Information” to review what is required for that report.
You are encouraged to click the “Preview Report” tab near the top of the screen to review your report before updating status. This can help you avoid having your report returned for incomplete or incorrect data. You can also use your browser’s PRINT function to print a copy of your report for your use.
The Update Status button is found to the left of most of the data entry pages. When you click “Update Status” you will get a warning message with information on how to terminate the Update process if necessary. Once executed, you will not be able to make changes to your report unless it is sent back to you by a reviewer. You must Update Status for your state and each community project individually for both the demographic and narrative reports.
When your report is reviewed, if a change is required by a reviewer, you will receive an email informing you to make the necessary corrections. Go back into the reporting system and edit your report, following all of the same procedures as specified above. Then do Update Status as needed to return the edited report(s) to the reviewer.
Administration - Data Entry After Posting
Once your project reports have completed the program review process they are posted on the public site; you are not able to edit information from the reporting part of the system. To edit staff information, Web site address, or Good Ideas after posting, login to the reporting System and click the “Administration” button. You will see editing links based on your position/level of access.
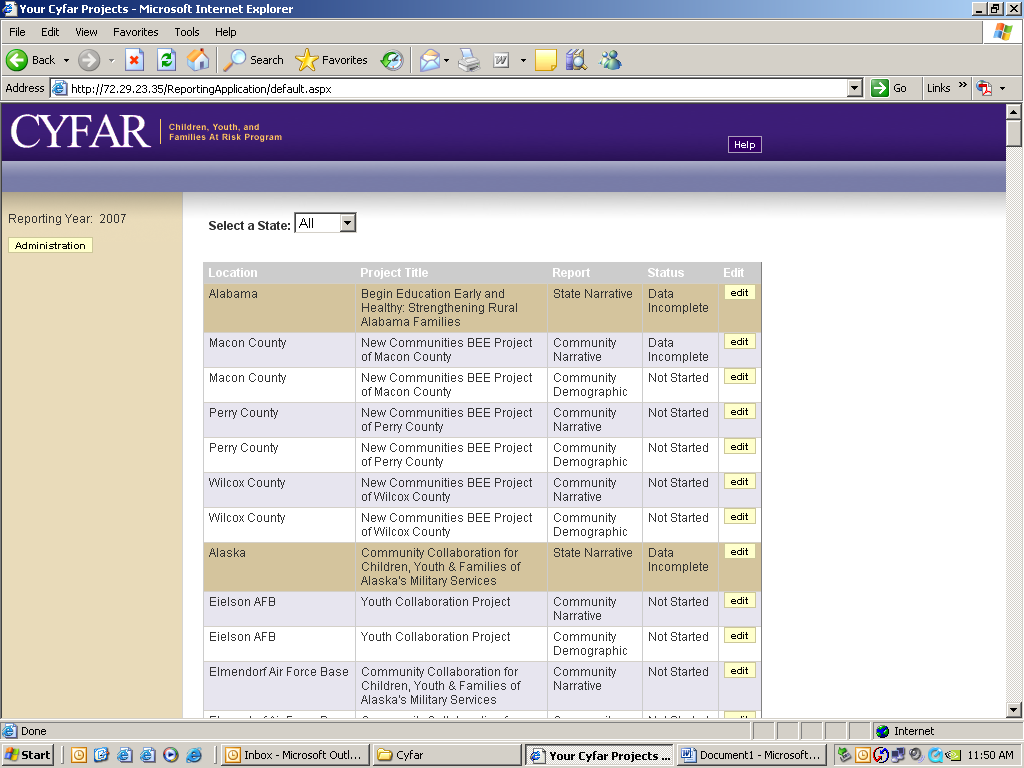
Edit Web Site: Type the URL or type NONE for no Web site. Use only your CYFAR Web site, not extension, 4-H, FCS or other program or university site.
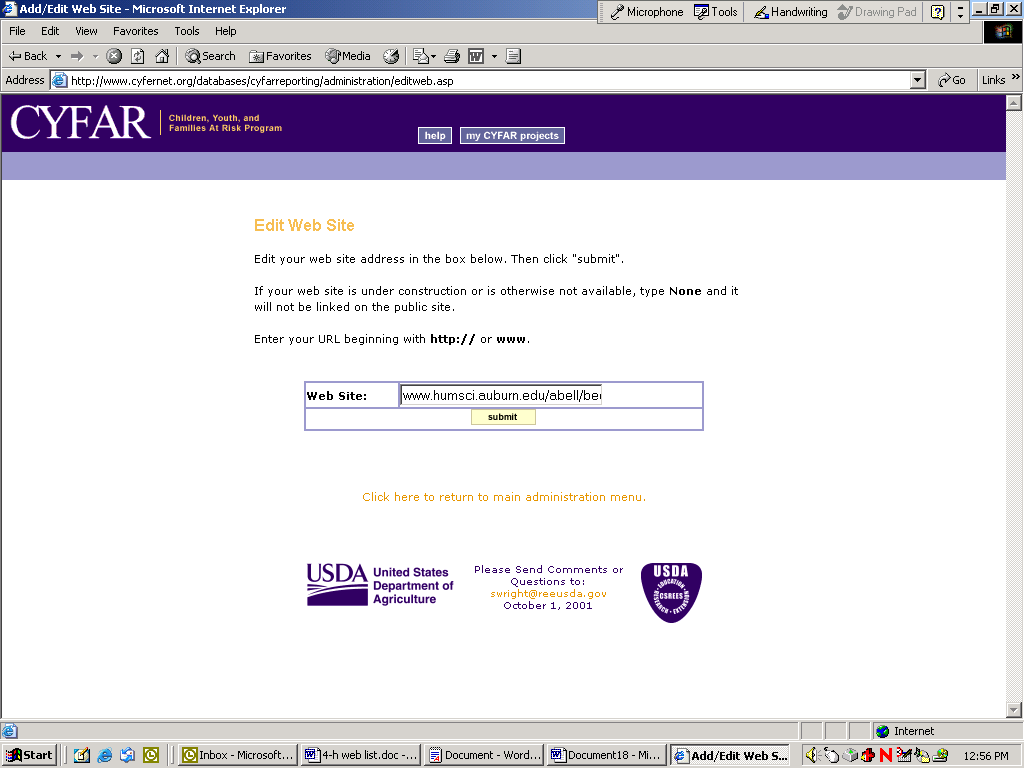
The Edit State Project Staff works as described previously in the Reporting section.
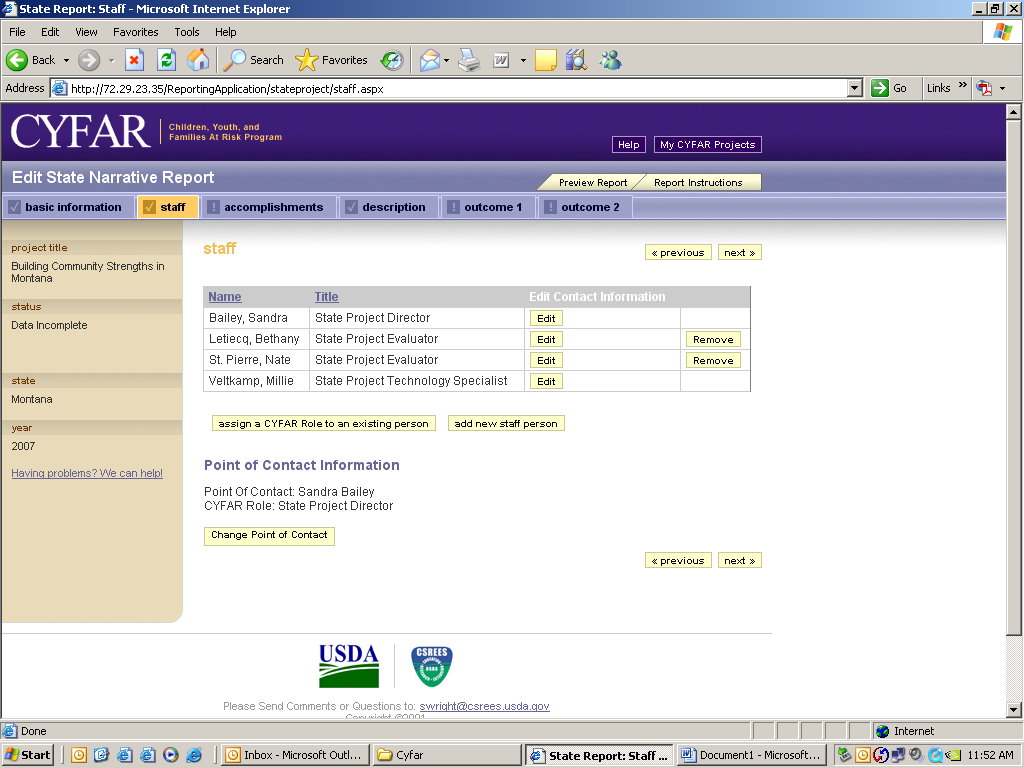
To edit community staff after report is posted, select the community and edit staff as described in the Reporting section.
Edit or add Good Ideas as described in the Reporting section.
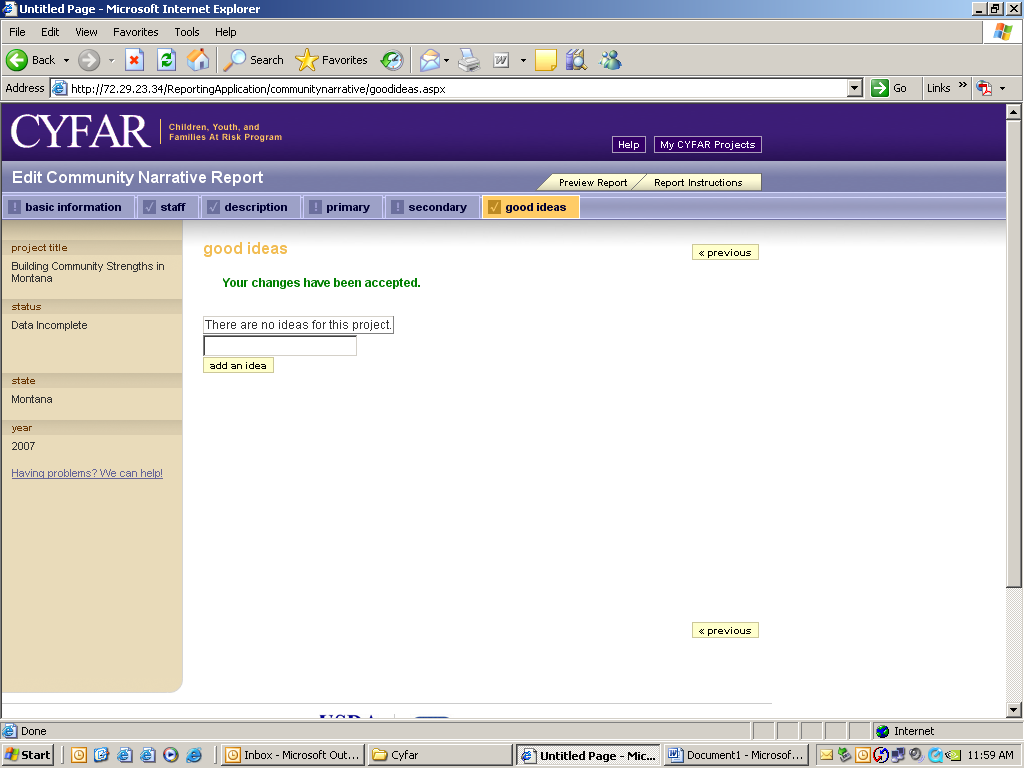
| File Type | application/msword |
| Author | James Kahler |
| Last Modified By | JHITCHCOCK |
| File Modified | 2009-01-28 |
| File Created | 2007-12-20 |
© 2025 OMB.report | Privacy Policy