Form 1 Account Creation Instructions and Screenshots
Health Workforce Connector
Account Creation Instructions and Screenshots - Attachment D
Account Creation and Profile Completion
OMB: 0906-0031
Appendix D
APPENDIX D: Create User Account (User Registration)
User has the option to create a user account. Below are mock-up designs of the registration screens and detailed field information:
Note: Below are user registration mock-up designs, referred to as wireframes since the system is currently in the development phase. A wireframe is a basic sketch or skeleton of a website page which displays the content and functionality. Think of it as the blueprint of what the final screen would look like.
Public Burden Statement: The Health Workforce Connector also allows users to create a profile, search for NHSC and Nurse Corps sites, find job and training opportunities, and search for other clinicians who are similarly interested in working with underserved populations. An agency may not conduct or sponsor, and a person is not required to respond to, a collection of information unless it displays a currently valid OMB control number. The OMB control number for this information collection is 0915-0031 and it is valid until XX/XX/202X. This information collection is voluntary. Public reporting burden for this collection of information is estimated to average xx hours per response, including the time for reviewing instructions, searching existing data sources, and completing and reviewing the collection of information. Send comments regarding this burden estimate or any other aspect of this collection of information, including suggestions for reducing this burden, to HRSA Reports Clearance Officer, 5600 Fishers Lane, Room 14N136B, Rockville, Maryland, 20857 or [email protected].
User Account (User Registration):
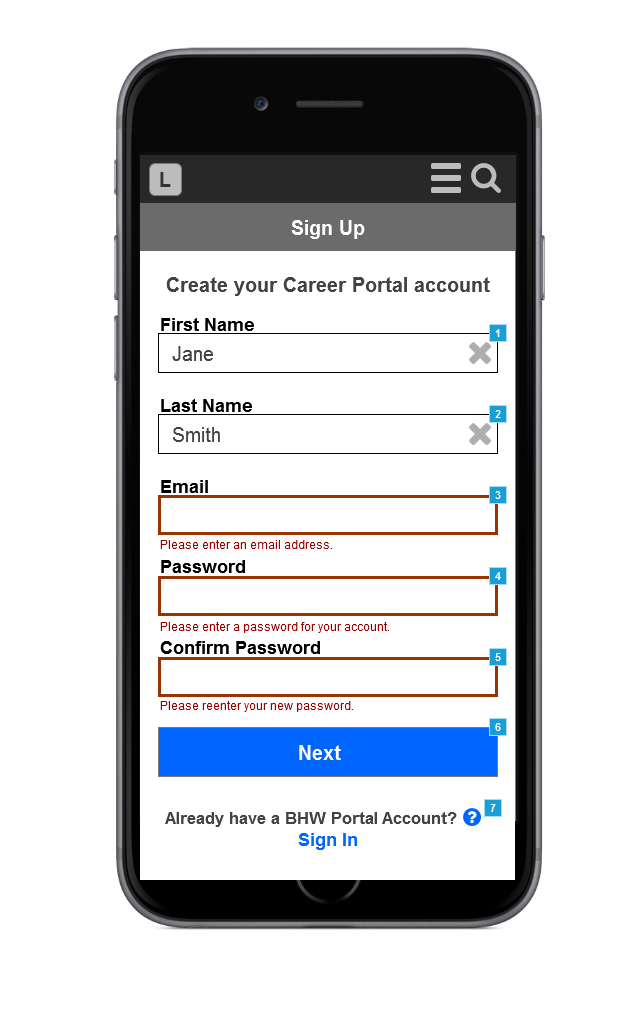 See
below for detailed field information:
See
below for detailed field information:
Footnote |
Name |
Note |
1 |
First Name |
Field Type: Text Field Required: Yes Prepopulated: No Min Length: 1 Max Length: 40 Allowable Characters: Letters, spaces, hyphens, and single quotes. Format: N/A
Error Messages:
1) Blank Field: Please enter your first name.
2) Invalid Character: May only contain letters, spaces, hyphens, and single quotes. |
2 |
Last Name |
Field Type: Text Field Required: Yes Prepopulated: No Min Length: 1 Max Length: 40 Allowable Characters: Letters, spaces, hyphens, and single quotes. Format: N/A
Error Messages:
1) Blank Field: Please enter your last name.
2) Invalid Character: May only contain letters, spaces, hyphens, and single quotes. |
3 |
Field Type: Text Field Required: Yes Prepopulated: No Min Length: 1 Max Length: 255 Allowable Characters: No spaces Format: (SOMETHING)@(SOMETHING).(SOMETHING)
Error Messages:
1) Blank Field: Please enter an email address.
2) Invalid Character/Invalid Format: Please correct the invalid email address format.
3) Email exists in system: The provided email is already associated with an account (This may be an account from another BHW program). If you cannot remember the password, please reset it with the "Forgot your password?" link on the login page. |
|
4 |
Password |
Field Type: Text Field Required: Yes Prepopulated: No Min Length: 8 Max Length: 255 Allowable Characters: Only standard keyboard characters and special characters from the following list (between parenthesis): ( !@#$%^&*()_+-=[]\|}{":<>?,./;'`~) Format: Always MASKED/HIDDEN
Refer to WF_CareerPortal_Mobile_Register_Page1_PasswordValidation for specific password rules.
Error Messages:
1) Blank Field: Please enter a password for your account.
2) Invalid Character/Invalid Format (Violating any of the Password Rules from the Password Tooltip): Please correct the invalid password format.
|
5 |
Confirm Password |
Field Type: Text Field Required: Yes Prepopulated: No Min Length: 1 Max Length: 255 Allowable Characters: All Format: Always MASKED/HIDDEN
Error Messages:
1) Blank Field: Please reenter your new password.
2) Passwords do not match: The password and confirmation password do not match. |
6 |
Next |
Tapping "Next" will validate all of the fields to ensure that they have all been completed and are all in a valid format.
If any of the fields fail the validation check, the following events will occur: 1) "Password" field will be cleared 2) "Confirm Password" field will be cleared 3) All failed fields will be highlighted 4) Appropriate error message will be display under each field
If all of the fields pass the validation, system will direct user to the security question page, WF_CareerPortal_Mobile_Register_Page2. |
7 |
Already have a BHW Portal Account? Sign In |
Helper Text Icon: If you have previously registered to apply for NHSC, NURSE Corps, or any other BHW program in the current or past application cycles, please use your existing account information to sign in.
Sign In: Link that directs user to the login page, WF_CareerPortal_Mobile_Login |
User Account Password Validation:
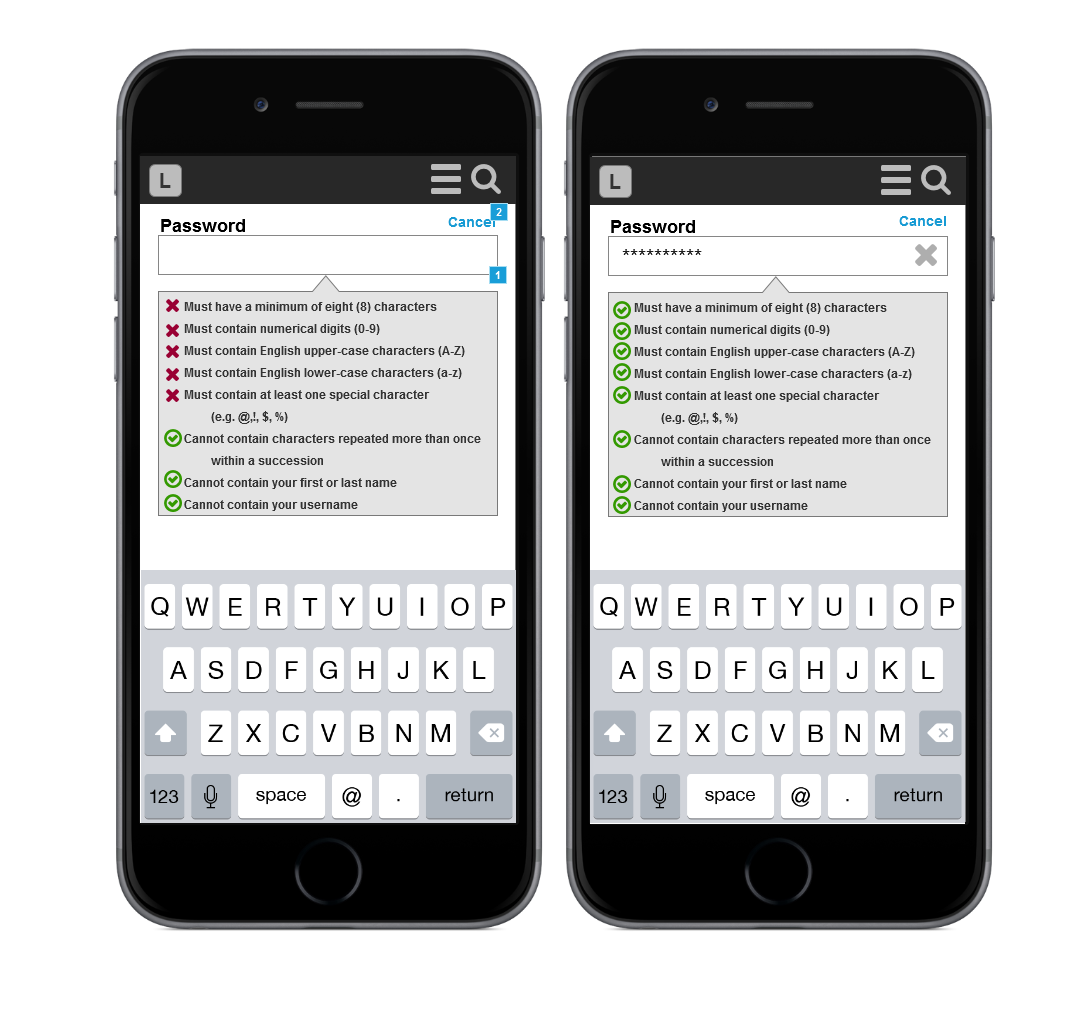
See below for detailed field information:
Footnote |
Name |
Note |
1 |
Password Helper |
When a user taps into the “Password” field, the page shifts upwards such that the ‘Password’ field is at the top of the screen (Mobile only. Desktop screen does not shift), and a Password Tooltip is displayed on the screen. The Password Tooltip is dynamic and the status of each Password Rule changes as the user types into the field and makes edits. Please refer to the rules and associated statuses below:
1) Must have a minimum of eight (8) characters Satisfied when user enters 8 or more characters.
2) Must contain numerical digits (0-9) Satisfied when user enters a numerical digit.
3) Must contain English upper-case characters (A-Z) Satisfied when user enters an upper-case letter.
4) Must contain English lower-case characters (a-z) Satisfied when user enters a lower-case letter.
5) Must contain at least one special character (e.g. @,!, $, %) Satisfied when user enters a valid special character.
6) Cannot contain characters repeated more than once within a succession Satisfied by default, and fails when user enters 3 of the same character in a row.
7) Cannot contain your first or last name Satisfied by default, and fails when user enters first name or last name.
8) Cannot contain your username Satisfied by default, and fails when user enters email address (everything before the @). |
2 |
Cancel |
Allows the user discard all changes and return to the previous screen with all of the other fields. Any entered information will NOT be saved.
To successfully save entered information, user must tap the "return" button. |
User Account Set Security Question:
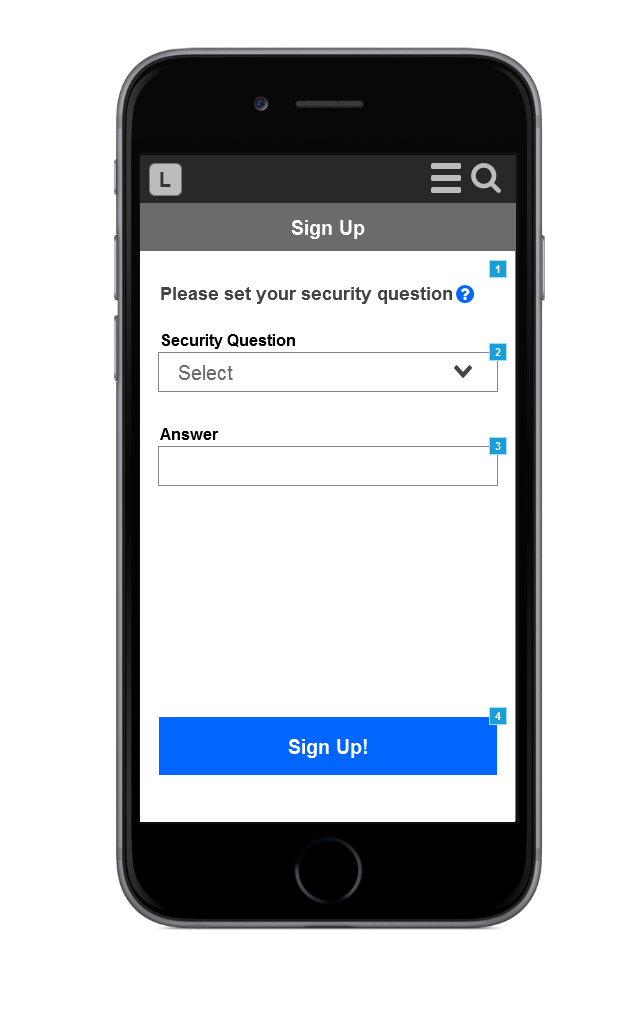
See below for detailed field information:
Footnote |
Name |
Note |
1 |
Please set your security question |
Helper Text Icon: The question and answer you provide will allow you to reset your password in the event you can no longer remember it. Security answers should be easy to remember but known only by you. |
2 |
Security Question |
Field Type: Dropdown Required: Yes Background Text: Select Values: What is your favorite pet's name? What is the street number of the house you grew up in? What is the name of your favorite author? Who is your favorite sports team? What is the name of your favorite childhood friend?
Error Messages:
1) Blank Field: Please select a security question. |
3 |
Answer |
Field Type: Text Field Required: Yes Prepopulated: No Min Length: 1 Max Length: 255 Allowable Characters: All Format: N/A
Error Messages:
1) Blank Field: Please enter an answer for your security question. |
4 |
Sign Up |
Tapping "Sign Up!" will validate all of the fields to ensure that they have all been completed and are all in a valid format.
If any of the fields fail the validation check, the following events will occur: 1) All failed fields will be highlighted 2) Appropriate error message will display under each field
If all of the fields pass the validation, system will direct user to the login page with a corresponding success message, WF_CareerPortal_Mobile_Register_Success_SystemMessages.
System will also send user an automated account activation email, with a link to activate the account, WF_CareerPortal_Mobile_Register_Activation_Email |
User Account Success System Messages:
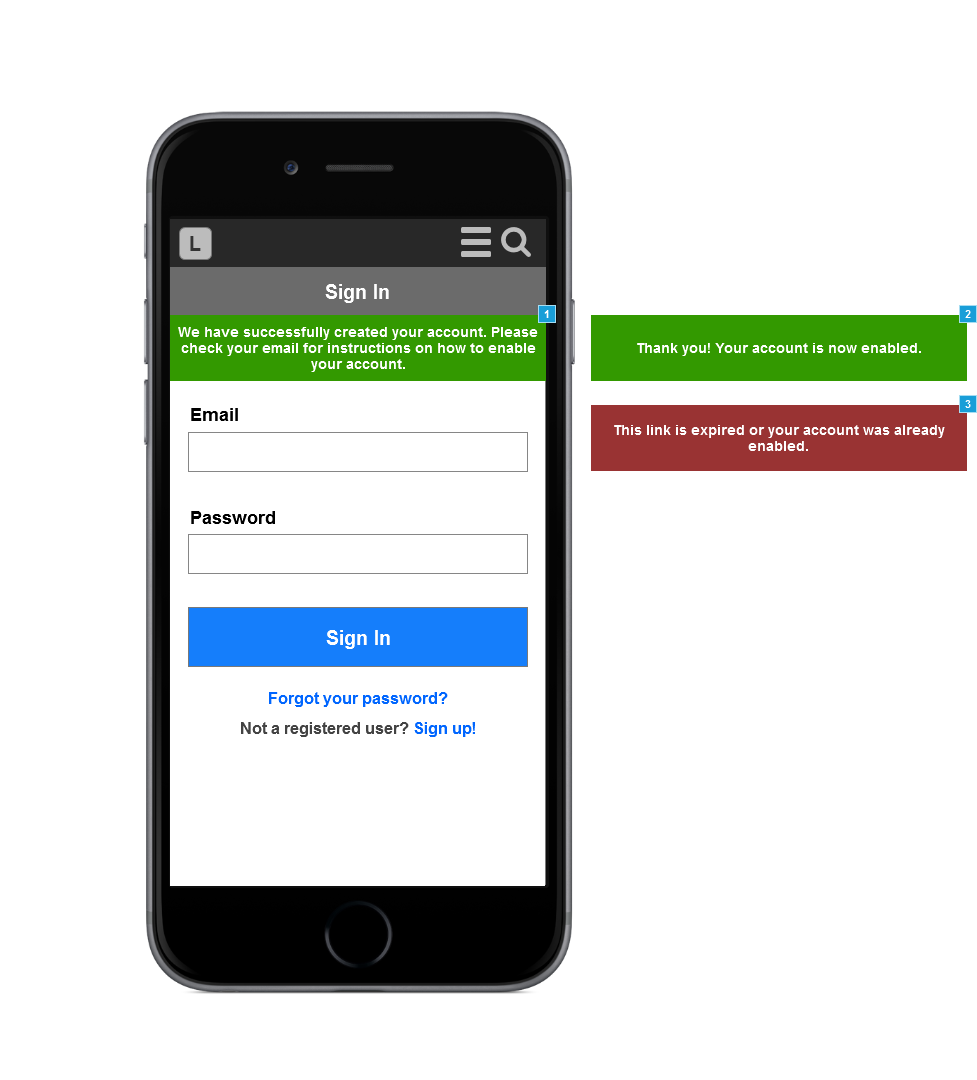
See below for detailed system message information:
Footnote |
Name |
Note |
1 |
Register_Success_SystemMessage |
This message displays after a user successfully creates an account, and BEFORE the account has been activated.
System Message: We have successfully created your account. Please check your email for instructions on how to enable your account. |
2 |
Activation_Success_SystemMessage |
This message displays after a user taps on the link in the account activation email, and it has NOT expired.
System Message: Thank you! Your account is now enabled. |
3 |
Activation_Expired_SystemMessage |
This message displays after a user taps on the link in the account activation email, and it has already expired.
Email tokens can expire in 3 ways: 1) After 48 hours 3) After the token is used 2) After a more recent token gets generated
System Message: This link is expired or your account was already enabled. |
User Account Activation Email:
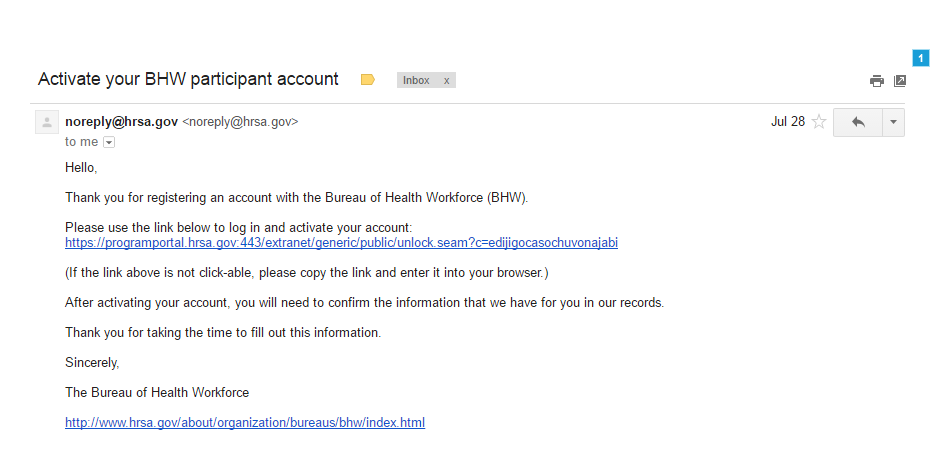
See below for detailed field information:
Footnote |
Name |
Note |
1 |
Activation_Email |
Email tokens can expire in 3 ways: 1) After 48 hours 3) After the token is used 2) After a more recent token gets generated
Email Message:
Hello,
Thank you for registering an account with the Bureau of Health Workforce (BHW).
Please use the link below to activate your account: <LINK>
(If the link above is not click-able, please copy the link and enter it into your browser.)
You must activate your account within two days using the link above. If you do not activate your account within two days, please use the "Forgot your password?" link to reset your password.
Thank you for taking the time to fill out this information.
Sincerely,
The Bureau of Health Workforce
http://www.hrsa.gov/about/organization/bureaus/bhw/index.html |
| File Type | application/vnd.openxmlformats-officedocument.wordprocessingml.document |
| File Title | Appendix D |
| Author | Thomas, Kourtney (HRSA) |
| File Modified | 0000-00-00 |
| File Created | 2021-01-13 |
© 2025 OMB.report | Privacy Policy