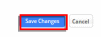Personnel Security Investigation (PSI) Data Collection User Guide
PSI_Survey_UserGuideV2_2.16.2021.docx
Personnel Security Investigation Projection for Industry Census
Personnel Security Investigation (PSI) Data Collection User Guide
OMB: 0704-0417
UNCLASSIFIED

Personnel
Security Investigation (PSI) Data Collection User Guide
National
Industrial Security System (NISS) – Release 2.4.2 13
January 2021
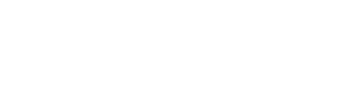
Table of Contents
Completing an Existing Personnel Security Investigation (PSI) Survey 3
Creating a New Personnel Security Investigation (PSI) Survey: 4
Overview
The Personnel Security Investigation (PSI) Survey is a data collection tool within the National Industrial Security System (NISS) used to ensure that funding is available to meet the need for Personnel Security Investigations (PSI) for contractor clearances. The OMB Control Number for this collection of information, 0704-0417, expires XX-XX-XXXX.
Contractor clearances are part of the National Industrial Security Program (NISP) that the Defense Counterintelligence and Security Agency (DCSA) administers on behalf of the Department of Defense (DOD) and 33 other federal agencies. Funding for the associated industry PSIs are handled centrally by DCSA as part of its NISP responsibilities and DCSA is conducting this data collection in order to carry out these responsibilities effectively. Data collection results are critical to DCSA/DoD program planning for NISP security clearances.
Purpose of this Document
This document is a user guide for accessing and completing the annual Personnel Security Investigation (PSI) Projection Data Collection of U.S. cleared defense industry personnel, as accepted by DCSA. This user guide details the functional behavior of the application to properly collect contractor clearance data and ensure the availability of funding to meet the need for Industry PSIs.
For more information or troubleshooting support (i.e. questions about NISS access, PSI survey access, and issues with CAGE Codes), please contact the DCSA Knowledge Center at 888-282-7682 and select option 2, then option 2. For questions related to PSI Survey content (i.e. should I include projected reinvestigations if the employee is already enrolled in the CE program?), please email [email protected].
Completing an Existing Personnel Security Investigation (PSI) Survey
Log into NISS as a Facility Security Officer (FSO), Assistant Facility Security Officer (AFSO), Key Management Personnel (KMP) or Other Security Staff.
To continue with a previously opened PSI Data Collection, click PSI Survey from the More tab.
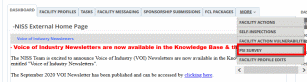
The list of draft surveys appear - click anywhere on the row to access the applicable survey.
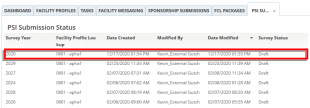
Note: If you encounter any access issues, please contact your organization’s FSO, AFSO, KMP, or Other Security Staff regarding the opened or submitted PSI Data Collection.
Creating a New Personnel Security Investigation (PSI) Survey:
Log into NISS as a Facility Security Officer (FSO), Assistant Facility Security Officer (AFSO), Key Management Personnel (KMP) or Other Security Staff and click the Start a New PSI Survey Quick Link.
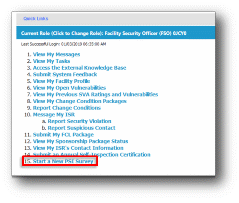
Note: If a user from the Child Facility attempts to begin a PSI Data Collection that was already started or submitted, they will receive a notification like the one shown below.
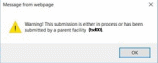
Note: A user from a Parent entity cannot submit a PSI Survey for a child entity whose survey is in progress or already submitted. A user from the Parent Facility will not receive an alert, but will be redirected to the PSI User Survey Records page, as shown below.
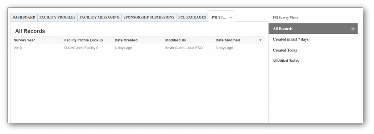
Creating a New PSI Data Collection
The NISS application will redirect the user to the PSI Survey Introduction tab - the PSI Introduction tab will display the PSI Survey Instructions as shown below. Complete the PSI Survey using the instructions outlined in the Introduction tab.
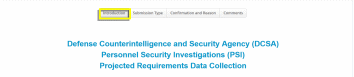
Submission Type Tab
Once you have reviewed the instructions - click on the PSI Submission Type tab to specify the type of submission for the PSI Data Collection.

Select one of the PSI Submission Type options using the radio buttons:
Single Submission – I am submitting data only for my facility’s CAGE Code.
Consolidated Submission – I am submitting a response for at least two facility CAGE Codes.
No Submission – I will not be requiring any initial and periodic investigations in Fiscal Year 2022, 2023, or 2024.
Delete Submission- Submission No Longer Valid.
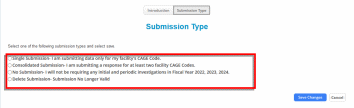
Note: If a user edits their selection for the PSI Submission Type, the change will be reflected throughout the application. For example, the CAGE Code tab will only be visible when Consolidated Submission is selected.
Click Save Changes to save your selection or click cancel to exit without saving.
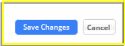
Note: When selecting Consolidated Submission, click Save Changes to be able to add a CAGE Code(s) in the CAGE Code tab. moving forward without saving changes will prevent user from adding a CAGE Code.
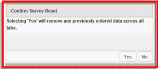
Note: When switching between Single Submission, No Submission, or Consolidated Submission types, a pop-up may appear depending on whether the change was made immediately or at a later point. If you receive the popup displayed below, click “Yes”. If you cannot select “Yes” in the pop-up to confirm switching submission types, then press F5 to refresh the page. If you continue to encounter this issue, try logging out and back in again.
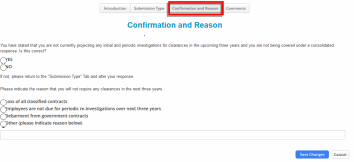
Note: If you selected “No Submission” or “Delete Submission” in the agency type tab, the Confirmation and Reason tab will appear. Answer the questions displayed in the image above and click Save Changes to save your selections.
Note: To complete the comments section and submit the PSI Survey, please refer to Comments Tab section of this user guide.
cage code tab
Click the CAGE Code tab.

Select the Checkbox (es) associated with the CAGE Code(s) that you would like to submit projections for.
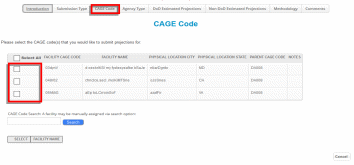
Click Select to access your selection.

Note: If the user does not see a CAGE Code listed, the user can search and add the CAGE Code(s) to their submission using the Search function as shown above.
Agency Type Tab
Click on the Agency Type tab.

Select the Agency Type activities using the following radio buttons:
Only DoD contracts/activities
Only Non-DoD contracts/activities
Both DoD and Non-DoD contracts/activities
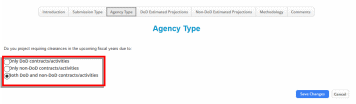
Note: Based on the Agency Type selection from Step 2, either the DoD Estimated Projections,
Non-DoD Estimated Projections, or both tabs will be visible as displayed in the figure below.


DoD Estimated Projections Tab
Click on the DoD Estimated Projections tab.

Select the DoD Agency(s) from the dropdown menu.
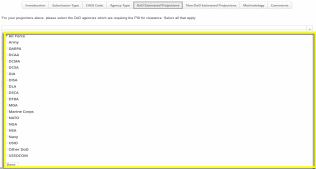
Click on the DoD Estimates Section matrix to open up the Estimate Section entry fields per the arrow below. Enter the number of projections into the DoD Estimates Section entry fields as
shown in the second figure below.
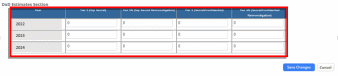
Click Save Changes to save your field entries in the DoD Estimates Sub-Form matrix.
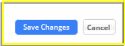
Non-DoD Estimated Projections Tab
Click on the Non-DoD Estimated Projections tab.


Select the Non-DoD Agency(s) from the dropdown menu
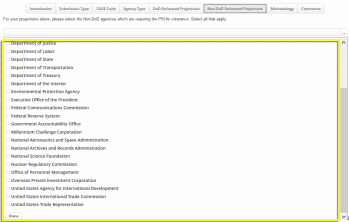
Enter the number of projections into the Non-DoD Estimates Section entry fields as shown in the second figure below.
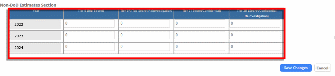
Click Save Changes to save your field entries – your entries should now appear in the DoD Estimates Sub-Form matrix
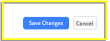
Methodology Tab
Click on the Methodology tab.

Select the checkbox(es) that matches the methodology or type of data sources used for the PSI projections.
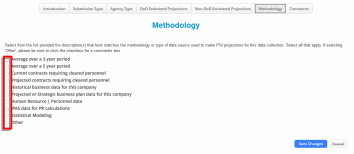
Note: When selecting Other, be sure to click the checkbox rather than the text for the comments box to appear.
Click Save Changes to save your selection.
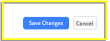
Comments Tab
Click on the Comments tab.

Enter the data into the Timing text field.
To provide additional information on the data collection, select one of the Comments options using the listed radio buttons:
Data Collection Design/Layout
Technical Issue
Projections Clarification
Other
Not Applicable
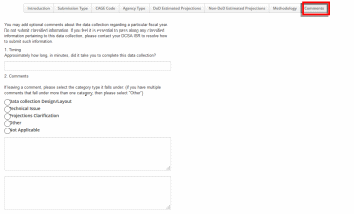
Note: Upon selecting one of the Comments options listed above, a comment text box will appear on the right-hand side of the page as displayed in the figure above.
Enter data in the Comments Concerning Non-DoD Year 2022, 2023, 2024 boxes, as applicable.
Click Save Changes to save your selection.
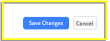
Saving Progress
To submit the PSI Data Collection at a later point, click Save Changes.
Submit Form
From the Comments tab, click Submit Form to submit your final PSI Data Collection responses to ISD/PMO.
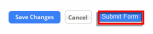
A pop-up with additional troubleshooting guidance will appear – click Ok.
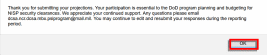
Upon clicking the OK button, a “Successfully Saved” alert appears.
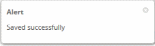
Additional information
For more information or troubleshooting support (i.e. questions about NISS access, PSI survey access, and issues with CAGE Codes), please contact the DCSA Knowledge Center at 888-282-7682 and select option 2, then option 2. For questions related to PSI Survey content (i.e. should I include projected reinvestigations if the employee is already enrolled in the CE program?), please email [email protected].
UNCLASSIFIED
| File Type | application/vnd.openxmlformats-officedocument.wordprocessingml.document |
| File Title | Titl |
| Author | Rebecca Moran |
| File Modified | 0000-00-00 |
| File Created | 2021-08-16 |
© 2025 OMB.report | Privacy Policy