6 VISTA Project Progress Report
AmeriCorps*VISTA Project Concept Paper, Application Instructions, and Reporting Instructions
VISTA_PPR_Final
OMB: 3045-0038

VISTA
PROJECT PROGRESS REPORT INSTRUCTIONS
OMB Control #: 3045-0038
Expiration Date: 03/31/2024

AmeriCorps provides the Project Progress Report (PPR) instructions to VISTA sponsoring organizations upon project approval. Sponsors are required to follow these instructions to complete and submit a completed PPR to AmeriCorps.
Sponsors use the PPR to document project accomplishments during a certain reporting period, as well as challenges, support provided to members, and technical assistance needs. AmeriCorps personnel use the PPR to assess progress and to determine what feedback, technical assistance or other interventions are needed.
The PPR helps sponsors and AmeriCorps personnel to see whether sponsors are operating the project in accordance with the application, VISTA policies and regulations and whether sponsors are making adequate progress toward achieving the results specified in their approved application.

VISTA sponsors must complete PPRs on a quarterly basis in the first year of the project. After the project’s first year, PPRs are required semiannually, but may be requested quarterly at the discretion of the AmeriCorps Region Office.
The project director must complete the PPR electronically via the AmeriCorps web-based application system, eGrants.
members must be allowed to review and include comments to the completed PPR. Neither members nor leaders may prepare or submit the Progress Report.
If you have questions regarding the completion of the PPR that have not been addressed in these instructions, contact your Portfolio Manager at your AmeriCorps Region Office.

To begin a PPR, login to your eGrants account at: https://egrants.cns.gov/espan/main/login.jsp.
When you are in eGrants, access the Progress Report from the eGrants home screen by clicking on “Progress Report.”
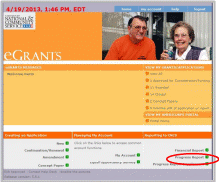
All previous and current AmeriCorps awards will be listed. Click on your current grant number to see the Progress Reports available for that award.
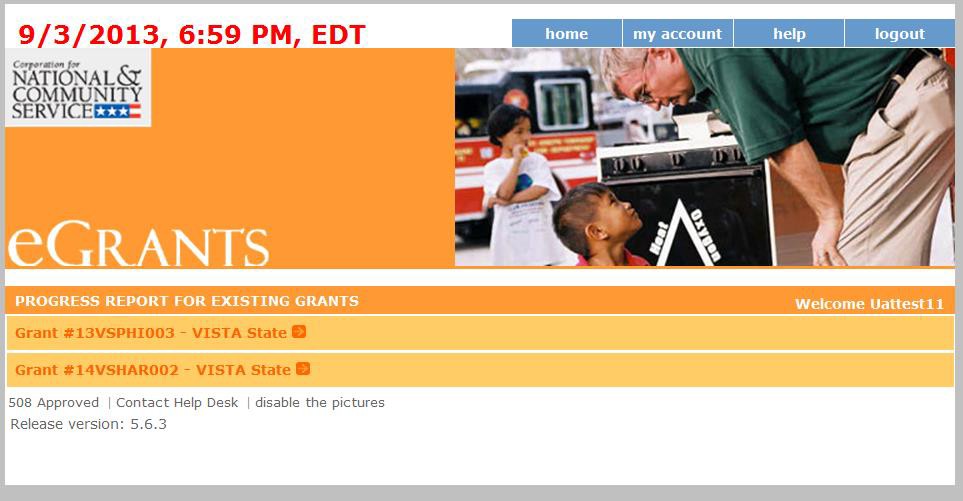
After you click on the grant number, the Progress Reports available for that award will appear. A status of “Progress Report Initial Entry” indicates that the report has not been submitted to AmeriCorps and is available for you to enter information. Review the reporting date and due date to help select the correct report. Click “Edit” to begin working on the report.
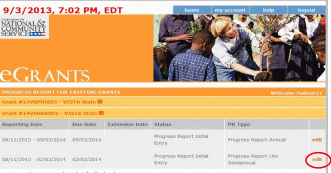

The PPR uses tabs that contain different information for you to review or complete. The first tab is “General Info.” Review the information (like Reporting Period dates and Grant #) in the General Information section of this screen to ensure you selected the correct PPR.
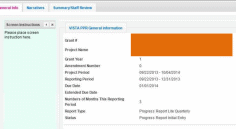
“Report Type” indicates the type of PPR are that you are currently working on. There are three report types: Progress Report Lite Quarterly, Progress Report Lite Semiannually, and Progress Report Annual.
The majority of projects are required to submit PPRs twice per year. For PPRs due twice a year, the following report types are used:
First report – Progress Report Lite Semiannual Second report – Progress Report Annual
Some projects, particularly those awarded under special NOFOs or programming initiatives may be required to submit PPRs quarterly. For PPRs due on a quarterly basis, the following report types are used:
First report – Progress Report Lite Quarterly
Second report – Progress Report Lite Quarterly
Third report – Progress Report Lite Quarterly
Fourth report – Progress Report Annual
“Status” indicates the status of the PPR you are currently working on:
“Progress Report Initial Entry” means that the PPR has not yet been submitted to AmeriCorps.
“Progress Report Submitted” means that the PPR has been submitted to AmeriCorps but has not yet been reviewed.
“Progress Report Reviewed” means that the PPR has been reviewed by AmeriCorps and now includes feedback.
“Progress Report Returned for Rework” means that the PPR has been returned to you for changes that are described in the PPR feedback from your AmeriCorps Portfolio Manager.
If you are working on the correct PPR, click “Begin” or “Next” to move to the next screen and start working on the PPR. If this is not the correct PPR, click “Cancel” to return to the previous eGrants screen.

Hint:
At the bottom of the General Info tab, you will see a list of all
PPRs that have previously been
submitted for this
project. You
can click on
any PPR
in the
list to go
directly to
a PDF
of that
report.

The next tab is the member Development tab. The member Development tab only appears for PPRs that are of the type Progress Report Lite Semiannually and Progress Report Annual. It does not appear for the type Progress Report Lite Quarterly.
You are expected to support the professional development of members, leaders and summer associates assigned to your project. The member Development tab is intended to capture your efforts.
You will enter the estimated number of hours in various member Development areas that you provided (or made available) to each of your members, leaders and summer associates during this reporting period. Development opportunities may be formal, such as a conference, a workshop, a course, or an online course. Or they may be informal, such as coaching, mentoring, shadowing, or texts or articles. Events may be group-based and individually focused, and face-to- face, as well as virtual and textual.
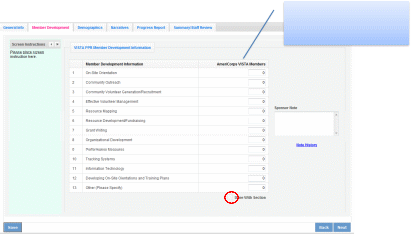 Report
the number of hours for the development opportunities you provided.
For example, say you are
completing a Progress Report Annual that covers a twelve month
reporting period. If a member
attended a one-hour grant writing workshop in the first six months of
the reporting period, and
the same member plus a new member attended a two-hour grant writing
workshop in the second six
months of the reporting period, you would enter “5” in
the field for “Grant Writing” to
reflect the total of five hours (1 hour x 1 member + 2 hours x
2 members) provided during the
twelve month reporting period. You may wish to refer to past
PPRs from the project year to see
data you previously
recorded.
Report
the number of hours for the development opportunities you provided.
For example, say you are
completing a Progress Report Annual that covers a twelve month
reporting period. If a member
attended a one-hour grant writing workshop in the first six months of
the reporting period, and
the same member plus a new member attended a two-hour grant writing
workshop in the second six
months of the reporting period, you would enter “5” in
the field for “Grant Writing” to
reflect the total of five hours (1 hour x 1 member + 2 hours x
2 members) provided during the
twelve month reporting period. You may wish to refer to past
PPRs from the project year to see
data you previously
recorded.
Enter Number of Hours
On line 1 under the column “Number of Hours”, enter the total number of hours related to On-Site Orientations that you or your subrecipients made available to each member, Leader or summer associate during this reporting period. For example, if you provided an hour long On-Site
Orientation to a group of thirteen members during this reporting period, you would enter “13” (i.e., 1 hour Orientation x 13 members).
On line 2, enter the total number of hours related to Community Outreach development opportunities that you or your subrecipients made available to members, leaders or summer associates during this reporting period.
Continue for each of the remaining lines.
Add any comments you have in the “Sponsor Note” box. If you have any professional
development data for the “Other” category, you can specify the information in the Sponsor Note box.
When you have entered all the information you wish, check the box “Done with this Section”. Click “Next” to move to the next tab.

The Demographics tab is used to collect certain performance information from all VISTA sponsors. Some of the questions may not be relevant for your project. If your VISTA project is not engaged in the activity, enter “0” for that field.
Note: When entering numbers on this screen, use whole numbers (no decimal places) with no commas.
On line 1, enter the total number of community volunteers recruited and/or managed as a result of the VISTA project during the reporting period.
On line 2, enter the number of service hours performed during the reporting period by the community volunteers identified in line 1.
On line 3, enter the dollar value of cash resources developed as a result of the VISTA project during the reporting period.
On line 4, enter the dollar value of non-cash resources developed as a result of the VISTA project during the reporting period.
Add any comments you have in the “Sponsor Note” box. Note that you will be able to elaborate on this data in the “Resource Development” section of the Narratives tab. Click “Next” to move to the next tab.

On the Narratives tab, complete each narrative with information about your activities during the reporting period. By clicking on each narrative heading, a text field will display allowing you to enter narrative information. Once any text has been entered in that section, the orange arrow next to the heading will change to a green check mark.
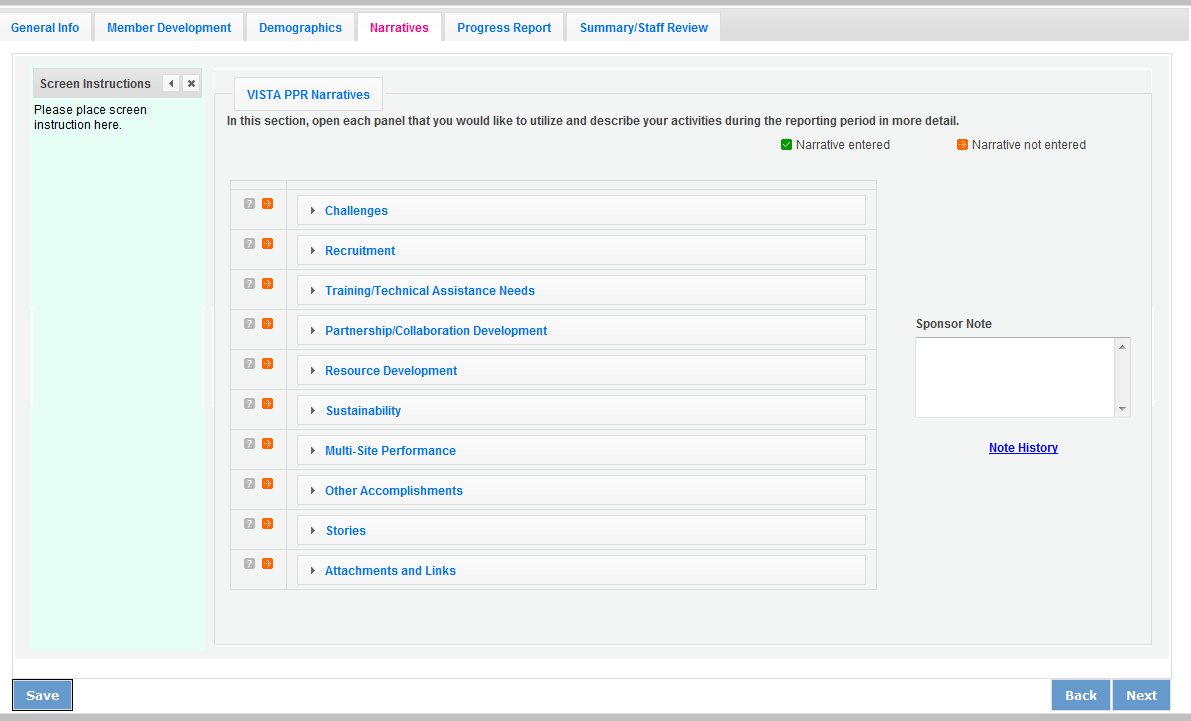
Challenges
Describe the challenges you encountered during this reporting period. Include whether challenges have been resolved. If challenges remain unresolved, note your plans to address them.
Recruitment and Support
Describe efforts being made toward recruitment and support of members. Include any strategies implemented, best practices developed, or specific challenges faced. Describe your plan to ensure a smooth transition between outgoing and incoming members. Note: Do not report recruitment of community volunteers in this section; community volunteers are addressed in a different narrative section.
Training/Technical Assistance Needs
Describe the type of assistance that you would like from AmeriCorps at this time. If you are interested in making revisions to the currently awarded project application, including performance measures or VISTA Assignment Description, please describe the revisions needed.
Partnership/Collaboration Development
List the other AmeriCorps or non-AmeriCorps programs or organizations with which your VISTA project is partnering or collaborating that are intended to further the activities and goals of the VISTA project. Describe the nature of the partnership or collaboration and how they relate to the project goals. Include notable activities and results.
Resource Development
Describe the resources that you recorded on the Demographics tab of this PPR. Describe the strategies to recruit and/or manage community volunteers as well as the nature of their activities. Include the source and the use of the cash or non-cash resources generated by the VISTA project. Identify the member(s) responsible for developing the resource.
Sustainability
Describe specific strategies that are in place to sustain the results of the VISTA project. Describe your plan and progress toward transitioning your project away from VISTA resources and estimate the length of time you will continue to need VISTA resources.
For the final report of the current program year, include a summary describing project accomplishments and results during the life of the project that will remain in the community upon completion of the project. Describe how local community members and project beneficiaries are involved in the implementation of the project. If this is the final progress report for the entire project, describe the project accomplishments and results and how they will continue after VISTA resources are gone.
Multi-Site Program Management and Performance
If you have members placed at multiple sites, describe how you are managing and monitoring project performance at the sites during the reporting period. List the sites you have monitored during the reporting period. Include activities during the reporting period for orienting and training site supervisors. Identify any challenges you have with site performance and management, and technical assistance you plan to provide to sites. Describe your process for ensuring sites report any unscheduled member departures or terminations.
Other Accomplishments
Describe in detail any additional project or member accomplishments that are not reported within the performance measures (next tab). Include any awards received.
Stories
Provide stories that communicate to the public the value of members to your organization and community. Where possible, incorporate numerical results and sustainable solutions with your narrative.
Attachments and Links
List any additional documents you have mailed or emailed to your AmeriCorps Region Office as part of this PPR submission. Examples include copies of press clippings, flyers, letters or other documents that relate to the VISTA project or members’ activities and accomplishments. Note: eGrants does not have an upload or attach feature so you are simply listing the additional documents you will or have already sent to the AmeriCorps Region Office to supplement this report.
Add any comments you have in the “Sponsor Note” box. Click “Next” to move to the next screen.

The Performance Measures tab is where you enter your progress on achieving the Performance Measure targets identified in your approved application. You will use this screen to enter actual outputs and outcomes.
Click on the small arrows to open that performance measure and report on your progress.
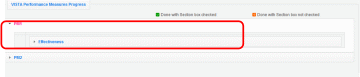
When the performance measure set is open, you will see a number of columns. Moving your mouse over the items in the Measure # column will show the description of the measure.
In the ‘Actual’ column, you enter numbers for the reporting period. You must enter whole numbers, not percentages. The numbers you report should reflect your accomplishments during this reporting period. You are required to report “Actuals” for Capacity Building Measures.
Reporting “Actuals” for Anti-Poverty Measures is required for summer associates doing Direct Service. For other sponsors, it is optional unless informed by your AmeriCorps Portfolio Manager.
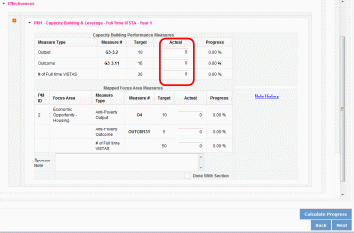
The “Actual” column calculates information based on the numbers you enter. The “Progress” column shows your progress towards achieving the target you identified for a particular measure.
This section will populate if you enter a number and then click “Calculate Progress.”.
If you would like to provide any additional information for a performance measure set, you should provide it in the “Sponsor Note” section. If targets are not on track to be achieved, provide an explanation.
When all information has been entered for the performance measure set, check the “Done with Section” box. The PPR cannot be submitted until all “Done with Section” boxes have been checked.
 When
information has
been entered
for all
sites, click
“Next” to
move to
the next screen.
When
information has
been entered
for all
sites, click
“Next” to
move to
the next screen.

The Summary/Staff Review tab provides a summary of your PPR. From this screen, you can print your PPR Summary, review your project’s progress, enter notes to your AmeriCorps Portfolio Manager, and review comments that your Portfolio Manager provided to you in their review of your PPR.
By clicking “Print Complete Note History” you can print all notes you entered in the Progress Report tab. By clicking “Print PPR Summary” you can print the PPR for all performance measures sets. By selecting a site in the dropdown menu and clicking “Print PPR by Site”, you can print performance measures for individual sites, which may be helpful if you are a multi-site sponsor working with individual sites.


At the bottom of the Performance Measure Progress Summary section, you can enter any additional comments in the “Overall Sponsor Note” comment box.
When you are sure you have entered all information, click “Submit to AmeriCorps” to submit the PPR.
| File Type | application/vnd.openxmlformats-officedocument.wordprocessingml.document |
| File Title | Cover |
| Author | VISTA |
| File Modified | 0000-00-00 |
| File Created | 2021-05-10 |
© 2025 OMB.report | Privacy Policy