Direct assessments of children - MIHOPE-K
Mother and Infant Home Visiting Program Evaluation (MIHOPE): Kindergarten Follow-Up (MIHOPE-K)
Instrument 2_MIHOPE-K Direct assessments of children
Direct assessments of children - MIHOPE-K
OMB: 0970-0402
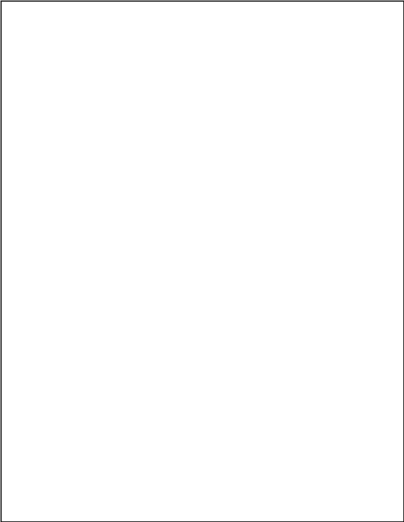
OMB No.: 0970-0402
E xpiration
Date: 11/30/2021
xpiration
Date: 11/30/2021
Mother and Infant Home Visiting Program Evaluation
MIHOPE-K
DIRECT ASSESSMENTS OF CHILDREN: VISIT PROTOCOL
According to the Paperwork Reduction Act of 1995, no persons are required to respond to a collection of information unless it displays a valid OMB control number. The valid OMB control number for this information collection is 0970-0402. The time required to complete this information collection is estimated to average 75 minutes per response, including the time to review instructions, search existing data resources, gather the data needed, and complete and review the information collection. |
September 2021
Client MPR ID: | | | | | | | | |
Date of interview: | | | / | | | / | | | | |
Month Day Year
FIELD INTERVIEWER ID: | | | | | | | | |
IN-PERSON VISIT: page 2
VIRTUAL VISIT: page 7

PRELAS LANGUAGE SCREENER (SIMON SAYS AND ART SHOW)
SAY TO CAREGIVER: Today I will be doing some activities with you and [CHILD]. The purpose of these activities is to evaluate the effects of home visiting programs. The information will be used to learn how home visiting programs benefit families. The time required to complete these activities is estimated to be about 100 minutes. The activities completed within those 100 minutes include assessments of [CHILD], a game for you to participate in, and an interaction with you and [CHILD] that I will record. These activities are voluntary. The responses will be kept private to the extent permitted by law. An agency may not conduct or sponsor, and a person is not required to respond to, a collection of information unless it displays a currently valid OMB control number. The OMB number for this information collection is 0970-0402 and the expiration date is 11/30/2021.
SAY TO THE CAREGIVER: Before I start these games with [CHILD], I have to explain a few things to you. It is very important that [CHILD] completes these activities on his/her own without any help. You may be in the room, but you should be out of [CHILD]’s sight. I know that it can be tempting to make comments or try to help [CHILD], but it is important for me to record how [CHILD] answers all by him/herself so please do not say anything that can influence his/her response. Also, you should know that for research purposes, I can only ask the questions in specific ways. Some of these activities are challenging, and [CHILD] is not expected to get them all correct. All the materials have been cleaned before this visit. Do you have any questions? (ANSWER ANY QUESTIONS.)
SAY TO CHILD (AT HIS/HER EYE LEVEL):
[CHILD], Hi, [CHILD]. Before we start, I want to tell you my name. My name is [INTERVIEWER NAME]. I have some pictures to show you and some games I will ask you to play. Please listen carefully and do the best you can. Some games will be easy and some games will be hard, even for older kids. So, don’t worry if you’re not sure about them. Just stick with it and try your best, okay?
SIT NEXT TO THE CHILD TO CONDUCT THE PRELAS.
PLACE STICKER SHEET, PENCIL, AND STICKERS ON THE TABLE.
SAY TO CHILD: Please write your name on this paper.
PLACE SHEET IN FRONT OF CHILD. ENCOURAGE CHILD TO WRITE HIS/HER NAME ON THE BLANK SHEET OF PAPER. YOU CAN ALSO WRITE THE NAME YOURSELF.
I have some stickers here for you. As we finish up different games, you can put them on your sticker sheet. Like this!
PLACE A STICKER ON THE CHILD’S STICKER SHEET.
CONTINUE TO GIVE CHILD STICKERS THROUGHOUT THE PRELAS AS NECESSARY.
MIHOPE PRELAS LANGUAGE SCREENER
ADMINISTER PRELAS (SIMON SAYS and ART SHOW)
Items in this section are from the preLAS language screener (Simon Says and Art Show).
ThesE measureS ARE protected under copyright. All items have been redacted.

CHECK ONE OF THE FOLLOWING:
CHILD COMPLETED THE PRELAS AND INDICATED THAT SHE/HE NEEDS THE SPANISH VERSIONS OF THE ASSESSMENTS. SET UP WOODCOCK JOHNSON ITEMS THEN GO TO ITEM 3. MAKE SURE TO ADMINISTER THE SPANISH VERSIONS OF THE ASSESSMENTS.
CHILD COMPLETED THE PRELAS AND INDICATED THAT SHE/HE DOES NOT NEED THE SPANISH VERSIONS OF THE ASSESSMENTS. SET UP WOODCOCK JOHNSON ITEMS THEN GO TO ITEM 3. DO NOT ADMINISTER THE SPANISH VERSIONS OF THE ASSESSMENTS.
2. FIND A QUIET AREA TO CONDUCT THE WOODCOCK JOHNSON SUBTESTS.
YOU NEED A PLACE WHERE THE CHILD CAN POINT TO THE EASELS WITHOUT DIFFICULTY. TAKE TIME TO SET-UP YOUR WOODCOCK JOHNSON MATERIALS SO THAT YOU CAN EASILY FLOW FROM ONE ITEM TO THE NEXT. HAVE THE MATERIALS CLOSE AT HAND. BE SURE TO KEEP THEM OUT OF CHILD’S REACH AND EYESIGHT. ALSO HAVE STICKERS AND THE TABLET.
SAY TO CHILD (AT HIS/HER EYE LEVEL):
[CHILD], I am going to play some games with you.
SIT NEXT TO THE CHILD TO CONDUCT THE WOODCOCK JOHNSON.
SAY TO THE CHILD: Here is a sticker for you!
PLACE A STICKER ON THE CHILD’S STICKER SHEET.
SAY TO THE CHILD: Please listen carefully. As we play these games together, I will give you some more stickers.
3. CONTINUE TO GIVE CHILD STICKERS THROUGHOUT THE WOODCOCK JOHNSON AS NECESSARY.
ADMINISTER WOODCOCK JOHNSON IV PICTURE VOCABULARY SUBTEST.
MIHOPE ENGLISH WOODCOCK JOHNSON IV PICTURE VOCABULARY SUBTEST
Items in this section are from the Woodcock Johnson IV Picture Vocabulary subtest.
[ONLY ADMINISTER IF CHILD NEEDS SPANISH VERSION BASED ON THE PRELAS] MIHOPE SPANISH WOODCOCK JOHNSON IV PICTURE VOCABULARY SUBTEST
Items in this section are from the Woodcock Johnson IV Picture Vocabulary subtest, Spanish version.
4. ADMINISTER WOODCOCK JOHNSON III APPLIED PROBLEMS SUBTEST.
MIHOPE ENGLISH WOODCOCK JOHNSON III APPLIED PROBLEMS SUBTESTS
Items in this section are from the Woodcock Johnson III Applied Problems subtest.
[ONLY ADMINISTER IF CHILD NEEDS SPANISH VERSION BASED ON THE PRELAS] MIHOPE SPANISH WOODCOCK JOHNSON III APPLIED PROBLEMS SUBTEST
Items in this section are from the Woodcock Johnson III Applied Problems subtest, Spanish version.
EXECUTIVE FUNCTIONING ASSESSMENTS (child)
SAY TO CHILD (AT HIS/HER EYE LEVEL):
[CHILD], I am going to play some more fun games with you.
SIT NEXT TO THE CHILD TO CONDUCT THE DIGIT SPAN.
SAY TO THE CHILD: Here is a sticker for you!
PLACE A STICKER ON THE CHILD’S STICKER SHEET.
SAY TO THE CHILD: Please listen carefully. As we play these games together, I will give you some more stickers.
CONTINUE TO GIVE CHILD STICKERS THROUGHOUT THE ASSESSMENTS AS NECESSARY.
MIHOPE DIGIT SPAN ASSESSMENT
Items in this section are from the Digit Span assessment.
ADMINISTER FORWARD DIGIT SPAN
SAY TO CHILD: Thank you for working so hard! We’re going to play one more game.
MIHOPE HEARTS & FLOWERS ASSESSMENT
Items in this section are from the Hearts & Flowers assessment.
ADMINISTER HEARTS & FLOWERS

DIRECT CHILD ASSESSMENTS (VIRTUAL VERSION)
SC1A. INTRODUCTION TO EQUIPMENT SET-UP
[IF Mathematica equipment specialist completes a portion of equipment set-up, proceed to the next relevant step with family]
[SAY TO CAREGIVER: Let’s get your equipment set up so we can get started. In the materials bag that was dropped off to you, there is a black laptop bag. Can you please get that now?
WAIT FOR CAREGIVER TO CONFIRM THEY HAVE THE LAPTOP BAG.
SAY TO CAREGIVER: There are two sections of the laptop bag – a larger one and a smaller one on the side.
STEP 1: CONNECT TO INTERNET/SET UP MIFI
SAY TO CAREGIVER: For the virtual visit, we will need to get the tablet/laptop connected to the internet. Your equipment set includes a MiFi hotspot, but if you have an internet connection at home that you don’t mind using, that might provide a better experience during the virtual visit.
Do you have an internet connection at home that you would be willing to use?
IF NEEDED/HAS SECURITY QUESTIONS: The tablet/laptop has an antivirus program installed and we scan them for viruses and malware between uses.
YES …………………………………………………………1
NO …………………………………………………………….0 SKIP TO MIFI set-up
That’s great. We have a couple of options for connecting to your network.
The connection speed and experience will probably be better if we plug the tablet into your router using the ethernet cord and adapter included in the suitcase. However, there would need to be a place close to the router with a table that is convenient for you to set up the tablet and participate in the virtual visit activities.
Otherwise, we can connect the tablet/laptop to your WiFi network. You would need to have your network password handy, if you have one, to connect the tablet to your WiFi network once we get the tablet set up.
Which option would you like to try – plugging the tablet into the router or connecting wirelessly over WiFi?
PLUG TABLET INTO ROUTER USING ETHERNET 1
CONNECT USING WI-FI 2
[MIFI set-up instructions, if needed] Let’s take the MiFi device out of the smaller zippered section of the laptop bag. The MiFi will allow you to connect to the internet. It is in a box that has the letters M-I-F-I on it.
Open the box and remove the MiFi device. It is about the size of a cell phone. (There are some instruction materials and a charger as well but you can leave those in the box.)
There is one button on the outside edge of the device. While looking at the side of the device that has the screen (not the back which has a sticker on it), hold the button down until you see the words “MiFi” appear then release the button. You will need to hold the button down for a few seconds.
This will turn on the device. It takes a few moments for it to fully turn on. You will see “Verizon” on the screen while it is booting up. When the word “Verizon” goes away and you see more items on the screen, you know it is turned on.
Once the device is on, please look at the top of the screen and tell me what you see. IF THE SCREEN GOES DARK, ASK THE CAREGIVER TO TAP (NOT HOLD) THE BUTTON ON THE TOP OF THE DEVICE TO WAKE IT UP.
SAY TO CAREGIVER: In the top left of the screen, you should see bars as well as numbers and letters. The bars are like what you see on a cell phone to know how strong the signal is. You should always see five bars that get bigger from left to right, but some of them are filled in dark indicating the strength of the signal. How many of those bars are filled in dark?
One 1
Two 2
Three 3
Four 4
Five 5
CONFIRM THAT THERE ARE 5 DARK BARS AND SOME ARE NOT LIGHT GREY. IF LOW BARS, TROUBLESHOOT PLACEMENT OF MIFI.
SAY TO CAREGIVER: Next to the bars, what letters and numbers do you see?
5G 1
4G LTE 2
4G 3
3G 4
Other (SPECIFY) 5
_______________________________________________________(STRING (NUM))
SAY TO CAREGIVER: Okay, now on the top right hand corner of the screen, you will see a battery meter that has a number and percent symbol next to it. What percent does it say? IF BATTERY IS INSUFFICIENT, INSTRUCT CAREGIVER TO CHARGE.
Great, your MiFi is set up and ready to use. Please set it on the table in front of you.
STEP 2: SET UP TABLET/LAPTOP
SAY TO CAREGIVER: Next let’s set up the tablet/laptop. [IF NEEDED: Don’t worry if you’re not good with computers. I will talk you through step by step and make this as easy as possible.]
Please unzip the larger section of the laptop bag and pull out the tablet/laptop. [There will also be a keyboard in there but you should not need that - you can leave it in the bag.]
PAUSE AND ALLOW CAREGIVER TO CONFIRM THEY HAVE THE TABLET.
Let’s get the tablet/laptop set up. [There’s a kickstand on the back of the tablet that will prop it up. Just pull the flap out by pulling the bottom part of it away from the tablet.
With the kickstand pulled out,] put the tablet/laptop on the table in front of you next to the MiFi. [The tablet should be positioned so that it is wider than tall.] You can adjust the angle [by how far you pull out the stand].
ALLOW RESPONDENT TO ADJUST VIEWING ANGLE.
SAY TO CAREGIVER: Next let’s turn on the tablet/laptop. [There are two buttons on the top left. Press the one that is farthest to the left. (The other button controls volume)./Placeholder for powering on instructions for laptop]
You should see a screen that says "Notice and Consent for Use of this Device." Click the “Ok” button to continue.
Now that the tablet/laptop is turned on, you should see the word “Family” with a password box below it. Do you see that?
IF NO: You might need to swipe up to get to the login. Please swipe from the bottom to the top of the screen. [IF NECESSARY: Put a finger near the bottom of the screen and move it up to the top of the screen.]
CONTINUE TROUBLESHOOTING BY ASKING THE CAREGIVER WHAT THEY SEE ON SCREEN UNTIL THE CORRECT SCREEN IS UP.
WHEN CAREGIVER CONFIRMS THEY SEE PASSWORD BOX: Okay, great. [Using your finger, touch the white box that says “Password” and it should open up a keyboard on the tablet.] I’m going to ask you to type in a password by touching the keys on the keyboard with your fingers…are you ready? GIVE PASSWORD SLOWLY.
[After typing the password, touch the right facing arrow that’s next to the box where you typed in the password with your finger.] PAUSE FOR TABLET TO LOG IN.
You should now see the tablet/laptop desktop with a blue background and some icons on the left hand side of the screen.
STEP 3: CONFIRM INTERNET CONNECTIVITY
SAY TO CAREGIVER: Now let’s make sure the tablet/laptop is connected to the internet.
If using MIFI:
[It should automatically connect to the MiFi device that we set up, but it might take a minute or two. Let’s check.
Push (NOT HOLD) the button on the top of the MiFi device once to make the display screen visible. In the middle part of the screen, you should see the words “wi-fi – on” below the official WiFi symbol with curved lines. Right next to that, do you see the words “Primary – 1”?
IF NO: CAREGIVER MIGHT SEE “NO DEVICES CONNECTED”. [TROUBLESHOOT BY LOOKING FOR WIFI CONNECTIONS ON THE LAPTOP.]
WHEN CAREGIVER CONFIRMS THEY SEE ‘WI-FI – ON’: Great. That means your tablet/laptop is connected to [the MiFi device and] the internet.
If using family WIFI:
SAY TO CAREGIVER: Now let’s connect the tablet/laptop to the internet. Please connect the tablet to your WiFi network.
IF NEEDED: The steps are:
Click on connections at the bottom right of the taskbar (this should look like a globe) to view available WiFi networks.
Select your WiFi network
Enter your network password, if required
Is the tablet connected? You should see the WiFi symbol in the bottom right of the taskbar.
If using family ethernet:
SAY TO CAREGIVER: Now let’s connect the tablet/laptop to the internet. Please move the tablet and the rest of the materials close to your internet router.
Tablet instructions:
You will need to get the ethernet adapter and ethernet cord from the suitcase. These are stored in the zippered pouch inside of the front flap. Please also look at the last page of the pink “Family Guide,” where we include a photo of what the final setup will look like once connected.
First, plug the ethernet adapter into the USB port of the tablet.
Now plug one end of the ethernet cord into the adapter; plug the other end into your internet router.
[Placeholder for laptop ethernet instructions]
Is the tablet connected? You should see a computer monitor symbol in the bottom right of the taskbar.
STEP 4: INITIATE REMOTE ASSISTANCE SESSION
SAY TO CAREGIVER: Okay, next I’m going to walk you through a process that will allow me to remote-in to your tablet/laptop so I can troubleshoot any issues as needed.
On your screen there is a blue and white icon labeled “Quick Assist”. Double click it by tapping it twice quickly with your finger (the same way you would double click using a mouse, but with your finger).
ASSESSOR: INITIATE QUICK ASSIST SESSION, SELECT GIVE ASSISTANCE.
SAY TO CAREGIVER: That should bring up a window that says “Get Assistance” at the top with a field to enter a code. I’m going to give you a code to enter.
Use your finger to touch in the box where the code needs to be entered. This will bring up the keyboard so you can type in this code. Are you ready? PAUSE. Type in this code: GIVE CODE.
Once the code is typed in, hit the “share screen” button. You will see a window that says “Waiting for helper to set up this session” while I’m entering something on my side.
ASSESSOR: ENTER ‘TAKE FULL CONTROL’ IN YOUR QUICK ASSIST SESSION.
A new window should have opened asking about sharing your screen. Using your finger, hit the “Allow” button.
ASSESSOR: CONFIRM THE SESSION SUCCESSFULLY STARTED.
You should now see a thin yellow outline around the outside of your screen. That just means that I am able to look at what’s happening on your screen and control things on your tablet if you need any help.
STEP 5: INITIATE WEBEX SESSION & CHECK CONTROLS
SAY TO CAREGIVER: [Now I’m going to set up the video call so we can begin talking through the computer. I’m going to launch this from your screen so you will see me moving around on the tablet/laptop. Please give me a minute.]
ASSESSOR:
CHECK BATTERY LIFE; IF INSUFFICIENT BATTERY, ASK CAREGIVER TO PLUG IN THE TABLET/LAPTOP
INITIATE WEBEX BY ENTERING MEETING INFORMATION ON CAREGIVER TABLET/LAPTOP
START CAREGIVER VIDEO
CONFIRM WEBEX CONTROLS ARE SET UP AS REQUIRED
CHECK VOLUME ON CAREGIVER TABLET/LAPTOP
CONFIRM CAREGIVER IS POSITIONED APPROPRIATELY IN VIDEO
ONCE WEBEX IS SET UP:
IF HEADSETS ARE BEING USED, SAY TO CAREGIVER: Next let’s get the headset set up. In the smaller section of the laptop bag, there is a headset with clean ear covers. Please take that out of the bag. PAUSE. Insert the headset plug (the end that looks like a pin) in the round hole on the top left side of the tablet. Then go ahead and put on the headset.
Okay, you should be able to hear me now through the tablet/laptop, and we can hang up the phone now. Can you hear me ok? ADJUST VOLUME AS NEEED. Please keep the phone nearby in case we have any technical issues and I need to reach you on the phone.
PROCEED WITH ASSESSMENT.
PRELAS LANGUAGE SCREENER (SIMON SAYS and ART SHOW)
SAY TO CAREGIVER:
Today I will be doing some activities with you and [CHILD]. The purpose of these activities is to evaluate the effects of home visiting programs. The information will be used to learn how home visiting programs benefit families. The time required to complete these activities is estimated to be about 100 minutes. The activities completed within those 100 minutes include assessments of [CHILD], a game for you to participate in, and an interaction with you and [CHILD] that I will record. These activities are voluntary. The responses will be kept private to the extent permitted by law. An agency may not conduct or sponsor, and a person is not required to respond to, a collection of information unless it displays a currently valid OMB control number. The OMB number for this information collection is 0970-0402 and the expiration date is 11/30/2021. Before I start these games with [CHILD], I have to explain a few things to you. It is very important that [CHILD] completes these activities on his/her own without any help. You should stay nearby in case I need your help with any technical issues that come up, but please do not help [CHILD] answer any questions during the activities. I know that it can be tempting to make comments or try to help [CHILD] answer a question, but it is important for me to record how [CHILD] answers all by him/herself so please do not say anything that can influence his/her response. Also, you should know that for research purposes, I can only ask the questions in specific ways. Some of these activities are challenging, and [CHILD] is not expected to get them all correct. As a reminder, all the materials were cleaned before they were dropped off. Do you have any questions?
ANSWER ANY QUESTIONS
IF CHILD ISN’T ALREADY PRESENT, HAVE THE CAREGIVER GET THE CHILD. CHILD SHOULD SIT AT THE TABLE WHERE THE ASSESSMENT WILL TAKE PLACE.
Please sit [CHILD] in front of the tablet. I need to be able to see [CHILD] clearly so I will let you know if you need to adjust the angle of the tablet. INSTRUCT AS NEEDED SO THAT CHILD IS IN FULL VIEW. Please give me a few minutes to make some additional adjustments. I will be remoting into your tablet so you may see me moving the cursor around. I will let you know when I am finished and am ready to begin with [CHILD].
USE THE REMOTE FEATURE TO SHUT OFF THE CHILD SELF-VIEW. WHEN FINISHED, SAY: Ok, all set. For one of the activities, [CHILD] will need a blank piece of paper. Please grab the envelope marked “Child materials” that we included in your bag of materials. Take only one blank sheet of paper that is inside and place it in front of the tablet. We will use that in just a minute. Please leave the pencil inside the envelope and place the envelope next to tablet. [CHILD] may need to use the pencil later but keep it in the envelope for now. I’m going to turn my attention to [CHILD] now. But please stay close enough in case I need your help again or need you to grab materials for [CHILD] to use. Thanks for your help.
IF HEADPHONES ARE NEEDED DUE TO BACKGROUND NOISE: Please connect the headphones to the tablet and put the headphones on the child. The jack is on [FILL]. If I need to talk to you at any point, I will tell [CHILD] to get you.] VERIFY THAT THE VOLUME ON THE HEADPHONES IS NOT TOO LOUD OR SOFT FOR CHILD.
LOOK DIRECTLY AT TABLET CAMERA AND SAY TO CHILD: Hi, [CHILD]. Before we start, I want to tell you my name. My name is [ASSESSOR NAME]. I have some pictures to show you and some games I will ask you to play. Please listen carefully and do the best you can. Some games will be easy and some games will be hard, even for older kids. So, don’t worry if you’re not sure about them. Just stick with it and try your best, okay?
Now just a couple of rules as we play these games. Keep the tablet where it is unless I tell you to move it. For some games, I will be showing you pictures so you will see me small. But for other games, you will see me large on the screen. It’s really important that you stay in your seat so I can see you through the camera. And try to speak in a loud voice so I can hear you, okay?
First, I have a fun activity for you. You get to create a [FILL] picture! As we finish up different games, you will be adding things to your picture. And at the end, you’ll have a completed picture! PAUSE. What would you like your [FILL] to have first? A [FILL], a [FILL], or a [FILL]? ALLOW CHILD TO RESPOND.
ENTER RESPONSE AND ALLOW CHILD TO VIEW THE UPDATED IMAGE.
[Great choice! Now let’s get started.]
A1. SIMON SAYS (PROPRIETARY)
CHILD’S SCREEN DISPLAY
ASSESSOR SHARE SCREEN OFF; NO STIMULI FOR CHILD TO VIEW
VIEW OF ASSESSOR SHOULD BE MAXIMIZED/FULL SCREEN
CHILD SELF-VIEW: OFF
MATERIALS:
BLANK SHEET OF PAPER
IF YOU CANNOT SEE CHILD’S RESPONSE AT ANY ITEM,SAY: Sorry, I couldn’t see you. Can you show me again?
Copyright © 2016, Data Recognition Corporation. Reproduced with permission of Data Recognition
Corporation, Maple Grove, MN.
preLAS is a registered trademark of Data Recognition Corporation.
PROGRAMMER: DISPLAY ON FIRST SCREEN FOR THIS SECTION
This measure is protected under copyright. All items have been redacted.
ALL
ASSESSOR CHECKPOINT:
A1_100. WAS CHILD ABLE TO COMPLETE THE SIMON SAYS TASK? YES 1 NO 0
A1_100A. DID YOU ENCOUNTER ANY OF THE FOLLOWING DURING THE ADMINISTRATION OF SIMON SAYS? PROGRAMMER: IF ‘NONE’ IS ENDORSED, NO OTHER OPTION CAN BE SELECTED. Select all that apply NONE 0 ACTIVE/VERBAL REFUSAL AFTER STARTING THE TASK 1 CHILD UNCOOPERATIVE OR DISENGAGED (PASSIVE REFUSAL) 2 PROBLEM WITH TECHNOLOGY (INTERNET CONNECTION, SOFTWARE [WEBEX, QUICK ASSIST], SCREEN SHARE/DISPLAY) 4 MISSING MATERIALS 7 CAREGIVER UNAVAILABLE 8 HOUSEHOLD INTERRUPTION 9 NOT ABLE TO COMPLETE TASK DUE TO DISABILITY 10 OTHER (SPECIFY) 11 _______________________________________________(STRING (NUM))
A1_200. WAS CAREGIVER NEUTRAL DURING THIS TASK, ASSISTING ONLY WITH TECHNOLOGY AND NOT HELPING CHILD TO RESPOND? YES 1
|
A2. ART SHOW (PROPRIETARY)
CHILD’S SCREEN DISPLAY
ASSESSOR SHARE SCREEN ON; DISPLAYS CHILD STIMULI
VIEW OF ASSESSOR SHOULD BE MINIMIZED/CORNER VIEW
CHILD SELF-VIEW: OFF
This measure is protected under copyright. All items have been redacted.
Great job!
Now you get to add another part to your picture. What do you want your [FILL] to have next? [FILL], [FILL], or [FILL]? ALLOW CHILD TO RESPOND.
ENTER RESPONSE AND ALLOW CHILD TO VIEW THE UPDATED IMAGE.]
Now, let’s play another game.
ALL
B. CHILD ANNOTATION PRACTICE
Now I’m going to show you some pictures and ask you some questions about them. Sometimes I will ask you to choose a picture by using your finger to mark a line through it on the tablet screen. You will use your finger to touch the screen only when I tell you to. Let’s try it out. Watch me first.
ADMINISTER CHILD ANNOTATION PRACTICE
B_E. WOODCOCK JOHNSON IV – PICTURE VOCABULARY (PROPRIETARY)
PROGRAMMER NOTE: ADMINISTER SECTION B_E IF LanguageAsmt=1.
CHILD’S SCREEN DISPLAY
ASSESSOR SHARE SCREEN ON; DISPLAYS CHILD STIMULI
VIEW OF ASSESSOR SHOULD BE MINIMIZED/CORNER VIEW
CHILD SELF-VIEW: OFF
SAY TO CHILD: Are you ready? Let’s begin
IF THE CHILD PROVIDES A RESPONSE THAT IS NOT IN ENGLISH, SAY: Tell me in English.
DO NOT PENALIZE A CHILD FOR MISPRONUNCIATIONS RESULTING FROM ARTICULATION ERRORS, DIALECT VARIATIONS, OR REGIONAL SPEECH PATTERNS.
From Woodcock-Johnson® IV (WJ IV®). Copyright© 2014 by Riverside Assessments, LLC. All rights reserved. Reprinted by permission of the publisher, Riverside Assessments, LLC.
PROGRAMMER: DISPLAY ON FIRST SCREEN FOR THIS SECTION
This measure is protected under copyright. All items have been redacted.
Great job!
Now you get to add another part to your picture. What do you want your [FILL] to have next? A [FILL], a [FILL], or a [FILL]? ALLOW CHILD TO RESPOND.
ENTER RESPONSE AND ALLOW CHILD TO VIEW THE UPDATED IMAGE.
SAY: Now, let’s play another game.
ALL
E. FORWARD DIGIT SPAN (CHILD)
IF LanguageAsmt = 1, DISPLAY ENGLISH TEXT;
IF LanguageAsmt = 2, DISPLAY SPANISH TEXT
CHILD’S SCREEN DISPLAY
ASSESSOR SHARE SCREEN OFF; NO STIMULI FOR CHILD TO VIEW
VIEW OF ASSESSOR SHOULD BE MAXIMIZED/FULL SCREEN
CHILD SELF-VIEW: OFF
ASSESSOR SCREEN:
THERE ARE NO STIMULI FOR CHILD TO VIEW IN THIS SECTION. CHILD’S MONITOR SHOULD BE OFF.
IF THERE IS A LOT OF BACKGROUND NOISE AND CHILD NOT ALREADY WEARING HEADPHONES, SAY: [CHILD], please let your [CAREGIVER] know that I need to speak with (her/him). WAIT FOR CAREGIVER AND THEN SAY: [CAREGIVER], for this activity, [CHILD] will need to wear headphones. Insert the headset plug (the end that looks like a pin) in the round hole on the top left side of the tablet. Then go ahead and put the headset on [CHILD].
SAY TO CHILD: Okay, you should be able to hear me now through the headset. Can you hear me ok? ADJUST VOLUME AS NEEDED. Now we’re going to play a numbers game.
Items in this section are from the Digit Span assessment.
ADMINISTER FORWARD DIGIT SPAN
ASSESSOR: TURN TO PAGE 2 IN THE ASSESSMENT RECORD FORM BOOKLET TO WRITE RESPONSES
Great job!
What would you like your [FILL] to have next? A [FILL], a [FILL], or a [FILL]? ALLOW CHILD TO RESPOND.
ENTER RESPONSE AND ALLOW CHILD TO VIEW THE UPDATED IMAGE.
Now let’s move onto the next activity.
ALL
ASSESSOR CHECKPOINT:
E100. WAS CHILD ABLE TO COMPLETE THE FORWARD DIGIT SPAN TASK? YES 1 NO 0
E100A. DID YOU ENCOUNTER ANY OF THE FOLLOWING DURING THE ADMINISTRATION OF FORWARD DIGIT SPAN? PROGRAMMER: IF ‘NONE’ IS ENDORSED, NO OTHER OPTION CAN BE SELECTED. Select all that apply NONE 0 ACTIVE/VERBAL REFUSAL AFTER STARTING THE TASK 1 CHILD UNCOOPERATIVE OR DISENGAGED (PASSIVE REFUSAL) 2 PROBLEM WITH TECHNOLOGY (INTERNET CONNECTION, SOFTWARE [WEBEX, QUICK ASSIST], SCREEN SHARE/DISPLAY) 4 MISSING MATERIALS 7 CAREGIVER UNAVAILABLE 8 HOUSEHOLD INTERRUPTION 9 NOT ABLE TO COMPLETE TASK DUE TO DISABILITY 10 OTHER (SPECIFY) 11 _______________________________________________(STRING (NUM))
E200. WAS CAREGIVER NEUTRAL DURING THIS TASK, ASSISTING ONLY WITH TECHNOLOGY AND NOT HELPING CHILD TO RESPOND? YES 1 NO 0
|
G. HEARTS AND FLOWERS
IF LanguageAsmt = 1, DISPLAY ENGLISH TEXT;
IF LanguageAsmt = 2, DISPLAY SPANISH TEXT
CHILD’S SCREEN DISPLAY
USING [QUICK ASSIST], LAUNCH THE HEARTS AND FLOWERS APPLICATION ON THE CHILD’S TABLET
VIEW OF ASSESSOR SHOULD BE OFF
CHILD SELF-VIEW: OFF
ASSESSOR NOTES:
THROUGHOUT THIS TASK, YOU WILL NEED TO ADVANCE THE SCREEN ON THE CHILD’S TABLET USING [QUICK ASSIST].
MAKE SURE THAT THE CHILD IS PAYING ATTENTION DURING THE ASSESSMENT AS IT WILL GO QUICKLY AND THERE IS NO WAY TO GO BACK TO EARLIER SCREENS.
CHILD IS ALLOWED TO USE ONE OR BOTH HANDS DURING THIS TASK TO PRESS THE GREEN BUTTON ON THE TOUCH SCREEN
EMPHASIZE THE WORDS THAT ARE UNDERLINED.
IDEAL SET-UP:
YOU MAY NEED TO WORK WITH THE CAREGIVER TO MAKE SURE THAT THE TABLET IS CLOSE ENOUGH TO THE CHILD SO THAT HE/SHE CAN COMFORTABLY TOUCH ENTER THEIR RESPONSES.
CHILD’S HANDS SHOULD BE PLACED DIRECTLY IN FRONT OF THE SCREEN. CHILD CAN USE TWO HANDS TO PRESS THE GREEN BUTTONS TO PROVIDE RESPONSES.
IF IDEAL SET-UP AT TABLE IS NOT POSSIBLE:
[CONVERT THE LAPTOP INTO A FLAT TABLET.] CHILD CAN POSITION THE TABLET/LAPTOP ON HIS/HER LAP. CHILD CAN USE TWO HANDS TO PRESS THE GREEN BUTTONS TO PROVIDE RESPONSES.
REGARDLESS OF WHICH SET-UP WAS USED, THE SET-UP THAT ENDED UP BEING USED NEEDS TO BE RECORDED AT THE END OF THIS SECTION, AS WELL AS INFORMATION ON WHETHER THE CHILD HAD TROUBLE WITH THE TASK OR IF THE REACTION TIME WAS AFFECTED BECAUSE OF THE SET-UP.
PRESS NEXT TO CONTINUE WHEN YOU AND THE CHILD ARE READY TO BEGIN.
MIHOPE HEARTS & FLOWERS ASSESSMENT
Items in this section are from the Hearts & Flowers assessment.
ADMINISTER HEARTS & FLOWERS
SET UP:
SAY TO CHILD: Please let your [CAREGIVER] know that I need to speak with (her/him). WAIT FOR CAREGIVER AND THEN SAY: [CAREGIVER], for this activity, I want to make sure that the tablet is close enough to [CHILD] so that he or she can comfortably enter their responses by touching the screen. Can you adjust it now if needed?
SAY TO CAREGIVER: Thank you. [Now I’d like to check the signal on the Mifi device again before I continue to the next activity. On the Mifi device, in the top left of the screen, can you tell me how many of those bars are filled in dark?
IF BARS ARE FLUCTUATING SELECT THE LOWER NUMBER.
IF ONLY ONE OR TWO BARS, TROUBLESHOOT MIFI PLACEMENT BEFORE PROCEEDING OR ASK FAMILY TO USE THEIR OWN WIFI.
m One 1
m Two 2
m Three 3
m Four 4
m Five 5
SAY TO CAREGIVER: And next to the bars, what letters and numbers do you see?
m N/A – SWITCHED TO FAMILY WIFI 0
m 5G 1
m 4G LTE 2
m 4G 3
m 3G 4
m Other (SPECIFY) 5
Ok, thank you for that information. I’m going to do one other thing on your tablet/laptop, and then I will turn my attention back to [CHILD].
OPEN SPEEDTEST DESKTOP ICON AND RUN SPEEDTEST
RECORD UPLOAD SPEED ________________________________
RECORD DOWNLOAD SPEED______________________________
Ok, all set. Now I’m going to turn my attention back to [CHILD].
ADMINISTER HEARTS AND FLOWERS TEST
Great job!
Now you get to pick something else for your [FILL]. What would you like for it to have? A [FILL] or a [FILL]? ALLOW CHILD TO RESPOND.
ENTER RESPONSE AND ALLOW CHILD TO VIEW THE UPDATED IMAGE.
ALL
G100. WAS CHILD ABLE TO COMPLETE THE HEARTS AND FLOWERS TASK?
YES 1
NO 0
G100a. DID YOU ENCOUNTER ANY OF THE FOLLOWING DURING THE ADMINISTRATION OF HEARTS AND FLOWERS?
PROGRAMMER: IF ‘NONE’ IS ENDORSED, NO OTHER OPTION CAN BE SELECTED.
Select all that apply
NONE 0
ACTIVE/VERBAL REFUSAL AFTER STARTING THE TASK 1
CHILD STOPPED PRESSING ANY BUTTONS (PASSIVE REFUSAL) 2
CHILD PRESSED THE SAME BUTTON OVER AND OVER (DIDN’T TRY) 3
PROBLEM WITH TECHNOLOGY (INTERNET CONNECTION, SOFTWARE [WEBEX, QUICK ASSIST], SCREEN SHARE/DISPLAY) 4
MISSING MATERIALS 7
CAREGIVER UNAVAILABLE 8
HOUSEHOLD INTERRUPTION 9
NOT ABLE TO COMPLETE TASK DUE TO DISABILITY 10
OTHER (SPECIFY) 11
(STRING (NUM))
G101. WHAT SET-UP WAS USED TO CONDUCT TASK?
TABLET/LAPTOP PLACED [IN AN EASEL POSITION ON A TABLE] WITH CHILD HAVING A CLEAR VIEW OF THE SCREEN (IDEAL SET-UP) 1
LAPTOP
CONVERTED INTO A FLAT TABLET PLACED EITHER
ON TABLE OR CHILD’S
LAP (NON-IDEAL SET-UP)) 2 GO TO G101a
G101a. DID THIS SET UP CAUSE THE CHILD TO HAVE DIFFICULTY COMPLETING THIS TASK?
Yes 1
No 0
G101b. DID THIS SET UP AFFECT THE CHILD’S REACTION TIME IN THIS TASK?
Yes 1
No 0
G200. WAS CAREGIVER NEUTRAL DURING THIS TASK, ASSISTING ONLY WITH TECHNOLOGY AND NOT HELPING CHILD TO RESPOND?
YES 1
NO 0
H_E. WOODCOCK JOHNSON III – APPLIED PROBLEMS (PROPRIETARY)
PROGRAMMER NOTE: ADMINSTER SECTION H_E IF LanguageAsmt=1
CHILD’S SCREEN DISPLAY
SHARE ASSESSOR SCREEN TO DISPLAY CHILD STIMULI, BUT STARTING AT ITEM H_E.3
VIEW OF ASSESSOR SHOULD BE MINIMIZED/CORNER VIEW
CHILD SELF-VIEW: OFF]
YOU MAY REPEAT QUESTIONS DURING THE TEST WHENEVER THE CHILD REQUESTS
Now we’re going to move on to the next activity.
SAY TO CAREGIVER: For this activity, [CHILD] may need a blank piece of paper and pencil. Please grab the envelope marked [FILL] that we included in your bag of materials and place it next to the tablet/laptop. That way, if [CHILD] needs it, we will have it ready.
SAY TO CHILD: Are you ready? Let’s begin.
IF YOU CANNOT SEE CHILD’S RESPONSE, SAY: Sorry, I couldn’t see you. Can you show me again?
From Woodcock-Johnson® III (WJ III®). Copyright© 2002 by Riverside Assessments, LLC. All rights reserved. Reprinted by permission of the publisher, Riverside Assessments, LLC.
PROGRAMMER: DISPLAY ON FIRST SCREEN FOR THIS SECTION
This measure is protected under copyright. All items have been redacted.
Great job! Here is a [FILL] for your [FILL]. Your picture is now complete! ALLOW CHILD TO VIEW THE FINAL IMAGE
SAY: Thanks for doing those fun activities with me. Now we’re going to do something a little bit different.
ALL
ASSESSOR CHECKPOINT:
H_E100. WAS CHILD ABLE TO COMPLETE THE APPLIED PROBLEMS TASK? YES 1 NO 0
H_E100A. DID YOU ENCOUNTER ANY OF THE FOLLOWING DURING THE ADMINISTRATION OF APPLIED PROBLEMS? PROGRAMMER: IF ‘NONE’ IS ENDORSED, NO OTHER OPTION CAN BE SELECTED. Select all that apply NONE 0 ACTIVE/VERBAL REFUSAL AFTER STARTING THE TASK 1 CHILD UNCOOPERATIVE OR DISENGAGED (PASSIVE REFUSAL) 2 PROBLEM WITH TECHNOLOGY (INTERNET CONNECTION, SOFTWARE [WEBEX, QUICK ASSIST], SCREEN SHARE/DISPLAY) 4 MISSING MATERIALS 7 CAREGIVER UNAVAILABLE 8 HOUSEHOLD INTERRUPTION 9 NOT ABLE TO COMPLETE TASK DUE TO DISABILITY 10 OTHER (SPECIFY) 11 _______________________________________________(STRING (NUM))
H_E200. WAS CAREGIVER NEUTRAL DURING THIS TASK, ASSISTING ONLY WITH TECHNOLOGY AND NOT HELPING CHILD TO RESPOND?
YES 1 NO 0
|
| File Type | application/vnd.openxmlformats-officedocument.wordprocessingml.document |
| Author | somersj |
| File Modified | 0000-00-00 |
| File Created | 2021-12-01 |
© 2025 OMB.report | Privacy Policy