Formulas Online - Formula and Process for Domestic and I
Formula and Process for Domestic and Imported Alcohol Beverages
FONL Screen Shots (OMB No. 1513-0122) 12-2021
OMB: 1513-0122
Formulas Online (FONL) Screen Shots — Formula and Process for Domestic and Imported Alcohol Beverages OMB No. 1513–0122
Formulas Online (FONL) Screen Shots — Formula and Process for Domestic and Imported Alcohol Beverages
Log-in page:
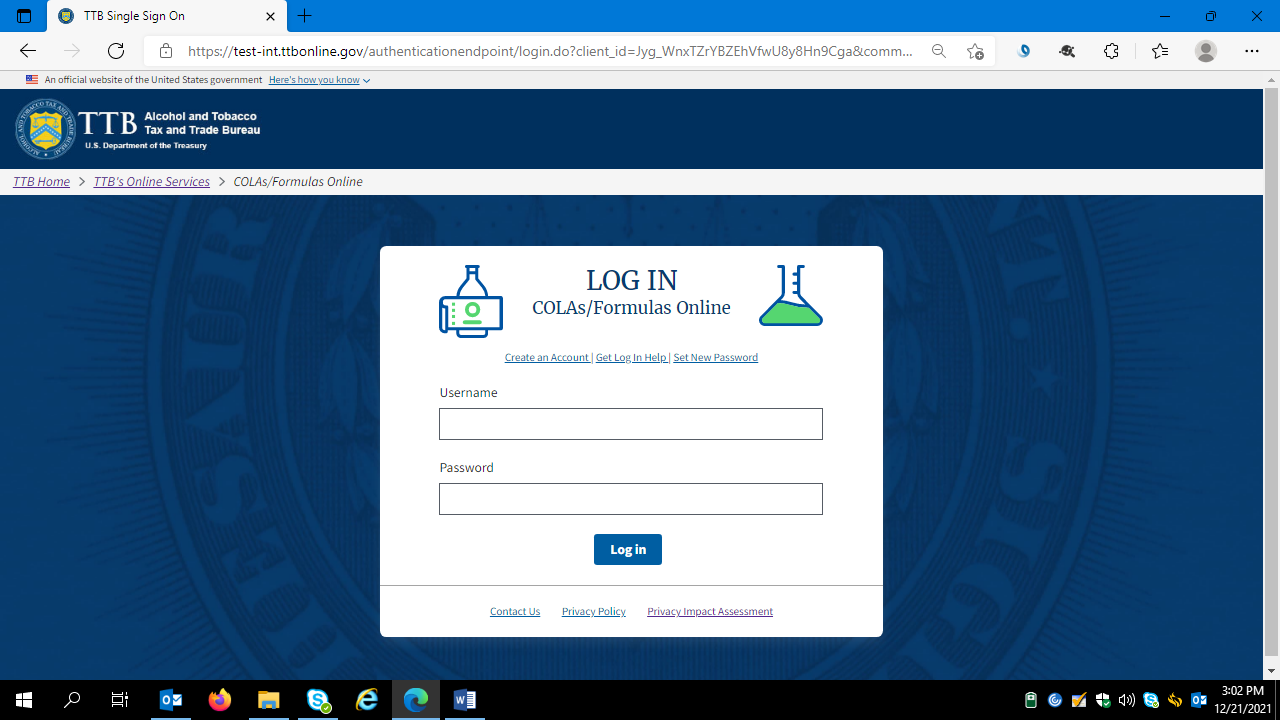
After logging in, the FONL system displays the user’s previous submissions, if any:
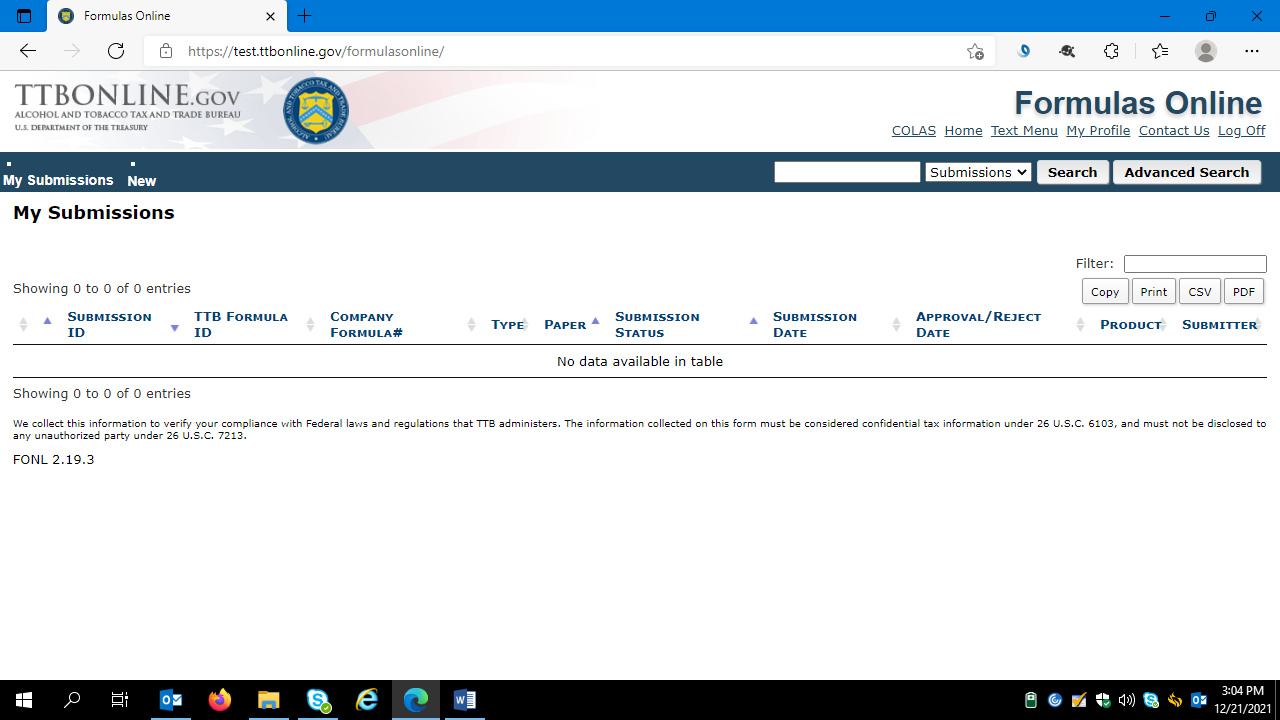
Hovering over “New” allows the user to choose which FONL function they wish to use:
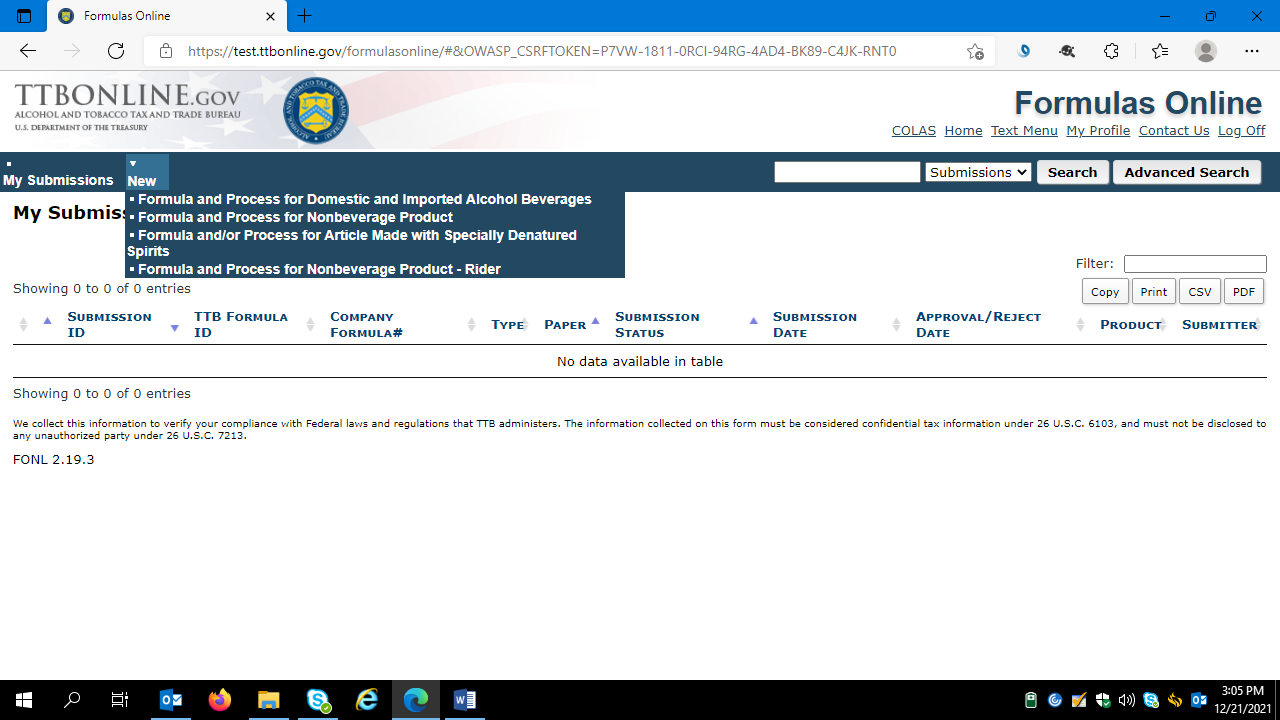
Clicking on “Formula and Process for Domestic and Imported Alcohol Beverages” results in this screen:
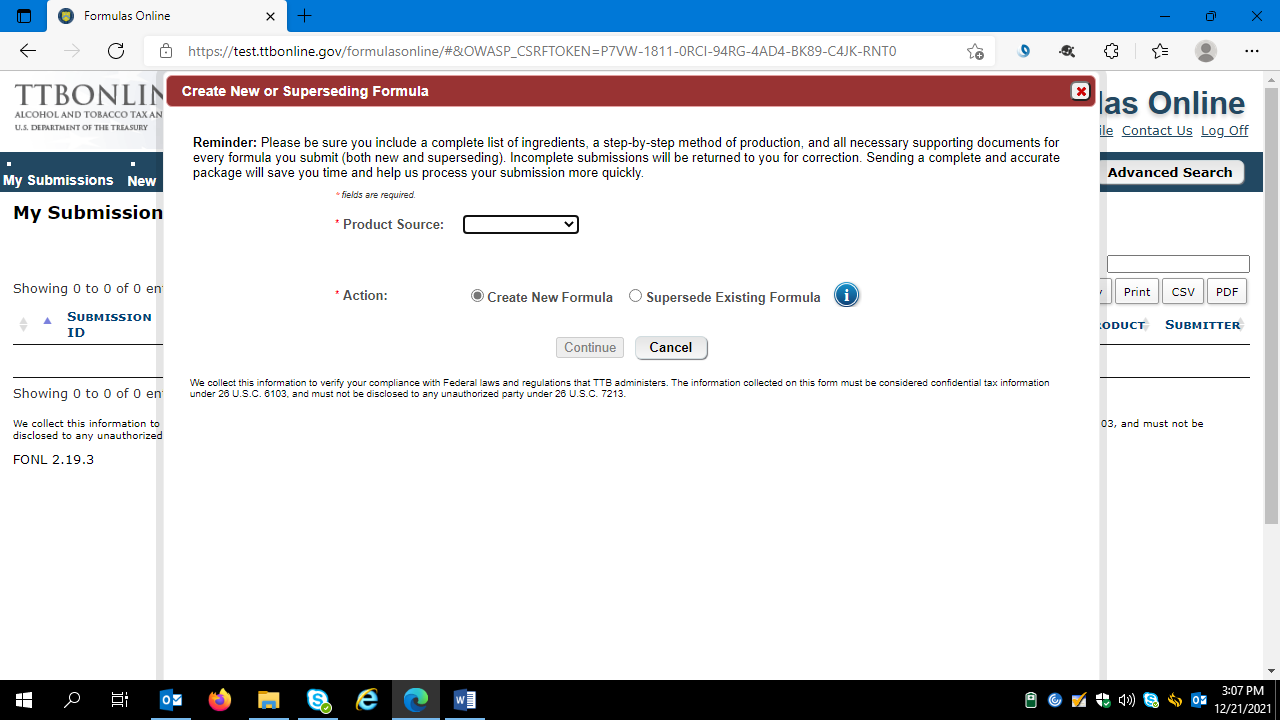
The drop down menu for “Product Source” includes the options shown below:
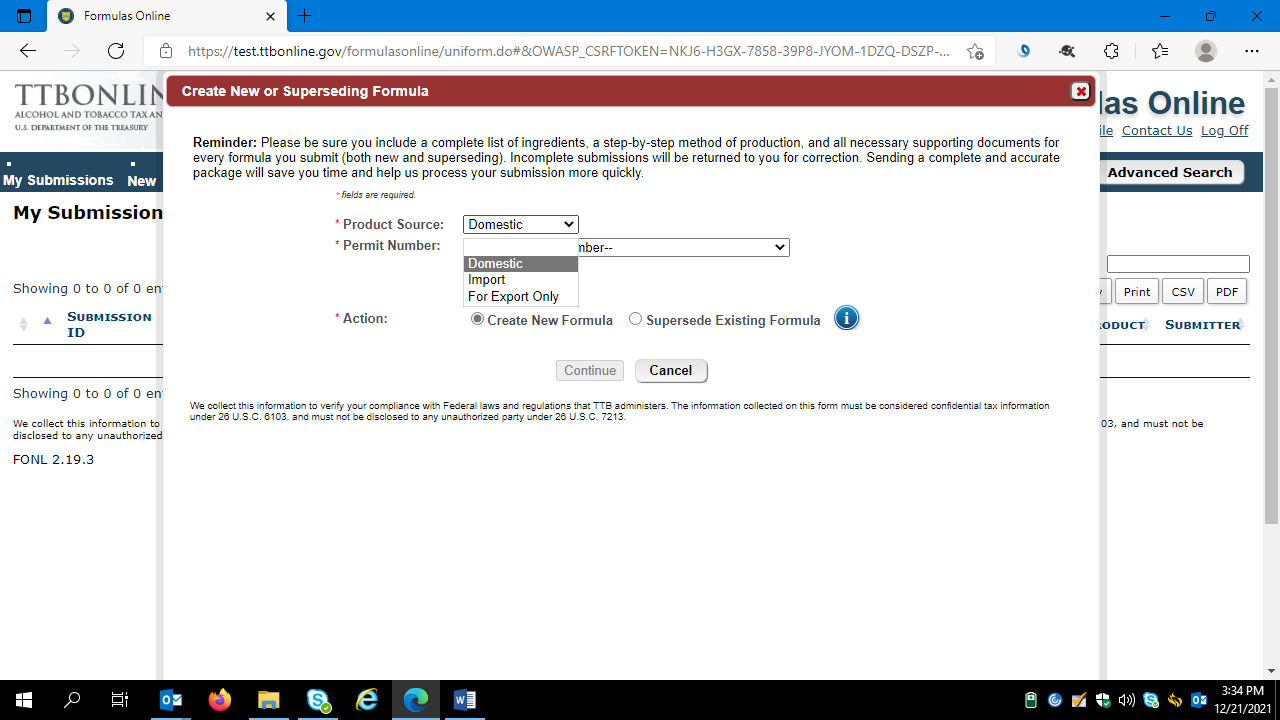
The user then selects the appropriate permit number under which they will produce the product in question:
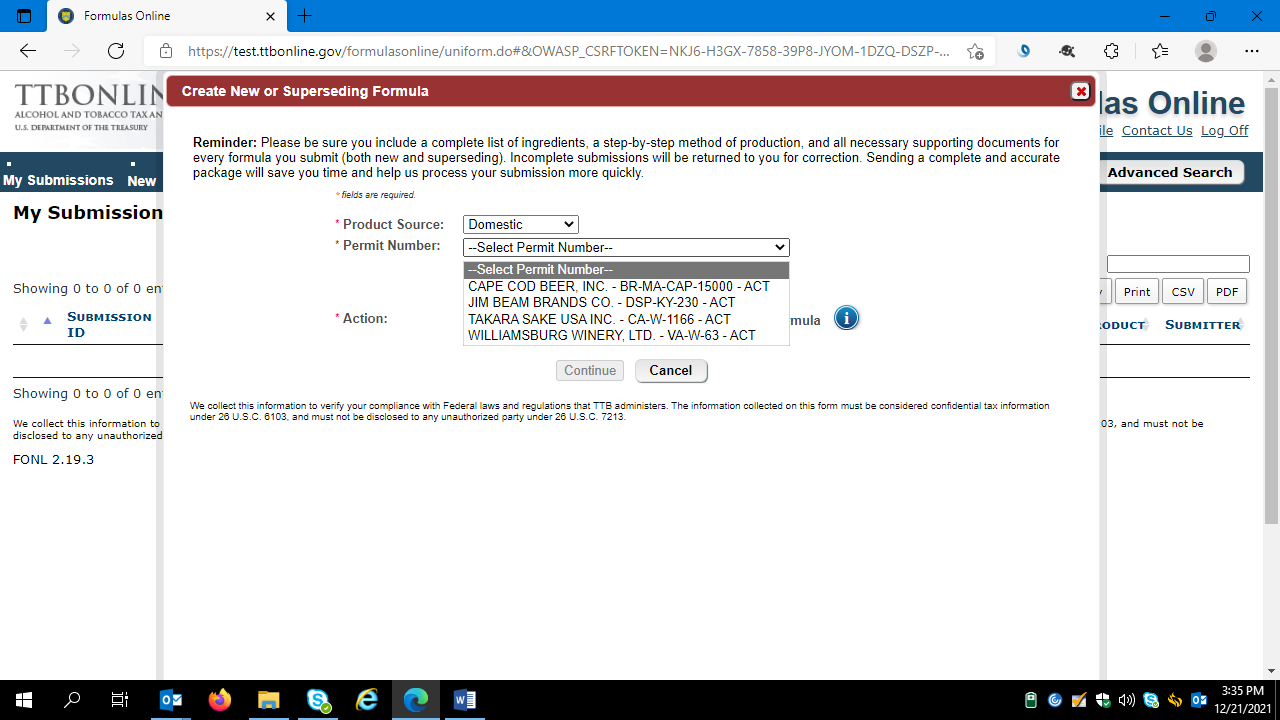
Selecting the appropriate permit number results in a screen showing the permit details:
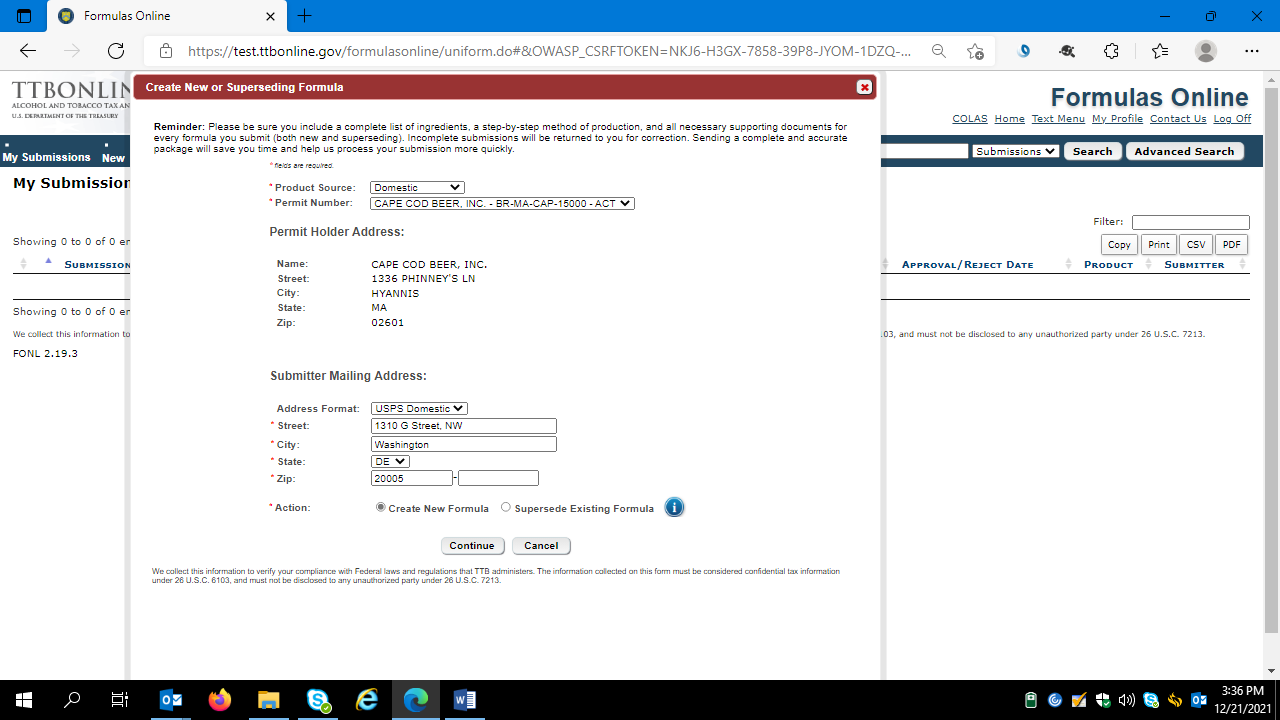
The user then clicks “Continue” to proceed to the formula submission screens.
Main Screen
The FONLY system then presents the user with the Main Screen. The user will complete each tab (Main / Formula / Samples / Company / Comments / Docs/Links) as needed.
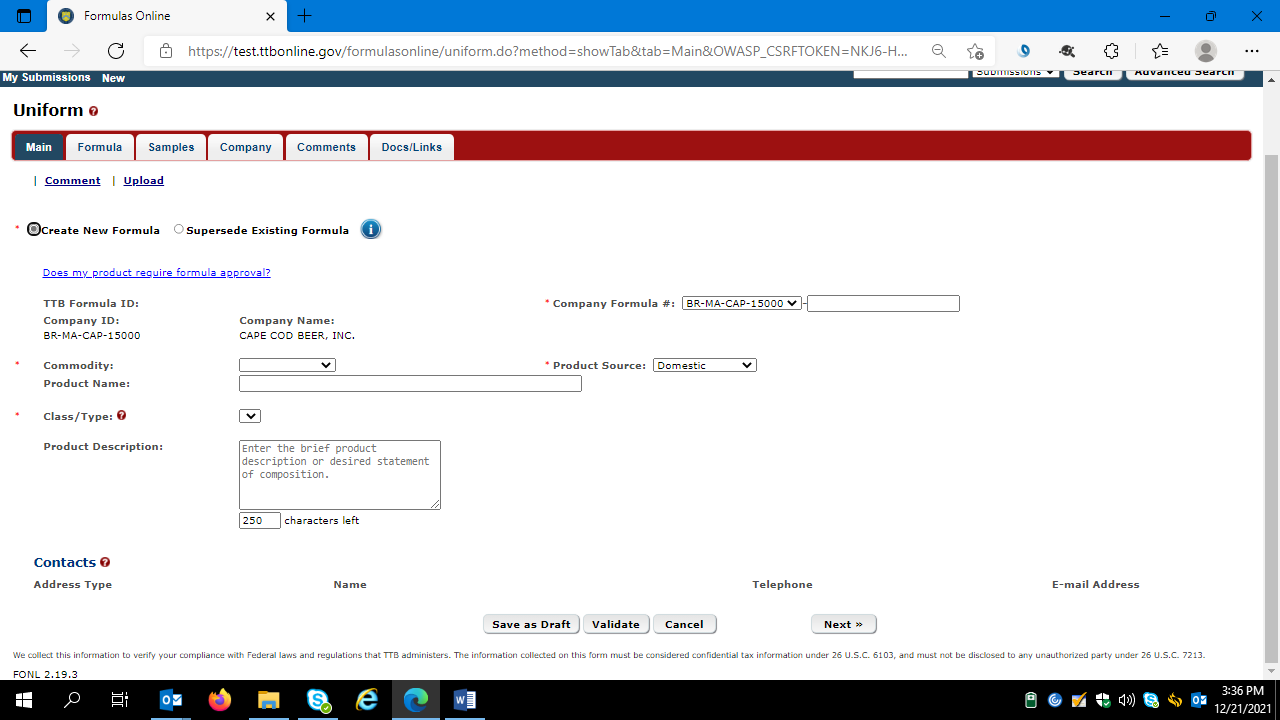
After entering the necessary information, the use clicks “Next” to proceed to the Formula screen.
Formula Screen
The user then completes the Formula screen:
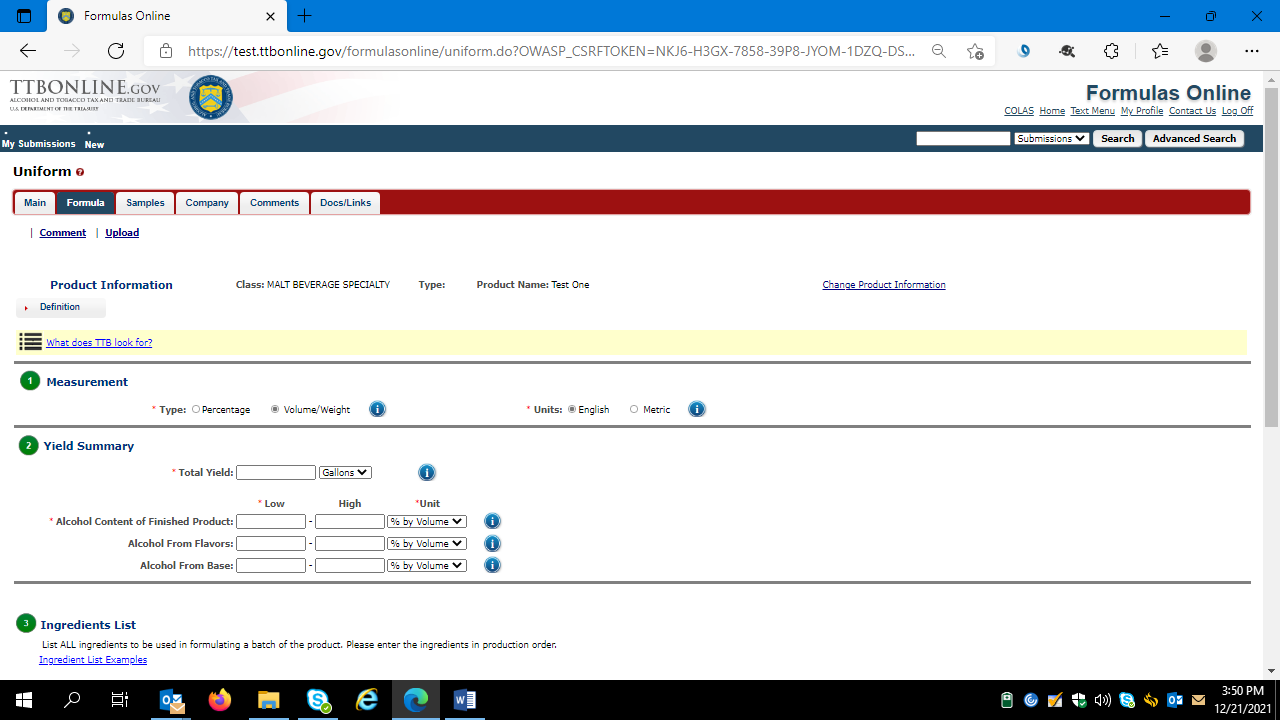
(Formula Screen continued below.)
Formula Screen (con’t)
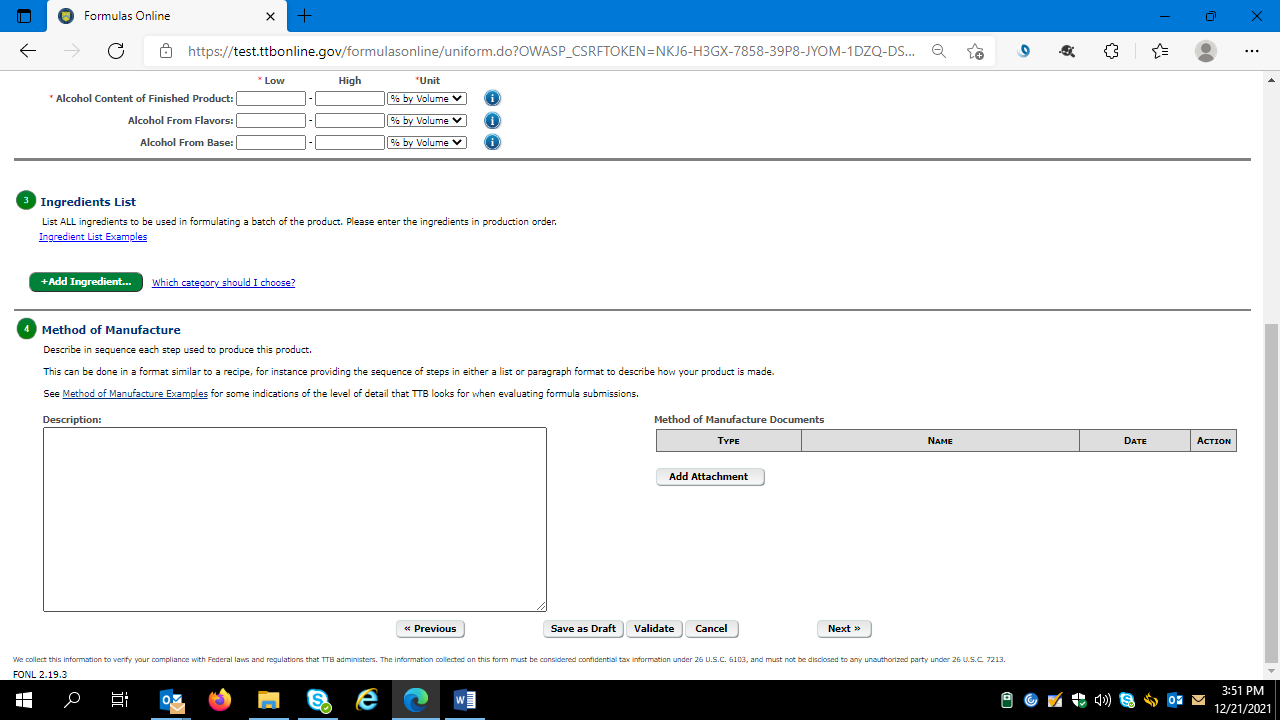
After entering the necessary information, the use clicks “Next” to proceed to the Samples screen.
Samples Screen
The user then views the Samples screen and completes as necessary (most formulas do not require a sample submission to TTB):
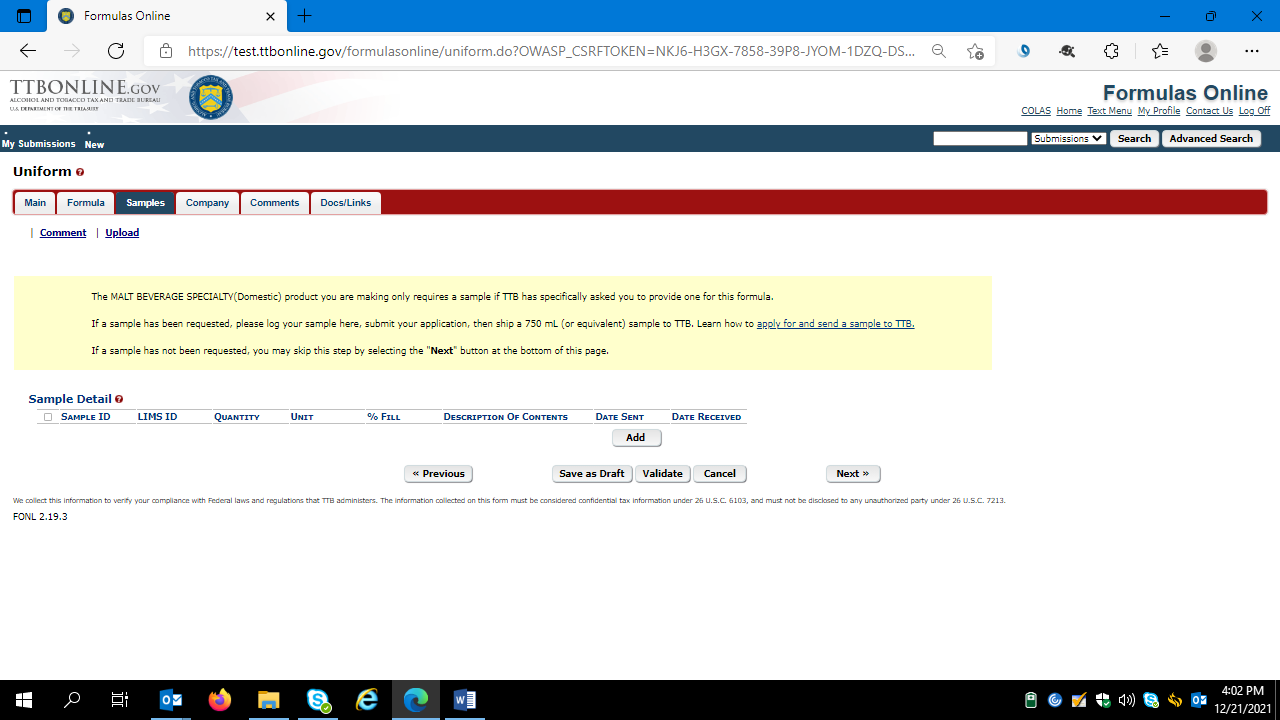
After entering the necessary information, the use clicks “Next” to proceed to the Company screen.
Company Screen
On the Company screen, the user can add, delete, or revise information as needed.
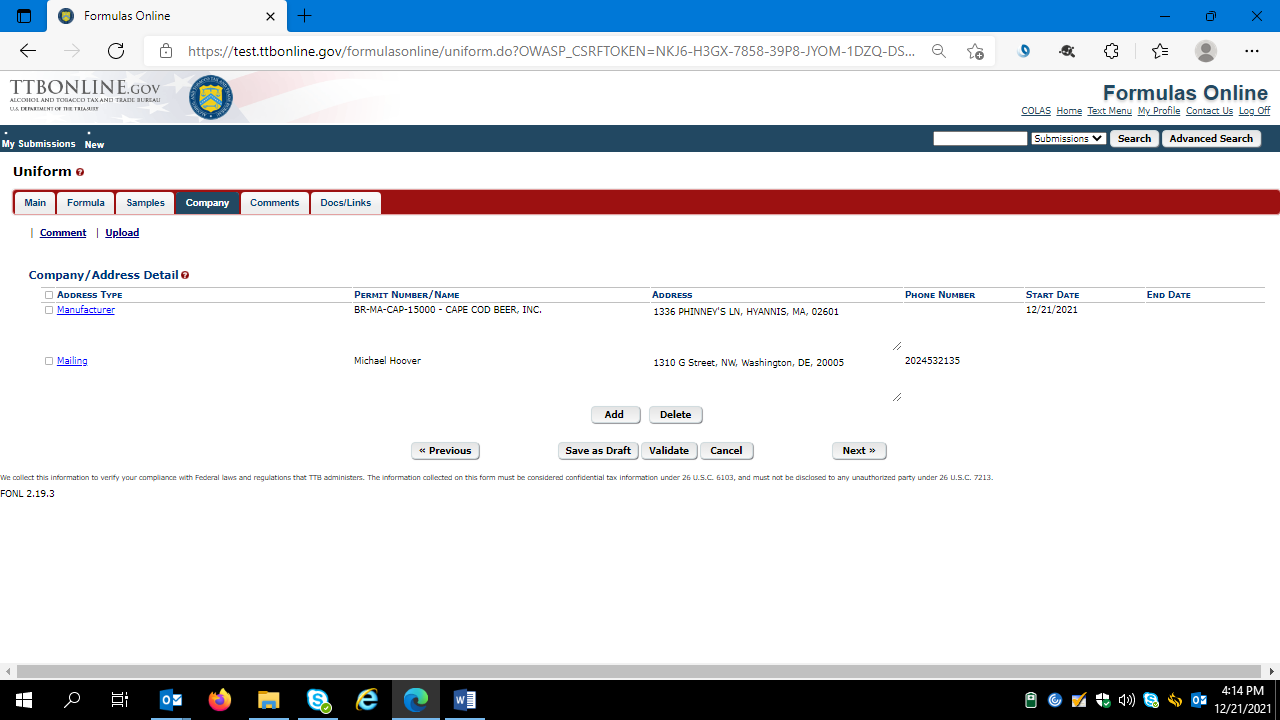
Company Screen (con’t)
Clicking “Add” results in this screen:
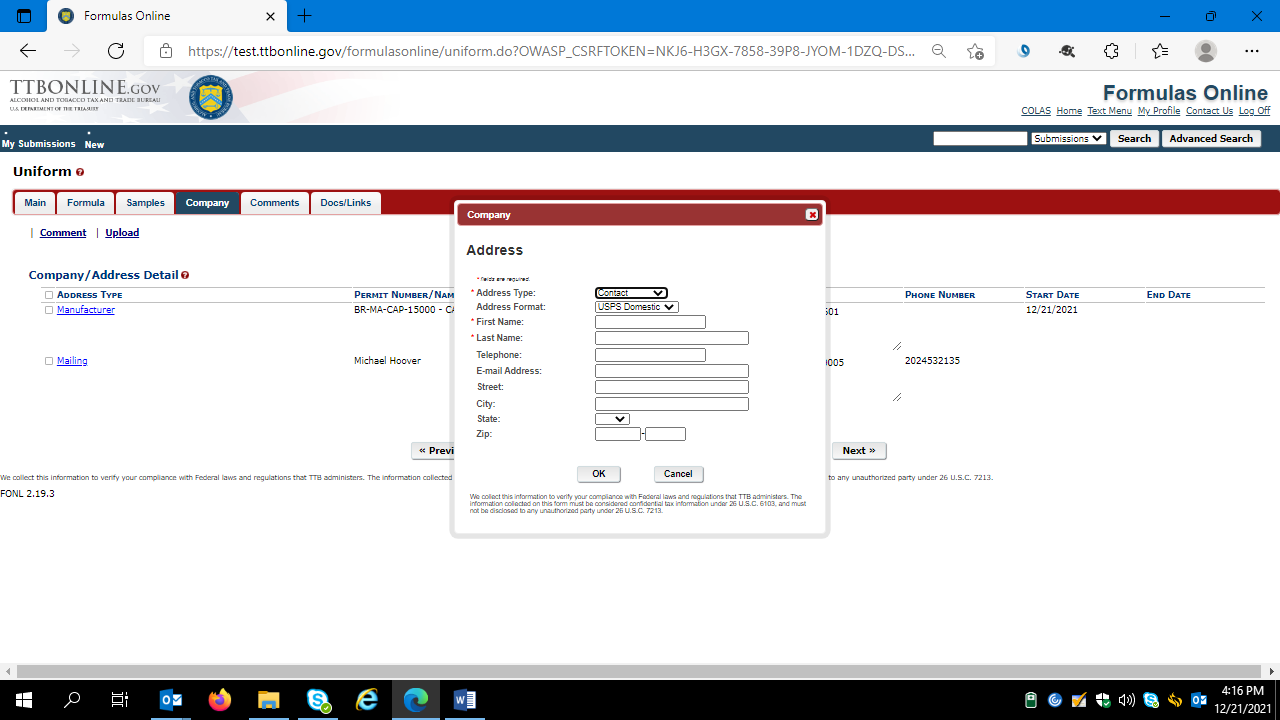
After adding, deleting, or revising company information, the use clicks “Next” to proceed to the Comments screen.
Comments Screen
On this screen, a user can add a comment about the formula submission.
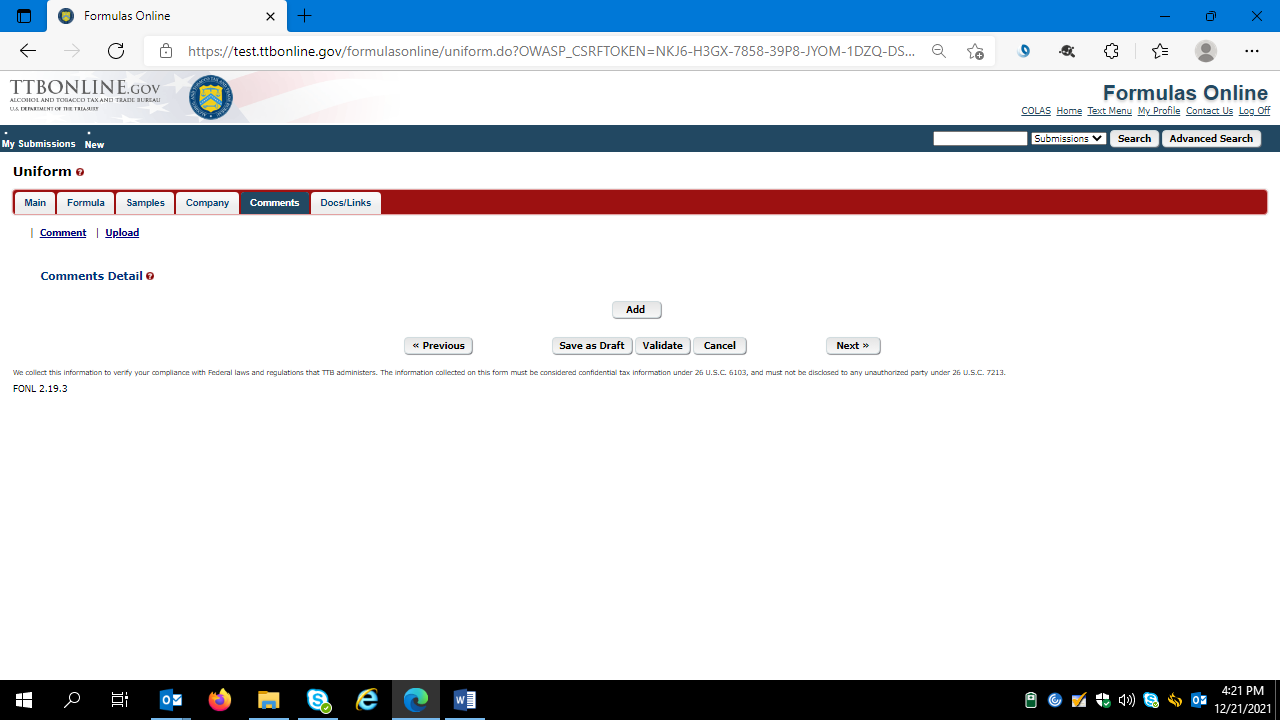
Comment screen details continued below.
Comment Screen (con’t)
Clicking “Add” results in the display of the comment text box in which the user enters their comment:
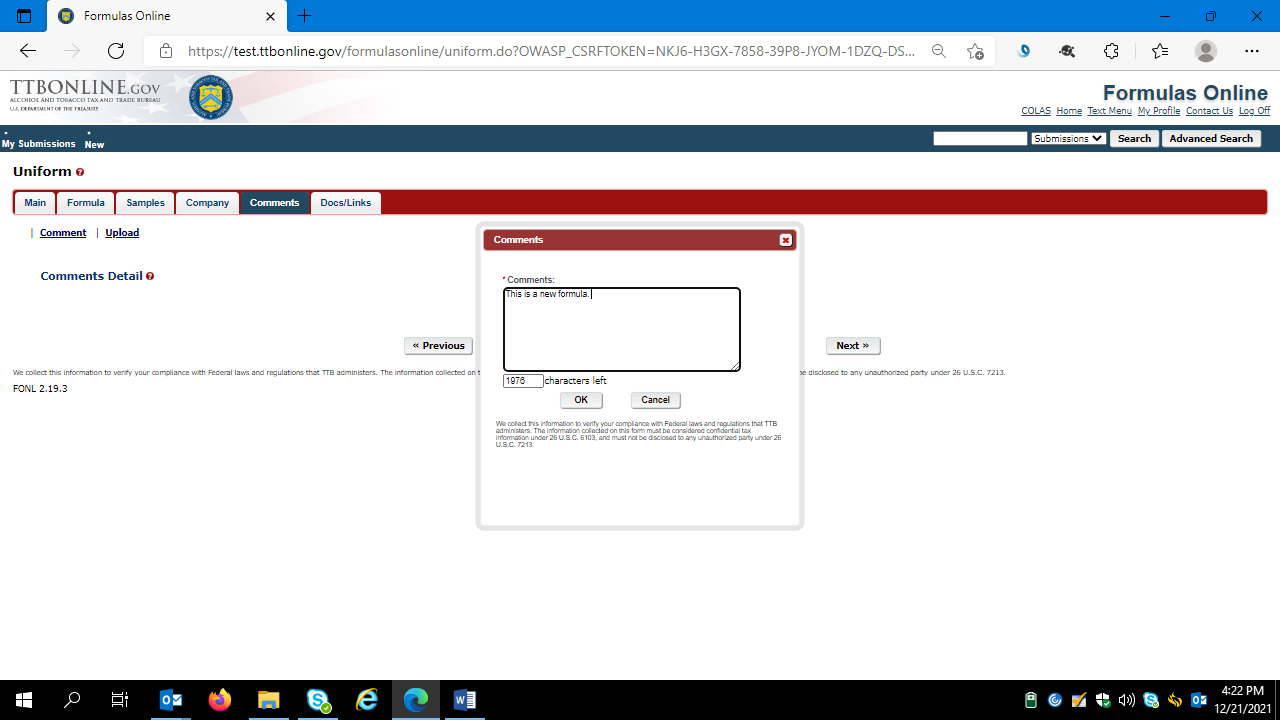
After entering the necessary information, the use clicks “Next” to proceed to the Docs/Links screen.
Docs/Links Screen
On this screen, the user may upload any supporting documents or links for the formula submission.
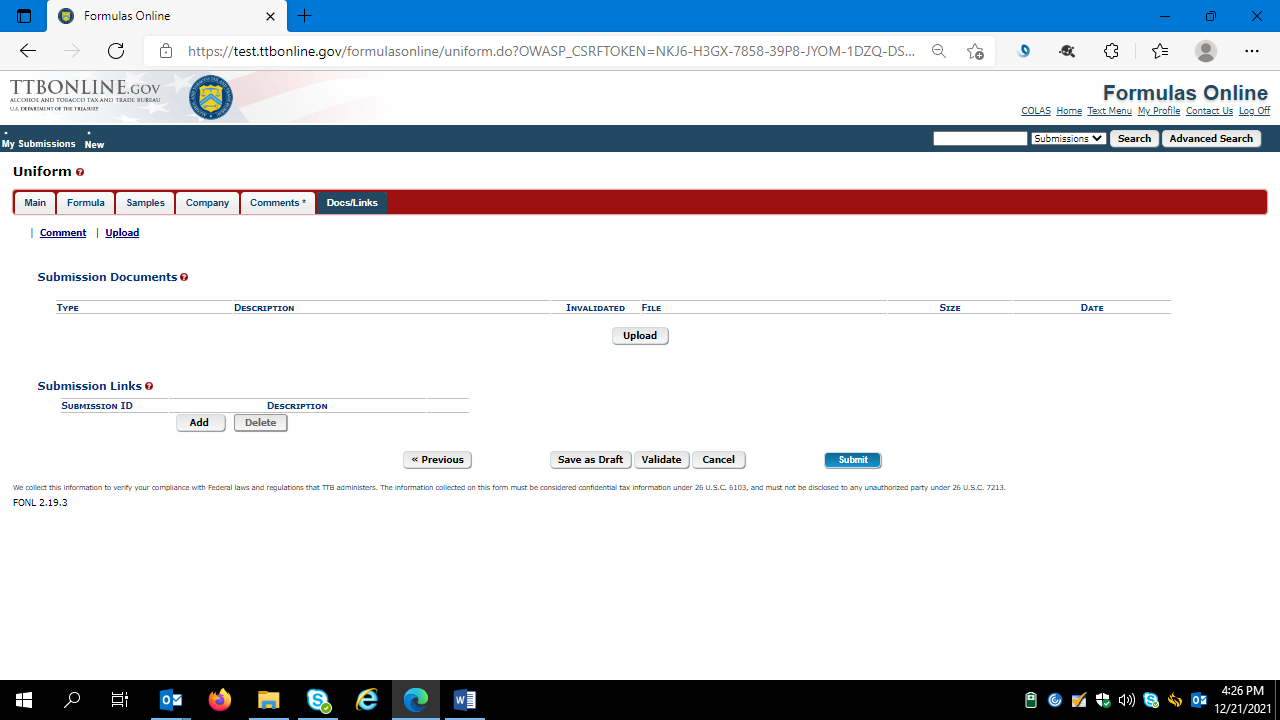
Docs/Links screen details continued below.
Docs/Links Screen (con’t)
Clicking “Upload” results in the Attachment details box shown below.
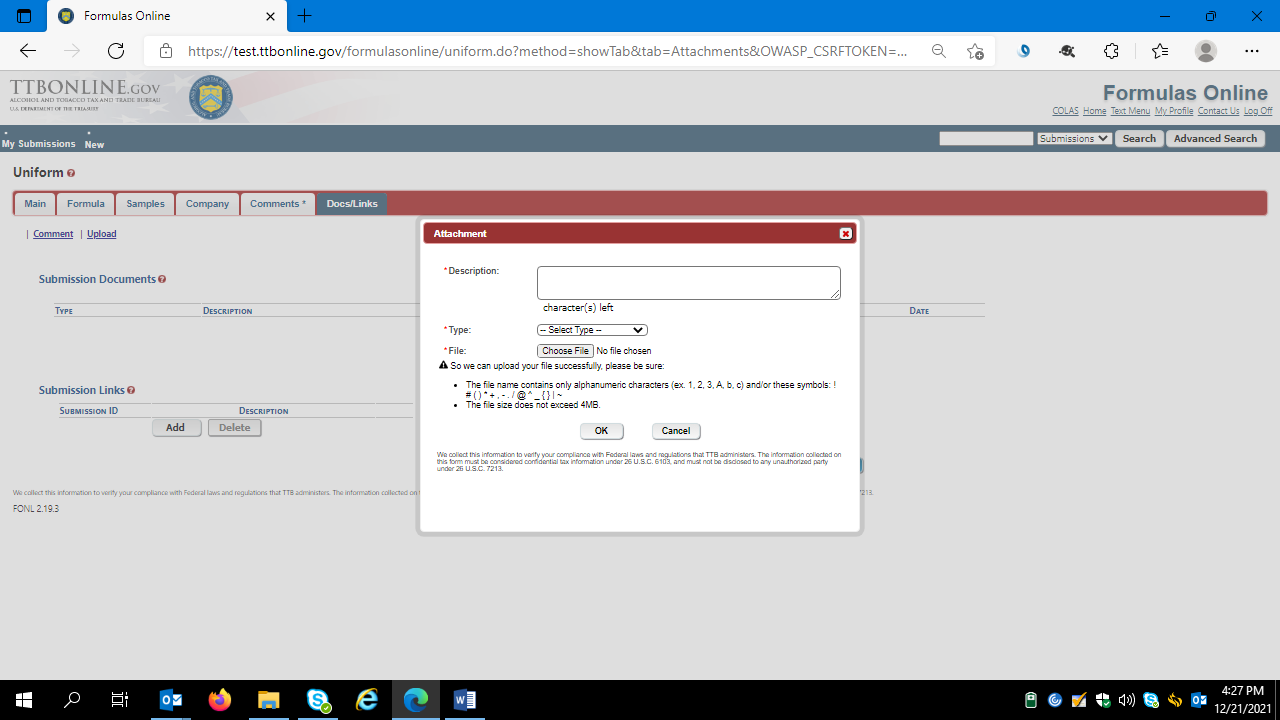
After uploading any supporting documents and/or links, the user click may click “Save as Draft,” “Validate,” or “Submit.”
By clicking “Validate,” the FONL system will check the provided information and generate a list of errors in the submission that require correction before submission of the formula approval request, as seen in this example (errors noted in red type at top of the screen):
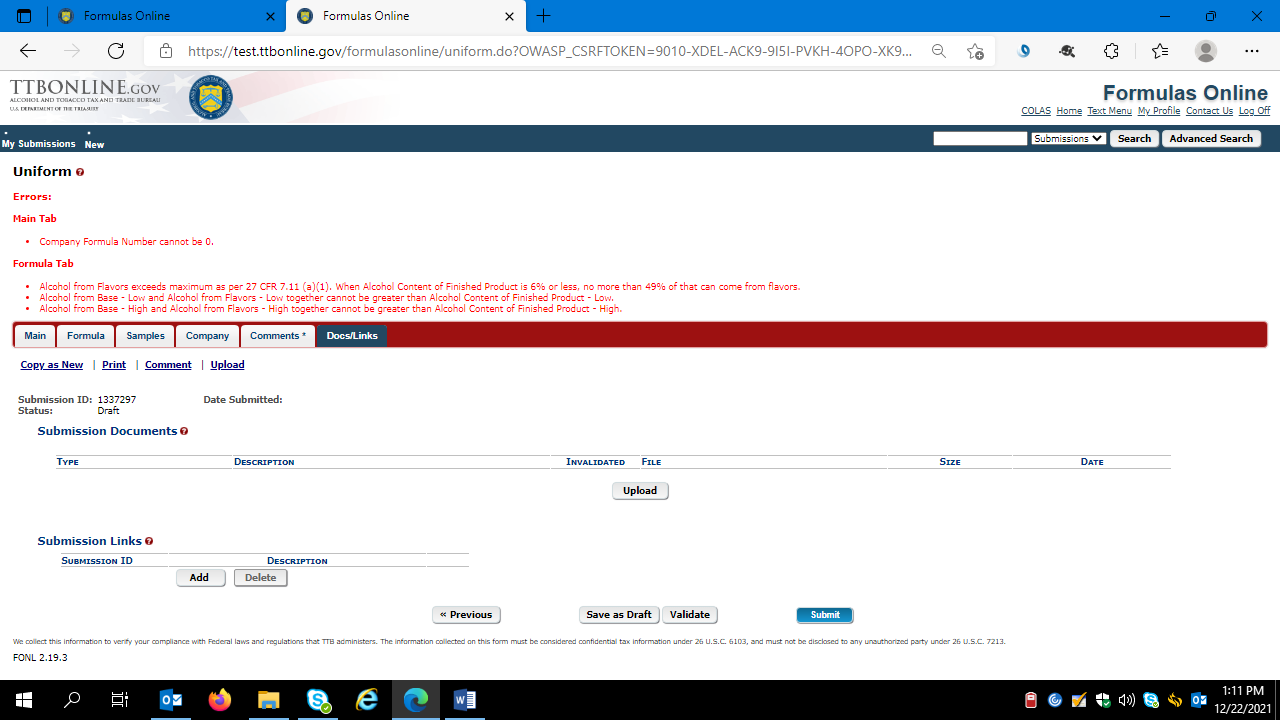
After FONL finds no errors in the submission, FONL displays a “Validation is Successful” message in green type at the top of the screen. The formula is now ready for submission, and the user clicks “Submit” to do so.
Perjury Statement Screen
After clicking “Submit,” the user is required to attest that the submission is true and correct.
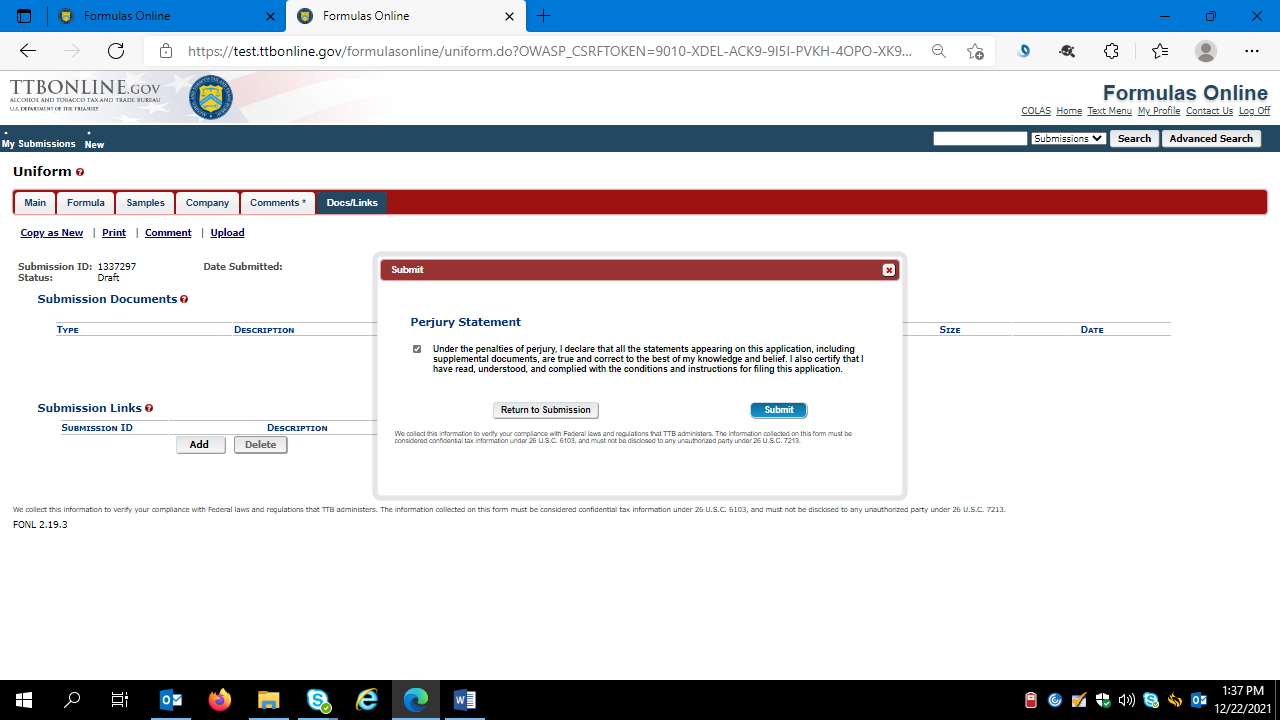
Successful Submission Screen
Once the user successfully submits a formula approval request, the FONL system will display this screen:
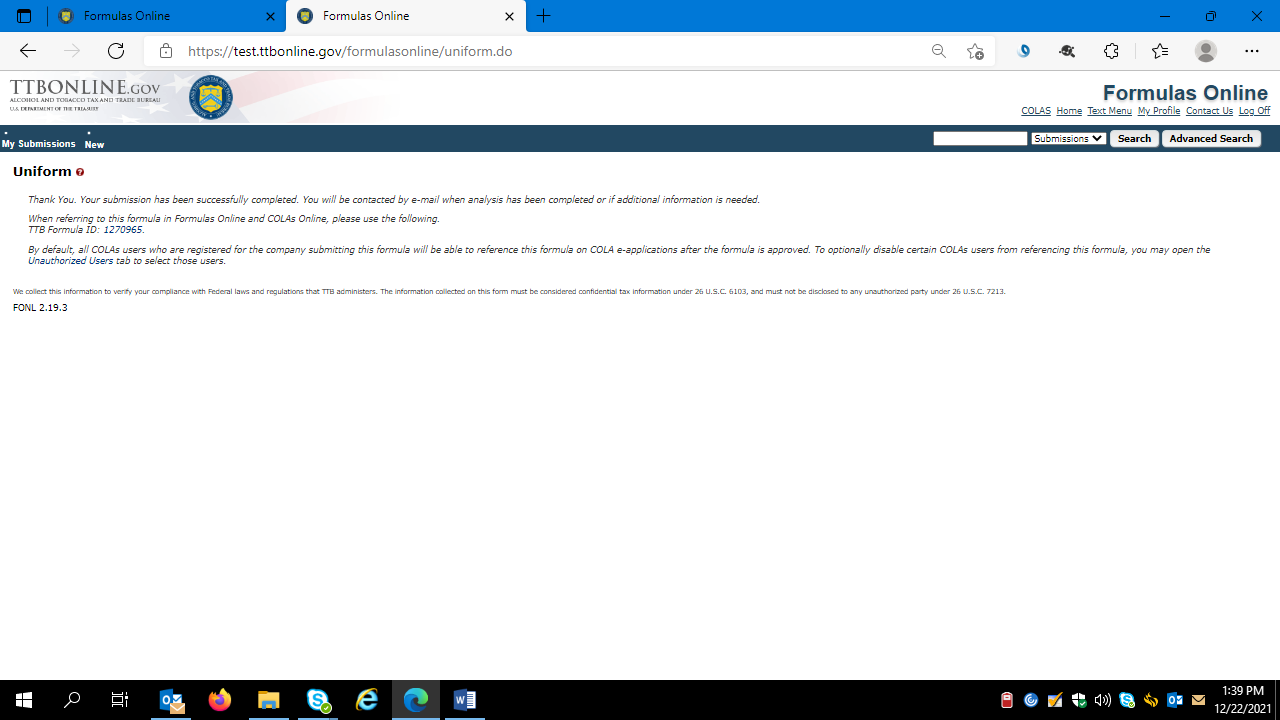
(12/2021)
| File Type | application/vnd.openxmlformats-officedocument.wordprocessingml.document |
| Author | Hoover, Michael D. |
| File Modified | 0000-00-00 |
| File Created | 2022-05-20 |
© 2025 OMB.report | Privacy Policy