COLAs Online
Application for and Certification/Exemption of Label/Bottle Approval
COLAs Online Screen Shots (01-2022)
Application for and Certification/Exemption of Label/Bottle Approval
OMB: 1513-0020
COLAs Online Screen Shots — OMB No. 1513–0020
Screen Shots of COLAS Online, the electronic equivalent of TTB F 5100.31, Application for and Certification/Exemption of Label/Bottle Approval.
Log-in Screen:
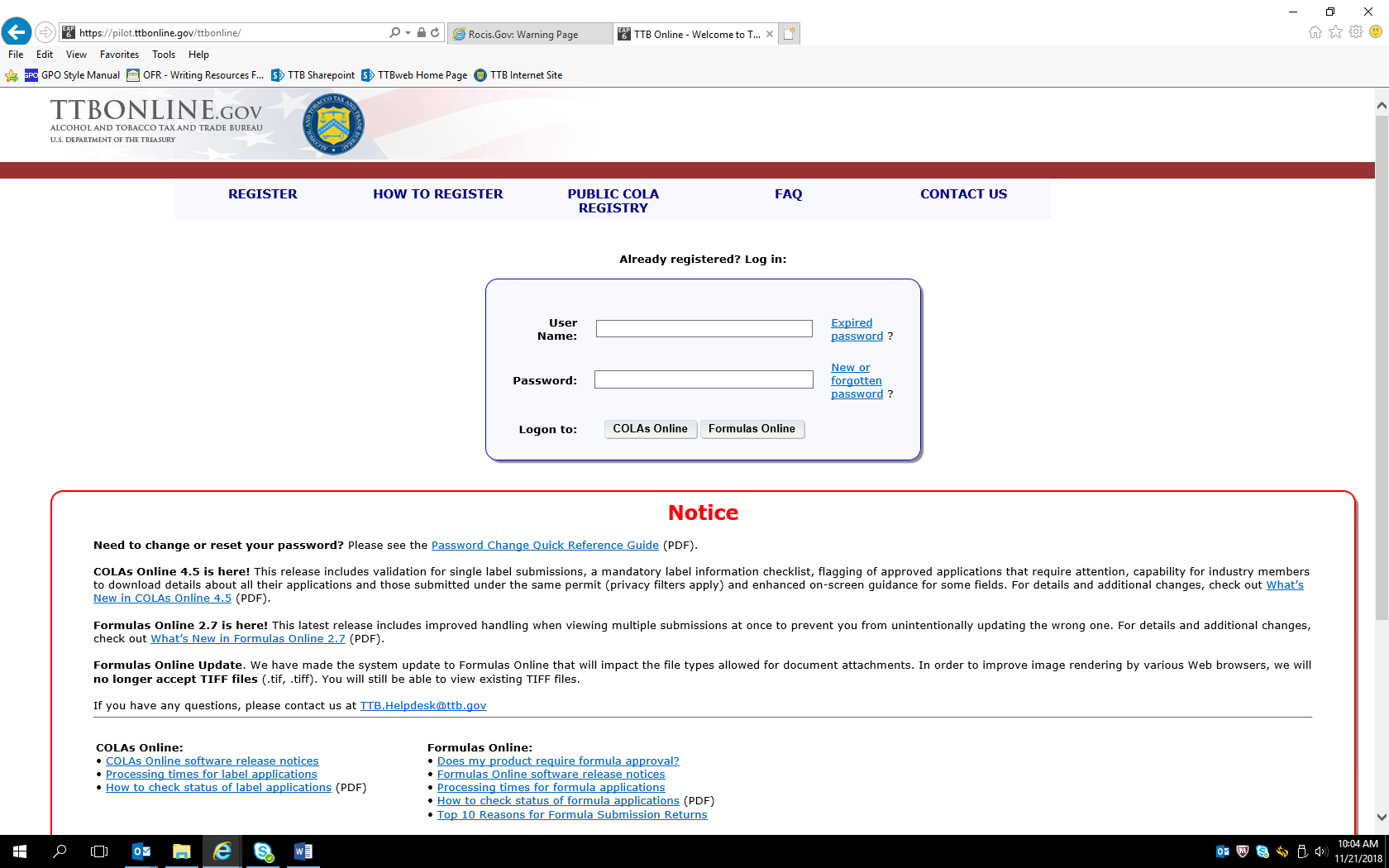
(NOTE: Users register to use COLAs Online under OMB Control No. 1513–0111, COLAs Online Access Request.)
Log-in Screen continued:
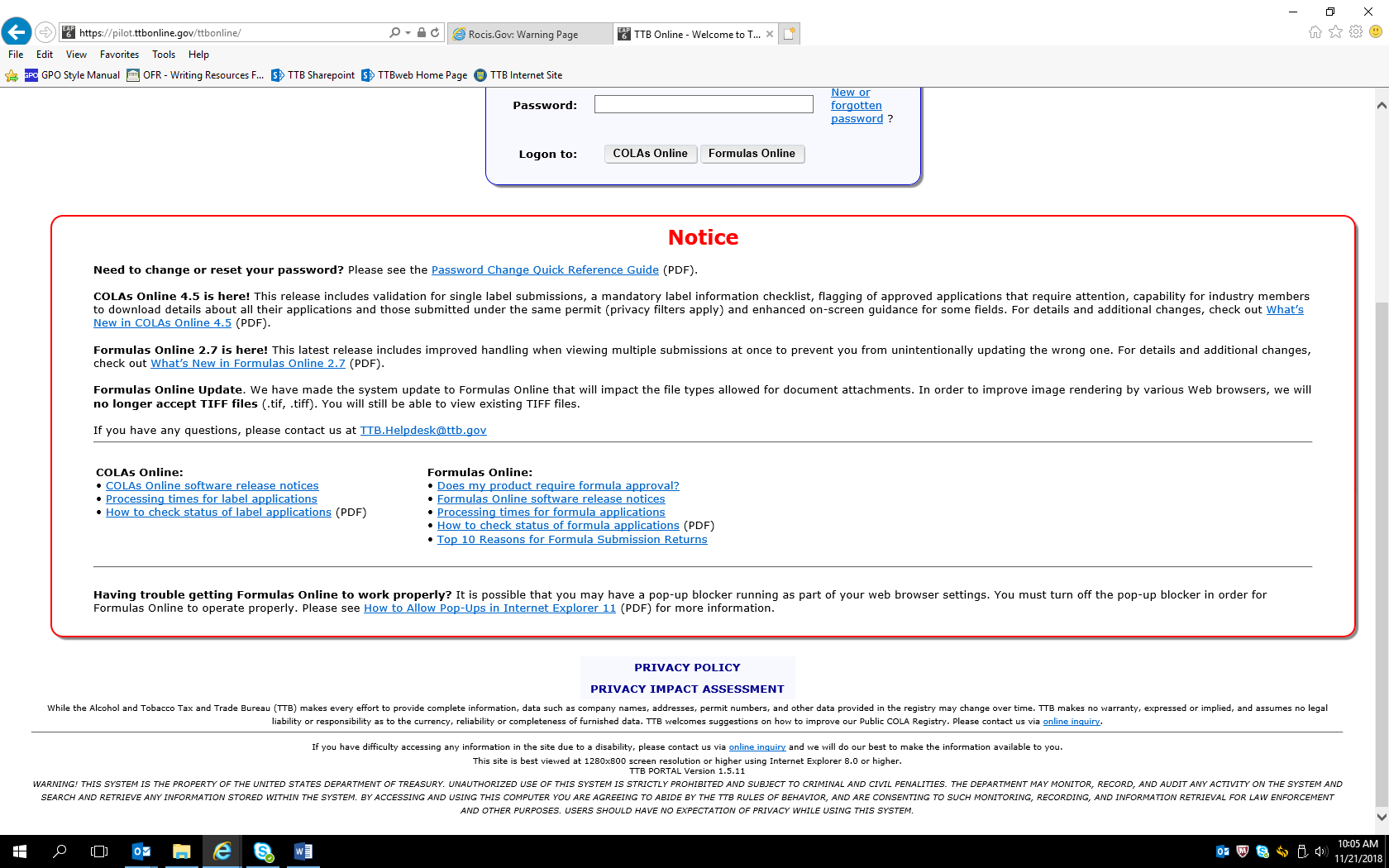
URL to Privacy Policy: https://www.ttb.gov/about/privacy_policy.shtml. URL to Privacy Impact Assessment: https://www.ttb.gov/foia/pia.shtml.
Government System Warning:
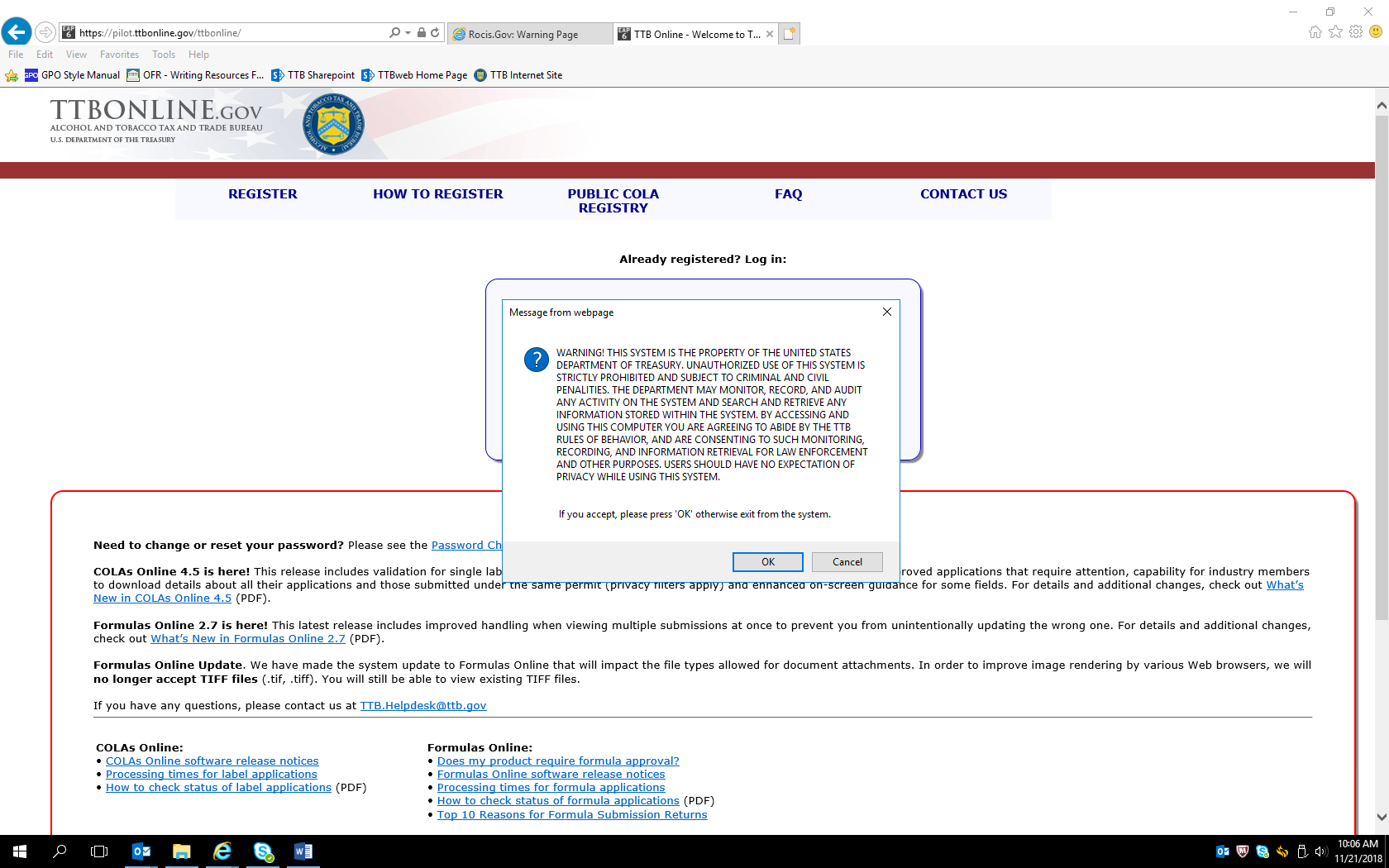
User clicks “OK” to acknowledge the Government System Warning.
COLAs Online Entry Page, reached after log-in and acknowledging government system warning:
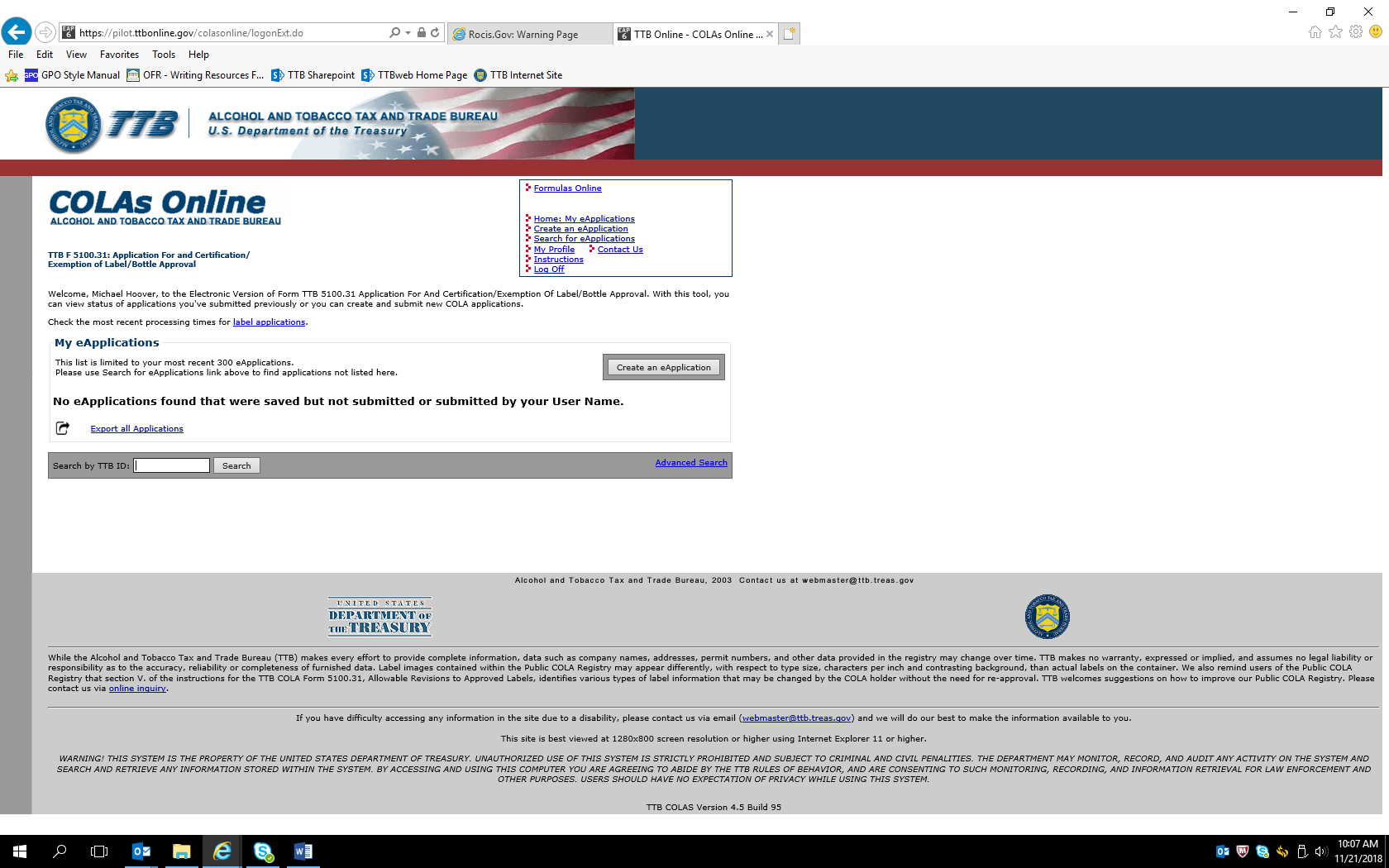
Clicking on “Create an eApplication” results in the following screen:
Allowable Revisions Screen informs the user about allowable revisions to COLAs that do not require a new application:
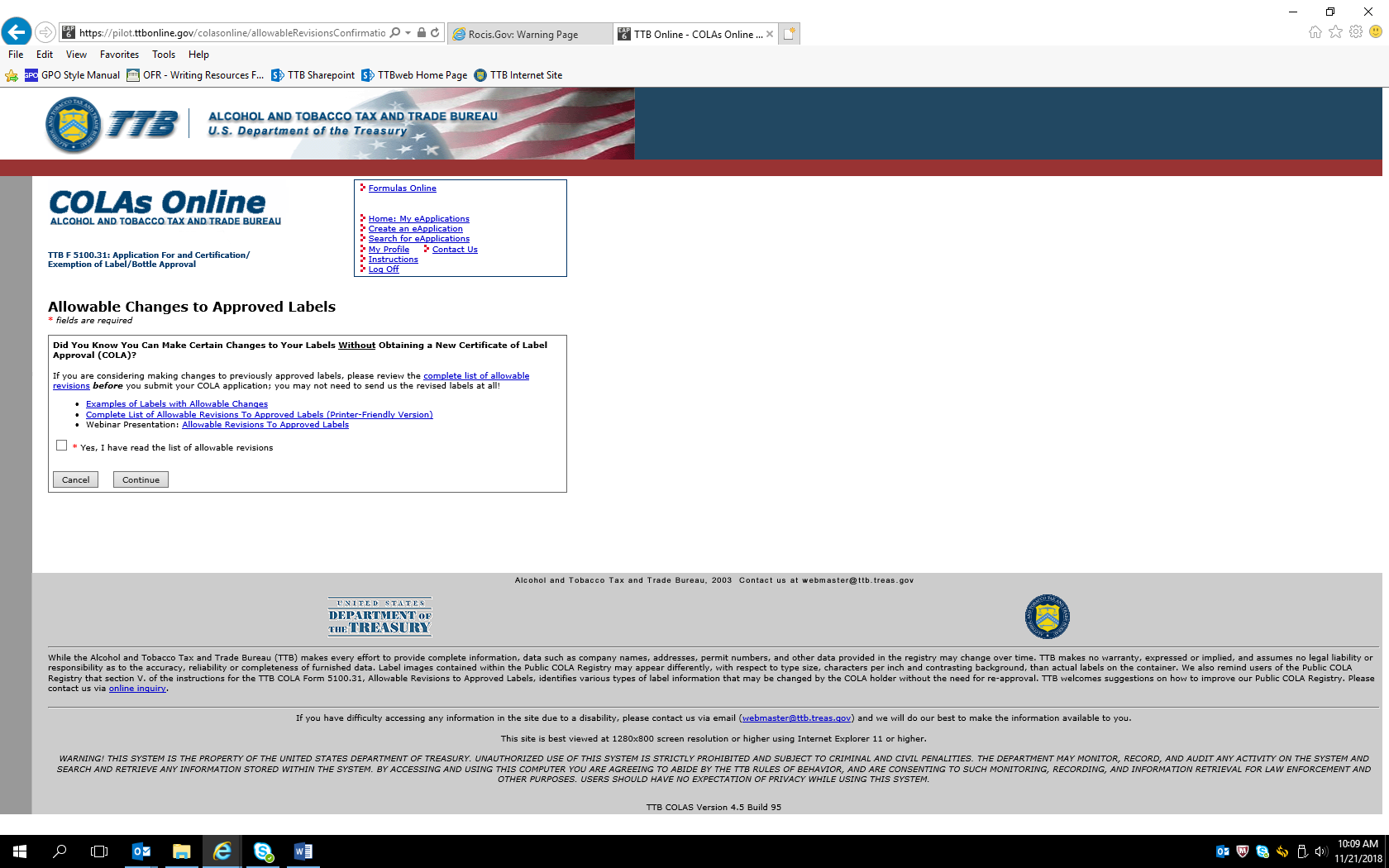
Allowable versions link: https://www.ttb.gov/labeling/allowable_revisions.shtml#completeList. Checking the “Yes, I have read the list of allowable revisions” box and clicking “Continue” results in this page:
Create Application — Step 1 of 3: Application Type page:
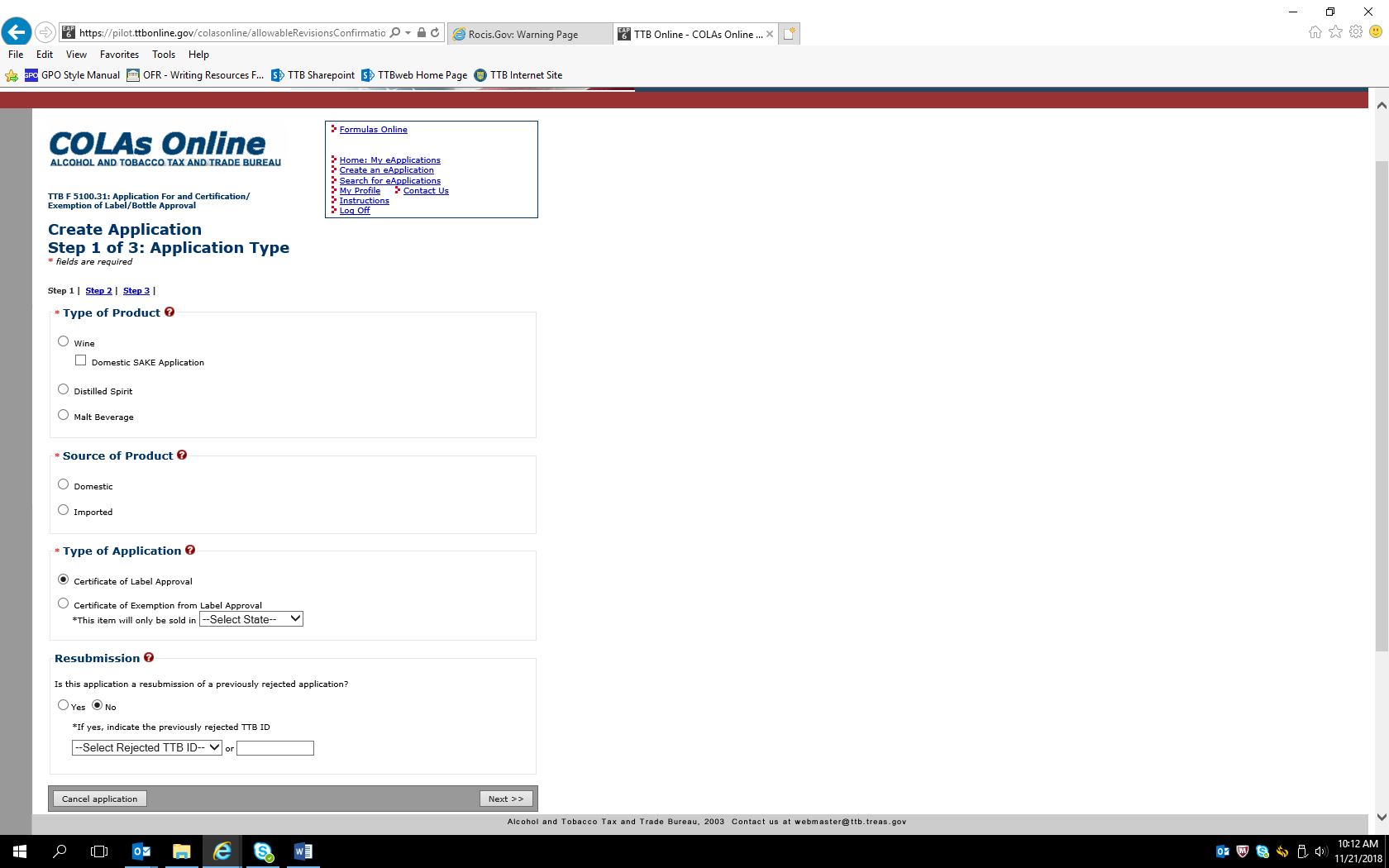
In the following example screens, the user has chosen to apply for a COLA for a Distilled Spirit product, sourced domestically.
Create Application — Step 2 of 3: COLA Information
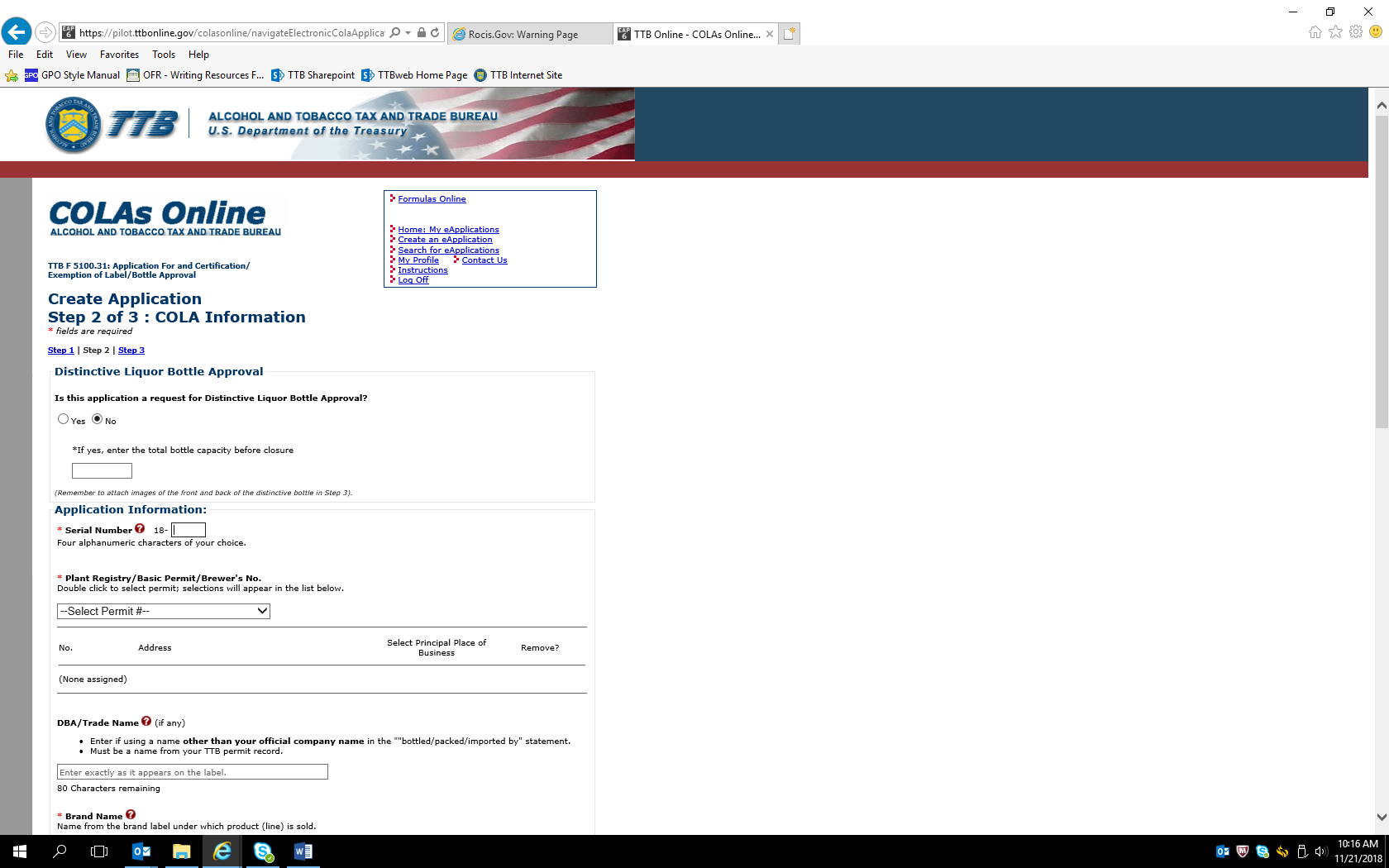
Previous screen continued:
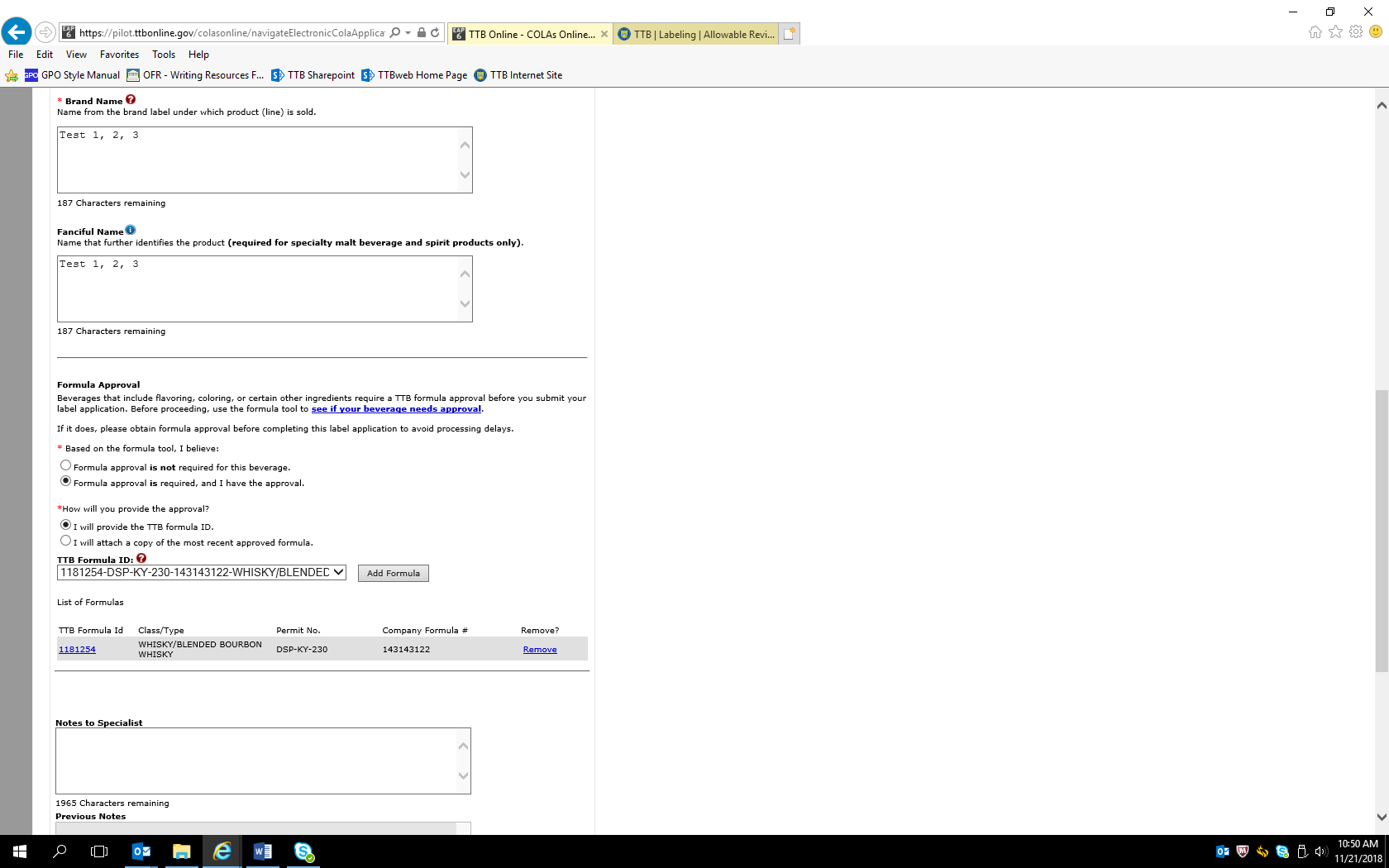
This example is for a distilled spirits product that requires a formula submission, which is noted in the COLA Online application as shown above. The user provides the approved formula number or provides a copy of the formula as an attachment. Alcohol beverage formula submissions are approved under OMB Control No. 1513–0122 or other commodity-specific control numbers.
For wines, additional data fields for Grape Varietal and Wine Appellation appear on the Create Application page:
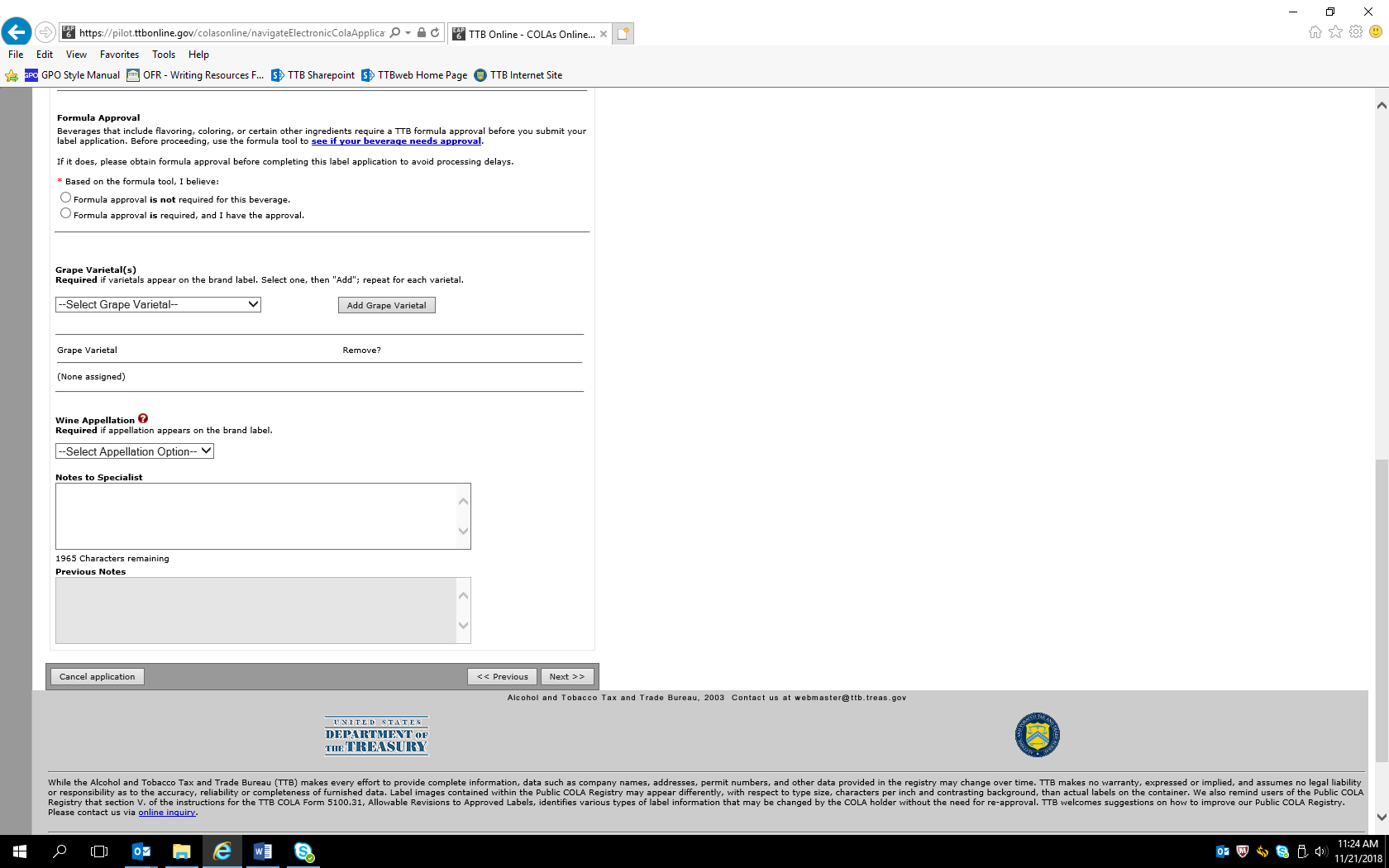
Create Application — Step 3 of 3: Upload Labels
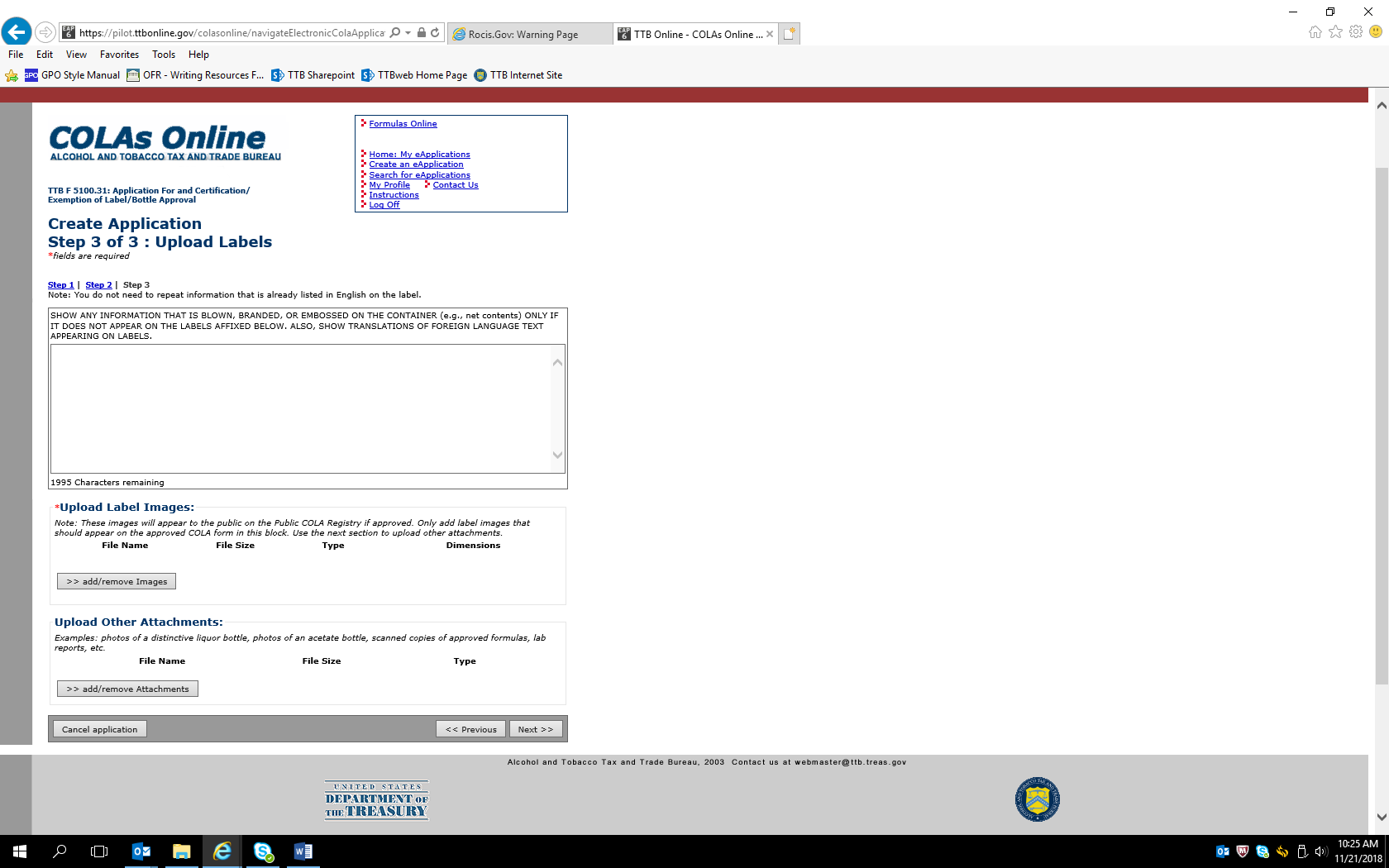
User uploads images (in acceptable formats) of the proposed labels on this page and uploads any other required attachments.
Image upload page:
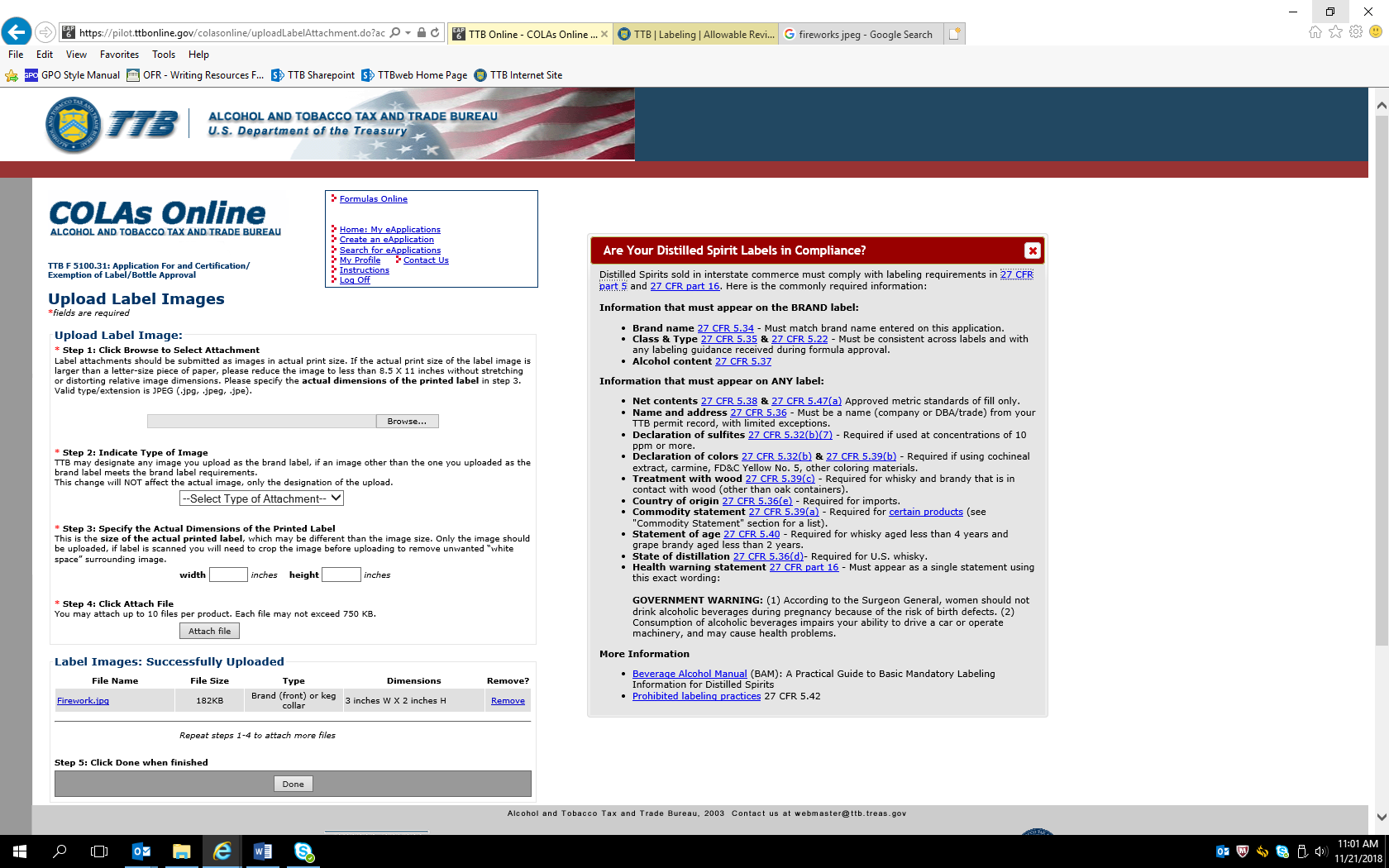
User uploads image of the proposed label and adds other required information, then clicks “Done” when finished. Example given here shows an image file named “Fireworks” has been uploaded as the label image.
Verify Application page — user verifies correctness of the provided information:
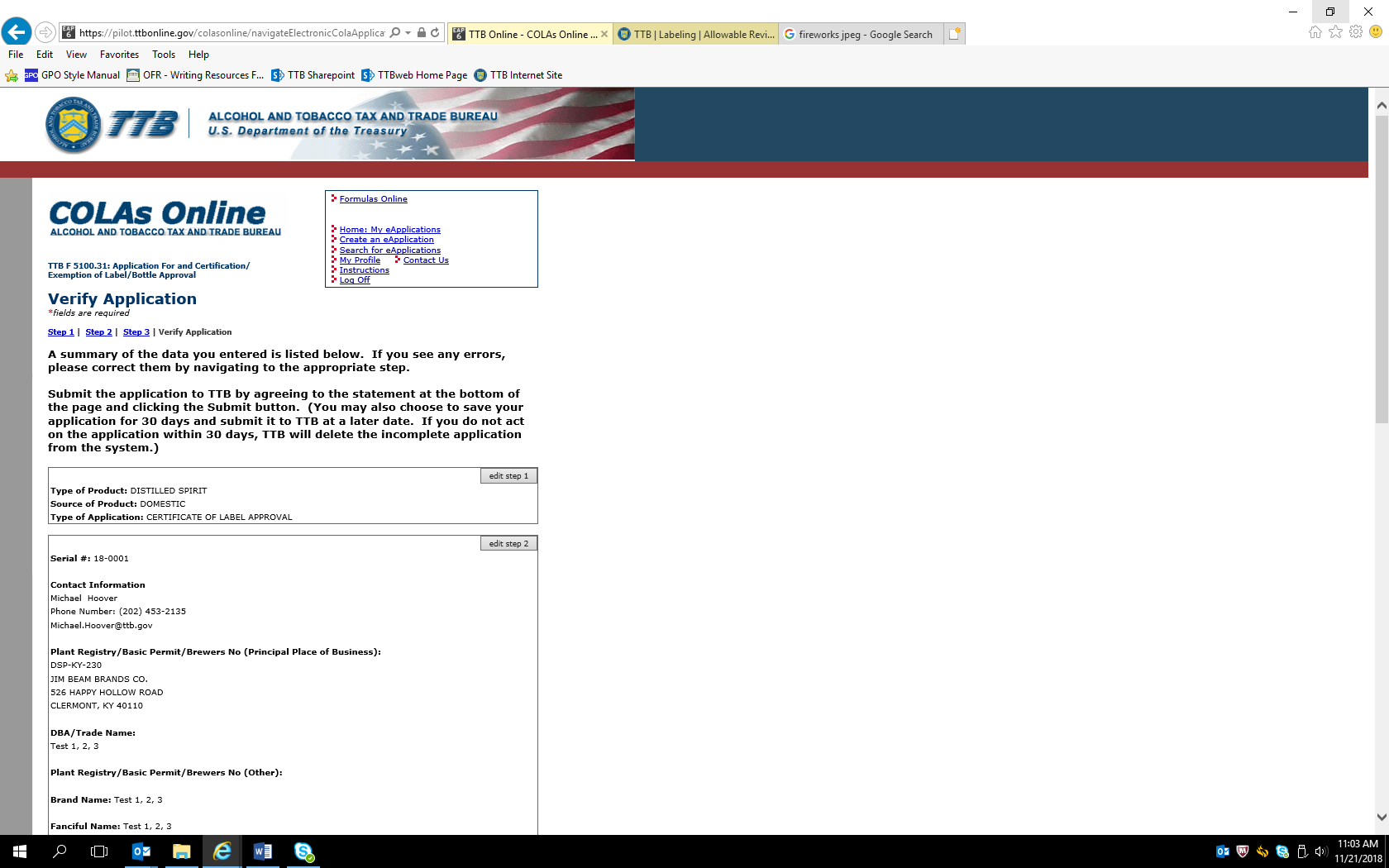
Verification page continued:
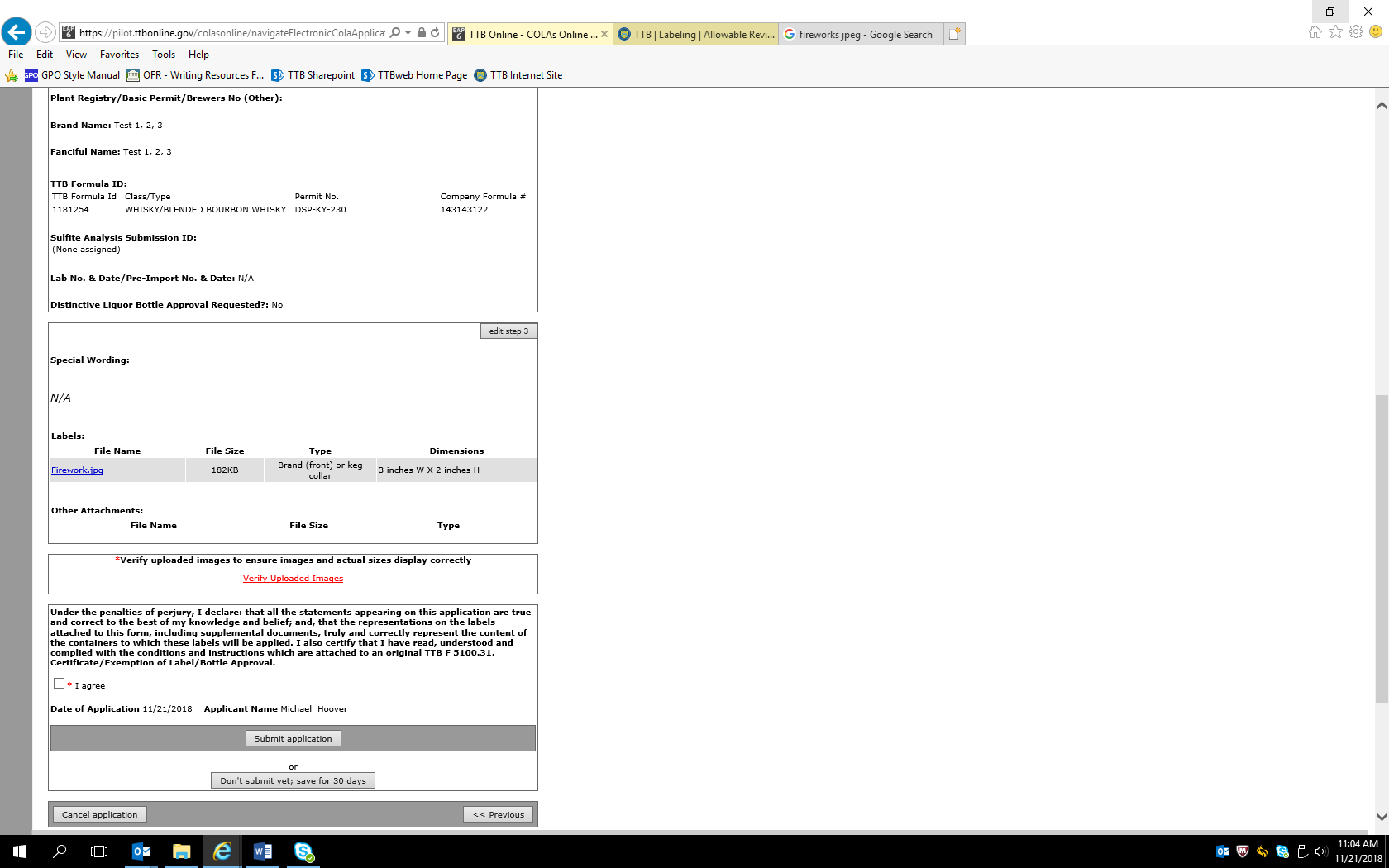
On the Verification page, clicking “Verify Uploaded Images” results in a screen showing the uploaded image(s):
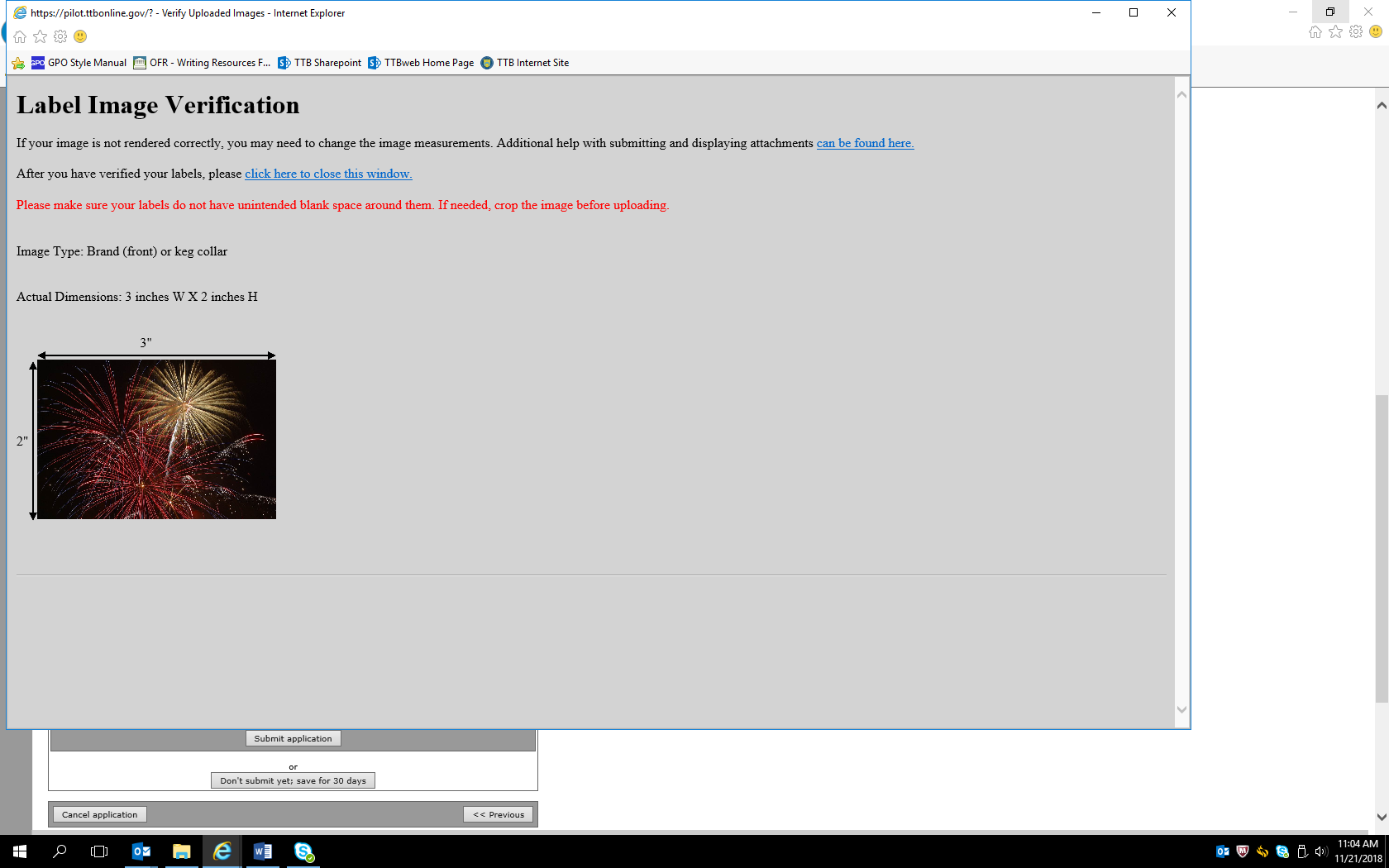
Once the provided information and image(s) are verified, the user accepts the Penalties of Perjury statement and clicks the Submit Application button, which results in a screen confirming the application’s submission:
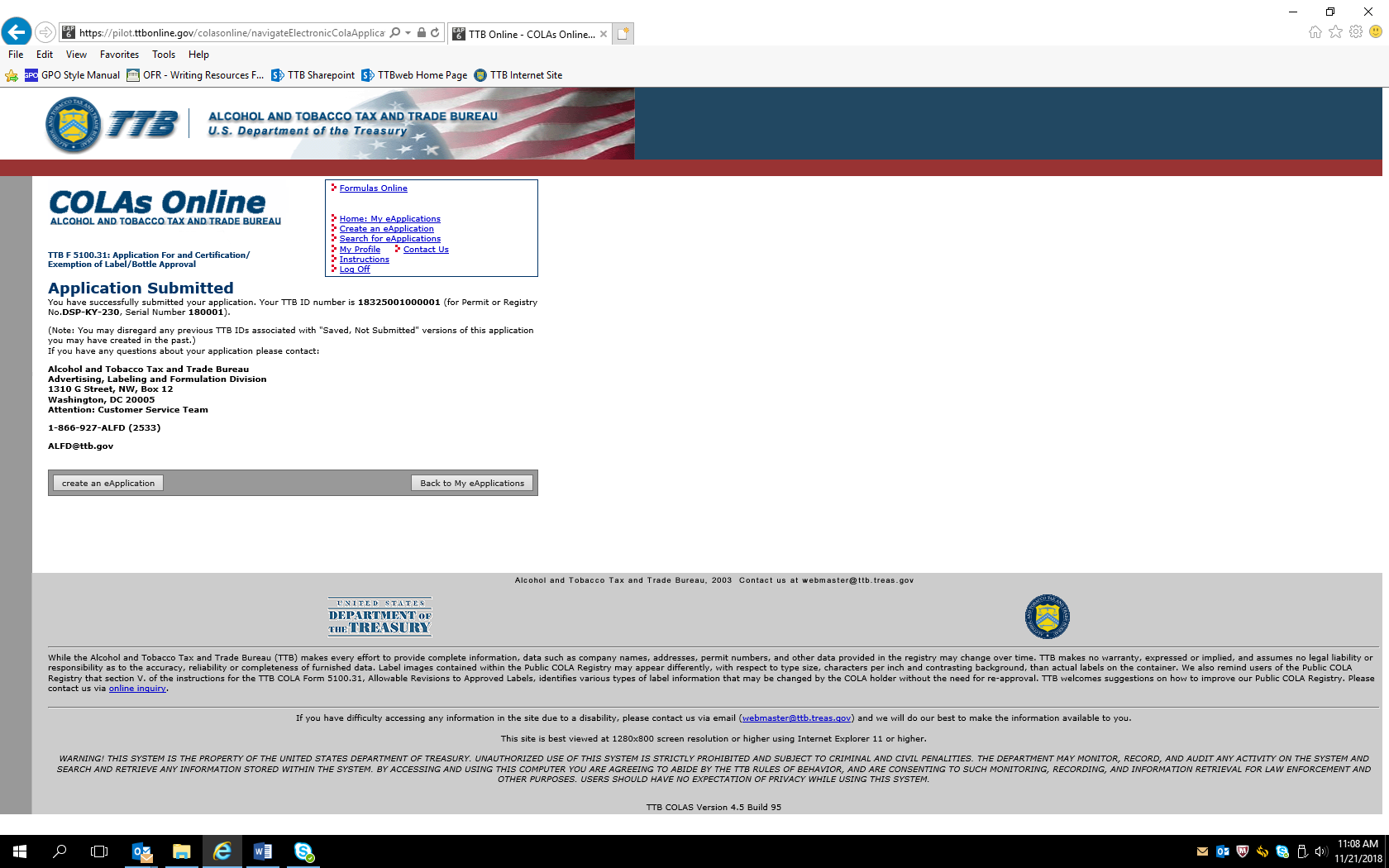
This example is for a distilled spirits product. Screens for COLA approvals for wines and malt beverages collect the same information, except as noted above for wine labels.
Screens for COLA Exemption Application:
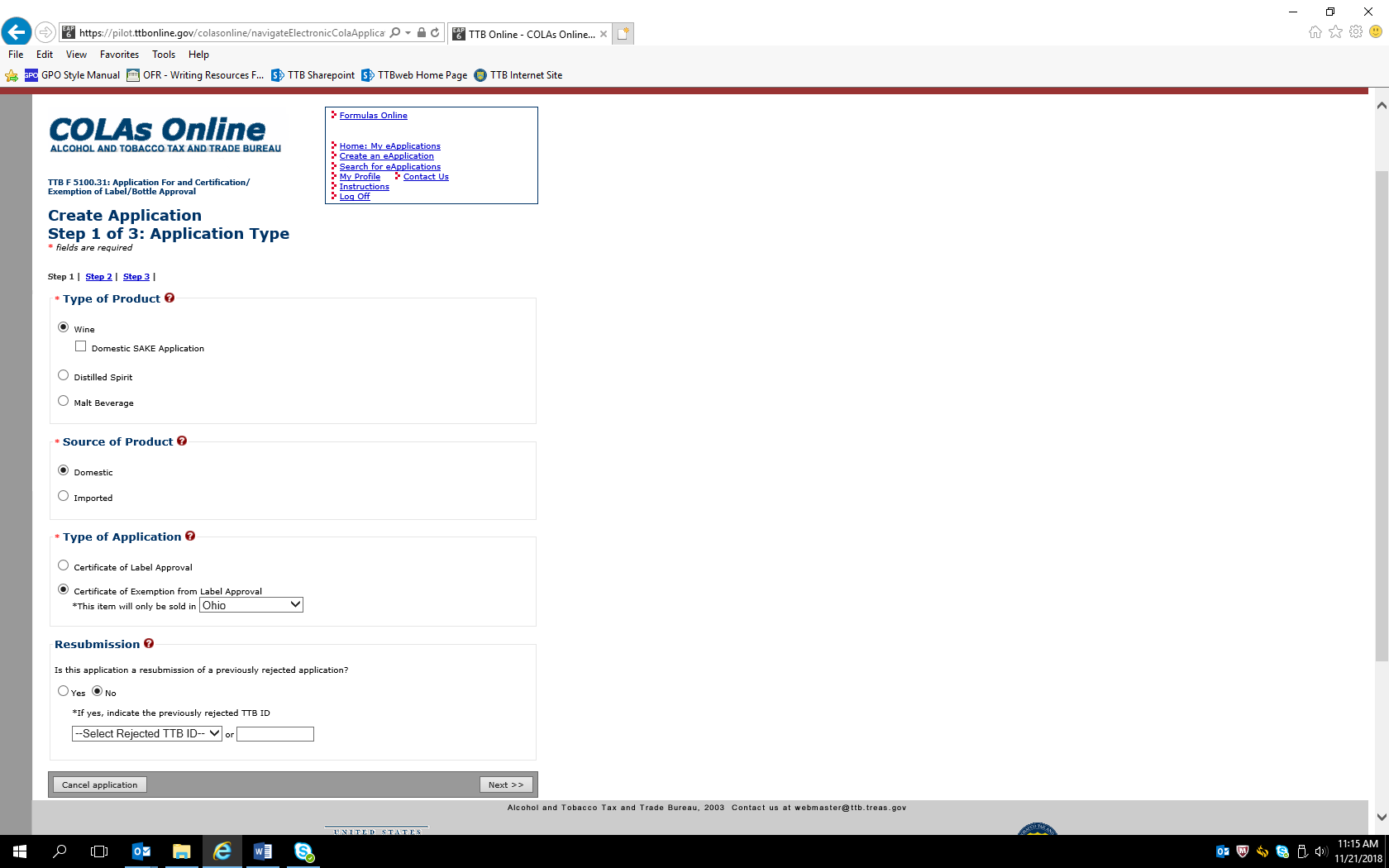
This screen shows the only difference between a COLA application and a COLA exemption application.
– END –
January 2022
| File Type | application/vnd.openxmlformats-officedocument.wordprocessingml.document |
| File Modified | 0000-00-00 |
| File Created | 2022-02-01 |
© 2025 OMB.report | Privacy Policy