CEFS E-Filers User Manual
CORES Registration Form, FCC Form 160
CEFS E-Filers User Manual
OMB: 3060-0917
CALEA ELECTRONIC FILING SYSTEM (CEFS) USER MANUAL
FEDERAL COMMUNICATIONS COMMISSION
45 L Street NE, WASHINGTON, DC 20554
Table of Contents
2.1 - First Time CEFS Users Without an Existing FCC User Registration 2
2.2 - First Time CEFS Users Without an Associated or Existing FCC Registration Number 3
2.3 - Resetting Lost FCC User Registration Passwords 4
4.1 - Entity FRN Information 8
4.2 - CALEA SSI Policies and Procedures 10
5.2 - Confidential Treatment Justification 11
6. Viewing Prior CEFS SSI Plan Filings 12
7. Technical Assistance and Rules Questions 13
The Communications Assistance for Law Enforcement Act (CALEA) governs the technical aspects of wiretapping. CALEA requires covered entities to implement certain technical capabilities into their networks (outlined at 47 U.S.C. § 1002) to ensure that when they are served with a court order for lawful surveillance, their networks can isolate communications identified in the court order, and deliver the communications to the law enforcement agency named in the order. Under 47 U.S.C. § 1004, telecommunications carriers are required to establish protocols to ensure they can provide those wiretaps while simultaneously safeguarding the security and integrity of their systems to prevent unauthorized intercepts of customer communications.
Covered entities must submit System Security and Integrity Policies and Procedures document (SSI Plans) disclosing their compliance with CALEA pursuant to 47 CFR § 1.20005. Such filings must be made upon the launch of any CALEA-covered service. Updated SSI Plans also must be submitted to the FCC within 90 days after changes to an entity’s ownership, personnel, or policies. Changes impacting SSI Plans require entities to file a complete updated SSI Plan. Partial updates to certain pages of prior SSI Plans require a complete updated SSI Plan to be filed, and may not be submitted as amendments to prior plans.
SSI Plans filed with the CALEA Electronic Filing System (CEFS) will be the same as SSI Plans traditionally filed via paper. Filers should prepare their SSI Plan as an electronic word or pdf document to upload in the CEFS system. The SSI Plans should identify all the required information, policies, procedures, and recordkeeping actions described in 47 CFR §§ 1.20003 and 1.20004. Carriers will also be asked to cut and paste or summarize certain descriptions from their SSI Plans into a data entry field as part of the CEFS filing process.
Once submitted, filers will be able to log back in to CEFS to review their prior CEFS-filed SSI Plans and ensure they are current. Access to past-filed SSI Plans is restricted by FCC Registration Number (FRN), so that only the FCC User Registrations formally associated with an FRN will be able to view past SSI Plans filed for that entity in CEFS.1
The CEFS utilizes existing FCC IT Platforms to create an online filing system that is an efficient tool for accepting, reviewing, and approving SSI Plans disclosing covered entities’ policies and procedures for complying with CALEA. Development of the CEFS furthers the FCC’s goal to migrate to paperless reporting, thereby reducing reporting burdens for the covered entities.
2.1 First Time CEFS Users Without an Existing FCC User Registration
If the filer does not already have an FCC User Registration, an account for the filer must be created prior to logging into CEFS.
Go to the FCC User Registration System link:
https://apps2.fcc.gov/fccUserReg/pages/createAccount.htm. The Create Account screen, shown below, should appear. Enter all required information and select the Create Account button at the bottom of the screen.
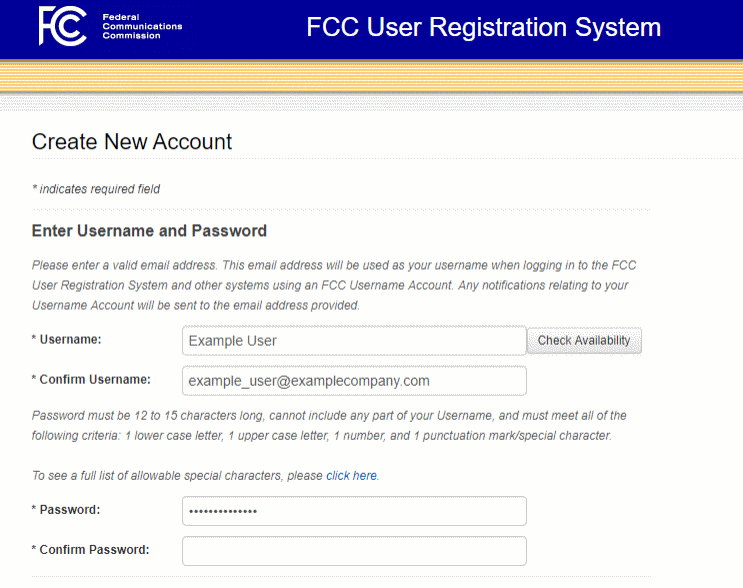
2.2 First Time CEFS Users Without an Associated or Existing FCC Registration Number
To use CEFS, the FCC User Registration must be associated with the FCC Registration Number (FRN) of the entity for which the SSI Plan is being filed.
If the FCC User Registration is not associated with the filing entity’s FRN, or if the filing entity does not have an FRN, go to the following link to access the Commission Registration System (CORES) and login with your FCC User Registration2 where prompted:
https://apps.fcc.gov/cores/userLogin.do
Once logged in to CORES, select the either the option to “Associate Username to FRN” or “Register New FRN” as shown below and follow the instructions.
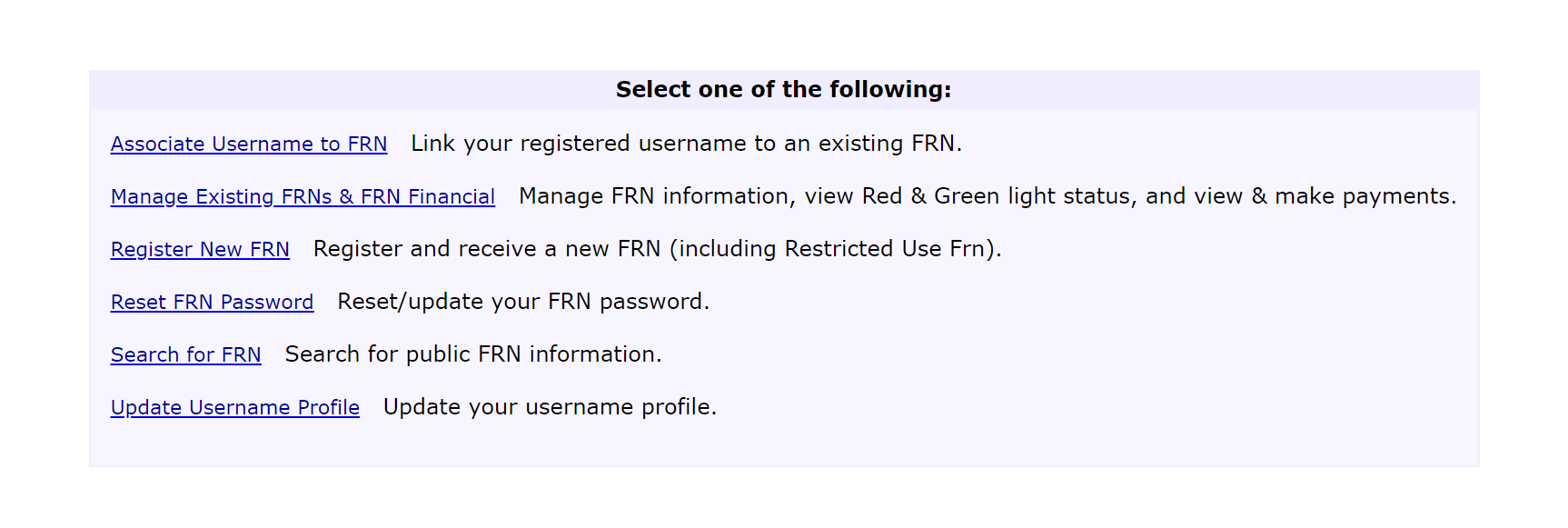
2.3 Resetting Lost FCC User Registration Passwords
To change your FCC User Registration login password, go to the following link:
https://apps2.fcc.gov/fccUserReg/pages/reset-passwd-identify.htm
This will take you to the Reset Password screen:
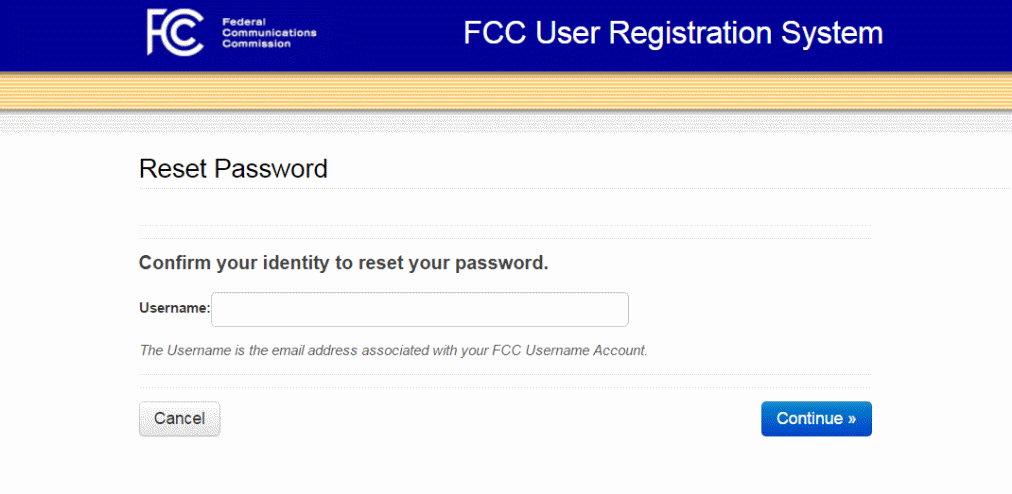
Enter the email address associated with your FCC User Registration account and press the “Continue” button, then follow the instructions.
3.1 Locating CEFS
To locate the CEFS application:
1. Go to the FCC homepage (https://www.fcc.gov/).
2. Click on the Browse by Category menu located at the top of the page.
Note: This menu allows users to view six separate drop down menus.
3. Click on Licensing & Databases, shown here:
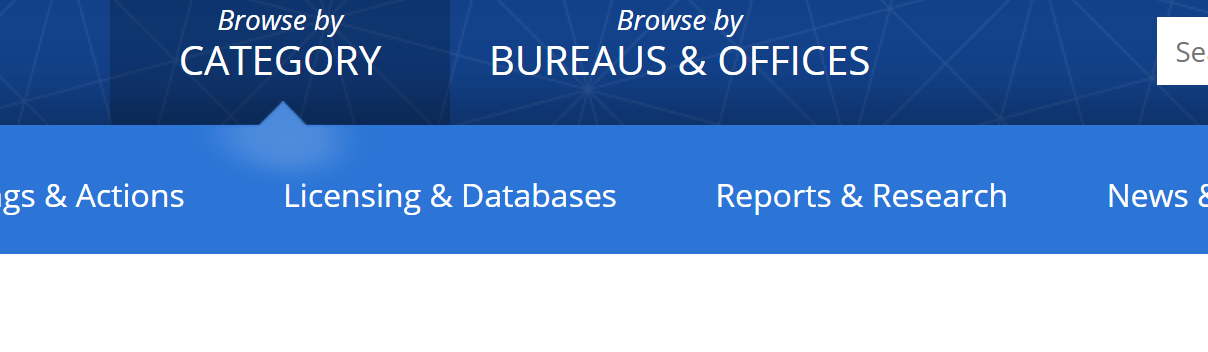
4. Click on the CEFS link, which will appear among the list of databases:
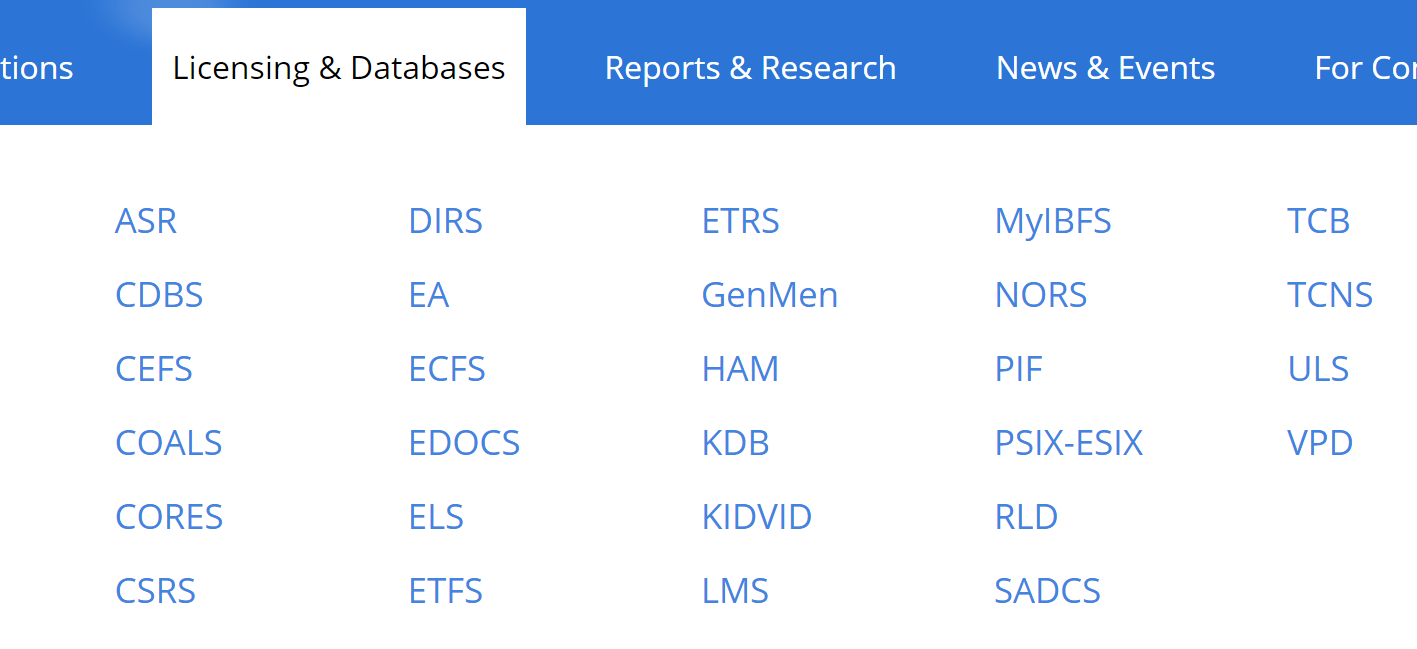


Note: As an alternate to steps 1-4, one can also access CEFS by clicking or inserting the following URL into a browser: https://www.fcc.gov/licensing-databases/fcc-user-login
3.2 Logging In to CEFS
Selecting the FCC CEFS link connects the user to the CEFS FCC page, shown here:
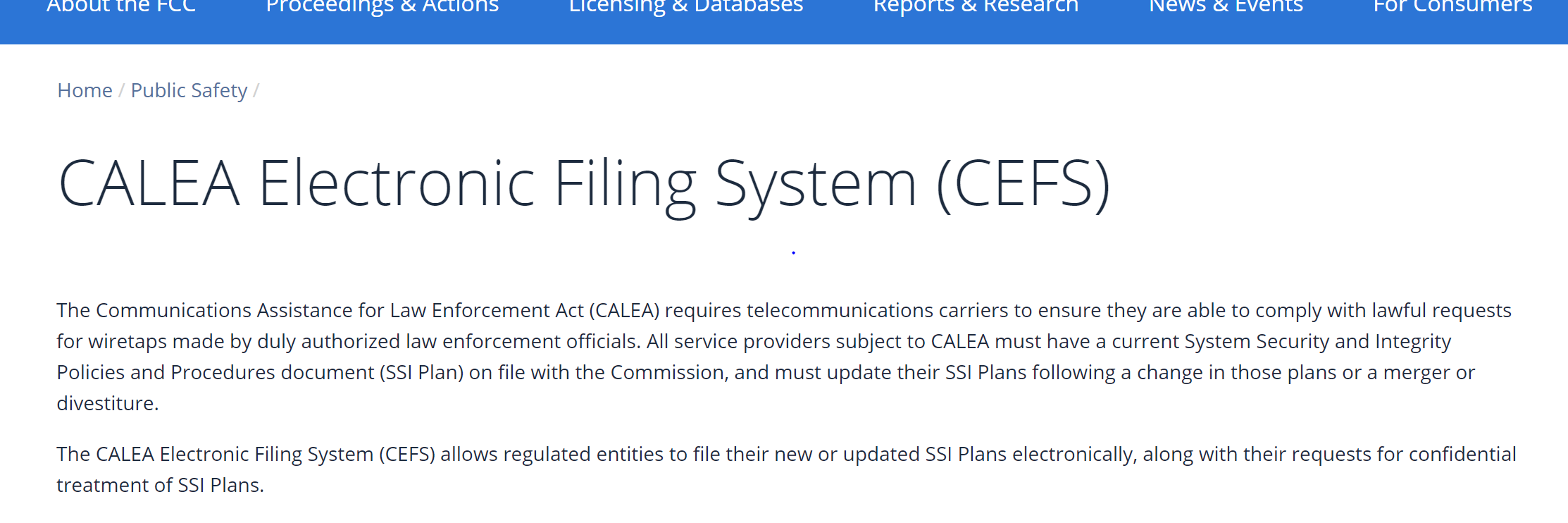
At the bottom of that page will be a link to enter CEFS and file your SSI Plan. Click that CEFS link and you will reach the following screen:

Once you click on the CEFS icon, the login screen will appear, shown below. Enter your FCC User Registration login and password.
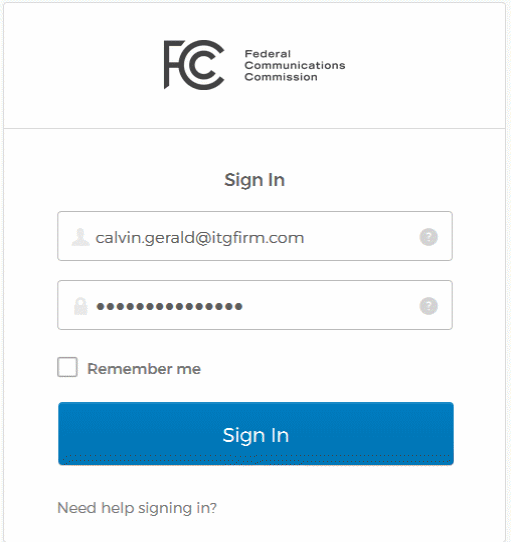
3.3 Entering CEFS
Upon logging in with their FCC User Registration username and password, user will be prompted to select an FRN. The FRNs in the drop down are the FRNs that are associated to the current user’s registration. If there are no FRNs available in the drop down, the user will need to consult with the company they are filing for to associate to the company’s FRN. This is explained on the landing page where a link is provided that will redirect the user to CORES to login and initiate the request to associate to a company’s FRN.
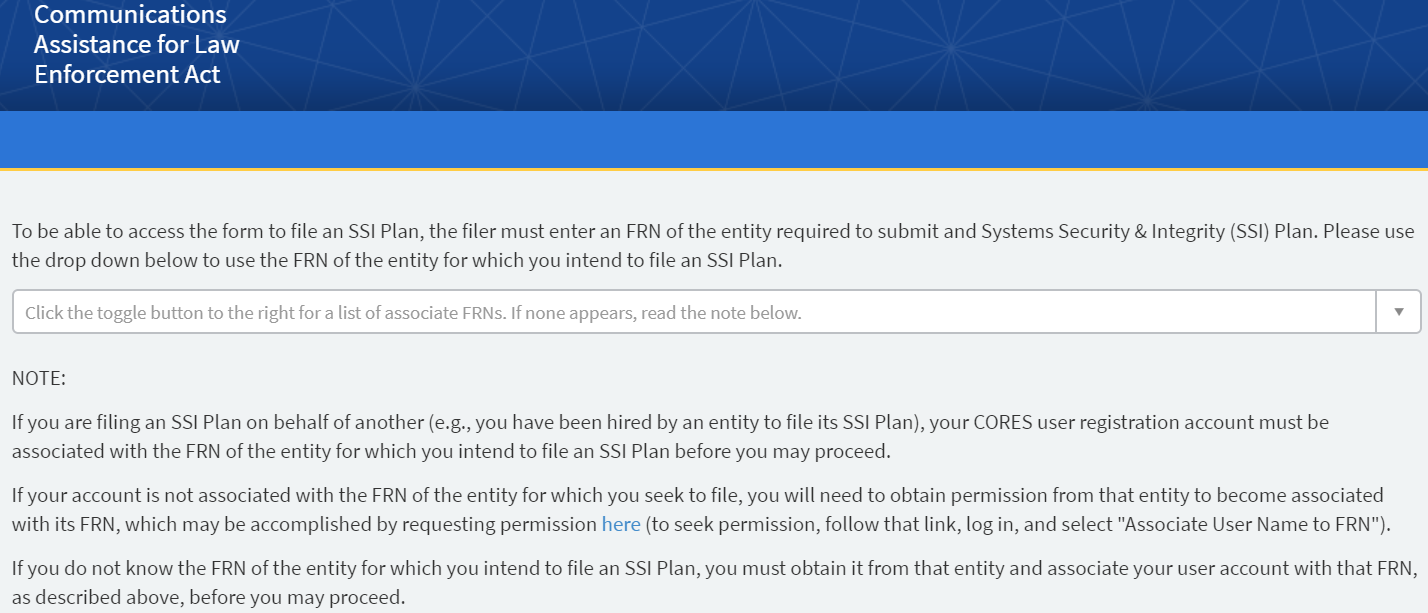
Once the user has selected an FRN for the company in which they are filing for, a “File SSI Plan” icon will appear. Click “File SSI Plan” to access the portal intake form for submitting the company’s SSI Plan.
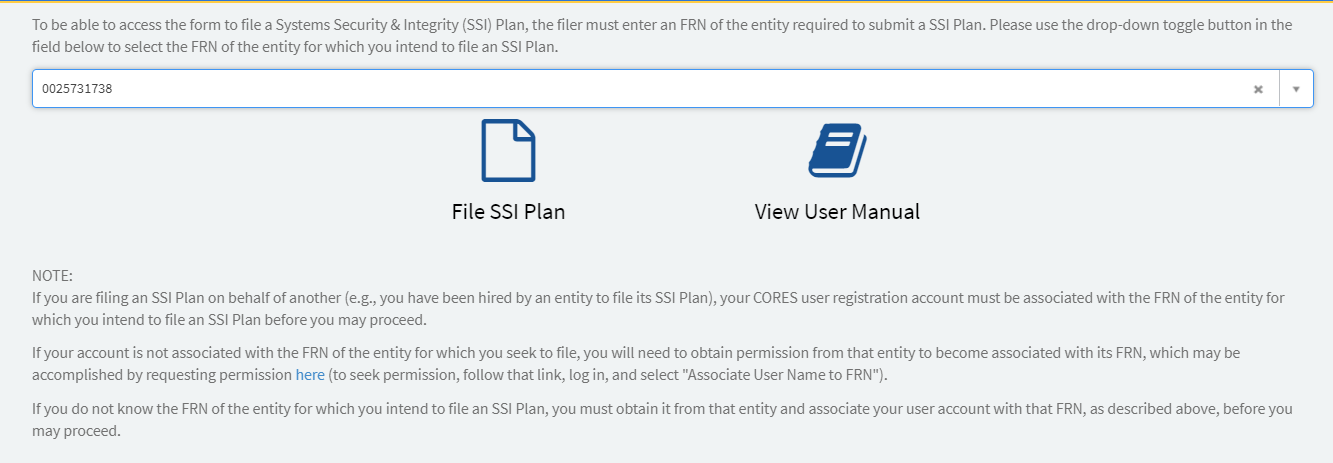
4.1 Entity FRN Information
Once the user accesses the intake form, all information associated to the FRN record that the user chose on the landing page will prepopulate in the Contact fields. The contact information for the person doing the filing will populate in the ‘Filer’ fields which is linked to the CORES account of the user doing the filing. The user has the option to move forward with the information presented by keeping “Rely on the company name displayed” button clicked. All fields will remain grayed out.
If the user wants to change any information, click the button that reads “Manually enter the name of the company for which the SSI plan is being filed.” Carrier Name, Carrier Phone Number, and Carrier Email are all required fields to be able to submit the form.
Note: All contact information entered will be used to reach out to applicable parties if form data is incorrect after submission.
Note: All the fields are required except Address 2. Before external users submit the form, they need to make sure that all information is filled in correctly.
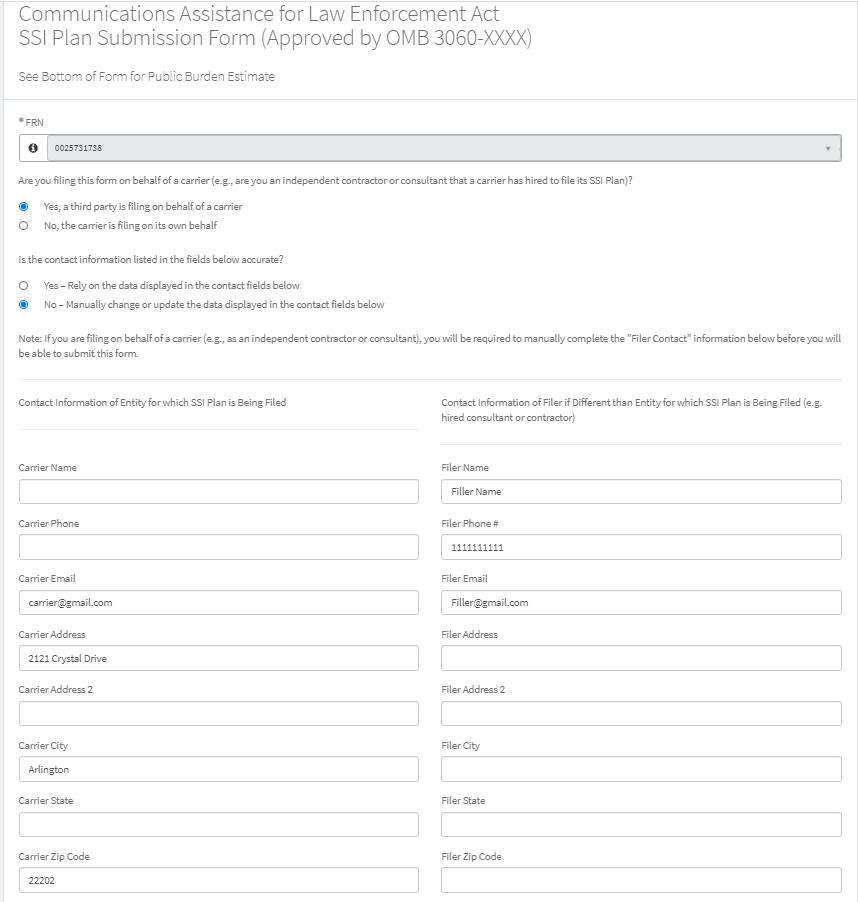
4.2 CALEA SSI Policies and Procedures
The remainder of the fields on the intake form are required information to help insure compliance with certain CALEA SSI requirements in the FCC’s regulations. The user is required to proceed through form and enter their information into all text fields. This information can and should come directly from the user’s copy of their SSI Plan.
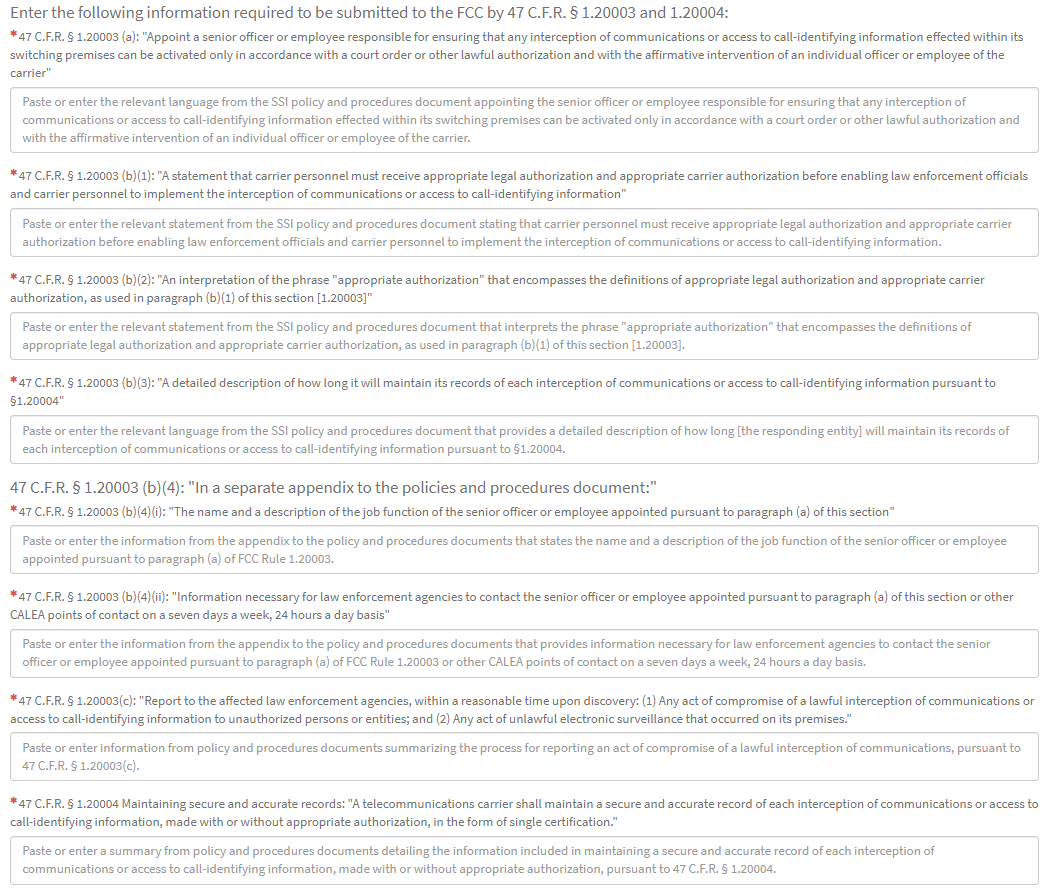
The last question on the form requires the user to select either the yes or no button for confidential treatment. If ‘yes’ is selected, an additional attachment requesting confidential treatment is required. Move to next section to learn how to upload attachments.

5.1 SSI Plan File
A soft copy of the SSI Plan that the company will be keeping on file is required to be attached to the intake form. This uploaded copy of the SSI Plan must describe all SSI information, policies, procedures, and recordkeeping compliance requirements specified at 47 CFR §§ 1.20003 and 1.20004, including all descriptions separately entered in the intake form. Click ‘Add Attachment’ at the bottom of the form next to the line that reads, “You are required to submit your System Security and Integrity Plan before you can file.”
 If
you upload an incorrect file and would like to upload a new one, you
can delete the attachment by clicking the ‘X’ to the far
right of the attachment. If you would like to rename the file, click
the pencil to edit the title of the document uploaded.
If
you upload an incorrect file and would like to upload a new one, you
can delete the attachment by clicking the ‘X’ to the far
right of the attachment. If you would like to rename the file, click
the pencil to edit the title of the document uploaded.
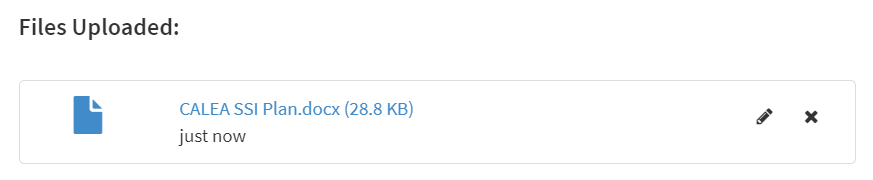
5.2 Confidential Treatment Justification
If the user selects ‘yes’ to requiring confidential treatment under 47 CFR § 0.459, the intake form will require the user to upload a justification document. To upload this document, click ‘Add Attachment’ next to the line that reads, “Because you have selected 'Yes' as a response to the question asking if you seek confidential treatment under 47 CFR § 0.459, please submit a justification for confidential treatment in addition to your SSI Plan.”

If you upload an incorrect file and would like to upload a new one, you can delete the attachment by clicking the ‘X’ to the far right of the attachment. If you would like to rename the file, click the pencil to edit the title of the document uploaded. At this point, the user should have 2 documents under ‘Files Uploaded’ to be able to submit their form. If no confidential treatment justification was needed, then the user will only need one document to submit their form. The form is structured to prompt users on how many attachments are needed for a complete submission. The below screenshot is what the form will look like when confidential treatment justification is uploaded.
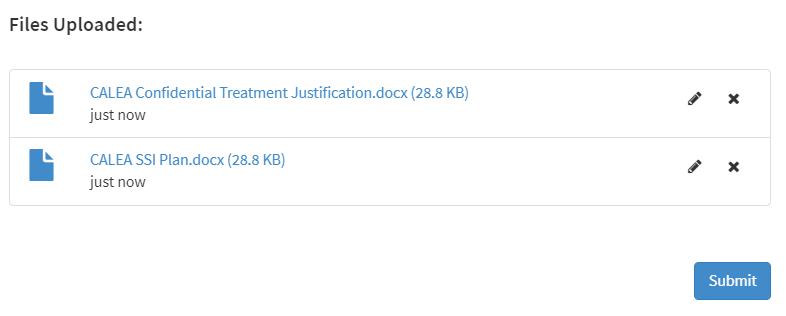
Once you have filed an SSI Plan in CEFS, you can log back into the system to view your past filings. Viewing past CEFS-filed SSI Plans is restricted by FRN, so only users logging in with FCC User Registrations that have been formally associated with an FRN will be able to view only those SSI Plans for the entity assigned that FRN.
After logging in to CEFS using your FCC User Registration, you will reach the main CEFS start screen. The prior CEFS-filed SSI Plans associated with your associated FRN(s) will be shown below the buttons, along with the date-filed. Click on the entries to view and download a copy of the prior SSI Plans.
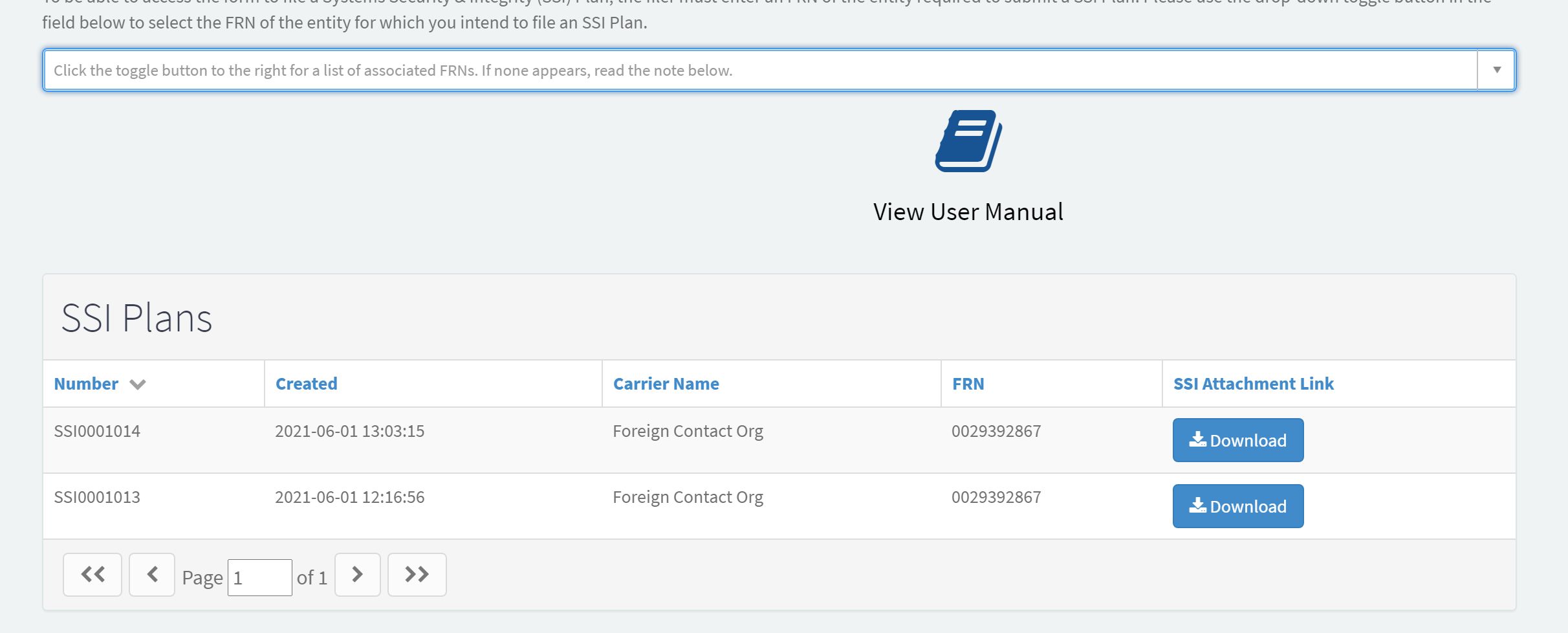
Here you can view all past filings for the FRN associated with your FCC User Registration and either download your SSI plan, or click the entry to view the following screen:

Filers experiencing technical difficulties using the CEFS system or CORES should call the FRN Help Line at 877-480-3201. Filers may also contact the CORES Help Desk at [email protected] or (202) 418-4120.
Any filers with questions concerning the regulatory requirements for CALEA SSI Plans may visit the CALEA webpage or send an email to [email protected].
1 For additional information, refer to Universal Licensing System (ULS) Resources Frequently Asked Questions: https://www.fcc.gov/uls-frequently-asked-questions (last visited on November 8, 2021).
2 For additional information, refer to FCC Registration Frequently Asked Questions (last visited on Nov. 8, 2021).
For Informational Purposes Only – Subject to Change
| File Type | application/vnd.openxmlformats-officedocument.wordprocessingml.document |
| File Title | CALEA ELECTRONIC FILING SYSTEM (CEFS) USER MANUAL |
| Author | [email protected] |
| File Modified | 0000-00-00 |
| File Created | 2022-05-16 |
© 2025 OMB.report | Privacy Policy