0856 NQDW Att G2_NQDW SFTP Instructions for States
National Quitline Data Warehouse
0856 NQDW Att G2_NQDW SFTP Instructions for States
OMB: 0920-0856

Instructions for Submitting your Data to the NORC SFTP Server
The following guide provides a background on Secure File Transfer Protocols (SFTP) and step-by-step instructions for uploading data to NORC’s SFTP server.
What
is an SFTP?
SFTP, or secure file transfer program, a secure mechanism to transfer files from your computer to NORC. Unlike standard file transfer program, such as Dropbox, it encrypts both commands and data, preventing passwords and sensitive information from being transmitted in the clear over the network. It is functionally similar to a file transfer program, but it uses an SFTP program to transfer files to a secure location on NORC’s network.
If you do not already have an SFTP program installed on your system, please see Appendix 1 for NORC’s preferred SFTP. If you do have an SFTP client please see Appendix 2, which lists SFTP clients that are compatible with NORC’s SFTP. If the SFTP client that you use is not on this list, please download the preferred SFTP client from Appendix 1.
What is the security behind NORC’s SFTP?
NORC utilizes an SFTP server to transfer sensitive data. The SFTP server meets all government security requirements including the FIPS 140-2 encryption standard. FIPS 140-2, is a U.S. government computer security standard used to accredit cryptographic modules use in vendor software.
Each user will be given unique login credentials and assigned permissions to ensure that they can only upload data for and view data submitted by their organization (which is why we need the contact information of the individual uploading data).
Data are protected using the NIST 800-53 security framework. The framework has multiple levels of security in order to protect the confidentiality, integrity and availability of the data. NORC uses extensive logging and auditing to ensure the security of all data.
How do I use NORC’s SFTP?
Step 1: When you start your SFTP program (in the examples here, we use WinSCP), the program will ask you for your login information. In most cases, you will only need to select the server’s protocol, enter the host name, user name, and password, and then click Login. Please reference your SFTP confirmation emails for user names and password.
Host
name: sftp.norc.org
User name: Enter user name
provided in confirmation email.
(BP-NORC\lastname-firstname)
Password: Enter password
provided in confirmation email.
File Protocol: Select
“SFTP”
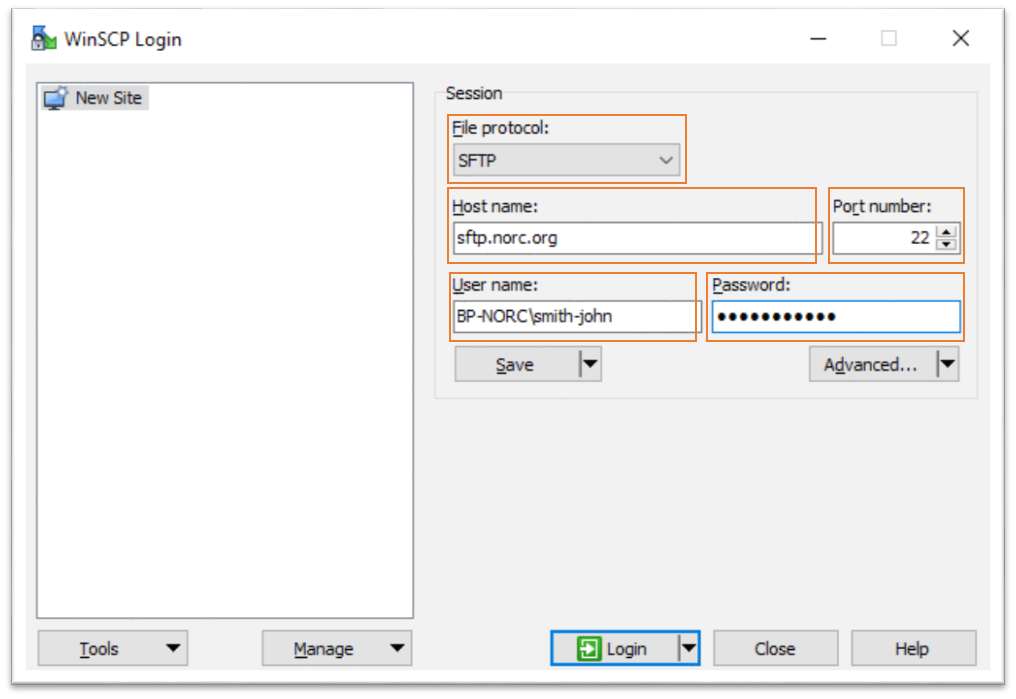 Below
is an example of what your login screen should look like when logging
in from WinSCP.
Below
is an example of what your login screen should look like when logging
in from WinSCP.
S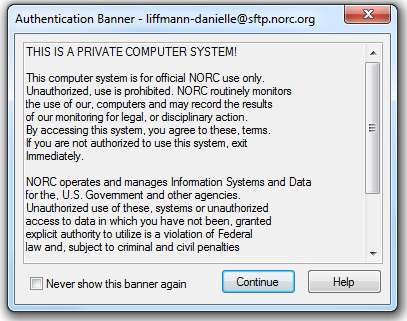
tep
2: Once you hit “Login” you may see an Authentication
Banner. After reviewing the text, click “Continue.” If
you prefer, you can click “Never show this banner again”
and you will only see this banner if the content changes.
Step 3: You will now see a directory window like the one below.
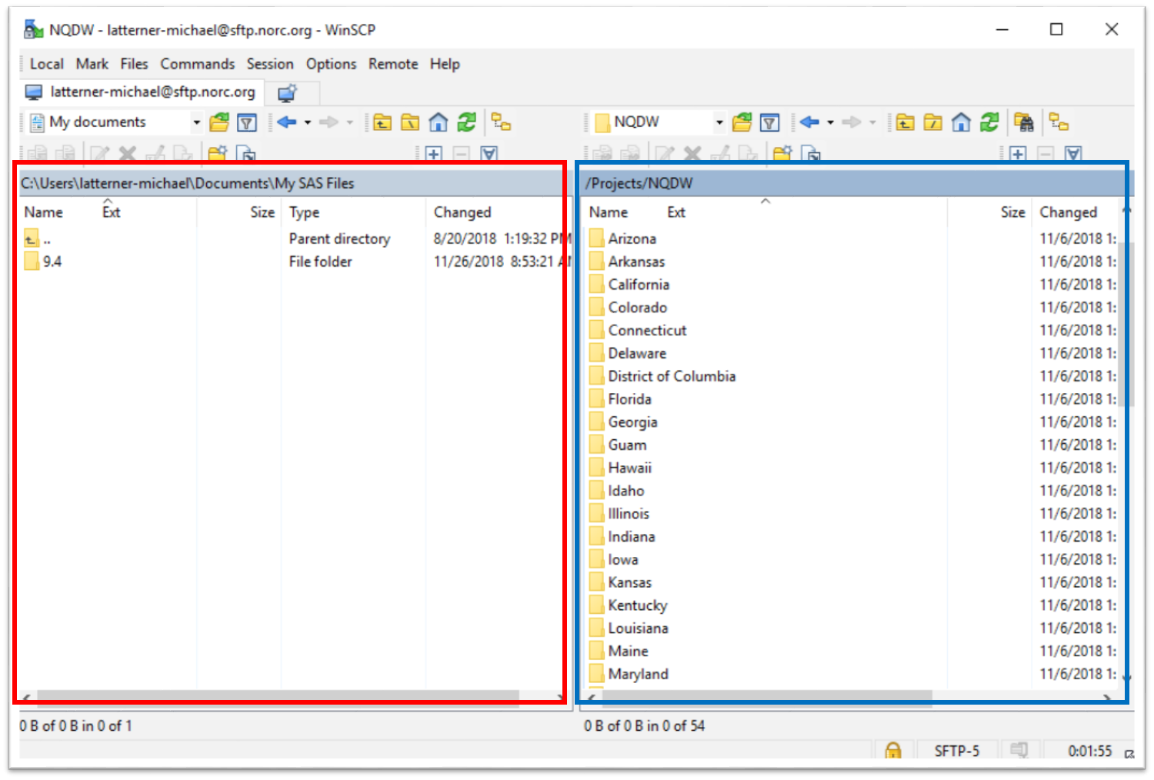 On
the left side (outlined in red above), you will see files on your
personal computer. You can use the dropdown (circled in red) to find
the location on your computer where files are stored.
On
the left side (outlined in red above), you will see files on your
personal computer. You can use the dropdown (circled in red) to find
the location on your computer where files are stored.
On the right side (outlined in blue above), you will see the secure locations on NORC’s SFTP server to which you will transfer files. The list of files you have available may be different than what you see here. Navigate to the folder with your organization name as follows:
Click “Projects”
Click “NQDW”
Click your State name.
This is where you will save your files. Please note that we have also provided your folder path (i.e. /Projects/NQDW/[State name] in the SFTP confirmation emails.
S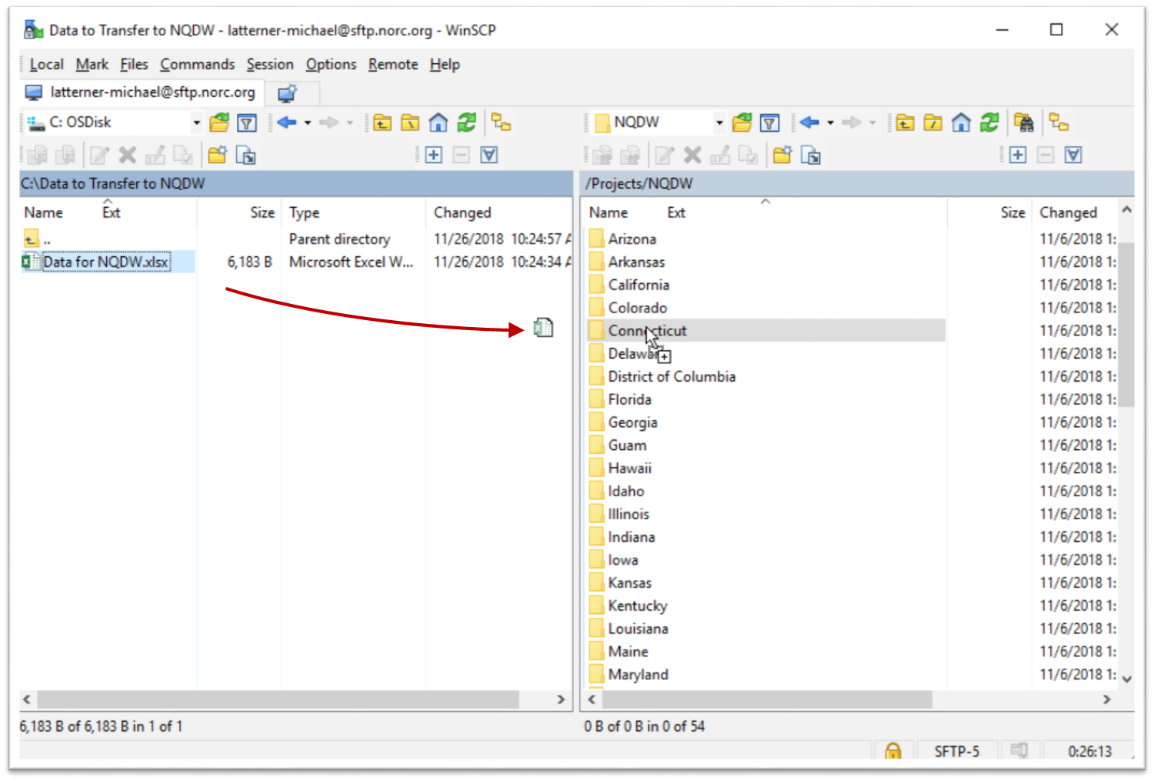
tep
5: Drag and drop files between the left side (your computer) and
the right side (NORC’s server). Click and hold on the file you
want to send to NORC. Drag to the location where you want to drop the
file and drop (release the mouse).
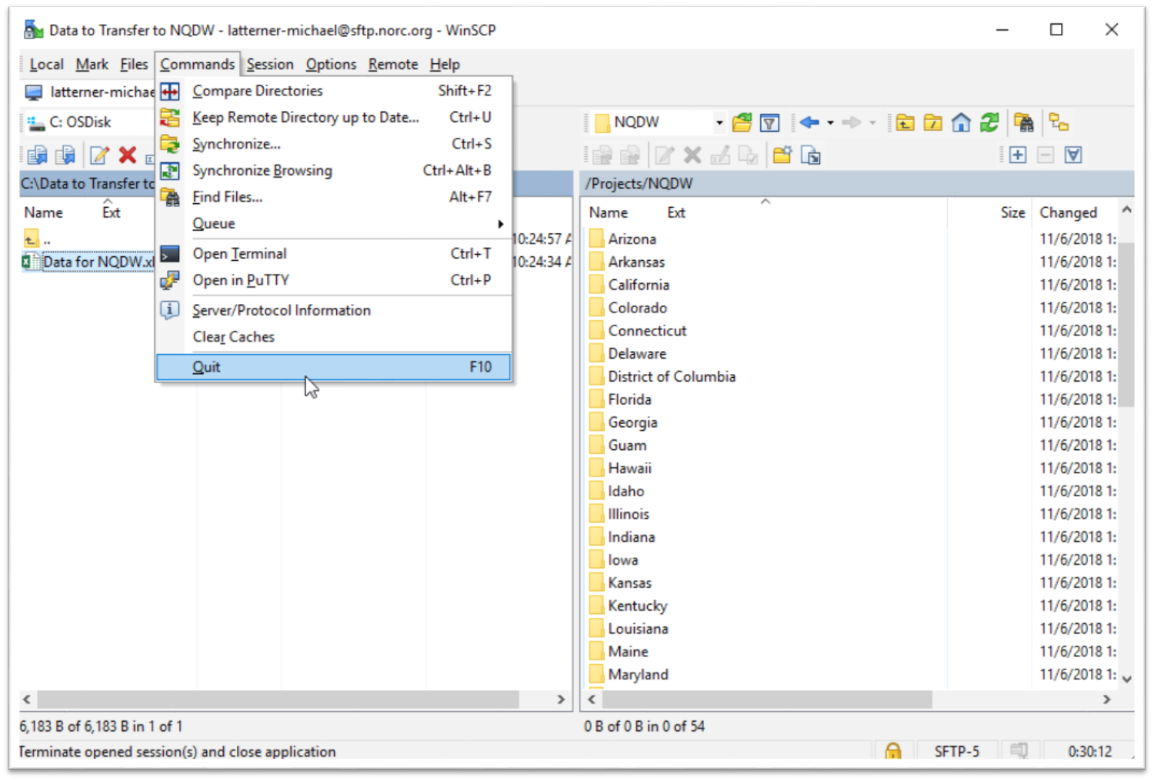 Step
Six: Log out of the session. Go to the Commands menu and click
“Quit”.
Step
Six: Log out of the session. Go to the Commands menu and click
“Quit”.
Appendix 1: Preferred SFTP Client for Sites without an SFTP Client
The preferred SFTP client is WinSCP.
Instructions for Downloading WinSCP
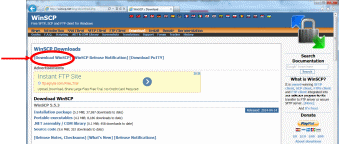 Download
WinSCP to your local desktop by going to
http://winscp.net/eng/download.php
and clicking [Download WinSCP]. Depending on your organization’s
protocol, you may need a system administrator to assist you in
downloading this program.
Download
WinSCP to your local desktop by going to
http://winscp.net/eng/download.php
and clicking [Download WinSCP]. Depending on your organization’s
protocol, you may need a system administrator to assist you in
downloading this program.
Appendix 2: SFTP Programs Compatible with NORC’s SFTP
The following SFTP clients are compatible with NORC’s SFTP server:
**Please understand that these are third party sites. Please scan any downloads for viruses or possible malware before using. Also contact your technical support team for assistance with downloading any third party application.
FileZilla’s free SFTP client: https://filezilla-project.org/. Hostname is sftp://sftp.norc.org
WS-FTP Pro from Ipswitch (This is a fee based SFTP client): http://www.ipswitchft.com/ws-ftp-client. Hostname is sftp.norc.org
Core FTP’s free SFTP client : http://www.coreftp.com/download.html
Hostname is sftp.norc.org. Please change the Port number to (22).
Cyberduck’s free SFTP client: http://cyberduck.io/?l=en
![]()
| File Type | application/vnd.openxmlformats-officedocument.wordprocessingml.document |
| File Title | dfdfl;kdf |
| Author | Maggie Woelfel |
| File Modified | 0000-00-00 |
| File Created | 2023-08-29 |
© 2025 OMB.report | Privacy Policy