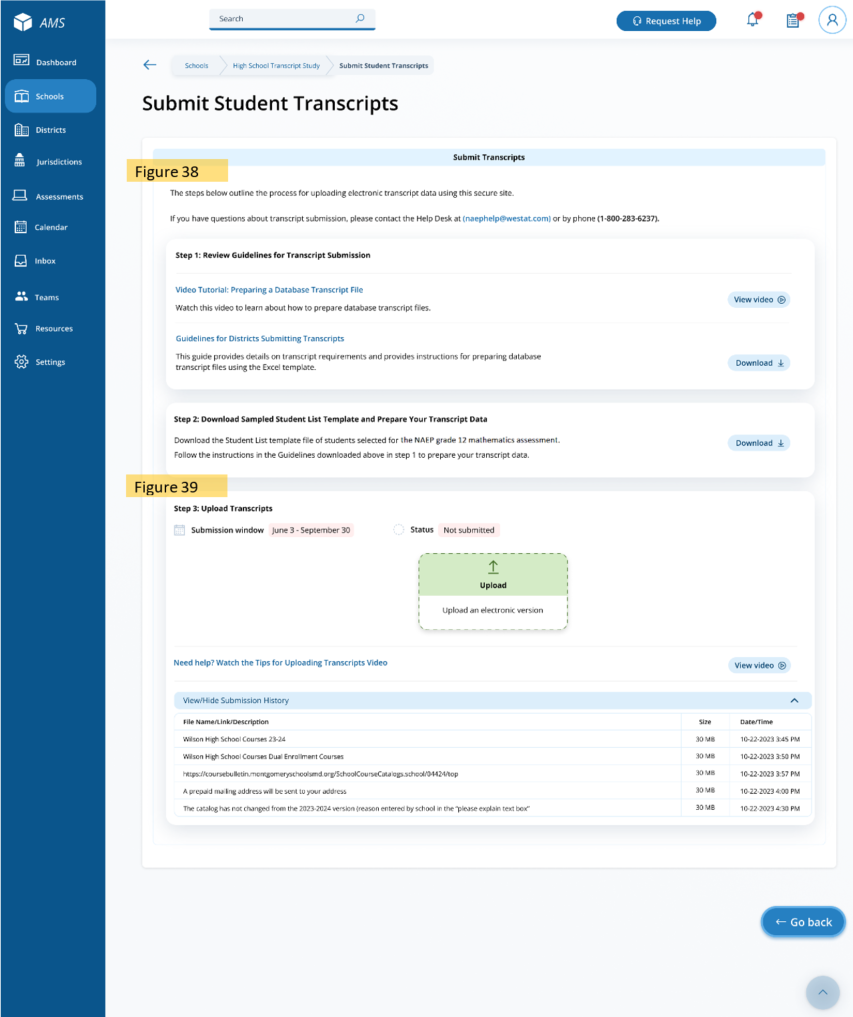NAEP 2024 Appendix I v30
National Assessment of Educational Progress (NAEP) 2024 Amendment #2
NAEP 2024 Appendix I v30
OMB: 1850-0928
NATIONAL CENTER FOR EDUCATION STATISTICS
NATIONAL ASSESSMENT OF EDUCATIONAL PROGRESS
National Assessment of Educational Progress (NAEP) 2024
Appendix I
Content of Assessment Management System (AMS)
OMB# 1850-0928 v.30
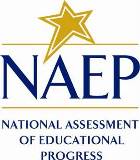
June 2023
Appendices that are not marked “NEW” were previously approved in the 2023 Field Test OMB package, approved in January 2023 (OMB# 1850-0803 v.332). Screens that are marked “NEW” are revised for the 2024 NAEP administration. Amendment 3 will include all final AMS access components and will be submitted by July 2023. Appendix I2 (HSTS AMS screens) have been merged into this Appendix I document and are now in Appendix I19.
Table of Contents
Assessment Management System (AMS) 3
Appendix I1: Login Screen, English and Spanish Puerto Rico (NEW) 4
Appendix I2: School Summary Page, English and Spanish Puerto Rico (NEW) 5
Appendix I3: Instructions for Preparing and Importing a Student Excel File (NEW) 9
Appendix I4: Internet Connectivity Survey, English and Spanish Puerto Rico 14
Appendix I5: Internet Connectivity Survey Completion Debriefing, English and Spanish Puerto Rico 23
Appendix I6: Assessment Planning Tasks, English and Spanish Puerto Rico 29
Appendix I7: School Technical Coordinator Debriefing, English and Spanish Puerto Rico 34
Appendix I8: Field Test Assessment Day Feedback Form, English and Spanish Puerto Rico 41
Appendix I9: NAEP Assessment Planning Feedback, English and Spanish Puerto Rico 44
Appendix I10: Assessment Logistics, English and Spanish Puerto Rico 49
Appendix I11: District Summary Page and Teams Page, English and Spanish Puerto Rico 56
Appendix I12: Downloads, English and Spanish Puerto Rico 61
Appendix I13: NAEP Health & Safety Protocols, English and Spanish Puerto Rico 70
Appendix I14: Parent/Guardian Notification, English and Spanish Puerto Rico 73
Appendix I15: Provide Student Information, English and Spanish Puerto Rico 78
Appendix I16: Resources, English and Spanish Puerto Rico 89
Appendix I17: Schedule Assessment Planning Meeting, English and Spanish Puerto Rico 92
Appendix I18: Technical Logistics, English and Spanish Puerto Rico 95
Assessment Management System (AMS)
NOTE: The AMS login screens will be updated in Amendment 3 to be submitted in August 2023. The new screens (English and Puerto Rico) will be revised to add the RED text below.
Paperwork Reduction Act (PRA) Statement
National Center for Education Statistics (NCES) conducts the National Assessment of Educational Progress to evaluate federally supported education programs. All of the information you provide may be used only for statistical purposes and may not be disclosed, or used, in identifiable form for any other purpose except as required by law (20 U.S.C. §9573 and 6 U.S.C. §151). By law, every NCES employee as well as every NCES agent, such as contractors and NAEP coordinators, has taken an oath and is subject to a jail term of up to 5 years, a fine of $250,000, or both if he or she willfully discloses ANY identifiable information about you. Electronic submission of your information will be monitored for viruses, malware, and other threats by Federal employees and contractors in accordance with the Cybersecurity Enhancement Act of 2015.
NCES estimates the time required to complete NAEP Administration information collection to average 270 minutes for schools that do not submit student sample information or 390 minutes for schools that submit student sample information manually, plus an additional 10 minutes for each student identified as SD or EL, plus an additional 25 minutes to complete technical activities, plus an additional 60 minutes for schools participating in High School Transcript Study (HSTS) and an additional 150 minutes for schools submitting HSTS materials electronically, including the time to review instructions, search existing data resources, gather the data needed, and complete and review the information collection. This voluntary information collection was reviewed and approved by OMB (Control No. 1850-0928). If you have any comments concerning the accuracy of the time estimate, suggestions for improving this collection, or any comments or concerns regarding the status of your individual submission, please write to: National Assessment of Educational Progress (NAEP), National Center for Education Statistics (NCES), Potomac Center Plaza, 550 12th St., SW, 4th floor, Washington, DC 20202, or send an email to: [email protected].
When you have finished or if you need to stop before finishing, please LOG OUT of the survey system by clicking "Save and exit" and CLOSE ALL browser windows or screens to keep your responses secure. For example, if you used Chrome or Safari to open the survey, make sure no Chrome or Safari windows or screens are open after you end the survey. Not closing all browsers may allow someone else to see your responses.
OMB No. 1850-0928 APPROVAL EXPIRES 4/30/2026
Appendix I1: Login Screen, English and Spanish Puerto Rico (NEW)
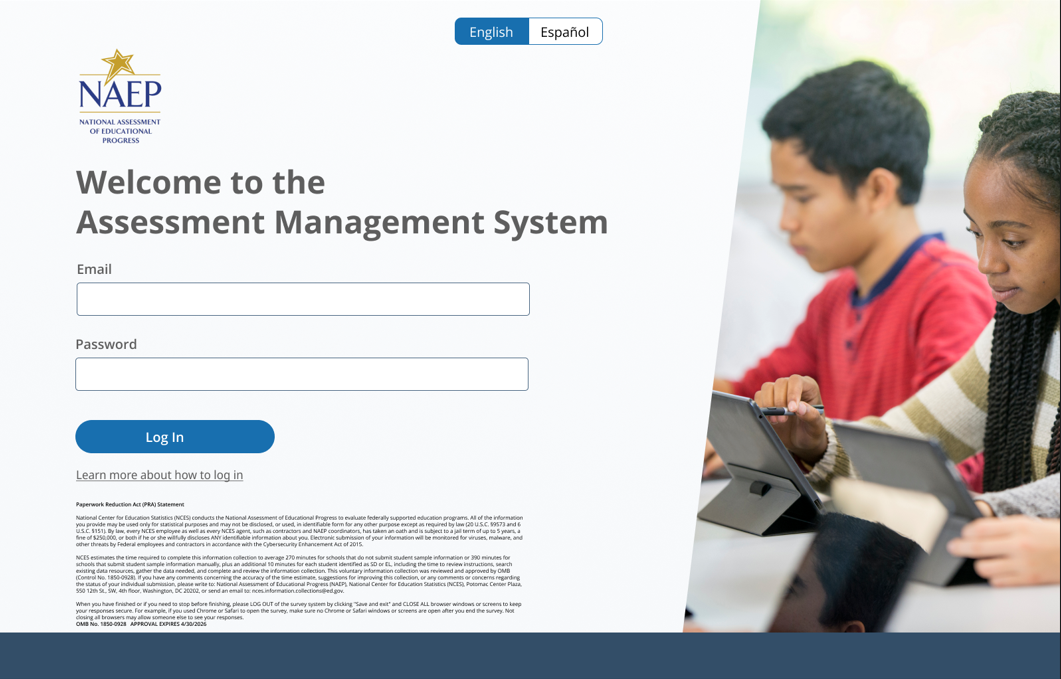
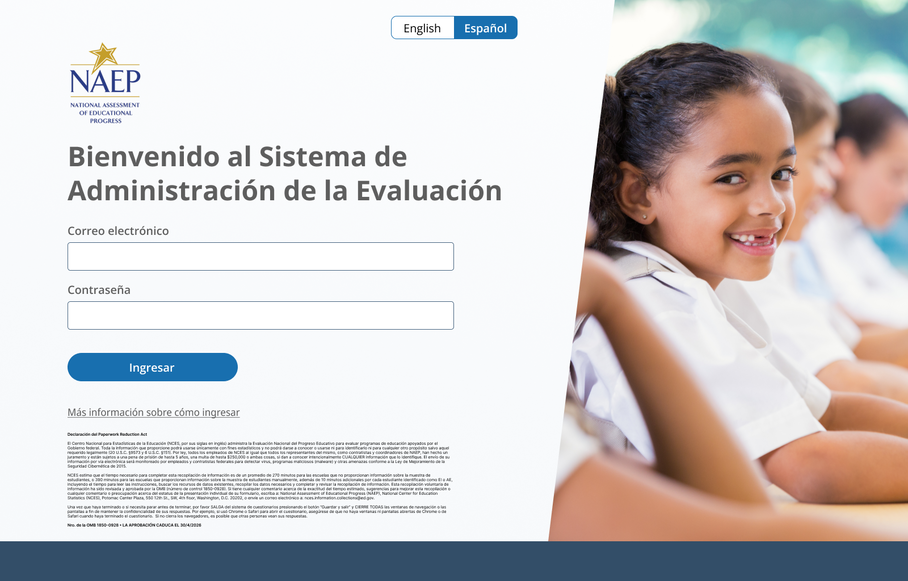
Appendix I2: School Summary Page, English and Spanish Puerto Rico (NEW)
School Summary Page – Provide School Characteristics
The school summary page – provide school characteristics section organizes all information that the school should review and provide as they begin assessment activities. Schools will use the provide school characteristics section to confirm their address, provide enrollment numbers and important dates, and update student attendance.
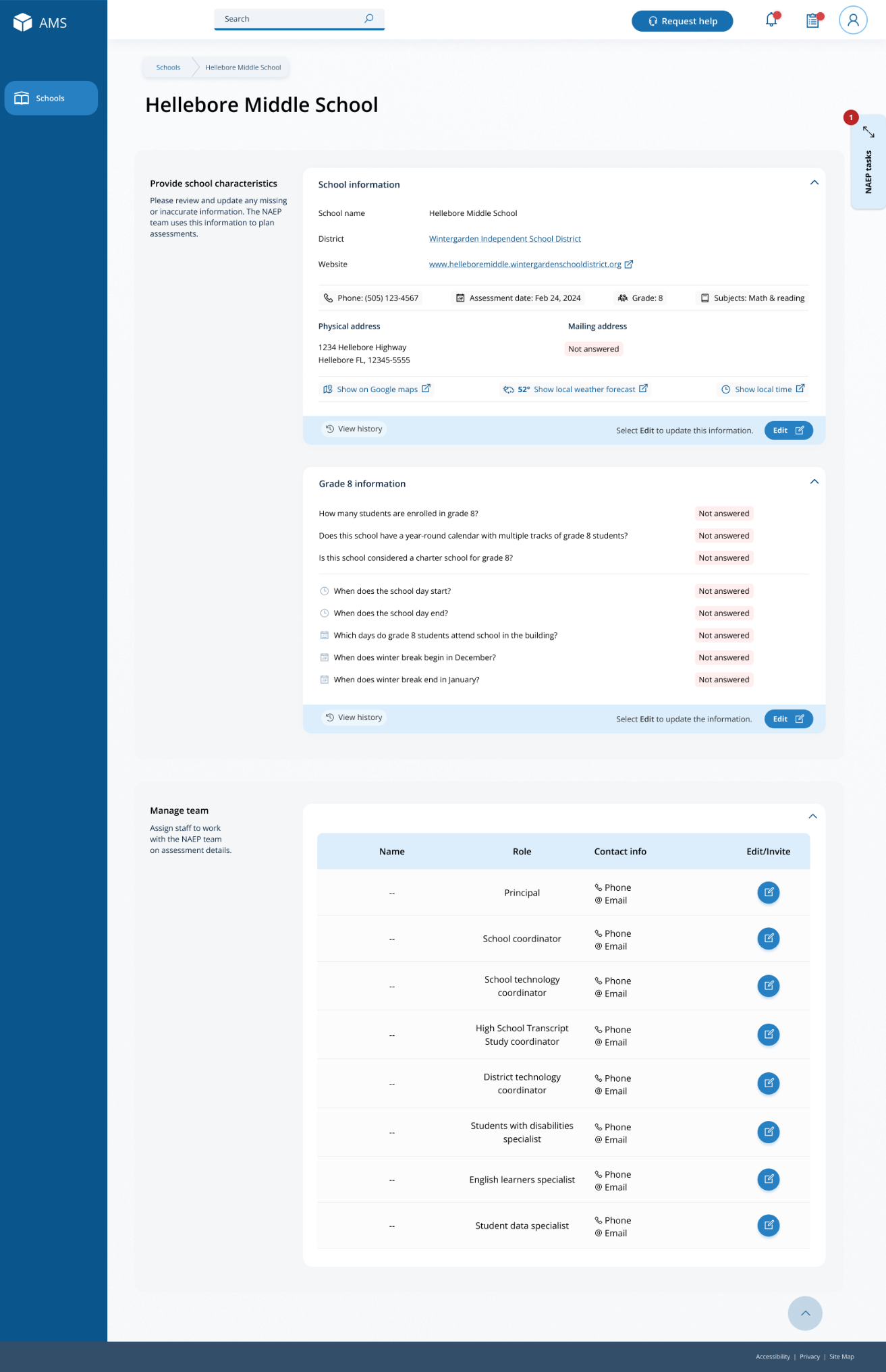
School Summary Page – Manage Team
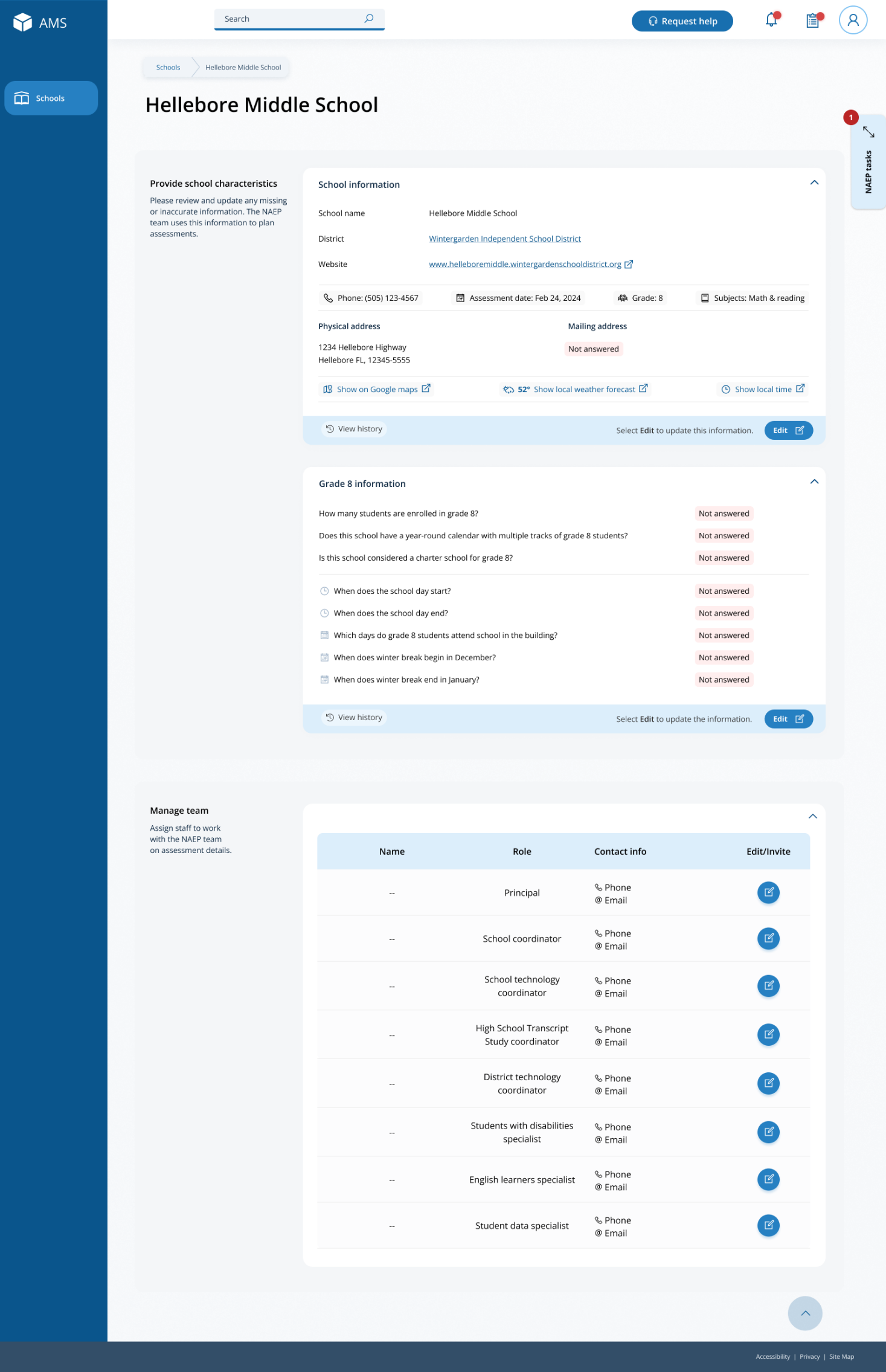 The
manage teams section serves two purposes. The first is to invite
school users to register for the system. The second is to monitor and
edit the school team, as needed.
The
manage teams section serves two purposes. The first is to invite
school users to register for the system. The second is to monitor and
edit the school team, as needed.
School Summary Page – Provide School Characteristics (Puerto Rico)
The school summary page – provide school characteristics section organizes all information that the school should review and provide as they begin assessment activities. Schools will use the provide school characteristics section to confirm their address, provide enrollment numbers and important dates, and update student attendance.
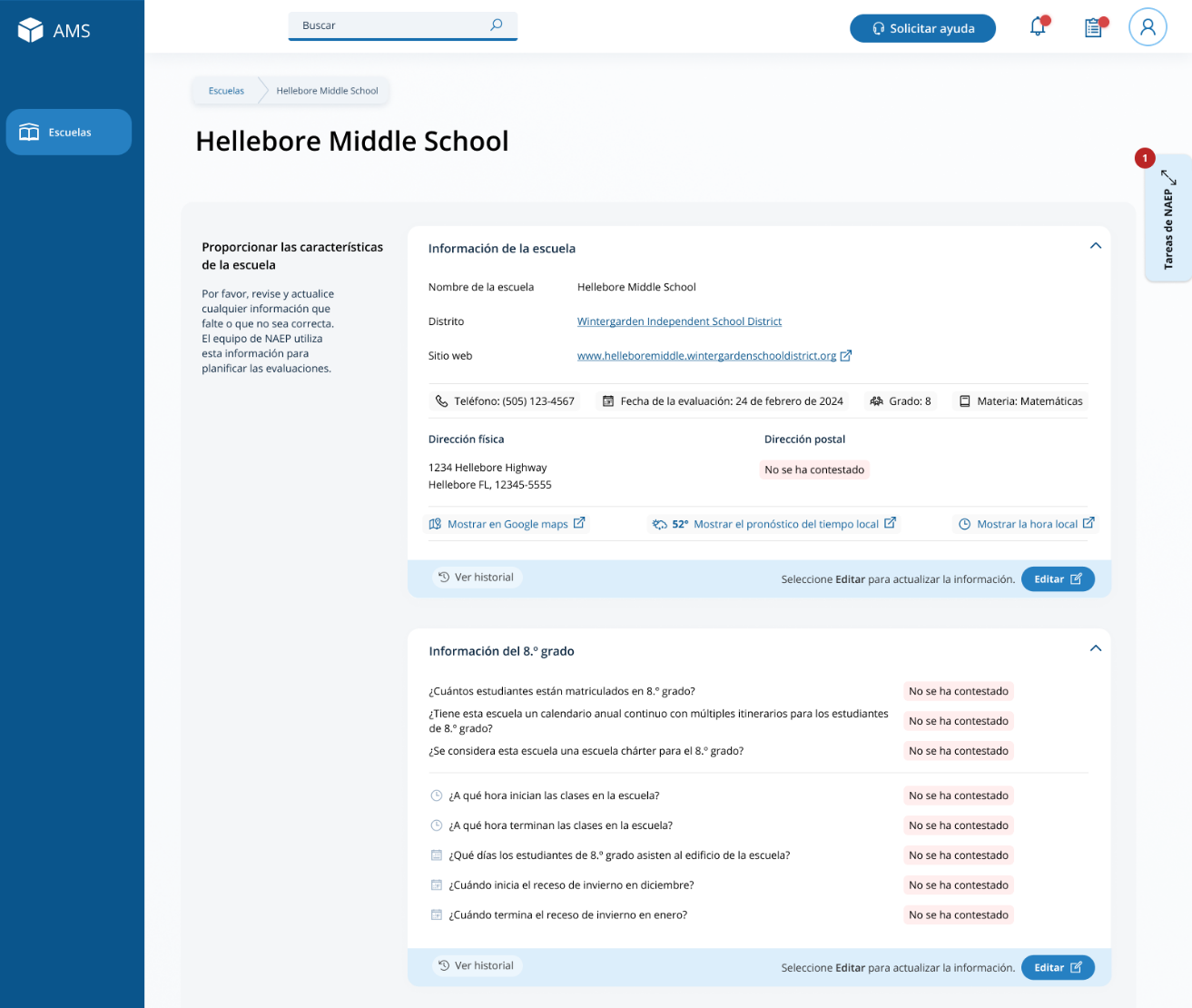
School Summary Page – Manage Team
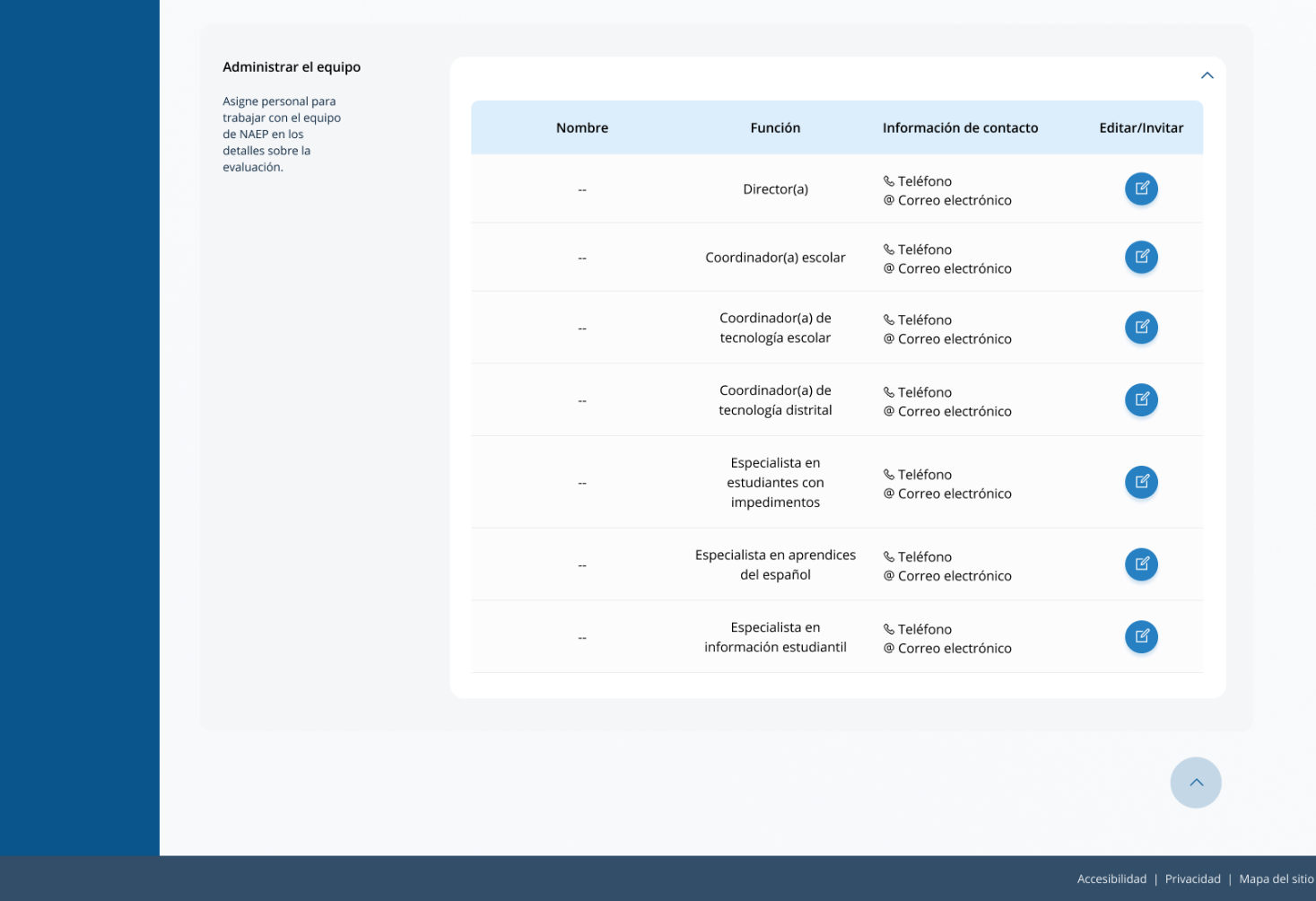 The
manage teams section serves two purposes. The first is to invite
school users to register for the system. The second is to monitor and
edit the school team, as needed.
The
manage teams section serves two purposes. The first is to invite
school users to register for the system. The second is to monitor and
edit the school team, as needed.
Appendix I3: Instructions for Preparing and Importing a Student Excel File (NEW)
Requirements
NAEP needs a complete Excel file of students enrolled during the 2023–2024 school year for the selected grade(s) at your school. Schools selected for multiple grades should create separate files for each grade. NAEP uses this student list to draw a random sample of students to participate in the assessment. Include all students in the selected grade, even students who are typically excluded from other testing programs, such as students with IEPs (SD) and English Learners (EL), and students participating in virtual/remote learning.
NAEP recommends using a Student List Template, which is available on the Assessment Management System website. If you create your own Excel file, use the same or similar header names. If you cannot submit your student data in an Excel file, contact the NAEP help desk at 1-800-283-6237 or [email protected].
The Excel file must contain the following information for each student:
Excel Header Name |
Format |
Notes |
State unique Student ID |
Numeric |
If available, do not use Social Security Numbers |
First name |
Text |
Recommendation: If possible, include first and last names in separate columns. NAEP accepts names stored in a single column, which requires answering questions to determine how names are ordered/formatted. |
Last name |
Text |
|
Middle name or initial optional |
Text |
|
Grade in School |
4, 8, 12 |
Include all students in the selected grade |
Homeroom/other locator optional |
Text or Numeric |
Optional, include if available |
Month of Birth |
Numeric |
Recommendation: If possible, include month and year of birth in separate columns. NAEP accepts birthdates in a single column too. Expected birth years for NAEP: grade 4 2010–2014, grade 8 2006–2010, and grade 12 2002–2007. |
Year of Birth |
Numeric |
|
Gender |
School-defined code |
Map school-defined codes to NAEP definitions. See pages 2-4. |
Race/Ethnicity |
School-defined code |
|
Economically Disadvantaged |
School-defined code |
|
Students with Disabilities (SD) |
School-defined code |
|
English Learner (EL) |
School-defined code |
|
On-Break Indicator for year-round schools |
School-defined code |
Only required for year-round schools |
ZIP Code |
Numeric |
5 or 9 digit format |
NAEP Codes and Definitions
You will need to map your file’s school-defined codes to NAEP’s definitions for the following variables: Gender, Race/Ethnicity, Economically Disadvantaged, Students with Disabilities (SD), English Learner (EL). See NAEP definitions below.
Gender
Map your school’s codes to the following categories.
Male
Female
Nonbinary: A student who does not identify exclusively as male or female.
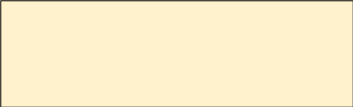
NAEP
offers three student list templates to accommodate different
race/ethnicity formats.
Race/ethnicity
in one column – Use when all race/ethnicity information is
included in a single column.
Race/ethnicity
in two columns – Use when ethnicity (Hispanic, of any
race) is included in a single column. Other race information is
included in a separate column.
Race/ethnicity
in six columns – Use when each of the six categories below
have a dedicated column: Hispanic (of any race), White (not
Hispanic), Black or African American (not Hispanic), Asian (not
Hispanic), American Indian or Alaska Native (not Hispanic), and
Native Hawaiian or Pacific Islander (not Hispanic). Responses from
these six categories will determine the Two or More Races, not
Hispanic category.
NAEP
accepts race/ethnicity information in other formats. The formats
above are the most common.
Race/Ethnicity
Map your school’s codes to the following categories.
Hispanic, of any race: A person of Mexican, Puerto Rican, Cuban, Central or South American, or other Spanish (but not Portuguese) culture of origin, regardless of race
White, not Hispanic: A person having origins in any of the original peoples of Europe (except Spain), North Africa, or the Middle East
Black or African American, not Hispanic: A person having origins in any of the Black peoples of Africa
Asian, not Hispanic: A person having origins in any of the original peoples of the Far East, Southeast Asia, the Indian Subcontinent, including, for example, Cambodia, China, Japan, India, Korea, Malaysia, Pakistan, the Philippine Islands, Thailand, and Vietnam
American Indian or Alaska Native, not Hispanic: A person having origins in any of the original peoples of North and South America (including Central America), and who maintains tribal affiliation or community attachment
Native Hawaiian or Pacific Islander, not Hispanic: A person having origins in any of the original people of Hawaii, Guam, Samoa, or other Pacific Islands
Two or More Races, not Hispanic: A person who identifies with two or more of the non-Hispanic categories above.
Information unavailable at this time: If you currently do not have this information for one or more students, bank cells or an indicator such as “N/A” (Not Available) in the cell(s) can be mapped to this code to notify your NAEP representative of the need to collect the data at a later date.
School does not collect this information: Available to nonpublic schools only. When used, this code must be applied to all students.
Economically Disadvantaged
Map your school’s codes to the following categories.
Yes, economically disadvantaged
No, not economically disadvantaged
Information unavailable at this time: If you currently do not have this information for one or more students, blank cells or an indicator such as “N/A” (Not Available) in the cell(s) can be mapped to this code to notify your NAEP representative of the need to collect the data at a later date.
SPECIAL INSTRUCTIONS FOR CEP SCHOOLS: If your school participates in the Community Eligibility Provision (CEP), please use the following codes for students.
CEP Direct Only
In CEP schools in our state, economically disadvantaged students are those who are directly certified through participation in assistance programs, such as the Supplemental Nutrition Assistance Program (SNAP) and the Temporary Assistance for Needy Families (TANF).
Use the following codes for NAEP:
Yes, economically disadvantaged
No, not economically disadvantaged
Information unavailable at this time
CEP Direct Certification Plus
In CEP schools in our state, economically disadvantaged students are identified in two ways: a) directly certified through participation in assistance programs, such as the Supplemental Nutrition Assistance Program (SNAP) and the Temporary Assistance for Needy Families (TANF); b) through a household income survey.
Use the following codes for NAEP:
Yes, economically disadvantaged
No, not economically disadvantaged
Information unavailable at this time
CEP All
In our state, all students in CEP schools are considered economically disadvantaged. Please use the code Yes, economically disadvantaged for all students.
Students with Disabilities (SD)
Map your school’s codes to the following categories.
Yes, IEP: Student has a formal Individualized Education Plan (IEP), the student’s IEP is in progress, or the student has an equivalent classification for private schools. If some students have both an IEP and a 504 Plan, code these students as “Yes, IEP.”
No, not SD: Student does not have an IEP. If students have a 504 Plan without an IEP, code these students as “No, not SD.”
Information unavailable at this time: If you currently do not have this information for one or more students, blank cells or an indicator such as “N/A” (Not Available) in the cell(s) can be mapped to this code to notify your NAEP representative of the need to collect the data at a later date.
English Learner (EL)
Map your school’s codes to the following categories.
Yes, EL
No, Not EL
No, Formerly EL: If a student who has achieved full English proficiency, is monitored, and is included in EL subgroup for accountability reporting for 2 years (or 4 years depending on state policy) after exiting. Public schools, contact your NAEP State Coordinator if you have any questions about using this code.
Information unavailable at this time: If you currently do not have this information for one or more students, blank cells or an indicator such as “N/A” (Not Available) in the cell(s) can be mapped to this code to notify your NAEP representative of the need to collect the data at a later date.
On-Break Indicator
For year-round schools only: Include students who will be on break/vacation on the scheduled assessment day along with all of the other students enrolled in the sampled grade. The Student List Template contains an “On Break” column for identifying students who will be on break/vacation by filling in “Yes.” If you are not using the template, create and provide data for an “On Break” column in your file.
Instructions for importing the student list
See the steps below for importing the student list.
Step 1: Prepare the Excel file and a legend
The legend should explain the file’s codes. The following NAEP variables involve school-defined codes:
Gender
Race/Ethnicity
Economically Disadvantaged
Students with Disabilities (SD)
English Learner (EL)
In the example below, a school uses five different codes for the Students with Disabilities variable. The legend explains how to “map” school codes to NAEP definitions.
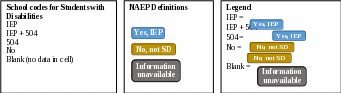
Step 2: Check your file, then upload
Prevent upload failures by resolving these common problems first.
Student records should be in one worksheet. Delete all other worksheets.
File should include all currently enrolled students in the selected grade. Delete any students that are not in the selected grade.
Include all required NAEP variables (see page 1 for full list). The following cannot be blank for any students: first name, last name, birth month/year, grade, and gender. Blanks for other variables are acceptable, you will add missing information later.
Check for duplicate students. Delete any duplicate student rows.
Header row for each required variable must be in row 1.
Blank rows should begin after the last student record. Delete blank rows between students.
Remove password protection. NAEP cannot process protected files.
Go to the Import Student List section on your school’s AMS page. Select Upload file.
Step 3: Map file contents
Use the completed legend for this step. The legend explains how to map each variable.
Map your file’s column headings to NAEP variables. This step is done automatically if you use NAEP’s Excel template or the same variable/header row names.
The field names used by your database system may not have the same names as the NAEP variable. In this case, match the names of your columns to the names of the NAEP variables.
Map your school’s codes to NAEP definitions. In the repeated example below, the school code “IEP” is mapped to NAEP’s definition “Yes, IEP”, and so on.
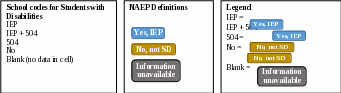
Step 4: Check warnings
Information from the student list runs through a series of checks.
Review warnings. NAEP compares the student list against two databases: previous NAEP assessments and Common of Core Data. Common Core of Data (CCD) is the Department of Education’s primary database on public elementary and secondary education in the United States. These comparisons generate warnings to ensure demographics in the student list are accurate. Warnings serve as prompts to review and confirm existing information, and do not always require changes to the student list. There are additional warnings that identify missing information and possible mapping problems.
Resolve warnings. Some warnings are resolved by adding missing information or editing existing information. Others require a review of how file contents are mapped, and possible changes if the mapping is incorrect.
Step 5: Confirm file
Review student counts and percentages for each variable in your file. This summary serves as a final check before submitting the file. Make sure these counts and percentages are representative of students in the selected grade at your school.
Appendix I4: Internet Connectivity Survey, English and Spanish Puerto Rico
NAEP needs state/district/school representatives to confirm their school(s) meet NAEP’s technical requirements so that an administration mode may be assigned to their school for the NAEP 2023 Field Test.
The first part of the survey collects preliminary information from the state/district/school technology coordinator about using school Wi-Fi.
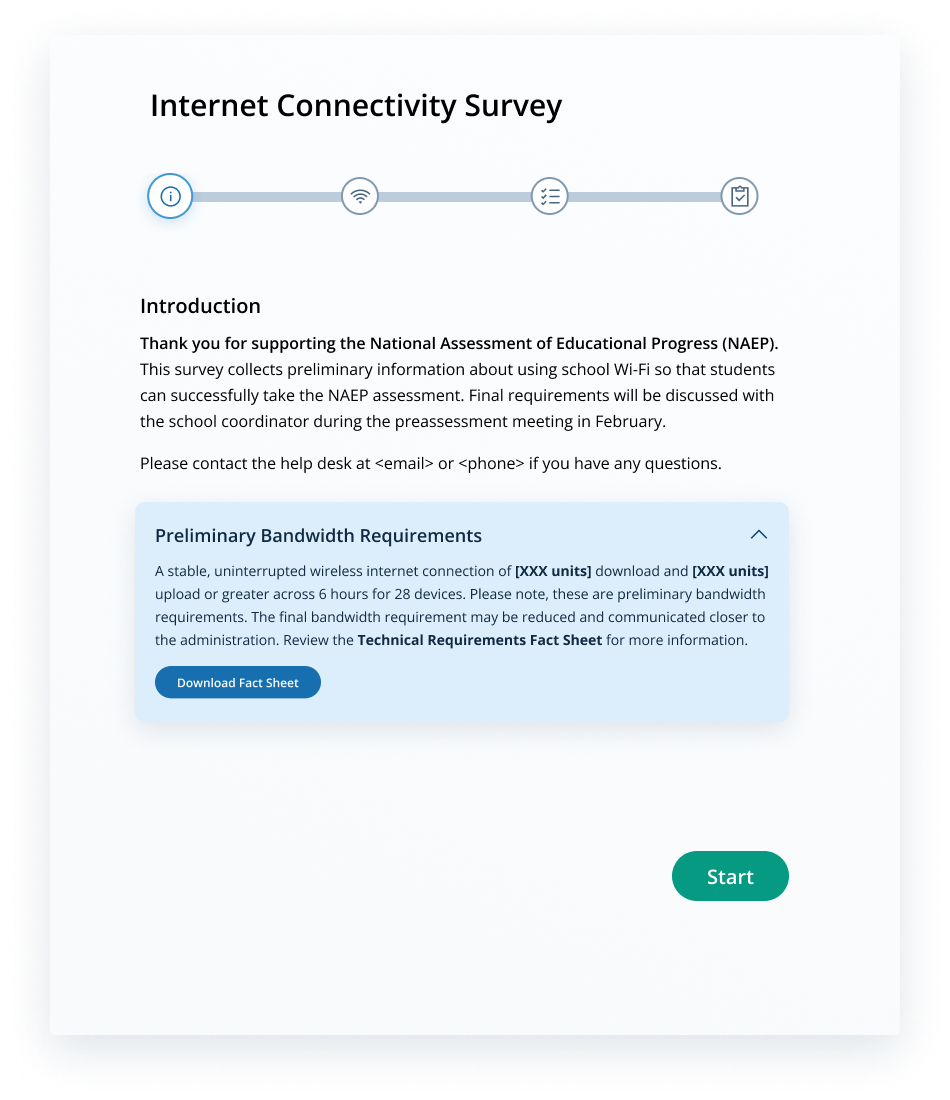
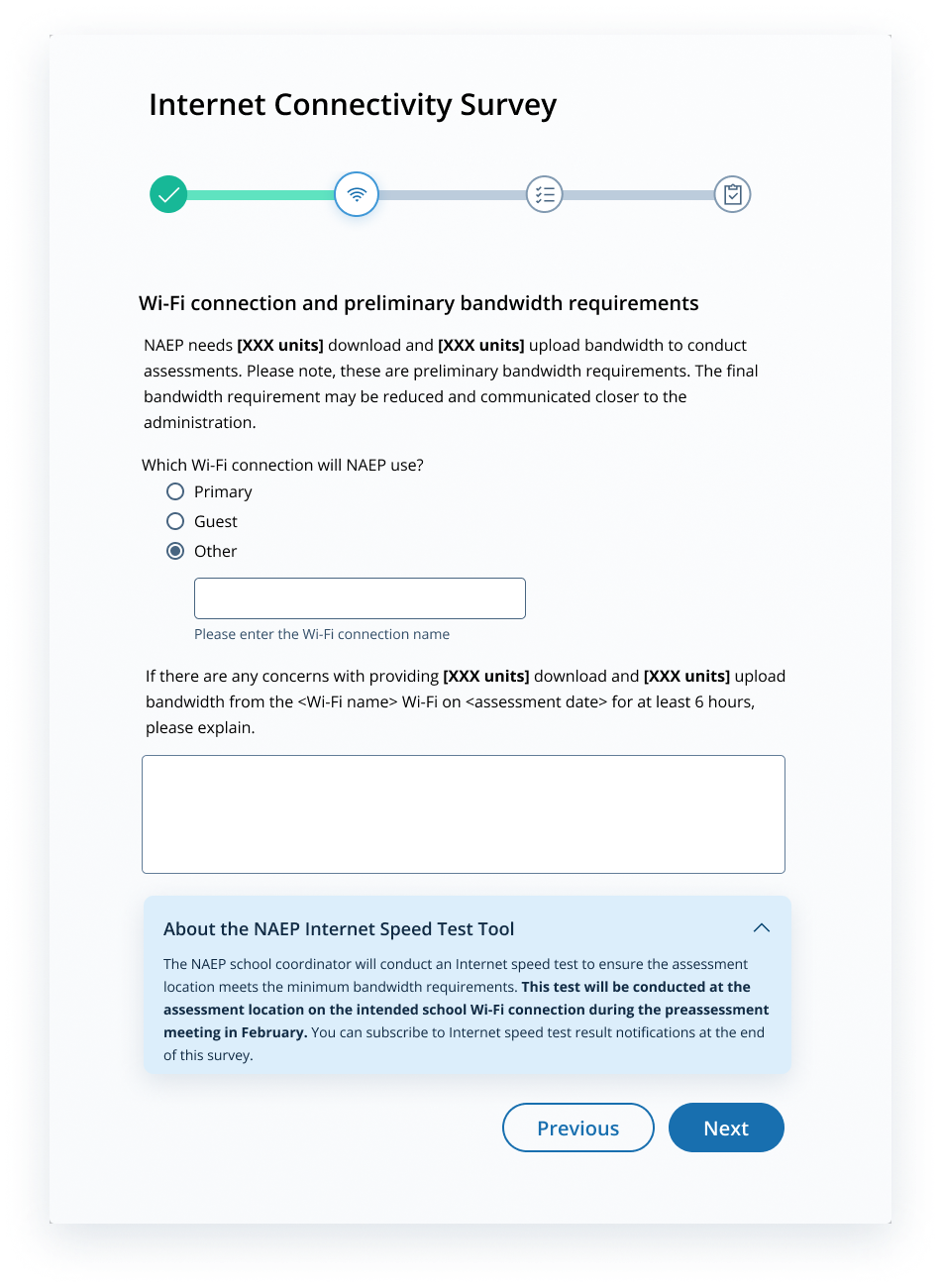
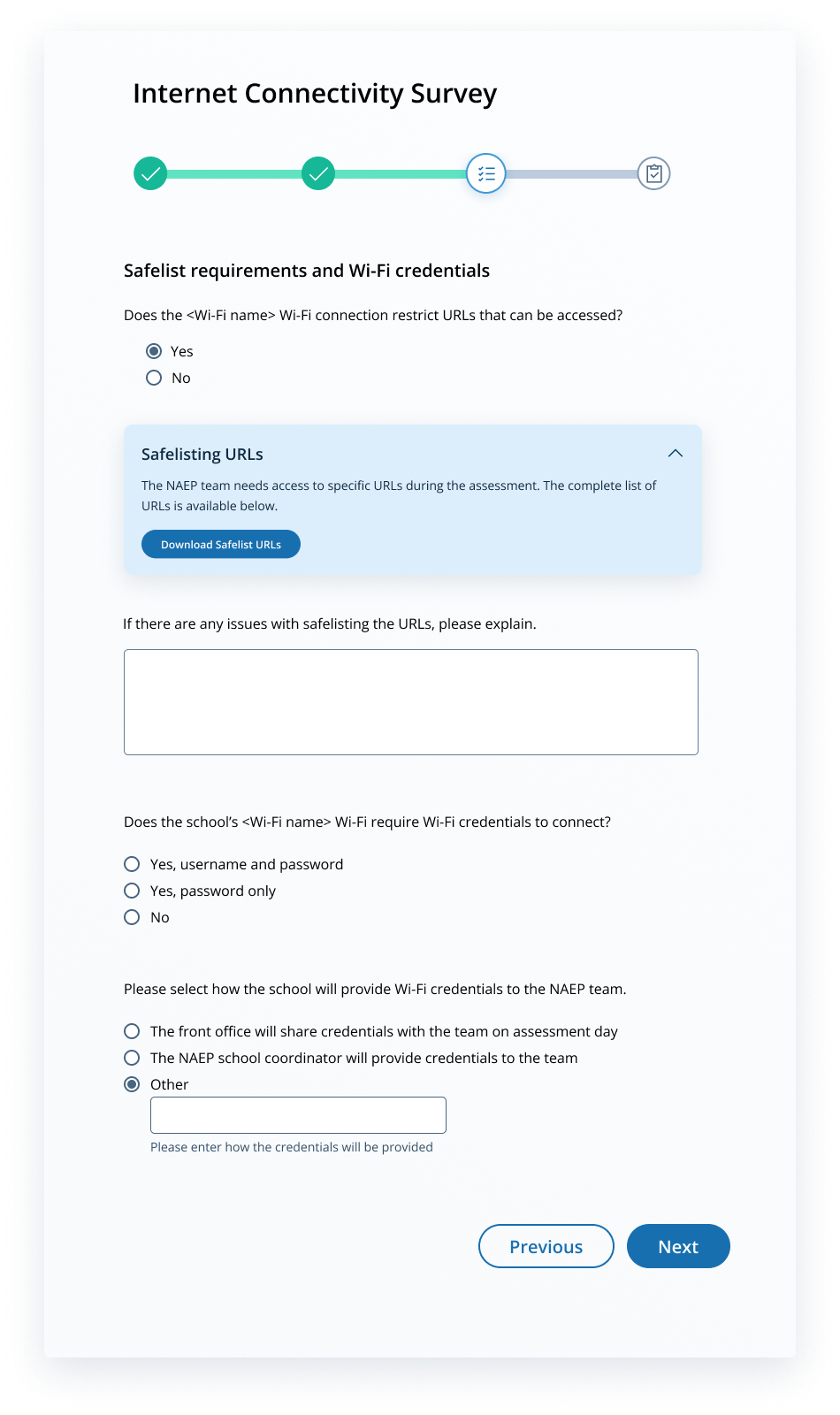
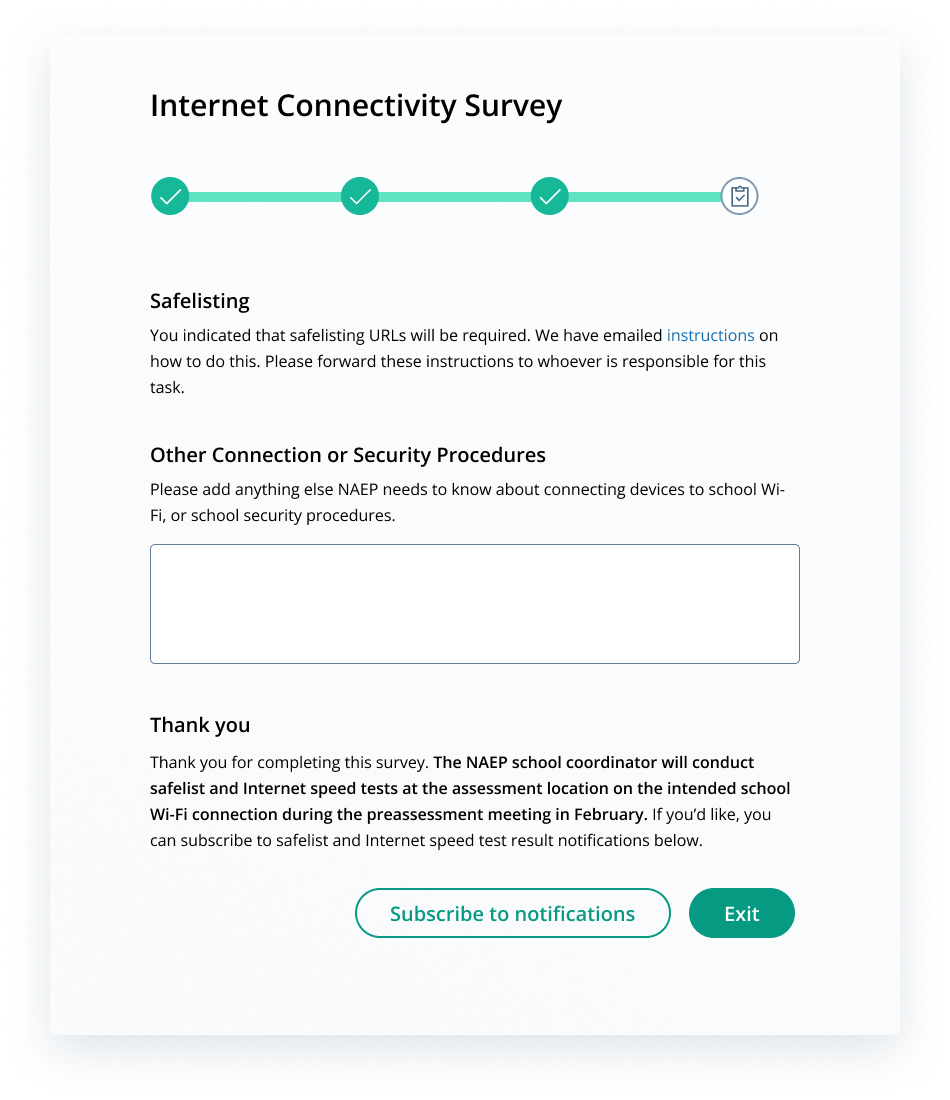
Internet Connectivity Survey- Spanish Puerto Rico
NAEP needs state/district/school representatives to confirm their school(s) meet NAEP’s technical requirements so that an administration mode may be assigned to their school for the NAEP 2023 Field Test.
The first part of the survey collects preliminary information from the state/district/school technology coordinator about using school Wi-Fi.
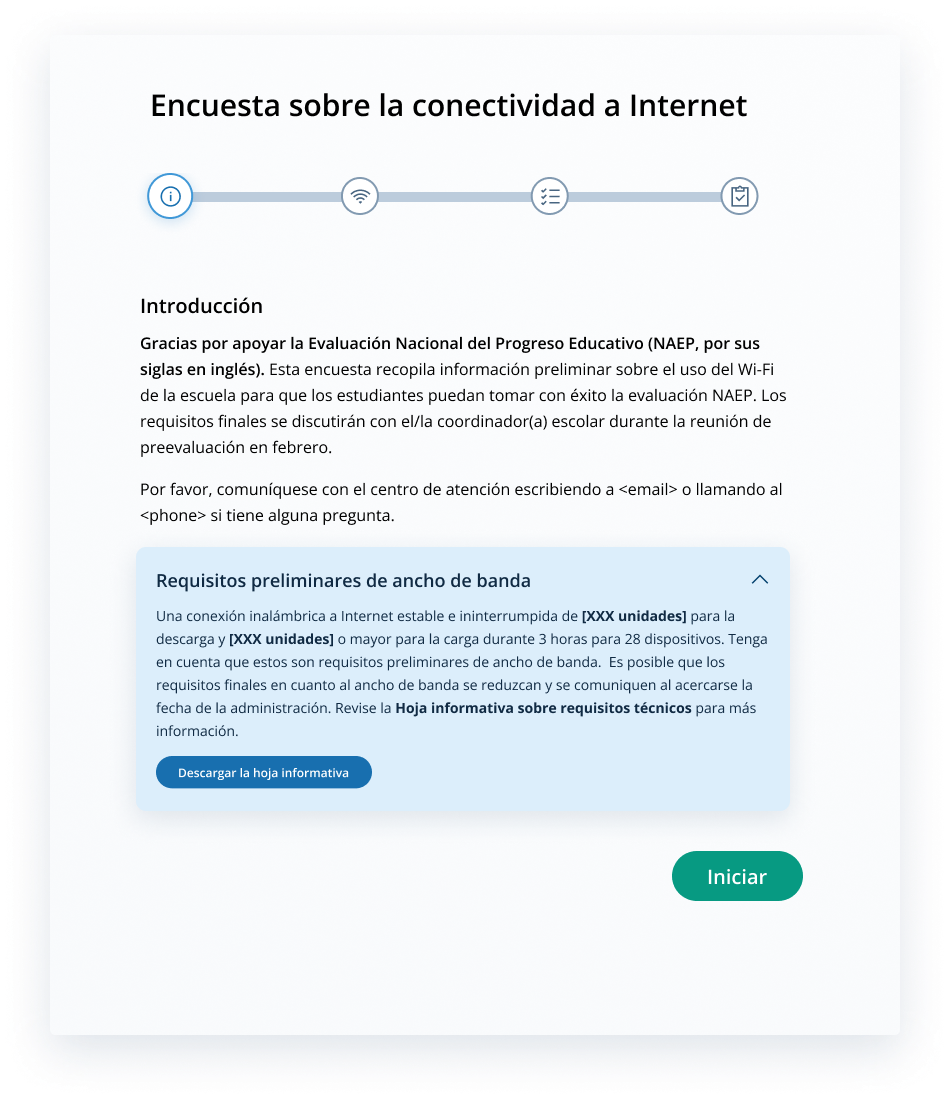
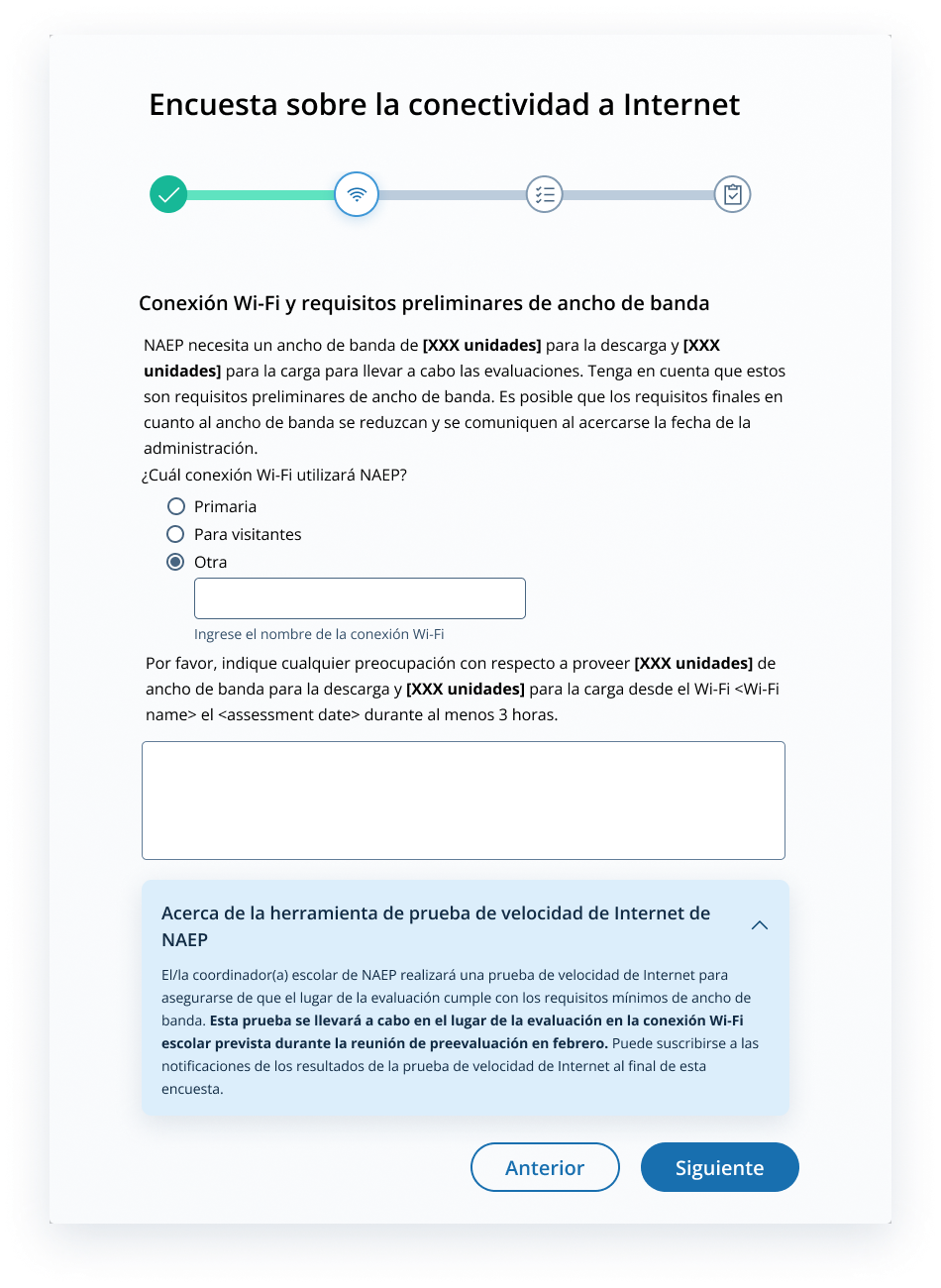
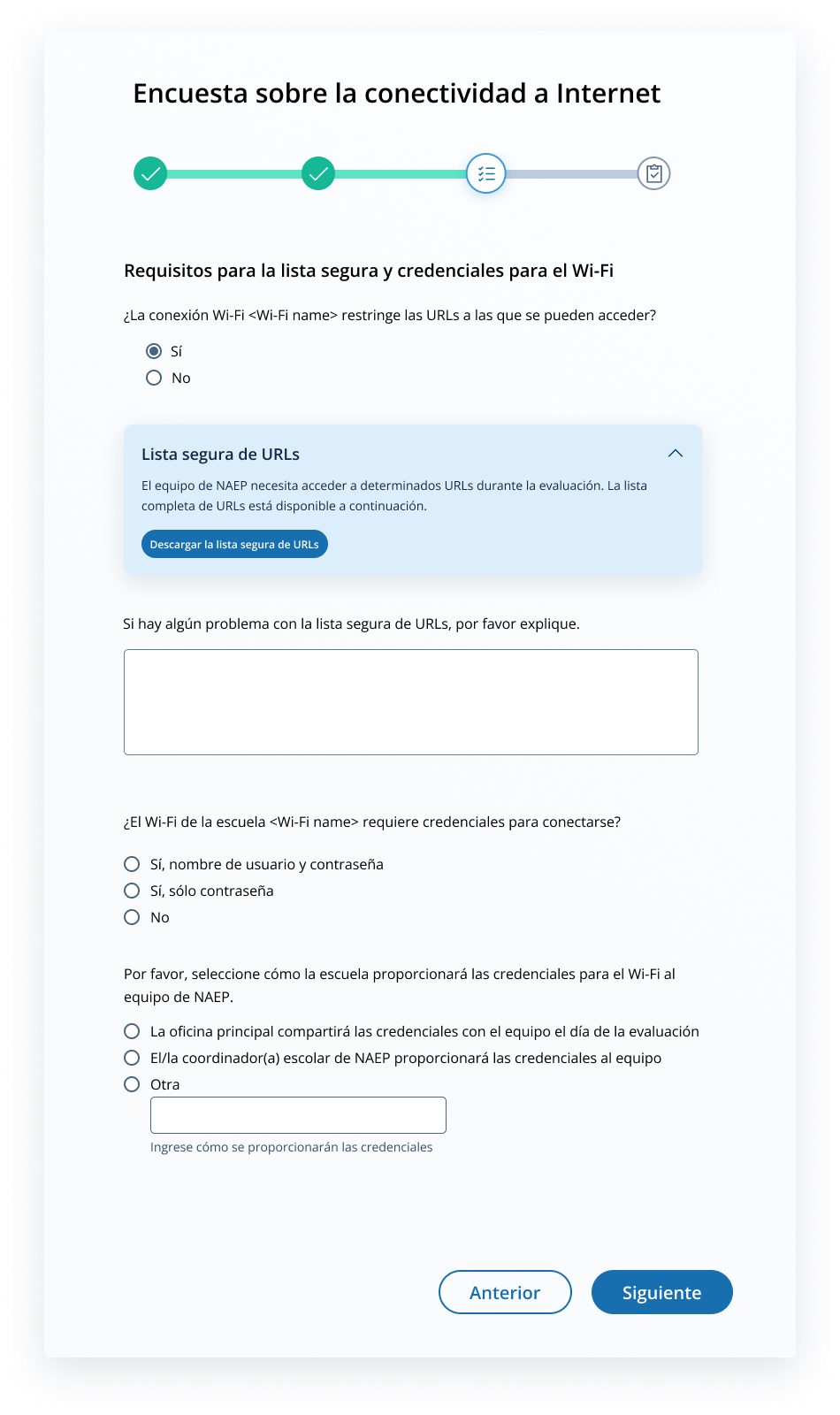
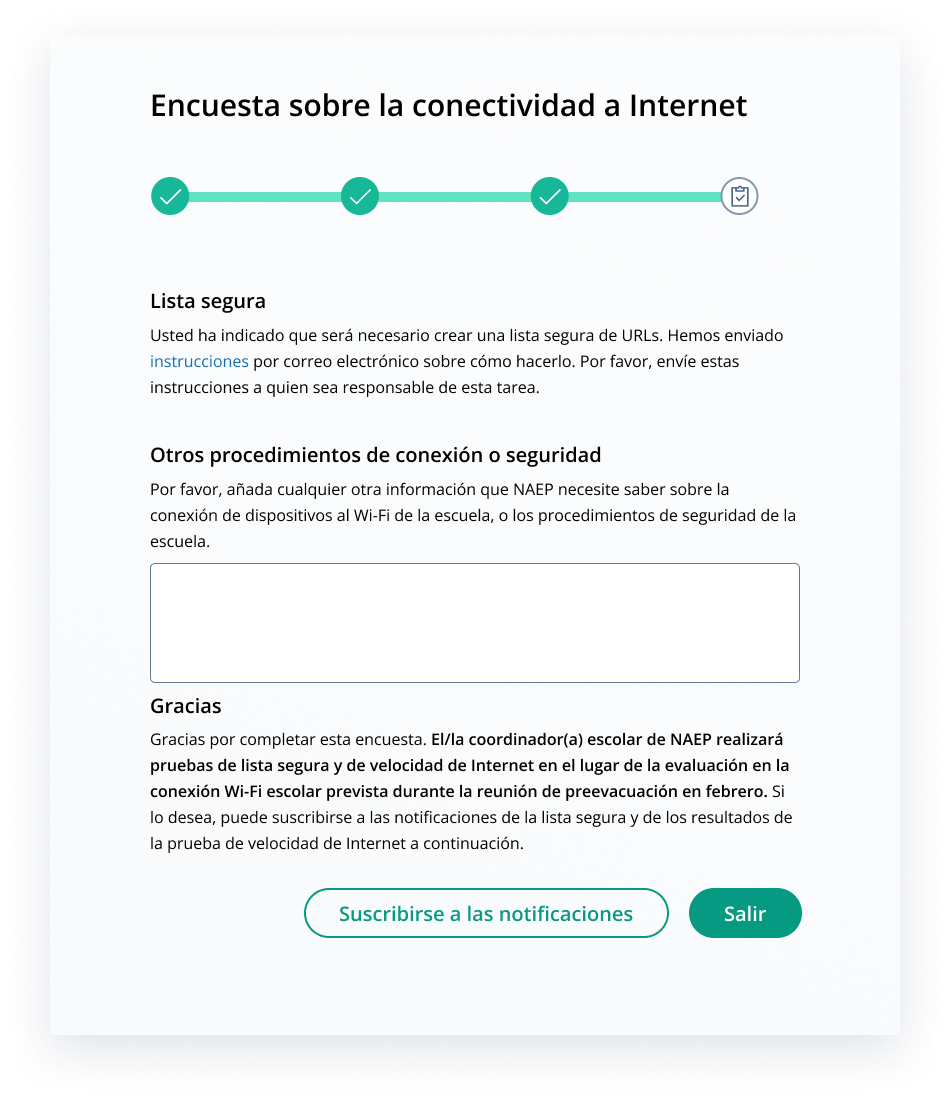
Appendix I5: Internet Connectivity Survey Completion Debriefing, English and Spanish Puerto Rico
2023
NAEP Field Test
Internet Connectivity Survey Completion
Debriefing
Please answer the following questions based on your experience completing the tasks outlined in the Internet Connectivity Survey (ICS) and preparing the school’s network to support the NAEP 2023 field test.
What was your initial reaction to hearing that NAEP wanted to connect NAEP devices to the school’s Internet?
Positive
Somewhat positive
Somewhat negative
Negative
[Please explain your selection.]
Please select the option that best describes how easy or difficult it was to complete the technical requirements outlined in the ICS.
-
Very difficult
Somewhat difficult
Somewhat easy
Very
easyNot applicable
Understanding the technical requirements that NAEP needed
q
q
q
q
q
Determining if the school meets the minimum bandwidth requirements
q
q
q
q
q
Selecting which Wi-Fi network NAEP devices will connect to
q
q
q
q
q
Determining if the designated Wi-Fi connection restricts URLs
q
q
q
q
q
Accessing the Safelisting document in the ICS
q
q
q
q
q
Safelisting NAEP URLs if the designated Wi-Fi restricted them
q
q
q
q
q
Determining if Wi-Fi credentials are needed for NAEP devices to connect
q
q
q
q
q
[If you selected “Somewhat difficult” or “Very difficult”, for any of these tasks please identify the task and explain your selection.]
How many staff members were involved in the technical preparations outlined in the ICS? (Setting up the schools’ Internet for NAEP access, Safelisting, Bandwidth, etc.)
1 person
2–3 people
4–5 people
5+ people
How long did the technical preparations outlined in the ICS take to complete?
Under 5 minutes
5–10 minutes
10–15 minutes
15-20 minutes
More than 20 minutes (specify)
Were there any problems encountered during the technical preparation activities outlined in the ICS? Please select all that apply.
Completing the ICS
Safelisting URLs
Other, please specify
Is there anything NAEP can do to help improve the initial technical preparation process for future NAEP assessments?
Are there any further comments about the initial technical preparation process overall that you would like to provide to NAEP?
What is your job title?
Prueba de campo de NAEP 2023
Encuesta sobre la conectividad a Internet - Informe de finalización
Por favor, responda a las siguientes preguntas según su experiencia al completar las tareas indicadas en la Encuesta sobre la conectividad a Internet (ICS, por sus siglas en inglés) y al preparar la red de la escuela para apoyar la prueba de campo de NAEP 2023.
¿ Cuál fue su reacción inicial al conocer que NAEP quería conectar los dispositivos de NAEP al Internet de la escuela?
Positivo
Algo positivo
Algo negativo
Negativo
[Por favor, explique su selección].
Por favor, seleccione la opción que mejor describa lo fácil o difícil que fue completar los requisitos técnicos indicados en la ICS.
-
Muy difícil
Algo difícil
Algo fácil
Muy
Fácil
No aplica
Comprender los requisitos técnicos que necesitaba NAEP
Determinar si la escuela cumple con los requisitos mínimos de ancho de banda
Seleccionar la red WiFi a la que se conectarán los dispositivos NAEP
Determinar si la conexión WiFi designada restringe las URL
Acceder al documento de la lista segura en el ICS
Agregar las URLs de NAEP a la lista segura si el WiFi designado las restringe
Determinar si se necesitan credenciales WiFi para que los dispositivos NAEP se conecten
[Si ha seleccionado "Algo difícil" o "Muy difícil", para cualquiera de estas tareas, identifique la tarea y explique su selección].
¿Cuántos miembros del personal participaron en los preparativos técnicos indicados en la ICS? (Configurando la Internet de las escuelas para el acceso de NAEP, listas segura, ancho de banda, etc.)
1 persona
2-3 personas
4-5 personas
Más de 5 personas
¿Cuánto tiempo se tardó en realizar los preparativos técnicos descritos en la ICS?
Menos de 5 minutos
5-10 minutos
10-15 minutos
15-20 minutos
Más de 20 minutos (especifique)
¿Hubo algún problema durante las actividades de preparación técnica descritas en la ICS? Seleccione todas las opciones que correspondan.
Completando la ICS
Completando la lista segura de URLs
Otro, especifique
¿Hay algo que NAEP pueda hacer para ayudar a mejorar el proceso de preparación técnica inicial para futuras evaluaciones de NAEP?
¿Hay algún otro comentario sobre el proceso de preparación técnica inicial en general que le gustaría proporcionar a NAEP?
¿Cuál es su cargo?
Appendix I6: Assessment Planning Tasks, English and Spanish Puerto Rico
NAEP LOGO
Complete Assessment Planning Tasks |
|
|
Thank you for your support of NAEP. We look forward to working with you to make NAEP a positive experience at your school. To get started, visit the Assessment Management System (AMS) website. It will be your primary resource for completing assessment planning tasks online at your own pace for the upcoming assessment. Complete the assessment planning tasks starting on February 6, 2023. Please complete all tasks before the scheduled meeting with your NAEP representative.
The table below outlines tasks you will complete during this timeframe along with available resources to make assessment day successful. |
Provide Student Information |
Assessment Logistics |
Technical Logistics |
Notify Parents/Guardians |
In this section, you will
|
In this section, you will
|
In this section, you will
|
By law, the parents/guardians of the students selected for NAEP must be notified in writing before the assessments can take place. In this section, you will
|
Support Assessment Activities If you choose, you may use the materials in this section to notify students and school staff about the NAEP assessment. You have access to and can print Student Appointment Cards to distribute to students and the Teacher Notification Letter to distribute to teachers to notify them of the students selected for NAEP, the date, the time, and the location of the assessment.
Thank you for helping us make NAEP in your school a success! |
|||
If you need assistance, contact the NAEP help desk at 1-800-283-NAEP (6237) or by email at [email protected].
For more information, visit http://nces.ed.gov/nationsreportcard.
NAEP LOGO
Introducción sobre cómo completar las tareas en el Sistema de Administración de la Evaluación (AMS, por sus siglas en inglés) para el/la coordinador(a) escolar
¿Qué es NAEP? |
La Evaluación Nacional del Progreso Educativo (NAEP, por sus siglas en inglés) es la evaluación continua y nacionalmente representativa más grande que mide lo que los estudiantes de nuestro país saben y pueden hacer en diferentes materias. Para más información, visite https://nces.ed.gov/nationsreportcard/puertorico/sp.aspx.
|
Complete las tareas de planificación para la evaluación |
Le agradecemos su colaboración en NAEP. Esperamos trabajar con usted para que NAEP sea una experiencia positiva en su escuela. Para empezar, visite el sitio web del Sistema de Administración de la Evaluación (AMS). Este sistema será su recurso principal para completar las tareas en línea a su propio ritmo para la próxima evaluación. Complete las tareas de planificación para la evaluación a partir del 6 de febrero de 2023. Por favor, complete todas las tareas antes de la reunión programada con su representante de NAEP.
En la tabla a continuación se describen las tareas que se llevarán a cabo durante este periodo de tiempo junto con los recursos disponibles para que el día de la evaluación sea un éxito. |
Proveer información sobre los estudiantes |
Logística de la evaluación |
Logística técnica |
Notificar a los padres o tutores |
En esta sección, usted podrá
|
En esta sección, usted podrá
|
En esta sección, usted podrá
|
Conforme con la ley, se les debe notificar por escrito a los padres o tutores de los estudiantes seleccionados antes de que la evaluación de NAEP se lleve a cabo. En esta sessión, usted podrá
|
Apoye las actividades para la evaluación Si lo desea, puede utilizar los materiales de esta sección para notificar a los estudiantes y al personal de la escuela sobre la evaluación NAEP. Usted tiene acceso y puede imprimir las tarjetas de citas para los estudiantes para su distribución y la carta de notificación para maestros para su distribución y para notificarles sobre los estudiantes seleccionados para NAEP, la fecha, la hora y el lugar de la evaluación.
¡Gracias por ayudarnos a que NAEP sea un éxito en su escuela! |
|||
Si necesita ayuda, comuníquese con el Centro de Ayuda de NAEP llamando al 1-800-283-NAEP (6237) o escribiendo a [email protected].
Appendix I7: School Technical Coordinator Debriefing, English and Spanish Puerto Rico
NAEP
2023 Field Test
School Technical Coordinator Debriefing
Please answer the following questions based on your experience completing tasks at the school to prepare for and support the NAEP 2023 field test.
What role did you perform to support the administration of the NAEP 2023 field test?
School coordinator
School-based technology coordinator
Both school coordinator and school-based technology coordinator
What was your initial reaction to hearing that NAEP wanted to connect NAEP devices to your school’s Internet?
Positive
Somewhat positive
Somewhat negative
Negative
[Please explain your selection.]
What school staff (no names, just job title) were involved in preparatory activities to get ready for the NAEP 2023 field test?
Identify what technical activities you had to perform at the school to prepare for the NAEP 2023 field test. Select all that apply.
None
Conduct the internet speed test at the assessment location
Safelisting URLs
Other school network-related set-up tasks, please specify
Were there any issues finding a location that met the minimum bandwidth requirement needed to administer the NAEP 2023 field test?
Yes (please explain)
No
Don’t know
If you selected “Yes,” please explain.
Were there any problems conducting the internet speed test at the assessment location?
I did not perform the internet speed test.
Yes (please explain)
No
If you selected “Yes,” please explain.
How long did it take to conduct the internet speed test at the assessment location?
I did not conduct the internet speed test at the assessment location.
Less than 5 minutes
5–10 minutes
10–15 minutes
15-20 minutes
More than 20 minutes (specify)
Were there any issues connecting to the school’s Internet on assessment day?
Yes (please explain)
No
Don’t know
If you selected “Yes,” please explain.
Is there anything NAEP can do to help improve assessment day logistics?
Yes (please explain)
No
If you selected “Yes,” please explain.
Were there any technical issues or other problems on the day of the assessment that you would like to inform NAEP about?
Yes (please explain)
No
Don’t know
If you selected “Yes,” please explain.
Overall, how easy or difficult was it to support the technical requirements to administer the NAEP online assessments in your school?
Very easy
Somewhat easy
Somewhat difficult
Very difficult
If you selected “somewhat difficult” or “very difficult,” please explain.
Is there anything NAEP can do to help improve the technical preparation process for future NAEP assessments?
What is your job title?
Prueba de campo de NAEP 2023
Informe del/de la coordinador(a) de tecnología escolar
Por favor, responda a las siguientes preguntas según su experiencia al completar las tareas en su escuela para preparar y apoyar la prueba de campo de NAEP 2023.
¿Qué función desempeñó para apoyar la administración de la prueba de campo de NAEP 2023?
Coordinador(a) escolar
Coordinador(a) de tecnología escolar
Tanto coordinador(a) escolar como coordinador(a) de tecnología escolar
¿Cuál fue su reacción inicial al conocer que NAEP quería conectar los dispositivos de NAEP al Internet de la escuela?
Positivo
Algo positivo
Algo negativo
Negativo
[Por favor, explique su selección].
¿Qué personal (sin nombres, sólo el cargo) escolar participó en las actividades de preparación para la prueba de campo de NAEP 2023?
Identifique qué actividades técnicas tuvo que realizar en la escuela para prepararse para la prueba de campo de NAEP 2023. Seleccione todas las que correspondan.
Ninguna
Completar la prueba de velocidad de Internet en el lugar de la evaluación
Completar la lista segura de URLs
Otras tareas de configuración relacionadas con la red escolar, por favor especifique
¿Hubo algún problema para encontrar un lugar que cumpliera con el requisito mínimo de ancho de banda necesario para administrar la prueba de campo de NAEP 2023?
Sí (explique)
No
No lo sé
Si seleccionó "Sí", explique.
¿Hubo algún problema para completar la prueba de velocidad de Internet en el lugar de la evaluación?
No realicé la prueba de velocidad de Internet.
Sí (explique)
No
Si seleccionó "Sí", explique.
¿Cuánto tiempo se tardó en completar la prueba de velocidad de Internet en el lugar de la evaluación?
No realicé la prueba de velocidad de Internet en el lugar de la evaluación.
Menos de 5 minutos
5-10 minutos
10-15 minutos
15-20 minutos
Más de 20 minutos (especifique)
¿Hubo algún problema para conectarse al Internet de la escuela el día de la evaluación?
Sí (explique)
No
No lo sé
Si seleccionó "Sí", explique.
¿Hay algo que NAEP pueda hacer para mejorar la logística del día de la evaluación?
Sí (explique)
No
Si seleccionó "Sí", explique.
¿Hubo algún problema técnico o de otro tipo el día de la evaluación sobre el que le gustaría informar a NAEP?
Sí (explique)
No
No lo sé
Si seleccionó "Sí", explique.
En general, ¿cuán fácil o difícil fue la asistencia a los requisitos técnicos para administrar las evaluaciones en línea de NAEP en su escuela?
Muy fácil
Algo fácil
Algo difícil
Muy difícil
Si seleccionó “algo difícil” o “muy difícil”, explique.
¿Hay algo que NAEP pueda hacer para ayudar a mejorar el proceso de preparación técnica para futuras evaluaciones de NAEP?
¿Cuál es su cargo?
Appendix I8: Field Test Assessment Day Feedback Form, English and Spanish Puerto Rico
NAEP 2023 Field Test Assessment Day Feedback Form
How satisfied were you with the overall NAEP testing day experience?
Completely satisfied
Somewhat satisfied
Somewhat unsatisfied
Completely unsatisfied
If Q1 = “somewhat unsatisfied” or “completely unsatisfied,” show Q2] Why are you unsatisfied with your overall NAEP testing day experience? Please check all that apply.
NAEP staff performance
Assessment and preparations took too much time
School was selected for NAEP before
Difficulties implementing accommodations
Difficulties with space for the assessment
Difficulties with equipment
Difficulty with device connection (to school Internet or NAEP-provided Internet)
Other (please specify) _________________
[IF
Other (please specify)]
Please
describe
other difficulties or experiences:

Think about the contacts you have had with NAEP staff and the activities that took place on assessment day. Please give the NAEP assessment team an overall rating:
Very good
Good
Fair
Poor
Not enough information to rate
Please provide any additional information you would like to share regarding the NAEP assessment at your school.

Opinión sobre el día de la evaluación de la prueba de campo de NAEP 2023
¿Cuán satisfecho/a está con respecto al día de la evaluación de NAEP en términos generales?
Completamente satisfecho/a
Algo satisfecho/a
Algo insatisfecho/a
Completamente insatisfecho/a
If Q1 = "algo insatisfecho/a" or "completamente insatisfecho/a", display Q2] ¿Por qué está insatisfecho/a con respecto al día de la evaluación de NAEP en términos generales? Por favor, seleccione todo lo que corresponda.
Rendimiento del personal de NAEP
La evaluación y los preparativos tomaron demasiado tiempo
La escuela fue seleccionada para NAEP anteriormente
Dificultades para aplicar los acomodos
Dificultades con el espacio para la evaluación
Dificultades con el equipo
Dificultad con la conexión de dispositivos (al Internet de la escuela o al Internet proporcionado por NAEP)
Otro (especifique) _________________
[IF Otro (especifique)] Por favor, describa otras dificultades o experiencias:

Piense en los contactos que ha tenido con el personal de NAEP y en las actividades que tuvieron lugar el día de la evaluación. Califique al equipo de evaluación de NAEP en términos general:
Muy bueno
Bueno
Regular
Pobre
No hay suficiente información para calificar
Por favor, proporcione cualquier información adicional que desee compartir relacionada con la evaluación de NAEP en su escuela.

Appendix I9: NAEP Assessment Planning Feedback, English and Spanish Puerto Rico
NAEP Assessment Planning Feedback
Part 1: Contacts with your NAEP Representative
Think about all the activities that took place during the NAEP assessment planning phase. Please give the NAEP representative an overall rating:
Very good
Good
Fair
Poor
Not enough information to rate
How satisfied were you with how the Assessment Planning Meeting went?
Very satisfied
Somewhat satisfied
Somewhat unsatisfied
Very unsatisfied
How confident do you feel that NAEP assessment day in your school will go smoothly?
Completely confident
Mostly confident
Not very confident (please explain)
Not at all confident (please explain)
[If Q3 = “not very confident” or “not at all confident” display Q4] What concerns do you have about assessment day?
Assessment planning was disorganized and unclear
Disruption to the school day
Not enough school staff
Other reason (specify)
Part 2: Using the Assessment Management System
How easy was navigating the Assessment Management System?
Very easy
Somewhat easy
Somewhat difficult (please explain)
Very difficult (please explain)
[If Q5 = “somewhat difficult” or “very difficult” display Q6 ] What made navigating the Assessment Management System difficult?
How easy was it updating or providing missing student information in the Assessment Management System?
Very easy
Somewhat easy
Somewhat difficult (please explain)
Very difficult (please explain)
[If Q7 = “somewhat difficult” or “very difficult” display Q8 ] What made updating student information or providing missing student information in the Assessment Management System difficult?
How long did it take to complete your assessment planning activities?
Less than 30 minutes
30–45 minutes
45–60 minutes
More than 60 minutes
Please provide any suggestions for improving the Assessment Management System.
Opinión sobre la planificación para la evaluación de NAEP
Parte 1: Contactos con su representante de NAEP
Piense en todas las actividades que tuvieron lugar durante la fase de planificación para la evaluación de NAEP. Califique al/a la representante de NAEP en términos generales:
Muy bueno
Bueno
Regular
Pobre
No hay suficiente información para calificar
¿Cuán satisfecho/a está con respecto a cómo se desarrolló la reunión de planificación para la evaluación?
Muy satisfecho/a
Algo satisfecho/a
Algo insatisfecho/a
Muy insatisfecho/a
¿Cuánta confianza tiene en que el día de la evaluación de NAEP en su escuela se desarrollará sin problemas?
Completamente confiado/a
Mayormente confiado/a
No muy confiado/a (por favor, explique)
No tengo ninguna confianza (por favor, explique)
[If Q3 = "no muy confiado/a" or "no tengo ninguna confianza", display Q4] ¿Qué preocupaciones tiene sobre el día de la evaluación?
La planificación para la evaluación fue desorganizada y poco clara
Interrupción del día de clases
No hay suficiente personal escolar
Otra razón (especifique)
Parte 2: Utilización del Sistema de Administración de la Evaluación
¿Cuán fácil fue navegar el Sistema de Administración de la Evaluación?
Muy fácil
Algo fácil
Algo difícil (por favor, explique)
Muy difícil (por favor, explique)
[If Q5 = "algo difícil" or "muy difícil", display Q6 ] ¿Qué ha dificultado la navegación por el Sistema de Administración de la Evaluación?
¿ Cuán fácil fue actualizar o proporcionar la información que faltaba de los estudiantes en el Sistema de Administración de la Evaluación?
Muy fácil
Algo fácil
Algo difícil (por favor, explique)
Muy difícil (por favor, explique)
[If Q7 = "algo difícil" or "muy difícil", display Q8 ] ¿ Qué ha dificultado la actualización de la información de los estudiantes o el suministro de la información que faltaba en el Sistema de Administración de la Evaluación?
¿ Cuánto tiempo le tomó completar sus actividades de planificación para la evaluación?
Menos de 30 minutos
30-45 minutos
45-60 minutos
Más de 60 minutos
Por favor, proporcione cualquier sugerencia para mejorar el Sistema de Administración de la Evaluación.
Appendix I10: Assessment Logistics, English and Spanish Puerto Rico
From the school summary page, schools will access the Provide assessment logistics section, where they can update Assessment Logistics by selecting the Manage button, as shown below (bottom-right).
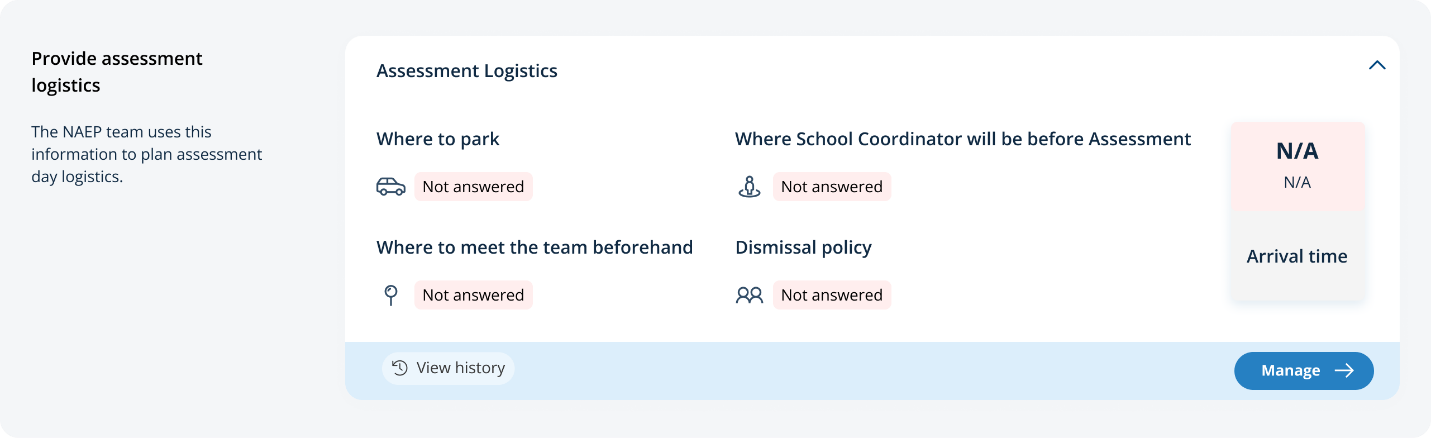
On this page, schools will provide details about logistical information for assessment day. This includes selecting a location and start time for each group, providing details about arriving at the school and checking in, emergency protocols, and dismissal options.
In the after the assessment section (on page 53), schools can select from the following options for distributing certificates of community service and student dismissal:
Certificates of community service
The NAEP team should give the certificates to students after the assessment.
The NAEP team should give the certificates to me.
We will not offer certificates of community service to students.
Dismissal options
Option 1: Dismiss as a group once the last student has finished (students with extended time or late arrivals will be dismissed later, if needed).
Option 2: Dismiss students as they finish but no earlier than 70 minutes after students begin the assessment.
Option 3 (grade 12 only): (For schools using flexible start times) Dismiss students individually as they finish.
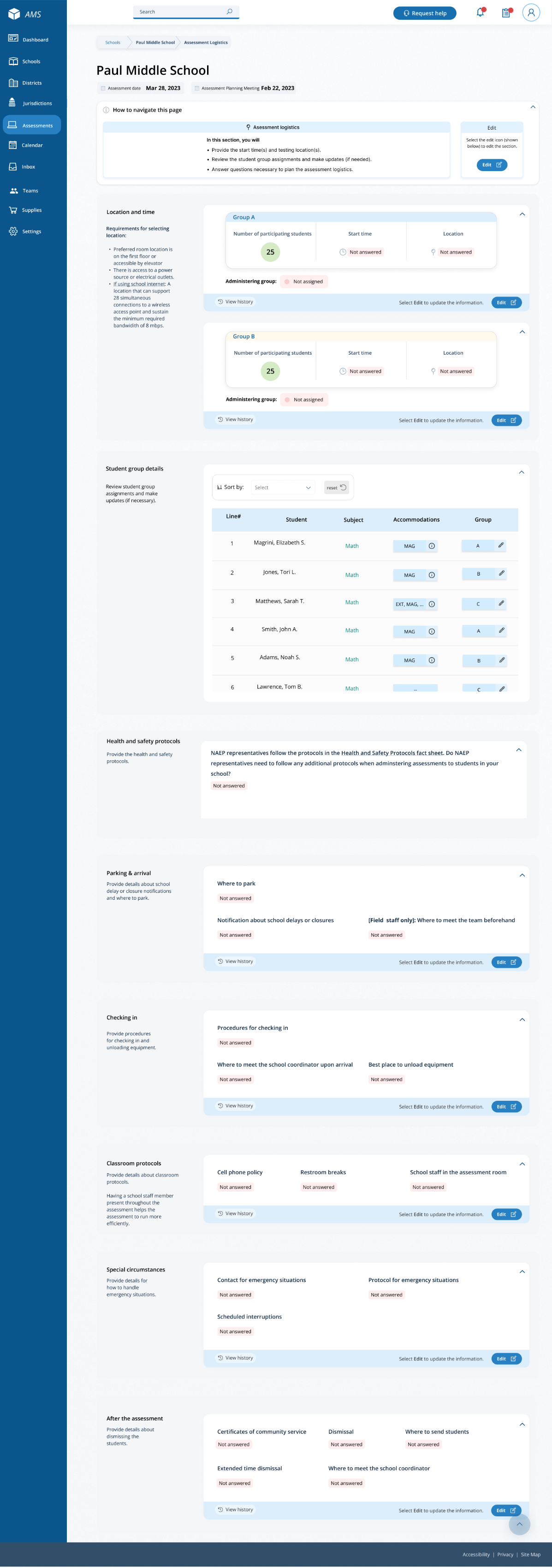
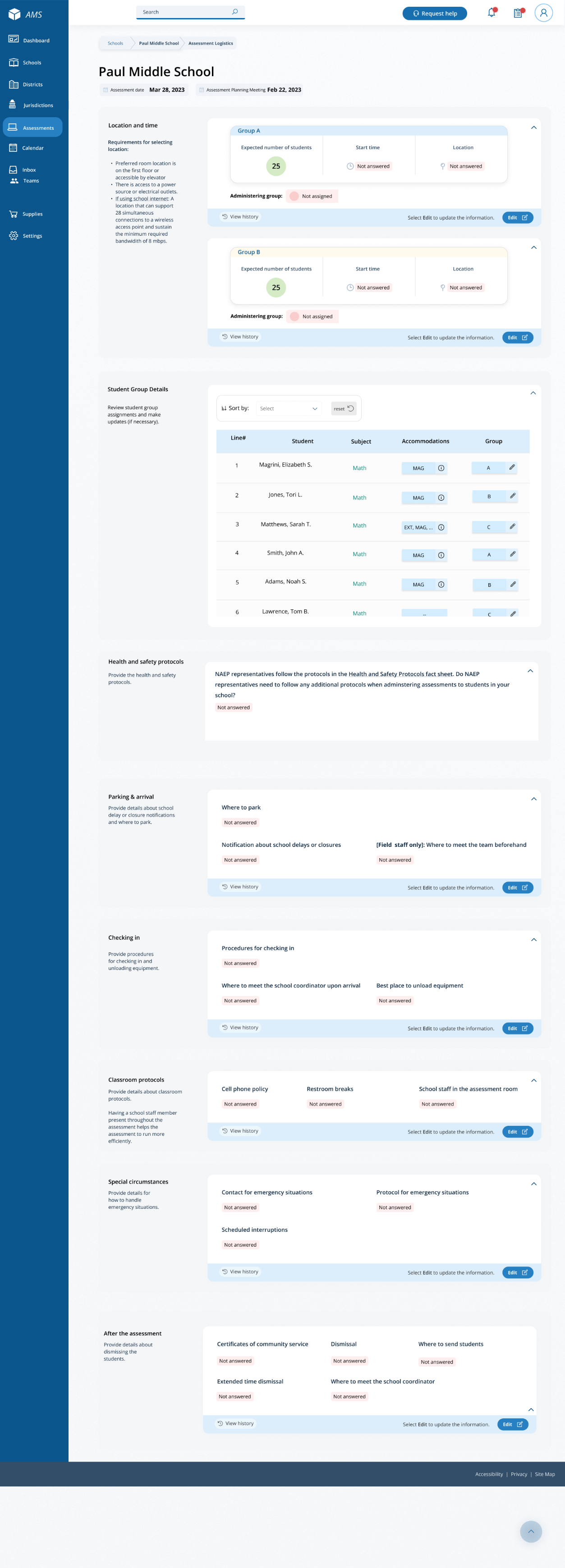
From the school summary page, schools will access the Provide assessment logistics section, where they can update Assessment Logistics by selecting the Manage button, as shown below (bottom-right).
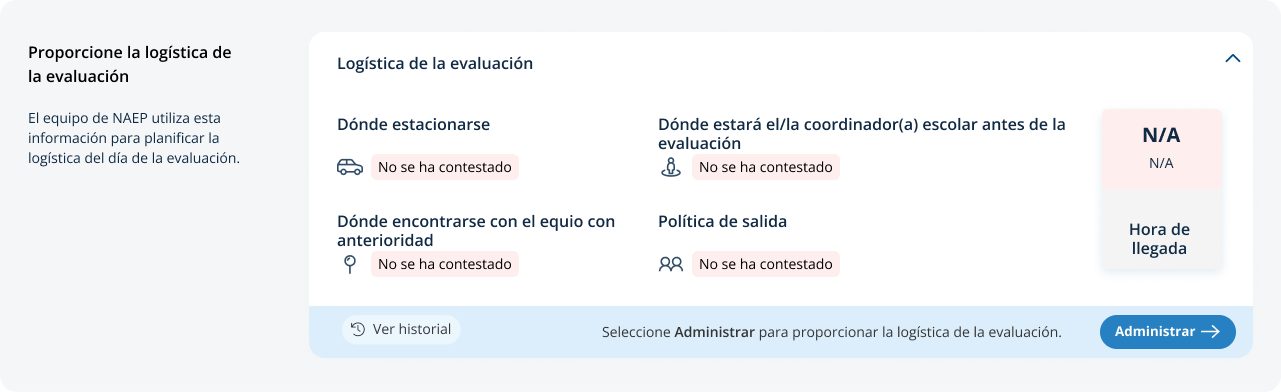
On this page, schools will provide details about logistical information for assessment day. This includes selecting a location and start time for each group, providing details about arriving at the school and checking in, emergency protocols, and dismissal options.
In the after the assessment section (“Después de la evaluación”, on page 56), schools can select from the following options for distributing certificates of community service and student dismissal:
Certificates of community service
The NAEP team should give the certificates to students after the assessment. (“El equipo de NAEP debe entregar los certificados a los estudiantes después de la evaluación.”)
The NAEP team should give the certificates to me. (“El equipo de NAEP debe entregarme los certificados a mí.”)
We will not offer certificates of community service to students. (“No ofreceremos certificados de servicio comunitario a los estudiantes.”)
Dismissal options
Option 1: Dismiss as a group once the last student has finished (students with extended time or late arrivals will be dismissed later, if needed). (“Opción 1: Dejar salir al grupo una vez que el último estudiante haya terminado (a los estudiantes con tiempo extendido o que lleguen tarde se les dejará salir más tarde, de ser necesario).”)
Option 2: Dismiss students as they finish but no earlier than 70 minutes after students begin the assessment. (“Opción 2: Dejar salir a los estudiantes a medida que terminan, pero no antes de 70 minutos después de que los estudiantes comiencen la evaluación”)
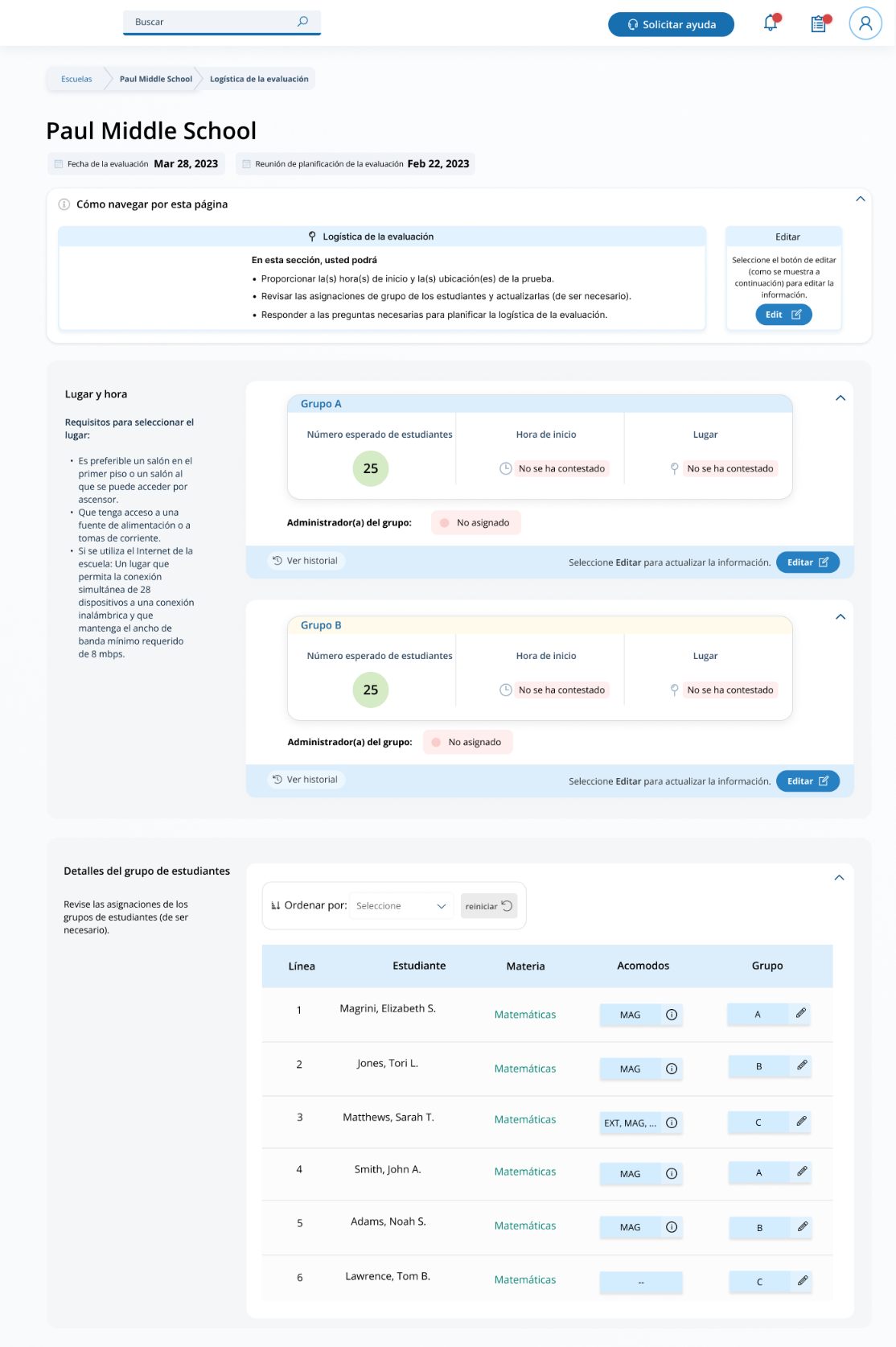
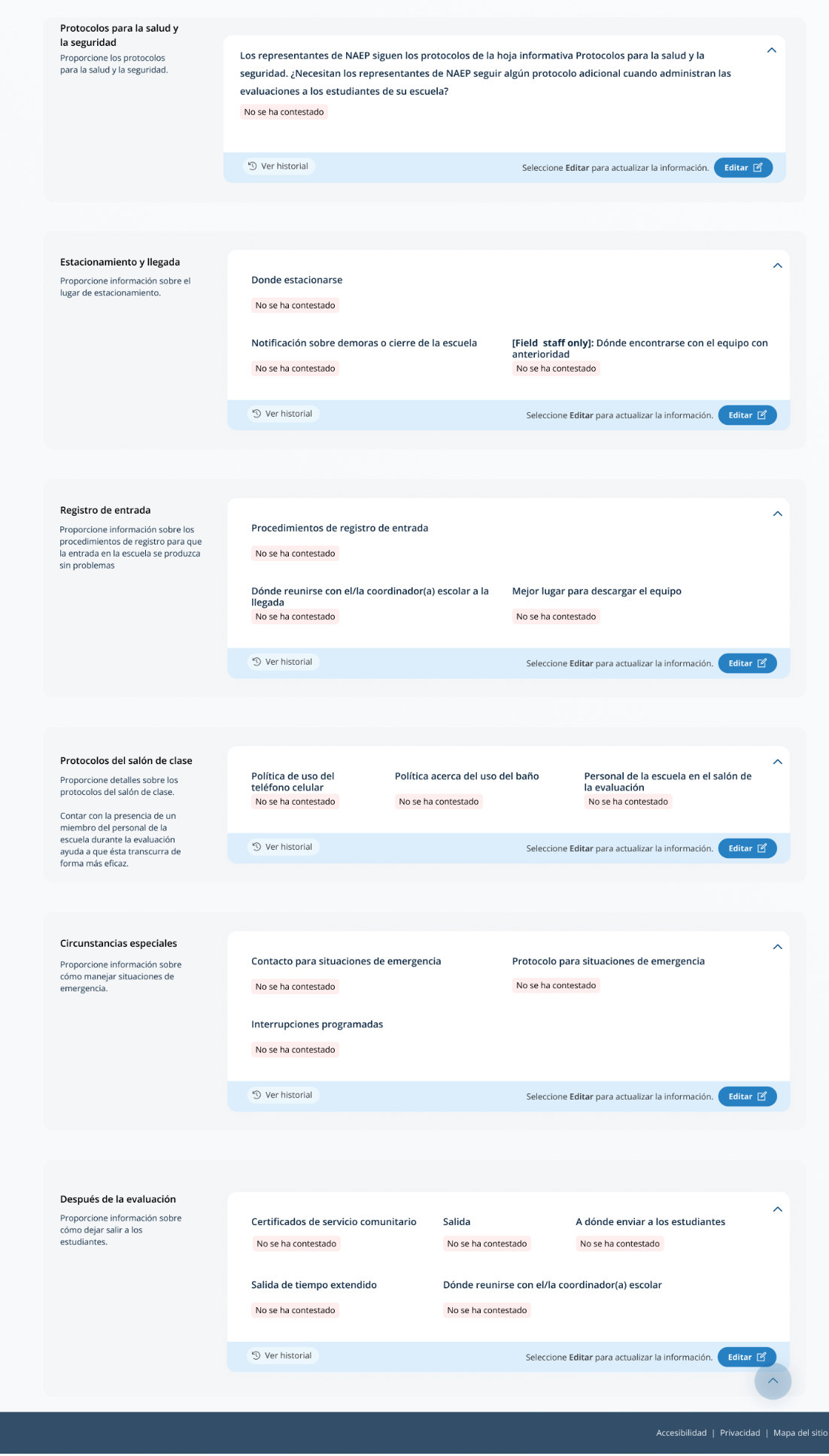
Appendix I11: District Summary Page and Teams Page, English and Spanish Puerto Rico
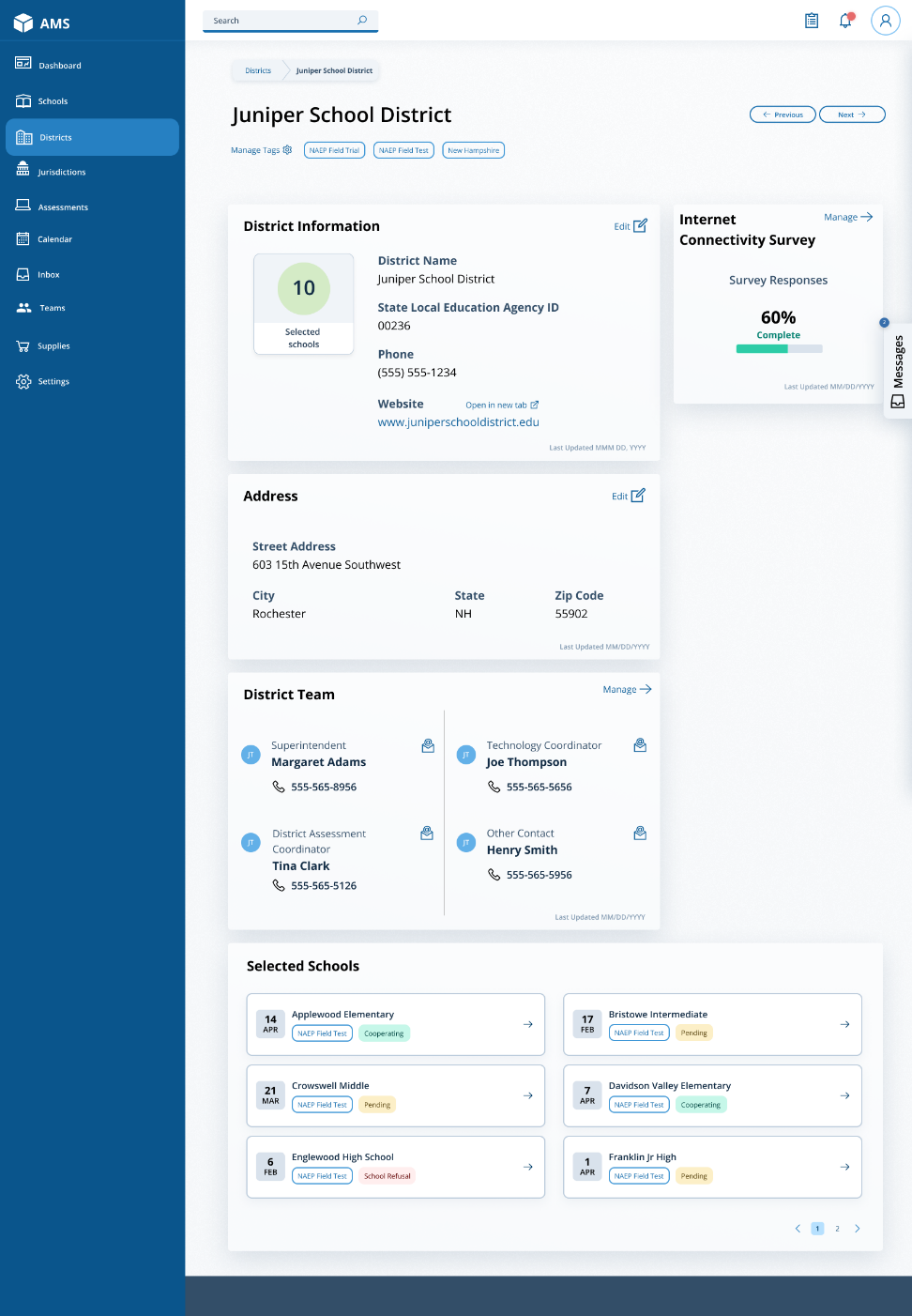 The
district summary page organizes all information about the district.
Districts should use this page to confirm their address, review the
list of schools selected for NAEP, and make any changes as needed.
The
district summary page organizes all information about the district.
Districts should use this page to confirm their address, review the
list of schools selected for NAEP, and make any changes as needed.
 The
district teams page (1) invites district users to register on the
AMS, (2) allows them to monitor and edit district users, and (3)
identifies who will conduct the assessments in their schools and who
users can contact if they have questions. See the table below the
screenshot for district staff role definitions.
The
district teams page (1) invites district users to register on the
AMS, (2) allows them to monitor and edit district users, and (3)
identifies who will conduct the assessments in their schools and who
users can contact if they have questions. See the table below the
screenshot for district staff role definitions.
Role |
Role Description |
District Assessment Coordinator |
Coordinates assessments in their district and works as a liaison between the NAEP state/TUDA coordinator and school. |
District Technology Coordinator |
An individual at the district level who is designated by the district assessment coordinator to complete the Internet Connectivity Survey (confirms WiFi connection, Wi-Fi credentials, and Safelist and bandwidth requirements) for a school or multiple schools in their district. |
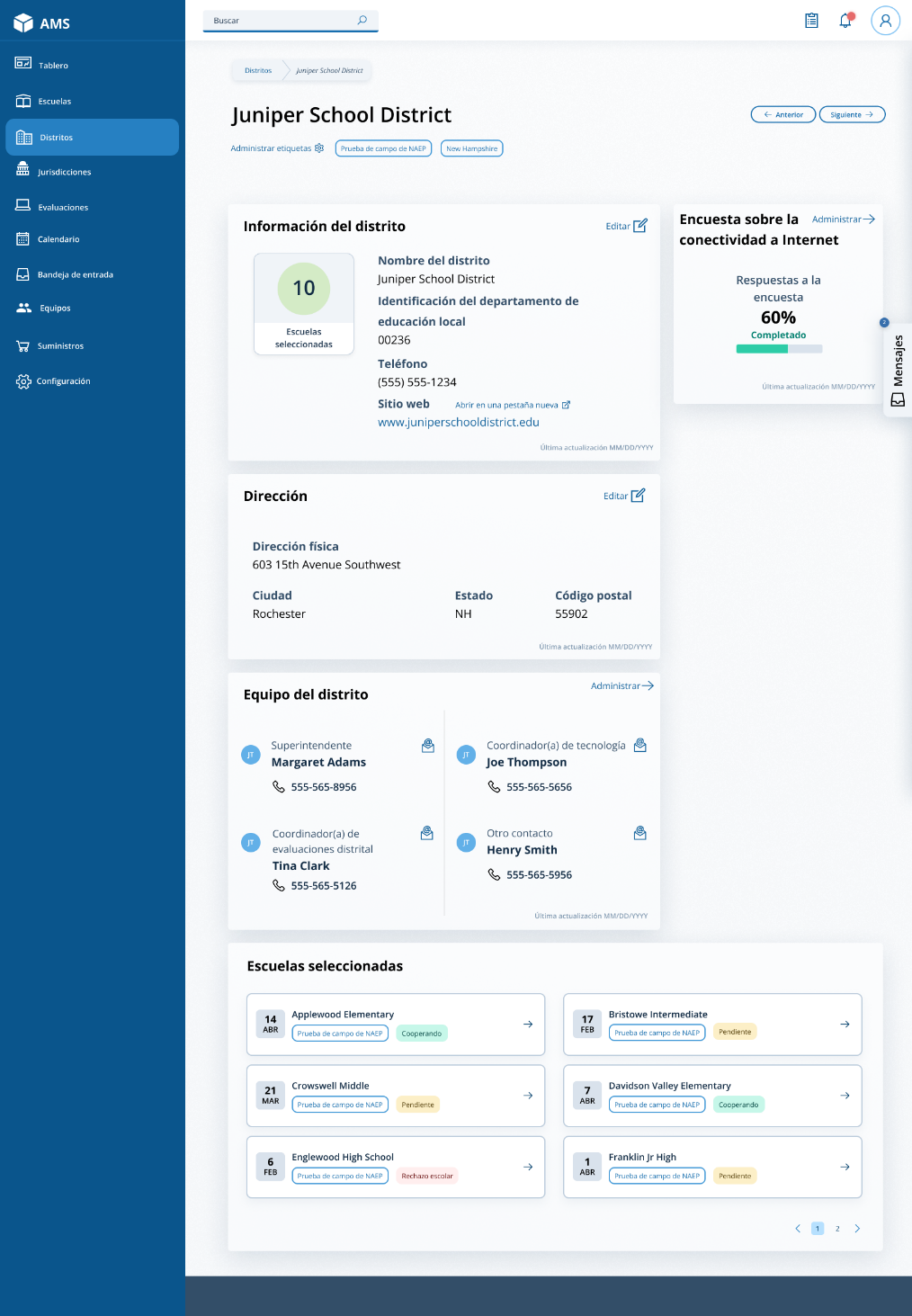 The
district summary page organizes all information about the district.
Districts should use this page to confirm their address, review the
list of schools selected for NAEP, and make any changes as needed.
The
district summary page organizes all information about the district.
Districts should use this page to confirm their address, review the
list of schools selected for NAEP, and make any changes as needed.
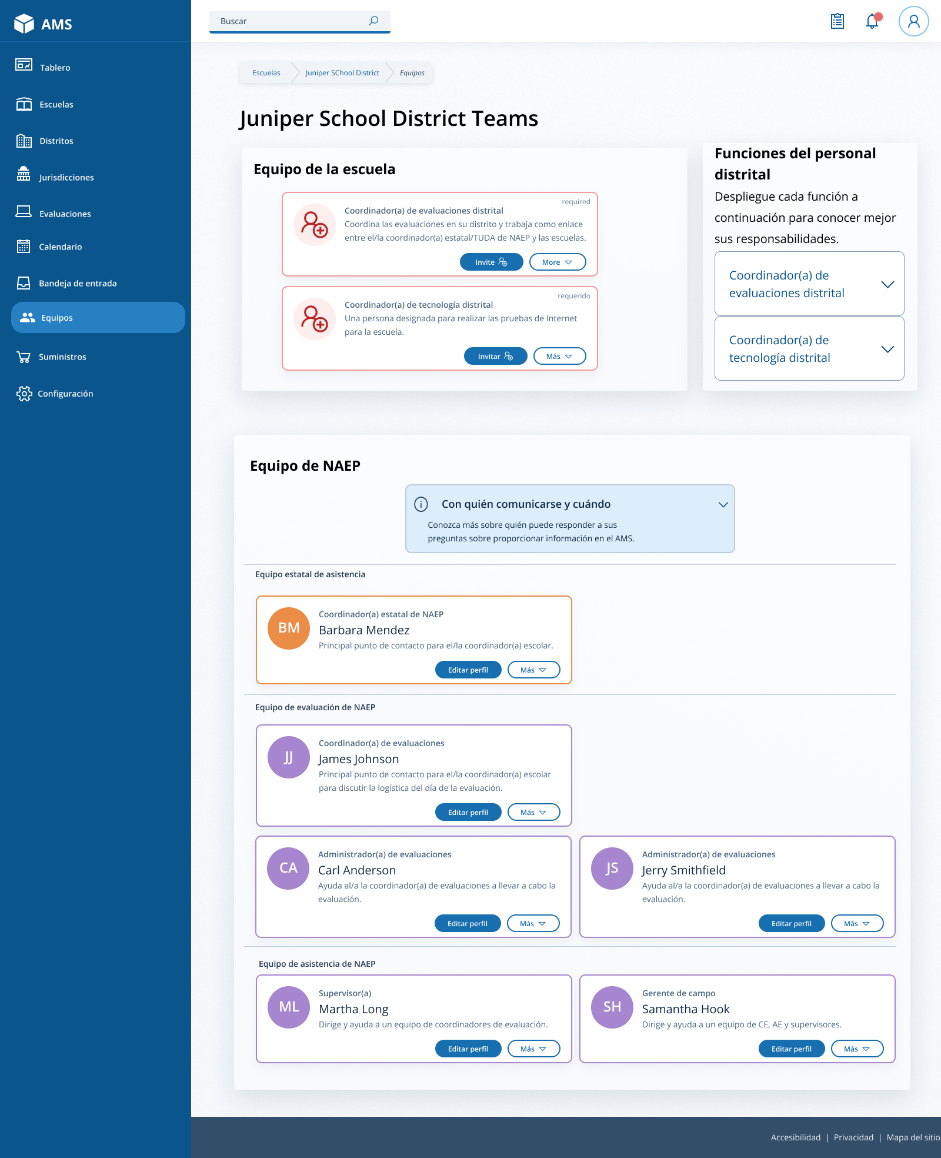 The
district teams page (1) invites district users to register on the
AMS, (2) allows them to monitor and edit district users, and (3)
identifies who will conduct the assessments in their schools and who
users can contact if they have questions. See the table below the
screenshot for district staff role definitions.
The
district teams page (1) invites district users to register on the
AMS, (2) allows them to monitor and edit district users, and (3)
identifies who will conduct the assessments in their schools and who
users can contact if they have questions. See the table below the
screenshot for district staff role definitions.
Role |
Role Description |
District Assessment Coordinator “Coordinador(a) de evaluaciones distrital” |
Coordinates assessments in their district and works as a liaison between the NAEP state/TUDA coordinator and school. |
District Technology Coordinator “Coordinador(a) de tecnología distrital” |
An individual at the district level who is designated by the district assessment coordinator to complete the Internet Connectivity Survey (confirms WiFi connection, Wi-Fi credentials, and Safelist and bandwidth requirements) for a school or multiple schools in their district. |
Appendix I12: Downloads, English and Spanish Puerto Rico
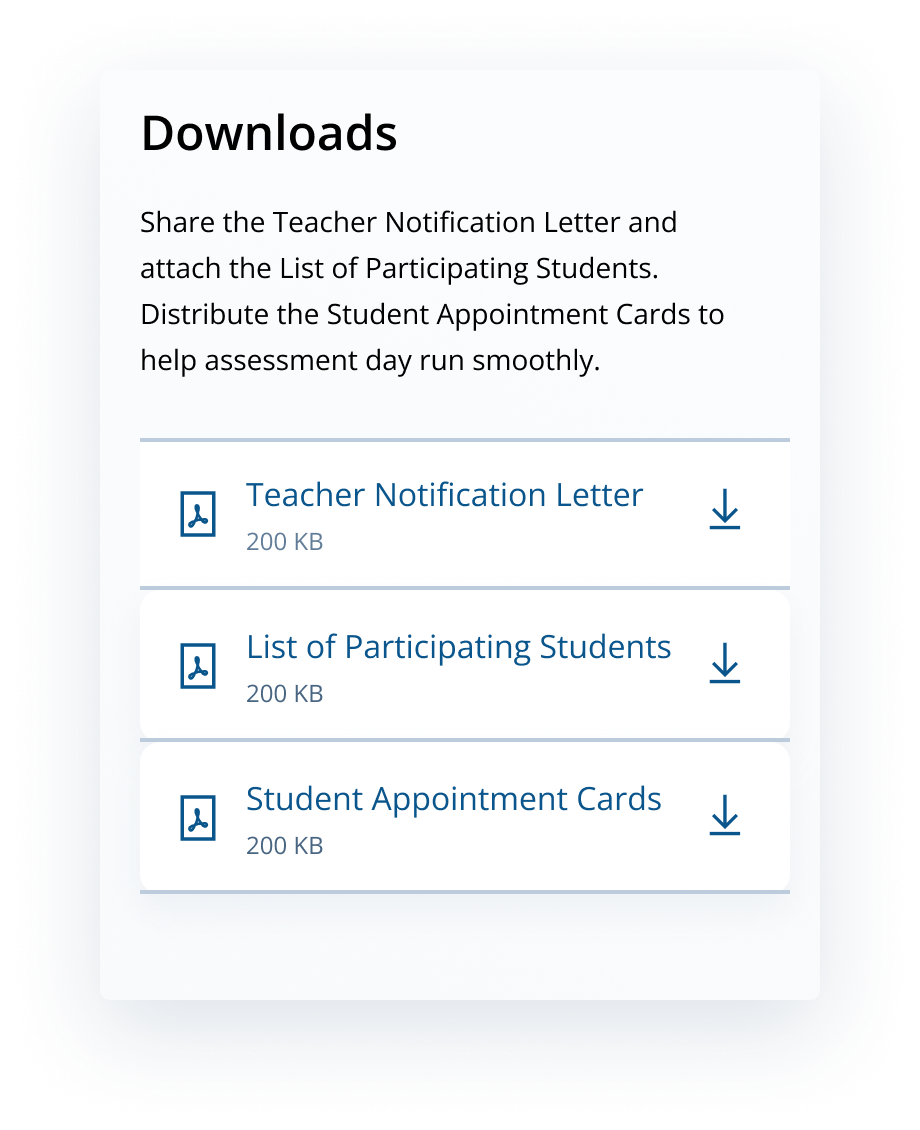 From
this section, schools can download documents such as the Teacher
Notification Letter, List of Participating Students, and Student
Appointment Cards to help support assessment day.
From
this section, schools can download documents such as the Teacher
Notification Letter, List of Participating Students, and Student
Appointment Cards to help support assessment day.
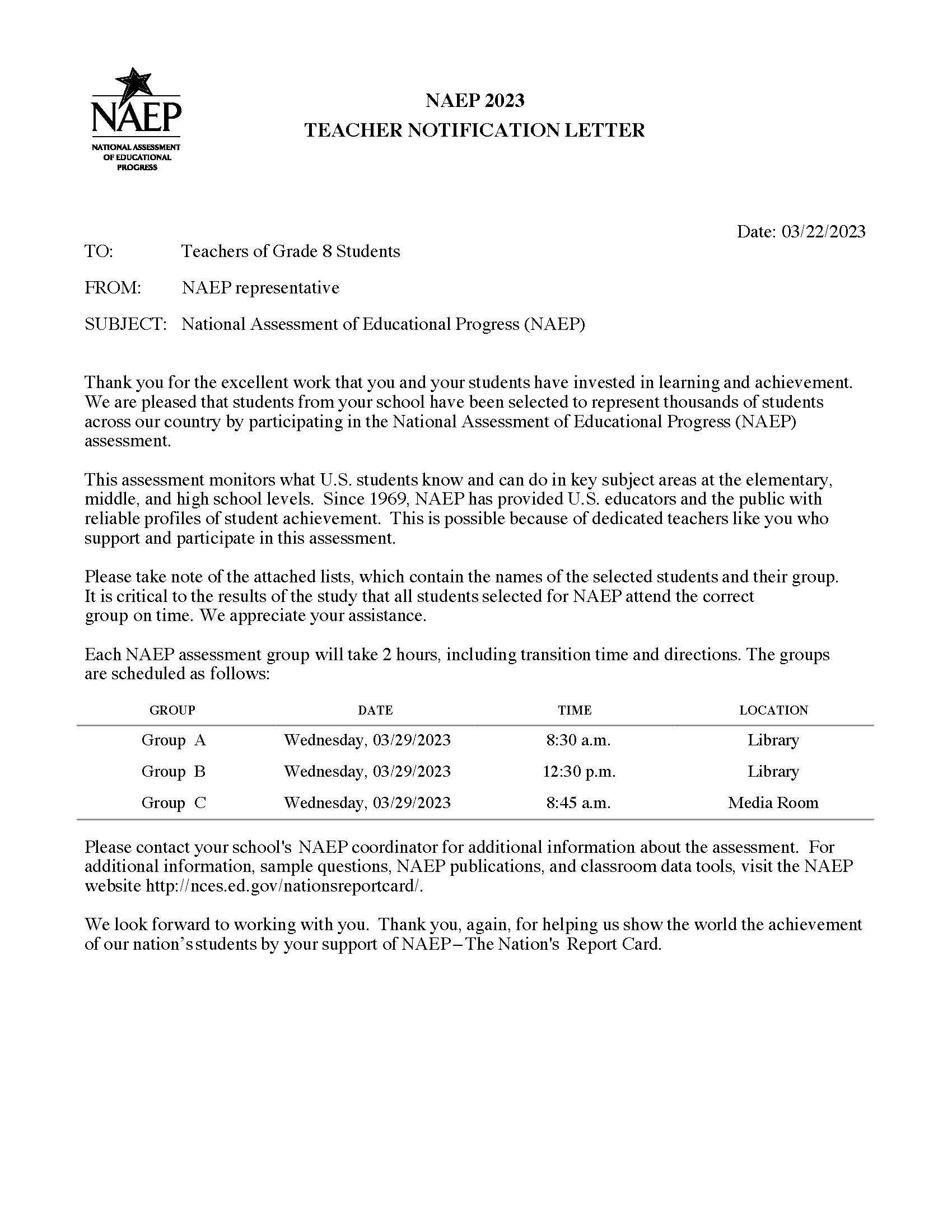
List of Participating Students
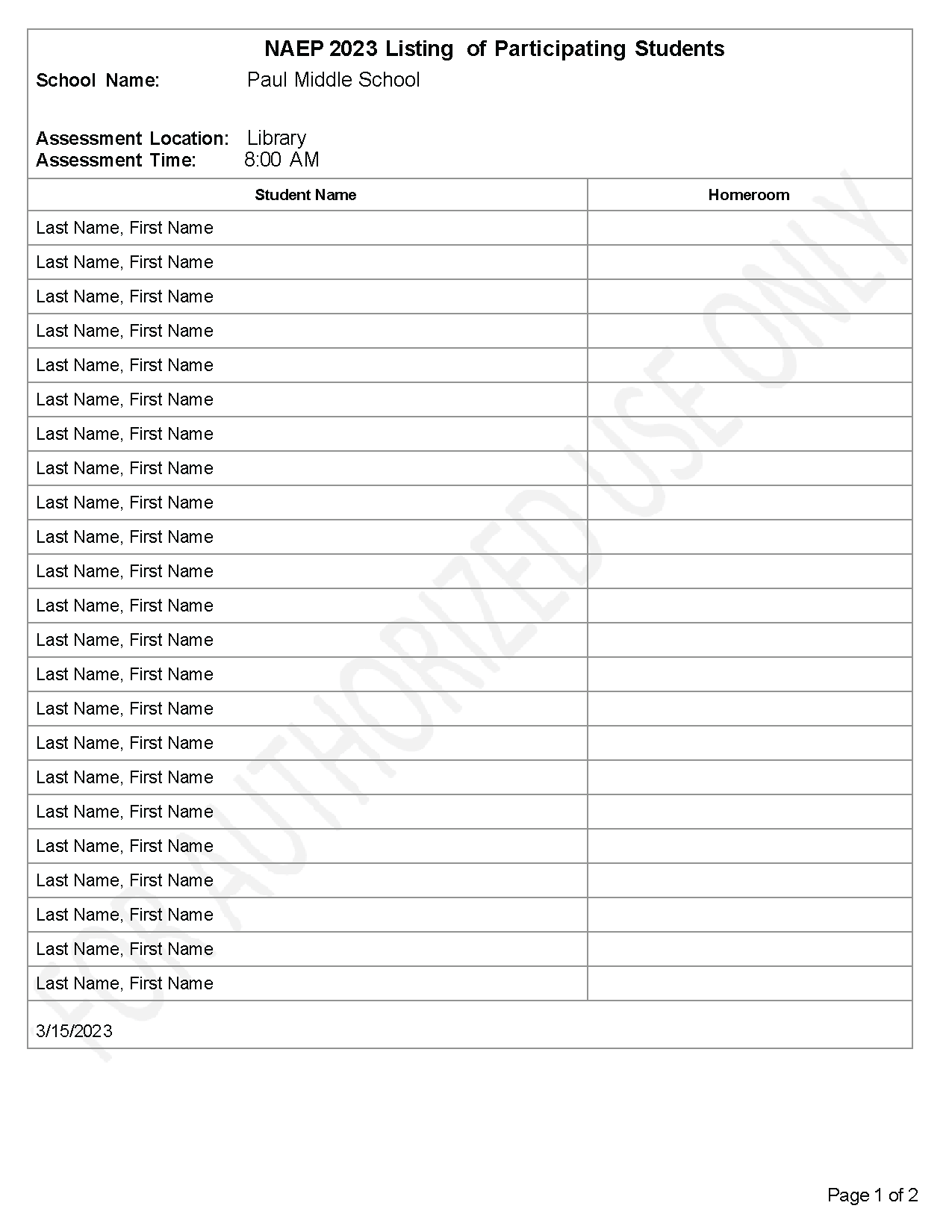
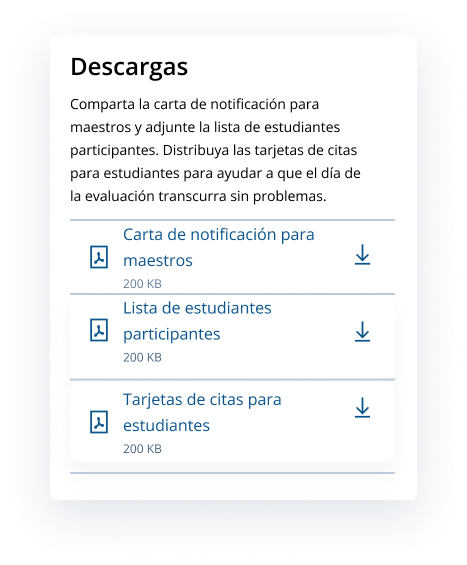 From
this section, schools can download documents such as the Teacher
Notification Letter, List of Participating Students, and Student
Appointment Cards to help support assessment day.
From
this section, schools can download documents such as the Teacher
Notification Letter, List of Participating Students, and Student
Appointment Cards to help support assessment day.
List of Participating Students
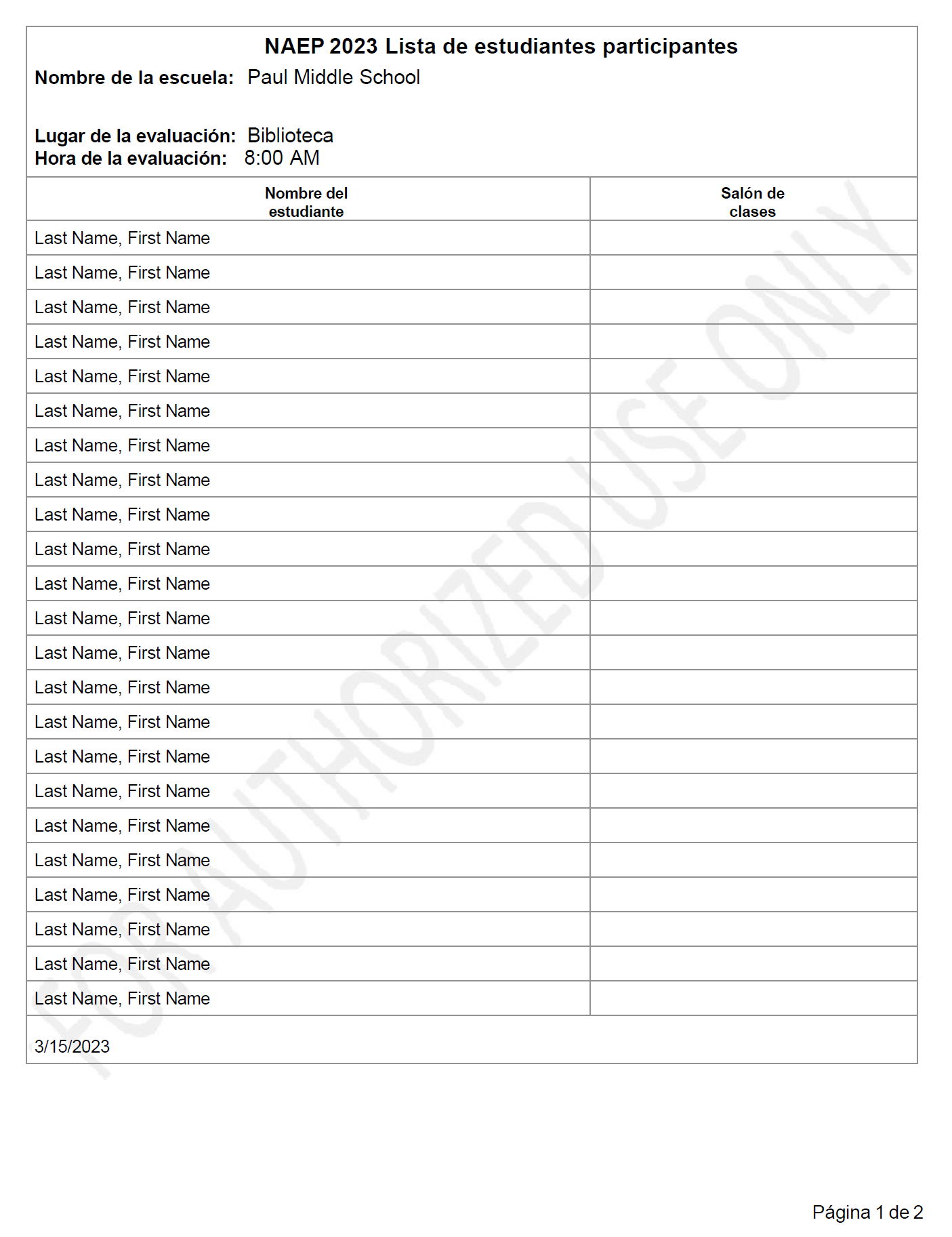

Appendix I13: NAEP Health & Safety Protocols, English and Spanish Puerto Rico
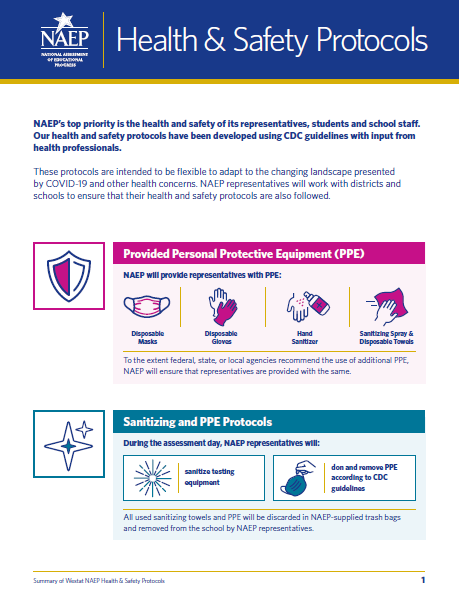
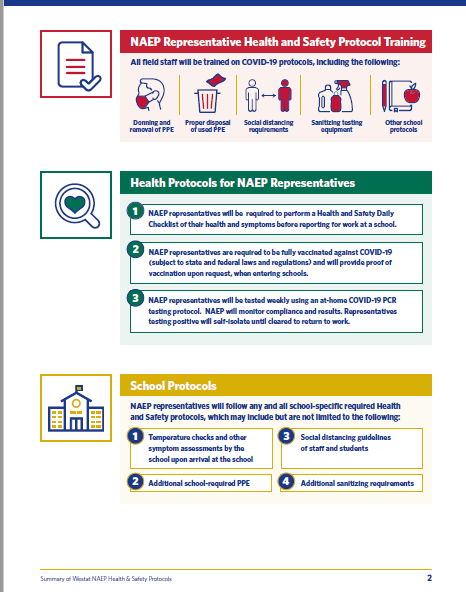
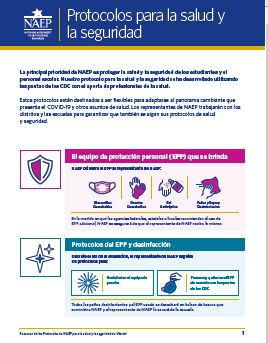
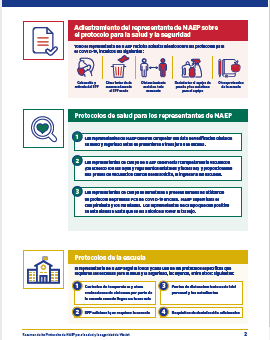
Appendix I14: Parent/Guardian Notification, English and Spanish Puerto Rico
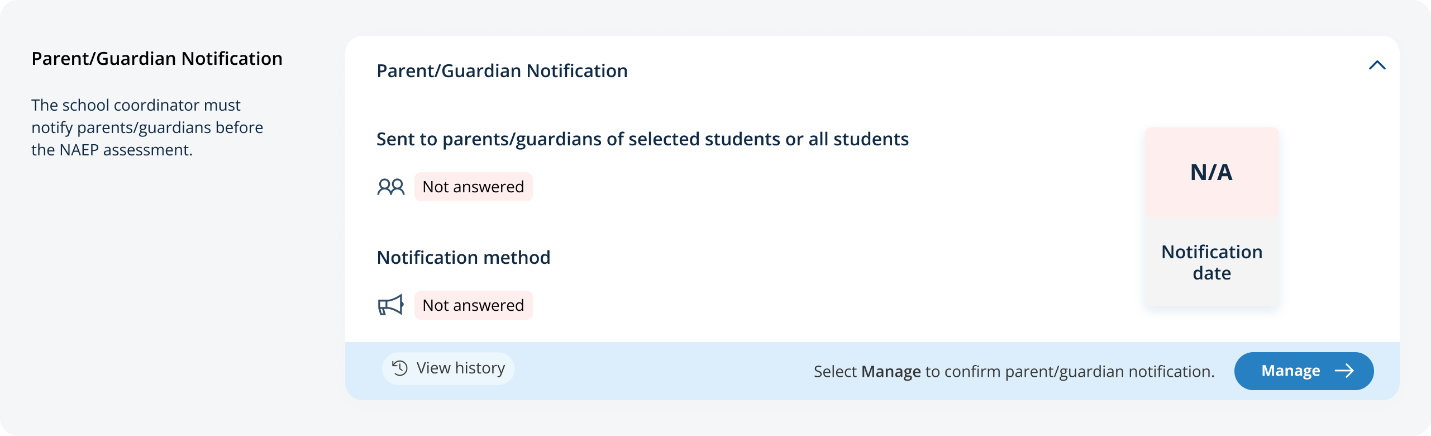 From
the school summary page, schools will access and update this section
by selecting Manage.
From
the school summary page, schools will access and update this section
by selecting Manage.
After selecting Manage on this page, schools will indicate how they notified parents and guardians, who was notified, and what date they were notified prior to the assessment. Schools will then download a PDF of the parent notification letter to distribute to parents and guardians.
In the parent/guardian notification details section, schools can select from the following options for “Parent/guardians were notified by” and “Parent/guardians who received the letter:”
Parent/guardians were notified by
Mail/emailed letter
Letter sent home with students
Posted notice in newsletter
Other
Parent/guardians who receive the letter
Parent/guardians of sampled students only
Parent/guardians of all grade <X> students
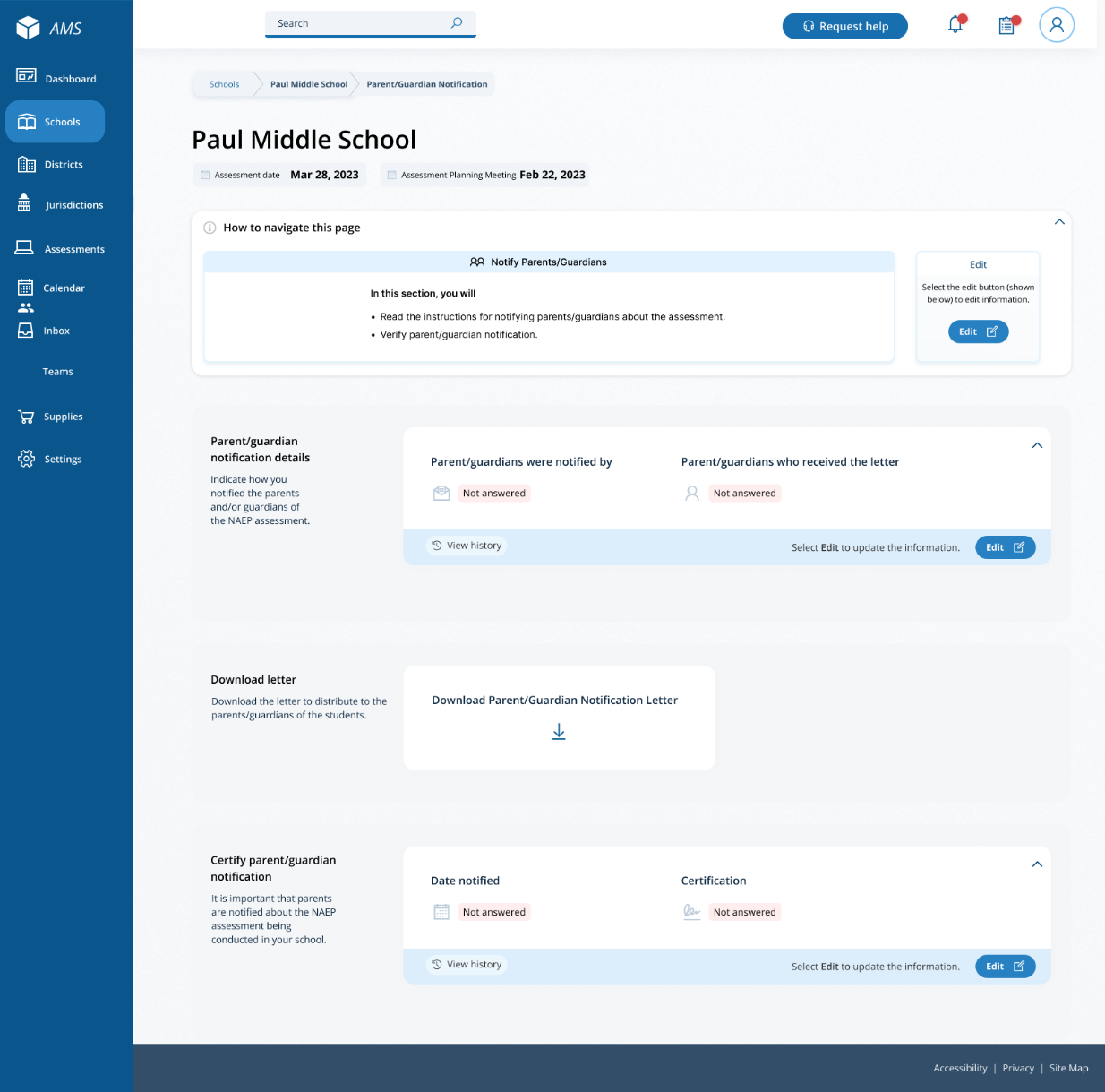
F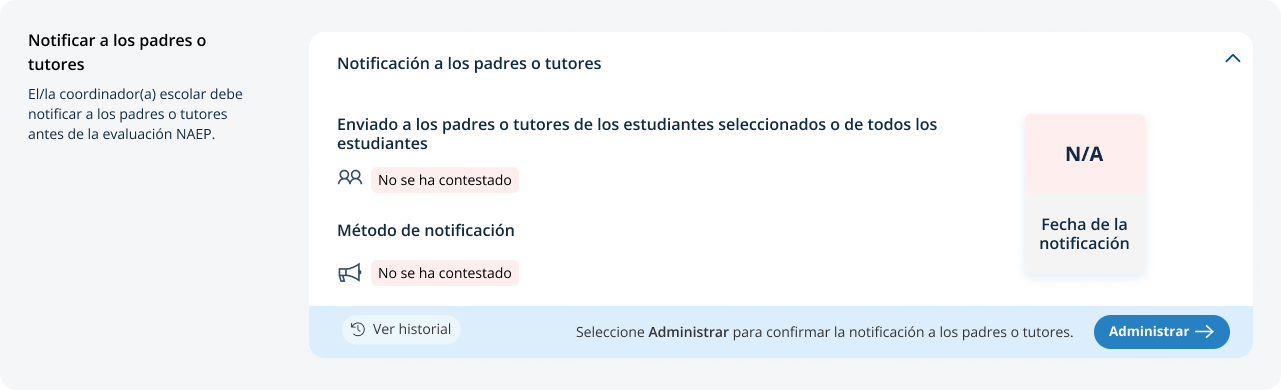 rom
the school summary page, schools will access this section by
selecting manage from this section:
rom
the school summary page, schools will access this section by
selecting manage from this section:
On this page, schools will indicate how they notified parents and guardians, who was notified and what date they were notified prior to the assessment. Schools will then download a PDF of the parent notification letter to distribute to parents and guardians.
In the parent/guardian notification details section, schools can select from the following for parent/guardians were notified by and parent/guardians who received the letter:
Parent/guardians were notified by:
Mail/emailed letter (“Carta enviada por correo postal o electrónico”)
Letter sent home with students (“Carta enviada a casa con los estudiantes”)
Posted notice in newsletter (“Anuncio en el boletín informativo”)
Other (“Otro”)
Parent/guardians who receive the letter:
Parent/guardians of sampled students only (“Sólo los padres o tutores de los estudiantes de la muestra”)
Parent/guardians of all grade <X> students (“Todos los padres o tutores de los estudiantes de grado <X>”)
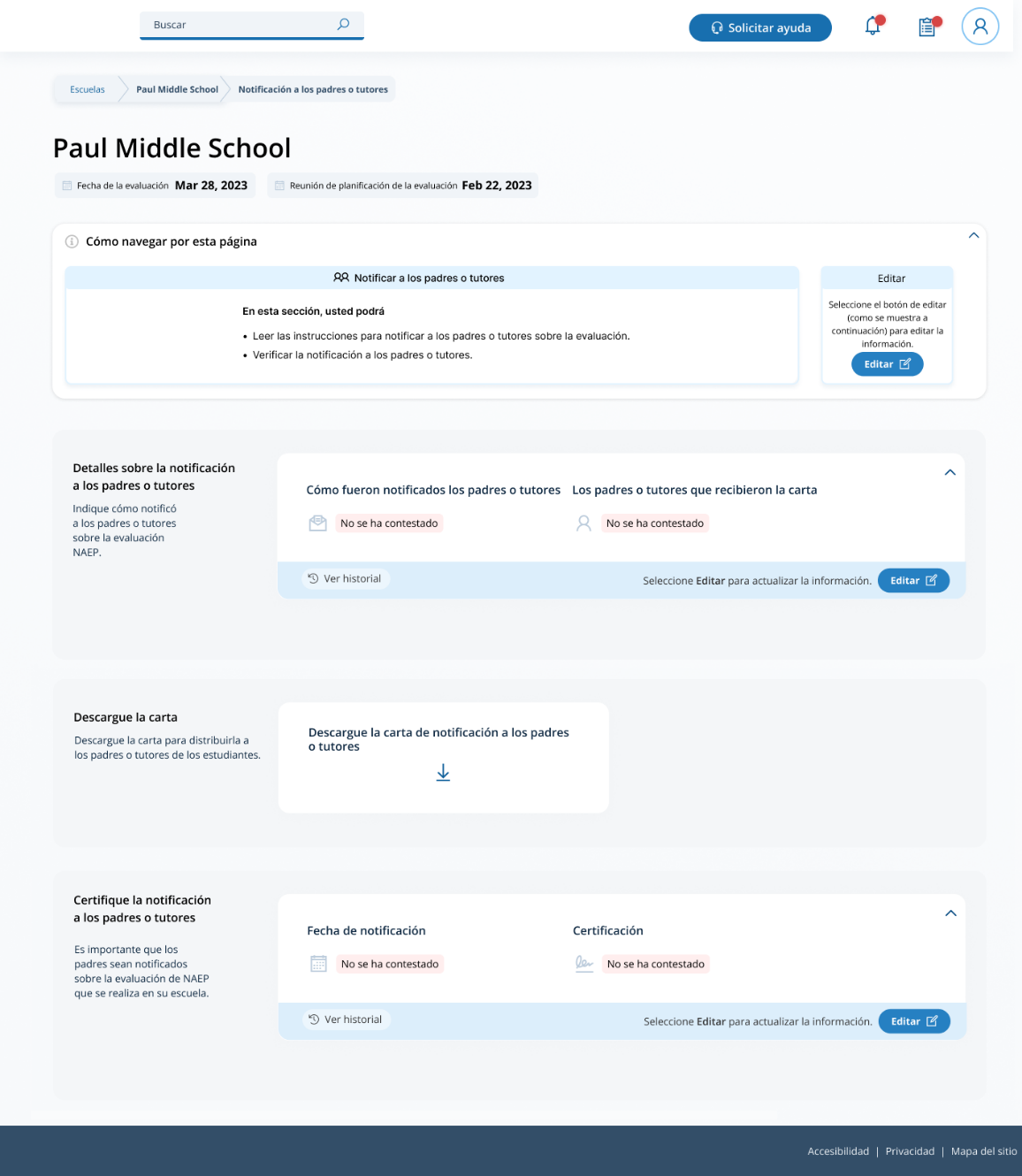
Appendix I15: Provide Student Information, English and Spanish Puerto Rico
From the school summary page, schools will access this section to provide student information by selecting the Manage button, as shown below (bottom-right).
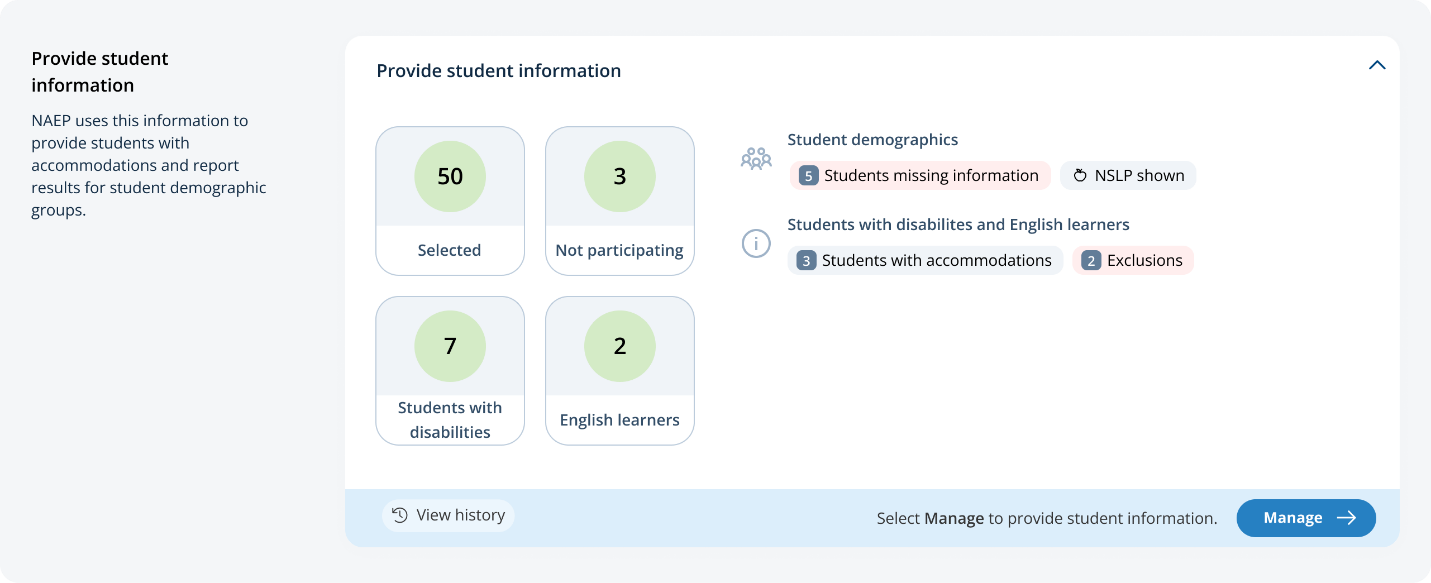
Student Demographic Information
On this page, schools will need to review both the student demographic information and students with disabilities and English learners tabs.
On the student demographics tab, schools will review student demographic data and update any inaccurate information or provide missing information. This is where schools will identify students with a Section 504 Plan who requires accommodations.
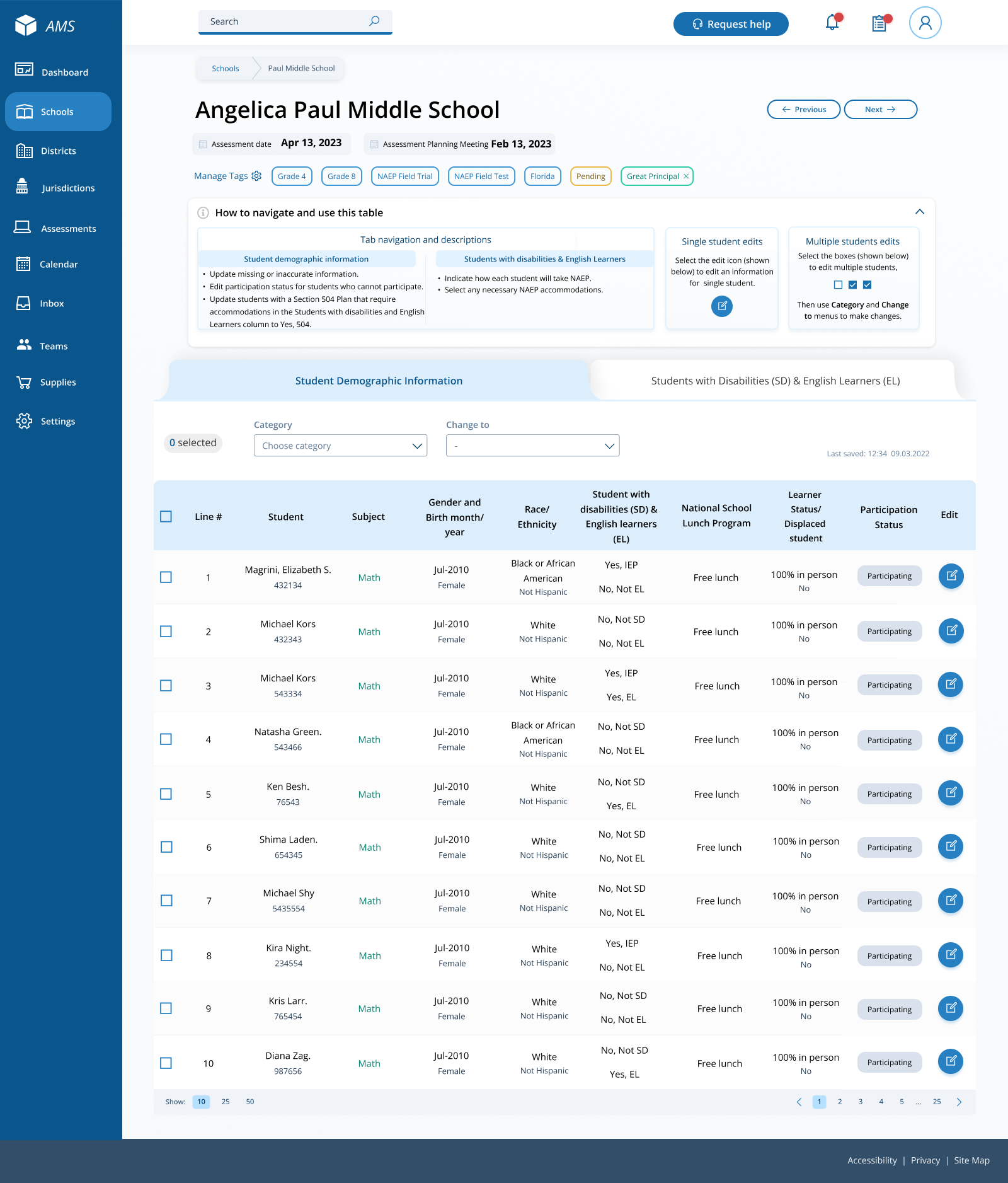
From the table, schools can make single edits or multiple edits. To make Multiple edits, schools select the number of students from the left-hand column, then use the Category and Change to drop-down menus to apply the changes.
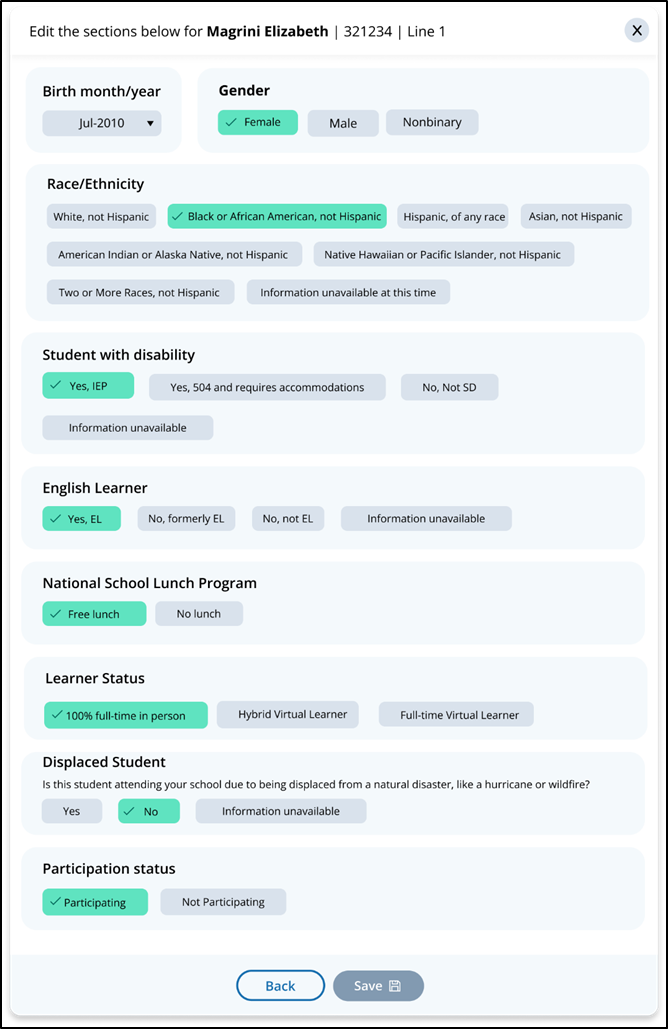 A
single student edit is from the following pop-up:
A
single student edit is from the following pop-up:
Not participating options are as follows:
Not enrolled at the school
Enrolled but never attends campus
Student listed in error
Attends all classes full-time virtually
Parent refusal
Student refusal
School refusal
Students who are SD only: Meets (or met) participation for alternative state assessment
Students who are EL only: Enrolled in U.S. schools for less than 1 year prior to the NAEP assessment
Student with a disability and English Learners
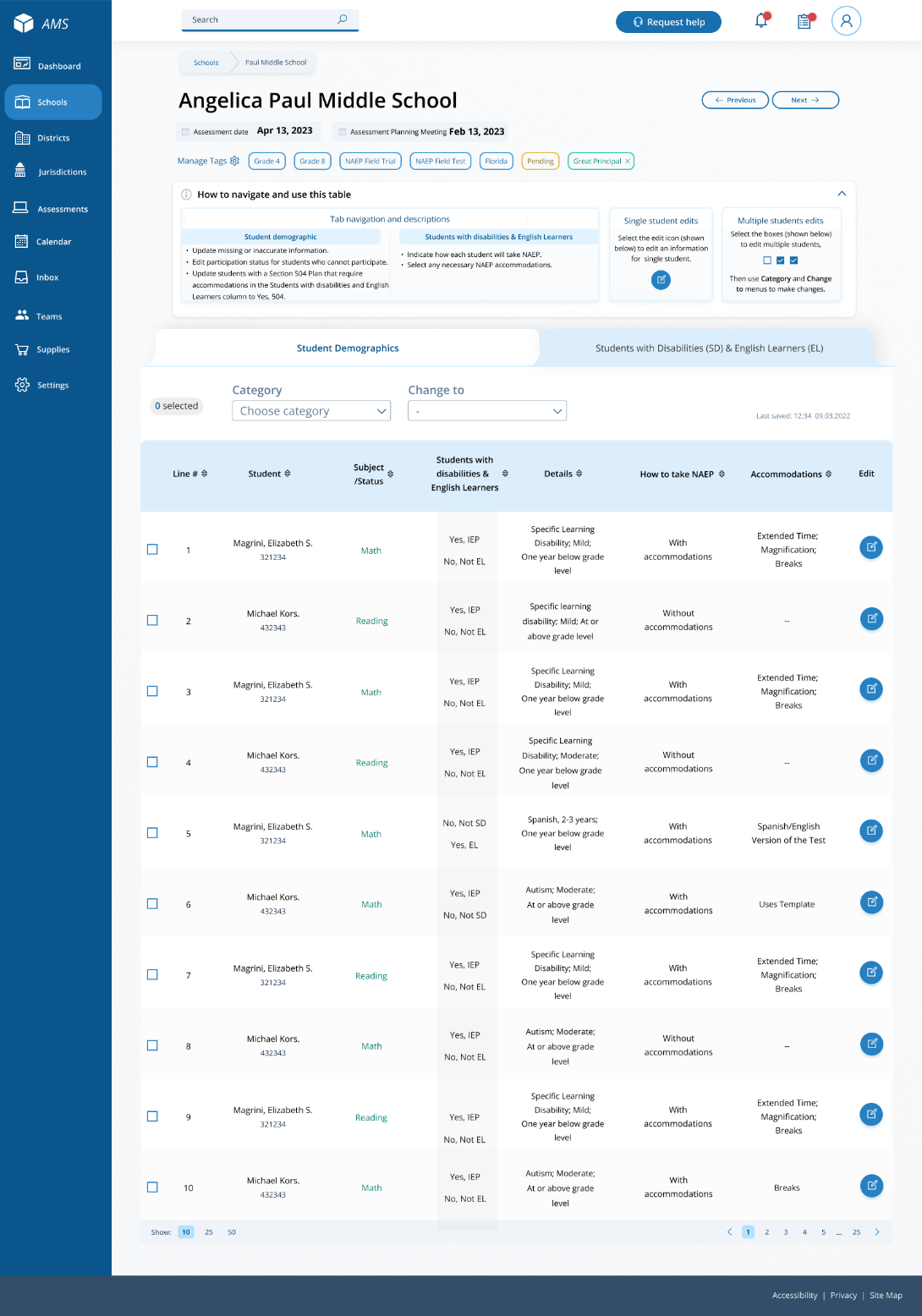 From
this table, schools will provide information for students identified
as students with disabilities and/or English Learners. Schools will
also select NAEP-provided accommodations, if needed by the student.
From
this table, schools will provide information for students identified
as students with disabilities and/or English Learners. Schools will
also select NAEP-provided accommodations, if needed by the student.
From the table, schools can make single edits or multiple edits. To make multiple edits, schools select the number of students from the left-hand column, then use the Category and Change to drop-down menus to apply the changes.
S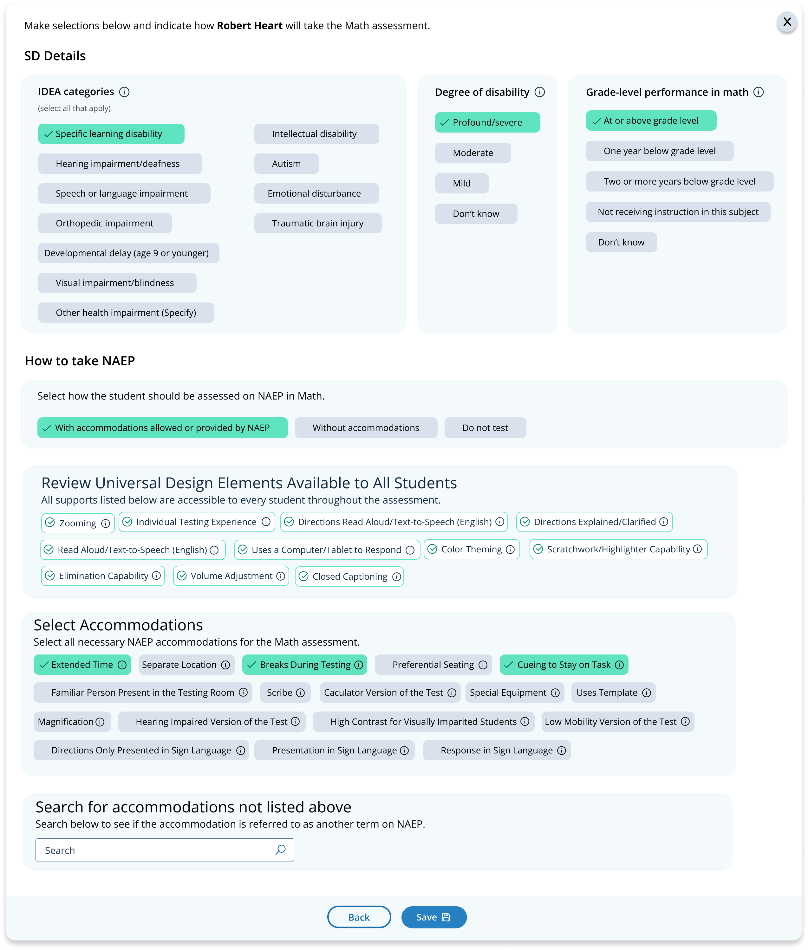
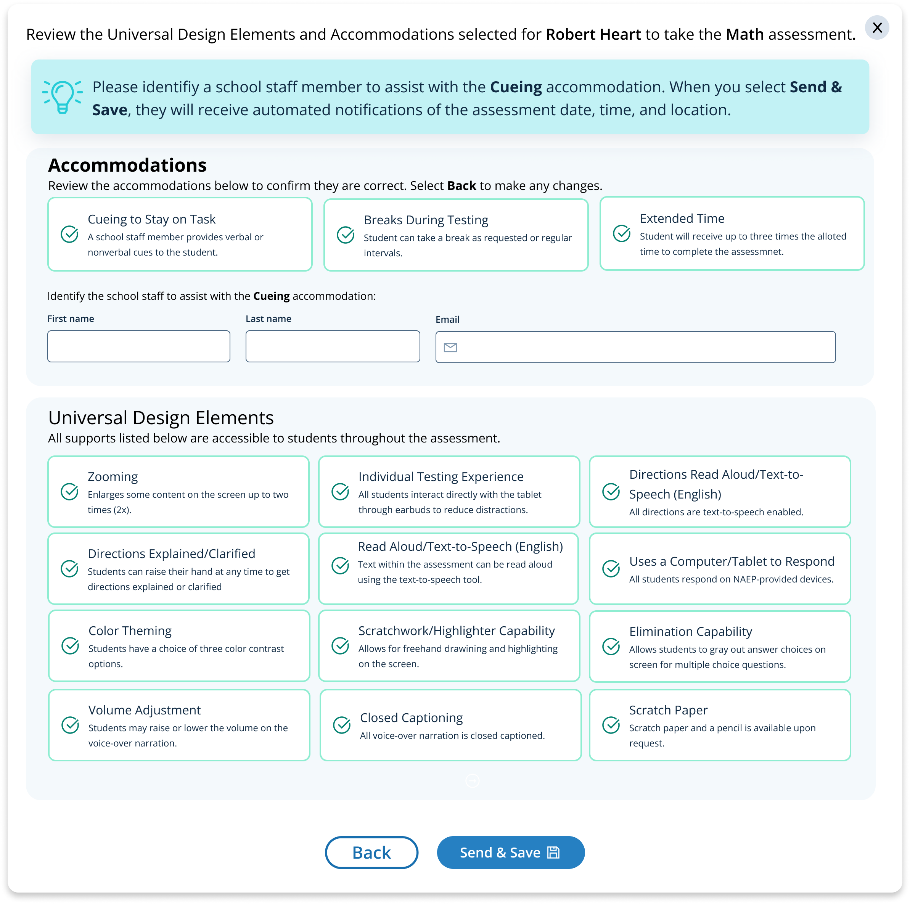
chools
edit a single student from the following pop-ups:
F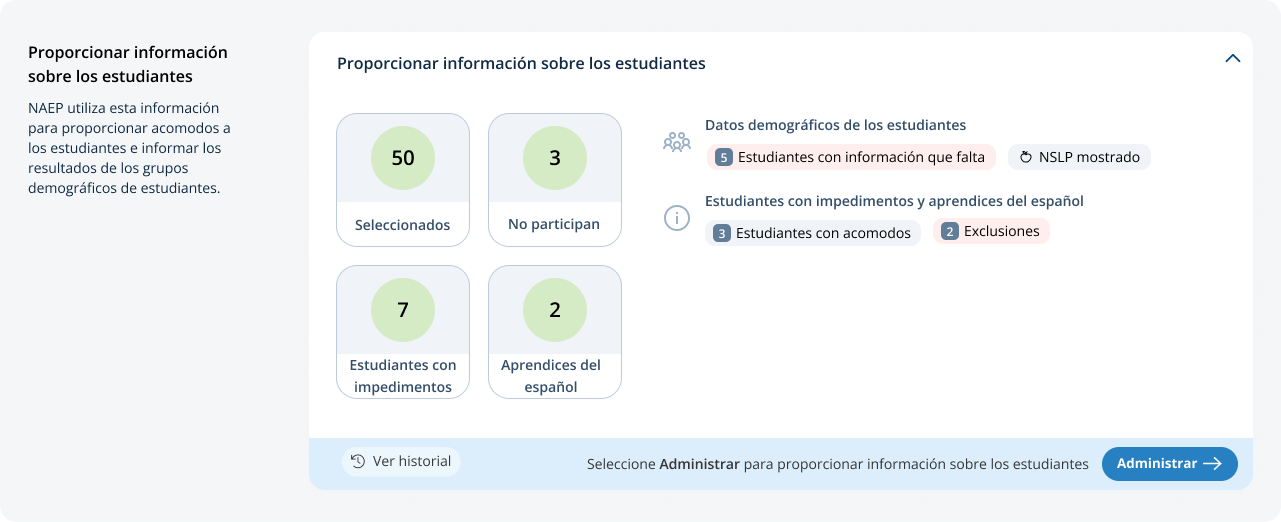
rom
the school summary page, schools will access this section by
selecting manage from this section:
Student Demographic Information
On this page, schools will need to review both the Student Demographic Information and Student with a disability and English Learner (Estudiantes con impedimentos y estudiantes aprendices del español, in Puerto Rico) tabs.
On the student demographic information tab, schools will review student demographic data and update any inaccurate information or provide missing information. This is where schools will identify students with a Section 504 Plan who requires accommodations.
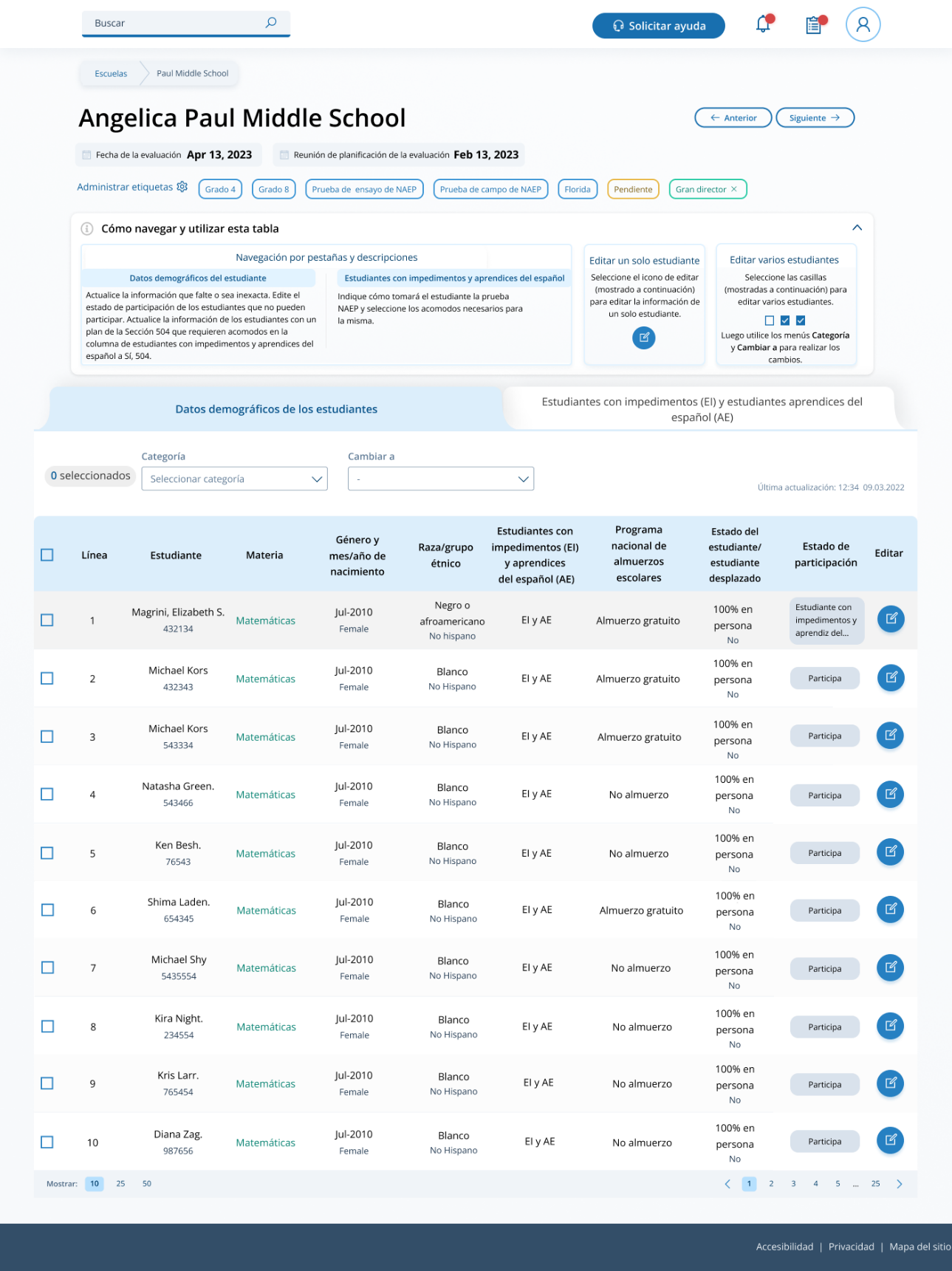
From the table schools are able to do single edits or multiple edits. Multiple edits are completed by selecting the number of students from the left-hand column, then using the category and change to dropdowns to apply the changes.
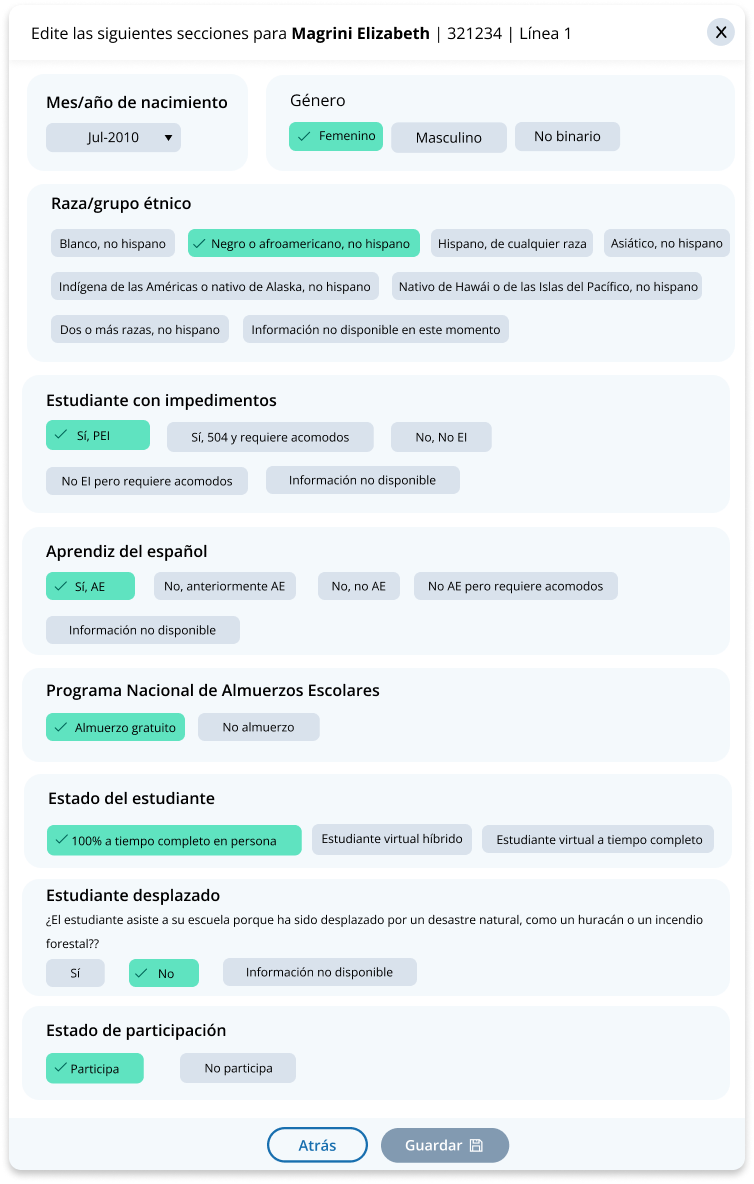 A
single student edit is from the following pop-up:
A
single student edit is from the following pop-up:
Not participating options:
Not enrolled at the school (“No está matriculado en la escuela”)
Enrolled but never attends campus (“Está matriculado pero nunca asiste a las instalaciones”)
Student listed in error (“Estudiante incluido en la lista por error”)
Attends all class full-time virtually (“Asiste a todas las clases a tiempo completo virtualmente”)
Parent refusal (“Rechazo de los padres”)
Student refusal (“Rechazo del estudiante”)
School refusal (“Rechazo de la escuela”)
Students who are SD only: Meets (or met) participation for alternative state assessment (“Estudiantes que son EI solamente: Cumple (o cumplió) con la participación en la evaluación estatal alternativo”)
Students who are EL only: Enrolled in US schools for less than one year prior to the NAEP assessment (“Estudiantes que son AE solamente: Matriculados en escuelas de Puerto Rico durante menos de un año antes de la evaluación NAEP”)
Student with a disability and English Learners
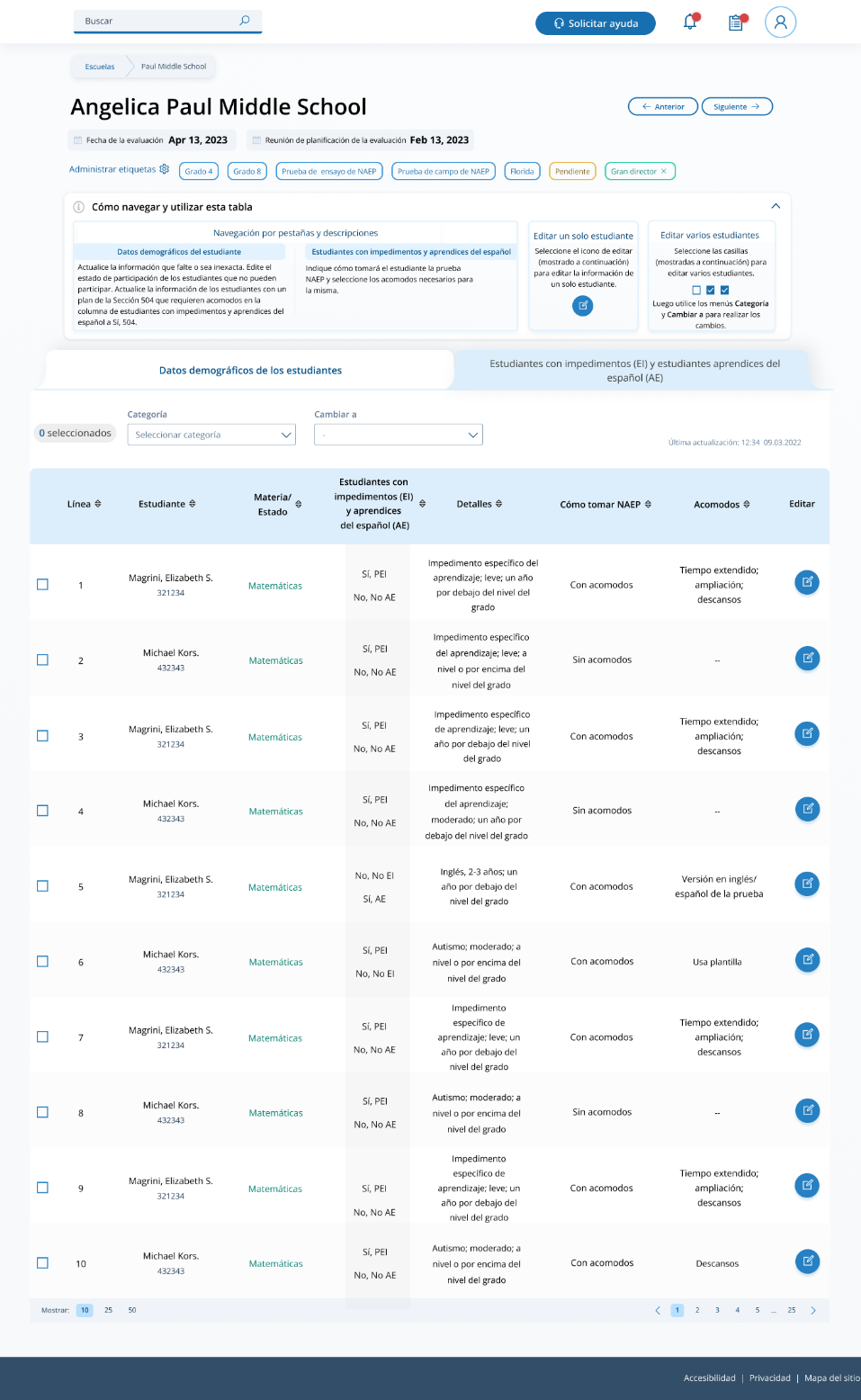 From
this table, schools will provide information for students identified
as students with disabilities (estudiantes
con impedimentos)
and/or English Learners (aprendices
del español).
Schools will also select NAEP provided accommodations if needed by
the student.
From
this table, schools will provide information for students identified
as students with disabilities (estudiantes
con impedimentos)
and/or English Learners (aprendices
del español).
Schools will also select NAEP provided accommodations if needed by
the student.
From the table schools are able to do single edits or multiple edits. Multiple edits are completed by selecting the number of students from the left-hand column, then using the category and change to dropdowns to apply the changes.
S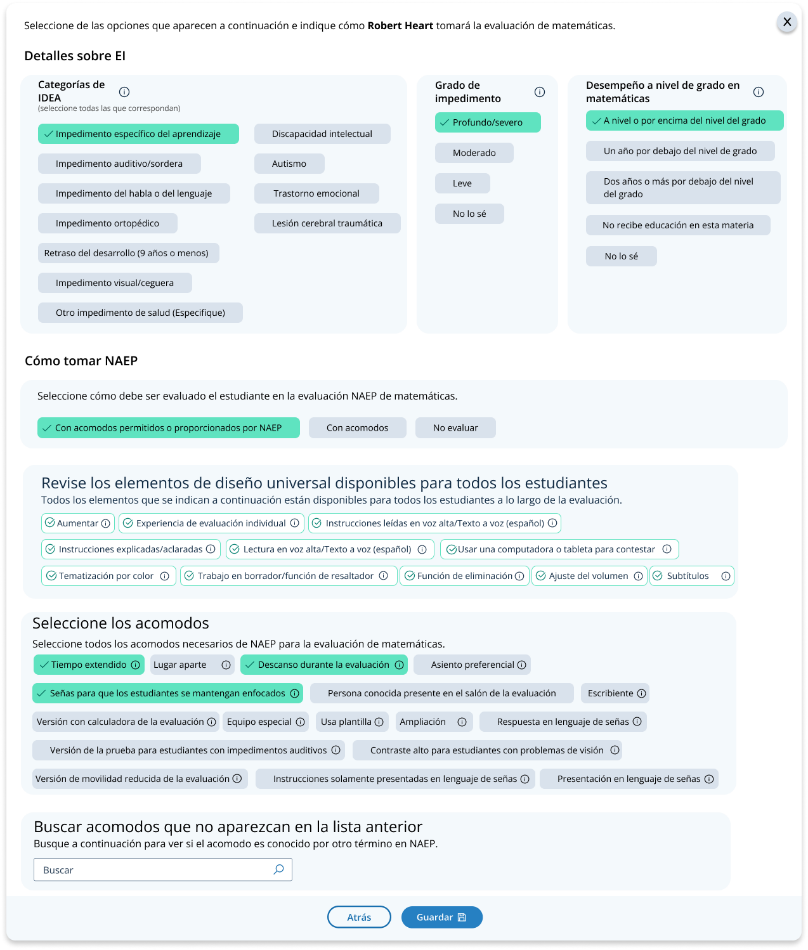
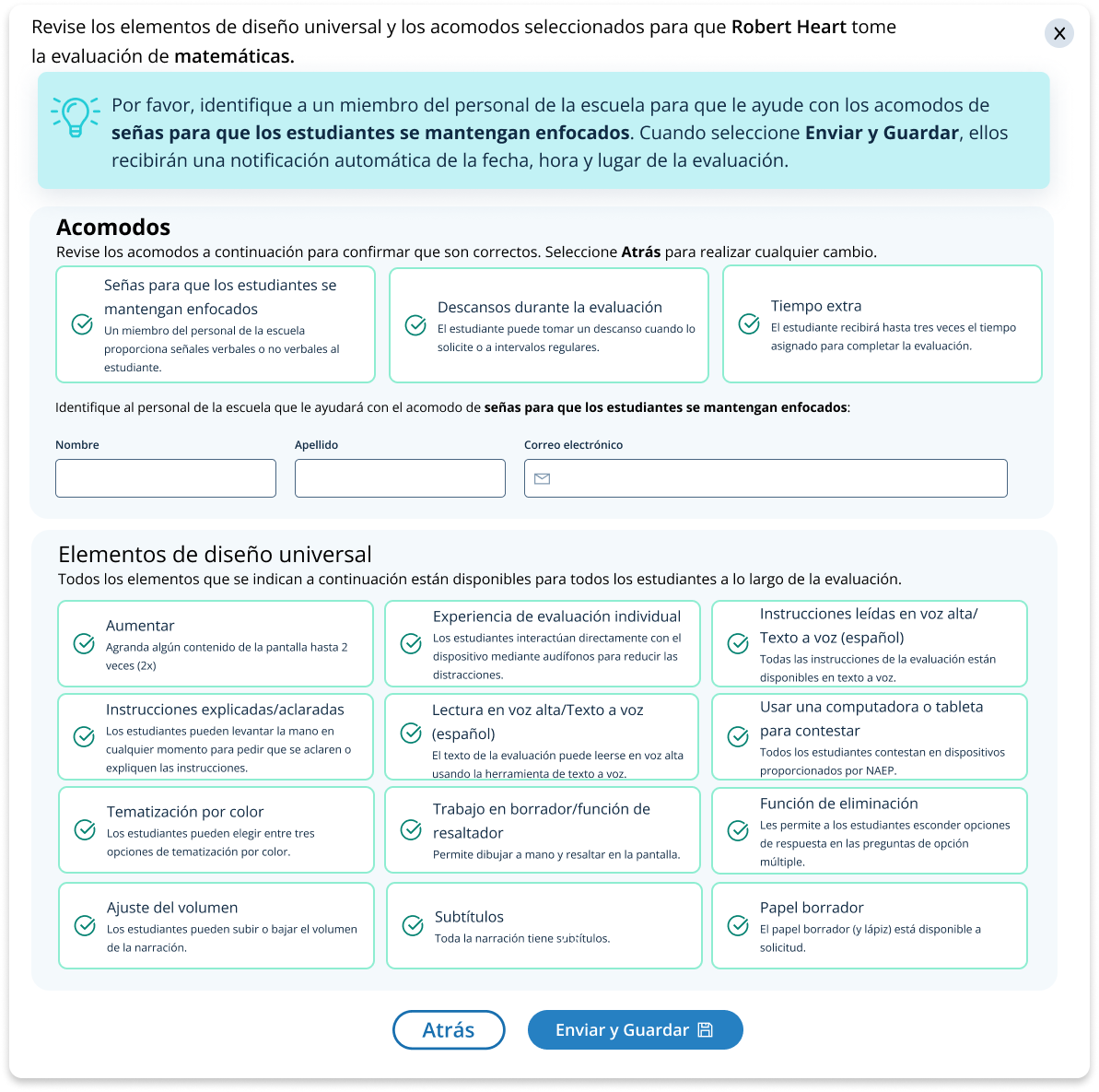
chools
edit a single student from the following pop-ups:
Appendix I16: Resources, English and Spanish Puerto Rico
From this section, schools can view the contact information for the NAEP help desk.
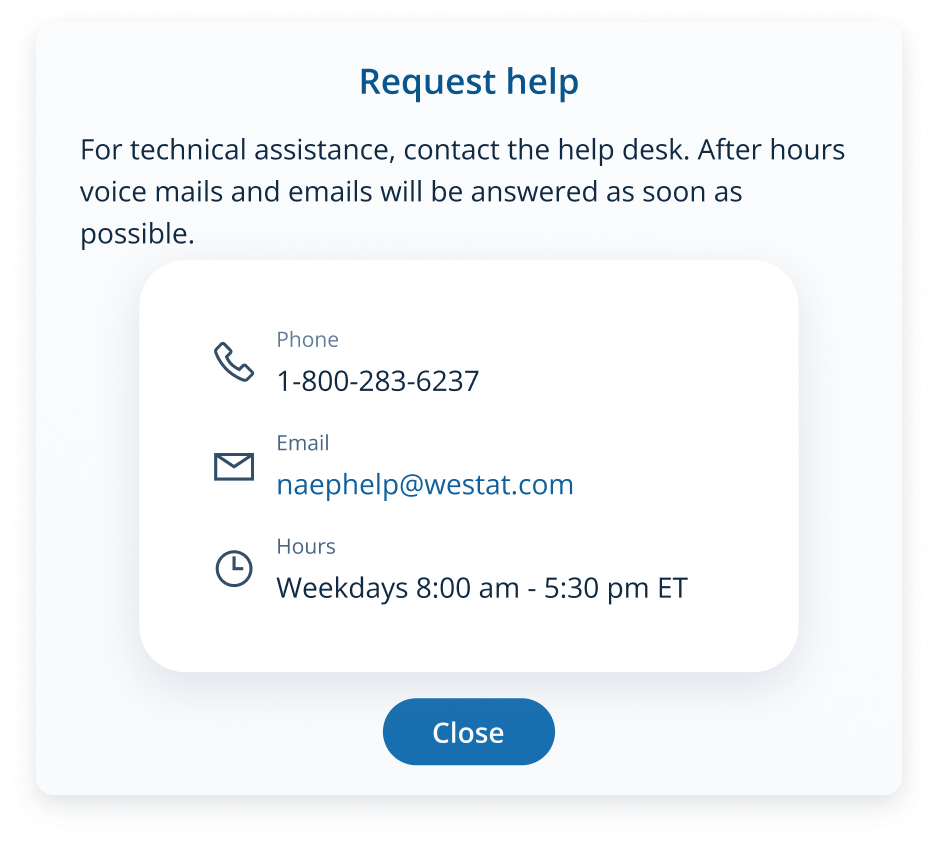
From this section, schools can view the contact information for the NAEP help desk.
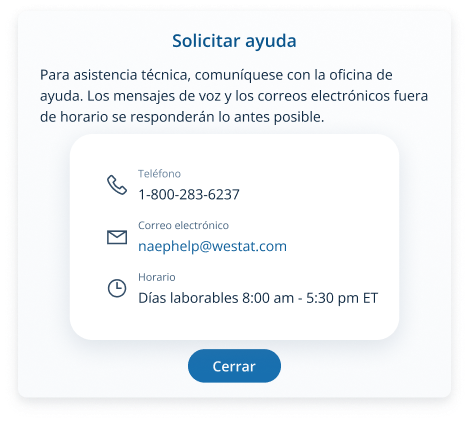
Appendix I17: Schedule Assessment Planning Meeting, English and Spanish Puerto Rico
Schedule Assessment Planning Meeting
From the school summary page, schools are able to schedule the assessment planning meeting with their NAEP representative by selecting the schedule assessment planning meeting button.

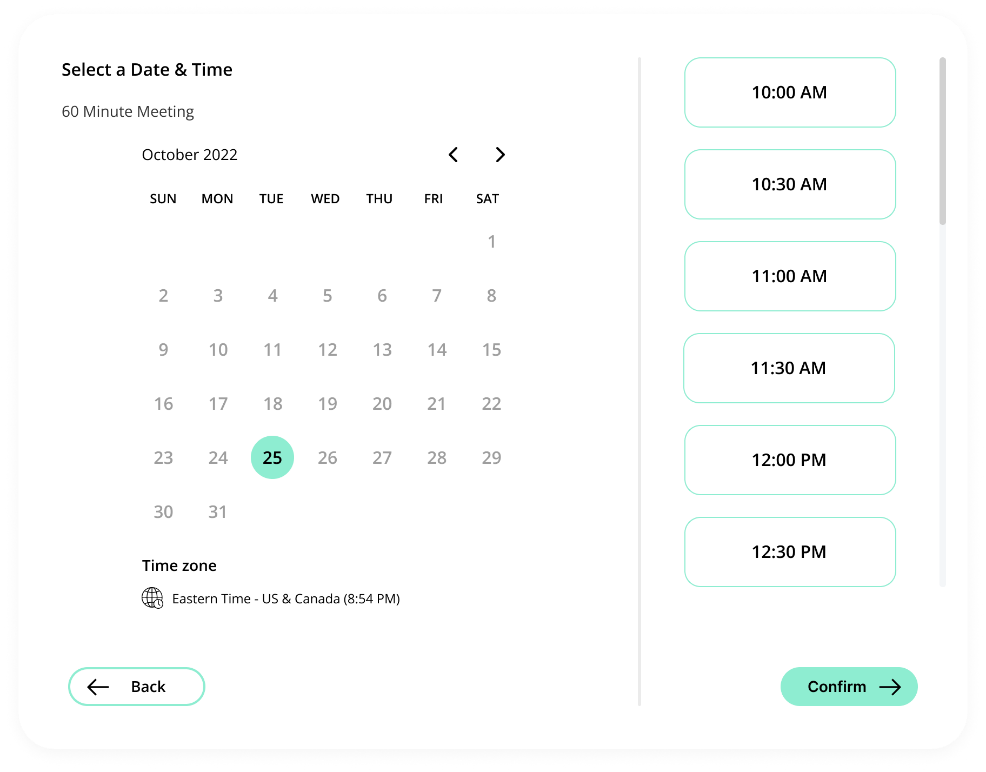
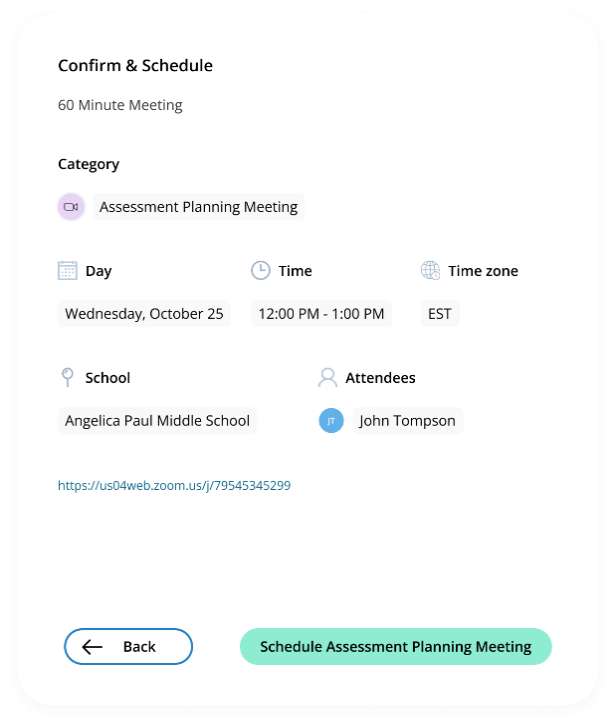 On
the modal pop-up, the schools will be able to select a date and time
that their NAEP representative is available and schedule the
assessment planning meeting to review and confirm school information
prior to assessment day.
On
the modal pop-up, the schools will be able to select a date and time
that their NAEP representative is available and schedule the
assessment planning meeting to review and confirm school information
prior to assessment day.

Appendix I18: Technical Logistics, English and Spanish Puerto Rico
From the school summary page, schools will access this section, where they can provide and confirm Technical Logistics by selecting the Manage button, as shown below (bottom-right).
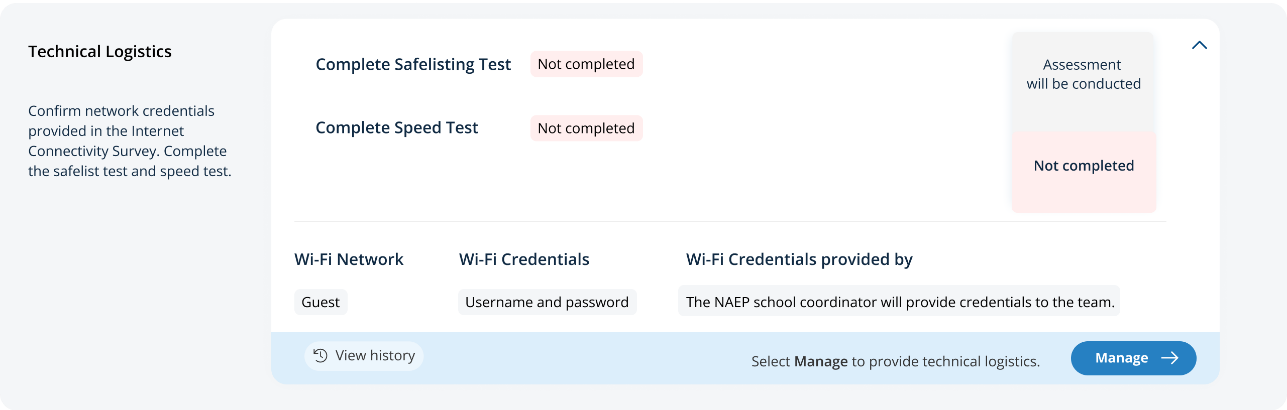
After selecting the Manage button on this page, schools will confirm responses from the Internet Connectivity Survey, answer additional questions about the location meeting technical requirements, and run a safelist check and speed test.
In the Wi-Fi Connection section, schools can select from the options below to confirm the Wi-Fi connection NAEP will use:
Wi-Fi Connection NAEP will use
Primary
Guest
Other
In the Safelist Requirements and Wi-Fi Credentials sections, schools can select from the options below to confirm “Wi-Fi restrict URLs,” “Does the Wi-Fi require credentials,” and “Wi-Fi credentials will be provided by” responses:
Wi-Fi restrict URLs
Yes
No
Does the Wi-Fi require credentials
Yes, username and password
Yes, password only
No
Wi-Fi credentials will be provided by
The front office will share credentials with the team on assessment day
The NAEP school coordinator will provide credentials to the team
Other
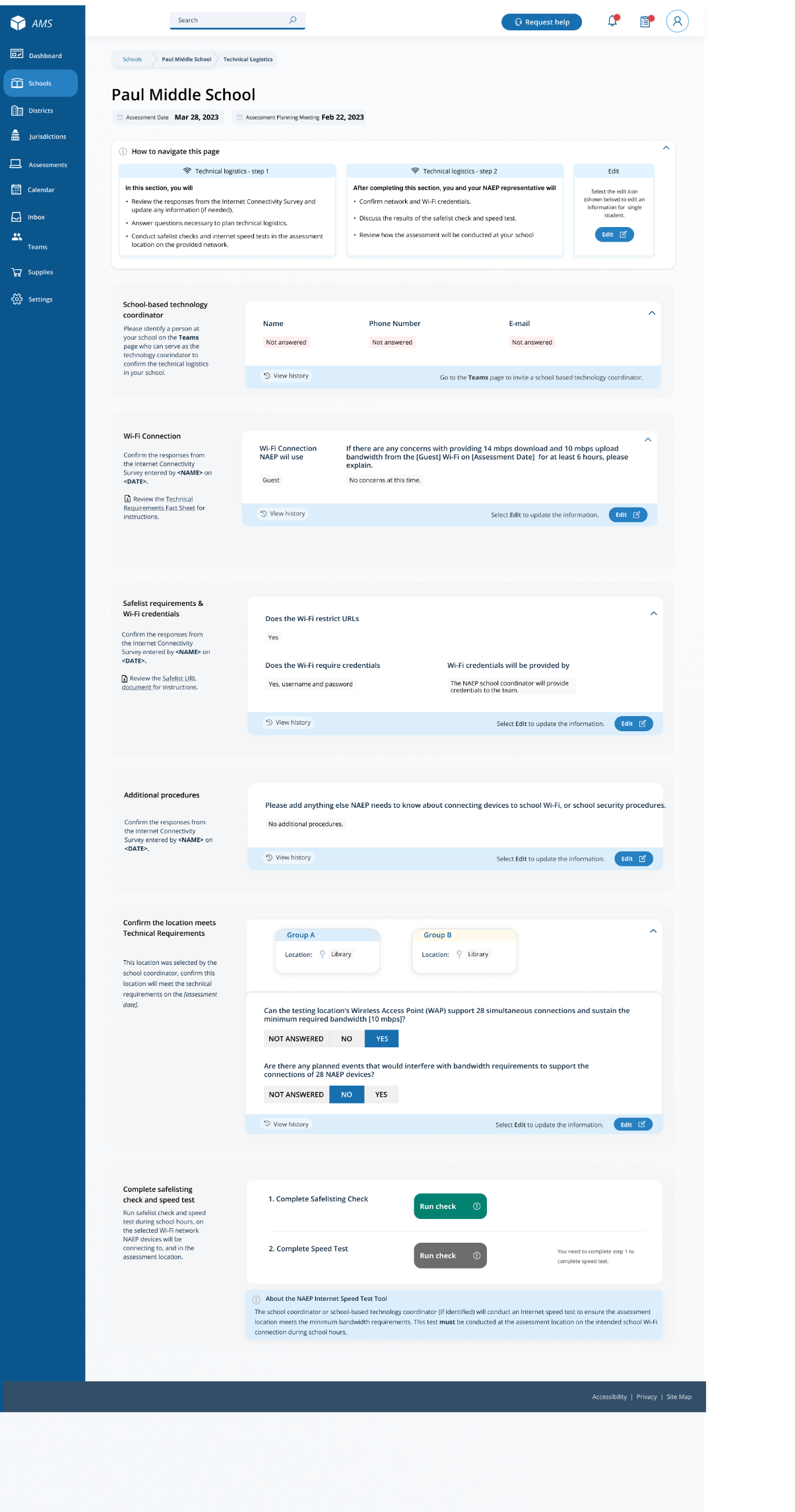
Safelist Check and Speed Test Messaging
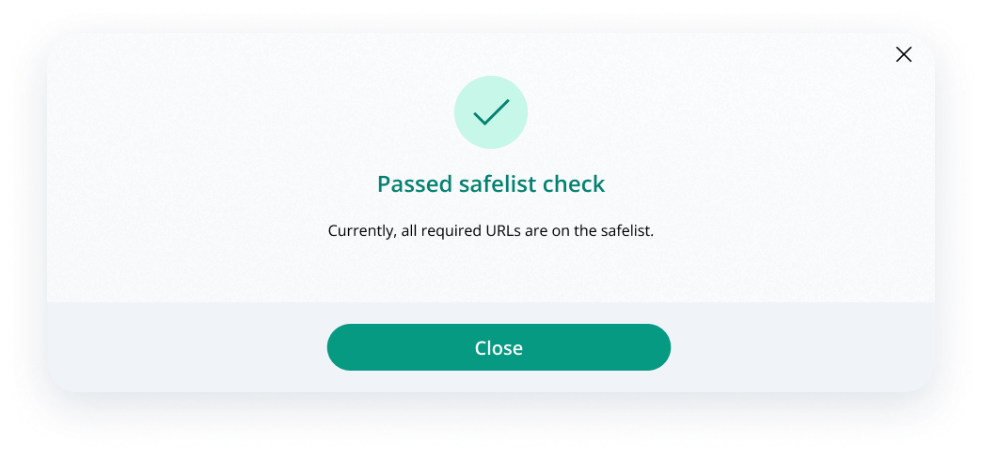
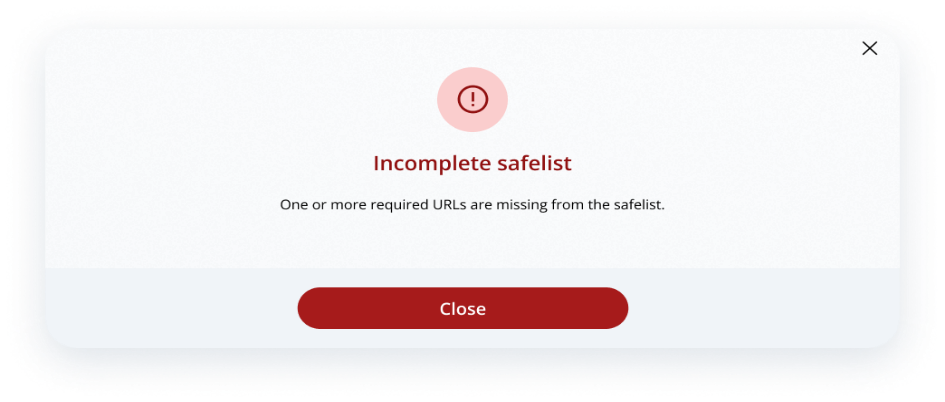 After
the school runs the safelist check, they will receive a pass or
incomplete message:
After
the school runs the safelist check, they will receive a pass or
incomplete message:
After the school runs the speed test, they will receive a pass or below speed message:
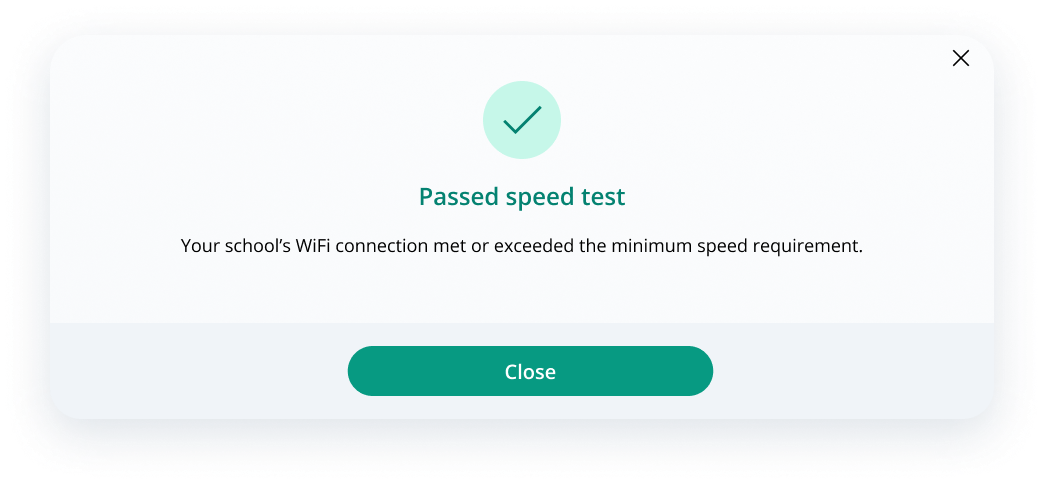
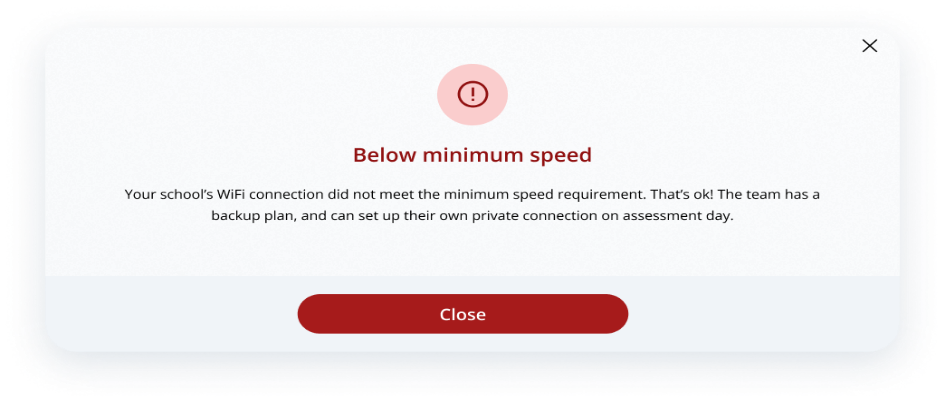
From the school summary page, schools will access this section, where they can provide and confirm Technical Logistics by selecting the Manage button, as shown below (bottom-right).
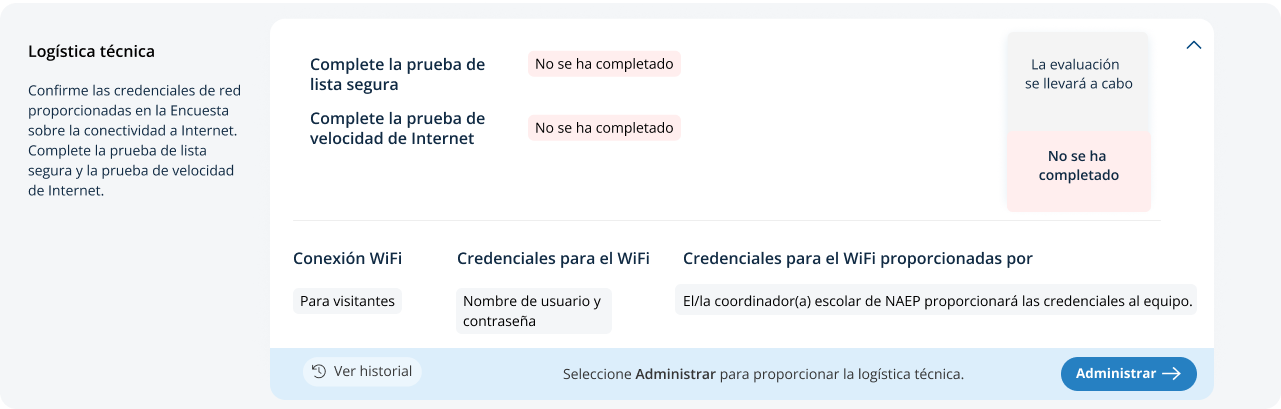
After selecting the Manage button on this page, schools will confirm responses from the Internet Connectivity Survey, answer additional questions about the location meeting technical requirements, and run a safelist check and speed test.
In the Wi-Fi Connection section, schools can select from the options below to confirm the Wi-Fi connection NAEP will use:
Wi-Fi Connection NAEP will use
Primary (Primaria, in Puerto Rico)
Guest (Para visitantes, in Puerto Rico)
Other (Otra, in Puerto Rico)
In the Safelist Requirements and Wi-Fi Credentials sections, schools can select from the options below to confirm “Wi-Fi restrict URLs,” “Does the Wi-Fi require credentials,” and “Wi-Fi credentials will be provided by” responses:
Wi-Fi restrict URLs
Yes (Sí, in Puerto Rico)
No
Does the Wi-Fi require credentials
Yes, username and password (Si, nombre de usuario y contraseña, in Puerto Rico)
Yes, password only (Si, sólo contraseña, in Puerto Rico)
No
Wi-Fi credentials will be provided by
The front office will share credentials with the team on assessment day (La oficina principal de la escuela proporcionará las credenciales al equipo de NAEP el día de la evaluación, in Puerto Rico)
The NAEP school coordinator will provide credentials to the team (El/la coordinador(a) escolar de NAEP proporcionará las credenciales al equipo de NAEP, in Puerto Rico)
Other (Otra, in Puerto Rico)
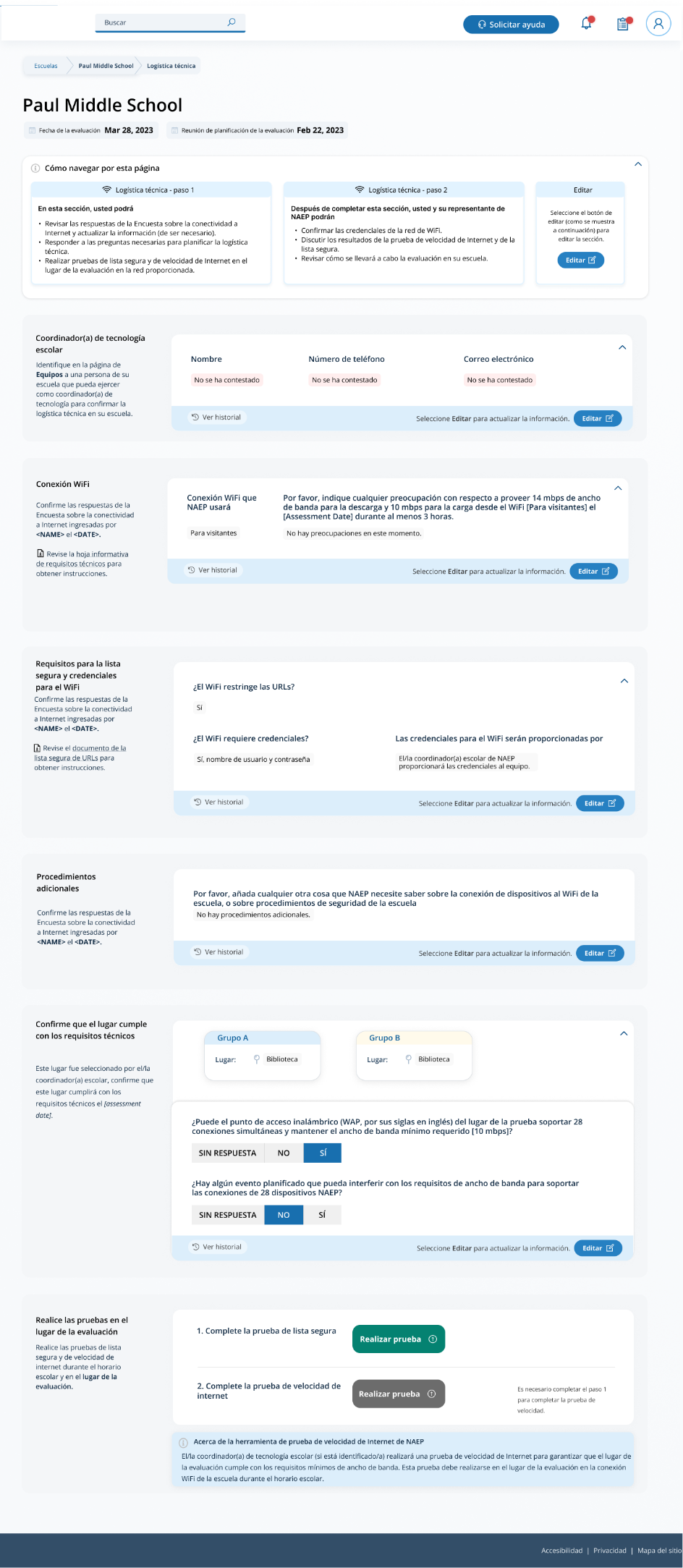
Safelist Check and Speed Test Messaging
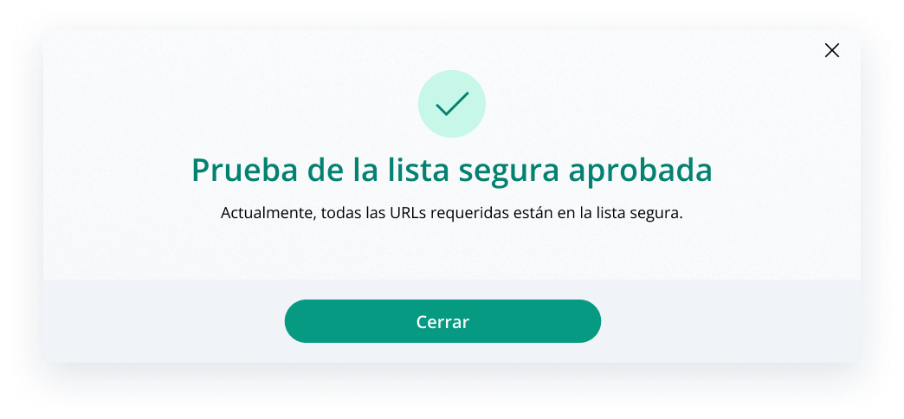
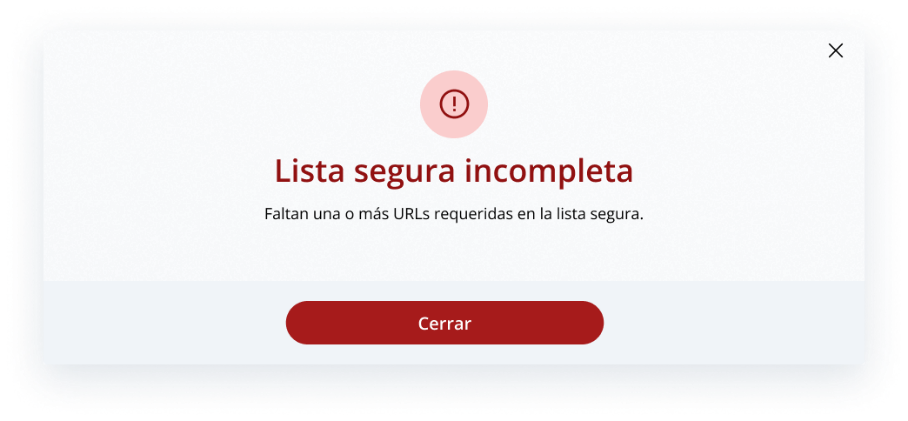 After
the school runs the safelist check, they will receive a pass or
incomplete message:
After
the school runs the safelist check, they will receive a pass or
incomplete message:
After the school runs the speed test, they will receive a pass or below speed message:
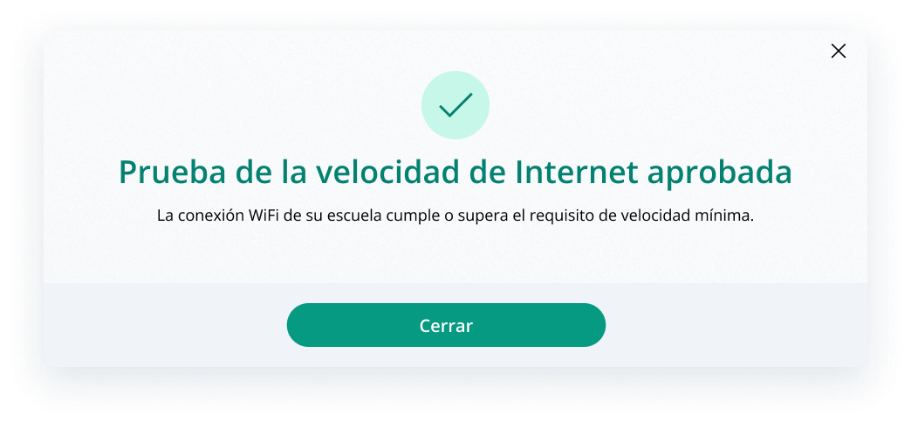
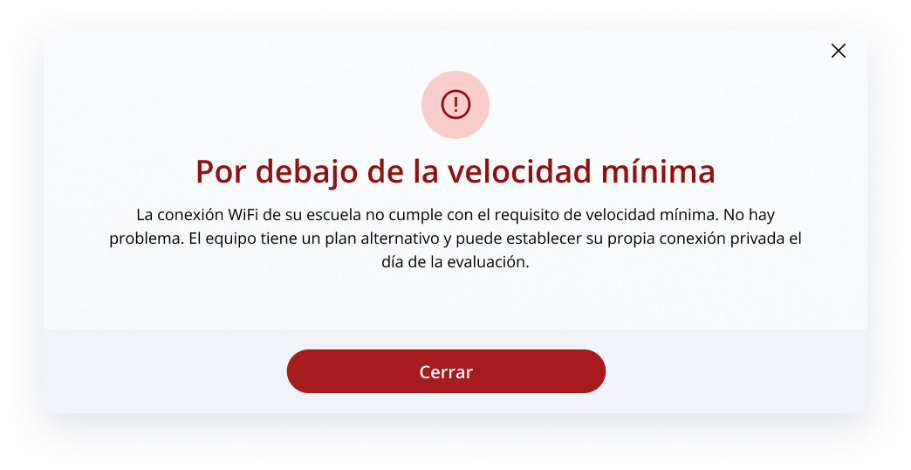
Appendix I19: High School Transcript Study (HSTS) Assessment Management System (AMS) Screens (NEW)
High School Transcript Study (HSTS)
Assessment Management System Pages
Description of the HSTS Website: The NAEP State and TUDA Coordinators will set designations in fall 2023 to decide if schools or districts are responsible for providing information and materials for the study. The data collected for the study includes course catalogs, a transcript information survey, and student transcripts. The HSTS pages serve as the primary resource and action center throughout the data collection period. NAEP State and TUDA coordinators will contact schools in fall 2023 to provide information about the study and instructions for accessing the HSTS pages on the AMS website, as well as to request the designation of a dedicated school or district HSTS coordinator. The content of the HSTS pages for schools and districts are included in this document.
Notes on the organization of this document
Red text indicates descriptive notes.
Colored notes with figure numbers within the webpage screenshots are for reference during review.
All documents that can be downloaded and the scripts for videos on the website are submitted separately.
The webpages shown below would be shown to a school or district designated to provide all data for the High School Transcript Study (HSTS). The pages on the actual website will be customized based what data the schools and districts need to provide, so some tasks will not be visible for schools/districts if their state or TUDA district is providing the data on their behalf.
Contents
HSTS Tile on School/District Summary Page 104
Learn about the High School Transcript Study Tile 107
Submit Course Catalogs Tile 108
Complete the Transcript Information Survey Tile 109
Submit Student Transcripts Tile 110
Submit Course Catalogs Page 112
Request a Prepaid Mailing Envelope Pop-Up 117
No Course Catalog Available Pop-Up 118
Transcript Information Survey 119
Submit Student Transcript Page for School: Electronic Upload 125
Submit Student Transcripts Page: Prepare for in Person Visit 130
Prepare for In-Person Visit Step 1 and 2 131
Prepare for In-Person Visit Step 3 and 4 132
Submit Student Transcript Page for District: Electronic Upload 133
HSTS Tile on School/District Summary Page
Schools access the HSTS tile on the School Summary Page and districts access the tile from the District Summary Page. School and district HSTS coordinators will enter this section to provide data for the High School Transcript Study by selecting the “Go to HSTS” button, as shown below (bottom-right). This tile is identical for schools and districts.
Figure 1: Screenshot of HSTS tile on School or District Summary Page
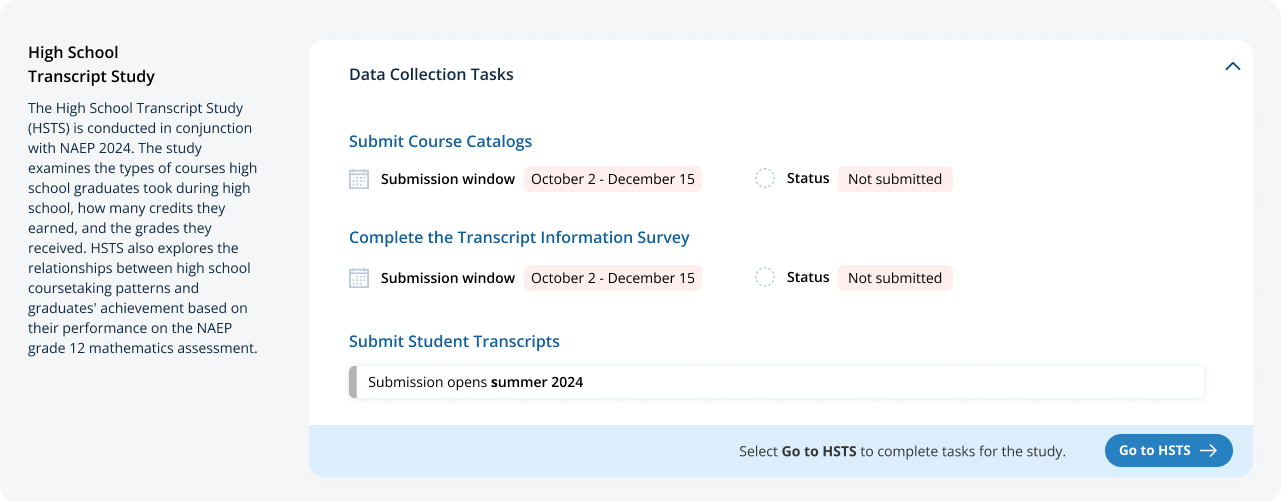
HSTS Main Page
Schools/Districts will arrive at the HSTS main page from selecting “Go to HSTS” on the HSTS Tile. On this page they can learn more about HSTS, submit course catalogs, complete the transcript information survey, and submit student transcripts.
Figure 2 shows School View of the page. Figure 3 shows the entire page for districts. The following pages include descriptions of each tile on the page HSTS Main Page with larger screenshots for better readability (figures 4 – 12 below). Notes have been added with figure numbers of the corresponding enlarged screenshots below.
Figure 2: Screenshot of HSTS Main Page for Schools Figure 3: Screenshot of HSTS Main Page for Districts
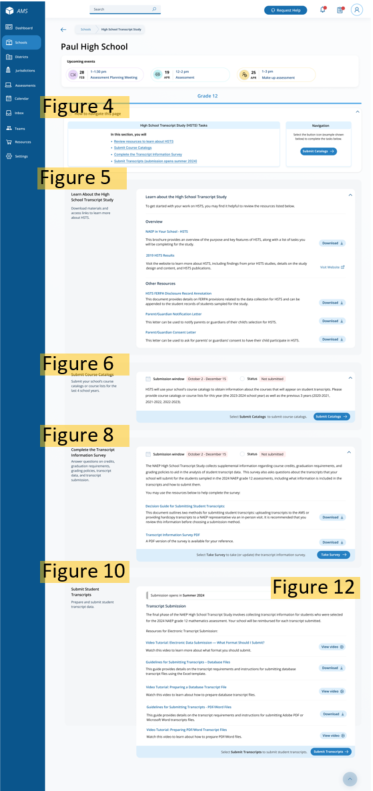

HSTS Main Page: Navigation Tile
At the top of the page, there is a list of tasks and instructions for navigating the page. The list will be customized for the tasks the school/district is designated to provide. This section is identical for schools and districts.
Figure 4: Screenshot of HSTS Main Page Navigation
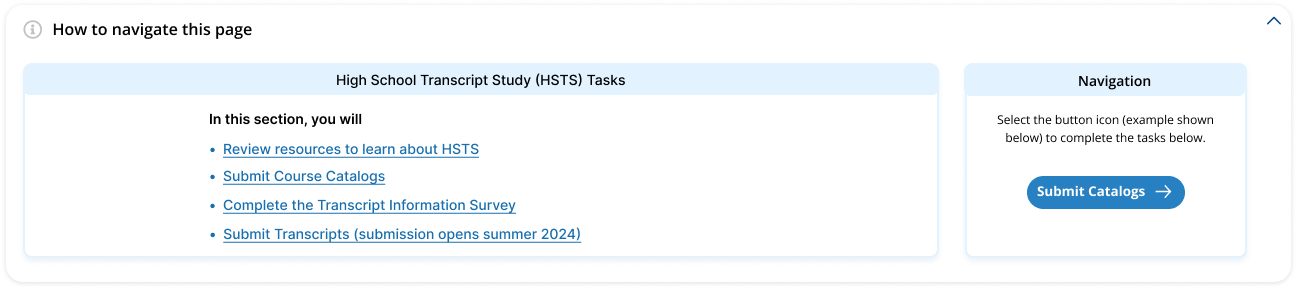
HSTS Main Page: Learn about the High School Transcript Study Tile
The next section “Learn about the High School Transcript Study” has a list of resources to download and links to the NAEP HSTS website for more information. Parent/Guardian Letters will also be posted in this section if requested. This tile is identical for schools and districts.
Links/Downloads on this page (see Documents submitted separately):
NAEP in Your School – HSTS
2019 HSTS Results (Link to external webpage: https://nces.ed.gov/nationsreportcard/hsts/)
HSTS FERPA Disclosure Record Annotation
Parent/Guardian Notification Letter
Parent/Guardian Consent Letter
Figure 5: Screenshot of HSTS Main Page, Learn About HSTS Tile

HSTS Main Page: Submit Course Catalogs Tile
In the next tile, “Submit Course Catalogs,” Schools or districts will select the “Submit Catalogs” button in the bottom-right corner to view the submit course catalogs page. The text on this tile is slightly different for school and district users, see Figure 6 and 7 below.
Figure 6: Screenshot of Submit Course Catalogs Tile, School Version
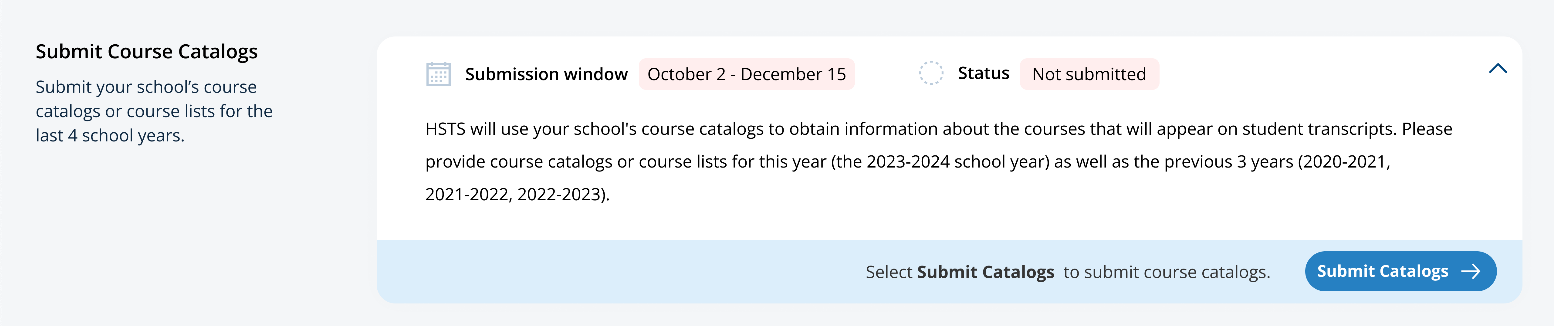
Figure 7: Screenshot of Submit Course Catalogs Tile, District Version
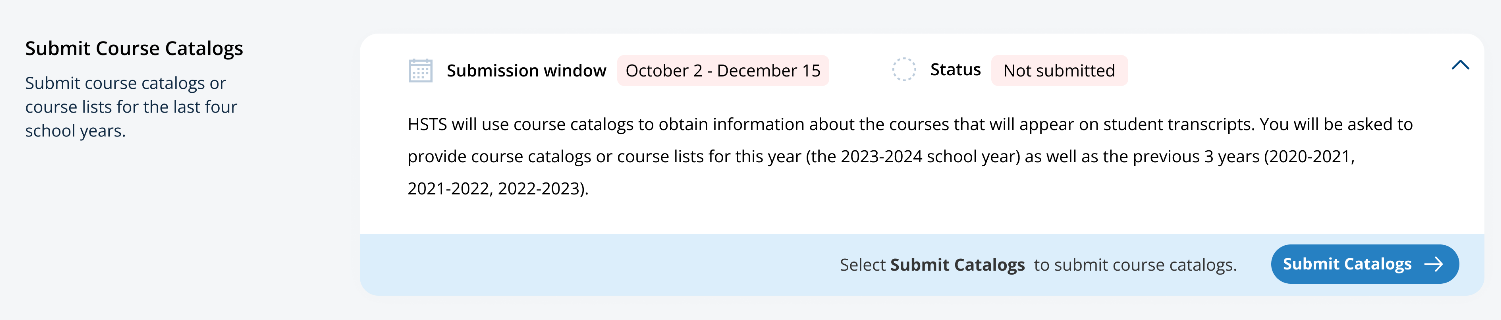
HSTS Main Page: Complete the Transcript Information Survey Tile
The “Complete the Transcript Information Survey” tile contains a description of the task and downloadable resources for completing the survey. Users can access the survey by clicking the “Take Survey” bottom in the bottom-right of the tile. The school and district versions of this tile are shown in figure 8 and 9 respectively.
Links/Downloads on this page (see Documents submitted separately):
Decision Guide for Submitting Student Transcripts
Transcript Information Survey PDF
Figure 8: Screenshot of Complete Transcript Information Survey Tile School Version
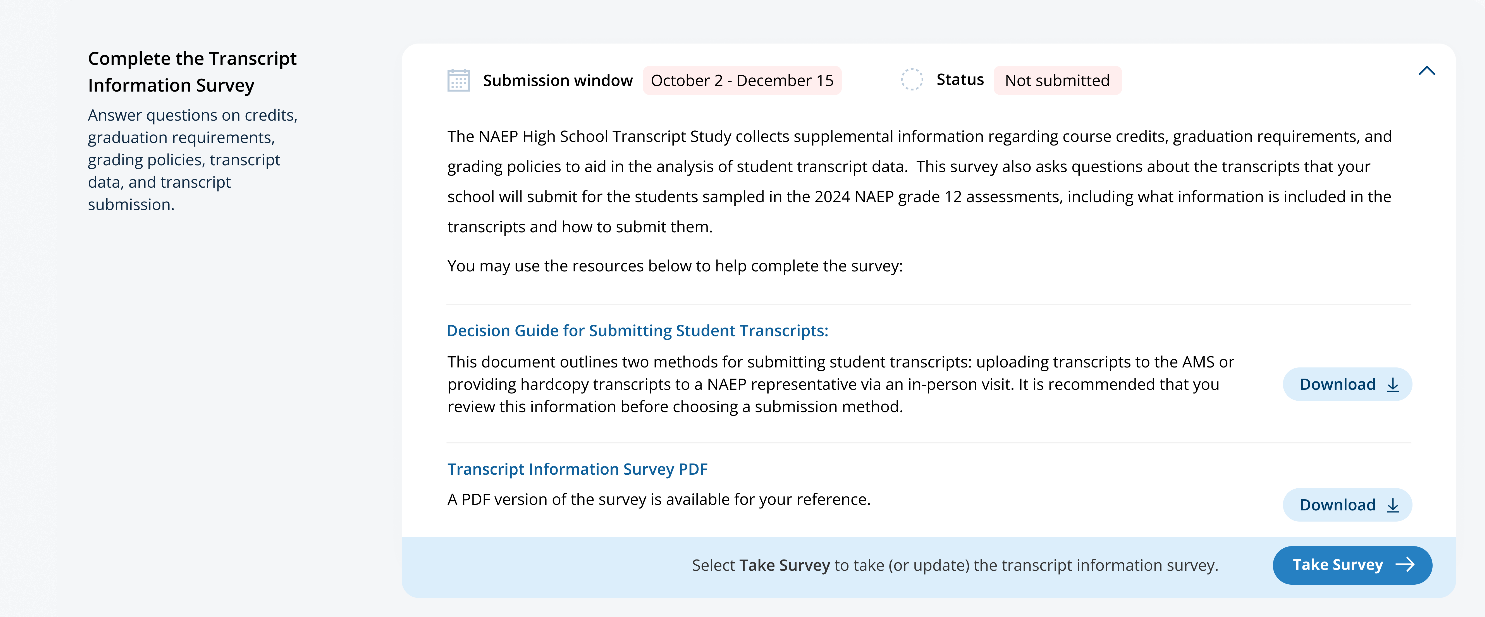
Figure 9: Screenshot of Complete Transcript Information Survey Tile, District Version

HSTS Main Page: Submit Student Transcripts Tile
The last section on the HSTS main Page is the “Submit Student Transcript” tile. Schools and districts can download resources and watch instructional videos about submit transcripts in this tile. When the transcript submission window opens, schools and districts can select “Submit Transcripts” in the bottom-right to view the submit transcripts page. The school and district versions of the page are shown below in Figure 10 and Figure 11 respectively. Figure 12 shows the view of the top section of the tile when the submission window opens.
Links/Downloads on this page (see Documents submitted separately):
Video Tutorial: Electronic Data Submission – What Format Should I Submit
Guidelines for Submitting Transcripts – Database Files
Video Tutorial: Preparing a Database Transcript File
Guidelines for Submitting Transcripts - PDF/Word Files
Video Tutorial: Preparing PDF/Word Transcript Files
Guidelines for Districts Submitting Transcripts
Figure 10: Screenshot of Submit Student Transcripts Tile, School Version
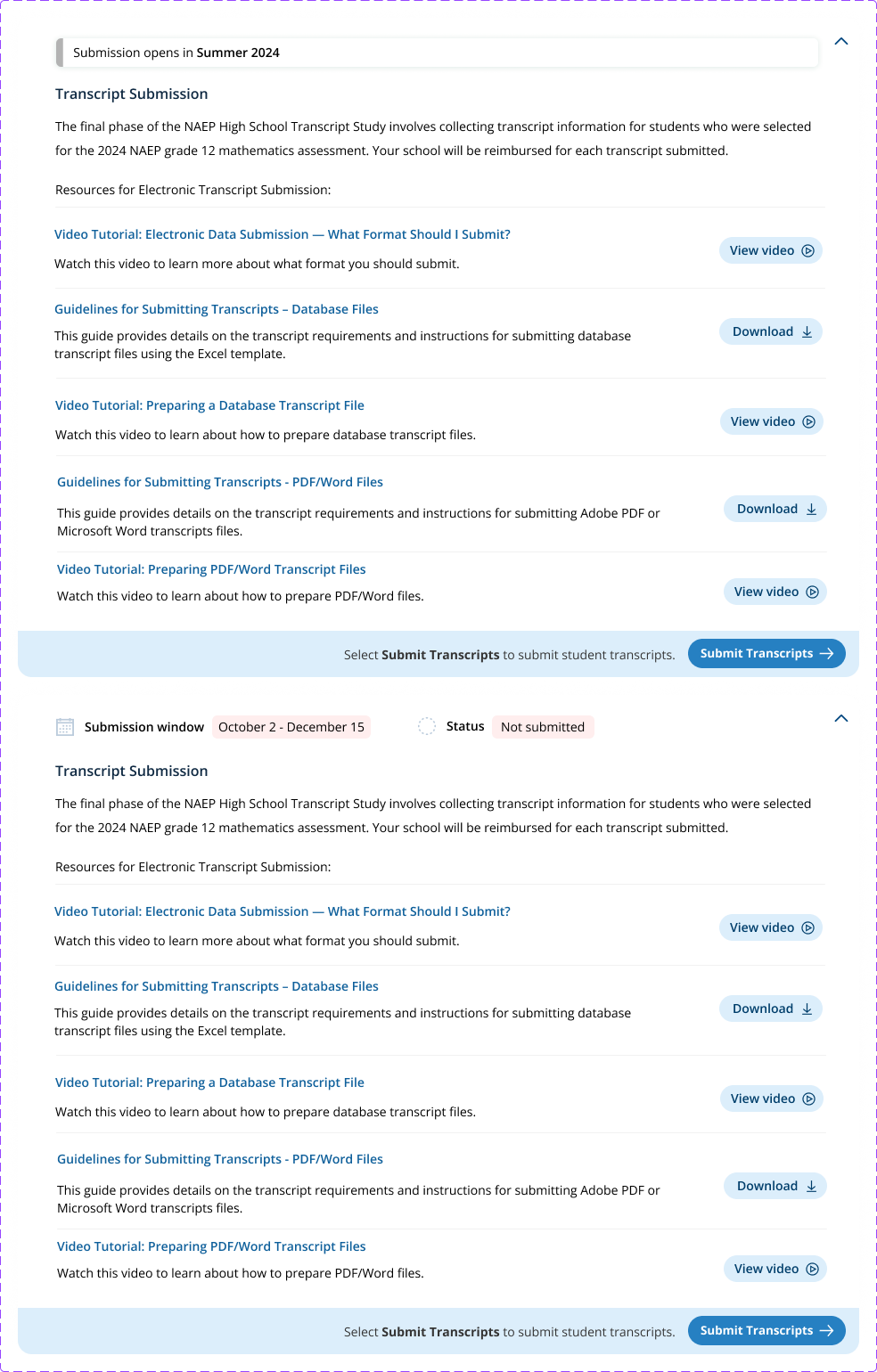
Figure 11: Screenshot of Submit Student Transcripts Tile, District Version
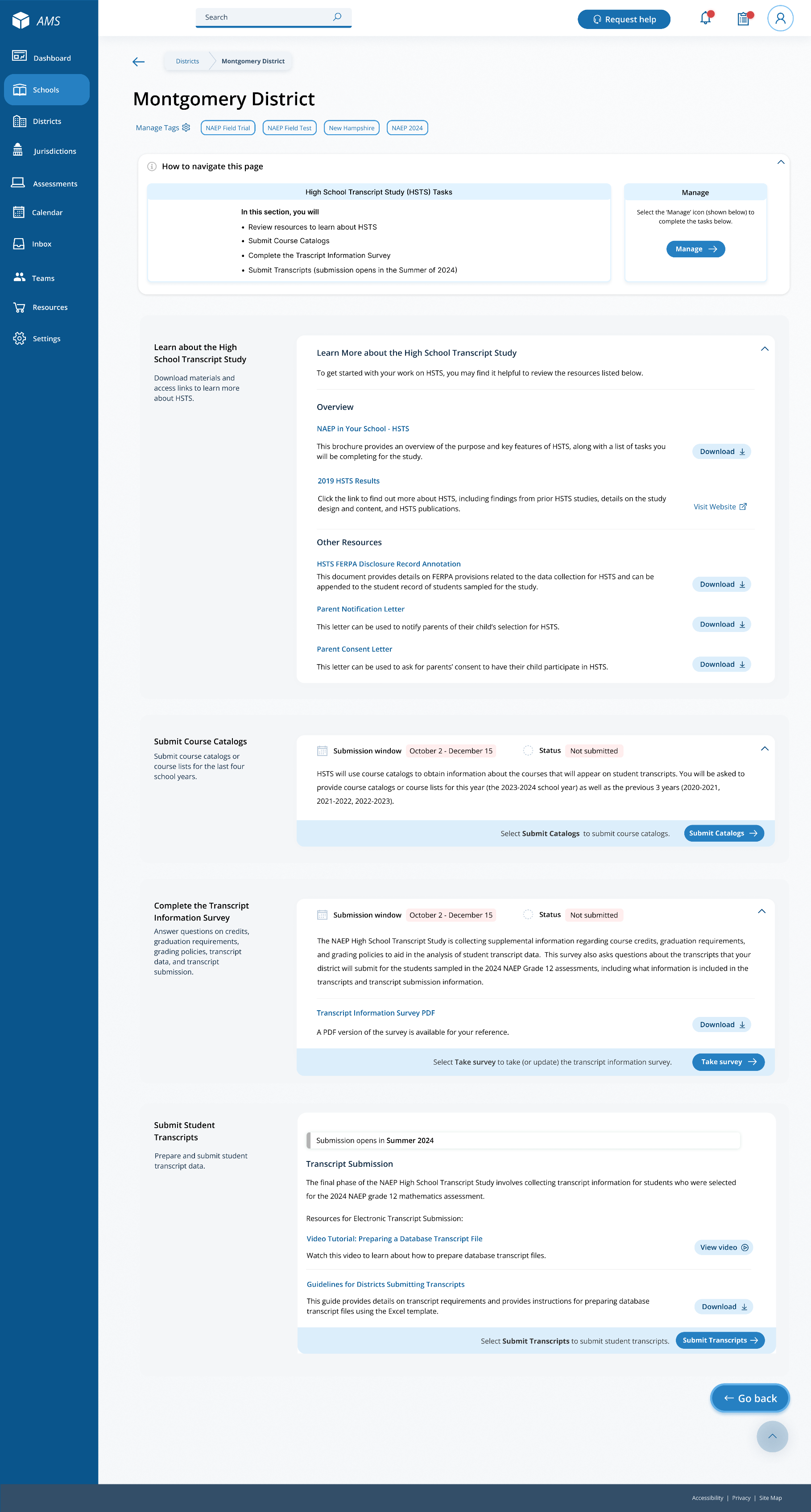
After submission opens, the submission window and status will be shown at the top of the tile for schools and districts.
Figure 12: Screenshot of Top of Transcript Submission Tile, Alternate View

Submit Course Catalogs Page
Schools and districts will access the Submit Course Catalog page by selecting “Submit Catalogs” on the HSTS Main Page Submit Catalog tile.
On the top of the page, details are provided about the requested course catalogs or lists.
The middle section of the page allows schools and districts to select the year of the catalog they are submitting in the tabs, and then select the method for that catalog. The methods available are, 1) to upload course catalogs, 2) to enter a link to a web catalog, or 3) to request a pre-paid envelope to send hardcopy catalogs. The year 2023-2024 has all options available, but the prior 3 years have only the upload and link option available.
The bottom of the page has a submission history which will show what catalogs a school submits.
Figure 13 shows the version for schools, and Figure 14 shows the version for districts. The instruction text is slightly different in the district version. Notes have been added to these views to identify the figure numbers of the pop-up windows accessible from selecting each of the submission options.
Figure
13: Screenshot of Submit
Course Catalogs Page School Version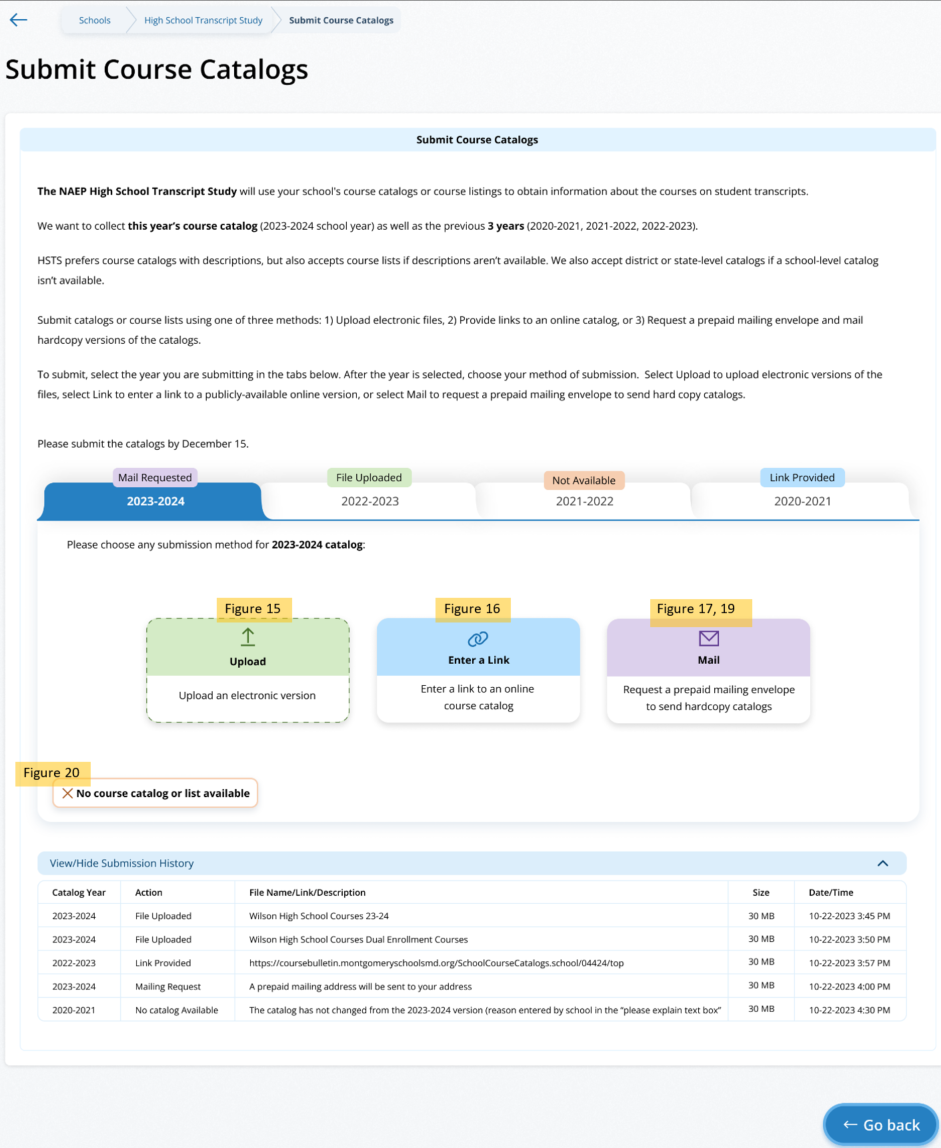
Figure 14: Submit Course Catalogs Page District Version
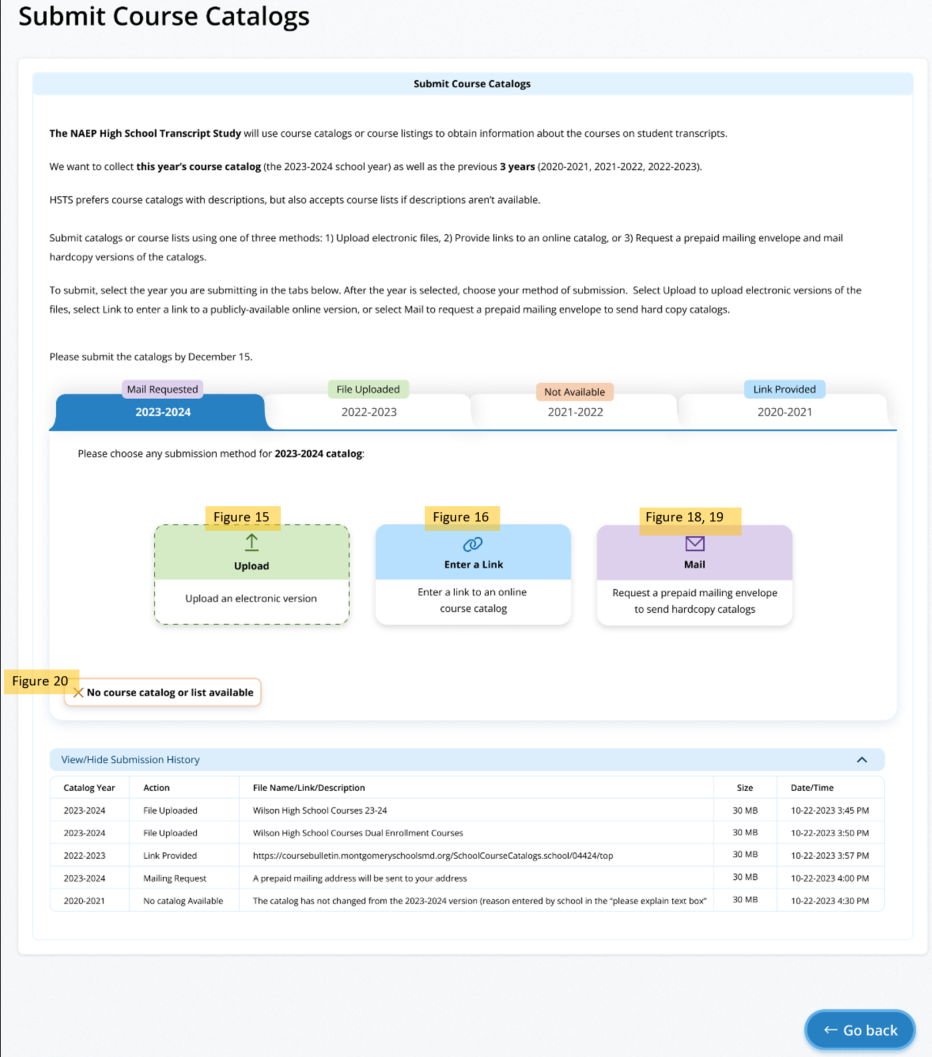
Submit Course Catalogs Page: Upload Pop-Up
This Upload pop-up window allows the school/district to drag and drop, or browse to select the file to upload. Then the school/district will indicate the type of catalog (school, district, or state level), and answer if the catalog includes all courses offered to students in grades 9-12. A text box will appear if the school/district selects ‘No’ to the second question. To submit, the school/district can then select “Submit” at the bottom of the window.
Figure 15: Screenshot of Submit Course Catalog Upload Pop-Up
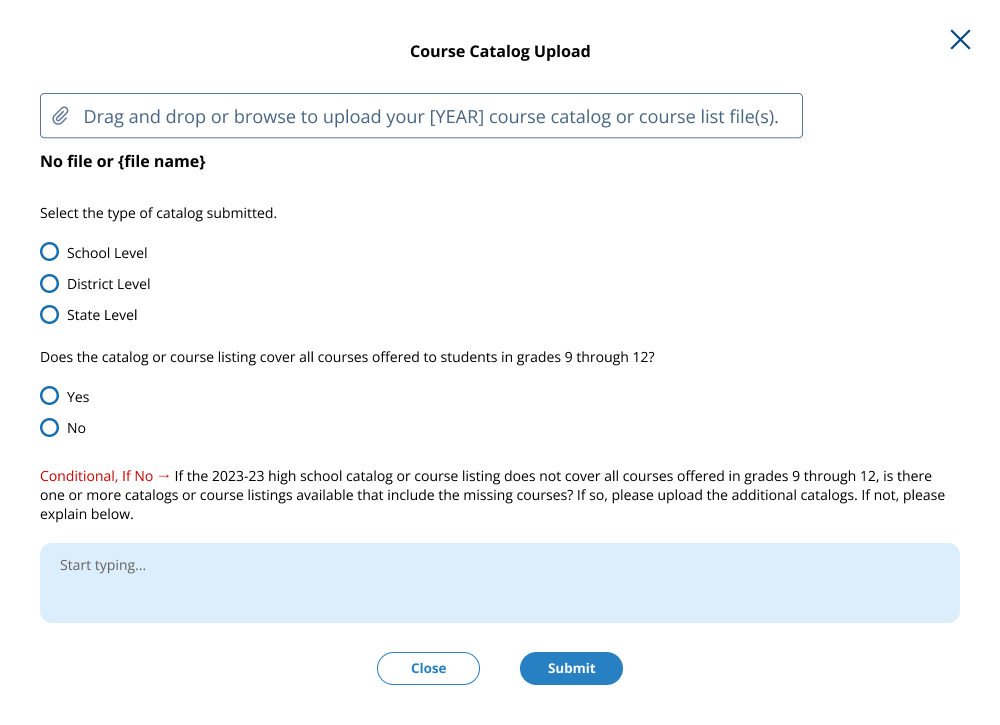
Submit Course Catalogs Page: Enter a Link Pop-Up
In this window, a school or district can enter a link to a publicly available catalog. Then the school/district will indicate the type of catalog (school, district, or state level), and answer if the catalog includes all courses offered to students in grades 9-12. A text box will appear if the school/district selects ‘No’ to the second question. To submit, the user can select “Submit” at the bottom of the window.
Figure 16: Screenshot of Submit Course Catalogs, Enter a Link Pop-up
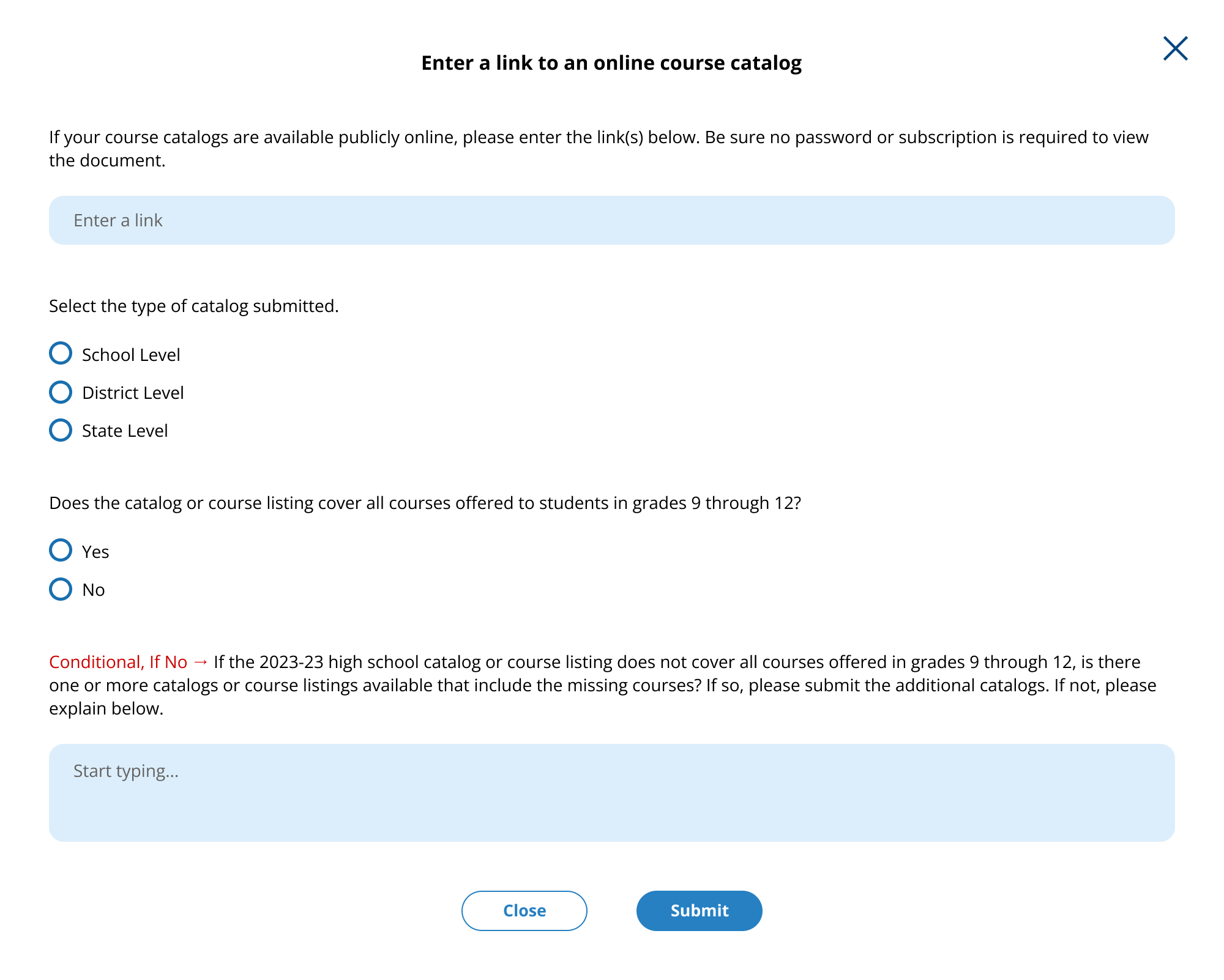
Submit Course Catalogs Page: Request a Prepaid Mailing Envelope Pop-Up
This pop-up window allows schools and districts to update the address information if needed for the pre-paid mailing envelope. The school/district can also indicate what years they plan to send in the envelope. When they submit, the school will see a confirmation message in another pop-up.
Figure 17: Screenshot of Submit Course Catalog Request Mail Pop-Up, School Version
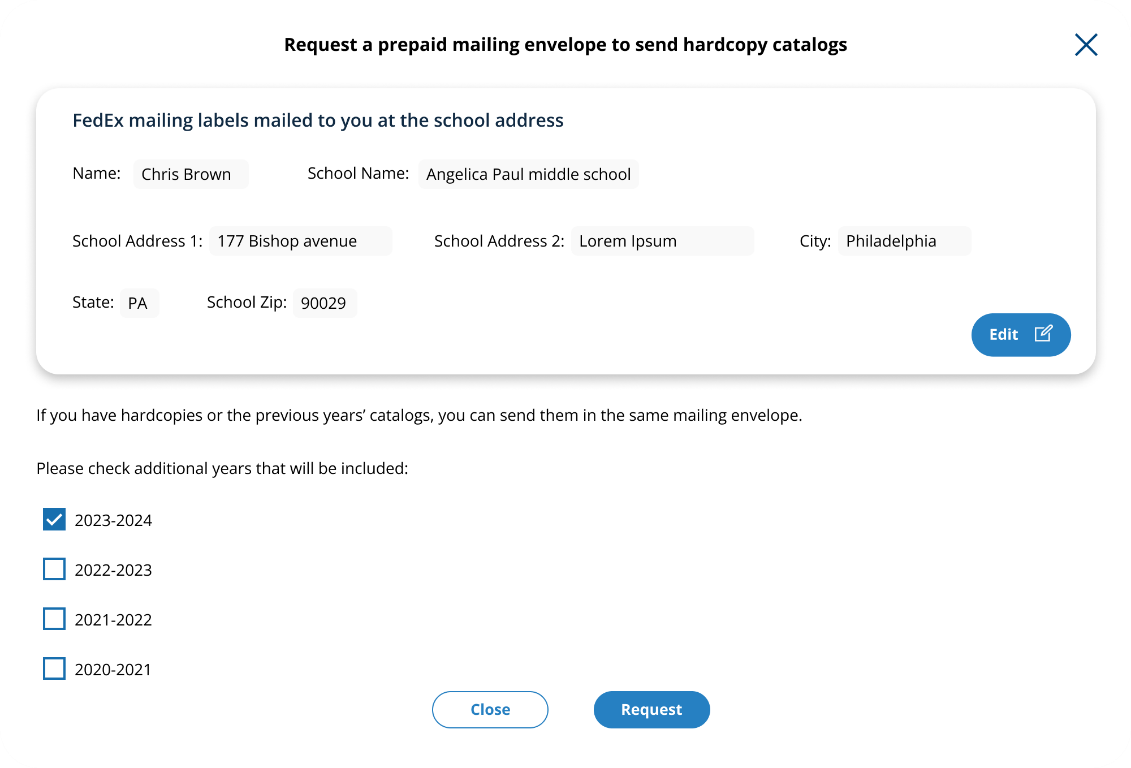
Figure
18: Screenshot of Submit
Course Catalog Request Mail Pop-Up, District Version
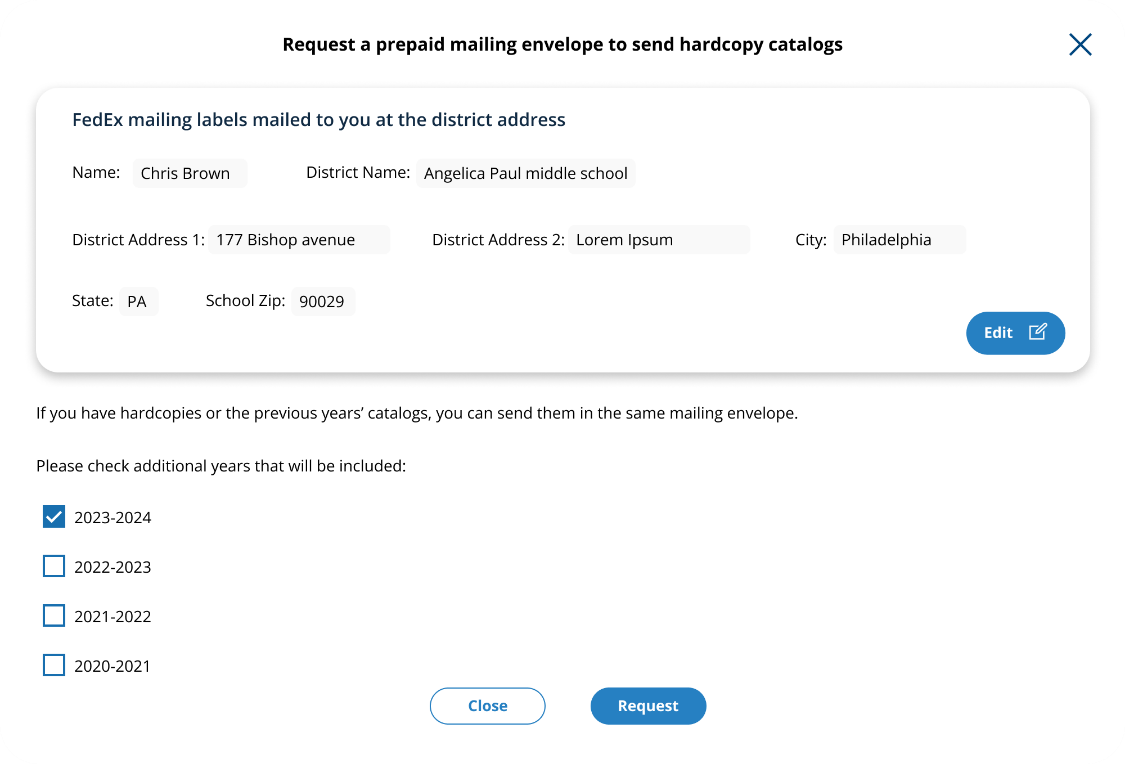
Figure 19: Screenshot of Submit Course Catalog Request Mailing Thank You Message
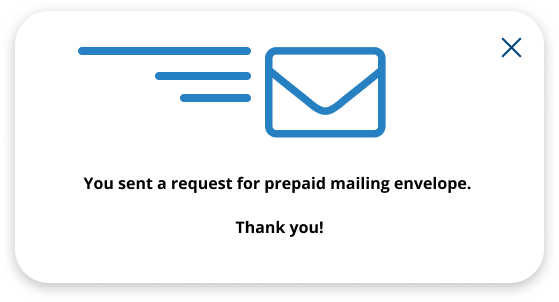
Submit Course Catalogs: No Course Catalog Available Pop-Up
This pop up window allows schools or districts to note if they do not have a course catalog or list available and give an explanation in the provided text box.
Figure 20: Screenshot of Submit Course Catalogs, No Catalog Available Window
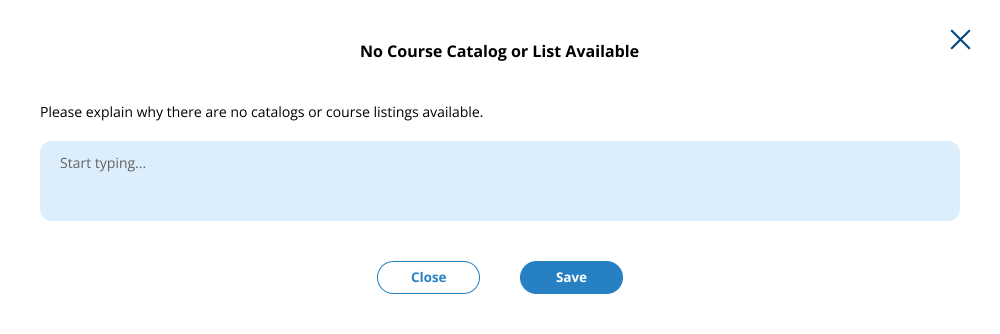
Transcript Information Survey
Schools and districts access these pages with the survey by selecting “Take Survey” on the Transcript Information Survey Tile on the HSTS Home Page. The text for this survey is located in the resources section of this document. Figures 21 – Figure 26 below shows how this survey will be formatted in the AMS. The users can navigate through the survey using the “Next” button at the bottom of the page. There is also a tracker at the top of the page to show their progress through the sections. The survey is identical for school and district users.
Figure 21: Screenshot of Transcript Information Survey, Part 1
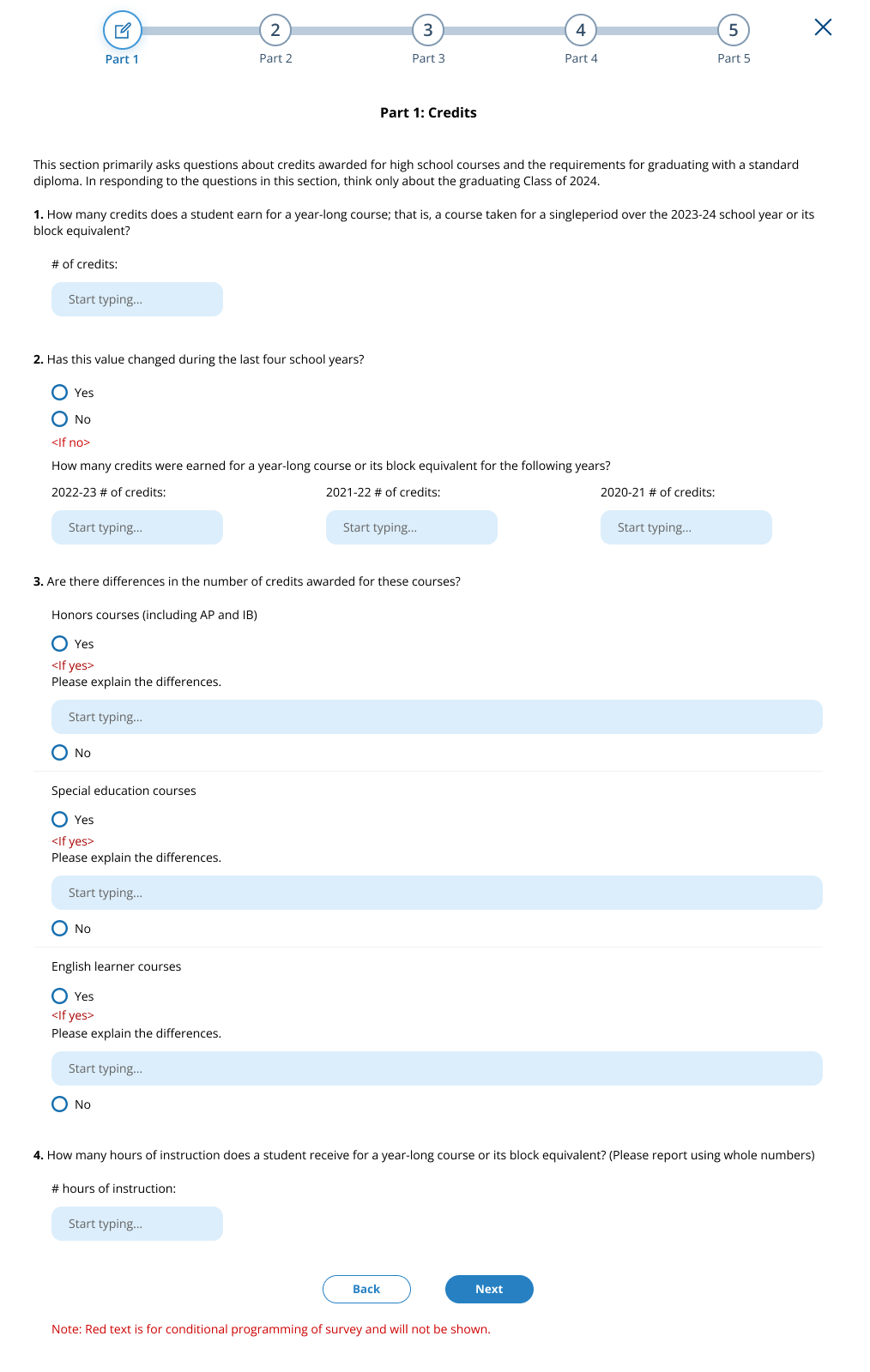
Figure 22: Screenshot of Transcript Information Survey, Part 2
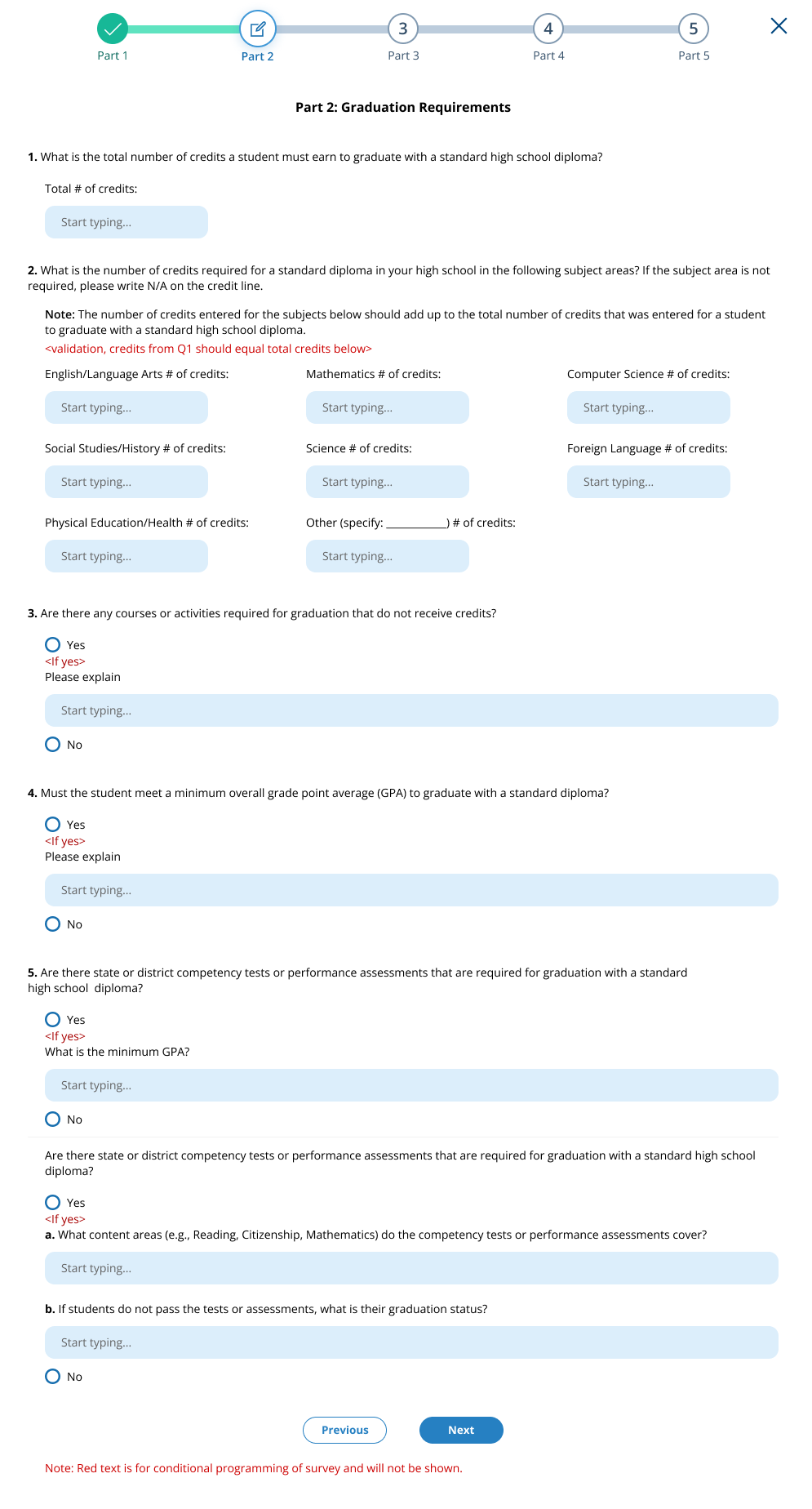
Figure 23: Screenshot of Transcript Information Survey, Part 3
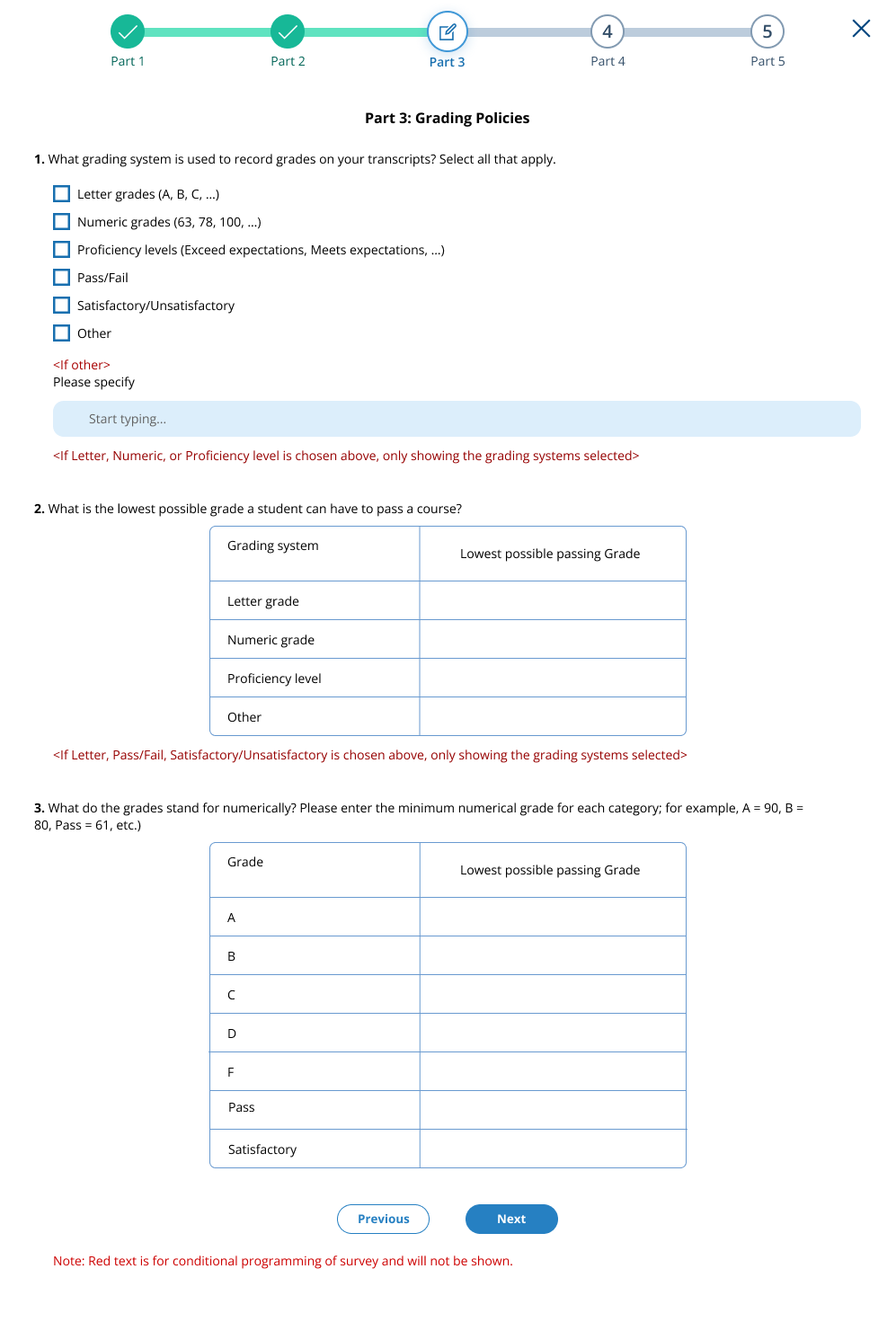
Figure 24: Screenshot of Transcript Information Survey, Part 4
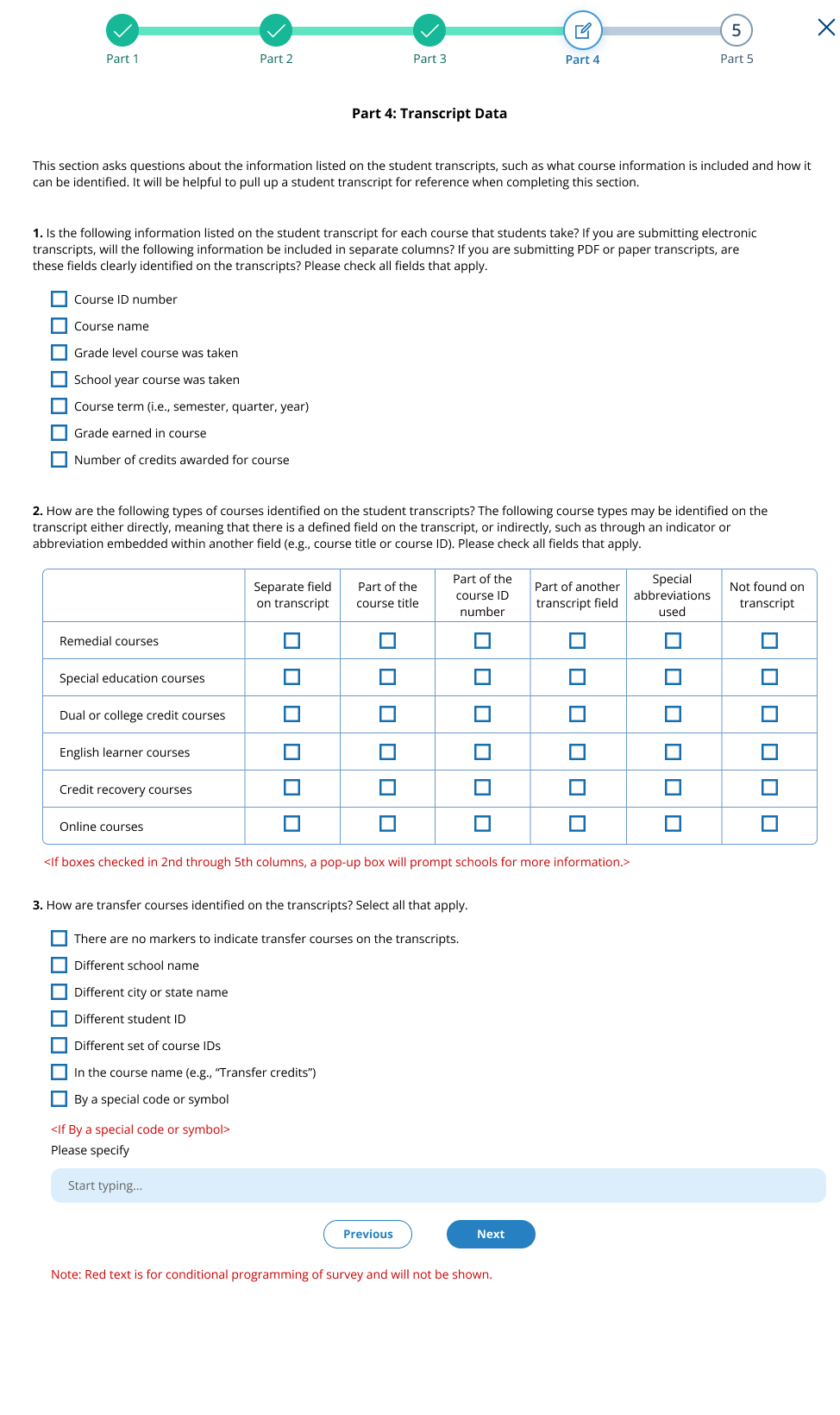
Figure 25: Screenshot of Transcript Information Survey, Part 5
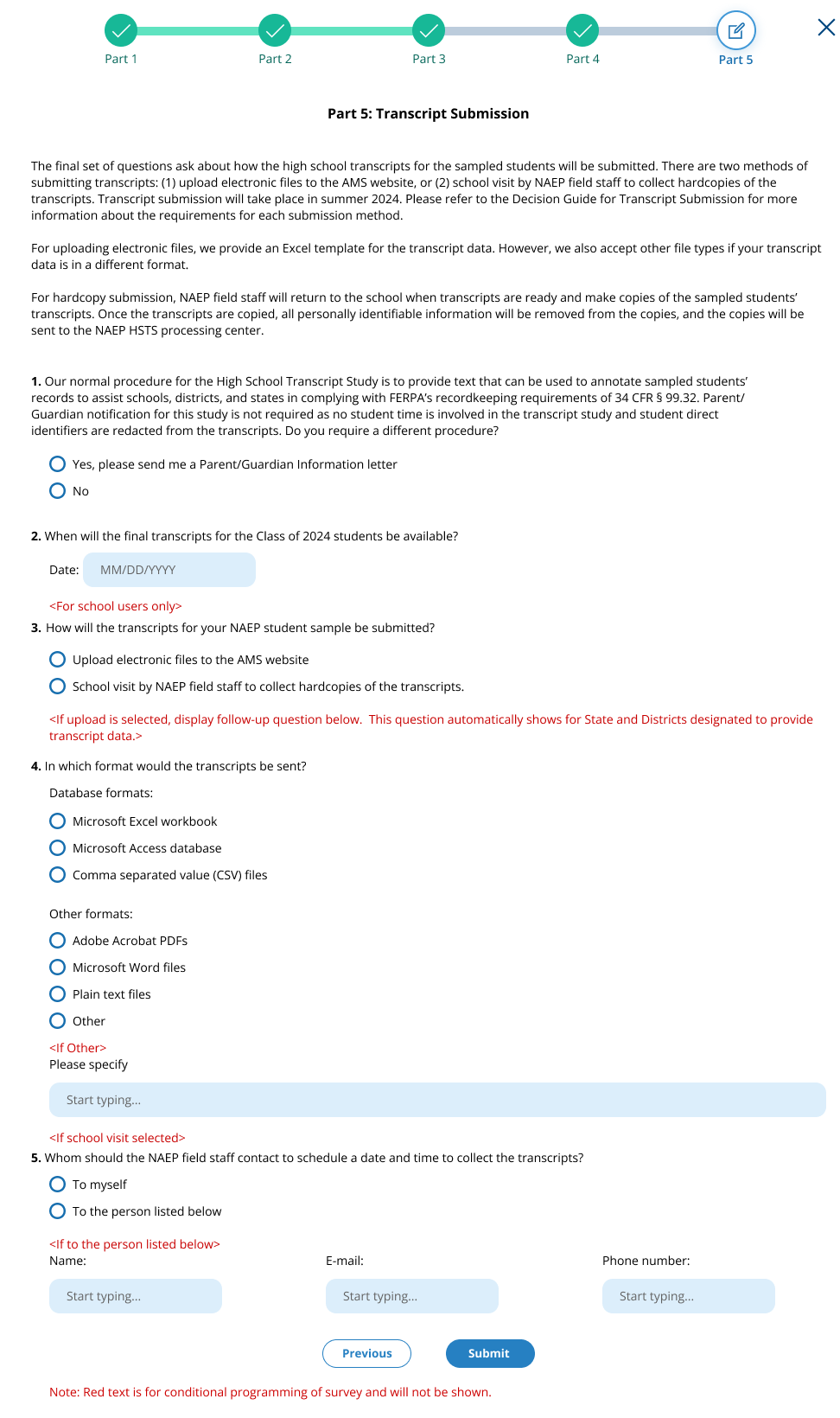
Figure 26: Screenshot of Transcript Information Survey, Thank You
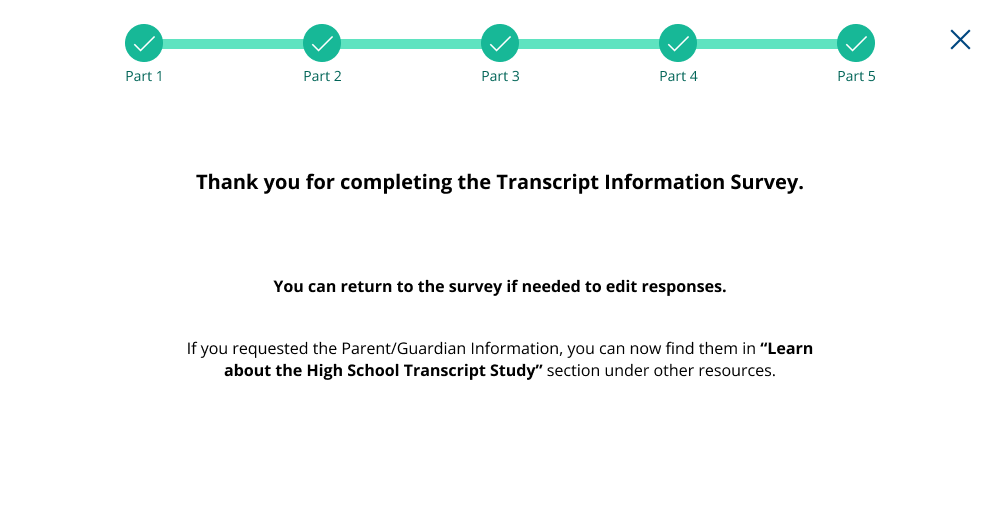
Submit Student Transcript Page for School: Electronic Upload
This page is shown to schools designated to submit transcripts, who have selected the electronic submission method in the Transcript Information Survey. Below is the view of the entire page, followed by separate screenshots of each section with explanation of the tasks to complete on each tile. Notes have been added with figure numbers of the corresponding enlarged screenshots below.
Figure 27: Screenshot of Submit Student Transcripts Page, Electronic Upload
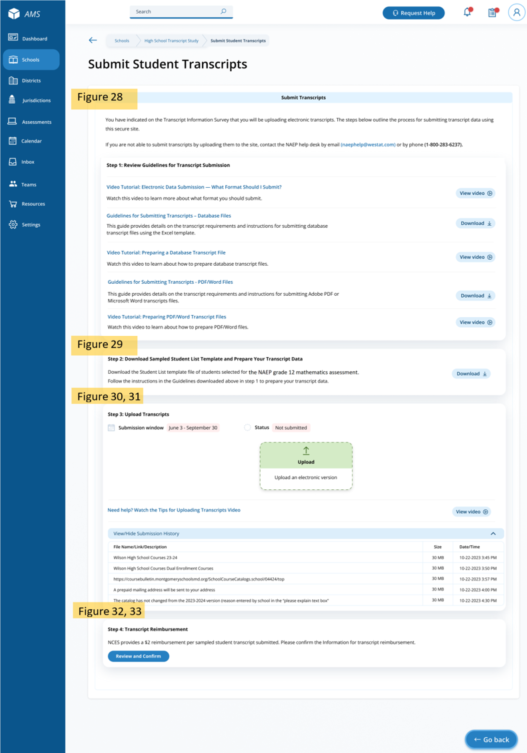
Submit Student Transcripts Page: Step 1
At the top of the Submit Student Transcript page for electronic upload is text introducing the school to the task of uploading catalogs. In the step 1 tile, Guidelines for submitting transcripts, as well as instructional videos are available for schools to download or view.
Links/Downloads on this page (see Documents submitted separately):
Video Tutorial: Electronic Data Submission – What Format Should I Submit?
Guidelines for Submitting Transcripts – Database Files
Video Tutorial: Preparing a Database Transcript File
Guidelines for Submitting Transcripts - PDF/Word Files
Video Tutorial: Preparing PDF/Word Transcript Files
Figure 28: Screenshot of Submit Student Transcripts Page, Step 1
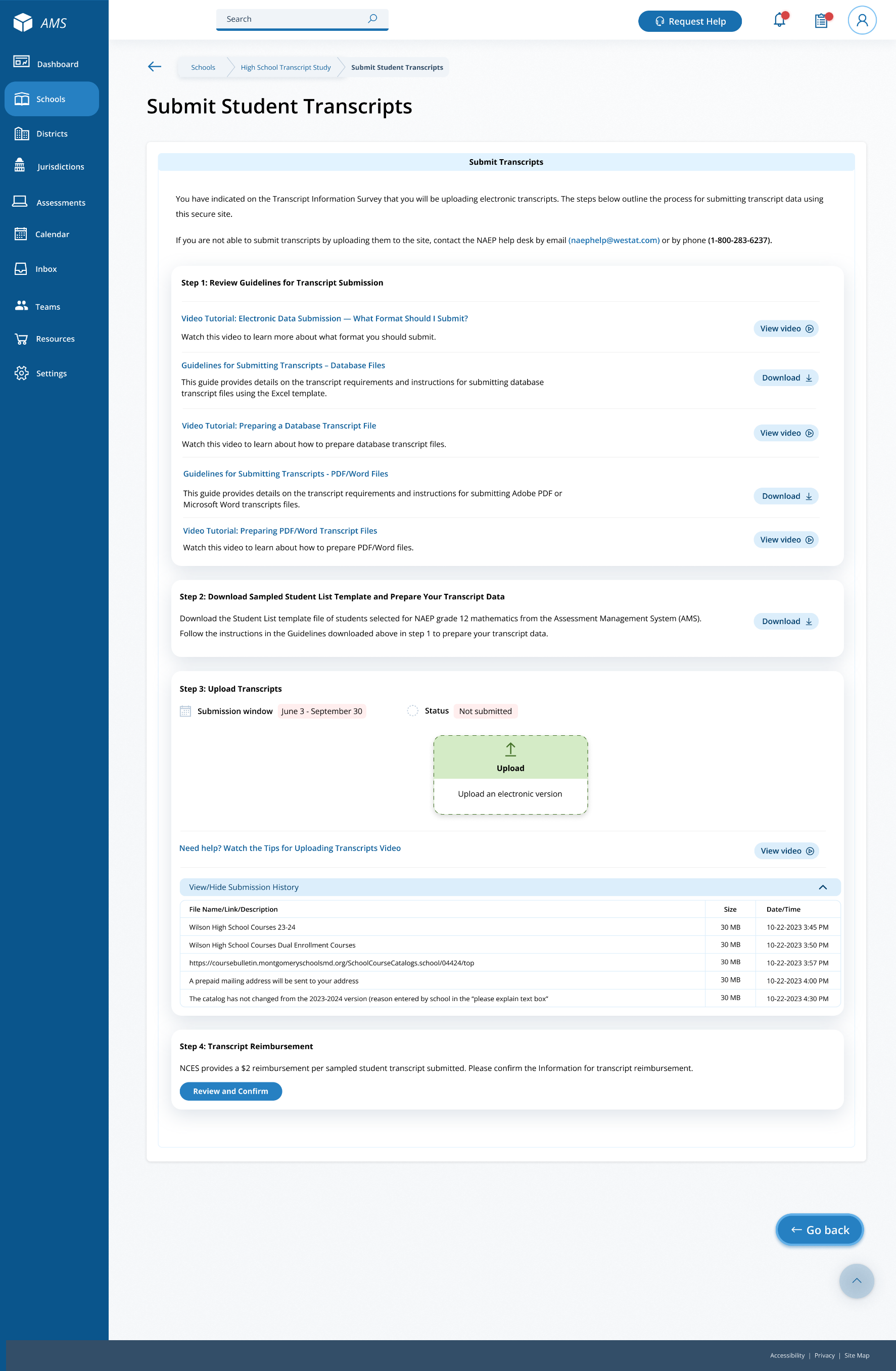
Submit Student Transcripts Page: Step 2
On the step 2 tile, schools/districts can download the Sampled Student List Template, which contains the list of students selected for the study.
Links/Downloads on this page (see Documents submitted separately):
Student List Template
Figure 29: Screenshot of Submit Student Transcripts Page, Step 2

Submit Student Transcripts Page: Step 3
The step 3 tile shows the submission window and status for transcripts, and contains an upload button for when schools/districts are ready to submit their transcripts. When they select “Upload”, a pop up window will appear (see figure 31 below) where schools/districts can select the files to upload.
Links/Downloads on this page (see Documents submitted separately):
Tips for Uploading Transcripts Video
Figure 30: Screenshot of Submit Student Transcript Page, Step 3
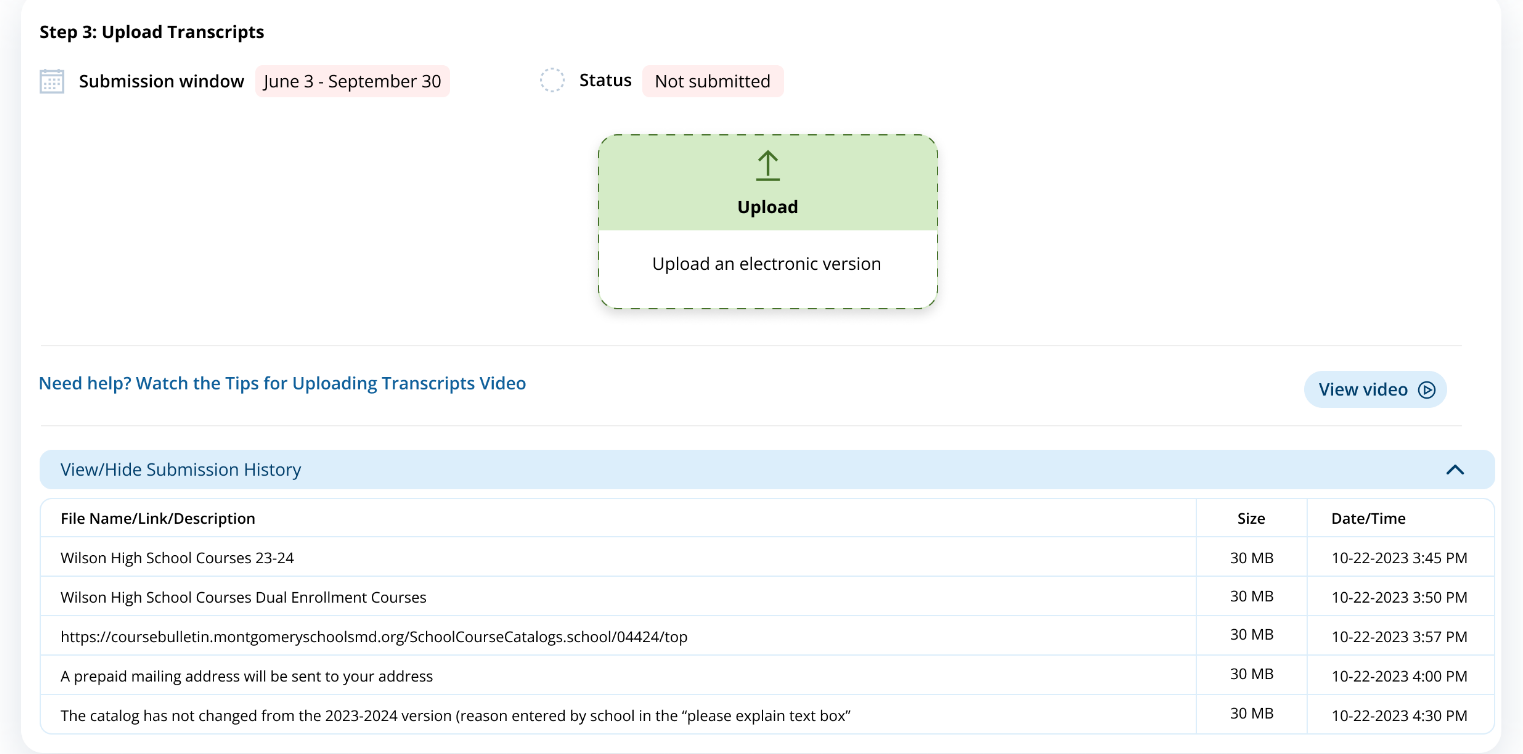
Submit Student Transcripts Page: Step 3 Upload Pop-Up Window
Using this upload pop-up window, schools/districts can drag and drop or browse for the transcript files they will submit. There is a list of items to review before submitting the files, as well as two text boxes. The first text box asks schools or districts to indicate if any transcripts from the list were not provided. The second text box gives space for a school/district to make any additional comments about their file.
Figure 31: Screenshot of Transcript Upload Pop-Up
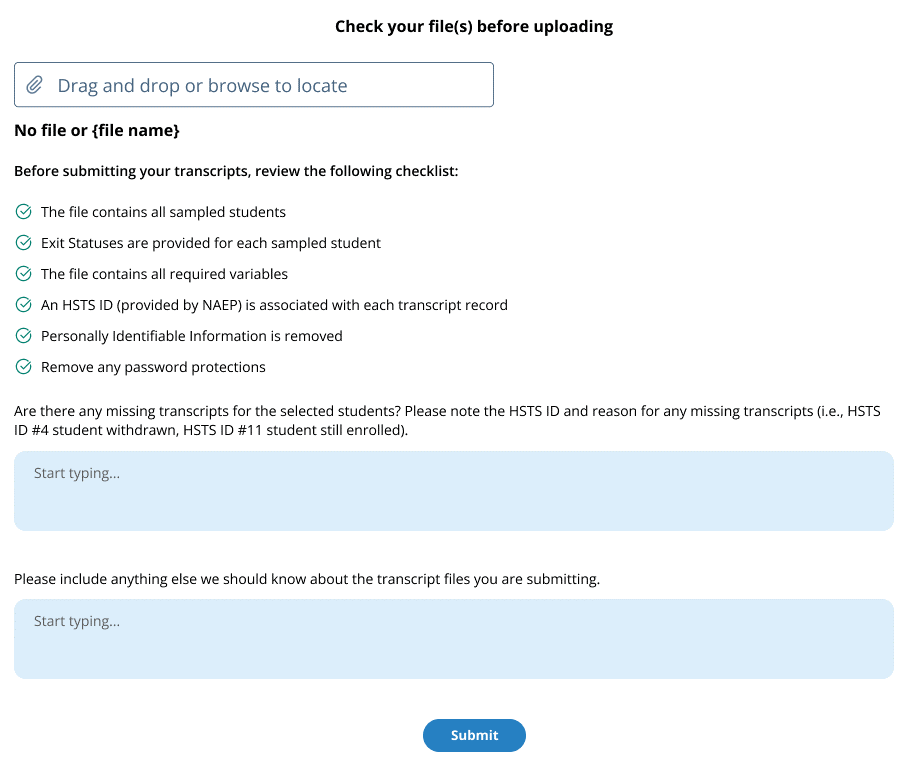
Submit Student Transcripts Page: Step 4
The last tile (figure 32) on the submit student transcript page contains a button “Review and Confirm.” When a school selects this button they will see a pop up with the option to edit the necessary information needed to send a reimbursement check. The pop-up window is shown in figure 33 below.
Figure 32: Screenshot of Transcript Submission Page, Step 4

Figure 33: Screenshot of Transcript Reimbursement Pop-Up Window
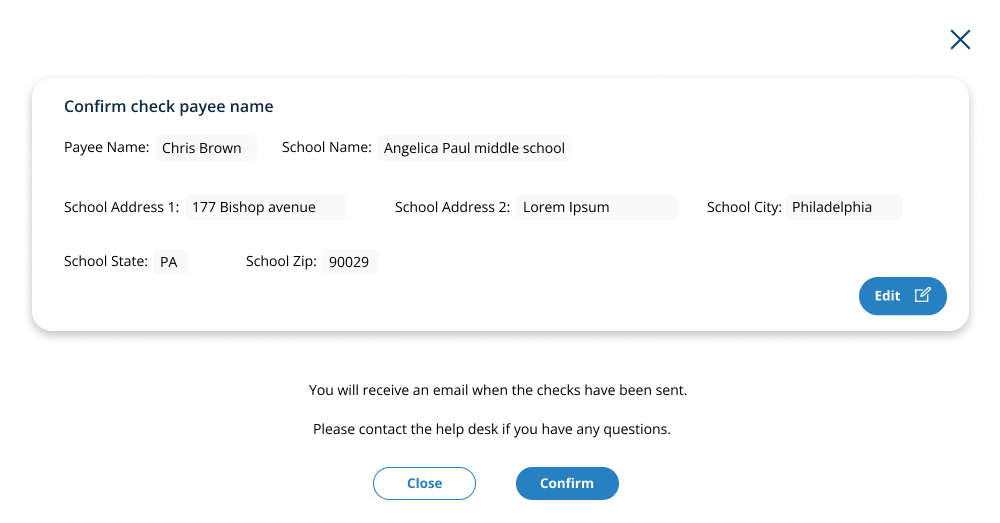
Submit Student Transcripts Page: Prepare for in Person Visit
This page will be displayed to schools if they choose the in person visit for collection of their students’ transcripts in the Transcript Information Survey. Below is the view of the entire page, followed by separate screenshots of each section with explanation of the tasks to complete on each tile. Notes have been added with figure numbers of the corresponding enlarged screenshots below.
Figure 34: Screenshot of Submit Student Transcripts In-Person Visit Page
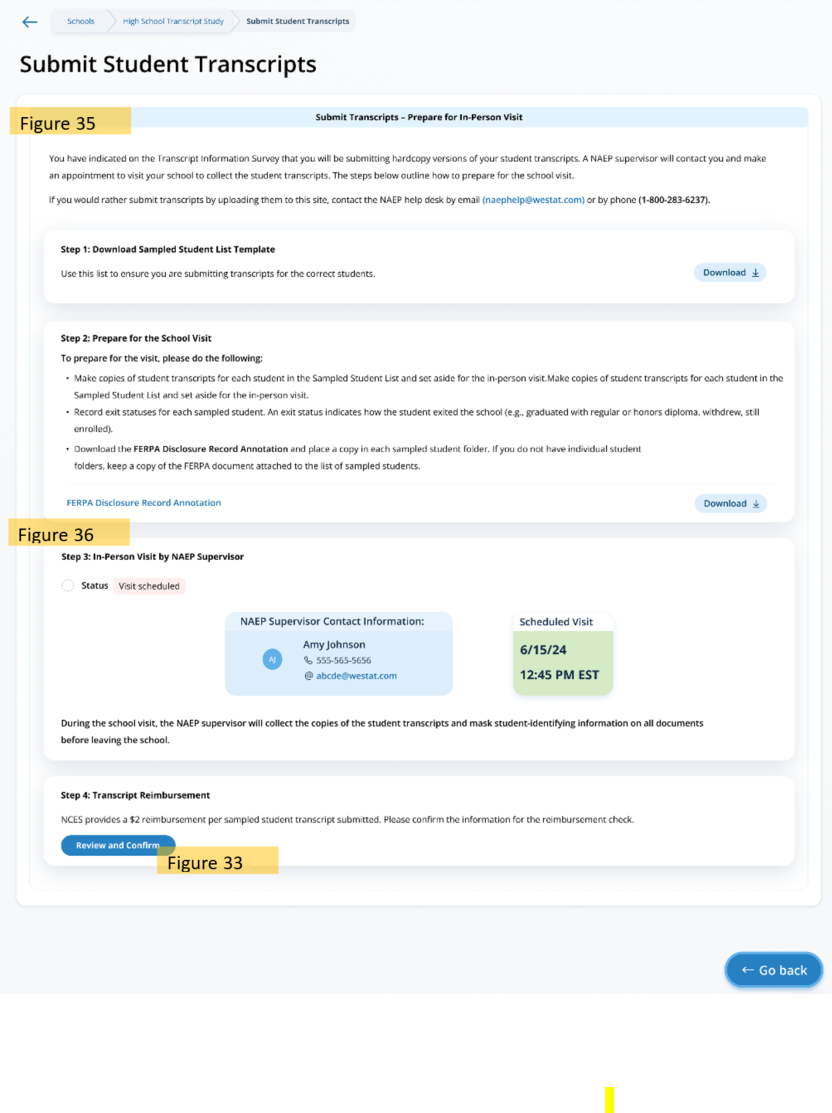
Submit Student Transcripts Page: Prepare for In-Person Visit Step 1 and 2
On the step 2 tile, schools/districts can select “Download” to download the Sampled Student List Template, which contains the list of students selected for the study. In step 2, schools are given guidance on how to prepare for their visit. They can also download the FERPA Disclosure Record Annotation from this tile.
Links/Downloads on this page (see Documents submitted separately):
Student List Template
FERPA Disclosure Record Annotation
Figure 35: Screenshot of Submit Student Transcript Page for In Person Visit, Step 1 and 2
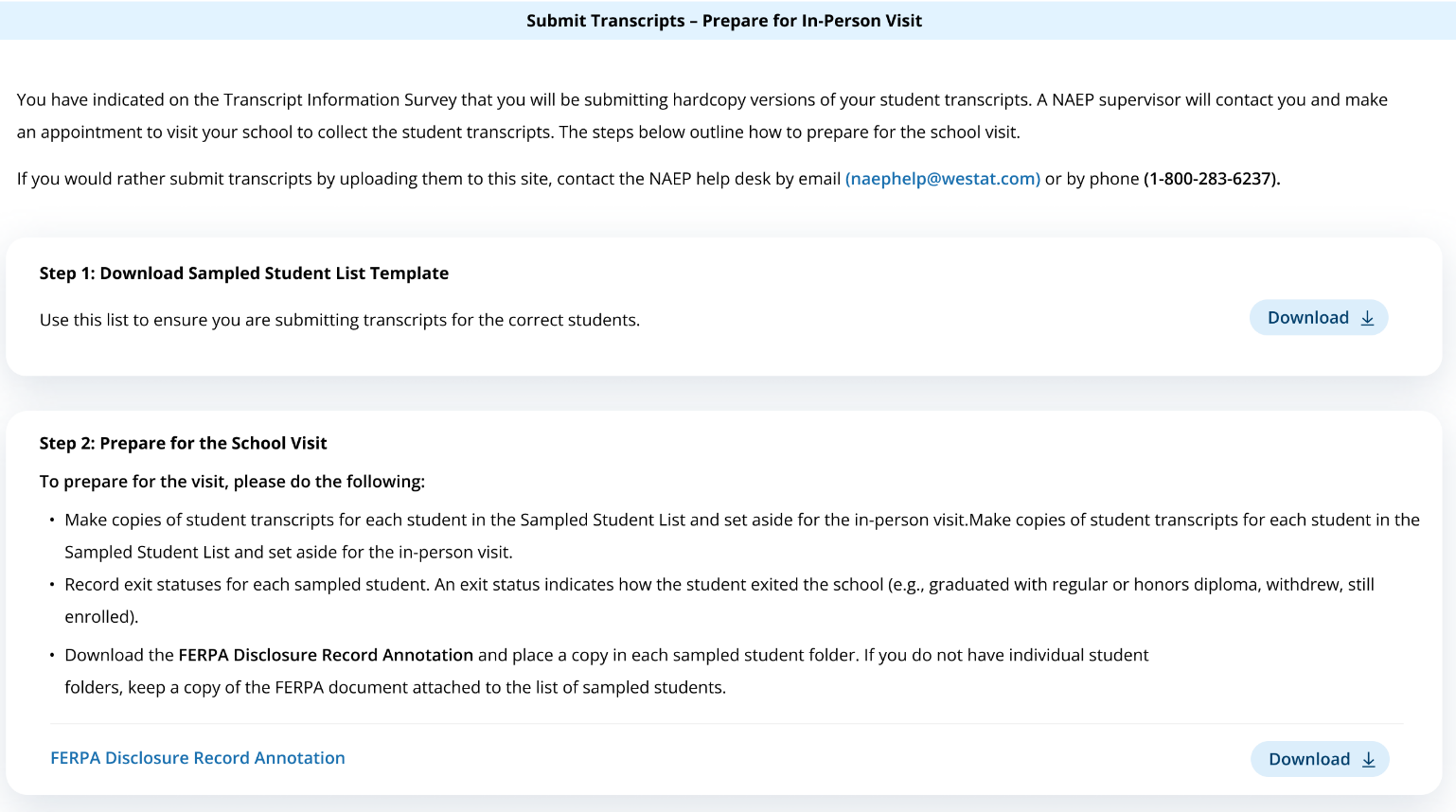
Submit Student Transcripts Page: Prepare for In-Person Visit Step 3 and 4
In step 3, schools can view the status of their submission, the contact information for the NAEP Supervisor that will be visiting the school, and the scheduled date and time for the meeting.
In step 4, schools can select “Review and Confirm” to confirm the information needed for the reimbursement check (see figure 33 above).
Figure 36: Screenshot of Submit Student Transcript Page, In Person Visit, Step 3 and 4
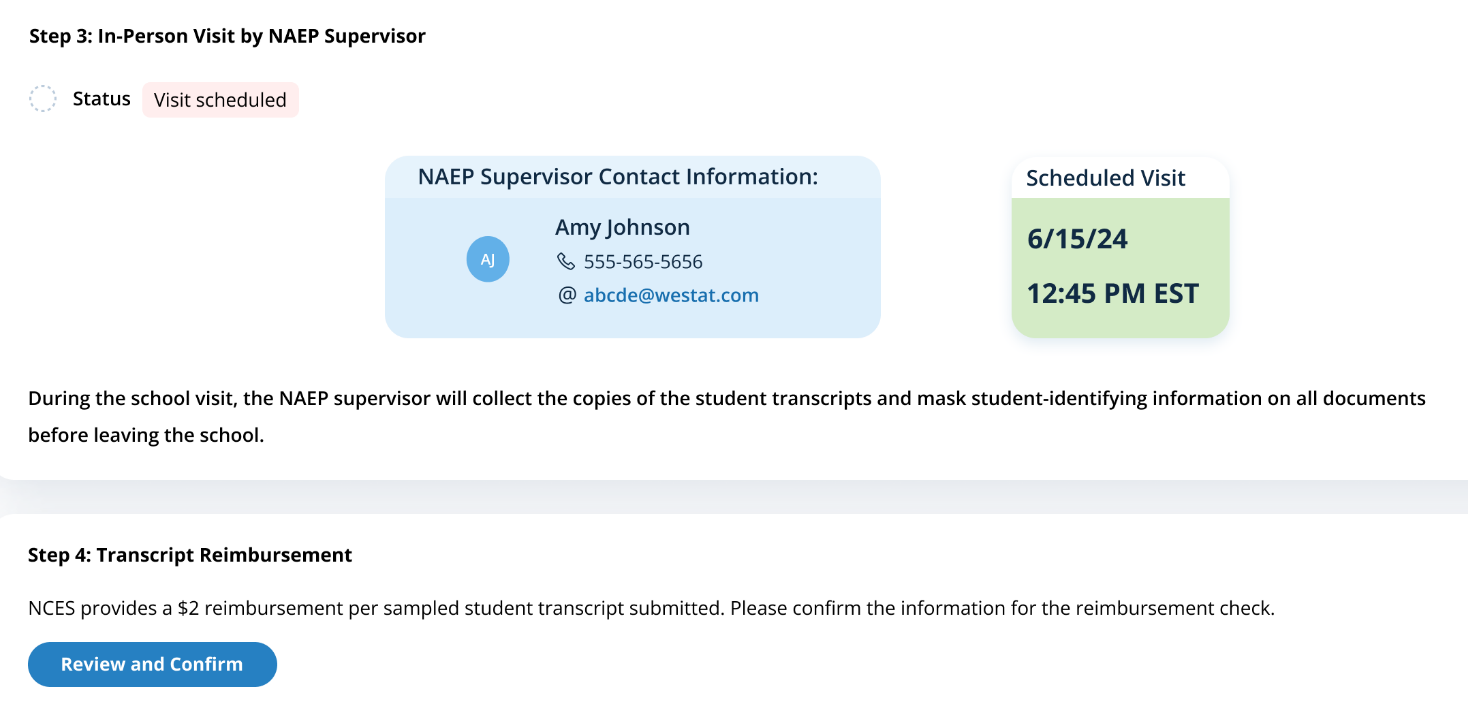
Submit Student Transcript Page for District: Electronic Upload
This
page is shown to districts designated to submit transcripts. Below is
the view of the entire page, followed by separate screenshots of each
section with explanation of the tasks to complete on each tile. Notes
have been added with figure numbers of the corresponding enlarged
screenshots below.
Figure 37: Screenshot of Submit Student Transcript Page: District Version
Submit Student Transcripts Page for Districts: Step 1 and 2
In Step 1 districts can select “View video” to watch a tutorial on preparing a database transcript file, and download the Guidelines for Districts Submitting Transcripts.
On the step 2 tile, districts can download the Sampled Student List Template, which contains the list of students selected for the study, by selecting “Download.”
Links/Downloads on this page (see Documents submitted separately):
Video Tutorial: Preparing a Database Transcript File
Guidelines for Districts Submitting Transcripts
Student List Template
Figure 38: Screenshot of Submit Student Transcripts Page for Districts, Step 1 and 2
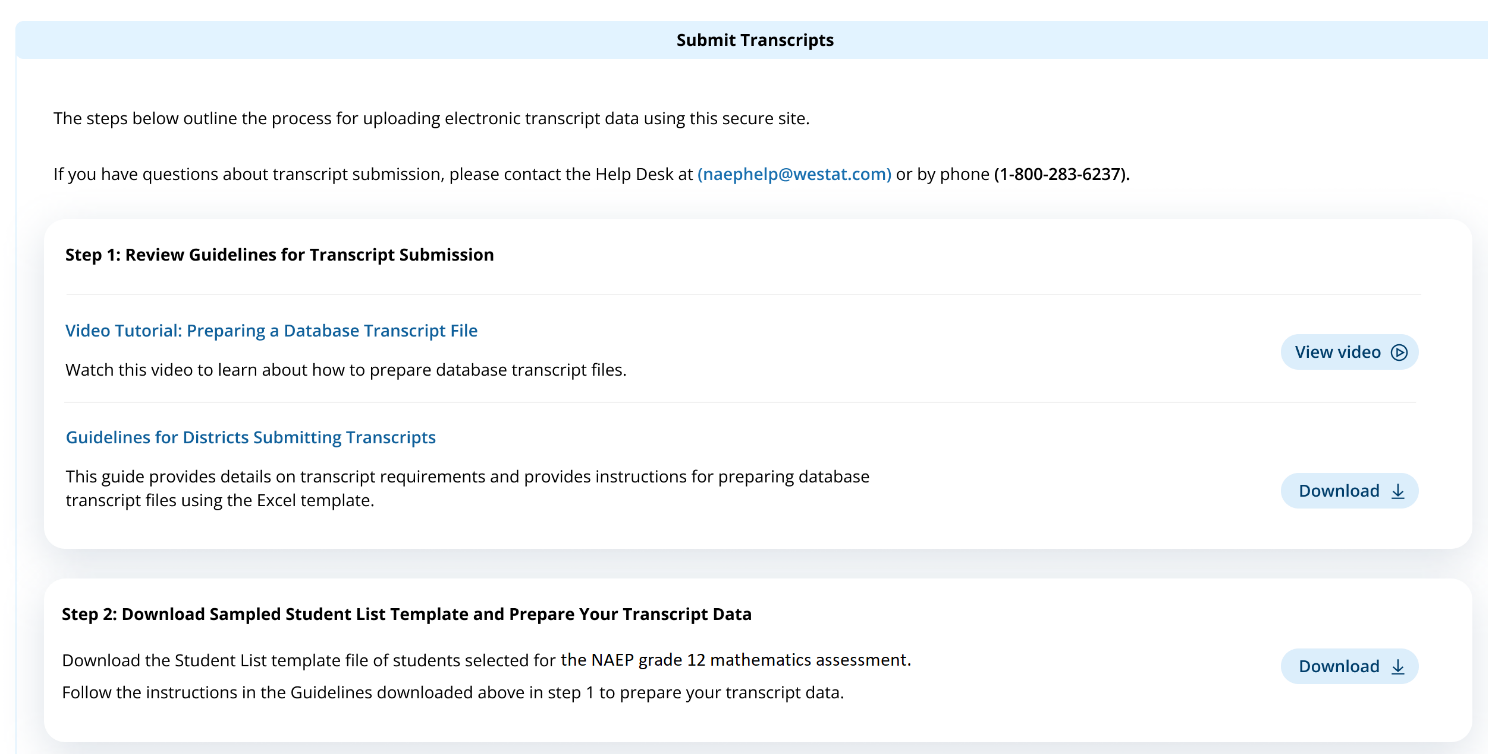
Submit Student Transcripts Page for Districts: Step 3
The step 3 tile shows the submission window and status for transcripts, and contains an upload button for when districts are ready to submit their transcripts. When they select “Upload”, a pop up window will appear (see figure 31 above) where districts can select the files to upload. A video with instructions on how to upload transcripts is also available for districts by selecting “View video.” At the bottom of the tile, districts can view what files were successfully submitted in the Submission History section.
Links/Downloads on this page (see Documents submitted separately):
Tips for Uploading Transcripts Video
Figure 39: Screenshot of Submit Student Transcripts Page for Districts, Step 3

| File Type | application/vnd.openxmlformats-officedocument.wordprocessingml.document |
| Author | Julie Coleman |
| File Modified | 0000-00-00 |
| File Created | 2023-09-10 |
© 2025 OMB.report | Privacy Policy
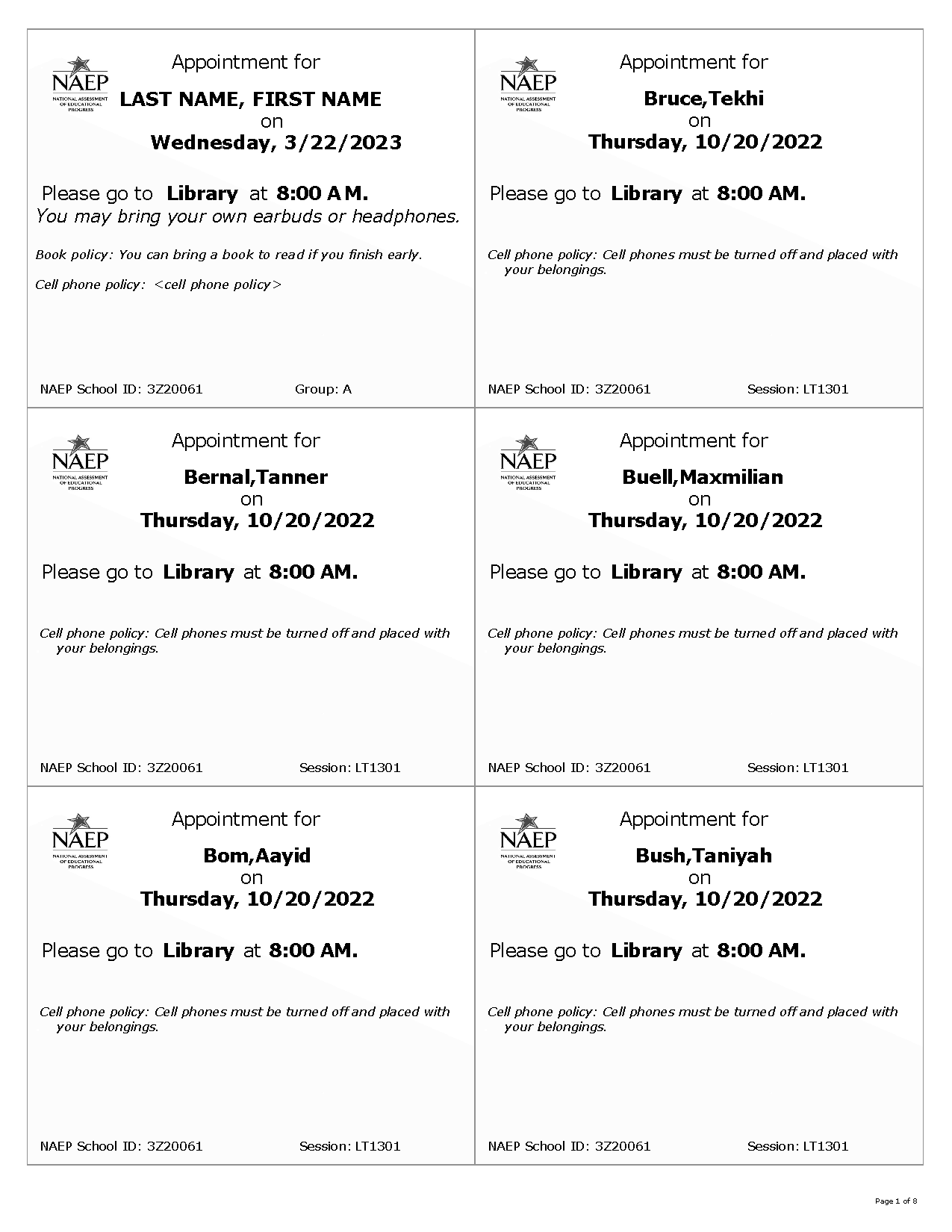
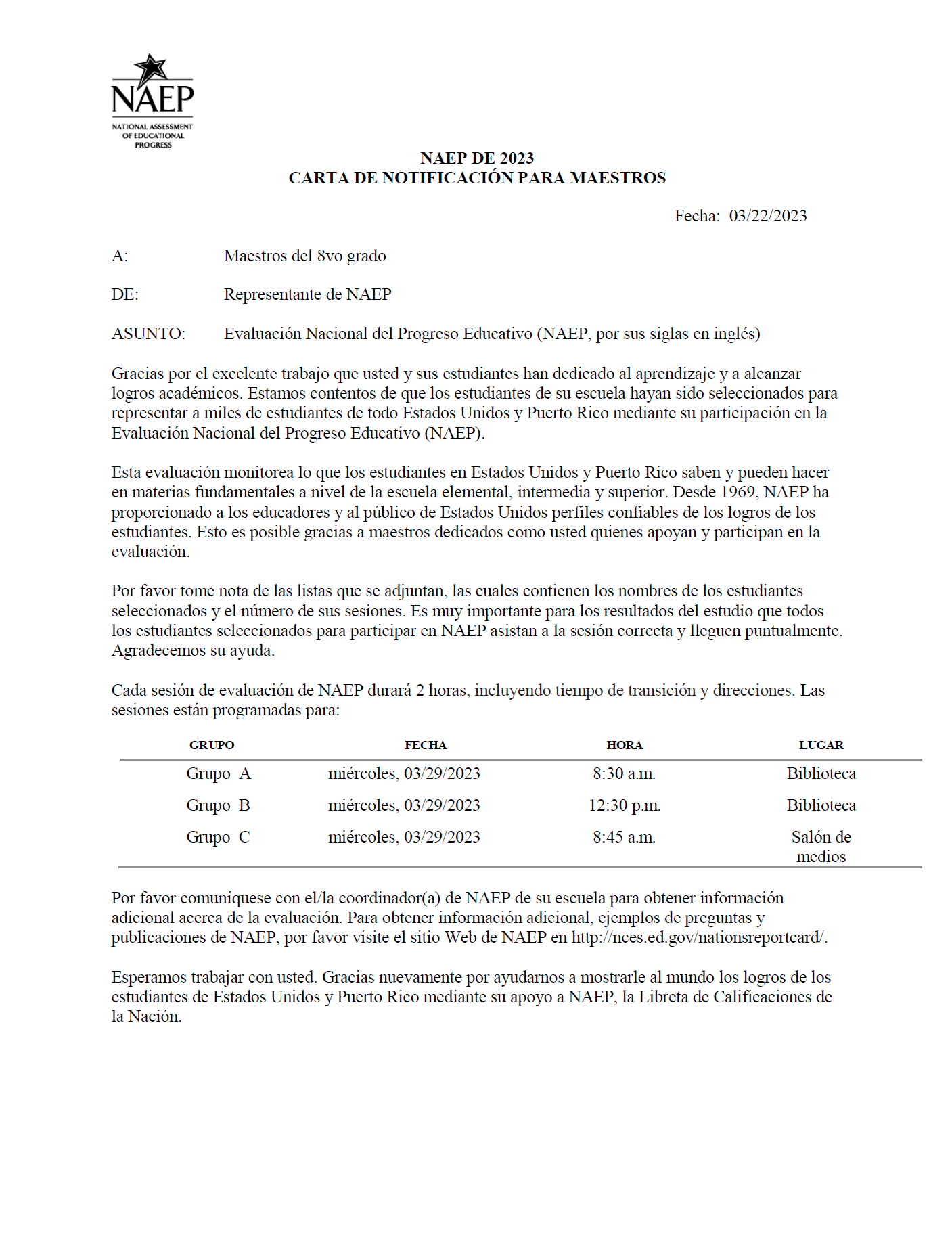 eacher
Notification Letter
eacher
Notification Letter