2 Progress Report Instructions
AmeriCorps Seniors Grant Applications, Progress Reporting, Independent Living and Respite Surveys
20210730 AmeriCorps Seniors PPR Instructions
2021 Renewal
OMB: 3045-0035
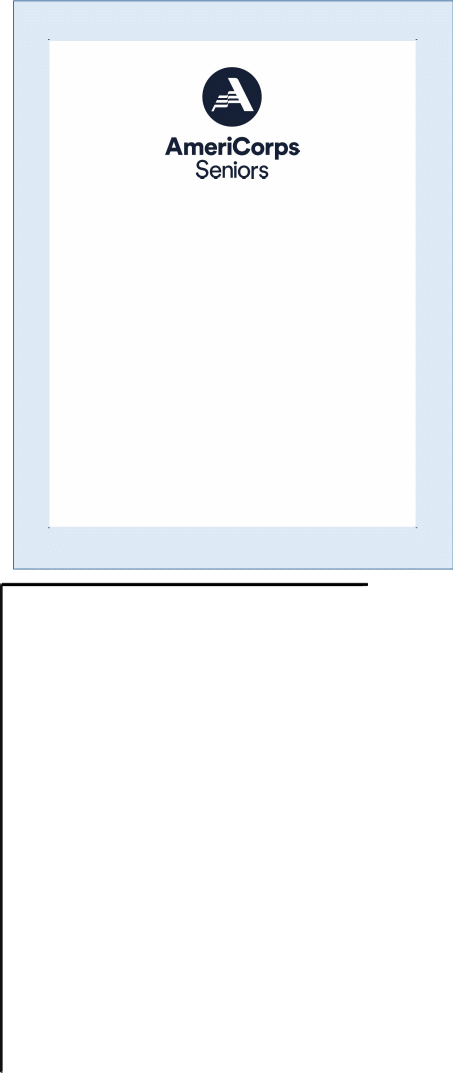
Project Progress Report and Project Progress Report Lite
eGrants Step-by-Step Instructions
Retired and Senior Volunteer Program (RSVP)
Foster Grandparents Program (FGP) Senior Companion Program (SCP)
FACSIMILE OF ELECTRONIC FORMS
Form is Authorized for Local Reproduction
7/19/16
0
CNCS Form 424-NSSC OMB Control No. 33045-XXXX-Expiration
10/31/2024
About the PPR
The Project Progress Report (PPR) and Project Progress Report Lite (PPR Lite) are used to ensure grantees of the AmeriCorps Seniors programs (RSVP, Foster Grandparent, and Senior Companion) address and fulfill legislated program purposes; meet agency program management and grant requirements; track and measure progress to benefit the local project and its contributions to senior volunteers and the community; and to report progress toward work plan objectives agreed upon in the granting of the award.
Purpose
The PPR and PPR Lite will be used to report progress toward accomplishing work plan goals and objectives, reporting volunteer and service outputs, reporting actual outcomes related to self-nominated performance measures, meeting challenges encountered, describing significant activities, and requesting technical assistance.
Contents
Accessing the Progress Report 2
Progress Report Lite Semiannual (PPR Lite) 3
PPR Lite: Progress Report Tab 5
PPR Lite: Summary/ Staff Review Tab 8
Progress Report Annual (PPR) 9
PPR: Summary/ Staff Review Tab 18
*As of September 29, 2020, The Corporation of National Community Services (CNCS) and Senior Corps will shift to be called AmeriCorps and AmeriCorps Seniors. eGrants may not match the updated branding.
Accessing the Progress Report
This section applies to both the PPR and PPR Lite.
After logging into eGrants, access the Progress Report from the eGrants home screen by clicking on “Progress Report.”
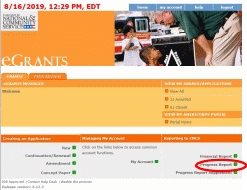
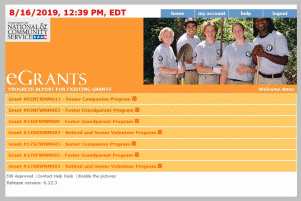 A
list of all previous and current AmeriCorps grant awards will be
listed. Click on your current grant number to see the Progress
Reports available for that award.
A
list of all previous and current AmeriCorps grant awards will be
listed. Click on your current grant number to see the Progress
Reports available for that award.
After you click on the grant number, a list will display of the Progress Reports available for that award. A status of “Progress Report Initial entry” indicates that the report has not been submitted to AmeriCorps Seniors and is available for you to enter information. Review the reporting date and due date to help select the correct report. Click “Edit” to begin working on the report.
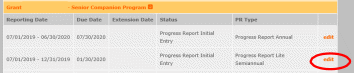
Progress Report Lite Semiannual (PPR Lite)
Progress Report Lite Semiannual, or PPR Lite, is submitted to report on outputs for the first six months of each grant year.
The Progress Report Lite uses tabs, similar to the Performance Measure Work Plan Module. The first Progress Report Lite tab is “General Info.” Review the information in the Generational Information section this screen to ensure you are working on the correct PPR Lite.
If you are working on the correct PPR Lite, click “Begin.” You may also click “Next” to move to the next screen and start working on the PPR Lite. If this is not the correct PPR Lite, click “Cancel” to return to the previous eGrants screen.
The header at the very top of each PPR Lite screen contains your Grant Number, NOFA, Application ID, and Legal Applicant Name.
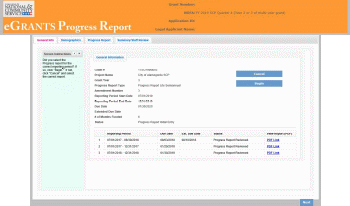
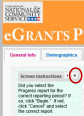 Additional
instructions can be hidden by clicking the “x.” The
instructions are identical for both the PPR and PPR Lite. Refer to
this document for the most accurate instructions for both the PPR and
PPR Lite.
Additional
instructions can be hidden by clicking the “x.” The
instructions are identical for both the PPR and PPR Lite. Refer to
this document for the most accurate instructions for both the PPR and
PPR Lite.
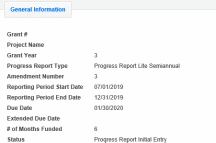 The
General Information section includes various pieces of information
about this PPR Lite and the grant.
The
General Information section includes various pieces of information
about this PPR Lite and the grant.
“# of Months Funded” indicates the number of months of the three-year project period that have been completed by the end date of the reporting period for the PPR Lite
“Status” indicates the status of the PPR Lite you are currently working on.
“Progress Report Initial Entry” signifies that the PPR Lite has not yet been submitted to AmeriCorps.
“Progress Report Submitted” signifies that the PPR Lite has been submitted to AmeriCorps but has not yet been reviewed by AmeriCorps.
“Progress Report Reviewed” signifies that the PPR Lite has been reviewed by AmeriCorps and now includes feedback from AmeriCorps.
“Progress Report Returned for Rework” indicates that the PPR Lite has been returned to you for changes that are described in the PPR Lite feedback from your AmeriCorps Portfolio Manager.
At the bottom of the General Info tab, you will see a list of all PPRs and PPR Lites that have previously been submitted for this grant. You can click on any PPR or PPR Lite in the list to go directly to a PDF of that report.

PPR Lite: Demographics Tab
The next tab is the Demographics Tab. The Demographics Tab is available for AmeriCorps Seniors FGP and SCP only. Information entered in this section should be identical to the information entered in the FFR.
On line 1, enter the total number of cumulative volunteer hours for this budget period. On line 2, enter the total number of active volunteers serving this budget period.
On line 3, enter the total number of hours spent in supporting work plans meeting National Performance Measure requirements (these are hours that were spent supporting workplans that resulted in national performance measure outcomes).
On line 4, enter the total number of volunteers who are in workplans that meet National Performance Measure requirements (these are volunteers who were programmed into workplans that resulted in national performance measure outcomes).

Click, “Next” to move to the next tab.
PPR Lite: Progress Report Tab
The Progress Report Tab is where you enter your progress on achieving the Performance Measure output targets planned in your application. You will use this screen to enter actual outputs for each work plan.
There are two main sections in the Progress Report Tab: Progress Summary and Performance Measure Progress.

The Progress Summary sections show the target unduplicated volunteer numbers that were planned in the application. The “Actual” column calculates information based on the numbers you enter in the Performance Measure Progress section below. The “Progress” column shows your progress towards achieving the target. This section will populate as you enter the unduplicated volunteer numbers below. To populate the section, click ‘Calculate Progress” each time unduplicated volunteer numbers are entered for a work plan.
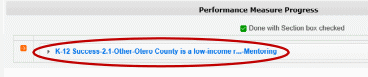
The
Performance Measure Progress Section is where data is entered. All
work plans will be listed in this section. Click on work plan
description to open that work plan and report on your progress.
When the Work plan is open, a column is displayed, allowing you to enter actual numbers. For the PPR Lite, outcomes are not required. Enter “0” for any outcome actual.
Moving your mouse over the output will show the description of the measure. You must enter whole numbers, not percentages. The numbers you report should reflect your accomplishments during this reporting period.
When entering unduplicated volunteers, keep in mind that each volunteer can only be reported in one work plan for RSVP and SDP Non-Stipended Programs. For FGP, SCP, and SDP Stipended Programs, unduplicated volunteers is the actual number of volunteer service years (VSY) that were performed for each service activity. Each VSY can only be counted once when a volunteer is assigned to a service activity. VSY is one VSY per 1044 hours served.
For the total number of volunteers contributing, report every volunteer who served in the work plan. Actual outputs entered should reflect the work of all AmeriCorps Seniors volunteers contributing to this work plan.
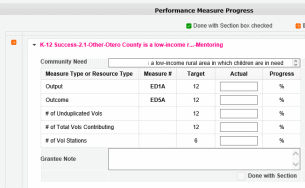
If you would like to provide any additional information for a work plan, please add it to the Grantee Note section. If targets are not on track to be achieved, you must provide an explanation. If the data collection varied from the plan originally described in the instrument description field, explain the variance.
When all information has been entered for the work plan, check the “Done with Section” box. The PPR Lite cannot be submitted until all the “Done with Section” boxes have been checked.
If you are reporting on Performance Measure SC1, Other Community Priorities, the target should be 1. To report the Actual Output, enter “1” for “yes” if you met the target you set for your project, or “0” for “no” if you did not meet the target set for your project. The numbers, for Unduplicated Volunteers, Total Volunteers, and Volunteer Stations should be reported the same way you reported data for the other work plans.
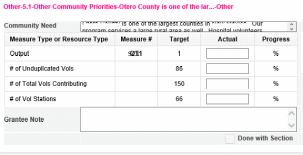
When information has been entered for all work plans, click “Next” to move to the next screen.
PPR Lite: Summary/ Staff Review Tab
The Summary/ Staff Review Tab provides a summary of your PPR Lite. From this screen, you can print your PPR Lite Summary, review your project’s progress, enter notes to your Portfolio Manager, and review comments that your Portfolio Manager provided to you in their review of your PPR Lite.
There are two main sections on the Summary/ Staff Review Tab: Summary Charts and Performance Measure Progress Summary.
The Summary Charts display the actual numbers entered on the Progress Report Tab in the form of pie charts. Hovering over the various sections of the pie charts will show the actual numbers entered for each work plan.

Performance Measure Progress Summary shows progress towards meeting the National Performance Measure requirements.
By clicking “Print Complete Note History” you can print all notes you entered in the Progress Report Tab. By Clicking “Print PPR Summary” you can print the full work plan report. Notes are not part of the full work plan report.
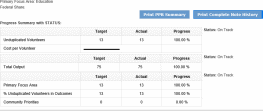
At the bottom of the Performance Measure Progress Summary section, each work plan is listed. Use the Overall Grantee Note box to enter any additional information you would like to provide to your AmeriCorps Portfolio Manager.
When you are sure you have entered all information correctly, click “Grantee- Submit to CNCS” to submit the PPR Lite.
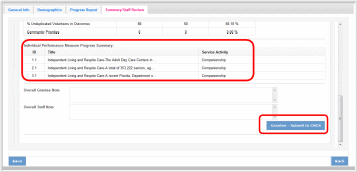
Progress Report Annual (PPR)
Progress Report Annual is the full report submitted at the end of each grant year. Information reported should reflect activities for the full 12 month reporting period. Outputs reported should be cumulative to include the outputs reported in the Progress Report Lite Semiannual.
The Progress Report uses tabs, similar to the Performance Measure Work Plan Module. The first Progress Report Tab is “General Info.” Review the information in the General Information section of this screen to ensure you are working on the correct PPR.
If you are working on the correct PPR, click “Begin.” You may also click “Next” to move to the next screen and start working on the PPR. If this is not the correct PPR, click “Cancel” to return to the previous eGrants screen.
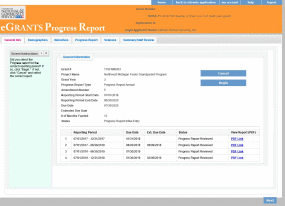
The header at the very top of each PPR screen contains your Grant Number, NOFA, Application ID, and Legal Applicant Name.

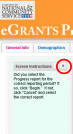 Additional
instructions can be found on the left side of each screen. The
instruction can be hidden by clicking the “x.”
Additional
instructions can be found on the left side of each screen. The
instruction can be hidden by clicking the “x.”
The General information section includes various pieces of information about this PPR and the grant.
“# of Months Funded” indicates the number of months of the three-year project period that have been completed by the end date of the reporting period for the PPR.
 “Status”
indicates the status of the PPR you are currently working on.
“Progress Report Initial Entry” means that
“Status”
indicates the status of the PPR you are currently working on.
“Progress Report Initial Entry” means that
the PPR has not yet been submitted to
AmeriCorps.
“Progress Report Submitted” means that the PPR has been reviewed by AmeriCorps and now includes feedback from AmeriCorps.
“Progress Report Returned for Rework” means that the PPR has been returned to you for changes that are described in the PPR feedback.
At the bottom of the General Info tab, you will see a list of all PPRs that have previously been submitted for this grant. You can click on any PPR on any PPR in the list to go directly to a PDF of that PPR.

PPR: Demographics
The next tab is the Demographics Tab. The Demographics Tab is available for AmeriCorps Seniors FGP and SCP only. Information entered in this section should be identical to the information entered in the FFR.
On line 1, enter the total number of cumulative volunteer hours for this budget period. On line 2, enter the total number of active volunteers serving this budget period.
On line 3, enter the total number of hours spent in supporting work plans meeting National Performance Measure requirements (these are hours that were spent supporting workplans that resulted in national performance measure outcomes).
On line 4, enter the total number of volunteers who are in workplans that meet National Performance Measure requirements (these are volunteers who were programmed into workplans that resulted in national performance measure outcomes).
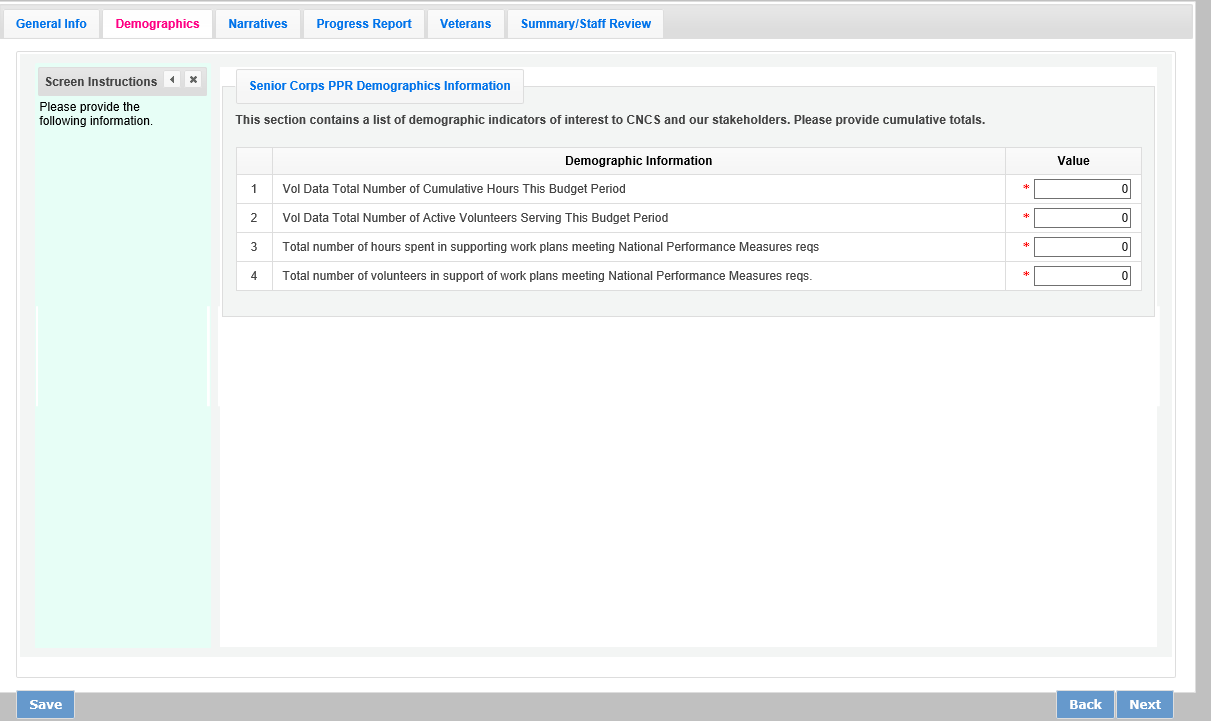
Click “Next” to move to the next tab.
PPR: Narratives Tab
On the Narratives Tab, complete each narrative with information about your activities during the 12-month reporting period. By clicking on each narrative heading, a text field will display allowing you to enter narrative information. Once any text has been entered in that section, the orange arrow next to the heading will change to a green check mark.
In the Challenges narrative, describe any new challenges affecting your project during the reporting period.
In the Partnership/Collaboration Development narrative, describe efforts to develop partnerships or collaborations with volunteer stations. You should include efforts to develop new stations as well as efforts to garner support (data collection, volunteer training, etc.) from existing stations.
In the Non-Federal Share Development narrative, describe efforts to meet the non-federal share requirement for your project. Include both cash and in-kind resource development that occurred during this reporting period.
In the Other Accomplishments narrative, describe any significant accomplishments other than your work plan progress that you will report in this PPR.
In the Stories narrative, share any additional stories other than your work plan progress that you will report in this PPR.
Additional documents cannot be attached or uploaded to eGrants. In the List of Additional documents Sent to AmeriCorps Portfolio Manager section, list any additional documents you have emailed or mailed to your AmeriCorps Portfolio Manager. Additional documents might include press clips, recognition event documents, or other documents to supplement the PPR.
If your project is currently on a corrective action plan, use the Corrective Action Plan narrative to describe efforts towards achieving corrective action goals.
If you are implementing an evidence-based program, use the Evidence-based Program Progress narrative, share any significant developments.

Click “Next” to move to the next screen.
PPR: Progress Report Tab
The Progress Report Tab is where you enter your progress on achieving the Performance Measure targets planned in your application. You will use this screen to enter actual outputs, outcomes, unduplicated volunteers, total volunteers, and volunteer stations for each work plan.
There are two main sections in the Progress Report Tab: Progress Summary and Performance Measure Progress.

The Progress Summary section shows the target unduplicated volunteer numbers that were planned in the application. The “Actual” column calculates information based on the numbers you enter in the Performance Measure Progress section below. The “Progress” column shows your progress towards achieving the target.
The Performance Measure Progress section is where data is entered. All work plans will be listed in this section.
Click on the small arrow next to a work plan description to open that work plan and report on your progress. Or, click on the work plan description.
When the work plan is open a column is displayed, allowing you to enter actual numbers for your outputs, outcomes, unduplicated volunteers, total volunteers, and volunteer stations. Moving your mouse over the output or outcome will show the description of the measure. You must enter the whole numbers, not percentages. The numbers your report
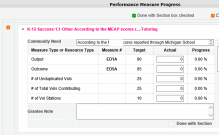 should
reflect your accomplishments during this report period.
should
reflect your accomplishments during this report period.
When entering unduplicated volunteers, keep in mind that each volunteer can only be reported in one work plan for RSVP and SDP Non-Stipended Programs. For FGP, SCP, and SDP Stipended Programs, unduplicated volunteers is the actual number of volunteer service years (VSY) that were performed for each service activity. Each VSY can only be counted once when a volunteer is assigned to a service activity. VSY is one VSY per 1044 hours served.
For the total number of volunteers contributing, report every volunteer who served in the work plan. Actual outputs entered should reflect the work of all AmeriCorps Seniors volunteers contributing to the work plan.
If you would like to provide any additional information for a work plan, you should provide it in the Grantee Note section. If targets have not been achieved or are not on track to be achieved, provide an explanation. If the data collection varied from the plan originally described in the instrument description field, explain the variance.
When all information has been entered for the work plan, check the “Done with Section” Box, The PPR cannot be submitted until all “Done with Section” box. The PPR cannot be submitted until all “Done with Section boxes have been checked.
If you are reporting on the Measure SC1, Other Community Priorities the target should be 1. To report the Actual for the Output, enter “1” for “yes” if you met the target you set for your project or “0” for “no” if you did not meet the target set for your project. The numbers for Unduplicated Volunteers, Total Volunteers, and Volunteer Stations should be reported in the same way you reported the other work plans.
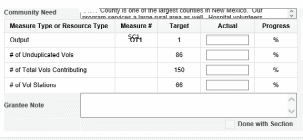
After Completing each work plan, click “Calculate Progress.” This will update the Progress Summary section. When all work plans are complete, click “Next” to move to the next screen.
PPR: Veteran Tab
If you have data about veterans and military families, report it on the Veterans Tab. If you do not have that information, simply enter zero in each field. Many projects have veterans’ information available for some work plans available for some work plans, but not for others. AmeriCorps asks that you report on veterans and military families’ data when you have the information available.
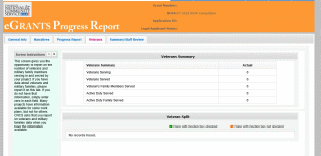
There are two main sections in the Veterans Tab: Veterans Summary and Veterans Split.
The Veterans Summary section includes numbers in the “Actual” column that are populated based on data entered in the Progress Report Tab.
The Veterans Split section is where data is entered. All work plans will be listed in this section. Click on the small arrow next to a work plan description to open that work plan and report on your progress. Or, click on the work plan description.
Click on the small arrow next to a work plan description to open that work plan and report on your progress. Or, click on the work plan description.
When the work plans are open, columns are displayed, allowing you to enter numbers for outputs, outcomes, unduplicated volunteers, total volunteers, and volunteer stations. The “Actual” column is populated from data you entered on the Progress Report Tab. Moving your mouse over the output or outcome will show the description of the measure. You must enter whole numbers, not percentages. The numbers you report should reflect your accomplishments during this reporting period.
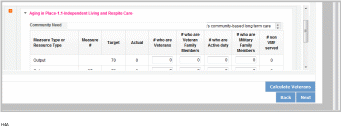
Enter the number of Veterans for each category (output, outcome, unduplicated volunteers, total volunteers). Each entry in this field should be a portion of the number in the Actual column. For example, if you reported 100 for output H4A: Number of Individuals Served. You served 100 people in that work plan. Of those 100 individuals, how many were veterans? Enter data when you have it available. If you do not know, please enter 0.
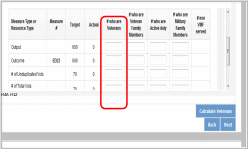
Enter the number of Veterans’ Family Members for each category (output, outcome, unduplicated volunteers, total volunteers). Each entry in this field should be a portion of the number in the Actual column. For example, if you reported for Output H4A: Number of individuals served, you served 100 people in that work plan. How many of those 100 individuals were Veterans’ Family Members? Enter data when you have it available. If you do not know, please enter 0.
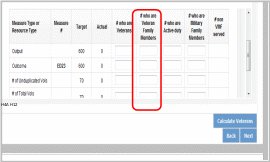
Enter the number of Activity Duty Military Service members for each category (output, outcome, unduplicated volunteers, total volunteers). Each entry in this field should be a portion of the number in the Actual column. For example, if you reported for Output H4A: Number of individuals served, you served 100 people in that work plan. How many of those 100 individuals were Active Duty Military Service Members? Enter data when you have it available. If you do not know, please enter 0.
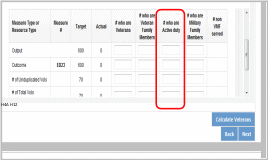
Enter the number of Family Members of Active Duty Military Members for each category (output, outcome, unduplicated volunteers, total volunteers). Each entry in this field should be a portion of the number in the Actual column. For example, if you reported 100 for Output H4A: Number of individuals served, you served 100 people in
that work plan. How many of those 100 individuals were Family Members of Active Duty Military Members? Enter data when you have it available. If you do not know, please enter 0.
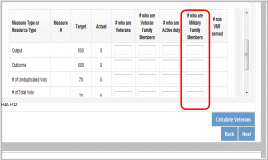
The number of non-Veterans and Military Family Served column (#non VMF Served) will populate based on numbers you enter in the previous four columns. If this column populates with negative numbers, there is likely an error in other data you just entered on this tab.
When all information has been entered for the work plan, check the “Done with Section” box. The PPR cannot be submitted until all “Done with Section” boxes have been checked.
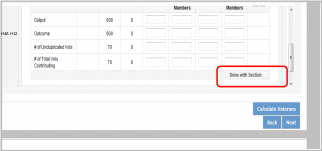
 After
completing each work plan, click “Calculate Veterans.”
This will update the Veterans Summary section. When all work plans
are complete, click “next” to move to the next screen.
After
completing each work plan, click “Calculate Veterans.”
This will update the Veterans Summary section. When all work plans
are complete, click “next” to move to the next screen.
PPR: Summary/ Staff Review Tab
The Summary/ Staff Review Tab provides a summary of your PPR. From this screen, you can print your PPR Summary, review your project’s progress, enter notes to your Portfolio Manager, and review comments that your Portfolio Manager provided to you in their review of your PPR.

There are two main sections on the Summary/ Staff Review Tab: Summary Charts and Performance Measure Progress Summary. The Summary Charts display, in pie charts, the actual numbers entered on the Progress Report tab, hovering over the various sections of the pie charts will shoe the actual numbers entered for each work plan.

The Performance Measure Progress Summary shows progress towards meeting the National Performance Measure requirements. By clicking “Print Complete Note History” you can print all notes you entered in the Progress Report Tab. By clicking “Print PPR Summary” you can print the full work plan report. Notes are not part of the full work plan report.
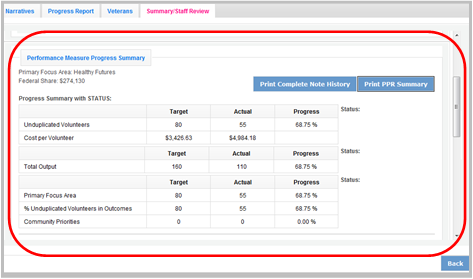
At the bottom of the Performance Measure Progress Summary section, each work plan is listed. Use the Overall Grantee Note box to enter any additional information you would like to provide your Portfolio Manager.
When you are sure you have entered all information correctly, click “Grantee- Submit to CNCS” to submit the PPR.

Progress Report- Returned for Rework
Information below applies to both the PPR and PPR Lite
If your Portfolio Manager returns the PPR to you for rework, the PPR can be reviewed to help you understand where to make changes prior to resubmitting. Click on the Summary/ Staff Review Tab. Click “Print Complete Note History.” A printable PDF will open allowing you to review all notes entered by your Portfolio Manager. The notes should clearly indicate which work plan data or tabs need edited. Go to the appropriate tab to make the necessary changes.
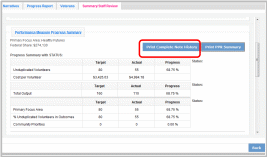
Individual notes from your Portfolio Manager for each work plan can also be viewed on the Progress Report Tab. After clicking to open the work plan, you will see the Portfolio Manager notes displayed to the right of the work plan. You can also click on “Note History” to see the original note that you entered as well as the note from your Portfolio Manager for that work plan. After editing the data in the work plan, you can respond to your Portfolio Manager by entering a new Grantee Note for the work plan. Your Portfolio Manager can review the new Grantee Note and it becomes part of the Note History.
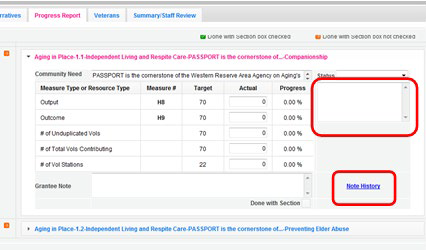
You may also want to enter a new note to your Portfolio Manager in the Overall Grantee Note section of the Summary/ Staff Review Tab. When all edits have been made, click “Grantee- Submit to CNCS” to resubmit the PPR.
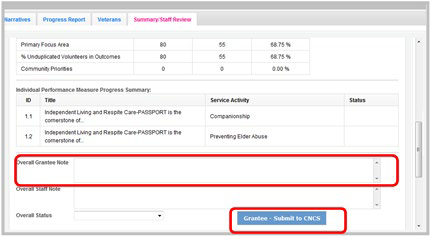
Progress Report Reviewed
Once your Portfolio Manager has reviewed the PPR, view the PPR to see the Portfolio Manager’s feedback. Click on Summary/ Staff Review Tab. Click “Print Complete Note History.” A printable PDF will open allowing you to review all notes entered by your Portfolio Manager. The note history will also include all Grantee Notes that you have entered.
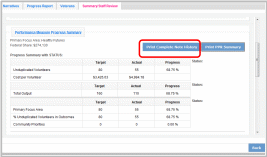
A status will be displayed next to each National Performance Measure requirement. A status of “On track” means that you have met your target. A status of “Needs Work” means that you have not met your target. A status of “complete” will only be used for the final PPR of the three-year project period. A “Complete” status means that the target was achieved.
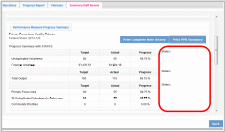
The first status is for the total unduplicated volunteers. The second status is for the total output. The third status is for progress on unduplicated volunteers in the three performance measure requirements.
Your Portfolio Manager will also indicate an Overall Status for the entire PPR as well as statuses for each individual work plan.
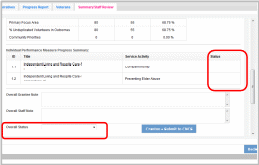
If a status of “Needs Work” is selected for any part of the PPR, the overall status for the PPR will be “Needs Work.”
Individual notes from your Portfolio Manager for each work plan can also be viewed on the Progress Report Tab. After clicking to open the work plan, you will see the Portfolio Manager status and notes displayed to the right of the work plan. You can also click on “Note History” to see the full note history for that work plan.
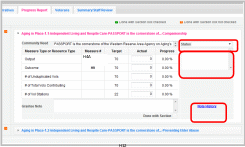
The full PPR, with statuses from your Portfolio Manager, can be printed from the Summary/ Staff Review Tab.
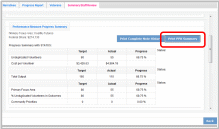
| File Type | application/vnd.openxmlformats-officedocument.wordprocessingml.document |
| File Title | Grantee PPR Instructions 2020 |
| Author | AmeriCorps Seniors |
| File Modified | 0000-00-00 |
| File Created | 2023-07-31 |
© 2025 OMB.report | Privacy Policy