Accident Injury Illness EGOV Complete Guide
AccidentInjuryIllness EGOV Complete Instruction Guidev2.doc
Mine Accident, Injury, and Illness Report and Quarterly Mine Employment and Coal Production Report
Accident Injury Illness EGOV Complete Guide
OMB: 1219-0007
U![]() ser
Manual Part 50
ser
Manual Part 50
MSHA
Form 7000-1
Online Filing Procedures
Prepared August, 2009
Table of Contents
Form 7000-1 — Accident, Injury, and Illness 3
Penalties for Failure to Report 3
Form 7000-1 — Accident, Injury, and Illness
A Mine Accident, Injury, and Illness Form (7000-1) must be completed for those incidents defined as “accidents, occupational injuries,” or “occupational illnesses.”
Regulations
Section 50.20 of Part 50, Title 30, Code of Federal Regulations (CFR), requires preparing and filing a report with MSHA for each accident, occupational injury, or occupational illness occurring at the mine operation. This includes all accidents, injuries, and illnesses as defined in Part 50, whether your employees or a contractor's employees are involved. You must complete and mailed a Form 7000-1 within 10 working days after an accident or occupational injury occurs, or after the diagnosis of an occupational illness.
Penalties for Failure to Report
This report is required by law (30 USC §813; 30 CFR Part 50). Failure to report can result in civil action for relief under 30 United States Codes (USC) 9818 respecting an operator of a coal or other mine, and assessment of a civil penalty against an operator of a coal or other mine under 30 USC 9820(a).
An individual subject to the Federal Mine Safety and Health Act of 1977 (30 USC 9801 at seq.), who knowingly makes a false statement in any report can be punished by a fine of not more than $10,000 or by imprisonment for not more than five years, or both under 30 USC §820(f).
Any individual who knowingly and willfully makes a false, fictitious, or fraudulent statement, conceals a material fact, or makes a false, fictitious, or fraudulent entry with respect to any matter within the jurisdiction of any agency of the US can be punished by a fine of not more than $10,000, or imprisoned for not more than five years, or both under 18 USC 91001.
Log on to EGOV
30 CFR Part 50.201 requires a complete Mine Accident, Injury, and Illness Form (7000-1) for any incidents defined as “accidents,” “occupational injuries,” or “occupational illnesses.” (The definitions of those terms are also located in 30 CFR Part 50.201.) Create an initial 7000-1 form when a new accident, occupational injury, or occupational illness occurs.
To complete the form online, open a web browser window, enter www.MSHA.gov in the address bar, and press enter. The window below opens.
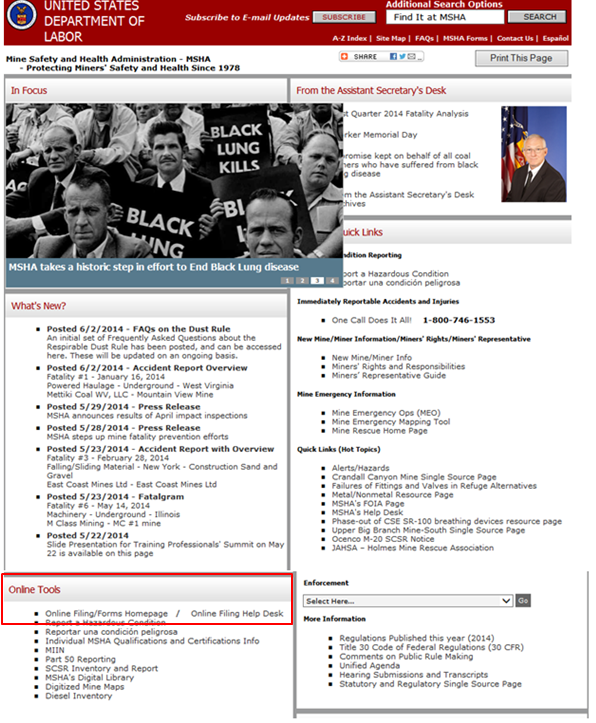
Log on to the EGOV system under Online Tools in the left column, click the Online Filing/Forms Homepage link.
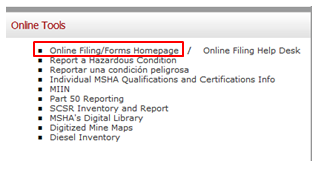
The window below opens.
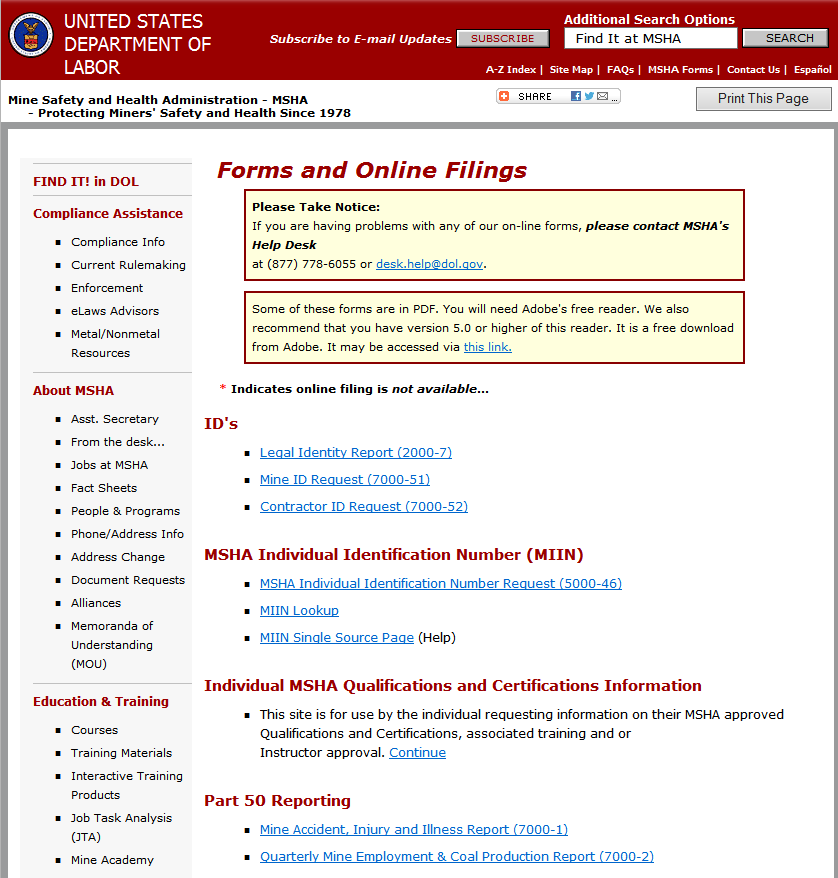
Under Part 50 Reporting, click the Mine Accident, Injury and Illness Report (7000-1) link.

This opens the MSHA Forms and Online Filings, shown below.
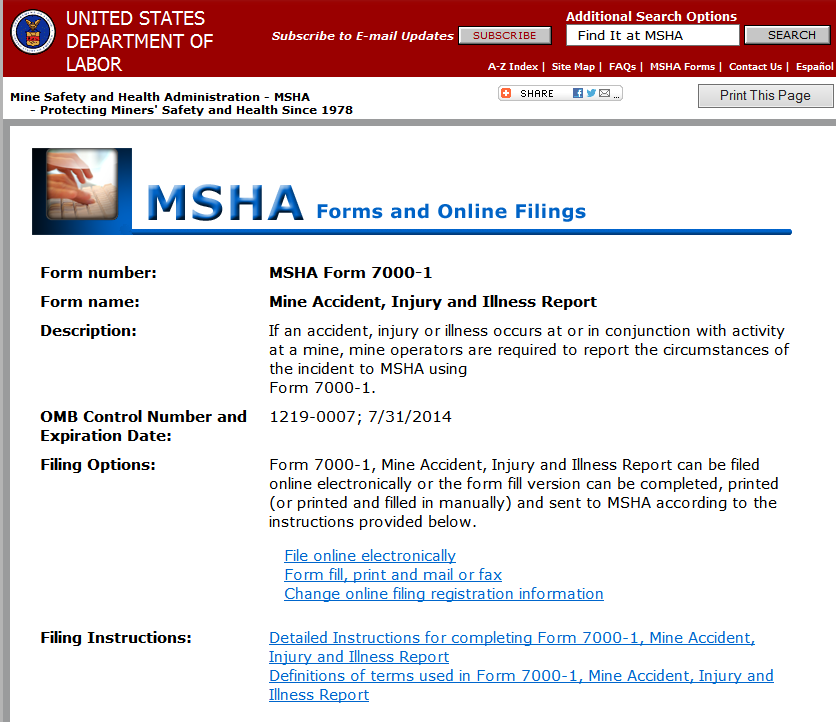
Under Filing Options, click File Online Electronically.
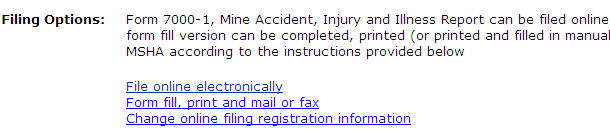
The MSHA Login page opens.
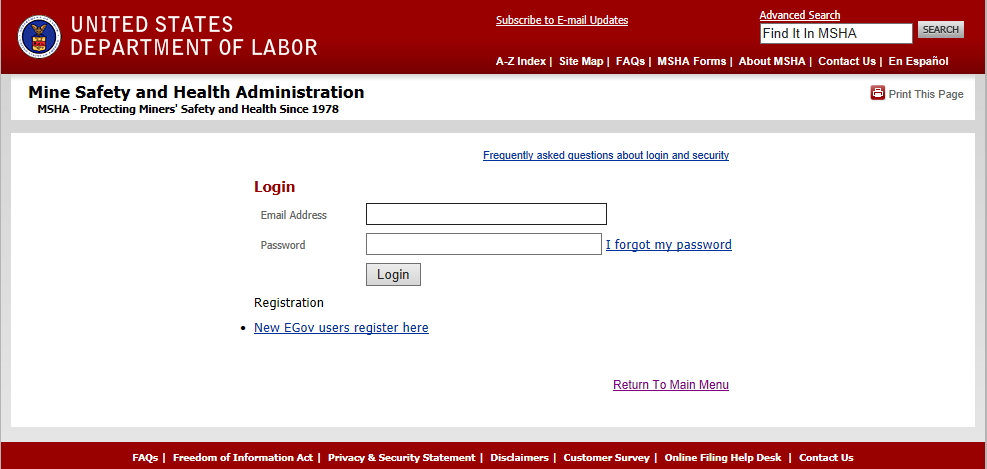
If you have previously registered, enter your E-mail Address and Password.
You can then begin the filing an initial 7000-1 online.
OR
Register as a new EGOV user by clicking the New EGOV users register here link under Registration, then following the steps below under Registration.
Registration
Register as a new EGOV user by clicking the New EGOV users register here link under Registration, then following the steps below.
Note:
You only need to register ONCE; however, the
registration must be complete, including clicking the link you
receive in the confirmation e-mail from MSHA.
Click the New EGOV users register here link.
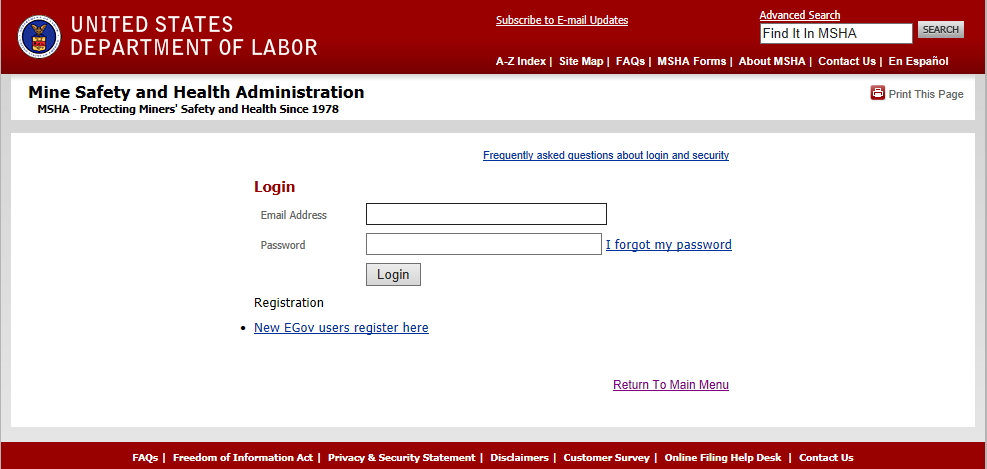
The window below opens.
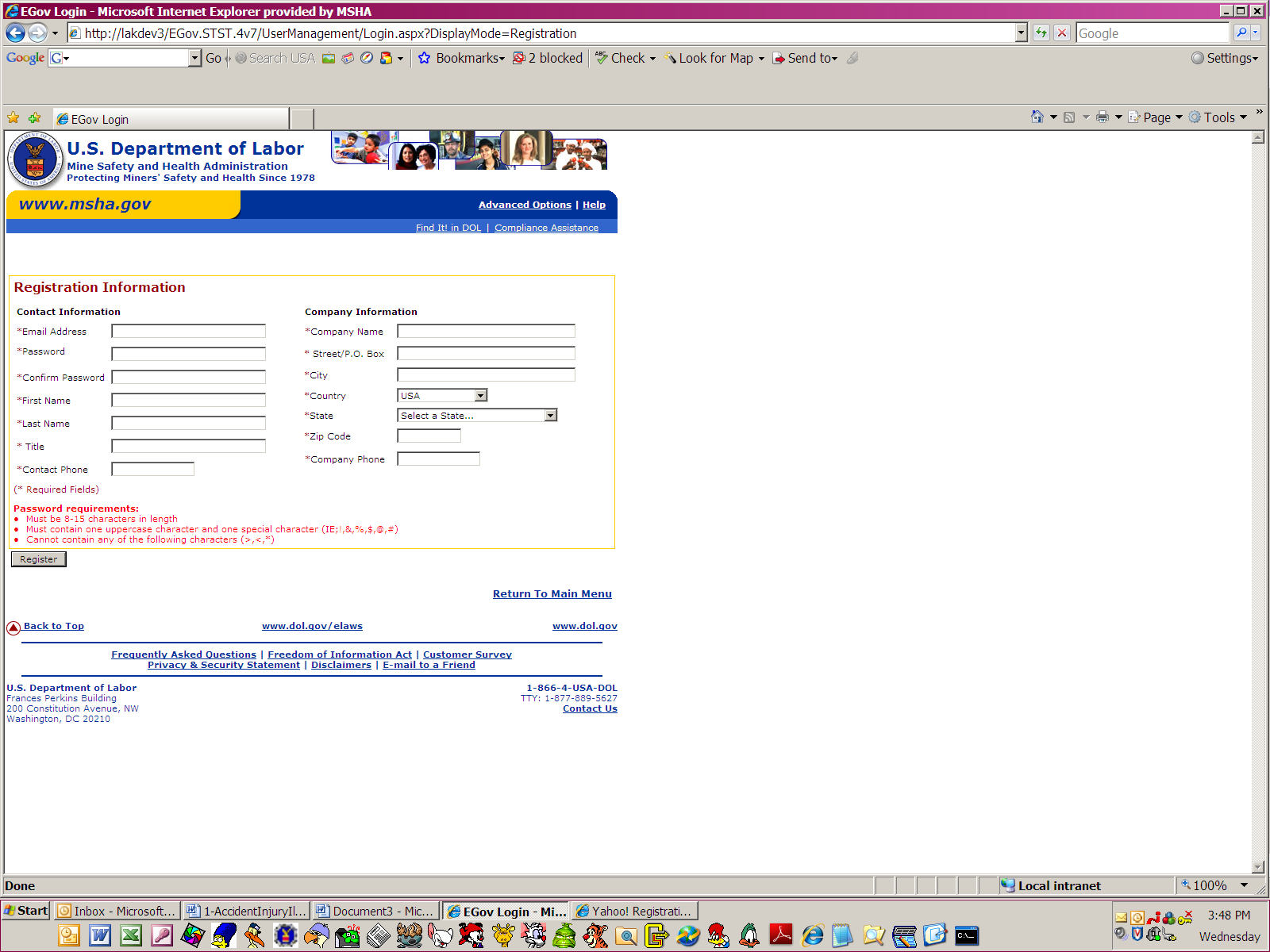
Enter the following information. Remember, the red asterisk (*) indicates the information is required, and not optional.
Contact Information
*Email Address — Enter the e-mail address where you want notifications sent
*Password — Must be between from 8 to 15 characters long, containing 1 uppercase and 1 special character. It cannot, however, contain these characters: <, >, or *
*Confirm Password — Re-enter the password you chose
*First Name — Enter your first name
*Last Name — Enter your last name
*Title — Enter your title
*Contact Phone — Enter your telephone number
Company Information
*Company Name — Enter your company name
*Street/P.O. Box — Enter your street address or P.O. Box
*City — Enter the city
*Country — Select your country from the drop down list
*State — Enter or select the State from the drop-down list
*Zip Code— Enter the ZIP code
*Company Phone — Enter your company phone number. For example, this may be a main telephone number, instead of your direct number.
When done, click Register.
CAUTION!
You cannot edit the
information once you click Register. Therefore, make sure all
entries are correct before clicking Register.
If
the form is incomplete and you click Register, you are not
registered because the form is not complete.
The window below opens.
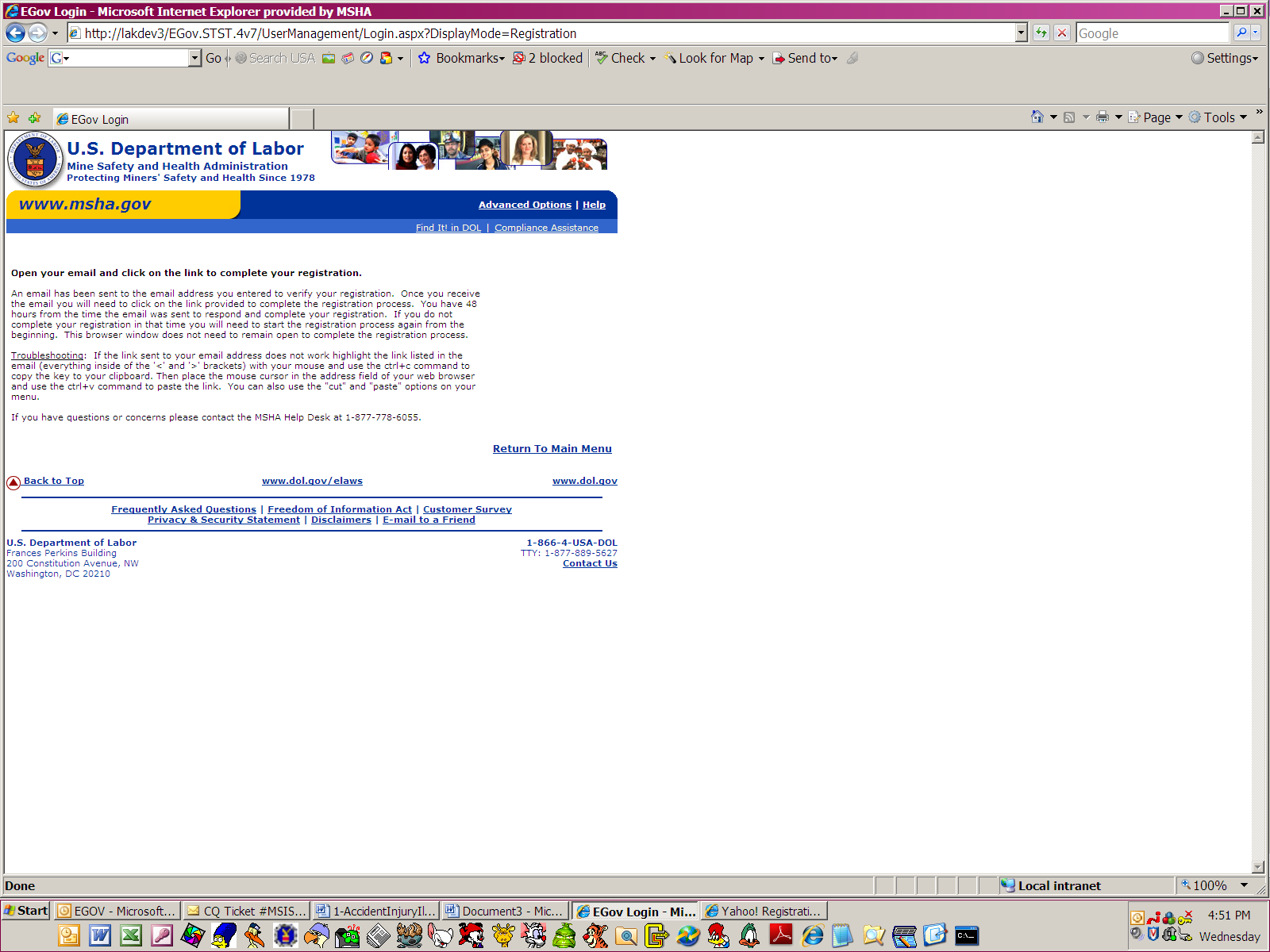
And you will receive an e-mail similar to this one.
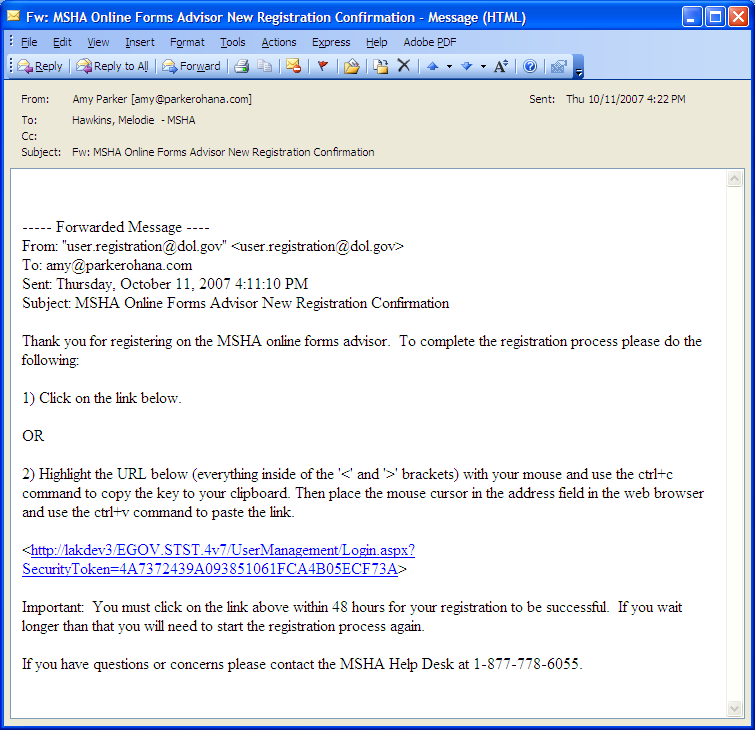
You are not finished until you click the link in the e-mail. If you do not click the link in the e-mail, your EGOV registration is not complete.
NOTE:
You must click the link in the e-mail within 48
hours to complete your registration.
Verification
To complete your registration with EGOV, follow the instructions in the e-mail and either click the link or copy and paste the URL to confirm the registration. You have 48 hours to do this. Failure to respond within 48 hours causes the system disregard your registration.
NOTE:
You must click the link in the e-mail within 48
hours to confirm your registration.
You can either click the link in your e-mail, or copy-and-paste the URL in the address field of a web browser window. Remember, registration is not complete until you respond to the confirmation e-mail.
After clicking the link in your e-mail, the confirmation window below opens.
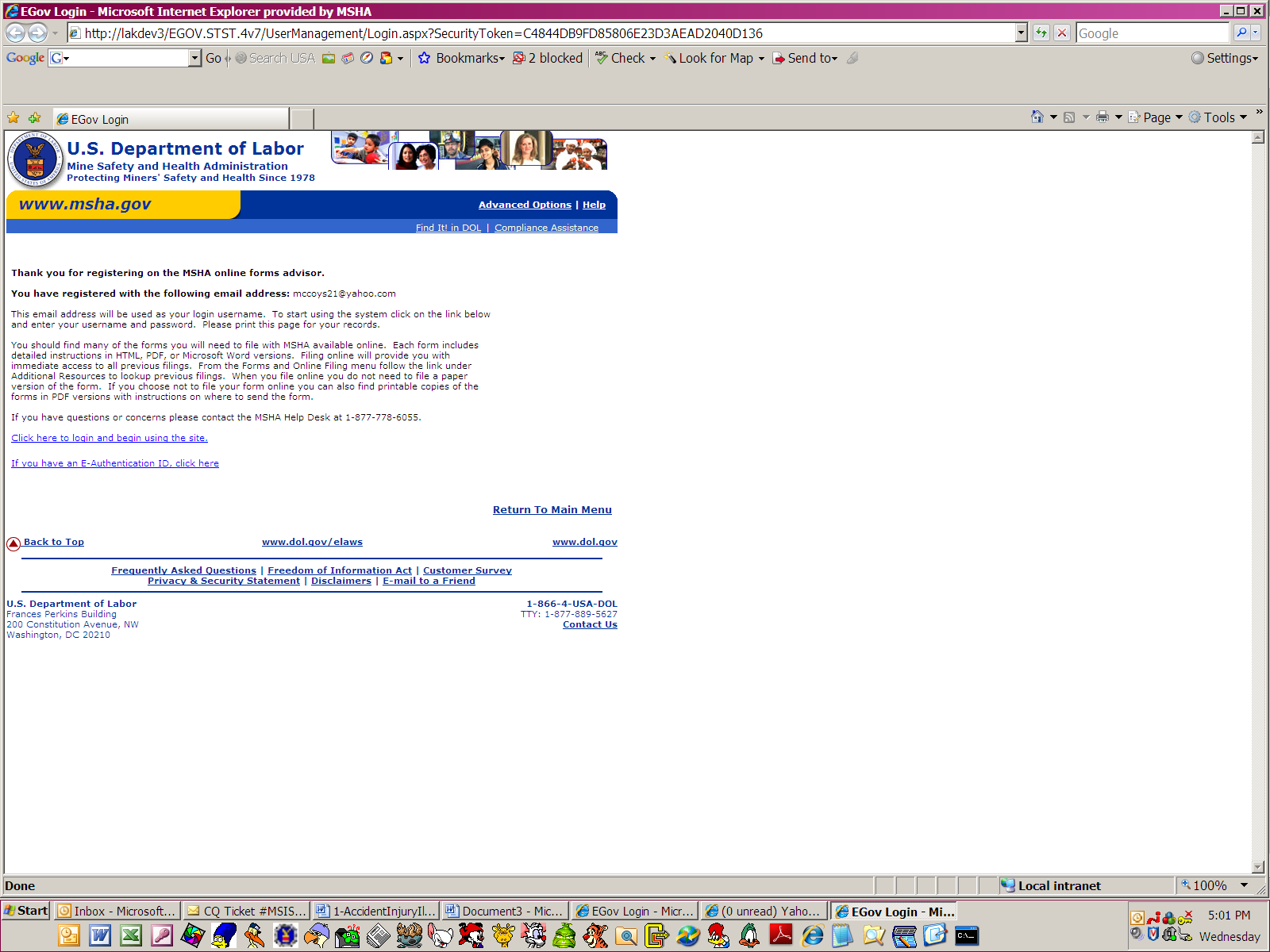
Once you have completed the EGOV registration, you can begin filing your forms online.
Click the Click here to login and begin using the site link to begin filing your forms and information online.
NOTE:
If the e-mail address used in the registration
needs changed, contact MSHA’s Help Desk at
1-877-778-6055; 6 AM - 8 PM Eastern Time, Monday
through Friday.
Multiple Filers
If your
company has multiple filers and needs more than one person to access
the online forms, contact MSHA’s Help Desk at the
numbers above and give them the e-mail addresses you need linked
together so they can see each other’s forms.
Once you have registered, received your confirmation e-mail, and click on the link contained in it, you can begin filing your forms online.
Create Initial Form
There are eight steps to file an initial injury form online. At each window in the EGOV system, you are told which step you are on as listed below.
Step 1: Select type of form submission;
Step 2: Fill out mine information Enter the Mine Information;
Step 3: Fill out the accident information;
Step 4: Specify the accident location;
Step 5: Accident Date/Time;
Step 6: Fill out accident equipment information and witness information; and
Step 7: Enter Individuals injured or ill from this occurrence
Step 8: Summary
CAUTION!
If you spent more than 20 minutes on a page,
the system automatically logs you off due to inactivity. If this
occurs, you will have to log back in and begin again.
The top of the
page has all eight steps listed, and the step you are currently
working on is in red. Each step also has
its title (step description) in blue at the top of its page, as shown
below.
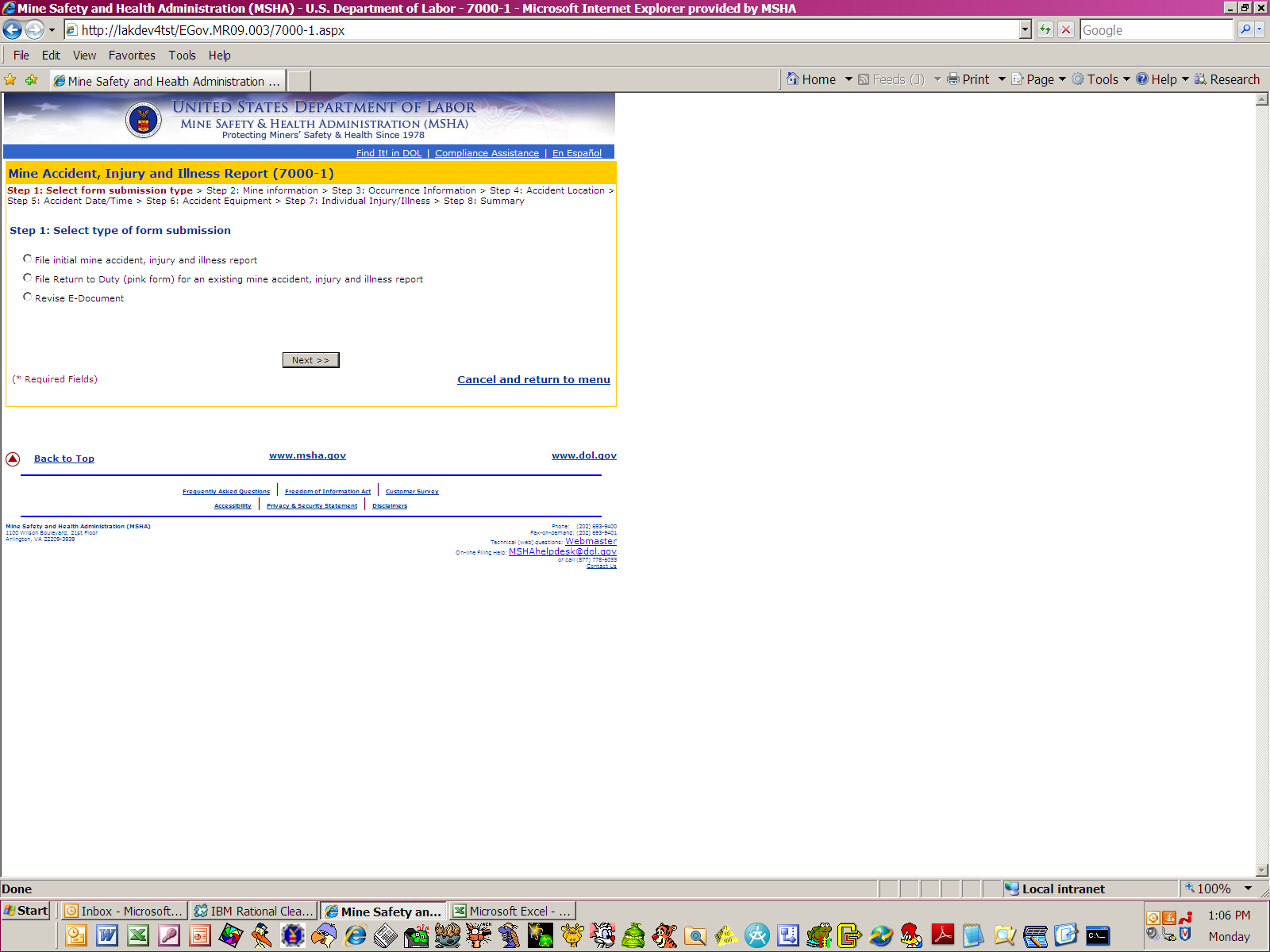
We
discuss each step in detail below.
NOTES:
Any field with an asterisk (*)
is required.
The form is not case-sensitive, so you
may use upper- or lower-case letters. However, the information is
transferred to MSHA exactly as you entered it.
Step 1: Select Type of Form Submission
Click the button by the type of submission you are creating, File initial mine accident, injury, and illness report, File Return to Duty Report (pink form) for an existing mine accident, injury, and illness report, or a Revise E-Document.
For this section, we will only discuss how to submit an original 7000-1 form. If you need to file a Return to Duty Report, please see that section.
CAUTION!
If you did not file the original 7000-1 online,
you cannot file the Return to Duty online.
Select File
initial mine accident, injury and illness report, then click
Next.
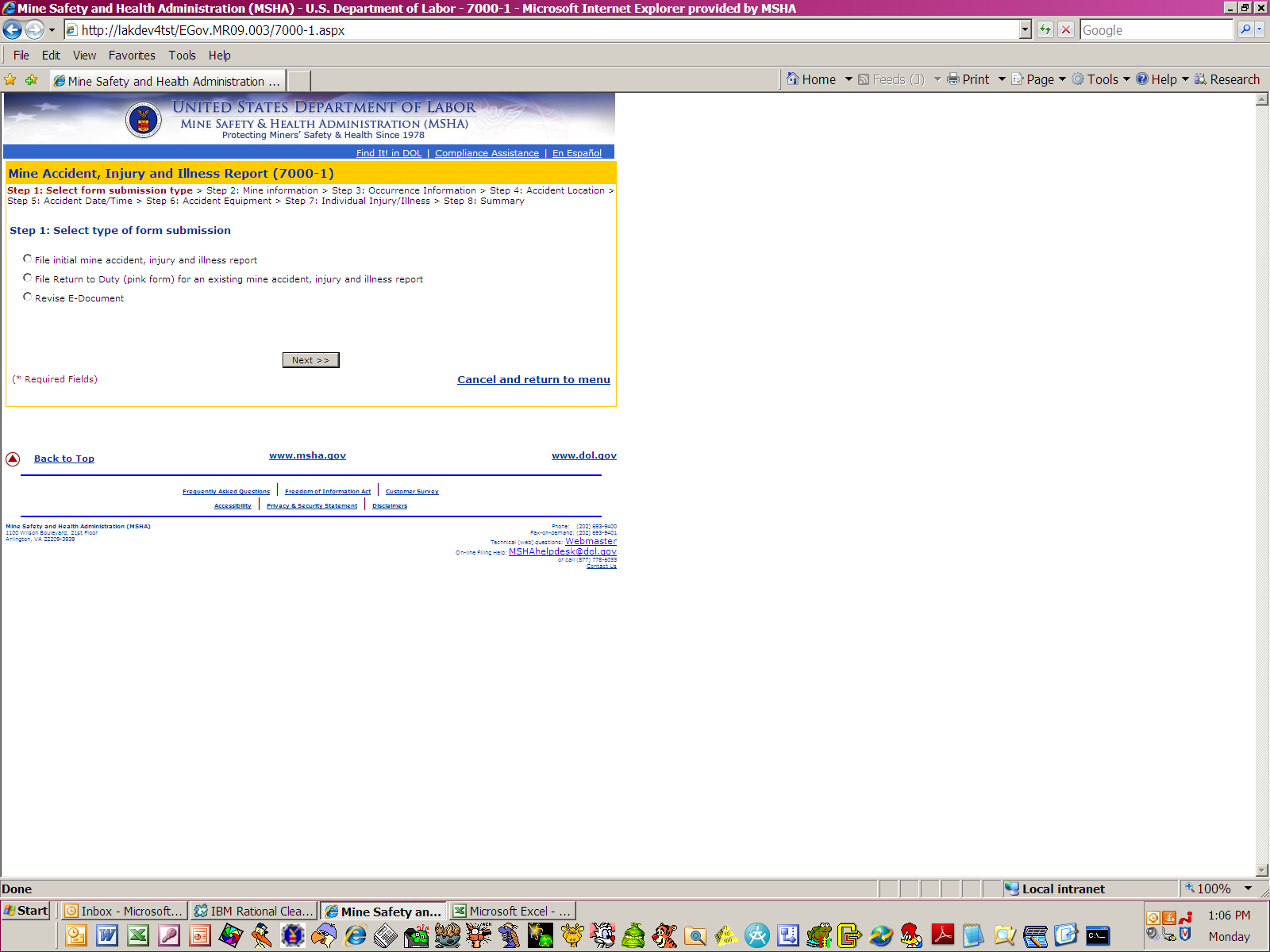
Step 2: Fill out Mine Information
The window below opens. Enter the following information.
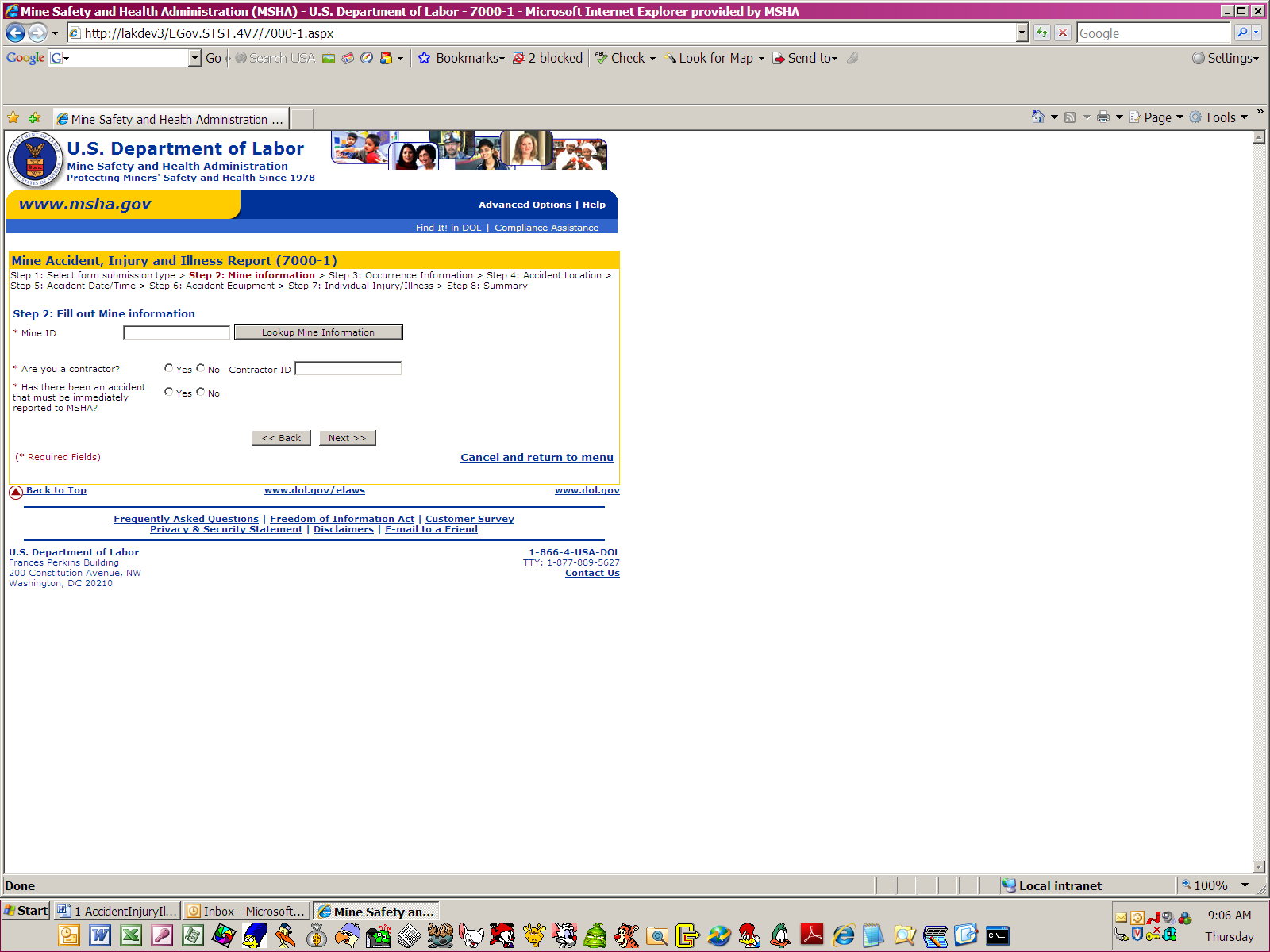
* Mine ID – Enter the Mine ID for where the event took place.
To lookup mine information, enter the Mine ID then click Lookup Mine Information. The Mine Name, Operator Name, Location, and Type all appear below the Mine ID.
N![]() OTE:
OTE:
The
Lookup Mine Information button is not designed
to search for valid Mine IDs. You must know the Mine ID before
continuing.
*
Are you a contractor? — Select Yes or
No. If you select Yes you must then enter your
Contractor ID.
*Has
there been an accident that must be immediately reported to MSHA?
Select Yes
or No.
Selecting Yes
sends you to Step 3,
while selecting No
sends you to Step
4.
Click
Next.
Step 3: Fill out Accident Information
TIP:
Remember, you only see this window if you have
selected “Immediately Reportable” in Step 2.
The
window below opens. Enter the following information.
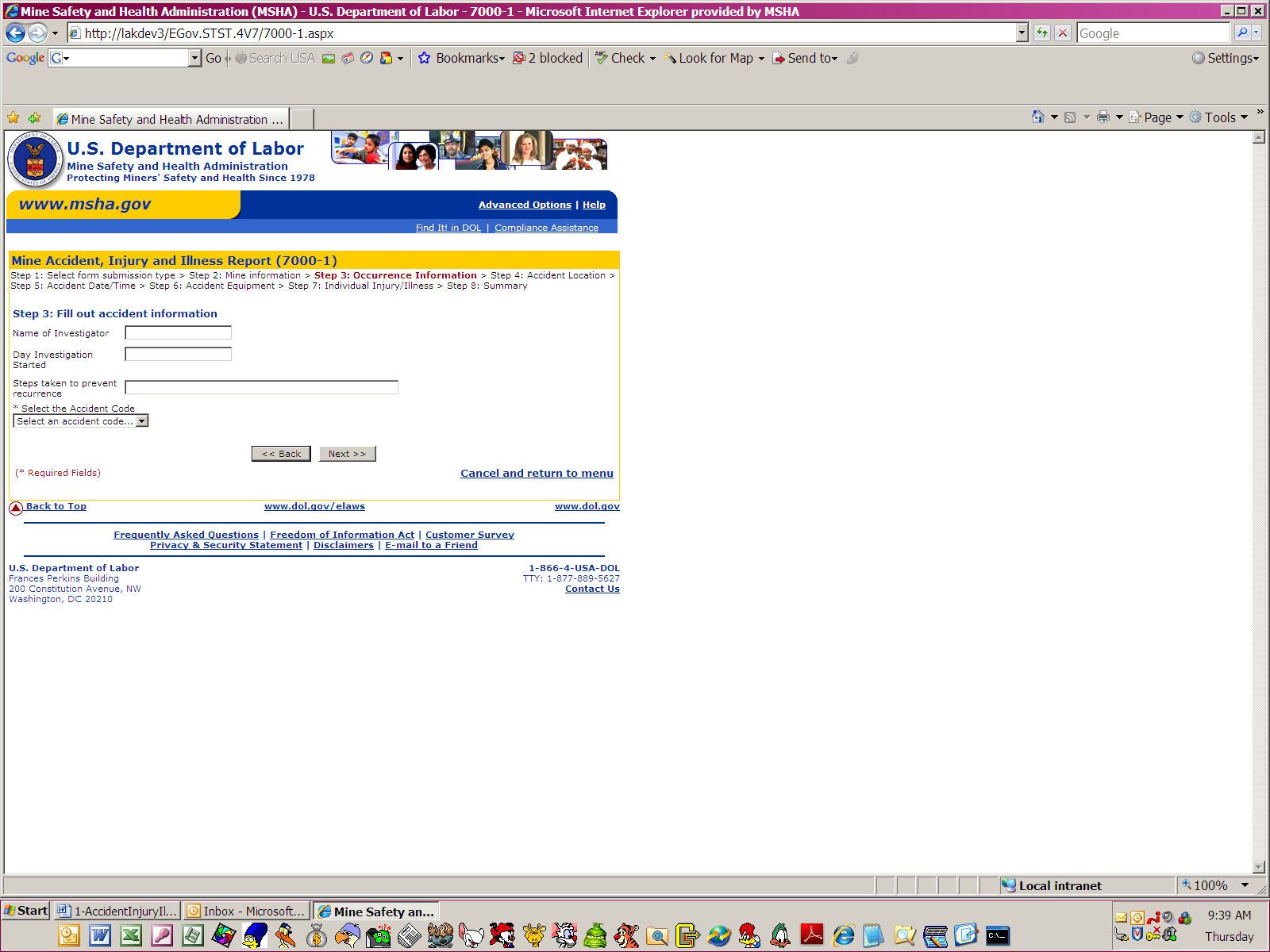
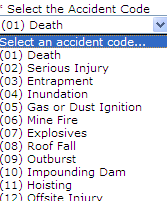 Name
of Investigator — Enter the full name of the
investigator. (This is the person at the company not an
MSHA Inspector.)
Name
of Investigator — Enter the full name of the
investigator. (This is the person at the company not an
MSHA Inspector.)
Date Investigation Started —Enter
the date the investigation for this event started (format:
MMDDYYYY).
Steps Taken to Prevent Recurrence —
Enter a description of steps taken to prevent a recurrence of the
event.
Select the Accident Code from the
drop-down list shown to the right.
Click Next.
Step 4: Specify the Accident Location
The window below opens. Enter the following information.
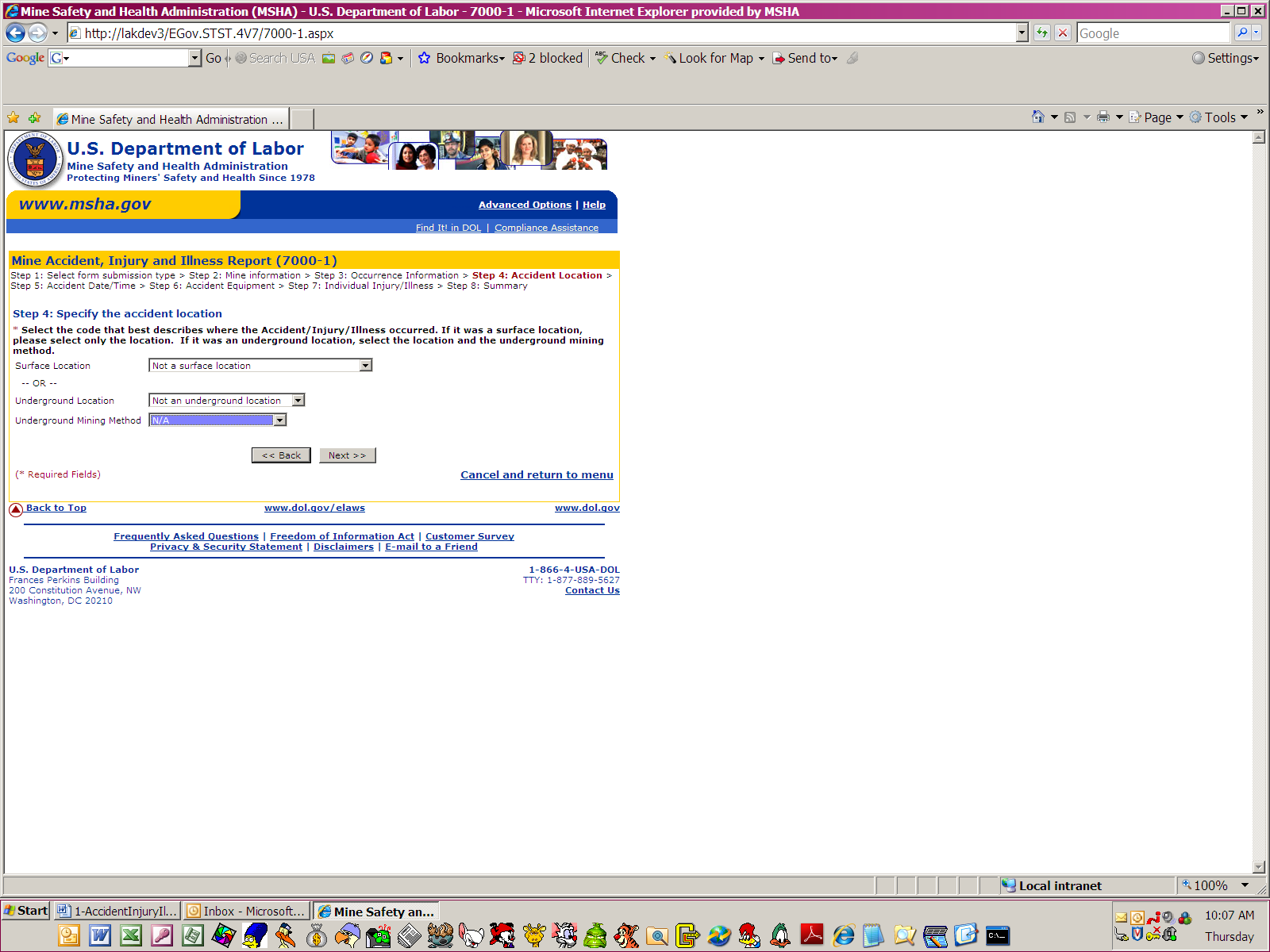
Select the code that best describes where the Accident/Injury/Illness occurred.
* Surface Location OR Underground Location — Select the location from the appropriate drop-down list, describing where the event occurred. This is the description within the overall mine site, and not necessarily the designation of the mine itself as surface or underground.
Underground Mining Method — If you select Underground as the location, you should select the underground mining method from the drop-down list. (However, this is optional.)
Note:
If you entered a Surface Location do not
enter an Underground Mining Method.
Click Next.
Step 5: Accident Date/Time
The window below opens.
Enter the following information.
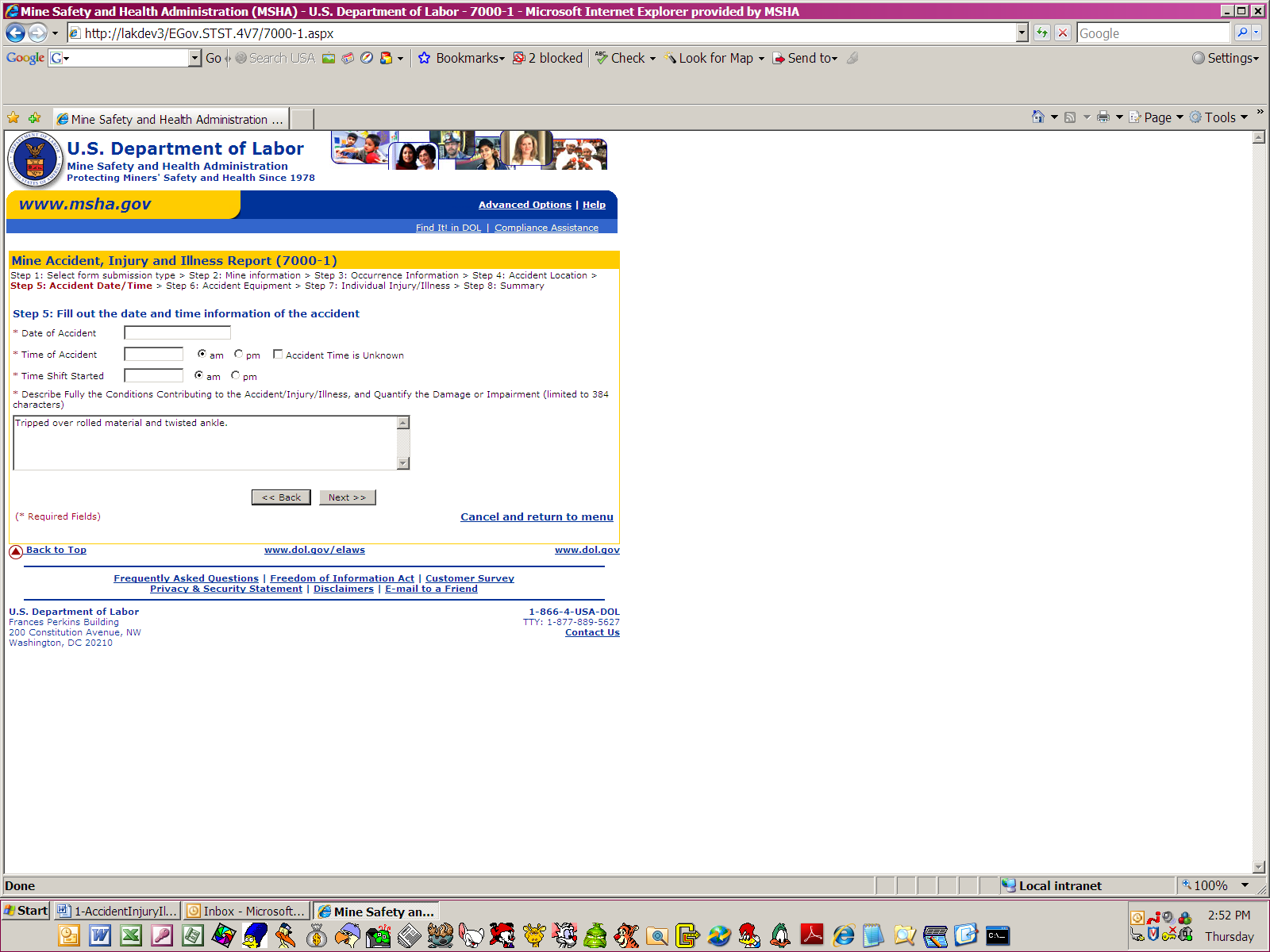
* Date of Accident — Enter the date the event occurred (format: MMDDYYYY). If this is an illness, use the date the illness was diagnosed, or lost work time began.
* Time of Accident — Enter the time of day the accident occurred (format: HH:MM) and select either AM or PM. If the specific time is unknown enter 9999.
* Time Shift Started — Enter the time the shift started during which the event occurred (format: HH:MM) and select either the AM or PM indicator. If the specific time is unknown or left blank, enter 9999.
* Describe Fully the Conditions Contributing to the Accident/Injury/Illness, and Quantify the Damage or Impairment — In this text field, enter up to 384 characters describing the conditions of the event. Include the complete step-by-step sequence of events leading to the incident, and a description of any property damage.
This detailed description helps provide the basis for accident and injury analyses, which are intended to assist the mining industry in preventing future occurrences. Please refer to CFR Part 50 for more detailed information about what your narrative should include.
Remember, narratives are available for public viewing. Therefore, do not include employee names in the narrative. Instead, generic terms such as Employee, Coworker, and so forth.Click Next.
Step 6: Fill out accident equipment information and witness information
The window below opens. Enter the information below. If there was equipment involved, indicate the type, manufacturer, and model. If equipment was not involved, leave the fields blank.
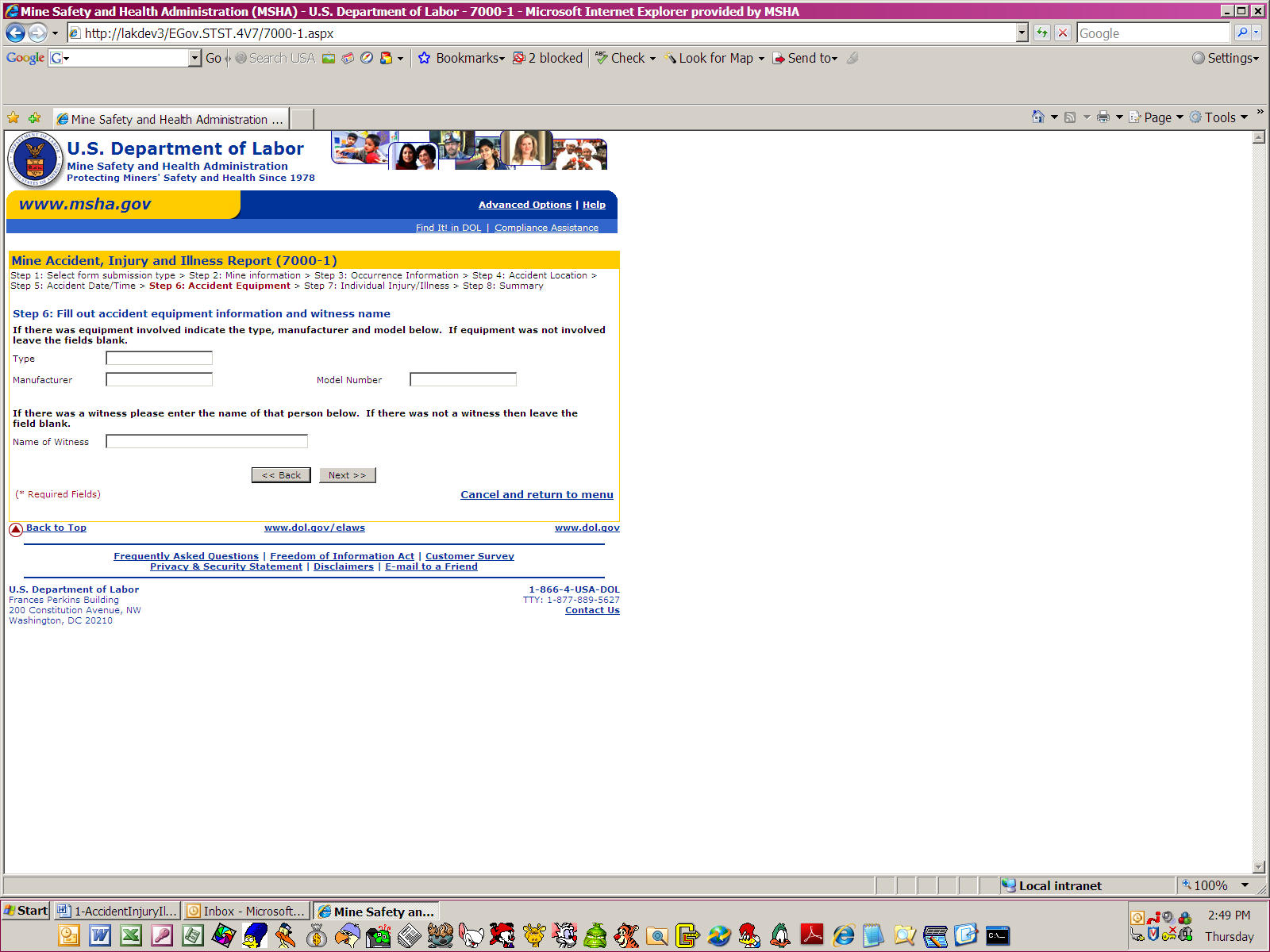
Equipment Type – Enter the type of equipment involved.
Manufacturer – Enter the manufacturer of the equipment.
Model Number – Enter the model number of the equipment.
Name of Witness – Enter the name(s) of any witness(es)
Click Next.
Step 7: Enter Individuals injured or ill from this occurrence.
The window below opens. Select either Yes or No to the question: Were there any individuals injured or ill as a result of this occurrence?
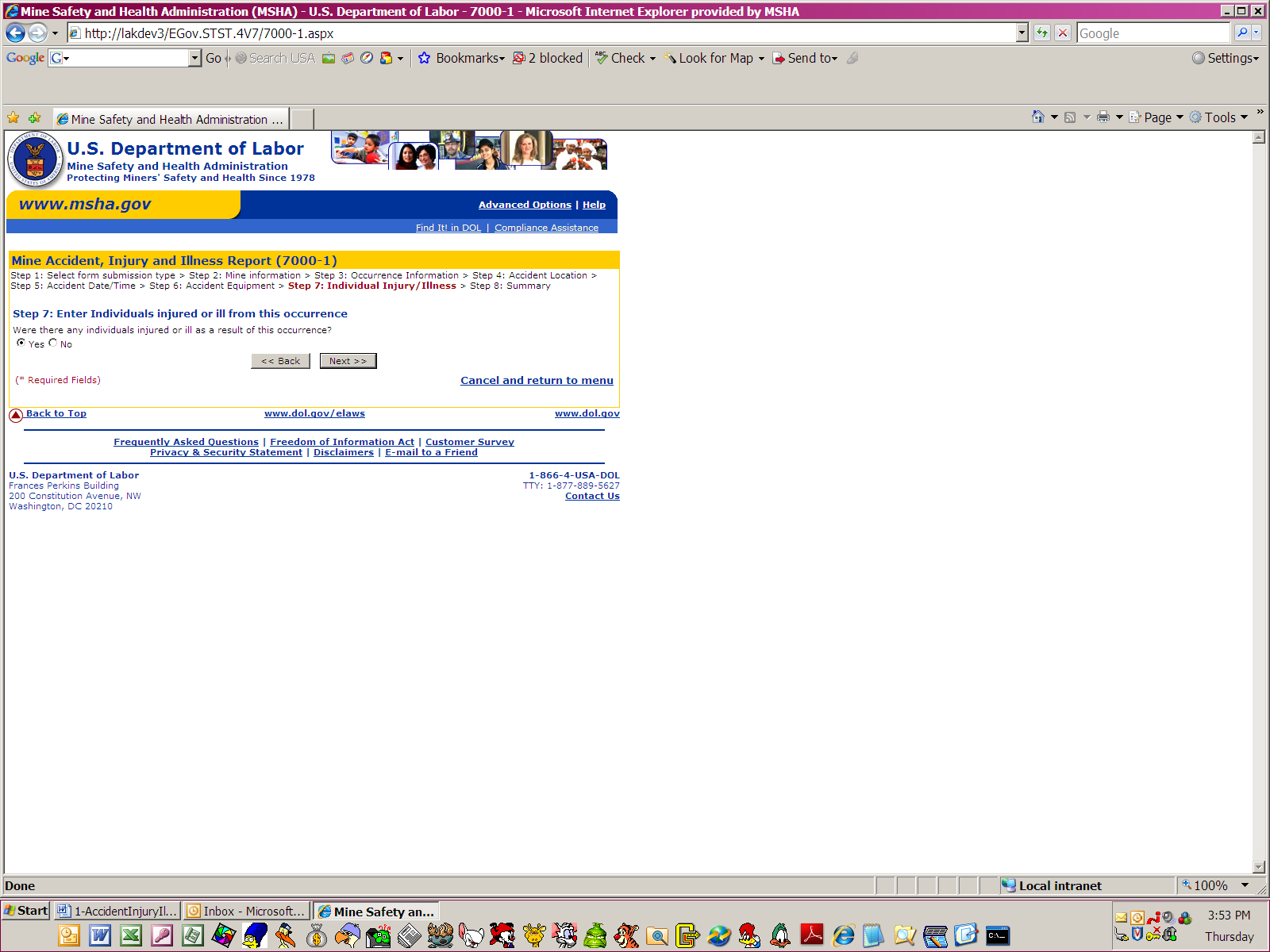
Select No if there were no injuries or illnesses, and click Next. You are taken to the Summary page to review your document.
Select Yes if there were any injuries or illness resulting from this occurrence and click Next.
The window below opens.
It has three sections, which we have shown individually.
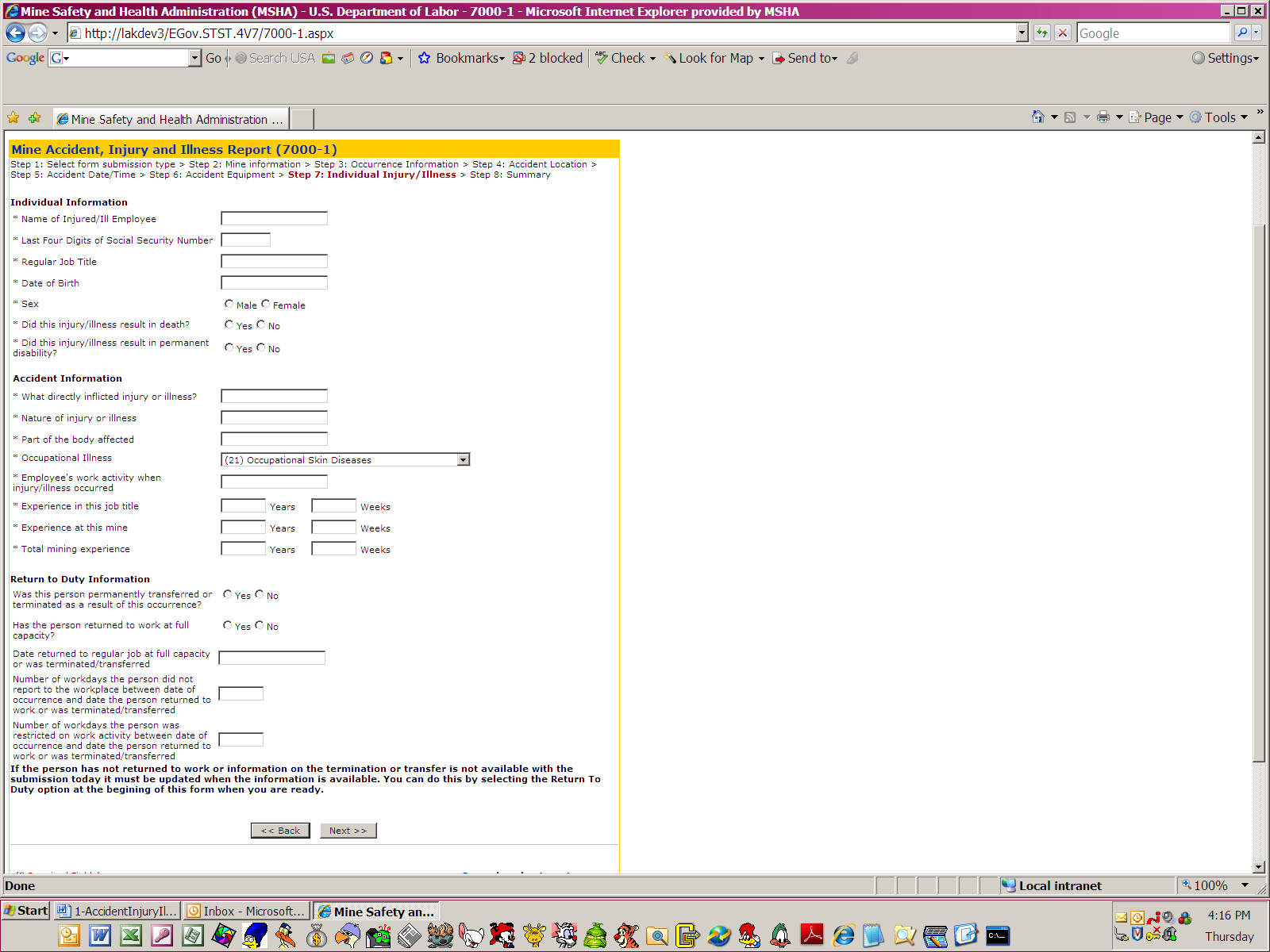
Individual Information (first section)
* Name of Injured/Ill Employee —Enter the name of person injured or made ill.
* Last Four Digits of Social Security Number — Enter the last four digits of this person’s Social Security Number.
* Regular Job Title — Enter the persons job title. Do not confuse their title with the work activity occurring during the event. For example, a Mechanic who is injured while driving a front-end loader still has the job title of Mechanic.
* Date of Birth — Enter their birth date (format: MMDDYYYY).
Sex — Select either Male or Female.
* Did this injury/illness result in death? — Select either Yes or No for whether this event directly led to a fatality.
Note:
Select No for deaths from natural causes,
such as fatal heart attacks, strokes, and so forth.
* Did this injury/illness result in permanent disability? — Select either Yes or No. A permanent disability is any injury or occupational illness other than death that results in the partial or complete loss of use of any member (partial member) of the body, or a permanent impairment of body functions, or which permanently and totally incapacitates the injured person from following any gainful occupation.
Accident Information (second section)
Enter the following information in the Accident Information section.
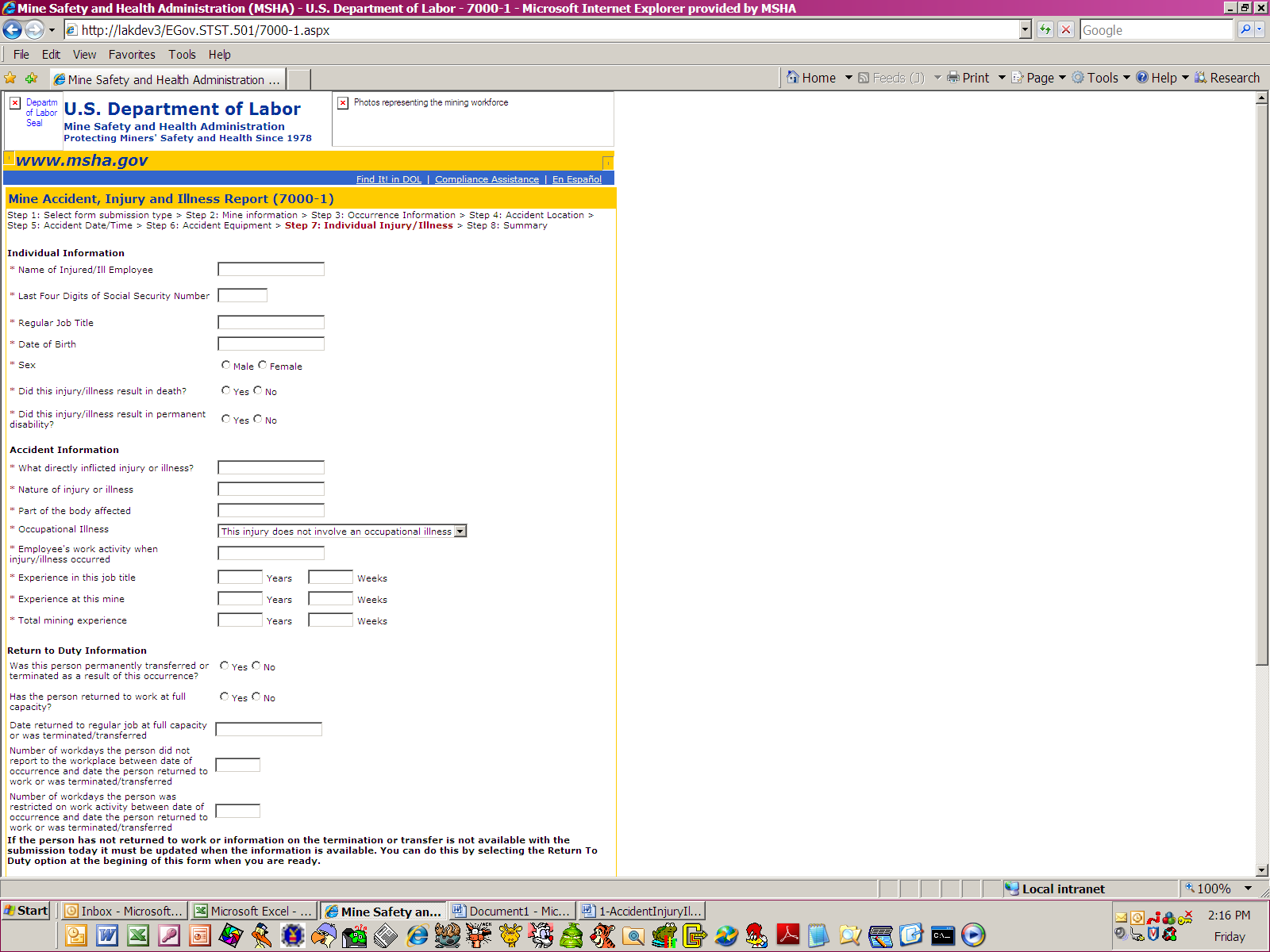
* What directly inflicted injury or illness? — Enter object or substance that directly caused the injury or illness.
* Nature of injury or illness — Enter the nature of the injury/illness that occurred as a result of this event. Describe the principal physical characteristics using common medical terms, such as puncture wound, third-degree burn, and so forth. If more than one injury/illness occurred, enter the most severe one. If no one injury/illness is more severe than the others enter multiple injuries.
* Part of the body affected — Enter the part of the body affected. If it is more than one body part, enter the one most severely affected. If no one body part is affected more than the others, enter multiple.
* Occupation Illness — The default setting for this field is This injury does not involve an occupational illness. If the injured person has an occupational illness, select it from the list.
* Employee’s work activity when injury/illness occurred — Enter the activity the person was performing when the event occurred.
* Experience in this job title — Enter the number of Years (0-99) and/or Weeks (0-51) this person has worked in this job title.
* Experience at this mine — Enter the number of Years (0-99) and/or Weeks (0-51) this person has worked at this mine.
* Total mining experience — Enter the number of Years (0-99) and/or Weeks (0-51) this person has worked in all mining operation(s) (cumulative experience in the field).
Return to Duty Information (third section)
Enter the following
information in the Return to Duty Information only if the
person has returned to full duty without
restrictions.
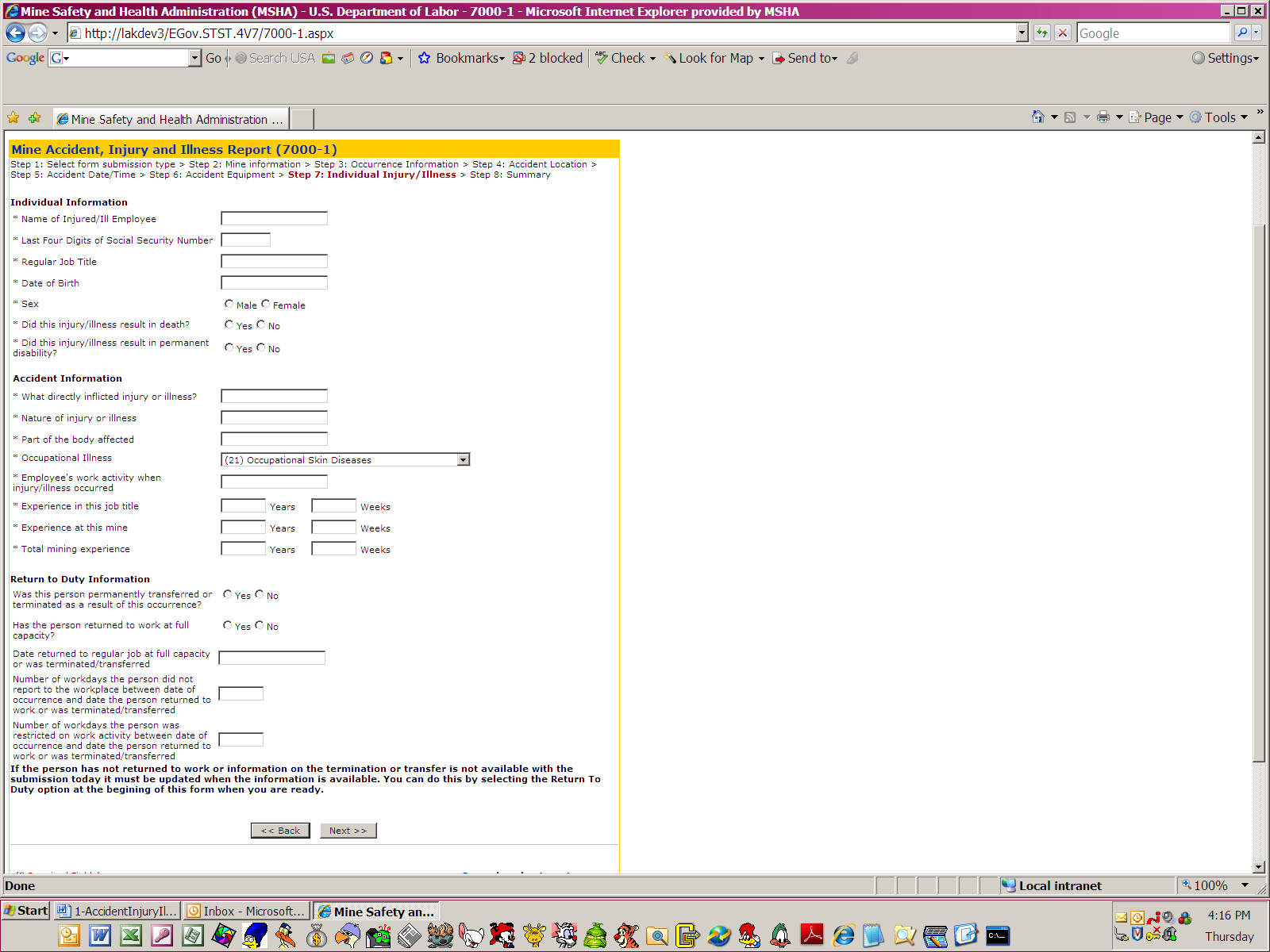
Permanently Transferred or Terminated —Select Yes or No. This must be a direct result of the event.
Return to work at full capacity — Select Yes or No.
If you answered No, click Next.
If you choose Yes answer the remaining questions in this section, then click Next.Date Returned to Regular Job —Select Yes or No.
Enter the date this person returned to work at full capacity without restrictions (format: MMDDYYYY). If they were transferred or terminated as a result of this incident, enter the transfer or termination date here.Number of Days Away from Work —Enter the number of days (0-9999).
This should reflect the number of days this person would have worked, but could not as a result of this event. It should not include the actual day of the injury, or days the employee would not normally have worked (e.g. weekends, holidays, days on which the mine was not operating).Number of Days Restricted Work Activity — Enter the number of days (0-9999).
This number should include the number of days this person worked a permanent job at less than full-time or could not perform all aspects of the job. It should also include the number of days this person was assigned to another job on a temporary basis.When finished, click Next.
The window below opens. This window gives you the opportunity to enter another person who may have been injured in the same incident without having to fill out all of the previous information. If there was only one person injured or ill click Next.
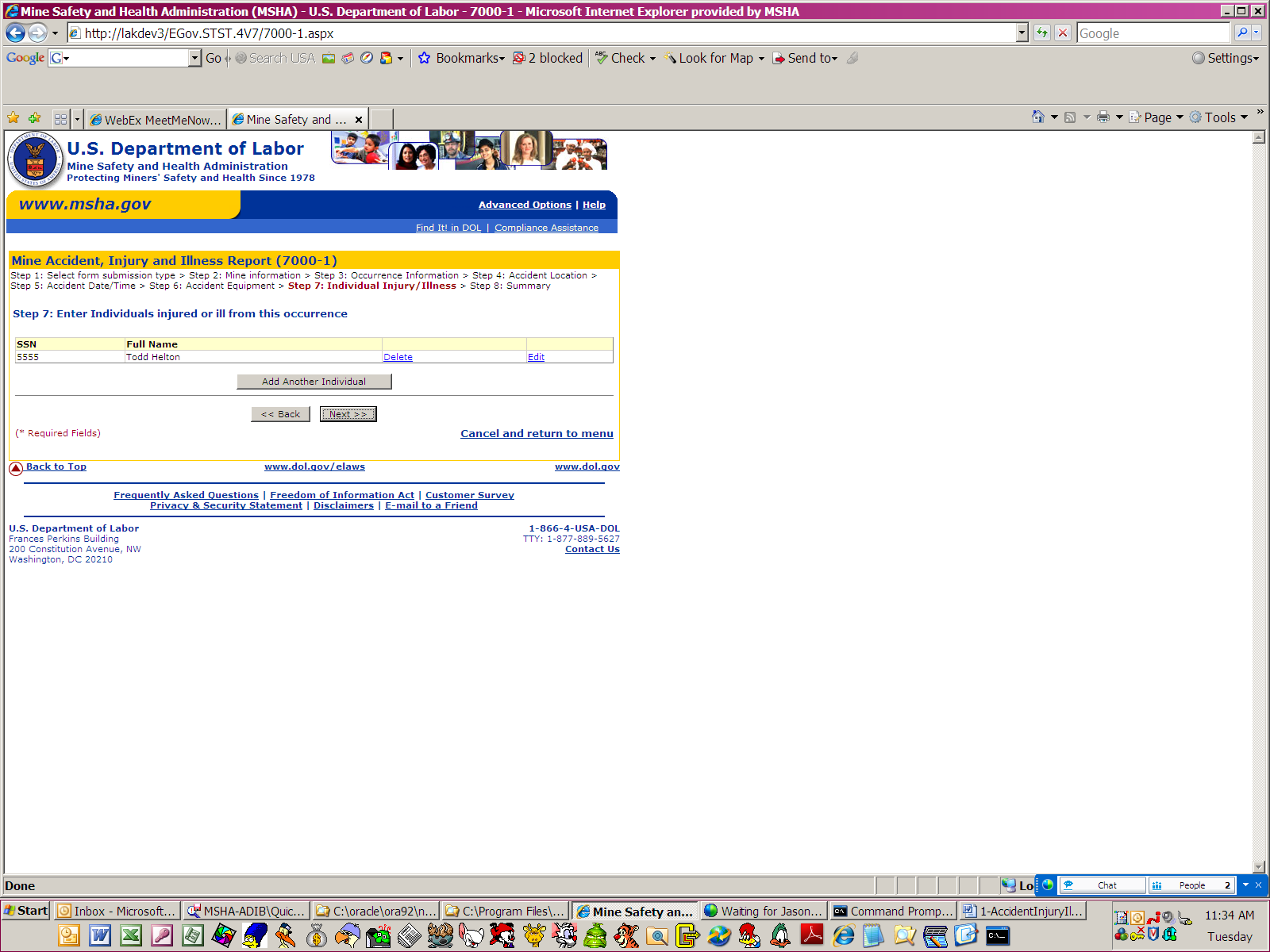
A summary window
similar to the one below following will appear:
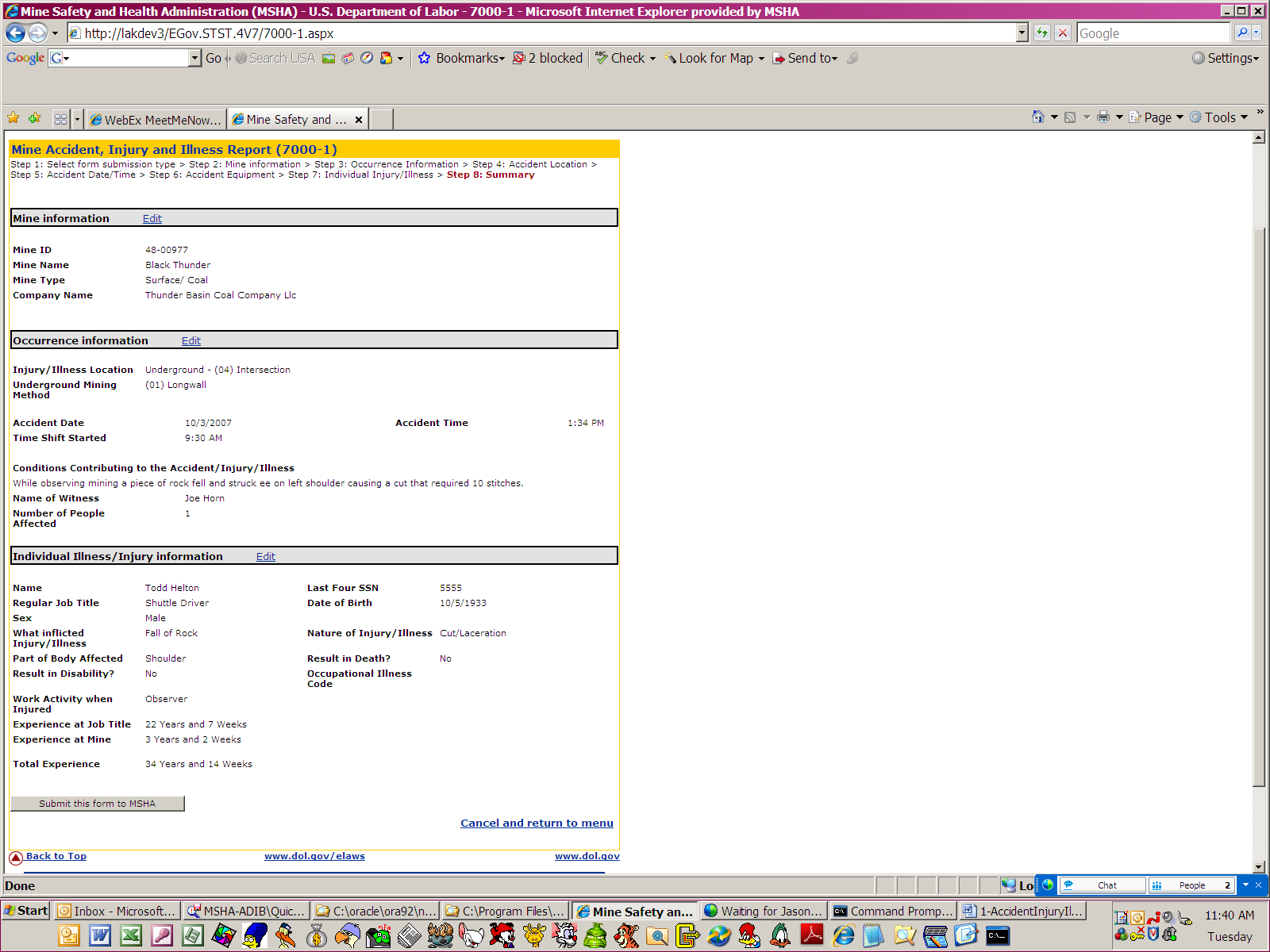
This is your last opportunity to review the form and make any needed corrections. Click the appropriate Edit link in each section to edit that section. When finished click the Submit this form to MSHA button.
A
window similar to the one below opens.
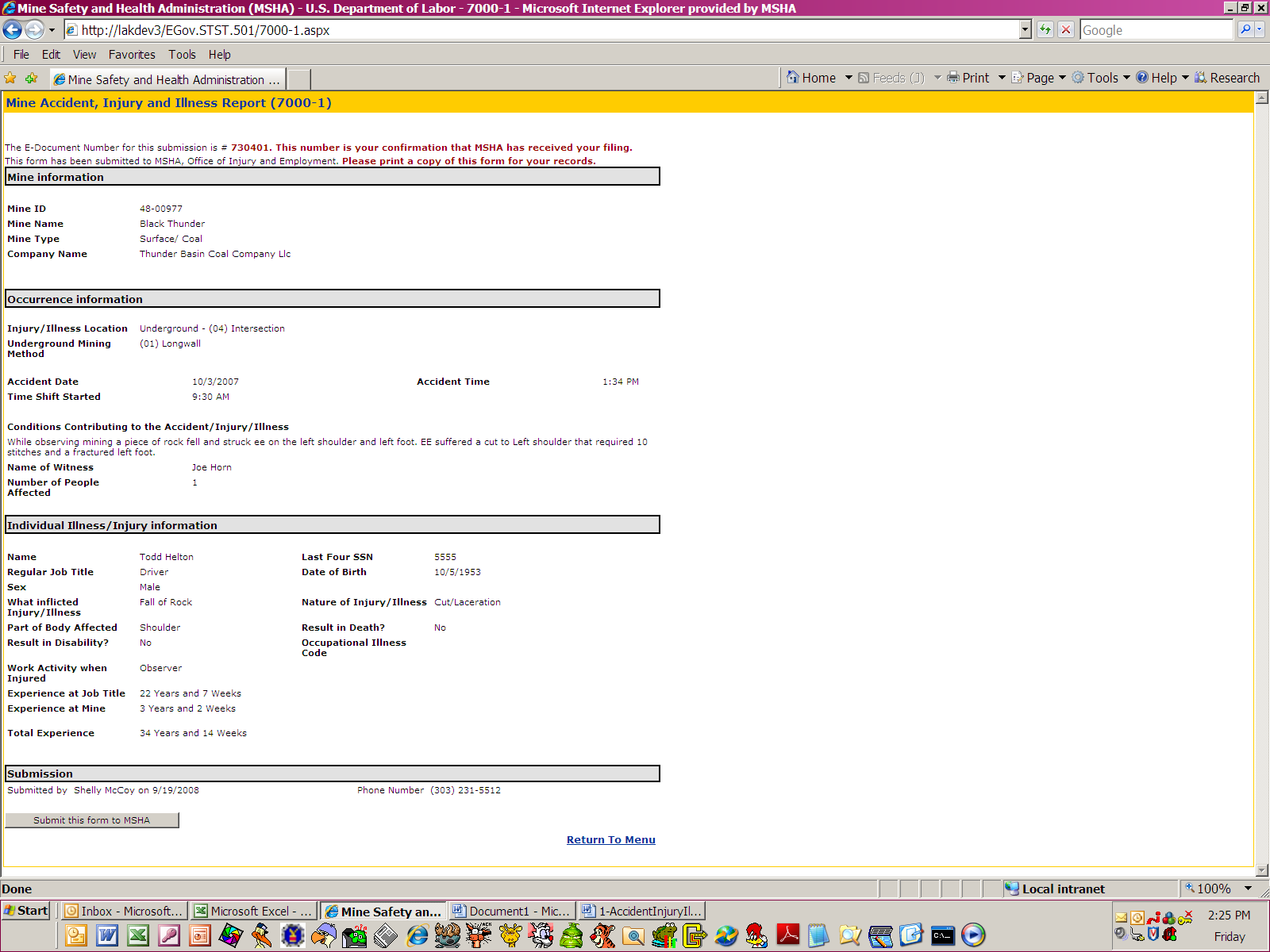
The EDocument Number for this submission appears in bold red type at the top of this window. This is the unique number assigned by MSHA for every form submission created. It will also tell you that your form has been submitted to MSHA, Office of Injury and Employment Information (OIEI).
Do not click the Submit this form to MSHA button as it will only bring up a screen telling you the form has already been submitted to MSHA.
To return to the main menu click the Return to menu link. From there, you can enter another 7000-1 or enter a Return to Work form.
Review Previously Filed Accident, Injury, and Illness
You may want to review previously file forms. If they were filed online, you can view them online. It will show the user all the forms they have entered into the system since its inception based on the information entered. To do this, follow the steps below.
From MSHA’s web page, click the Forms/Online Filing link.
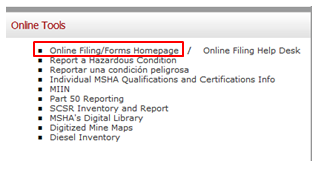
The following window appears.
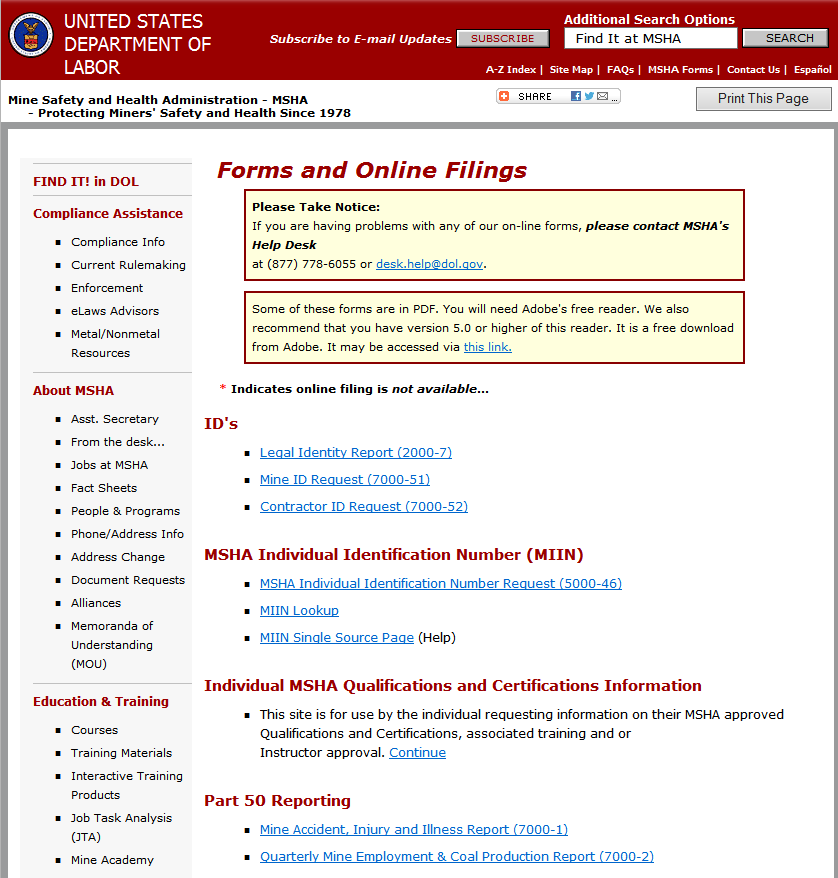
From the Forms and Online Filings page, scroll down and under Additional Resources, click the Lookup previously filed forms link.
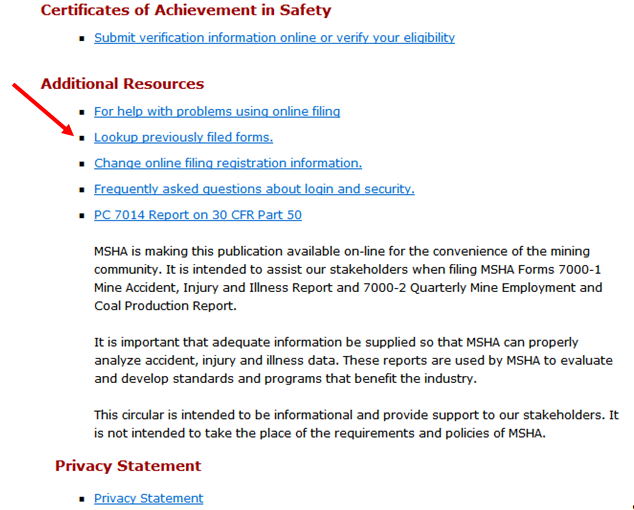
NOTE:
Anyone can enter a Mine ID or Contractor ID and
have forms returned. However, unless you were the original filer or
have been linked as a multiple filer you will not be able to review
the forms.
A window similar to the following will then appear.
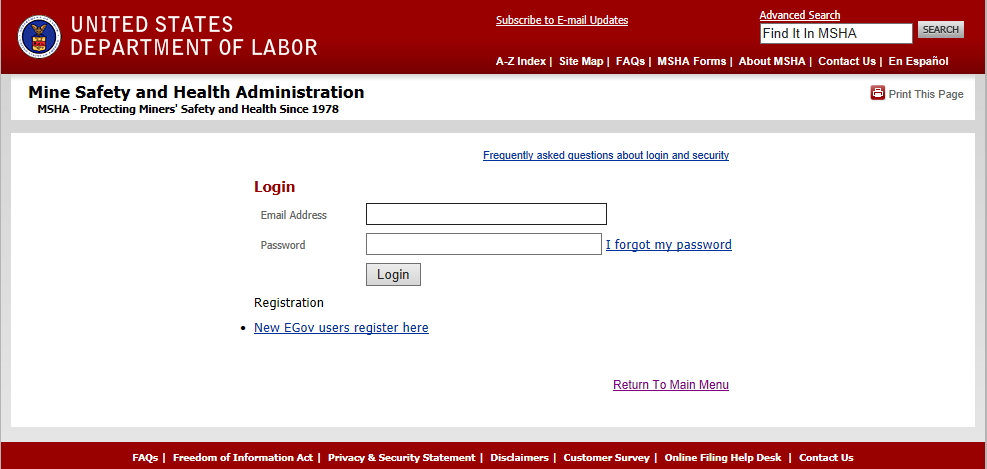
Log on with your EGOV user Email Address and Password.
From the Forms page on the www.MSHA.gov site, under Additional Resources near the bottom, click the Lookup Previously filed Forms link.
The window below opens.
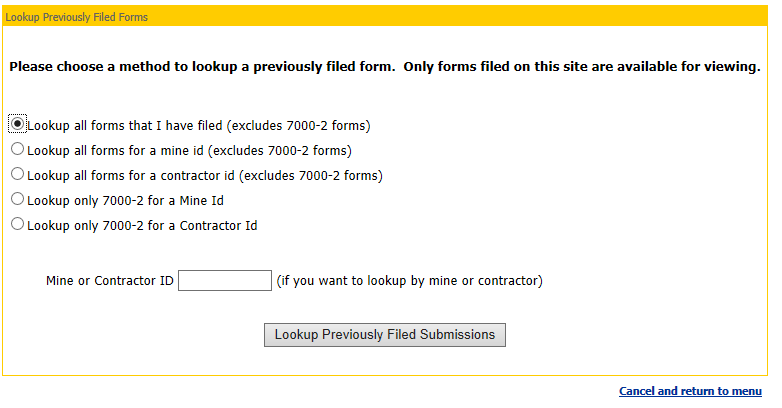
Select Lookup all forms that I have filed.
You can also look at forms based on Mine ID or Contractor ID.Click the Lookup Previously filed Submissions button.
The window below opens showing you all of the forms you have filed.
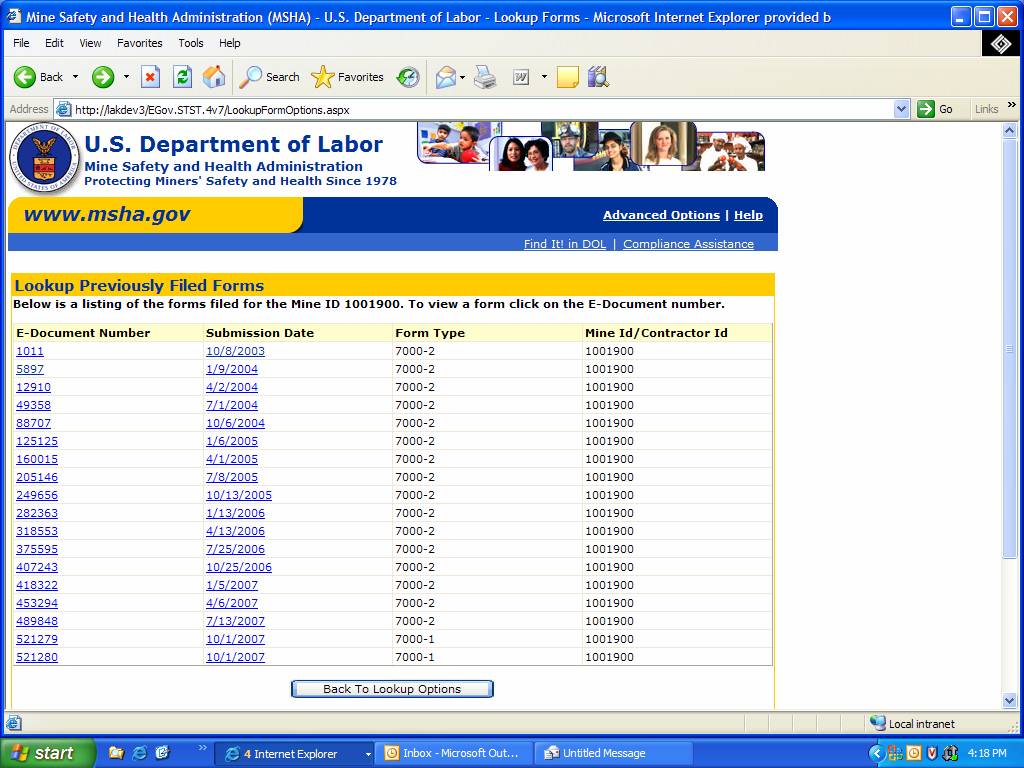
If you click a form to view that you did not file, you will see the warning message below.

Create Return to Duty
Fully complete this form when all return-to-duty information is available. If you know the employee has returned to work without restrictions at the time you are filing the original 7000-1 you can complete the Return to Work fields on the 7000-1 form itself, otherwise you will need to complete the Return to Work version here.
CAUTION!
If you did not
file the original 7000-1 online, you cannot file the return to work
online. You can only file the Return to Work online if the
original 7000-1 was filed online.
To create a 7000-1 Return to Work form, follow the steps below.
Select whether this is an initial mine accident, injury, and illness report or a Return to Duty Report.
STEP 1: Select type of form submission
Select File Return to Duty and click the Next button.
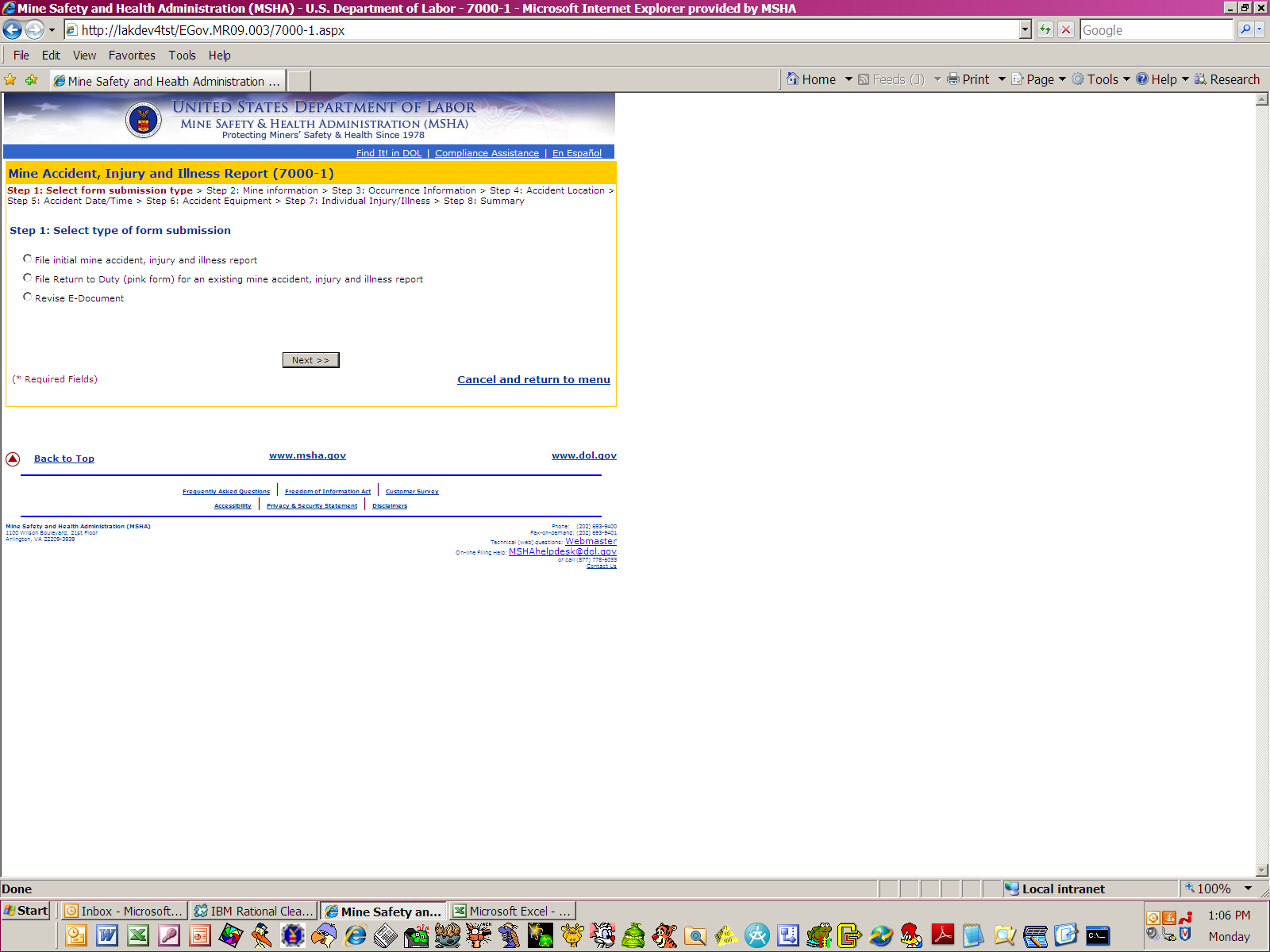
The window below opens.
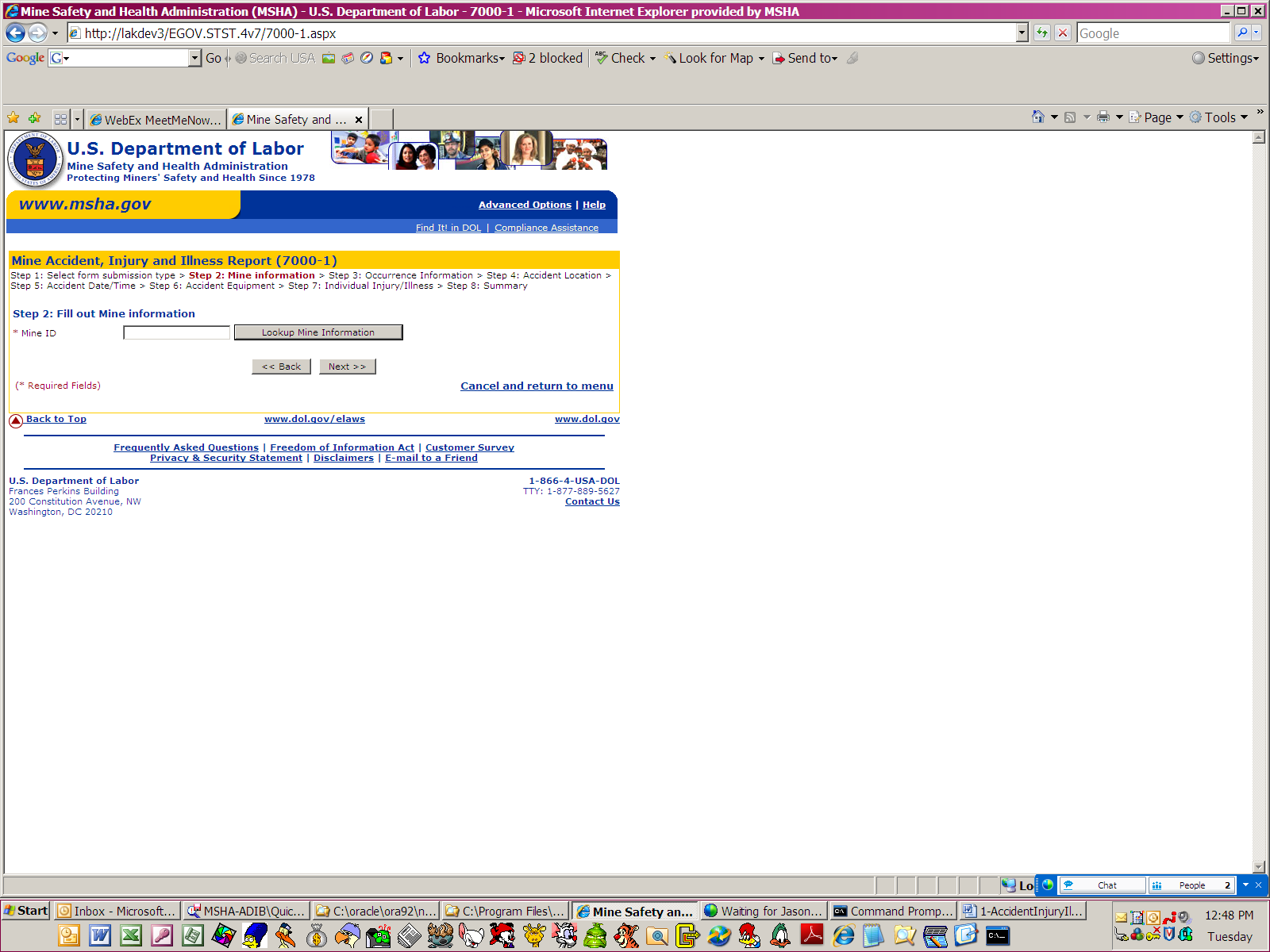
Step 2: Fill Out Mine Information
Enter the *Mine ID (required even if the case involves a contractor), and click Next. A window similar to the one below opens.
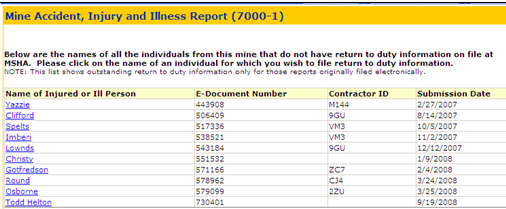
NOTE:
After the OIEI office receives your materials
(paper or online), it has eight (8) days to process it. If you need
to process the Return to Work within that time, contact the
OIEI office and they will try and process your forms immediately.
Then the Return to Work should be available the next day.
You will be provided with a list of forms that have open Return to Work sections. Select a specific record by clicking the Name of Injured or E Document Number link for that record. If the Return to Work information was completed on the original 7000-1, that accident will not appear on the list. Additionally, if the accident resulted in death or was an accident only, it will not appear in the list.
The following Return to Duty screen opens:
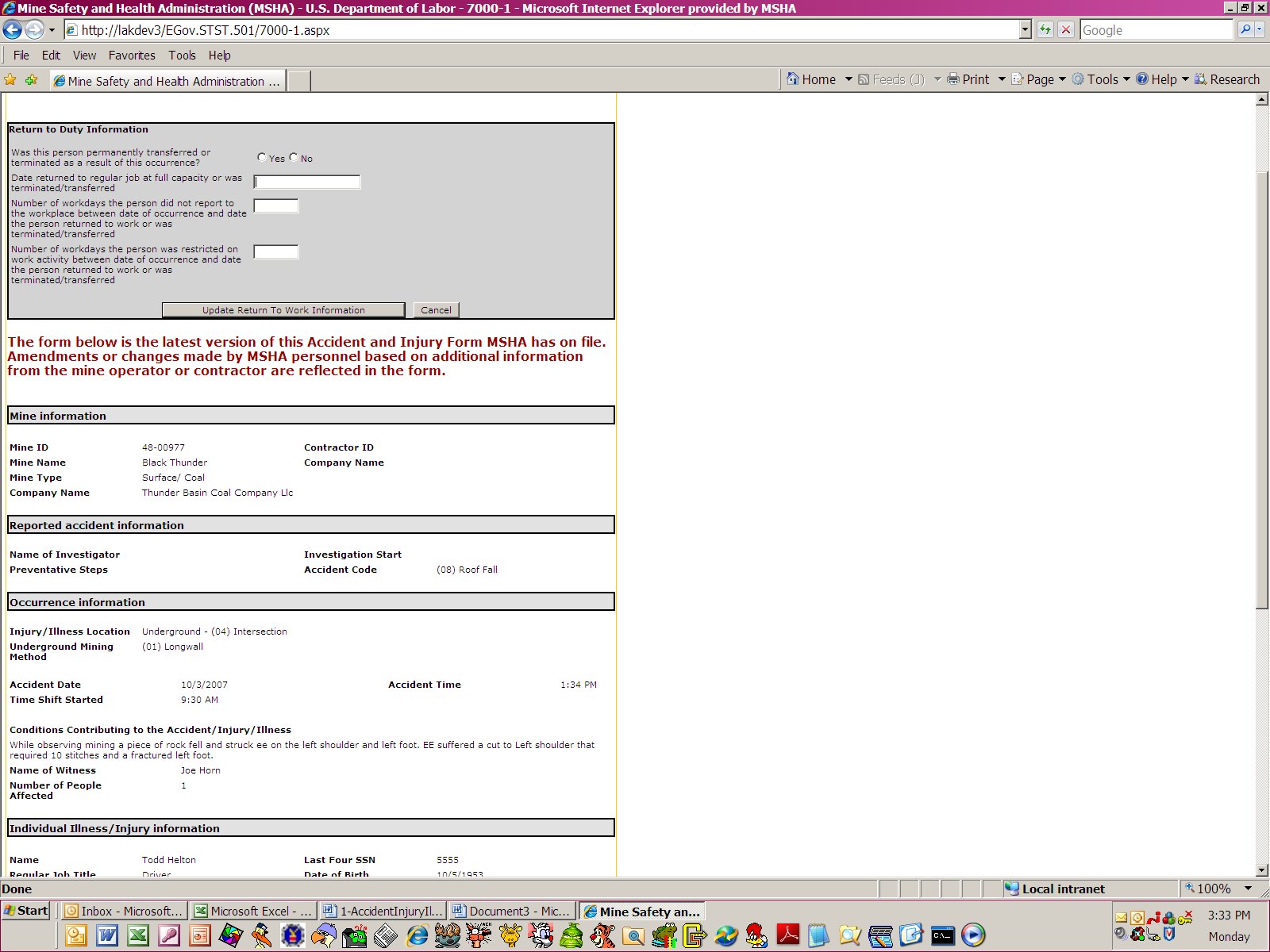
Enter or update the following information in the (gray) Return to Work Information section at the top of this window:
Was this employee terminated or permanently transferred?
Click Yes or No for whether this person was terminated or permanently transferred as a result of this event.Date returned to job at full capacity/or terminated
If you selected No then enter the date (format: MMDDYYYY) this person returned to work in their full capacity without restrictions.
If you selected Yes enter the date (format: MMDDYYYY) this termination/transfer occurred.Number of workdays the person did not report
Enter number of work days this person did not report to work at all (0-9999).Number of workdays the person was restricted
Enter the number of work days that this person did report to work, but in a restricted capacity (0-9999).
Complete the Return to Work Information then click the Update Return to Work Information button.
Your form has not yet been submitted to MSHA. Click the correct name from the list available (may only be one name.)
A window similar to the one below opens.
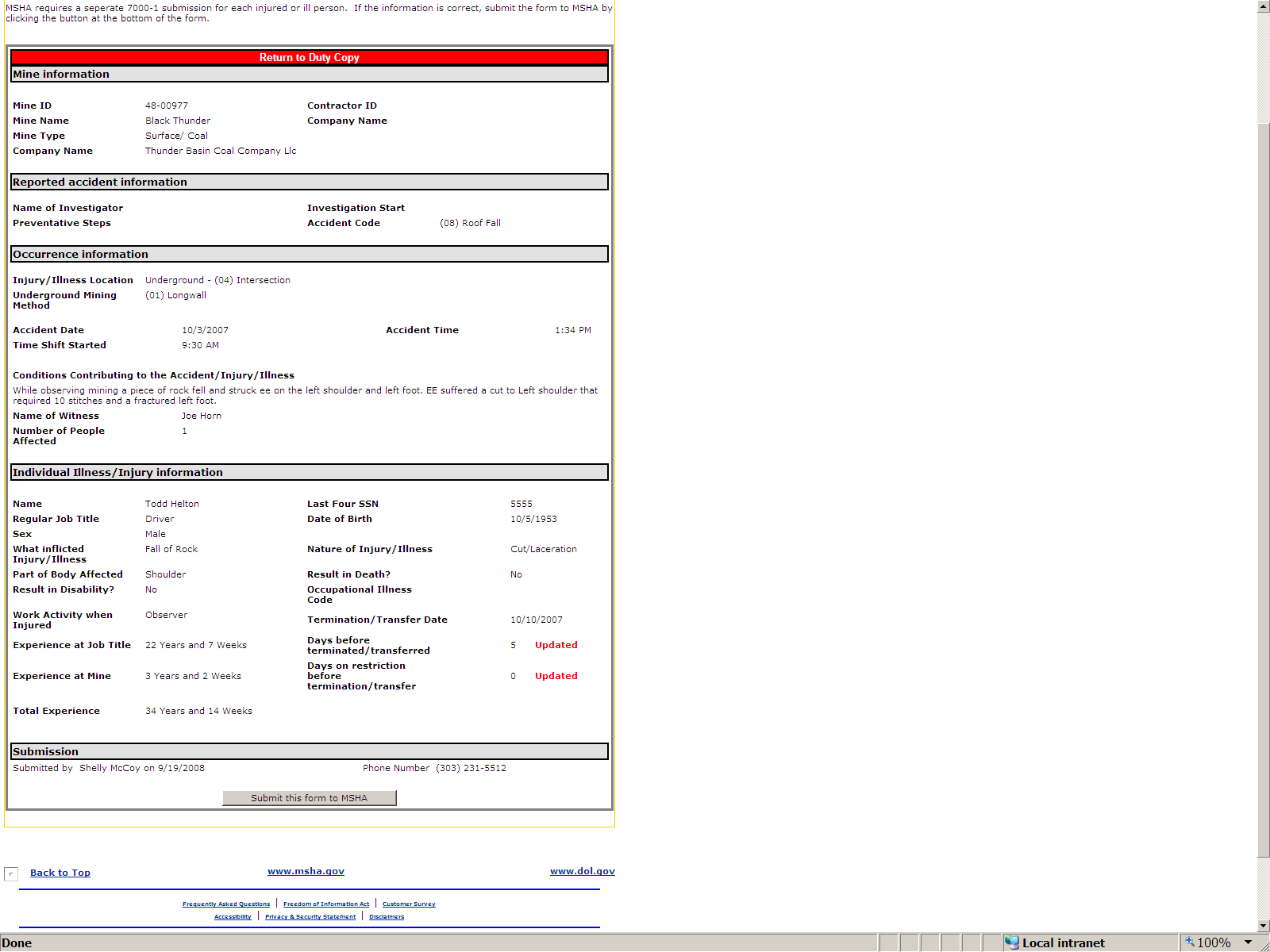
Notice the Return to Work Date, Days before returned to work, and Days on restriction all have Updated in red next to them.
Your form still has not been submitted to MSHA, and you can still correct errors. Click the name link to make corrections. When done, click Submit this form to MSHA to submit the form.The following window opens.
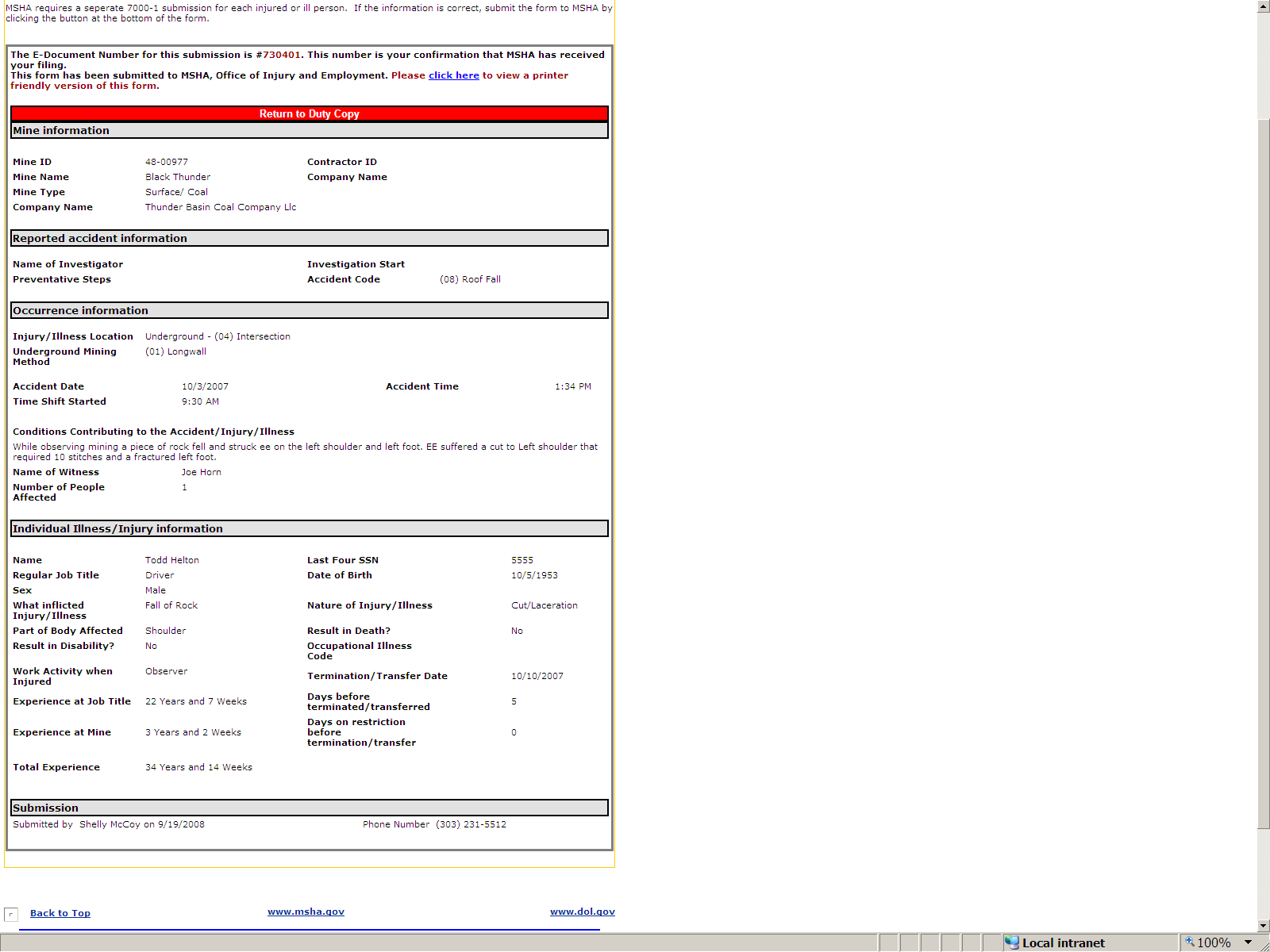
As you will notice the E-Document Number for this submission appears in red. The status now indicates Submitted and provides you with a Ref #. The form also now has a red banner that reads Return to Duty Copy.
Your form has been submitted to MSHA, Office of Injury and Employment Information (OIEI).To file another Return to Work Document user must return to main page.
Revise E-Document
Select this option when a form has been completed and submitted to MSHA, but has not yet been processed by MSHA. This option is available for electronically submitted 7000-1 and 7000-1 (RTW) forms.
CAUTION!
If you did not file the original 7000-1 or
7000-1 (RTW) online, you cannot revise either the 7000-1 or 7000-1
RTW online.
To revise a 7000-1 or 7000-1 Return to Work form, follow the steps below.
Select Revise E-Document.
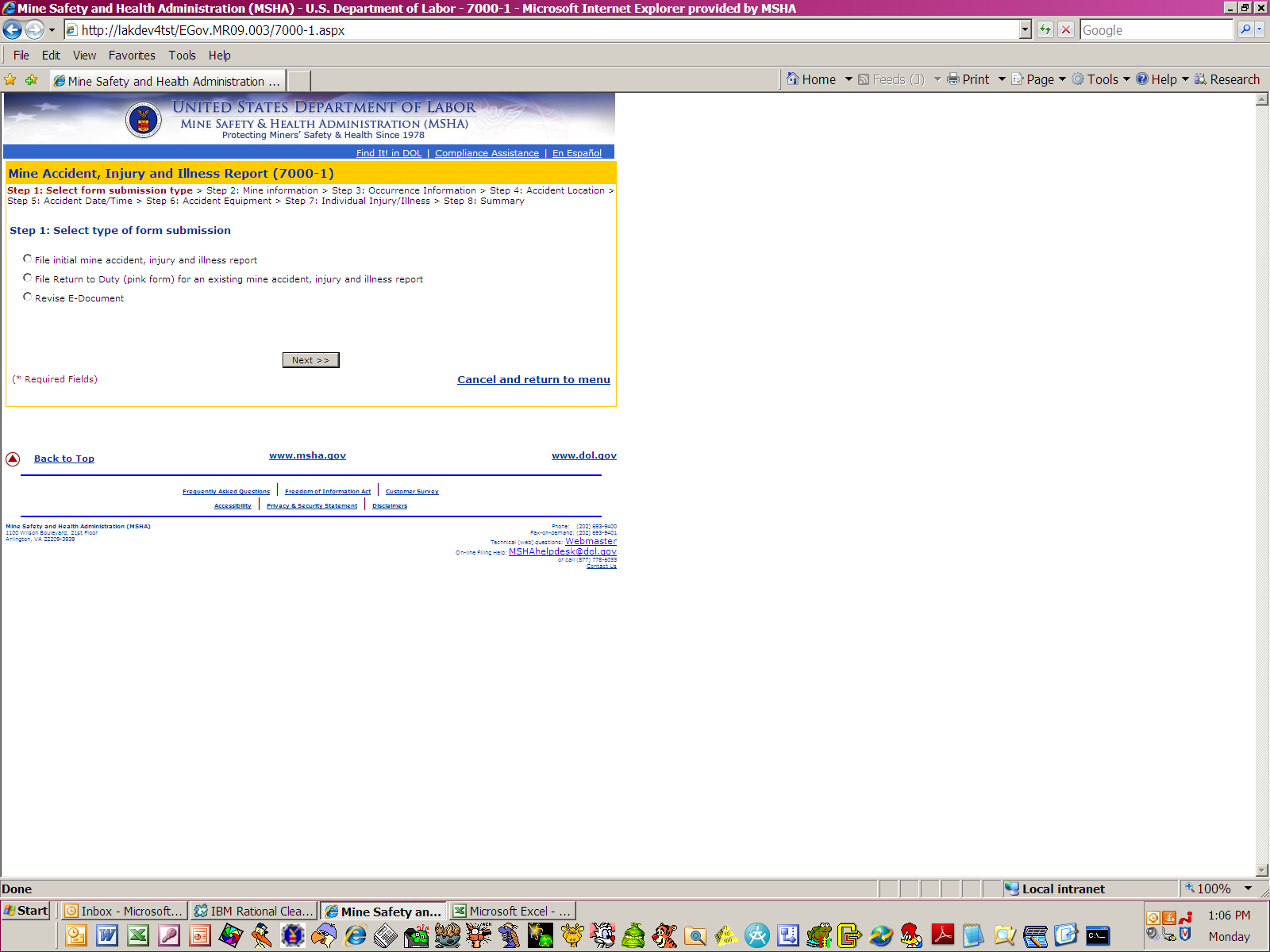
STEP 1: Select type
of form submission
Select Revise E-Document from the
list.
Click Next.
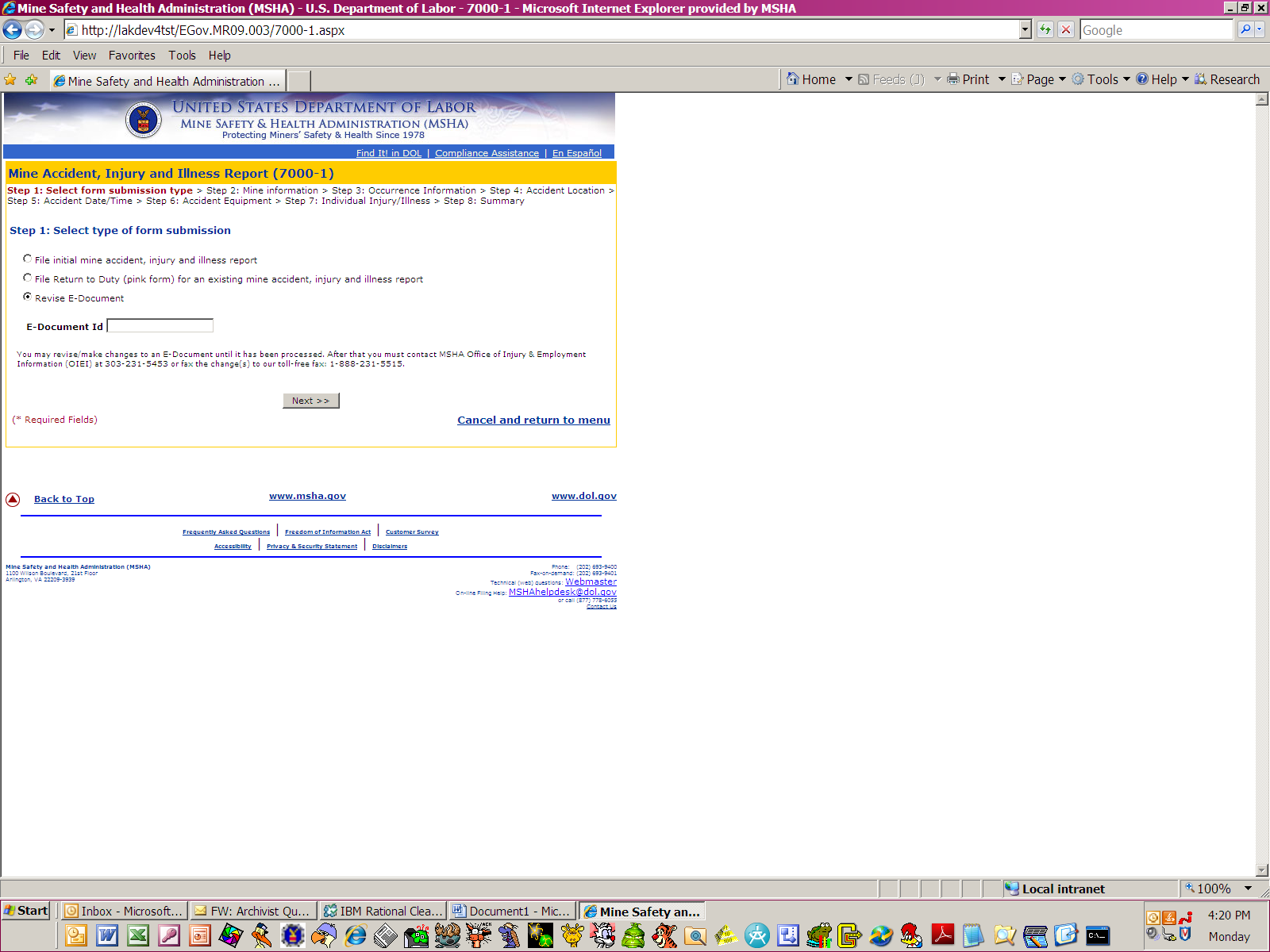
The E-Document ID field appears. Enter the E-Document Number and click Next.
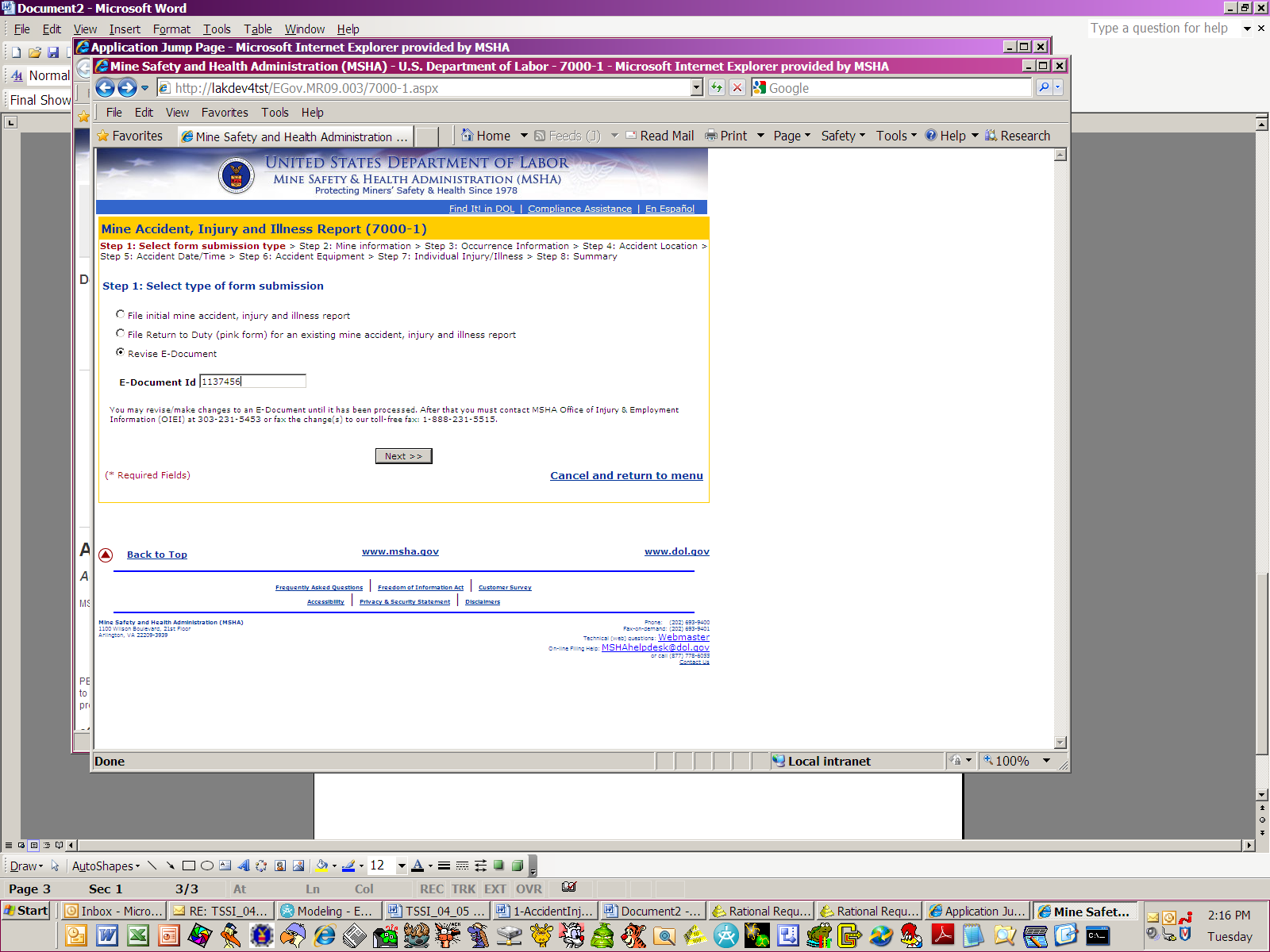
The window below opens showing Step 2: Fill out Mine Information.
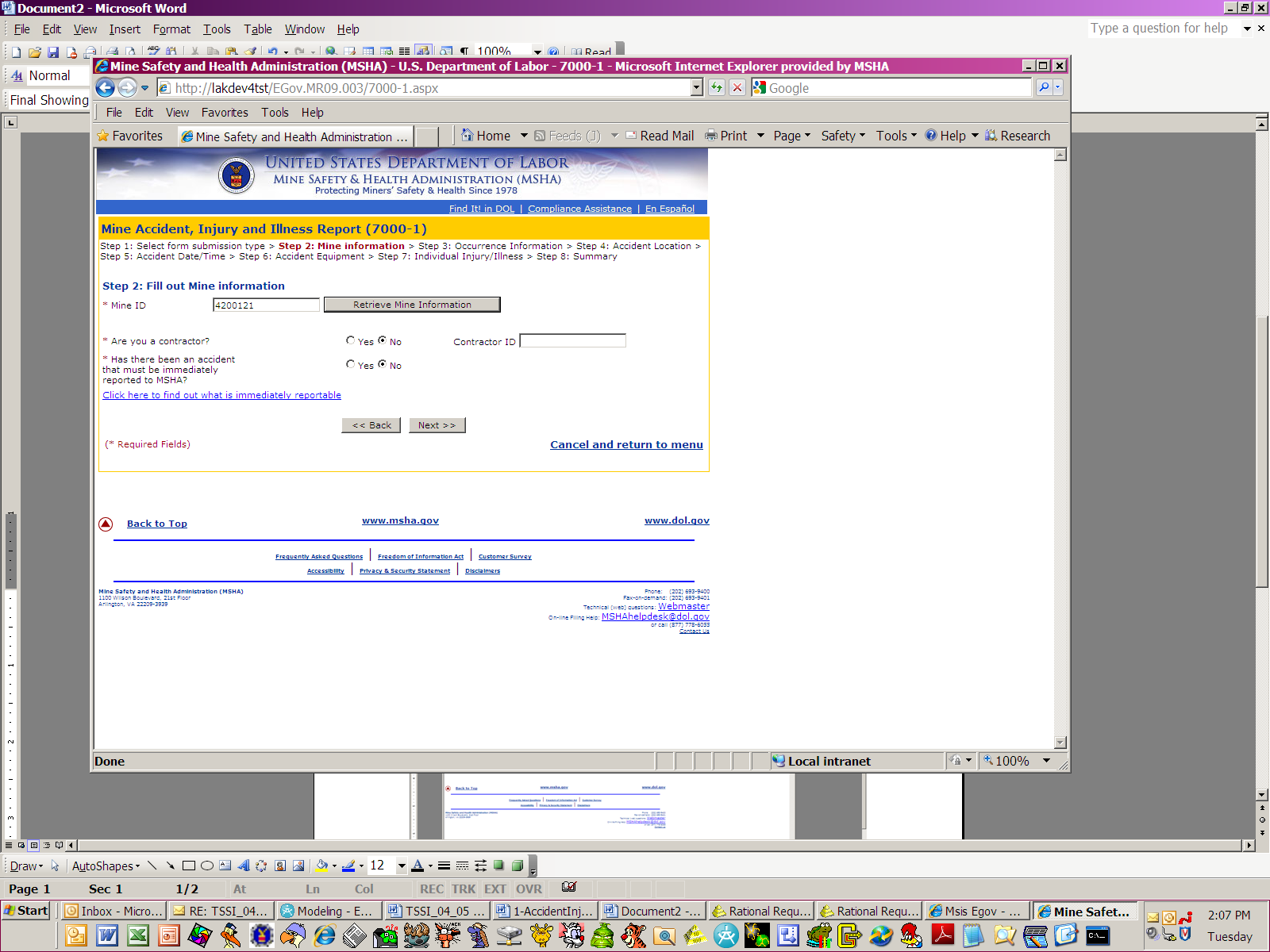
From this point forward, the system returns to Steps 2 through 8 in the Create Initial Form section or Steps 5 through 13 in the Create Return to Duty section.
When finished click the Submit this form to MSHA button.
A window similar to the one below opens.
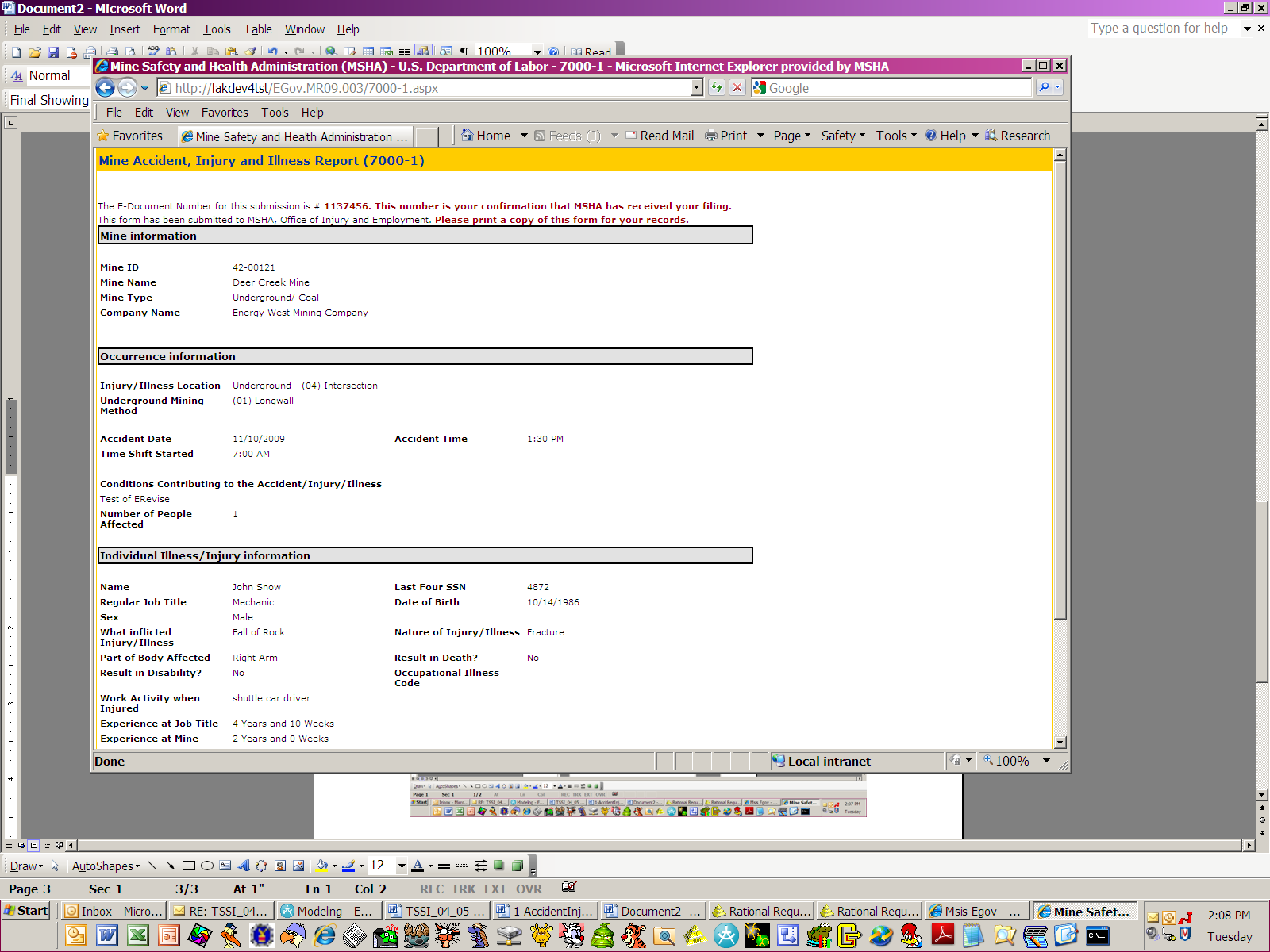
Please
note that the EDocument Number for this submission
(bold red) remains the
same as the original submission. This is the unique number
assigned by MSHA for every form submission created. It will also tell
you that your form has been submitted to MSHA, Office of Injury and
Employment Information (OIEI).
Do not click the Submit this form to MSHA button as it will only bring up a screen telling you the form has already been submitted to MSHA.
To enter another document or revise another document return to main page.
Form
7000-1 – Accident,
Injury, and Illness Page
| File Type | application/msword |
| File Title | Instructor Documents |
| Author | vonhake-philip |
| Last Modified By | McCoy, Shelly G - MSHA |
| File Modified | 2014-06-04 |
| File Created | 2009-11-11 |
© 2025 OMB.report | Privacy Policy