Appendix C: Instructions for providers to use study tools
HBCC PPE_Appendix C_Instructions for providers to use study tools.docx
Home-Based Child Care Practices and Experiences Study
Appendix C: Instructions for providers to use study tools
OMB: 0970-0612
Appendix
C
Instructions for providers to use study tools
C.1 Home-Based Child Care Practices and Experiences (HBCC P&E) Study Phone, EthOS, and Zoom Guide
Home-Based
Child Care
Practices and Experiences (HBCC P&E) Study
Study Phone, EthOS, and Zoom Guide
For
the HBCC P&E study, the study team has issued you a Samsung A50
phone to complete your weekly photo and audio tasks, as well as your
final interview via Zoom. This guide provides instructions on how to
use your study phone to complete the study activities.
The
guide includes the following sections:
How to operate your study phone (page 2)
Using the EthOS app (page 3)
Frequently Asked Questions about the EthOS app (page 13)
Using the Zoom app (page 15)
How to operate your study phone
Turning on your study phone
Step 1. Hold down the “Power key” on the right side of the study phone until it vibrates and “Samsung Galaxy A50” appears on the screen (see Figures 1 & 2 for phone features).
Step 2. Once the time and date appear on the screen, swipe to the right to unlock the study phone.
Step 3. Enter the password for the study phone, which is Kitkat#9 (the first “K” is capitalized).
Figure 1. Front of Phone Figure 2. Back of Phone


 .
.
Your study phone’s home screen
The home screen will include four apps (see Figure 3 for a screenshot). The four apps on the bottom “Favorites” bar are:
App |
Icon |
Icon Description |
Use this app when you need to… |
Phone |
|
Green square with a phone icon |
Make a phone call to a member of the study team. |
Message+ |
|
Red square with two overlapping chat boxes |
Text a member of the study team. |
Zoom |
|
Blue square with a white camcorder icon |
Join a Zoom call with the study team to complete your final provider interview. |
EthOS |
|
Blue square with “ethos” written in white |
Complete your weekly photo and audio journal tasks, or upload consent and contact information documents for the study team. |
Navigating
on your study phone
Figure 3. Home Screen
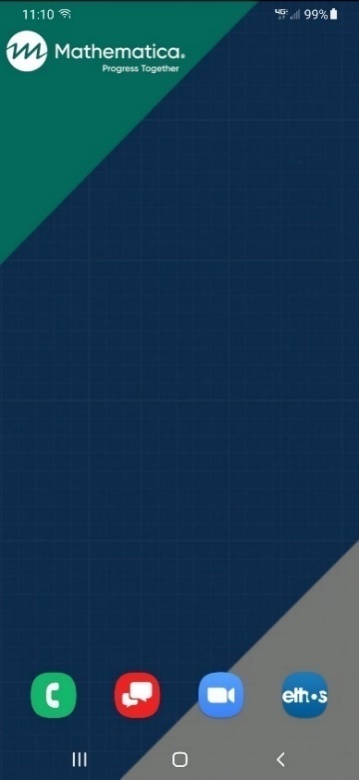 Navigate
to the previous page
by clicking the back
button (arrow icon on the bottom right of the study phone) while in
an app.
Navigate
to the previous page
by clicking the back
button (arrow icon on the bottom right of the study phone) while in
an app.
Exit an app by clicking the home button (square-shaped icon) on the bottom center of the study phone.
Close an app by clicking the three vertical lines on the bottom left of the study phone.
Close individual apps by swiping up on any of the app previews after clicking the three vertical lines (or by clicking the “Close All” button to close all apps).
Please
do NOT
turn your phone off! Doing so may log you out of the EthOS app

(discussed later in this guide).
The home button, back button, and app close button are shown in the red box in Figure 3 to the right.

Charging your study phone
Step 1. Connect the USB-C charging cable to the “USB charger/Accessory port” (see Figure 1 above).

Important: Keep your study phone charged throughout the study!
If your phone’s battery runs out, your study phone will shut off and it is possible that you will be logged out of the EthOS app.
U sing
the EthOS app
sing
the EthOS app
EthOS overview
You will use the EthOS app to complete your weekly photo and audio journal tasks.
We have already created an EthOS account for you and signed you in.
Please do not log out when you are in the app!
If accidentally logged out: Log back in using the username and password found on your log in card.
Clicking on the EthOS app will take you to the Projects page where you should see three options:
Introduction and Instructions
Consent and Contact Information Photos
Week 1 - Home Spaces (the first week’s topic; see bottom of Figure 4)
You will have access to four topics over the course of data collection. At the start of each week, you will gain access to a new topic with tasks for you to complete for the week.
Your first time opening the EthOS app
Locate the Introduction and Instructions project at the top of the Projects page and click Open (see Figure 4).
You will be taken to the home page for that project, which provides a summary of the tasks you will complete and how to navigate around the app.

Questions about the app? Reach out to your study contact directly.
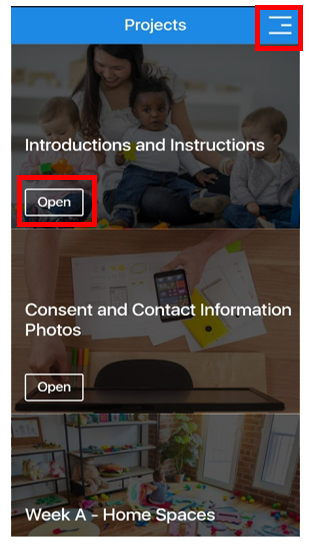

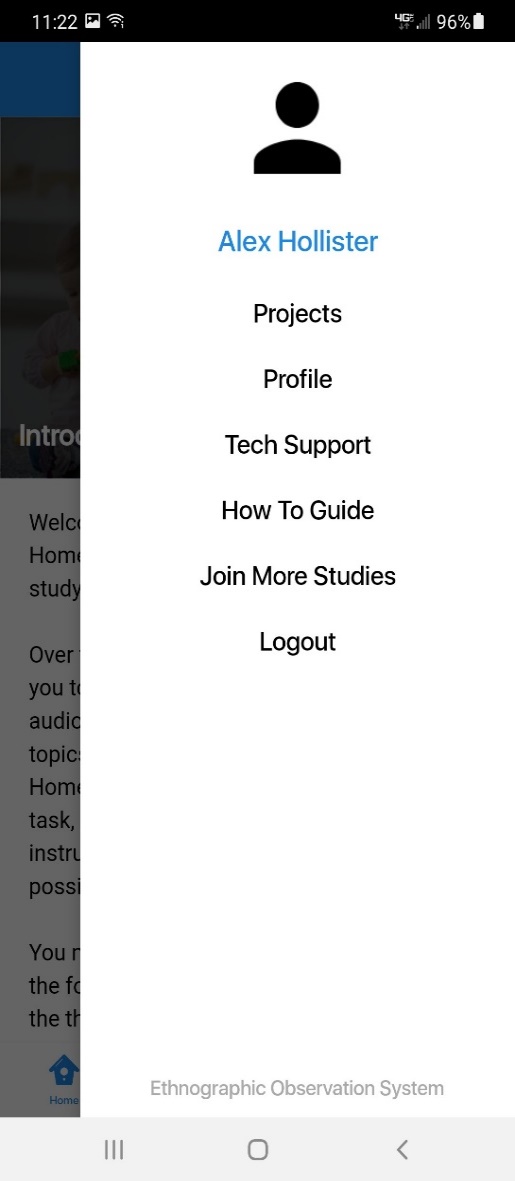
Figure
4. Projects page Figure 5. Navigating to
Projects page
Distributing and gathering completed family consent and contact forms, and filling out community contact form
Before you begin completing your photo and audio journal tasks, you must give consent forms to the parent(s)/guardian(s) of all children in your care.
Parent(s)/guardian(s)
decline
to consent/asks that their children not appear
in any photos? Children
decline to assent/ask not to appear in any photos? Please
do NOT
capture those children in any of your photos!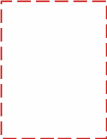
Please take pictures of each of the completed family forms and upload them to the EthOS app.
Family consent form(s)
Child assent form(s)
Family contact form(s)
Community contact form
How to upload pictures of consent and contact forms
Step 1. Click on the three horizontal lines in the upper right corner of the screen and select Projects (see Figures 4 and 5 above).
Step 2. Locate the Consent and Contact Information Photos project and click Open to be taken to the home page for that project (see Figure 6 below).
Step 3. Click on My Tasks on the bottom right of the page (Figure 7 below).
This will take you to the task page with a task labeled Consent and Contact Information Photos.
Step 4. Click on the down arrow on the right side of the task. Once it expands to show more text and the New Entry button, click that button (see Figure 8 below).
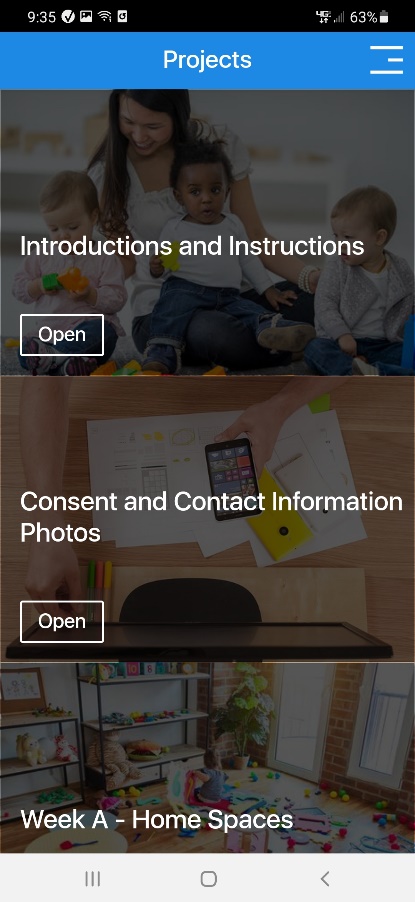

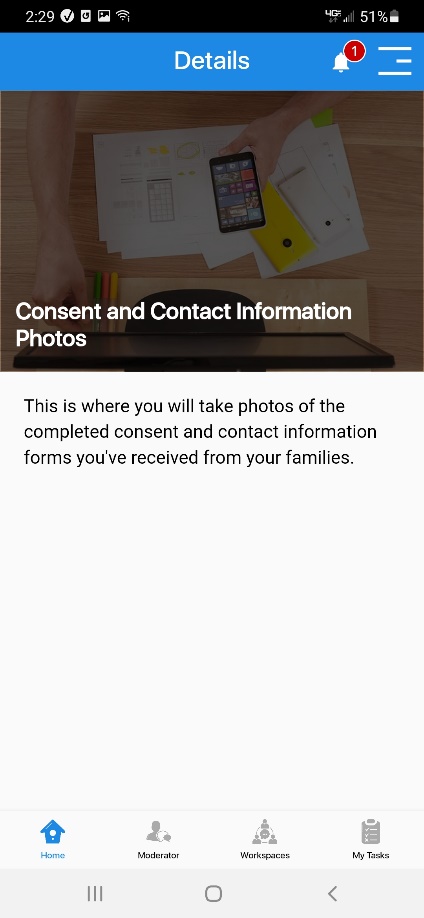



 F
F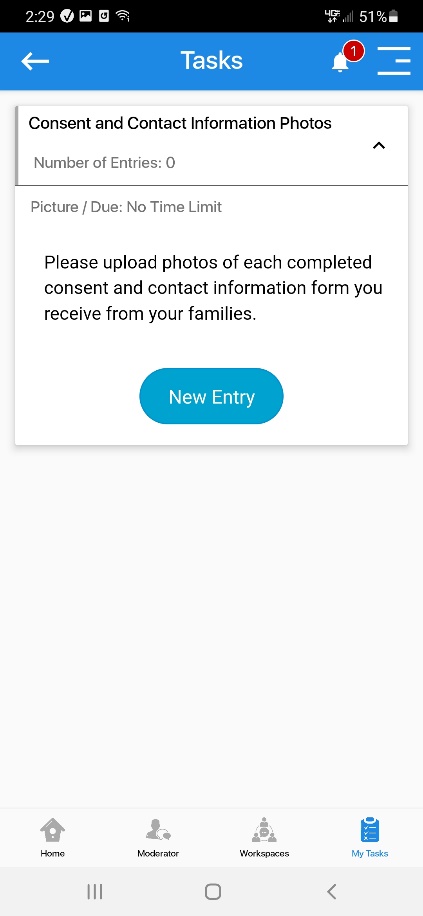
igure
6. Click Open Figure 7. Click My Tasks Figure 8.
Click New Entry
Step 5. On the following page, click Add Entry on the bottom of the screen.
This will prompt you to take a picture (see Figure 9 below).
Step 6. After taking the photo, you will be prompted to add a brief description of the photo (see the Note Field in Figure 10).
For the note, enter the name of the child who the consent form is for.
Step 7. Once done, click Send (see Figure 10 below).
Step 8. Repeat this process, taking a photo for each remaining signed consent form you have.
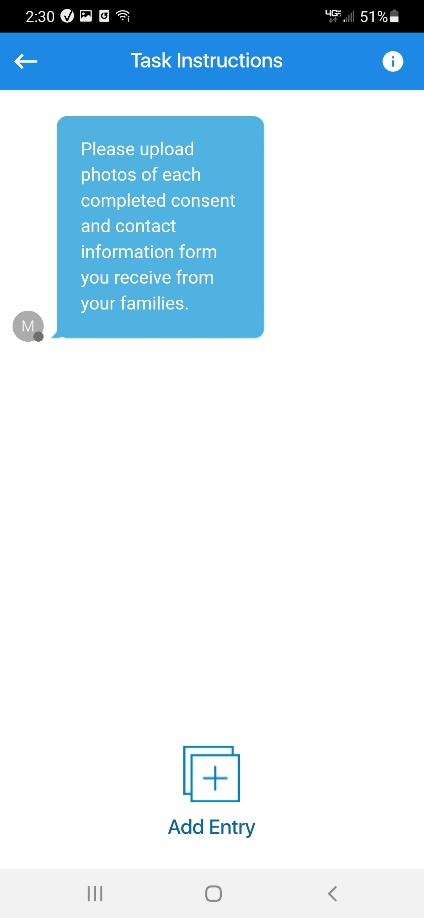
 F
F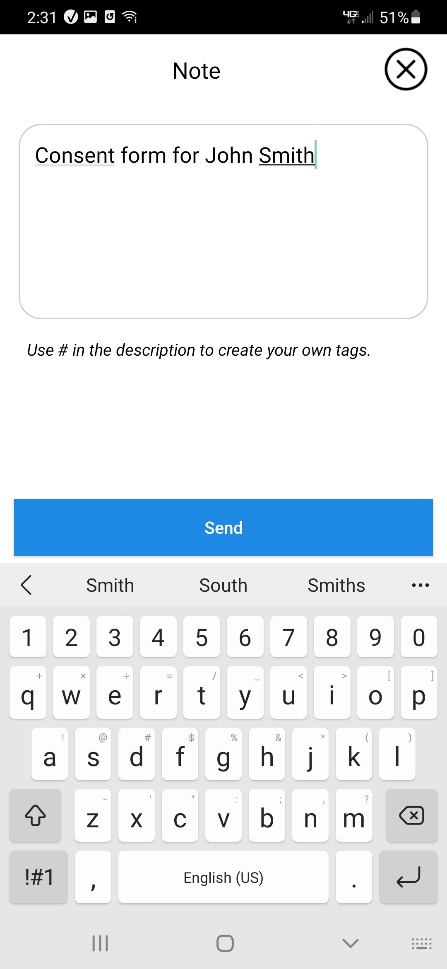
igure
9. Click Add Entry Figure 10. Type Child Name as Note
When you are ready to start completing your photo and audio journal tasks
Step 1. Click on the three horizontal lines in the upper right corner of the screen and select Projects (see Figures 4 and 5 above).
You will NOT need any of the other options on this page (for example, Profile, Tech Support, How to Guide, etc.).
Step 2. Locate the topic (Week 1 - Home Spaces for the first week) and click Open to be taken to the home page for that project.
The introduction for the weekly topic explains what to do for that week.
Step 3. Click on My Tasks on the bottom right of the screen (see Figure 11 below) to locate the list of tasks for the weekly topic.
This step and the steps below follow the same general process discussed in the previous section.
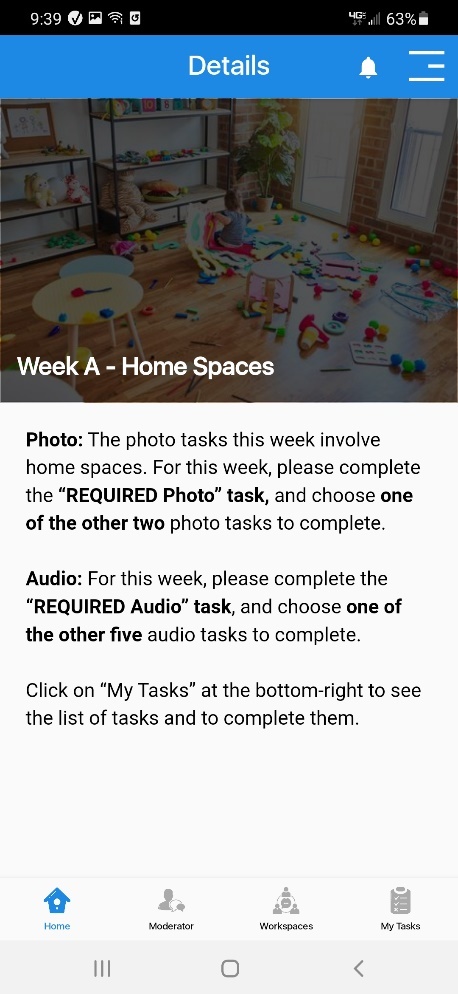 Figure
11. Click “My Tasks” Figure 12. Photo &
Audio Journal Tasks
Figure
11. Click “My Tasks” Figure 12. Photo &
Audio Journal Tasks
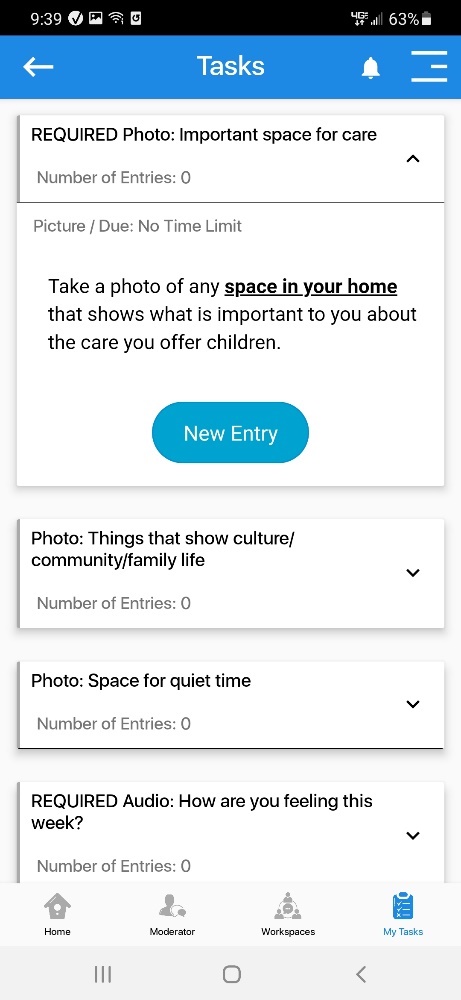






Once there, you will see the list of photo and audio journal tasks (see Figure 12 above). Please be sure to scroll down to see all the options. Photo tasks all begin with “Photo,” while audio journal tasks all begin with “Audio.”
Click
on the down arrow on the right side of each option to learn more
about the request for each task (see Figure
12 above).
Required
photo and audio journal tasks
As
you’ll read on the app home page, you
are only required to complete two
photo and
two
audio journal tasks each
week.
Each week there will be a “REQUIRED Photo” and “REQUIRED Audio” task. These tasks must be completed, in addition to another audio journal and photo task of your choice.
Each
week, you
are required to complete:
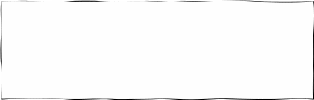
1
1
1 






photo task YOU PICK
REQUIRED audio journal task
audio journal task
YOU PICK
1 



REQUIRED photo task
Completing photo tasks in the EthOS app
To complete a photo task, select a photo task and then…
Step 1. Click New Entry (see Figure 12 above).
Step 2. Click Add Entry on the bottom of the next screen (see Figure 13 below).
Step 3. Click on Picture to take a picture (see Figure 14 below).
Step 4. After taking your photo, add a brief description under Note (see Figure 15 below).
Step 5. Click Send once you are done entering your note (see Figure 15 below).
Step 6. Repeat this process to take another photo for your second photo task.
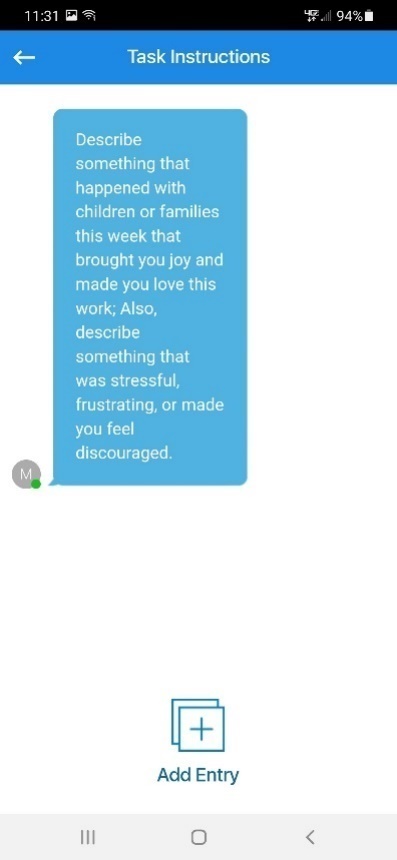



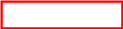 F
F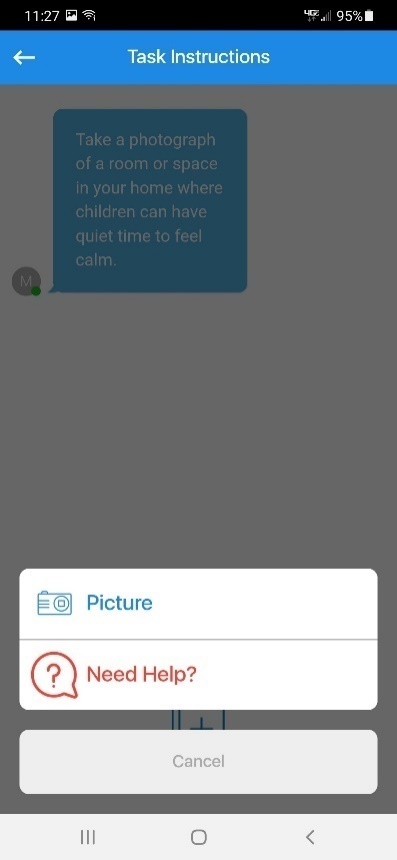
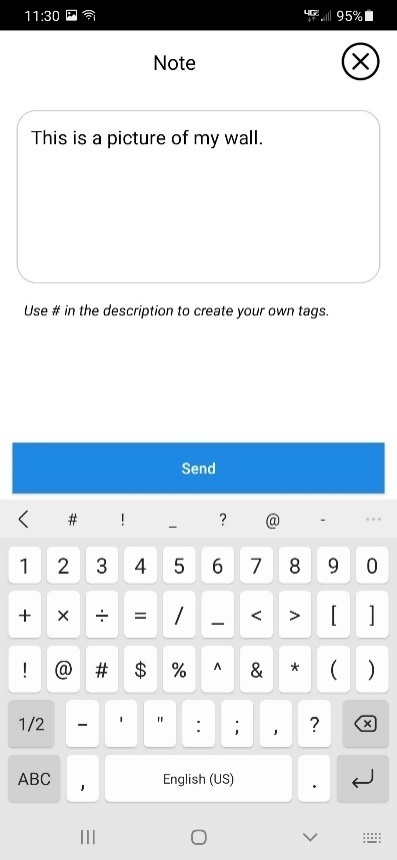 igure
13. Click Add Entry Figure 14. Click Picture
Figure 15. Note & Send
igure
13. Click Add Entry Figure 14. Click Picture
Figure 15. Note & Send
Completing audio journal tasks in the EthOS app
To complete an audio journal task, select an audio journal task and then…
Step 1. Click New Entry (see Figure 16 below) and then Add Entry on the next screen.
Step 2. Click on Audio (see Figure 17 below) and then on the Record button on the next screen to start recording yourself (a timer will start; see Figure 18 below).
Step 3. When you finish speaking, click Stop (not shown in a figure).
You can play back the recording, overwrite it with new audio, or save (upload) the audio.
Step 4. If you are satisfied with the audio you recorded, click Submit (see Figure 18 below).
Step 5. After submitting your recording, enter the date that you recorded the audio under Note and click Send (see Figure 19 below).
Step 6. Repeat this process to record the audio for your second audio journal task.


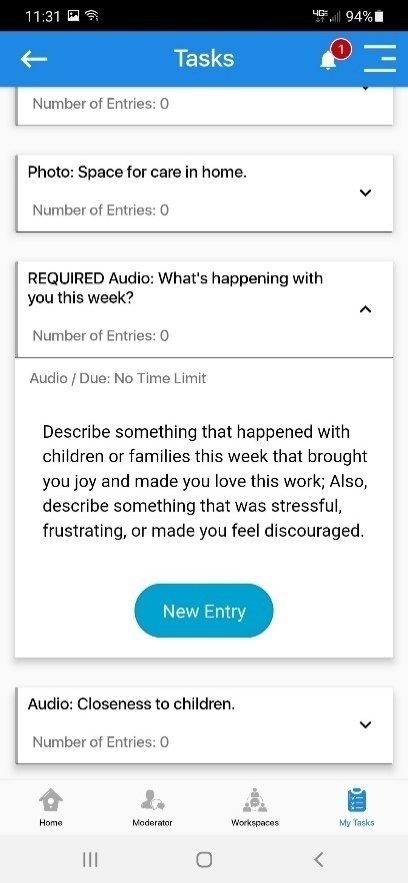

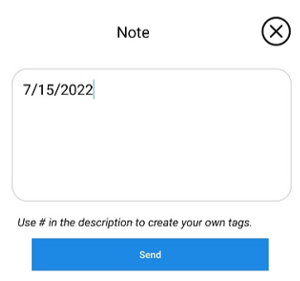
 F
F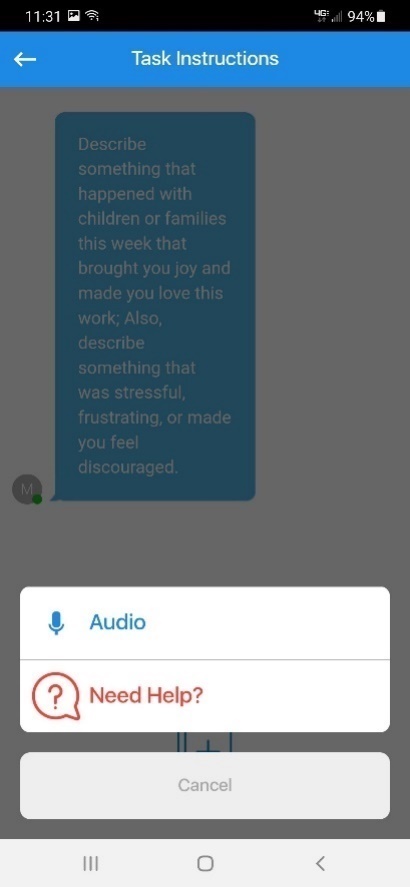
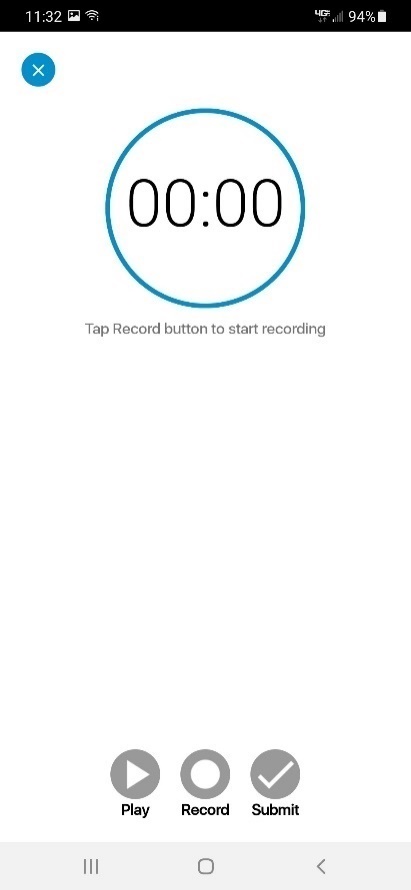 igure
16. Click New Entry Figure 17. Click Audio Figure 18. Submit
Audio
igure
16. Click New Entry Figure 17. Click Audio Figure 18. Submit
Audio
Figure 19. Type Date & Send


Viewing
completed tasks in the EthOS app
After completing a task, you will be taken back to the task page with the full description of the task you submitted, but you should now see the photo or audio recording you uploaded (see Figure 20 below).
Figure
20. Uploaded Photo Figure 21. Number of Entries
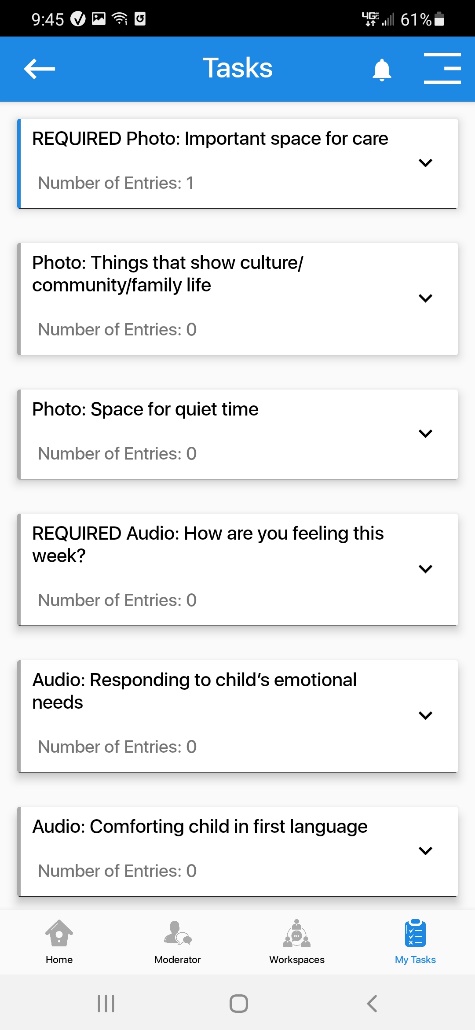
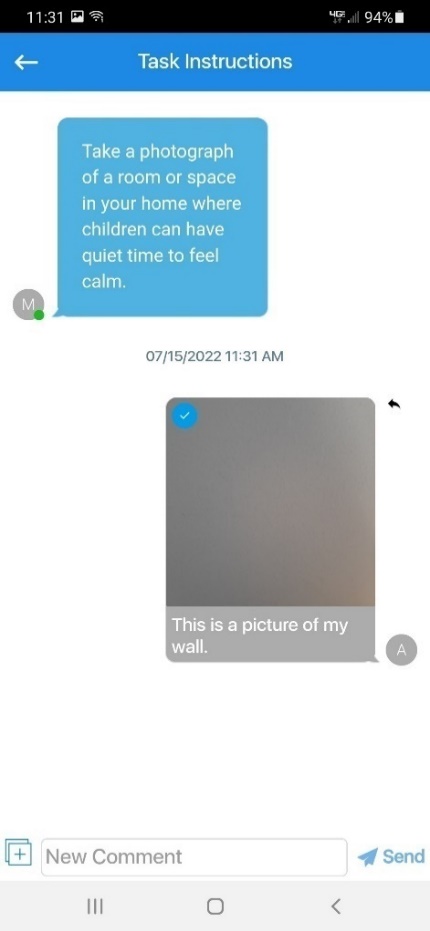

If you navigate back to the My Tasks page, the Number of Entries field for the task you completed will update to reflect the number of submissions (or “entries” you’ve made; see Figure 21 above).
For example, once you complete a task for the first time, it will change from “Number of Entries: 0” to “Number of Entries: 1.”
F requently
Asked Questions (FAQs) about the EthOS app
requently
Asked Questions (FAQs) about the EthOS app
General EthOS app use
What do you mean by “Project” and “Task?
A “Project” refers to a module in the EthOS app with tasks and descriptions. Each week you will have access to at least three projects. You will always have access to the “Introduction and Instructions” page, which provides an overview of the P&E study and the EthOS app. You will also have access to the “Consent and Contact Information Photos” page, where you will upload photos of any consent forms you receive back from parents. Additionally, you will start off with access to the “Week 1 – Home Spaces” project, and then each week you will gain access to a new weekly topic.
A “task” refers to the photo and audio journal prompts. The EthOS app refers to them as “Tasks,” so that’s why you need to go to the “My Tasks” page at the bottom of the app to view all of the tasks and complete the four tasks (two audio journals and two photos) each week.
I don’t see any tasks in the app. Where can I find them?
To view tasks, you need to click on the “My Tasks” page on the bottom right of the EthOS app. If you don’t see any tasks listed when you navigate to “My Tasks”, it’s likely that you are in the “Introduction and Instructions” project which only has an overview of this study and the EthOS app. To navigate to your weekly topic with tasks, click on the three horizontal lines on the top right of the app and click on “Projects.” Then, look for your weekly topic (Ex: “Week 1 – Home Spaces”), click open, and then navigate to the “My Tasks” page on the bottom right of the screen.
How many tasks am I supposed to complete each week?
Each week, you will be asked to complete two photo and two audio journal tasks. There will always be a “REQUIRED Photo” and “REQUIRED Audio” option for you to complete, and then you will have the option to choose an additional photo and audio journal task of your choice to complete. Details on the tasks for each week will be included on the “Home” page of each week’s project.
I was logged out of the EthOS app and am being asked to enter a username and password. How do I log back in?
If you accidentally get logged out of the EthOS app, try logging in using the username and password found on the log in card we sent you. If you continue to have issues logging in, please contact us at [email protected] or (833)-973-0011.
Who do I contact if I need help or have a question?
If you have any questions about the app, please contact us at [email protected] or (833)-973-0011.
If you have any questions about the photo or audio journal tasks, or about the study more broadly, please contact your main study interviewer.
Audio and photo journals
How do I know if I completed an audio journal or photo task?
Once you complete a task, the “Number of Entries” under the task will change from 0 to 1 (or more, depending on how many entries you submit under a given task).
Can I delete an audio recording or photo once I’ve “sent” it?
Unfortunately no, you cannot delete an audio recording or a photo once you add a description and click “Send.” However, you can retake a photo or re-record audio at any point BEFORE you click “Send.” You also can record a new audio recording or take a new photo for the task and write in the description that you redid the task.
Additionally, you can notify your study contact and ask them to delete the photo or audio recording for you.
What if I want to upload a new photo or audio recording for a task I’ve already completed?
You can do that! Just navigate to the task you’d like to submit a new photo or audio recording for, click “New Entry”, and proceed with taking a new photo or recording a new audio recording. This will not overwrite the first photo or audio recording you uploaded, but you can mention why you took a new picture or recorded new audio in your description of the new upload.
How can I see the photos I’ve taken or hear the audio that I’ve recorded?
To see the photos you’ve taken or hear the audio you’ve recorded, you will need to navigate to the specific task you completed, click “New Entry”, and then you will see the audio recordings and photos you uploaded.
What am I supposed to enter for the description of the audio journals and photos?
For the photo, please just add a brief description of what is in the photo.
For the audio journal, please just enter the date you recorded the audio. This is a required field in the EthOS app, so you need to enter something in the description to be able to submit the recording.
U sing
the Zoom app
sing
the Zoom app
For
your final interview, we will be using Zoom, a videoconferencing
program. This will allow your interviewer to share their screen with
the photos you took throughout data collection.
Figure 22. Join a Meeting,
Sign Up, Sign In 
Sign In (if you already have a Zoom account)
S
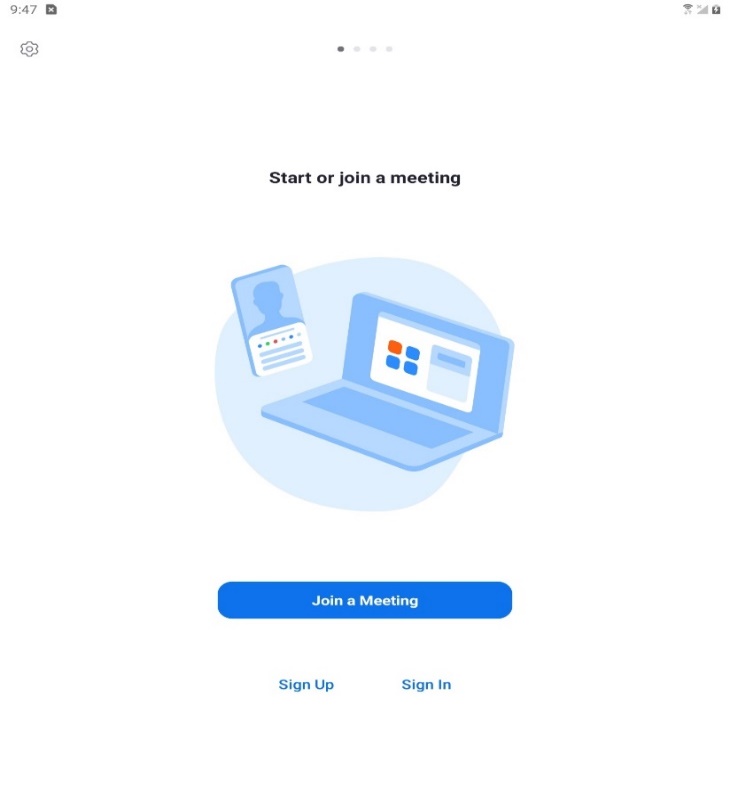 ign
Up
(if you do not already have a Zoom account), or
ign
Up
(if you do not already have a Zoom account), or
Join a Meeting
You
do not need to sign into or create an account to join the Zoom
meeting.
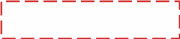

To join a Zoom meeting…
Option 1 (click on link in text message):
Step 1. From the study phone, click the meeting link sent to you in the text message from the study team; this link will take you into the Zoom app (see an example of a meeting link in Figure 23 below).
Step 2. If asked how you want to join audio, click Wifi or Cellular Data.
Step 3. If asked whether you want to join with or without video (see Figure 25 below), click Join with Video or click Start Video on the bottom of the screen to join with video, or click Join without Video to join without video.
At this point, you will be added to the meeting!
If Zoom asks if you allow access to audio and video, click Allow.
Figure 23. Click on the Zoom link in the text message to join
the meeting
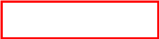
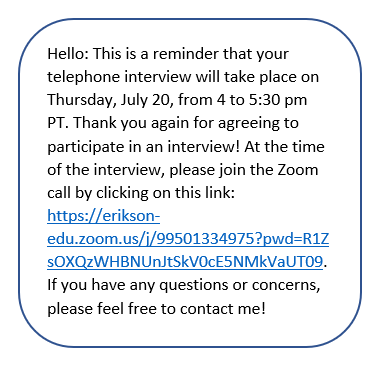
Option 2 (enter meeting information in Zoom app):
Step 1. In the Zoom app, click the blue Join a Meeting button (see Figure 22).
Step 2. For Meeting ID, enter the Meeting ID from the email or text sent to you by a member of the study team.
Click Join (see an example of the Meeting ID in Figure 24 below).
Step 3. Enter the Passcode for the meeting on the next screen (from the same email or text from the study team; see an example of the Passcode in Figure 24 below).
Step 4. If asked how you want to join audio, click Wifi or Cellular Data.
Step 5. If asked whether you want to join with or without video (see Figure 25 below), click Join with Video or click Start Video on the bottom of the screen to join with video, or click Join without Video to join without video.
At this point, you will be added to the meeting!
If Zoom asks if you allow access to audio and video, click Allow.
Figure 24. Locate the Meeting ID and Passcode to join the Zoom
meeting 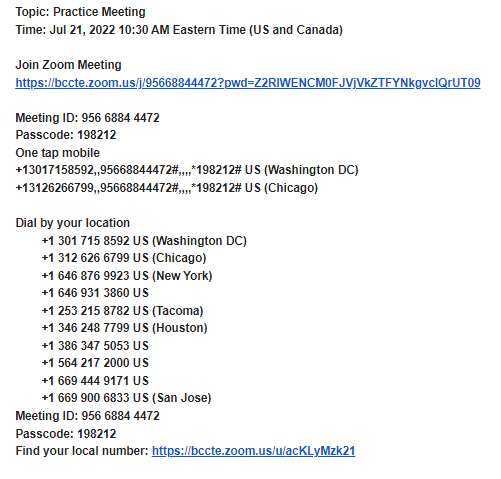


Figure 25. Click Join with Video or Join without Video 
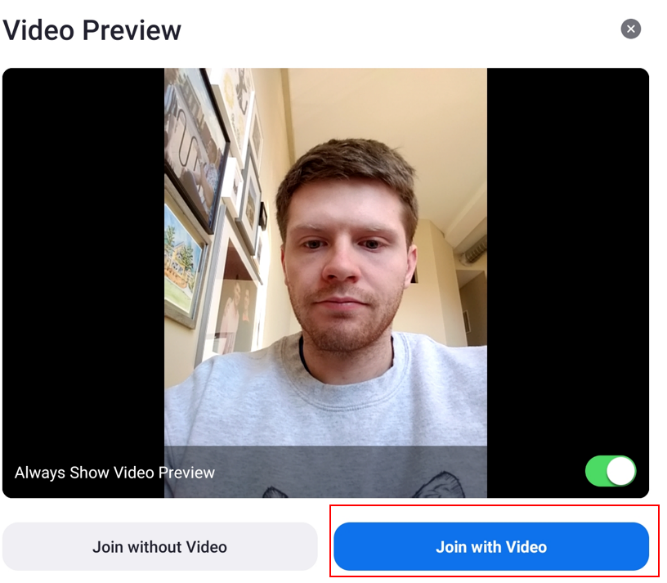
C.2 EthOS Log-in Cards for Providers
EthOS Log-in Cards for Providers
HBCC P&E Study EthOS Login
Name: Username: Password:
|
HBCC P&E Study EthOS Login
Name: Username: Password:
|
HBCC P&E Study EthOS Login
Name: Username: Password:
|
HBCC P&E Study EthOS Login
Name: Username: Password:
|
C.3 Home-Based Child Care Practices and Experiences (HBCC P&E) Study Photo and Audio Journal Information
![]()

![]()
Home-Based Child Care
Practices and Experiences (HBCC P&E) Study
Photo
and Audio Journal Information
Overview
This document provides the list of photo and audio journal tasks that you will be asked to complete over a four-week period.
Each week you will get a list of photo and audio journal tasks. You will be asked to complete a total of 4 tasks each week – 2 photo and 2 audio journal tasks.
Each week, you may choose to complete the 2 photo and 2 audio journal tasks on any days and times that you choose and in any order that you choose.
Try to pick at least two different days each week so you can show and tell us about different experiences during the week.
For guidance on completing these tasks in the EthOS app, please refer to the separate Study Phone, EthOS, and Zoom Guide.
Photo
journal tasks
![]()
Each week focuses on a specific topic for photos—Home Spaces, Activities, Being Together, and Identity and Community.
Each week, you will gain access to that week’s topics under Projects in the EthOS app.
We will not remove your access to prior weeks’ topics on the Projects page.
Each week, you will complete one required photo journal task, and then choose a second task from a list of options.
Take photos of activities and spaces that are part of your everyday routines.
Please do not stage photos or feel you have to change your environment for the photos.
It’s fine to take photos in your home or a shared or public space, such as a sidewalk or library.
Please do not take any photos in someone else’s home, such as the home of a child you care for (unless you happen to live in the same home as the child).
Please do not take any photos of other adults, even if they help you care for children or are members of your family.
Each photo task will focus on activities you do with children and the spaces where you do those activities, not the individual children you are caring for. It is ok if a child appears in a photo, as long as:
The child’s parent signed the family consent form and marked that it would be ok for their child to appear in photos.
The child, if old enough to understand, agreed to be in any photos taken. This includes your own children, if relevant. Any child 10 years or older must sign the child assent form.
Audio
journal tasks
![]()
Each week, the audio journal tasks will appear in the EthOS app under the same project as the photo topics for that week.
Each week, you will respond to one required audio journal task, and then choose a second task from a list of options.
While the length of the audio journal recordings is up to you, there’s no need to record entries longer than 5 minutes per entry.
Some of the audio journal tasks have questions involving your race, ethnicity, and culture.
If you feel comfortable, we’d welcome your thoughts about these topics, but if you don’t feel comfortable, feel free to select different tasks.
Please do not say the names of other adults when recording the audio journals, even if they are members of your family, help you care for children, or are members of children’s families.
Week 1
Home Spaces Photo Journal Tasks
|
|
|
|
Take a photo of any space in your home that shows what is important to you about the care you offer children. |
Take a photo of things you display in your home that reflect children's home and family life, their culture or language, or their community. Take a photo of a room or space in your home where children can have quiet time to feel calm and relaxed. |
Audio Journal Tasks
|
|
|
|
Describe something that happened with children or families this week that brought you joy, affirmed your love for this work, made doing child care worthwhile. Also, describe something that was stressful, frustrating, or made you feel discouraged. |
Tell us about a time this week when you used your knowledge of a family’s cultural values and community expectations for children to respond to a child's emotional needs. Include any discussions you had with family members about how to best comfort their child. Tell us about a time when you used a child's first language to comfort them or you were able to support a child feeling good about communicating in two languages. What were you and the children doing? How do you think the children felt? How did it make you feel? Tell us about something that happened this week when you helped children affirm or feel good about their own cultural, ethnic, racial, or linguistic identity. How do you think your own cultural, ethnic, racial, and/or linguistic identity and experiences influenced these interactions with children? |
Week 2
Activities Photo Journal Tasks
|
|
|
|
Take a photo of any activity you do with children that shows what is important to you about the care you offer children. |
Take a photo of an activity where children learned something new that you didn’t plan for. Take a photo of household objects you use in an activity with children. |
Audio Journal Tasks
|
|
|
|
Describe something that happened with children or families this week that brought you joy, affirmed your love for this work, made doing child care worthwhile. Also, describe something that was stressful, frustrating, or made you feel discouraged. |
Tell us about a time this week when you responded to a child’s interests (for example, reading a book together, playing a game). What were you doing? How did you use your own knowledge about this child and their cultural and family background to interact with them? How do you think this child felt? Tell us about an interaction that you had this week with the children where you were helping them learn about reading or numbers. What did this look like? What do you hope children learned from this interaction? Tell us about a time this week when you encouraged a child to be physically active or you did a physical activity with a child. What were you doing? How did you feel during this interaction with children? How do you think children felt? |
Week 3
Being Together Photo Journal Tasks
|
|
|
|
Take a photo of an activity that children love to do together in your home. |
Take a photo of a daily routine that you think is important for children in your care (for example, early morning arrival, meal time, hand washing, nap time, diaper changing, bath time, bed time, cleaning up, drop off and pick up time, going outside, getting ready for school). Take a photo of an activity where children can be active (for example, crawl, jump, run). |
Audio Journal Tasks
|
|
|
|
Describe something that happened with children or families this week that brought you joy, affirmed your love for this work, made doing child care worthwhile. Also, describe something that was stressful, frustrating, or made you feel discouraged. |
Tell us about a time this week when you helped children of different ages do an activity or play together. What did the children get out of the activity or experience? What do you think children learned from each other? Tell us about a time this week when you had to address a child’s behavior that you found challenging (for example, infants who sleep very lightly or spit up a lot, toddlers who bite, preschoolers who hit, school-age children who struggle with their homework)? What did you do? How did the child react? In what ways did you reach out to the child’s family? In what ways did you draw on your own cultural knowledge to support this child? How did you feel about this interaction? Tell us about a time this week when you helped children understand and appreciate their differences or when you helped children recognize their bias towards others who are different from them. How do you think your own experiences with racism or other inequities or inequalities influence these interactions with children? |
Week 4
Identity and Community Photo Journal Tasks
|
|
|
|
Take a photo of an activity that you like to do with children that takes place outside your home (for example, on your porch, sidewalk, yard). |
Take a photo of an activity that supports children’s family background or helps children learn about their own cultural, ethnic, linguistic, or racial identity. Take a photo of an activity that you like to do with children in your community or neighborhood. |
Audio Journal Tasks
|
|
|
|
Describe something that happened with children or families this week that brought you joy, affirmed your love for this work, made doing child care worthwhile. Also, describe something that was stressful, frustrating, or made you feel discouraged. |
Tell us about a time this week you were communicating with a child’s family about their child. For example, you were giving advice to a parent about caregiving, you were answering a parent’s question about their child, or you were sharing something the child accomplished in your care. Did you initiate the conversation or did they? How did you feel about the conversation? How do you think the family member felt about it? Tell us about a time this week when you were talking with a child’s family about your care of their child. For example, the hours of care they need, the way you take care of their child, the payment for child care. How did you feel about the conversation? |
| File Type | application/vnd.openxmlformats-officedocument.wordprocessingml.document |
| File Title | Mathematica Report Template |
| Author | Alicia Harrington |
| File Modified | 0000-00-00 |
| File Created | 2023-12-15 |
© 2025 OMB.report | Privacy Policy