1 - Cms-10495 (0938-1237) Screenshots - Ops_pra_covered_recipient_review_and_dispute
1 - CMS-10495 (0938-1237) SCREENSHOTS - OPS_PRA_COVERED_RECIPIENT_REVIEW_AND_DISPUTE.docx
Registration, Attestation, Dispute Resolution and Correction, Assumptions Document and Data Retention Requirements for Open Payments (CMS-10495)
1 - CMS-10495 (0938-1237) SCREENSHOTS - OPS_PRA_COVERED_RECIPIENT_REVIEW_AND_DISPUTE.docx
OMB: 0938-1237
Open Payments Covered Recipient Review and Dispute PRA
The screenshots below illustrate the differences in physician and non-physician practitioner (NPP) Review and Dispute between Open Payments System 1.0 and Open Payments System 2.0.
Reviewing Records
Step 1: Log in to the Open Payments system at https://openpayments.system.cms.gov using your IDM credentials and select the Review and Dispute tab on the menu bar.
Figure 1: Open Payments Landing Page for Returning Physician and NPP User (OPS 1.0)
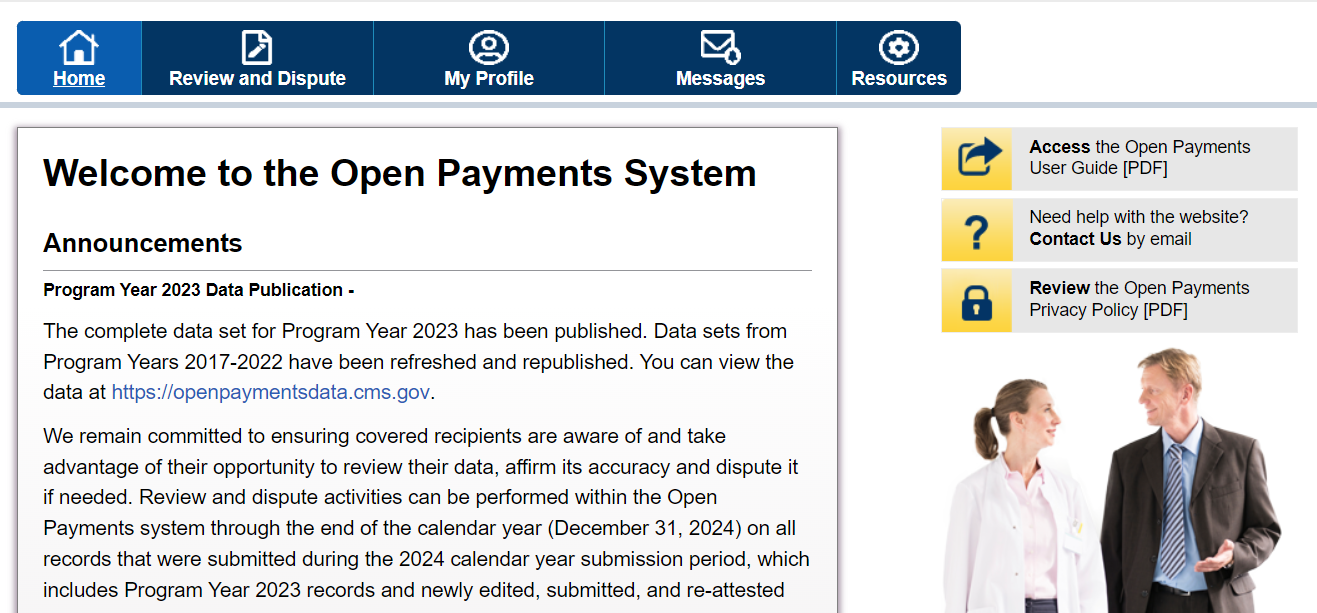
Figure 2: Open Payments Landing Page for Returning Physician and NPP User (OPS 2.0)
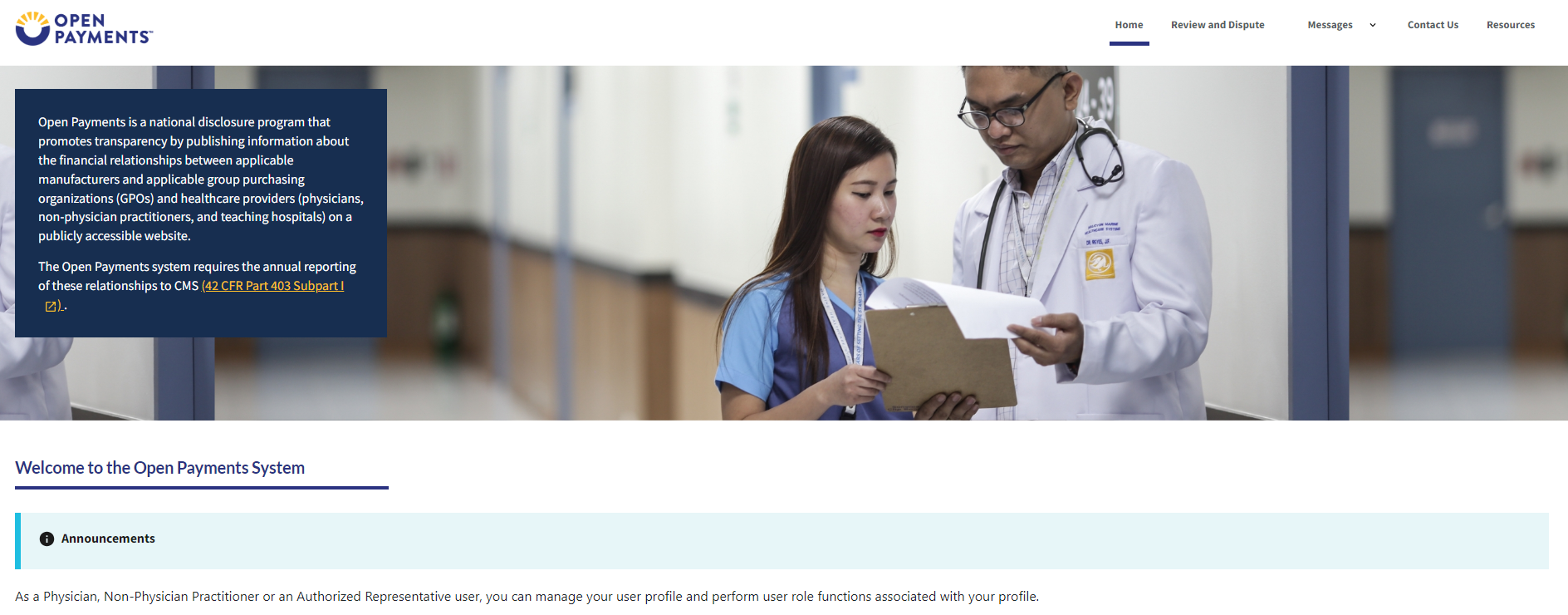
Step 2: On the “Review and Dispute Overview” page, please review the instructions in the expanded “Important Information” section.
Figure 3: Physician and NPP Review and Dispute Overview Page- Read More (OPS 1.0)
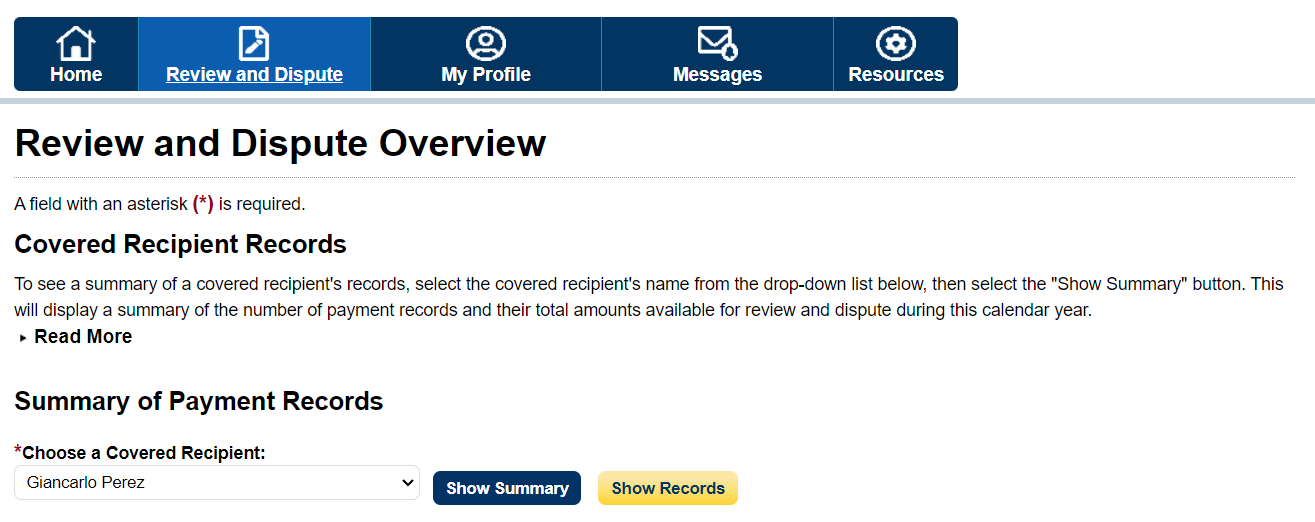
Figure 4: Physician and NPP Review and Dispute Overview Page- Read More (OPS 2.0)
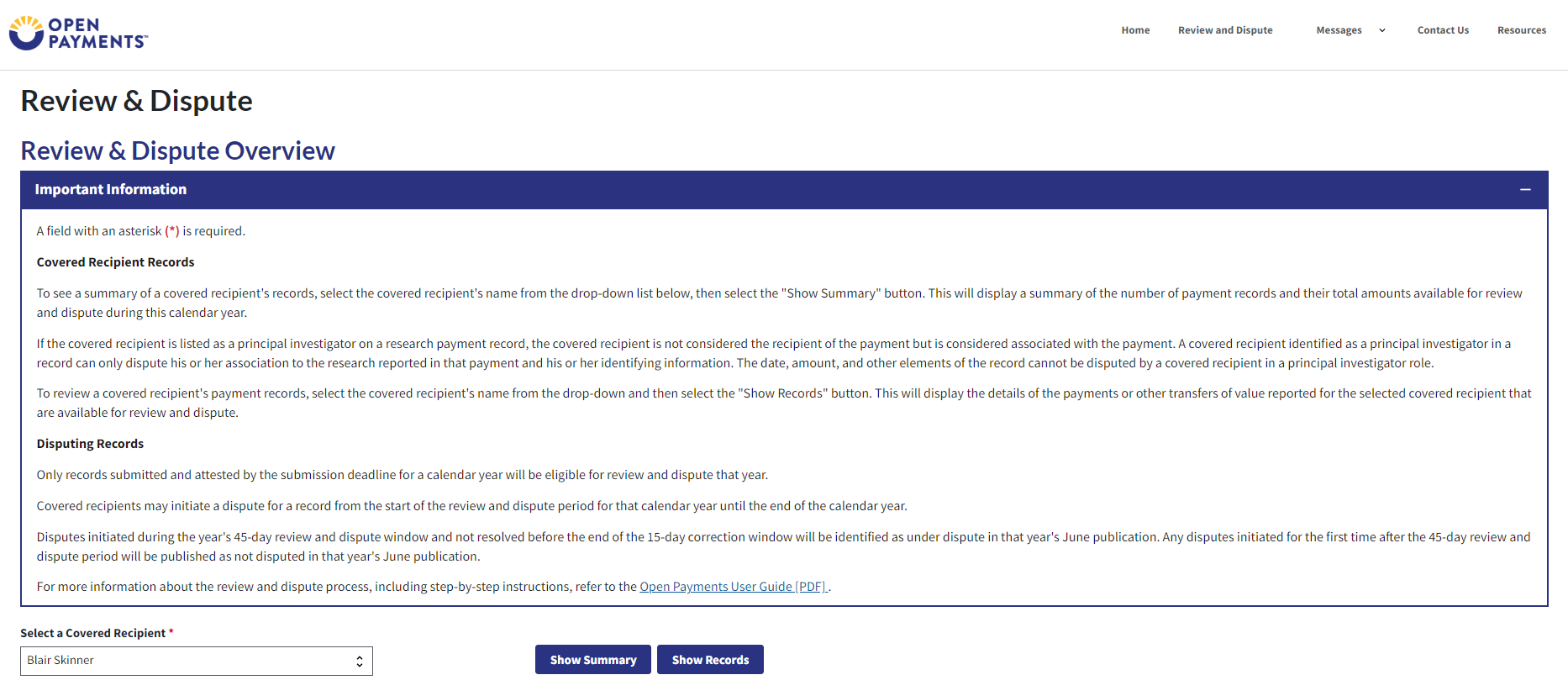
Step 3: In the “Select A Covered Recipient” drop down menu, select the covered recipient whose records are to be reviewed. Select the Show Summary button to bring up the Summary of Payment Records for the covered recipient chosen.
Figure 5a: Physician and NPP Review and Dispute Overview Page (TOP PART) (OPS 1.0)
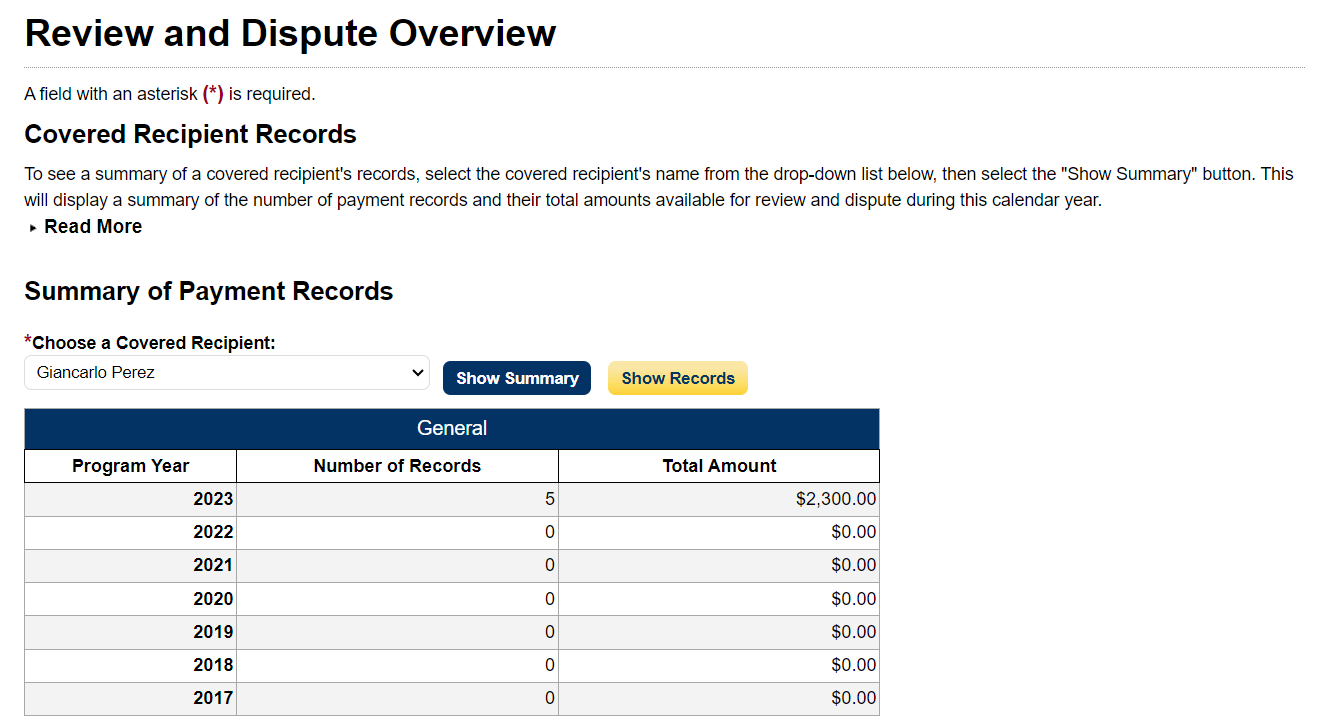
Figure 5b: Physician and NPP Review and Dispute Overview Page (BOTTOM PART) (OPS 1.0)
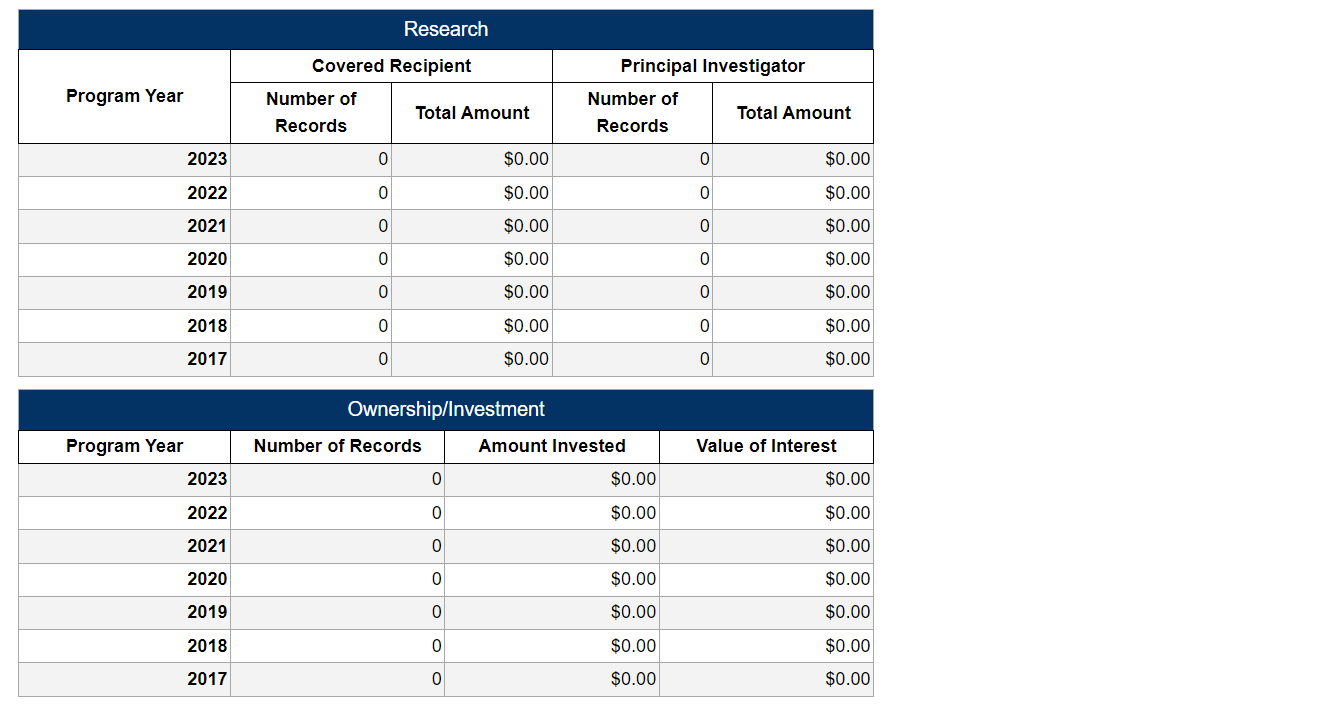
Figure 6a: Physician and NPP Review and Dispute Overview Page (TOP PART) (OPS 2.0)
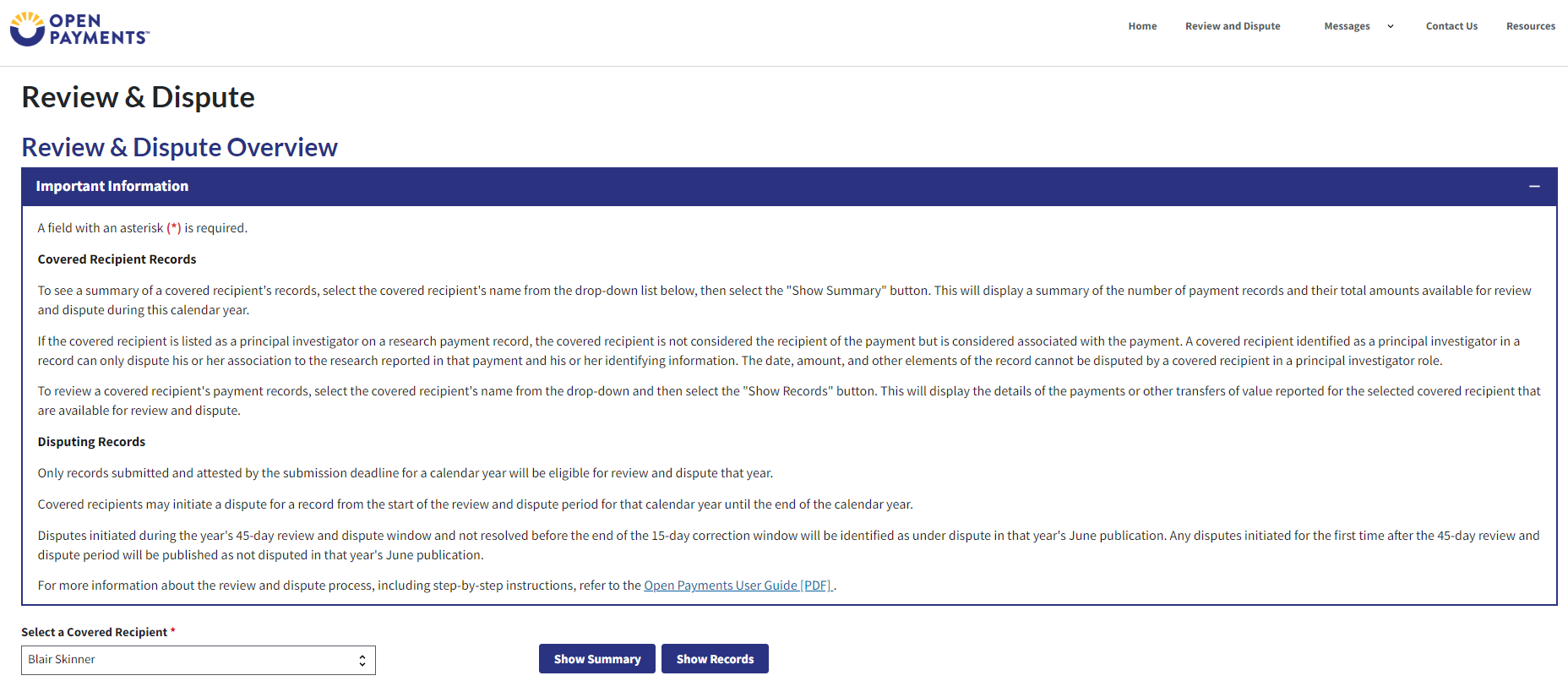
Figure 6b: Physician and NPP Review and Dispute Overview Page (BOTTOM PART) (OPS 2.0)
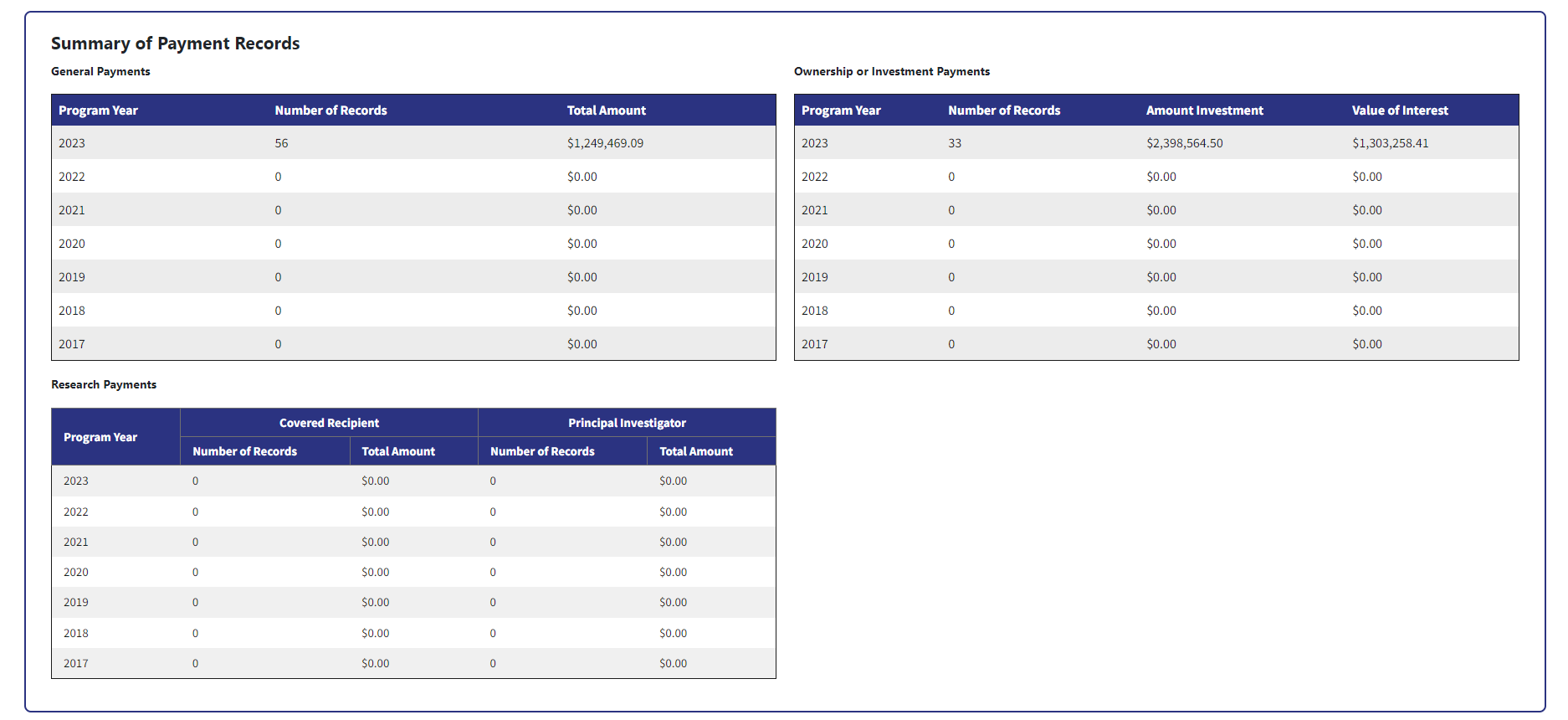
Step 4: Select the Show Records button to navigate to the “Review and Dispute” page for the covered recipient.
Figure 7a: Physician and NPP Review and Dispute Page (TOP PART) (OPS 1.0)
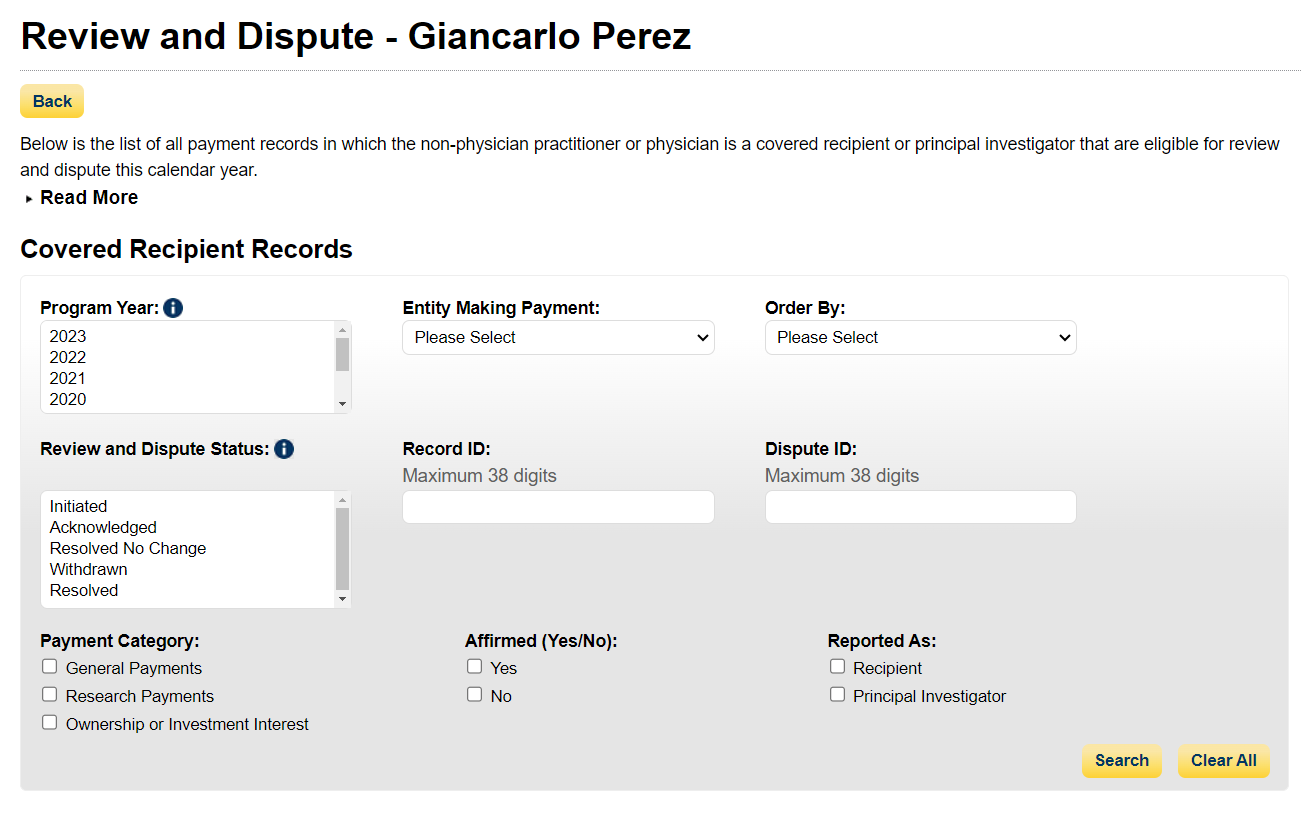
Figure 7b: Physician and NPP Review and Dispute Page (BOTTOM PART) (OPS 1.0)
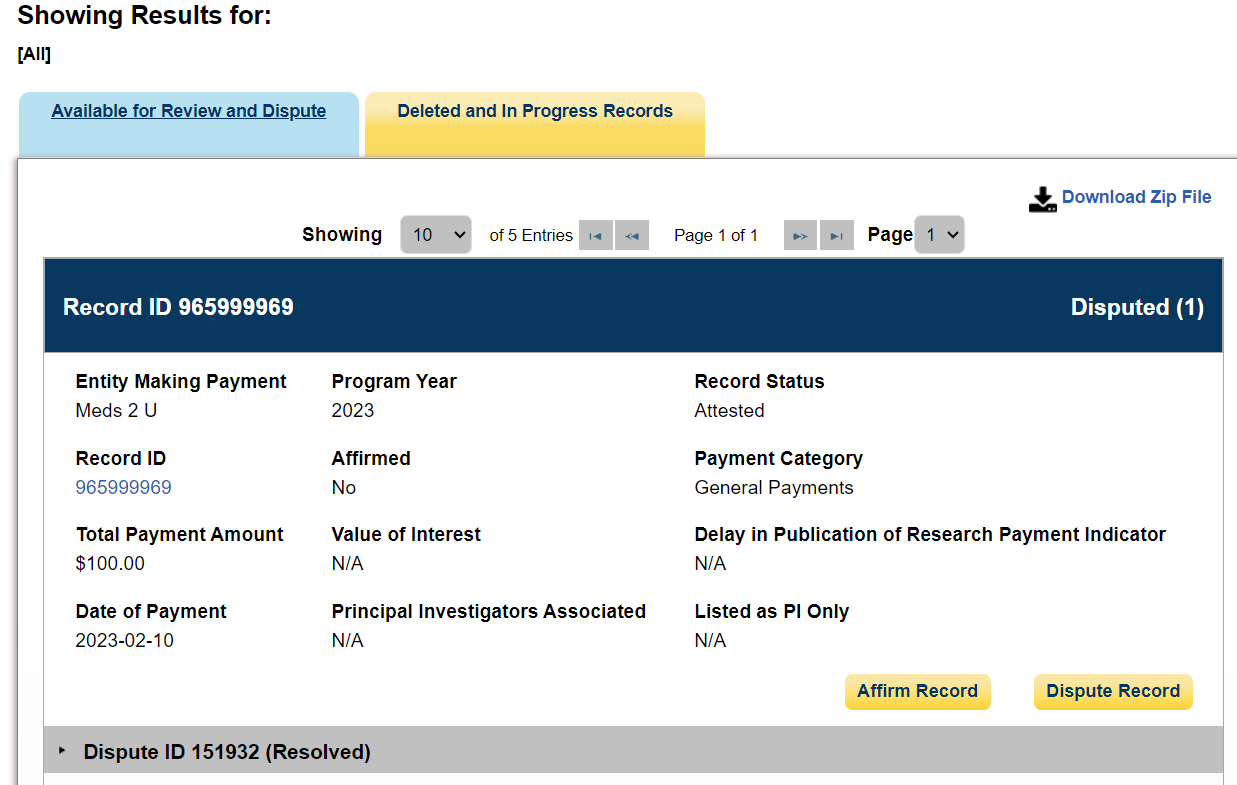
Figure 8a: Physician and NPP Review and Dispute Page (TOP PART) (OPS 2.0)
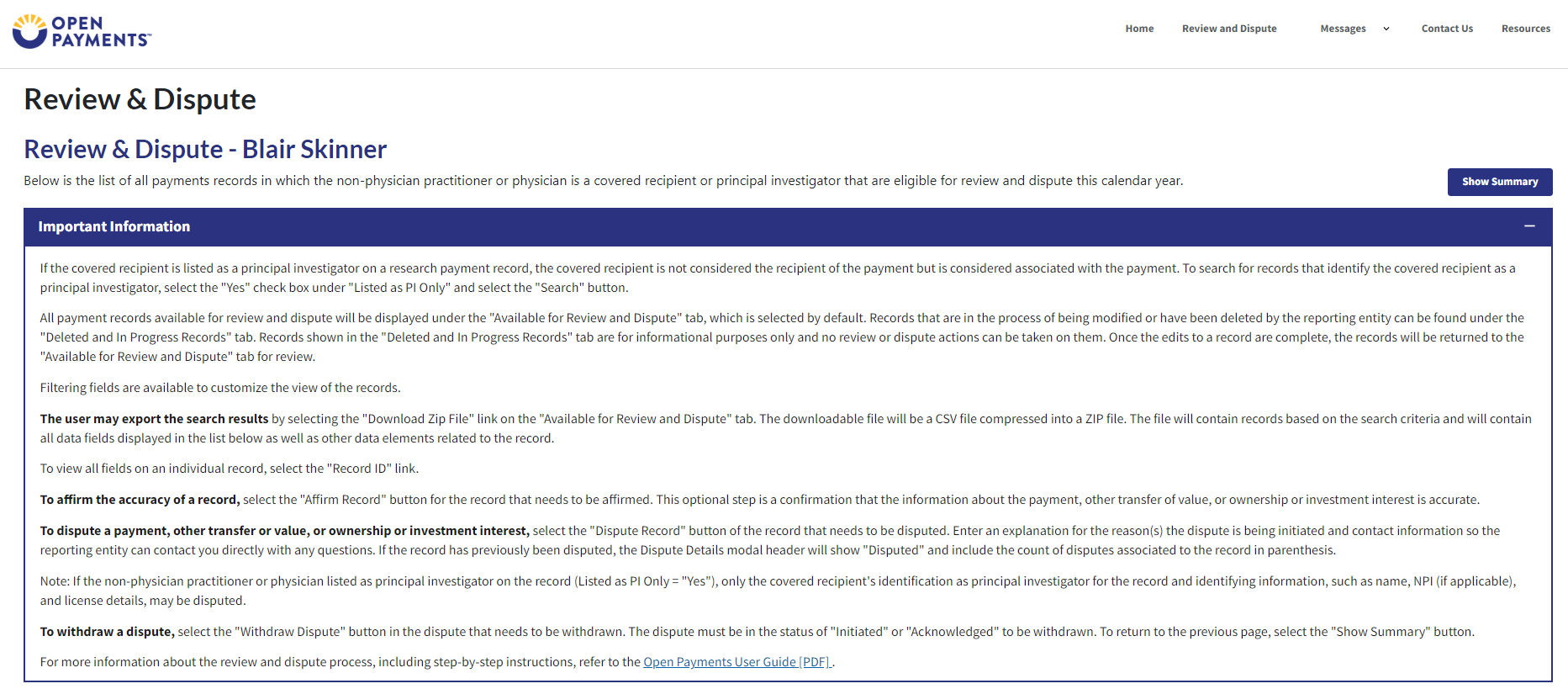
Figure 8b: Physician and NPP Review and Dispute Page (BOTTOM PART) (OPS 2.0)
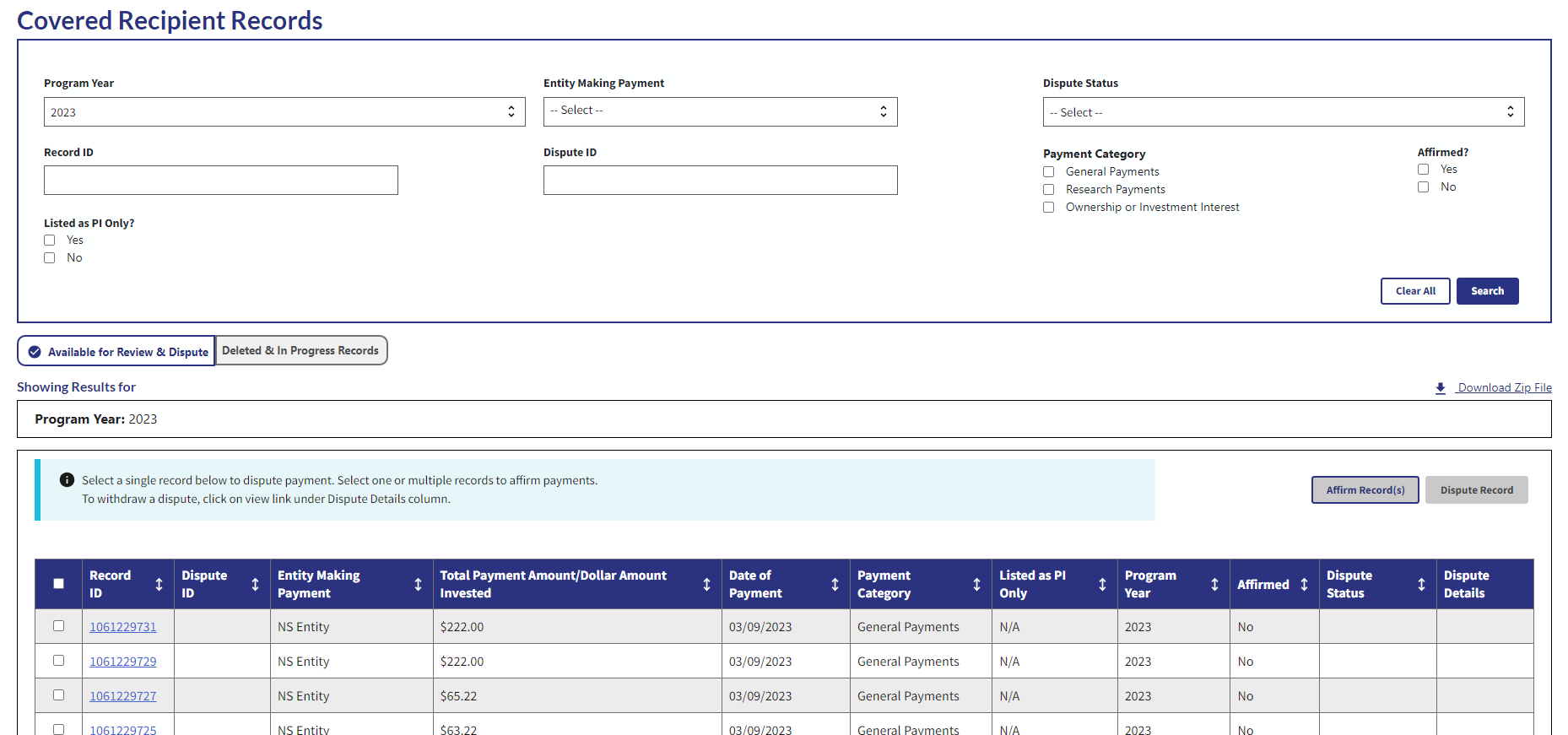
Step 5a: There are two buttons that may contain information related to the disputes attributed to the covered recipient:
Available for Review and Dispute: This button displays all records in a data table that are currently available for review and dispute. All records in this table are in “Attested” status.
Figure 9a: Review and Dispute Page Available for Review and Dispute (TOP PART) (OPS 1.0)
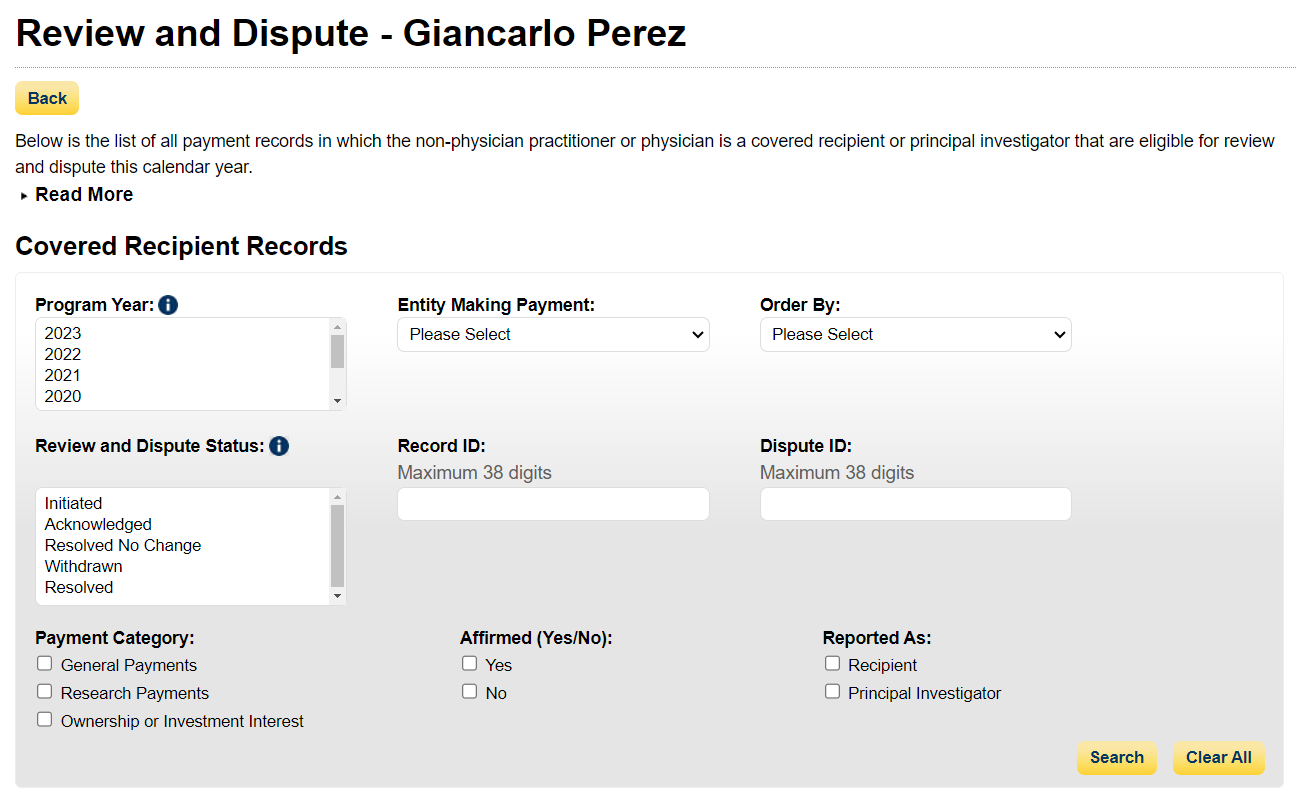
Figure 9b: Review and Dispute Page Available for Review and Dispute (BOTTOM PART) (OPS 1.0)
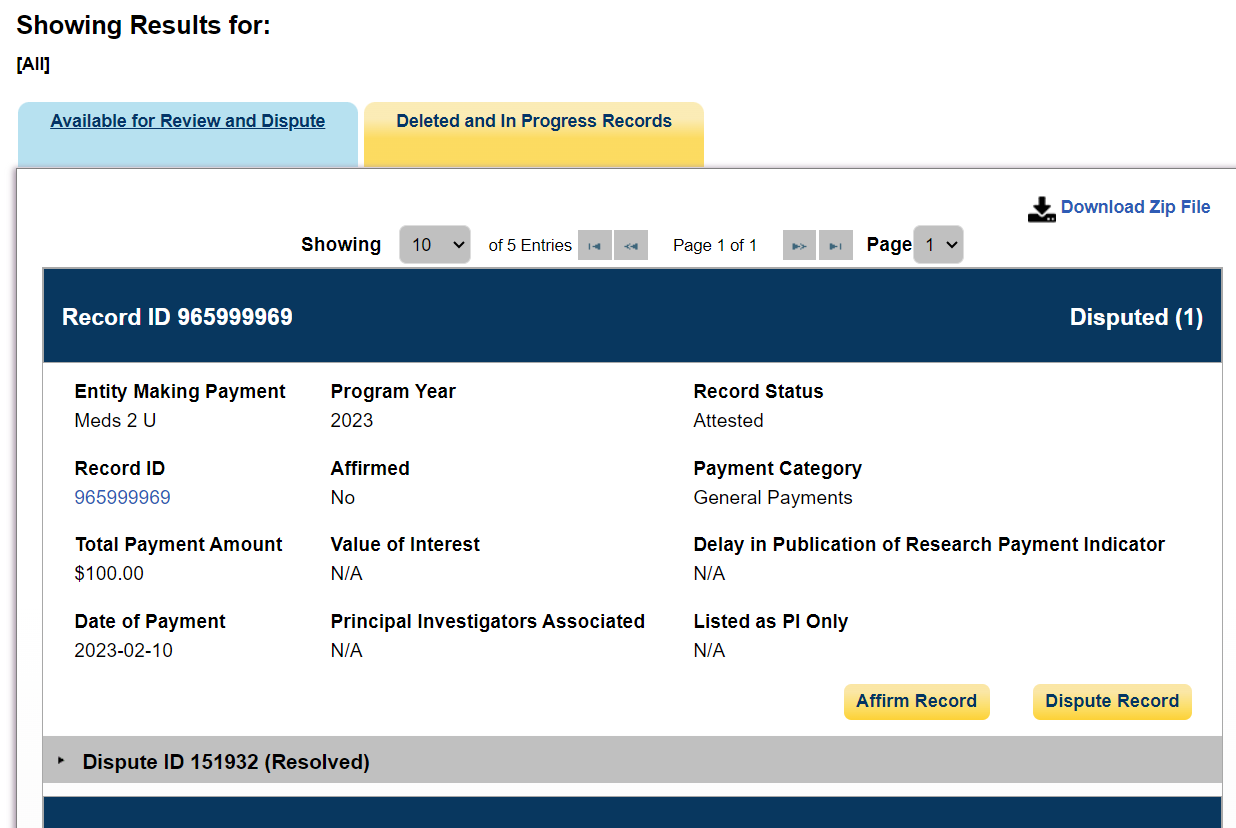
Figure 10a: Review and Dispute Page Available for Review and Dispute (TOP PART) (OPS 2.0)
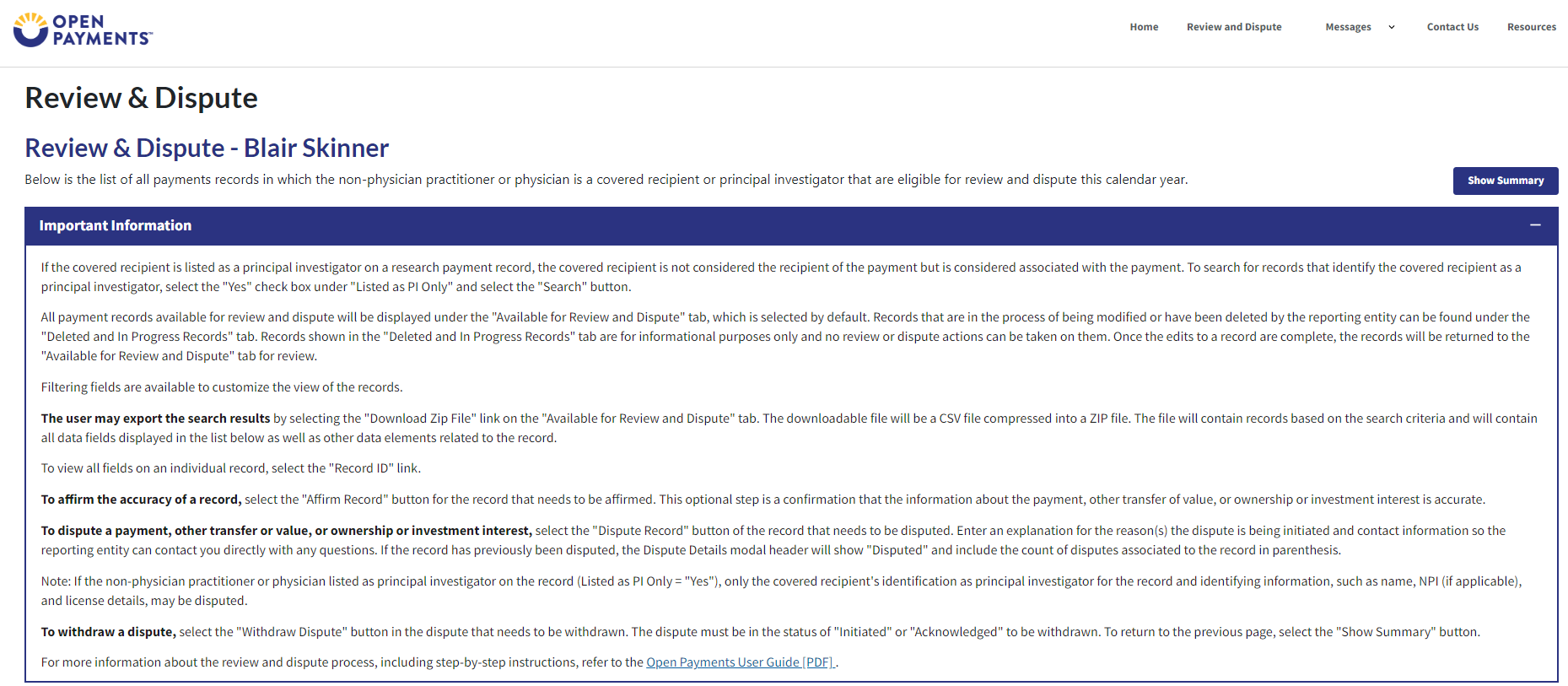
Figure 10b: Review and Dispute Page Available for Review and Dispute (BOTTOM PART) (OPS 2.0)
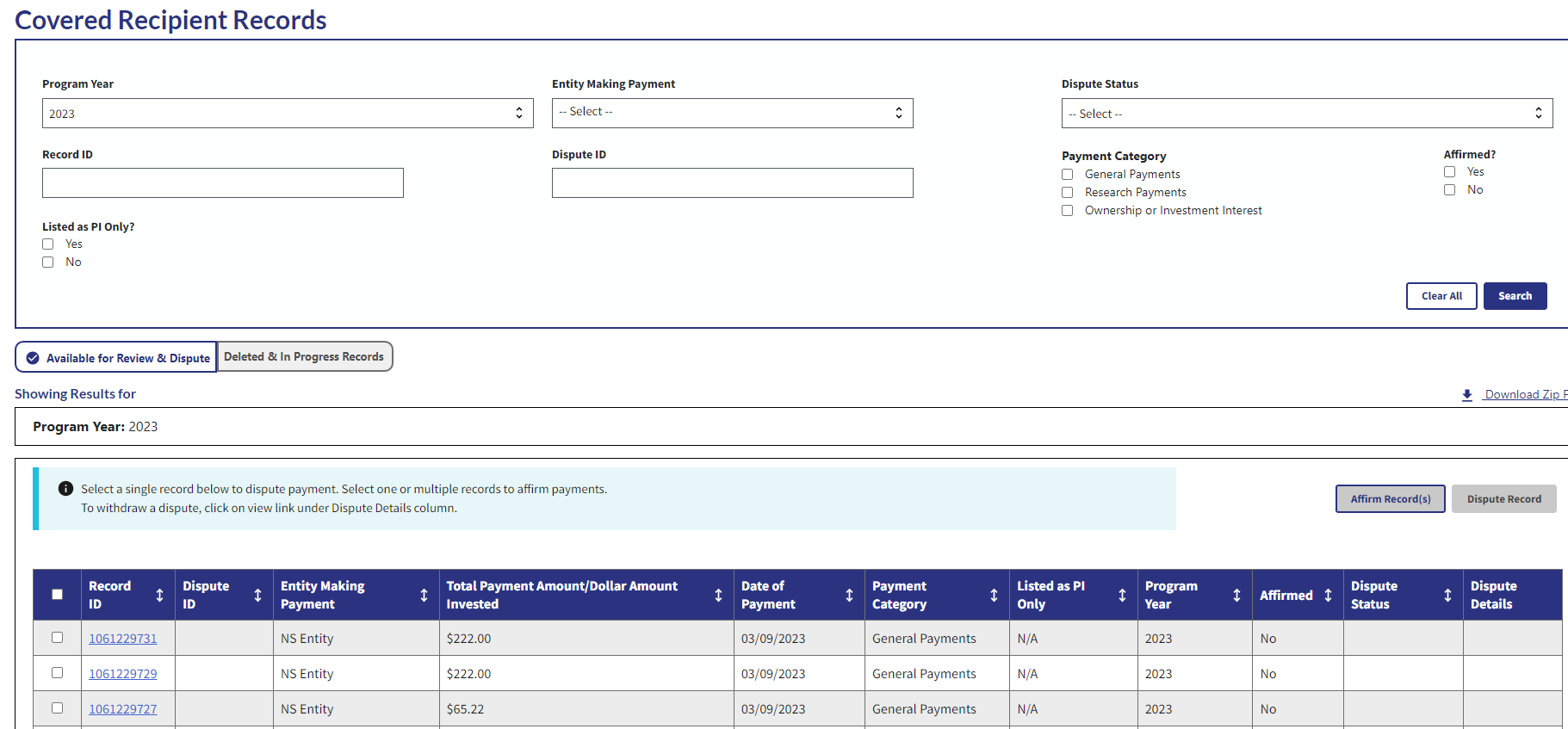
Step 6: Records on the “Review and Dispute” page are displayed in a table format. To see all a record’s information, select the hyperlinked number under the “Record ID” column. This will open the “Record ID” page for that record, which contains the record’s details, general information, and reporting entity Review and Dispute contact information. The Record Details page also displays any “Active Disputes,” if available.
Figure 11a: Record ID Page (FIRST PART) (OPS 1.0)
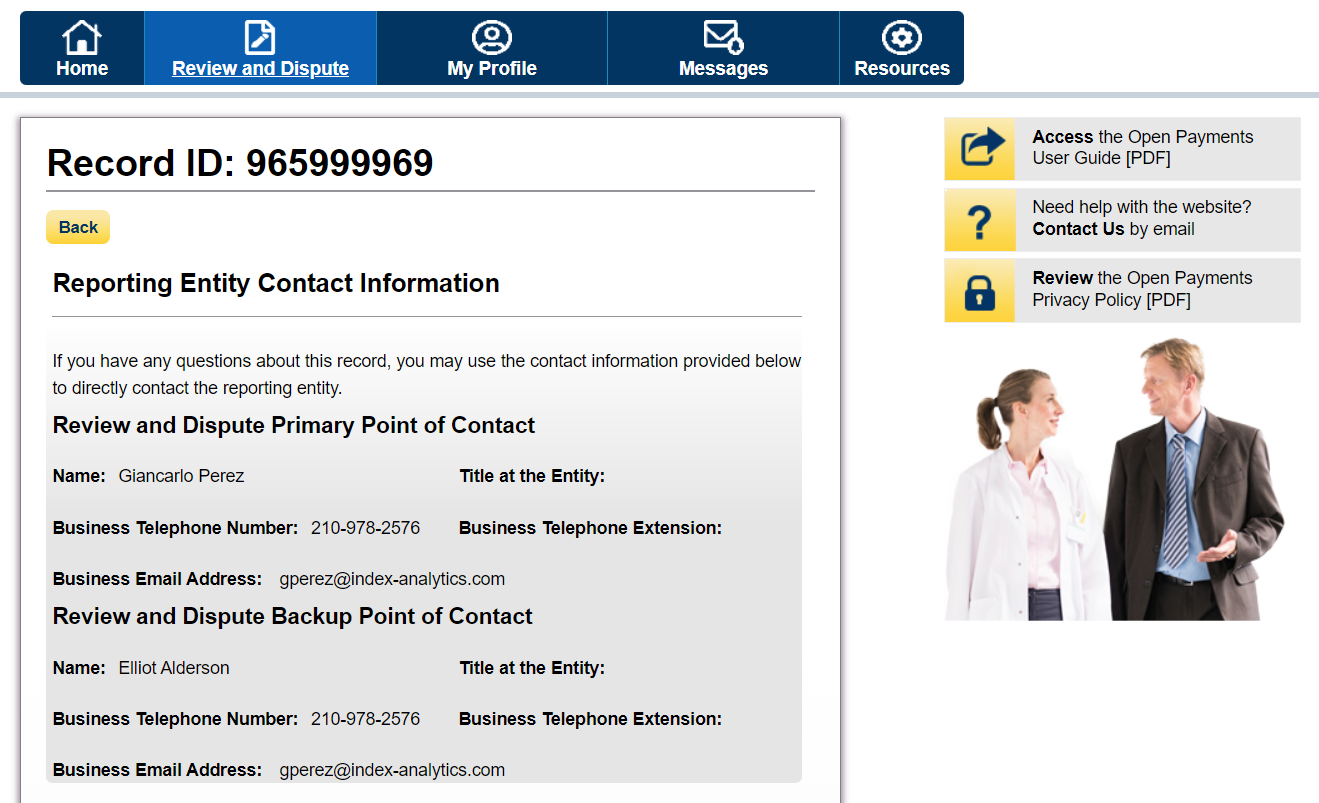
Figure 11b: Record ID Page (SECOND PART) (OPS 1.0)
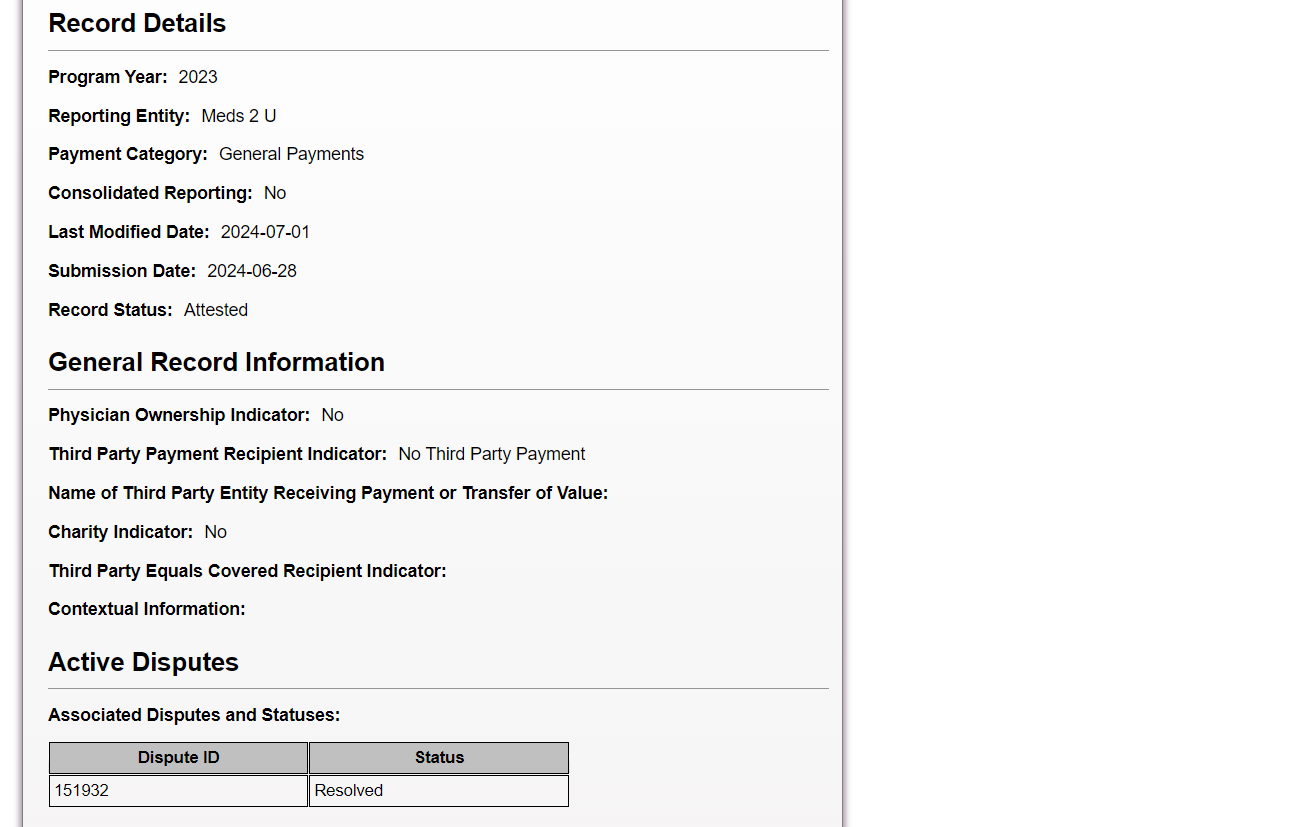
Figure 11c: Record ID Page (THIRD PART) (OPS 1.0)
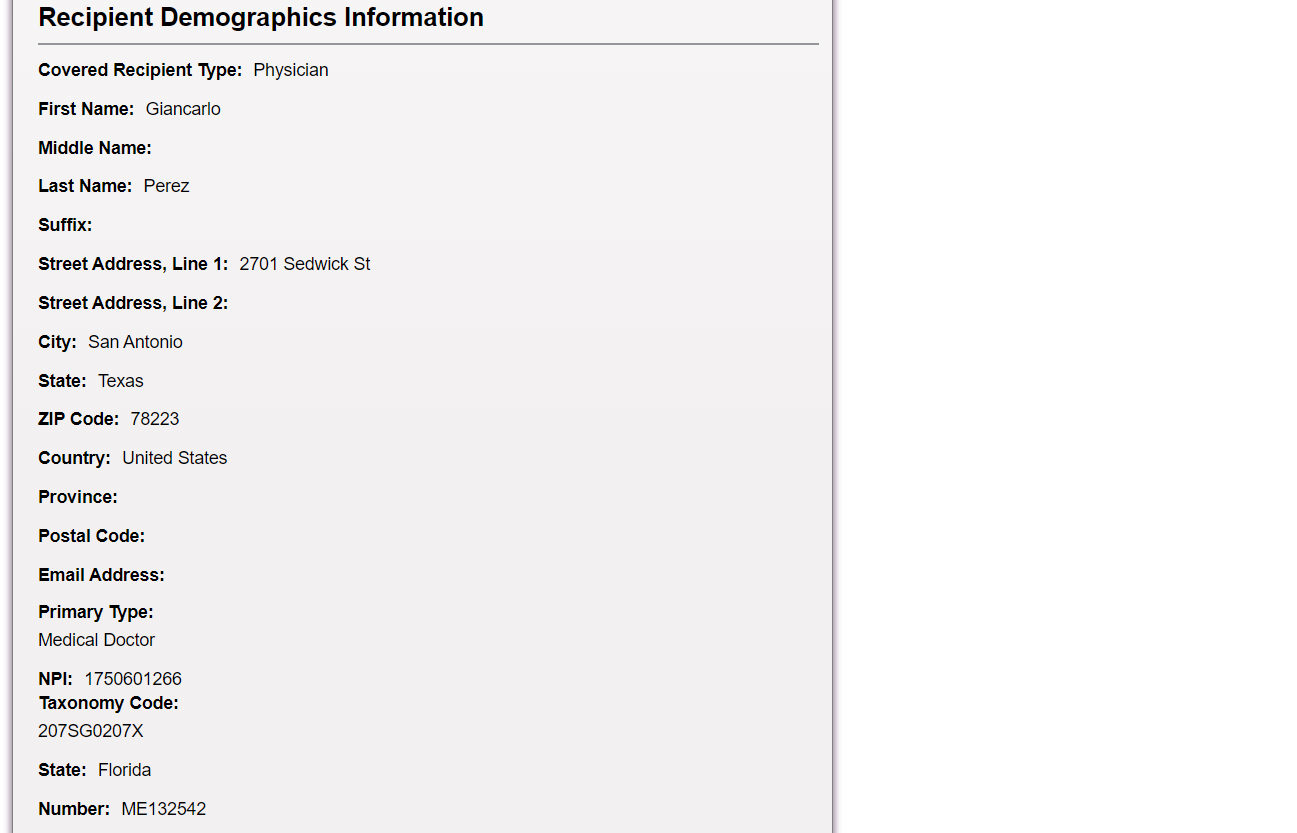
Figure 11d: Record ID Page (FOURTH PART) (OPS 1.0)
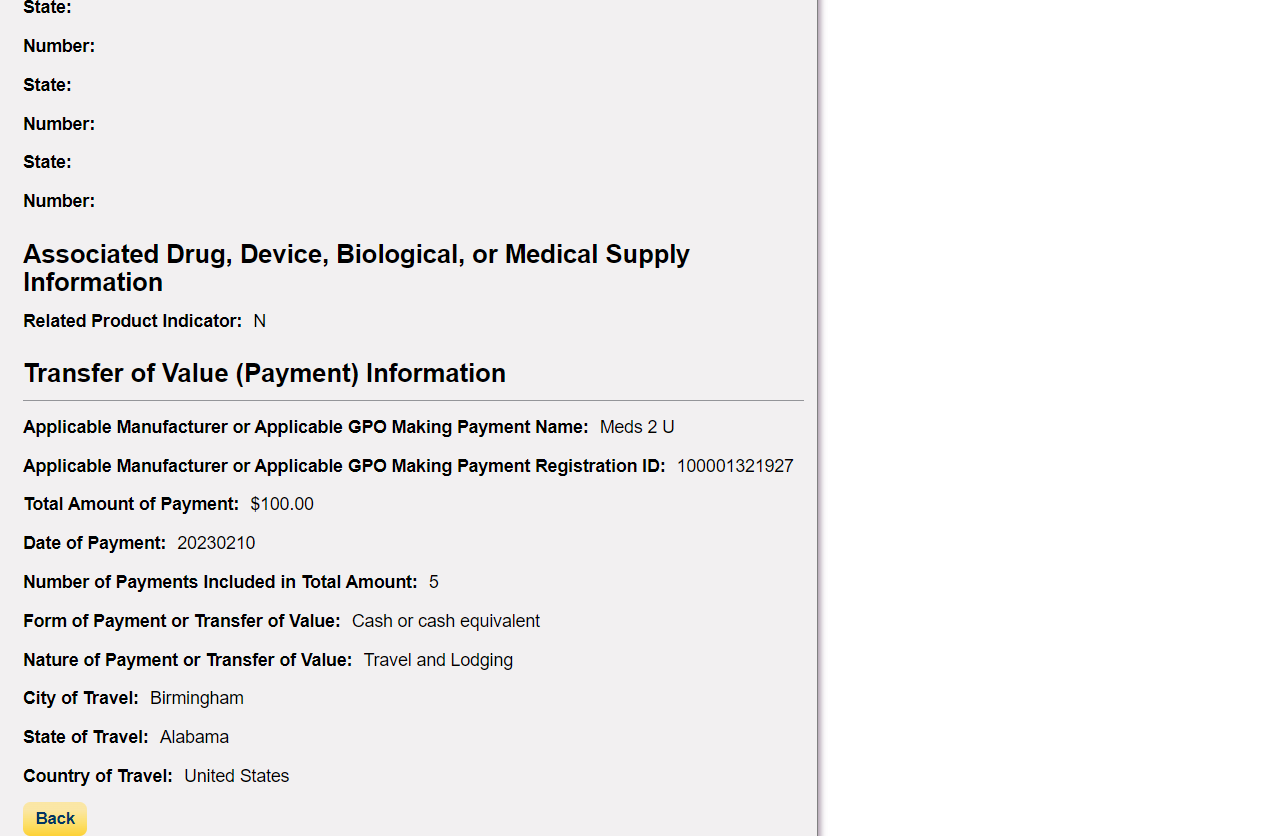
Figure 12a: Record ID Page (FIRST PART) (OPS 2.0)
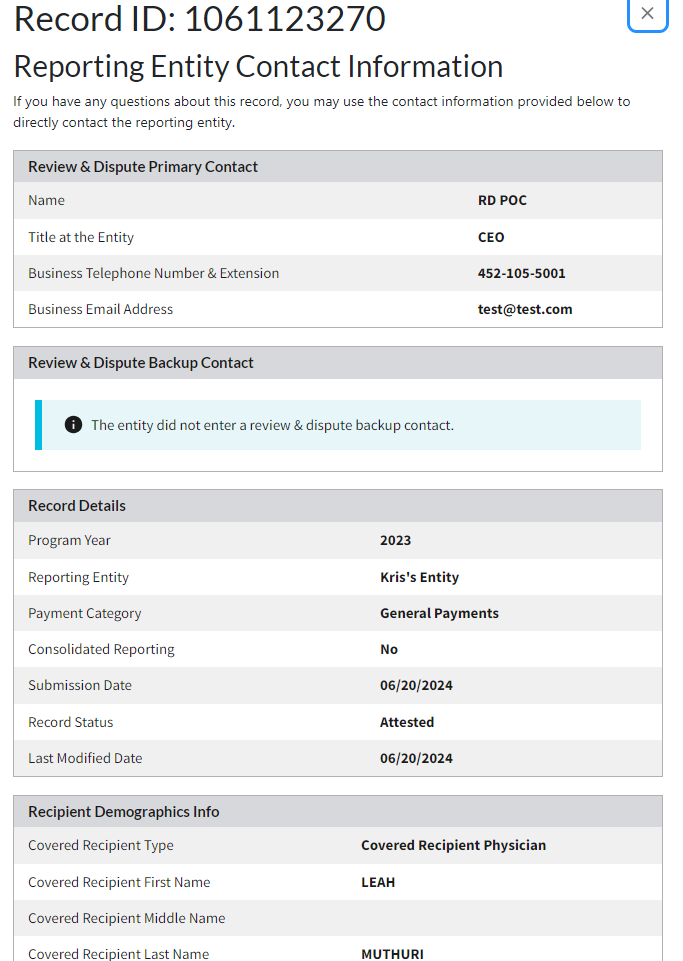
Figure 12B: Record ID Page (SECOND PART) (OPS 2.0)
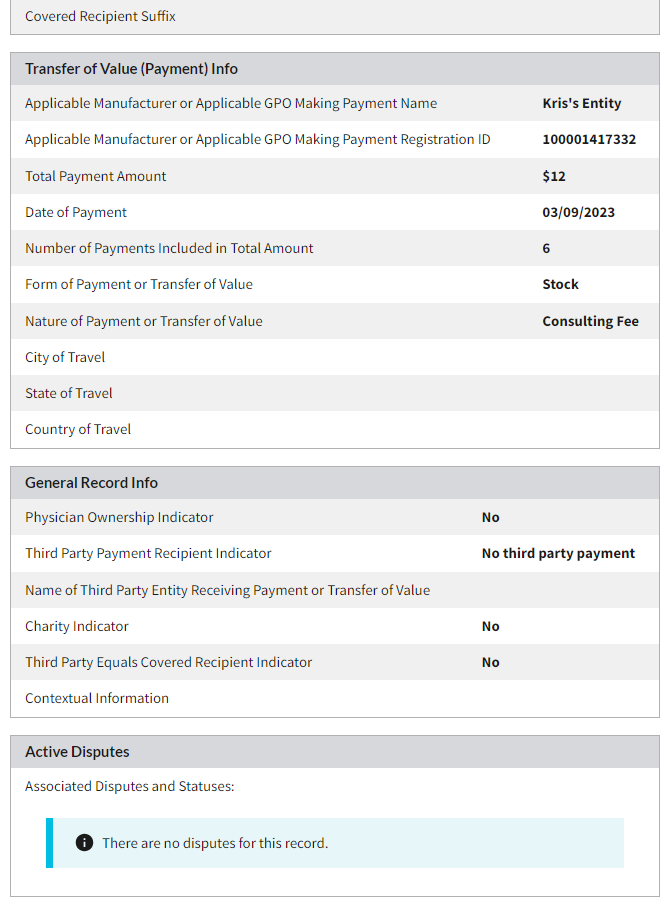
Figure 12c: Record ID Page (THIRD PART) (OPS 2.0)
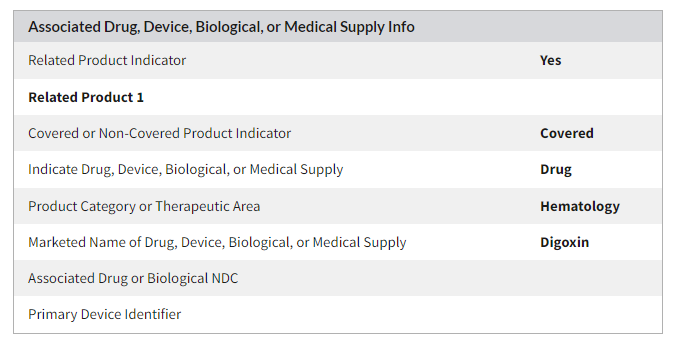
Step 7: Select the “View” link in the “Dispute Details” column to view all initiated dispute(s) associated with the record. Each dispute is displayed in the Dispute Details window and listed in descending order of Dispute ID. The record header also displays the total number of disputes for the record.
Figure 13: Physician and NPP Review and Dispute Page Dispute ID (OPS 1.0)
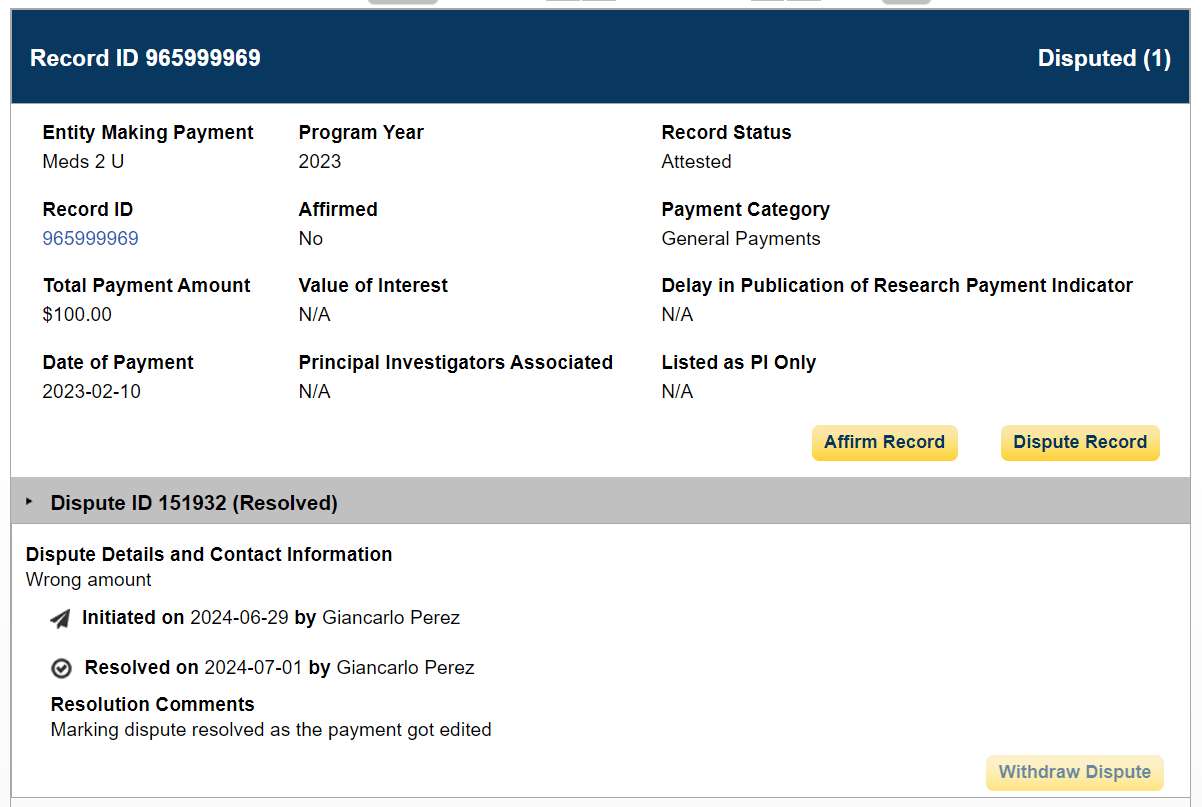
Figure 14a: Physician and NPP Review and Dispute Page Dispute ID (OPS 2.0)


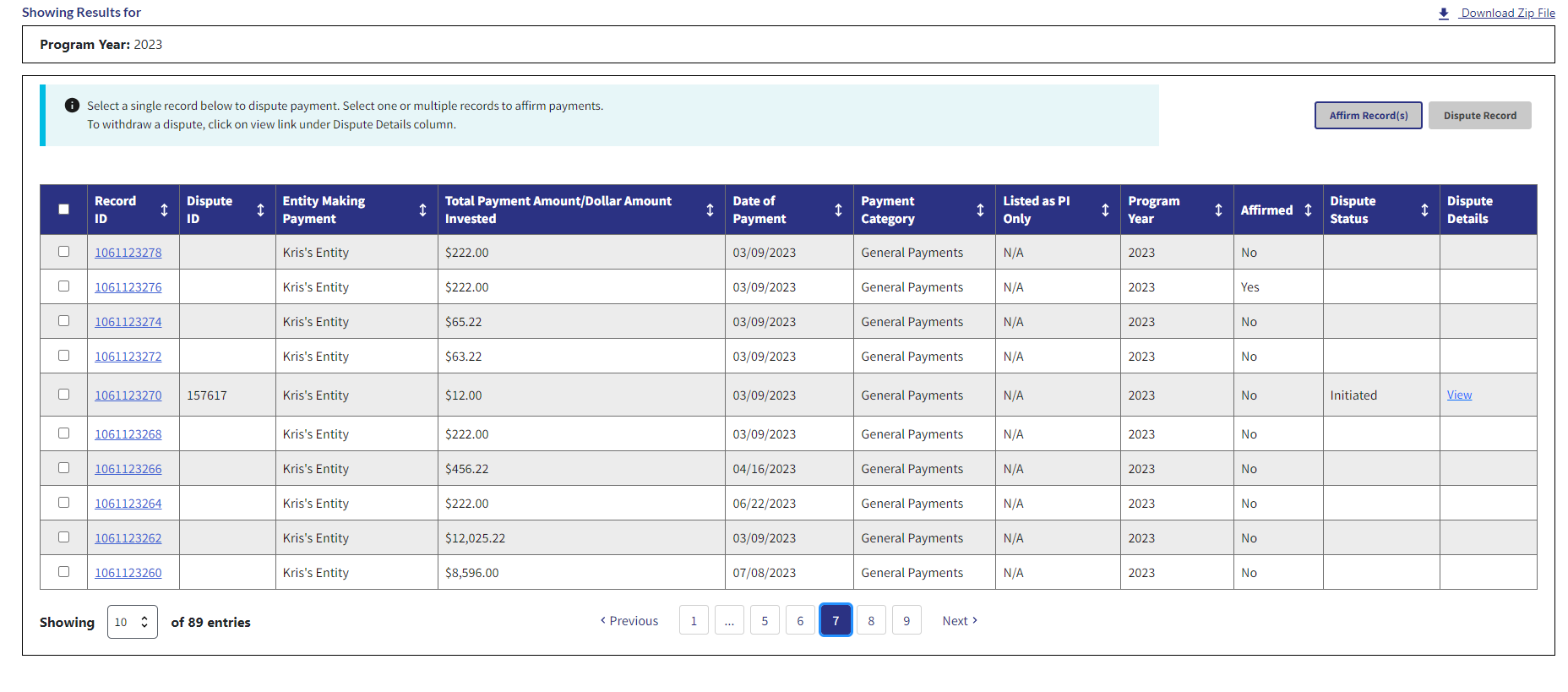
Figure 14b: Physician and NPP Review and Dispute Page Dispute ID (OPS 2.0)
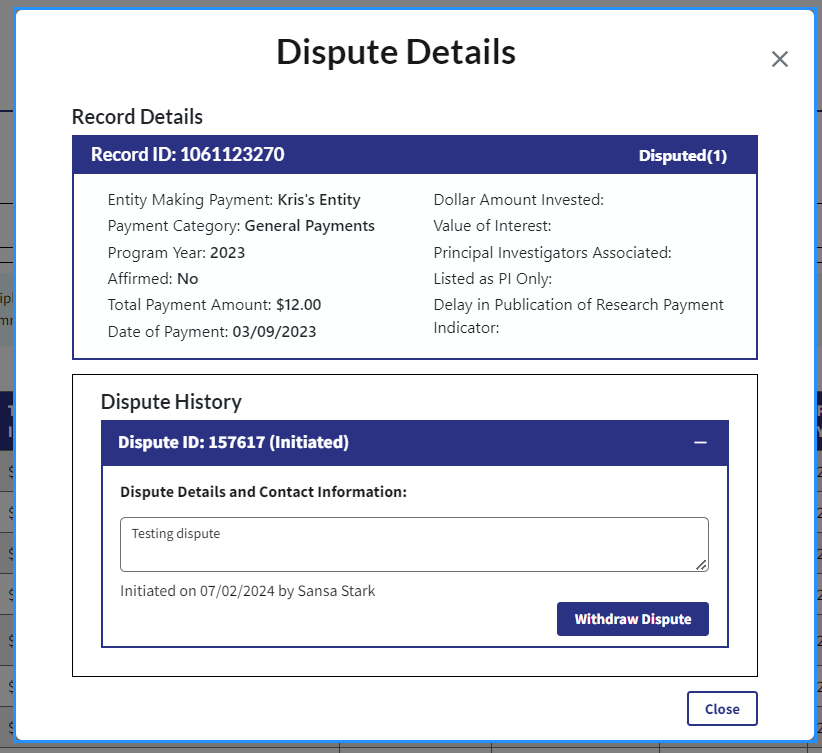
Affirming Records
Step 1: On the “Review and Dispute” page, use the filtering tools to help find the records to be affirmed, then select the Search button. All records available for affirmation will be under the “Available for Review and Dispute” tab.
Step 2: Select the checkbox next to the record you want to affirm, and then select the Affirm Record button to open the “Affirm Records” window.
Figure 15: Physician and NPP Review and Dispute Page Affirm Record (OPS 1.0)
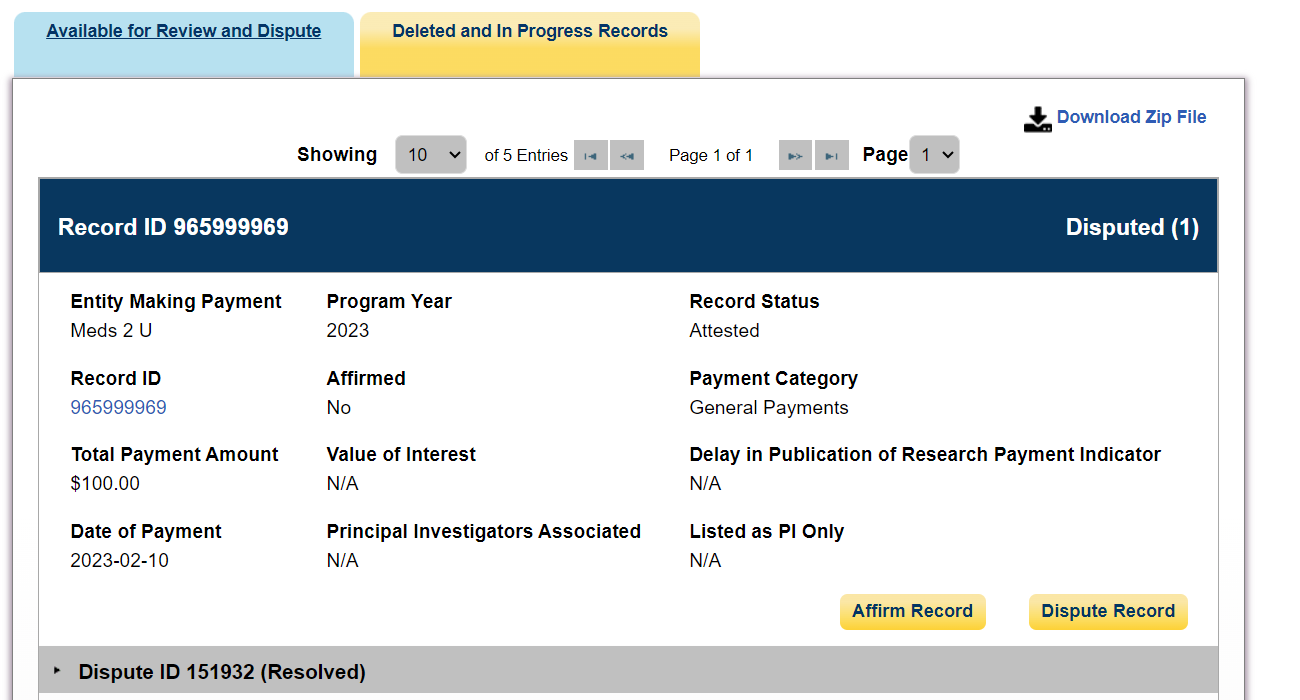
Figure 16: Physician and NPP Review and Dispute Page Affirm Record (OPS 2.0)

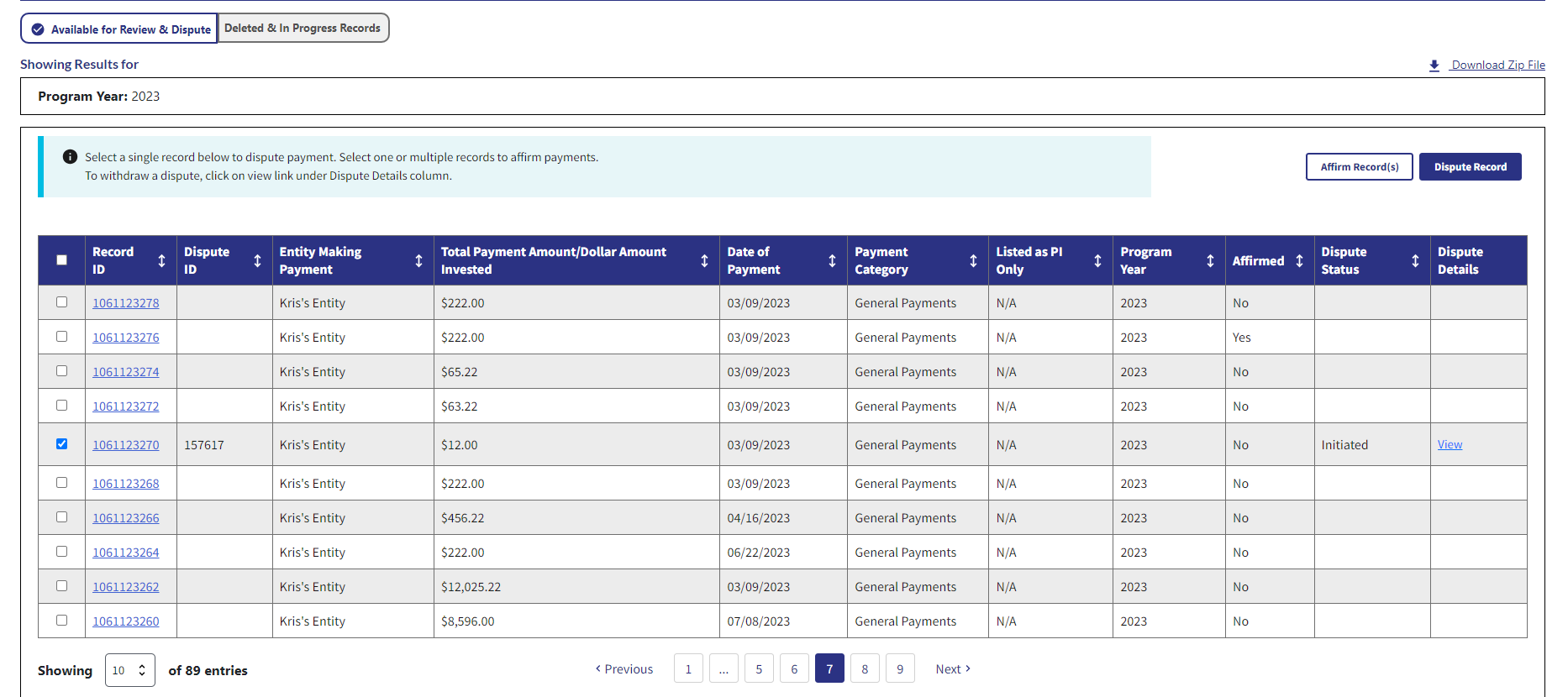
Step 3: Review the information displayed on the “Affirm Records” window and. select the Affirm button to affirm the record.
Figure 17: Affirm Record Page (OPS 1.0)
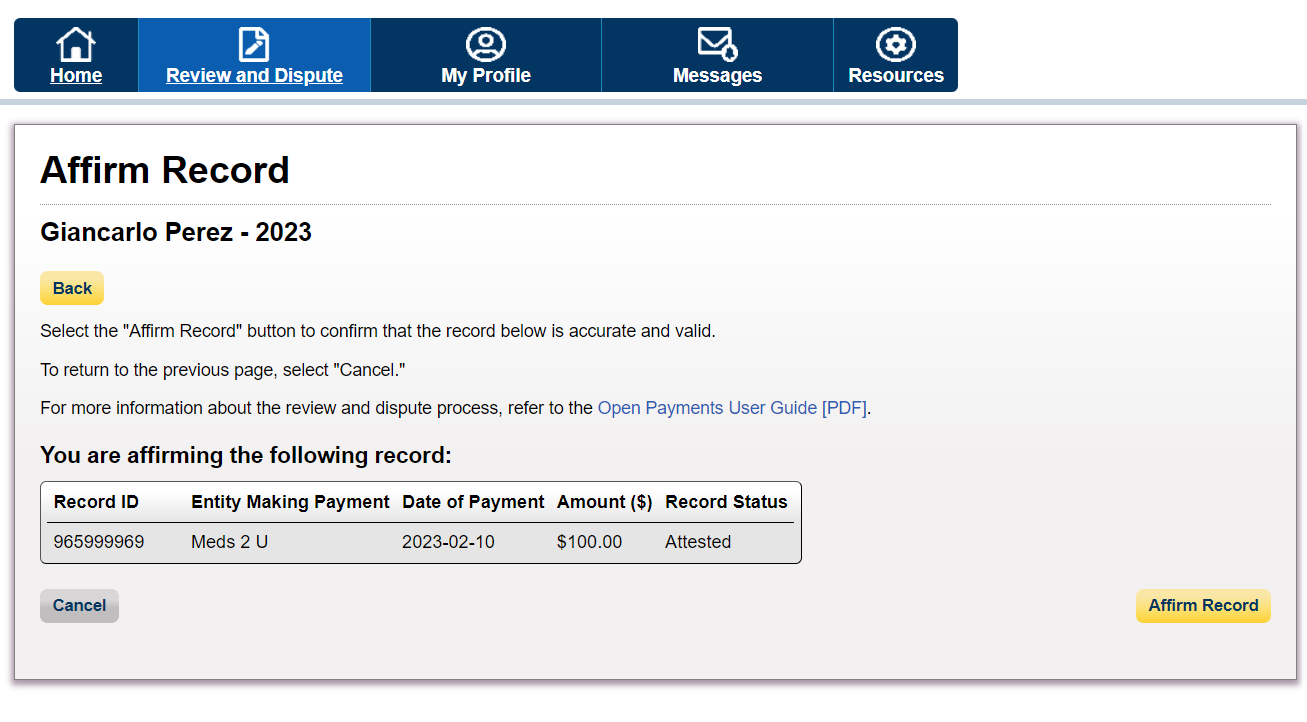
Figure 18: Affirm Record Page (OPS 2.0)
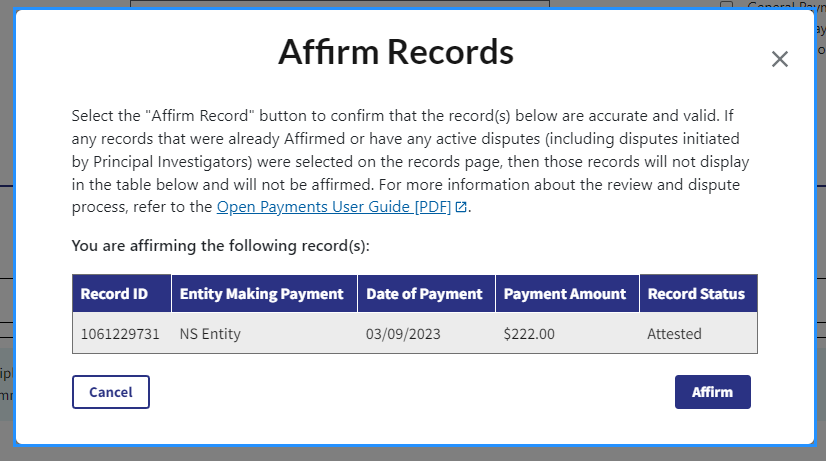
Step 4: A confirmation message is displayed that the record has been successfully affirmed. Select the OK button to exit out the window and return to the “Review and Dispute page” to perform any additional actions on other records, if applicable.
Once a record has been affirmed, the “Affirm Record” button will be grayed out.
Figure 19a: Physician and NPP Review and Dispute Page Confirmation (UPPER PART) (OPS 1.0)
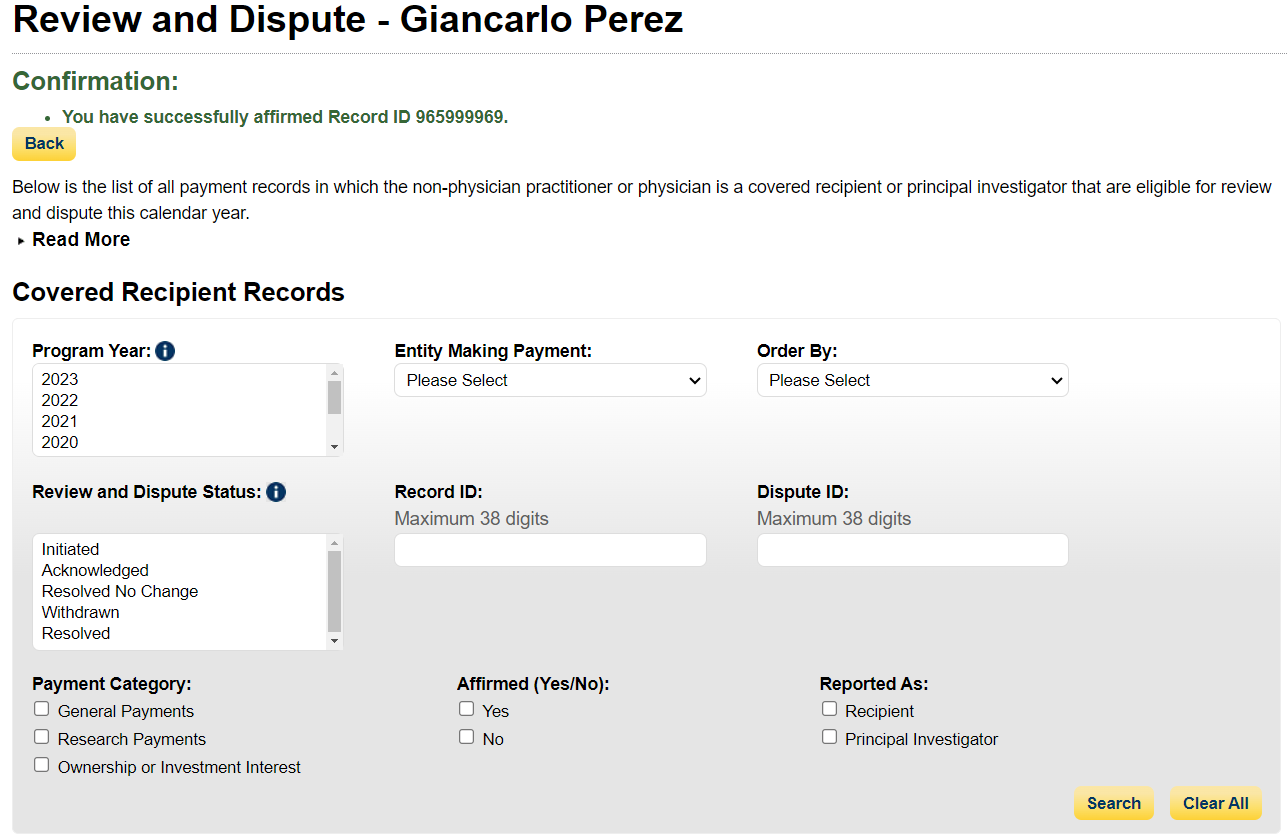
Figure 19b: Physician and NPP Review and Dispute Page Confirmation (LOWER PART) (OPS 1.0)
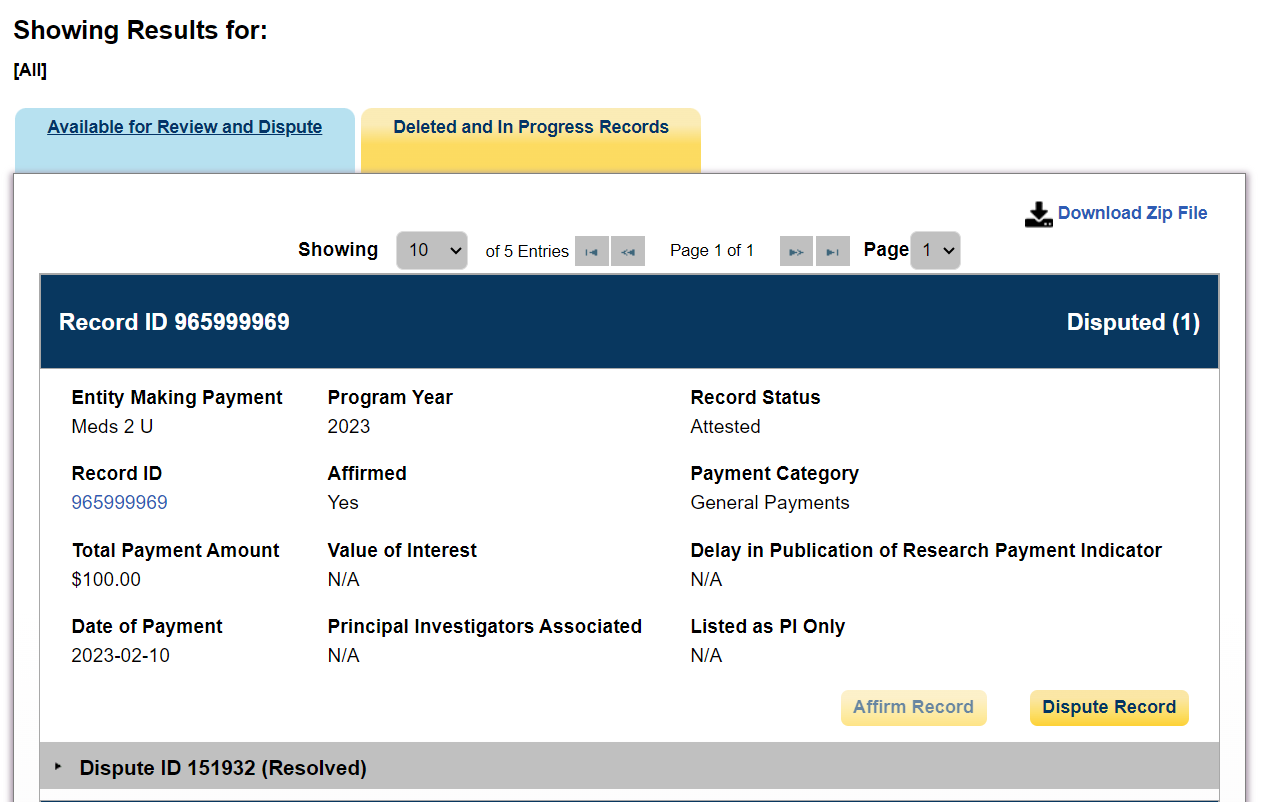
Figure 20: Physician and NPP Review and Dispute Page Confirmation (OPS 2.0)
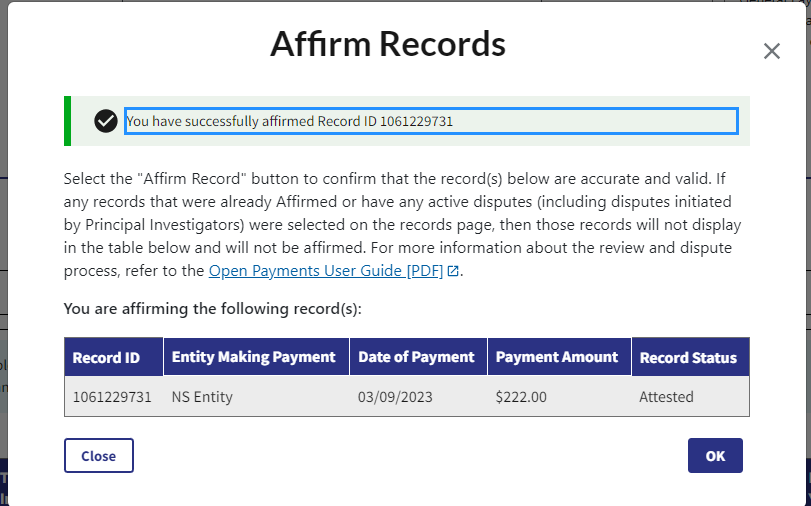
Disputing Records
Step 1: On the “Review and Dispute” page, use the filtering tool to help find the records to be disputed, (i.e., search by Program Year, Entity Making Payment, Payment Category) then select the Search button. All records available for dispute will be under the Available for Review and Dispute tab.
Figure 21: Review and Dispute Page -> Record Filtering Tool (OPS 1.0)
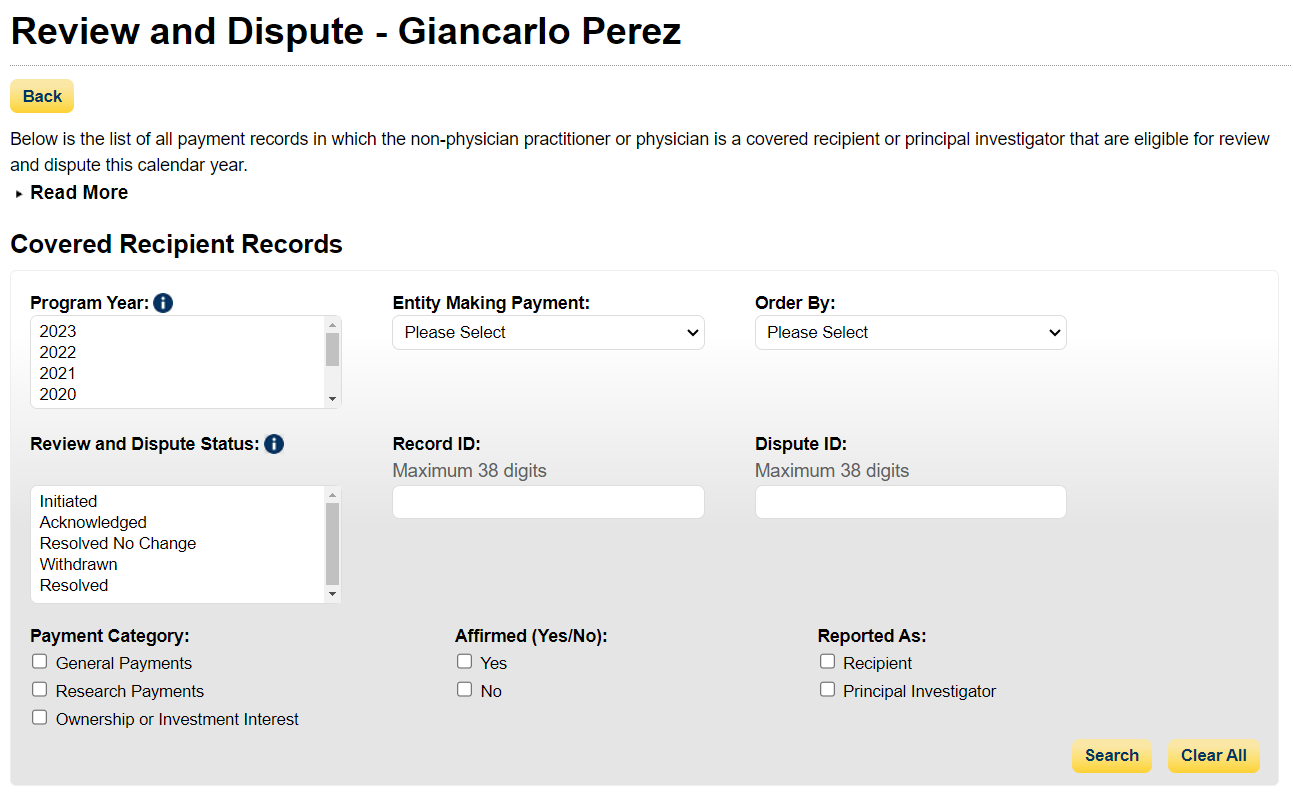
Figure 22: Review and Dispute Page -> Record Filtering Tool (OPS 2.0)
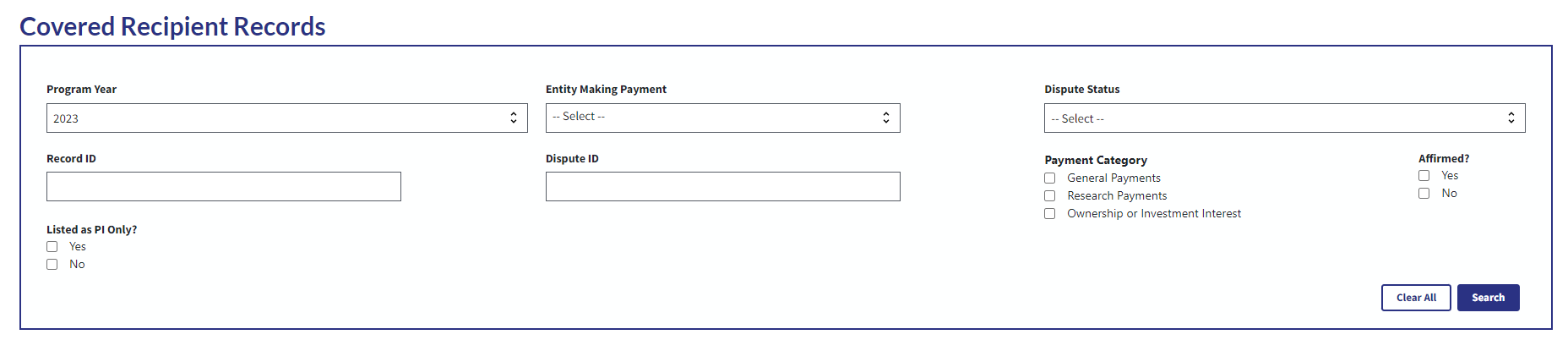
Step 2: Select the Dispute Record button to dispute the record. This opens the “Dispute Record” page.
Figure 23 Review and Dispute Page -> Dispute Record Button (OPS 1.0)
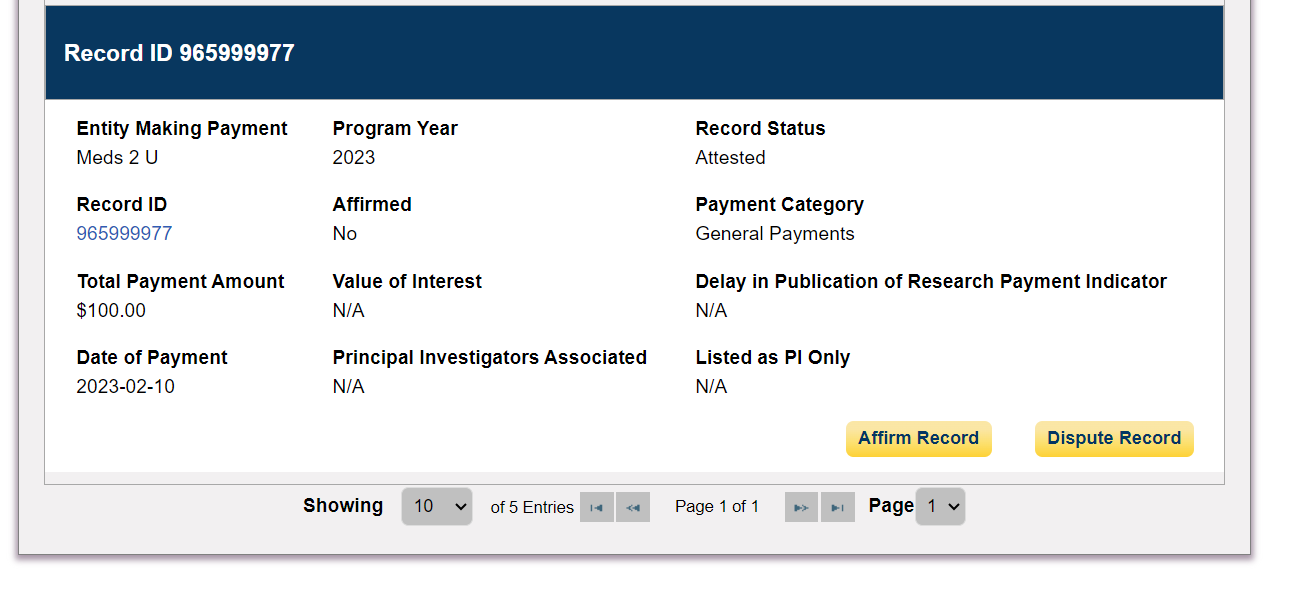
Figure 24: Review and Dispute Page -> Dispute Record Button (OPS 2.0)


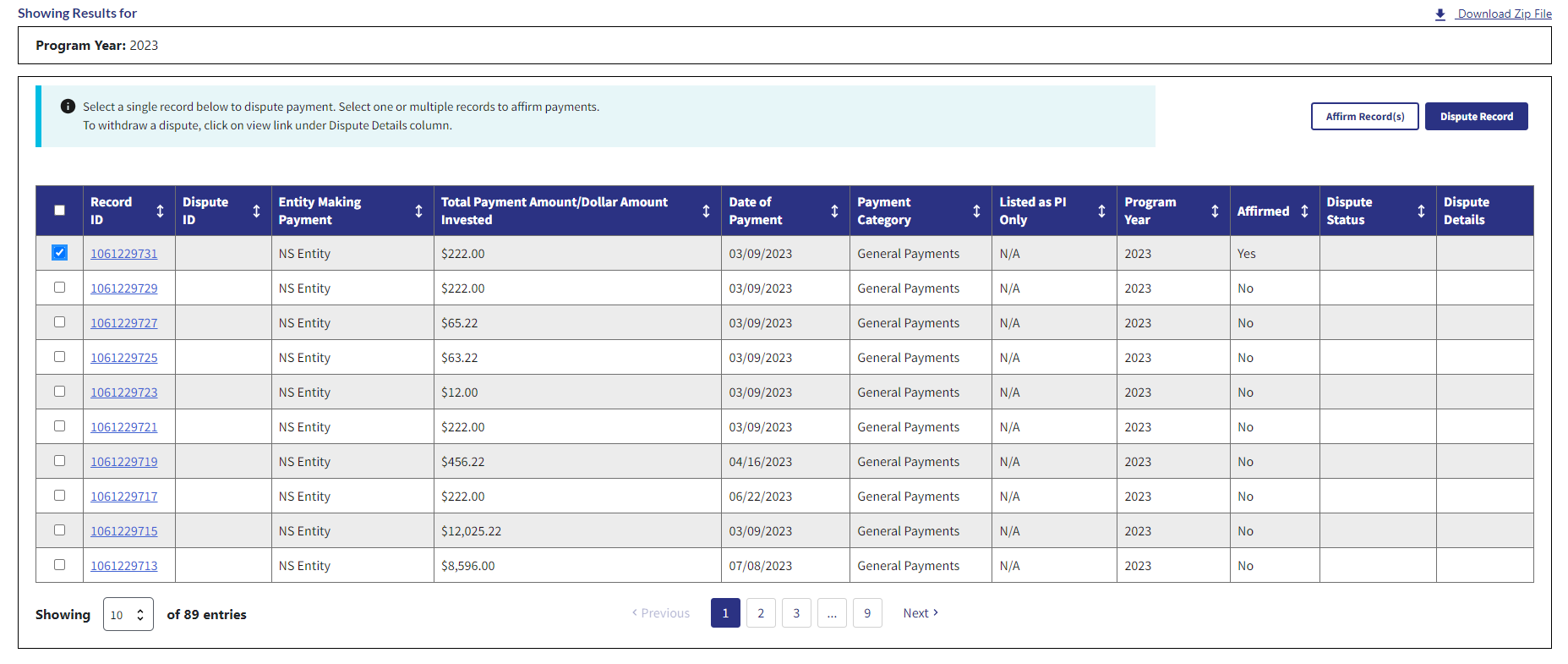
Step 3: Review the information on the “Dispute Record” page. Enter a detailed reason for why the dispute has been initiated in the “Dispute Details and Contact Information” text box before continuing. The text box can contain up to 4,000 characters, including spaces, and allows all special characters on a standard U.S. keyboard (not including ALT+NUMPAD ASCII Key characters). It is recommended that the “Dispute Details and Contact Information” text includes review and dispute contact information, such as an email address and/or phone number, within the text box, to facilitate the resolution of the dispute in a timely manner.
Once the dispute is ready, select the Send Dispute button. The Open Payments system will send an email to the reporting entity to notify, that a dispute has been initiated. The email will include the contents of the “Dispute Details and Contact Information” text box.
Figure 25: Dispute Record Window -> Send Dispute Button (OPS 1.0)
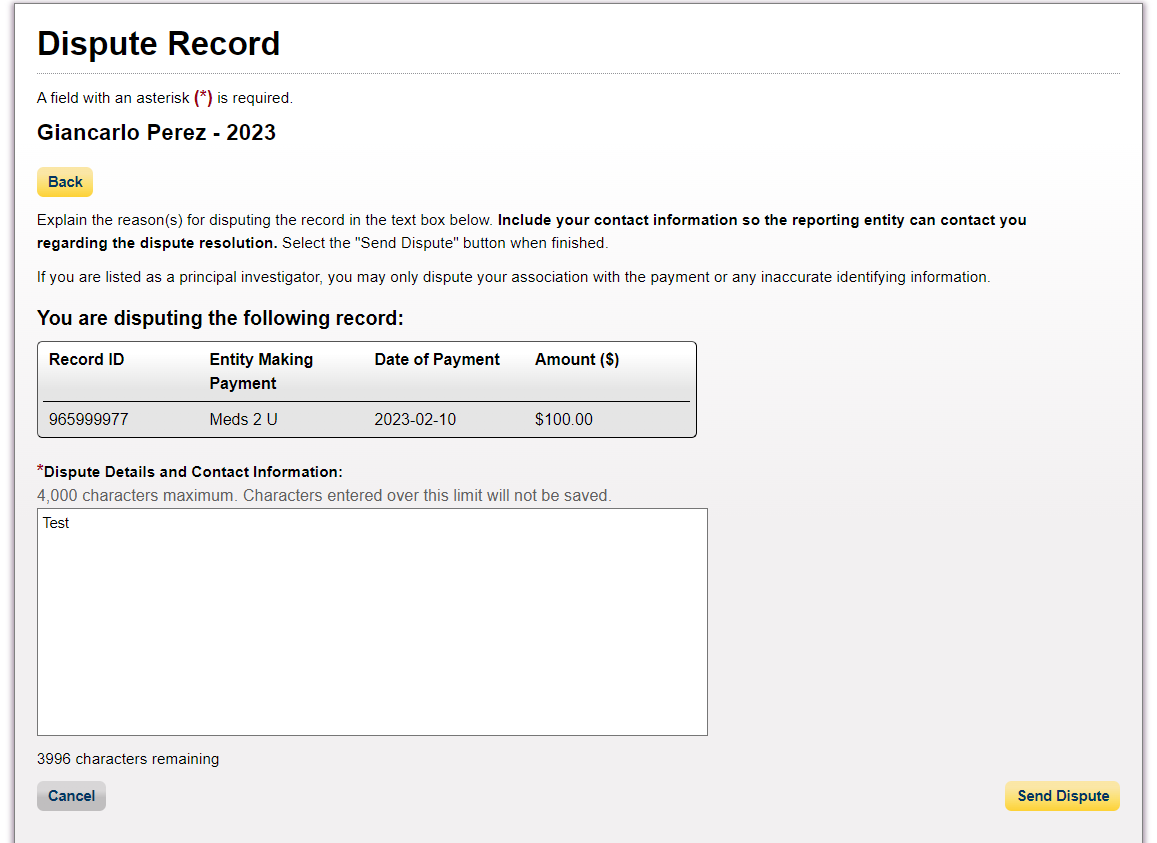
Figure 26: Dispute Record Window -> Send Dispute Button (OPS 2.0)
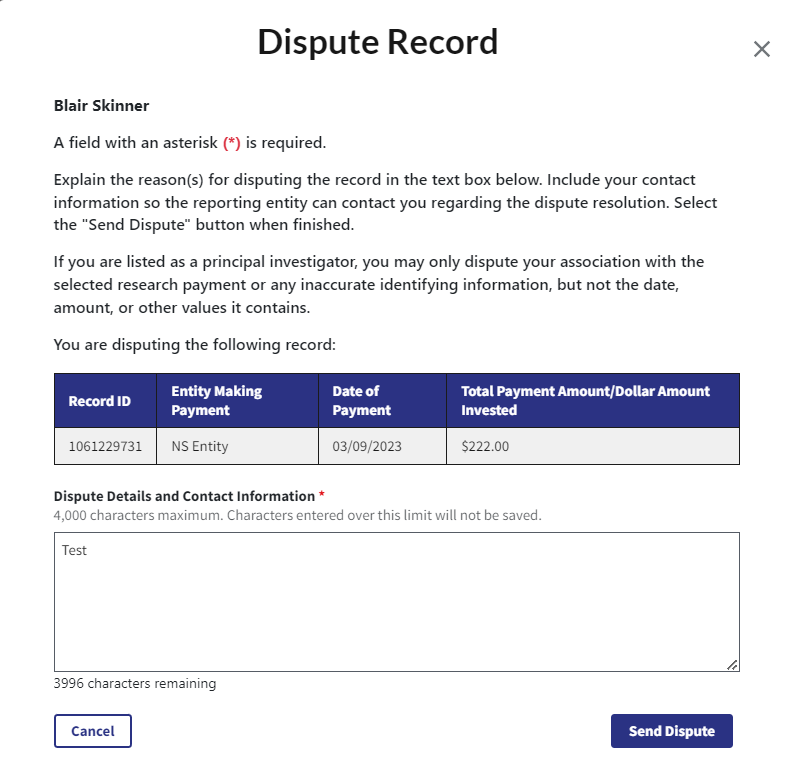
Step 4: The “Dispute Confirmed” window displays a confirmation message that the dispute has been successfully initiated for that record.. Select the Ok button to exit out the window and return to the “Review and Dispute” page to perform any additional actions on other records, if applicable.
Figure 27: Dispute Confirmed Page (OPS 1.0)
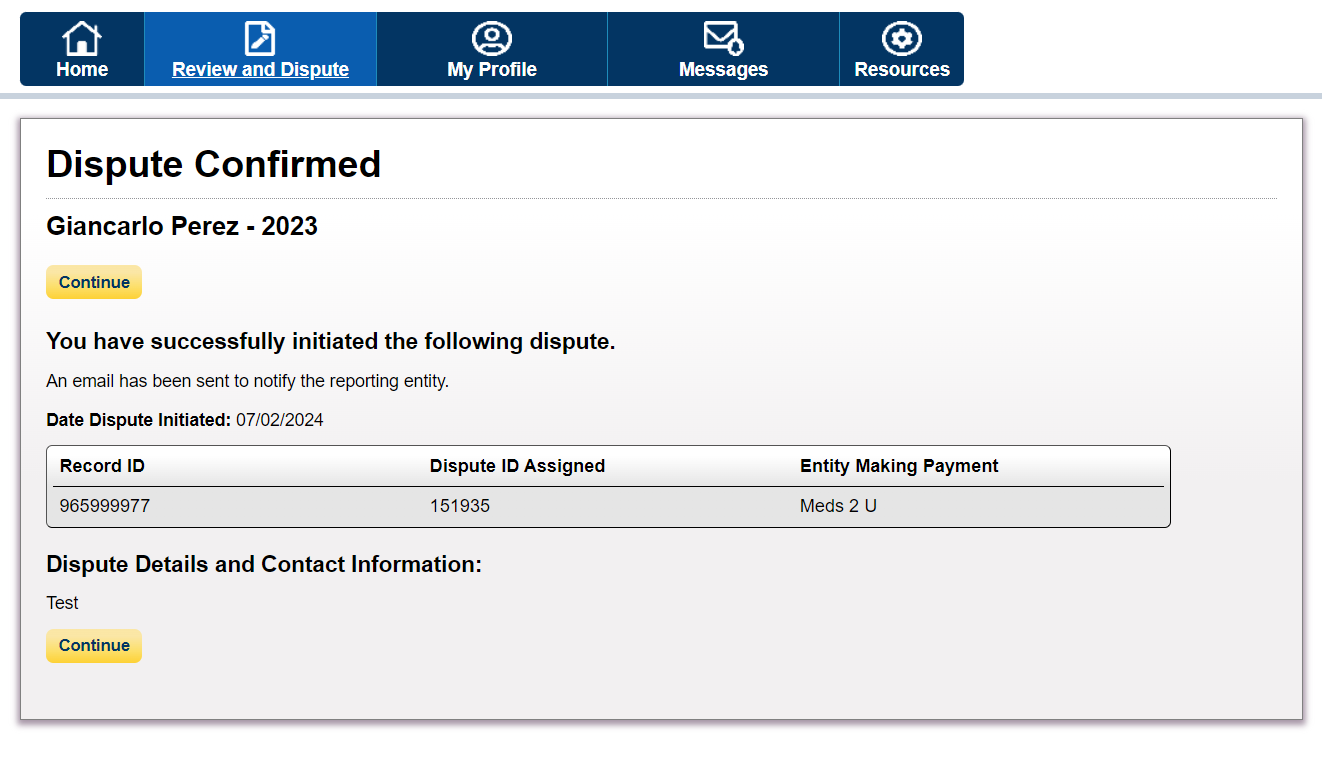
Figure 28: Dispute Confirmed Page (OPS 2.0)
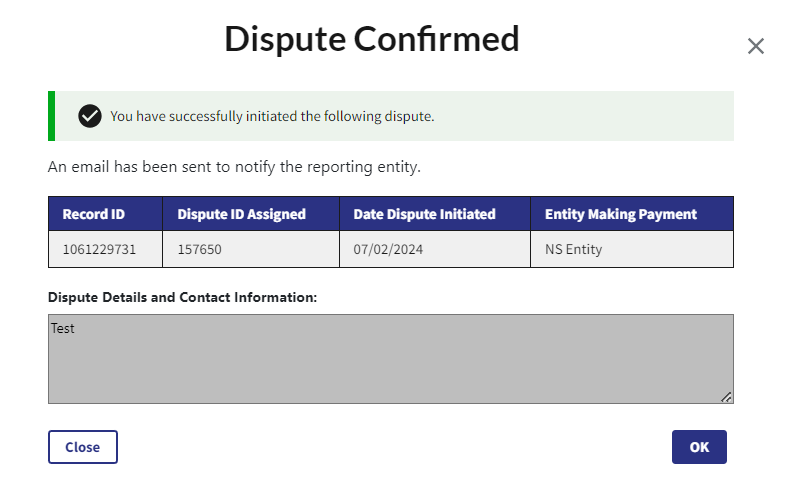
Step 1: On the “Review and Dispute” page, use the filtering tool to help find the records to be withdrawn (i.e., search for Dispute Status, Dispute ID, etc.), then select the Search button. All records available for withdrawing will be under the Available for Review and Dispute tab.
Figure 29a: Physician and NPP Review and Dispute Page Withdraw Dispute (OPS 1.0)
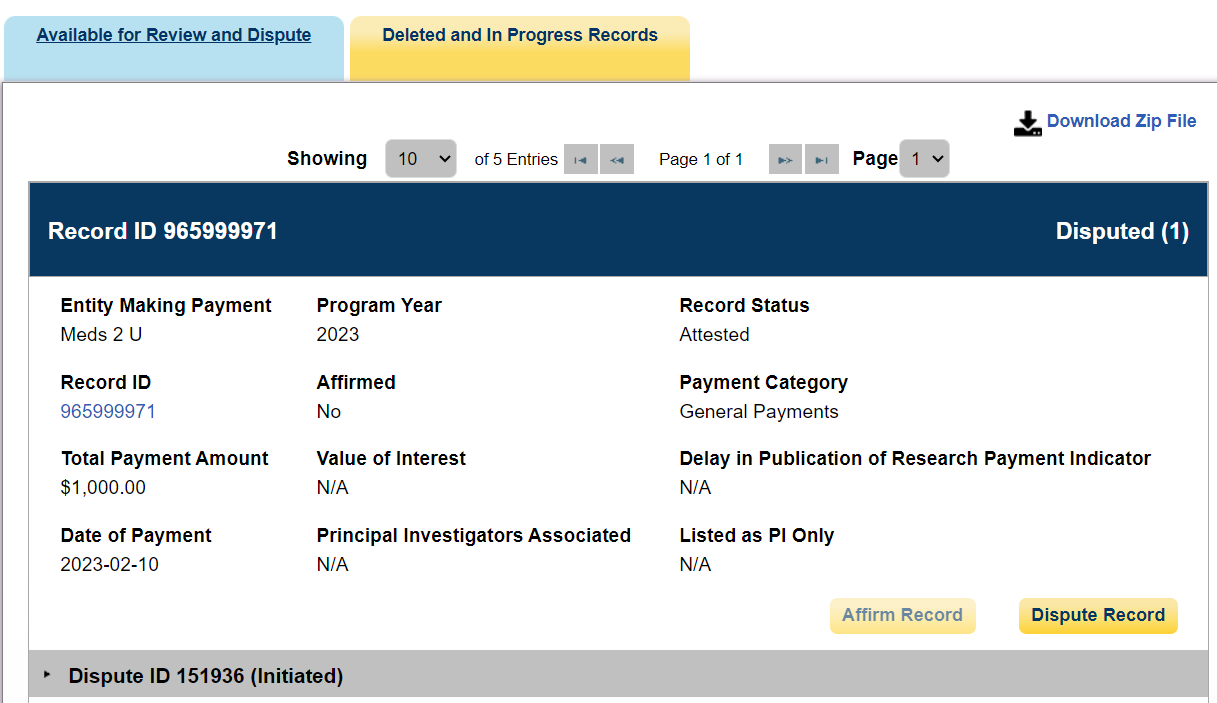
Figure 30a: Physician and NPP Review and Dispute Page Withdraw Dispute (OPS 2.0) (STEP TWO)


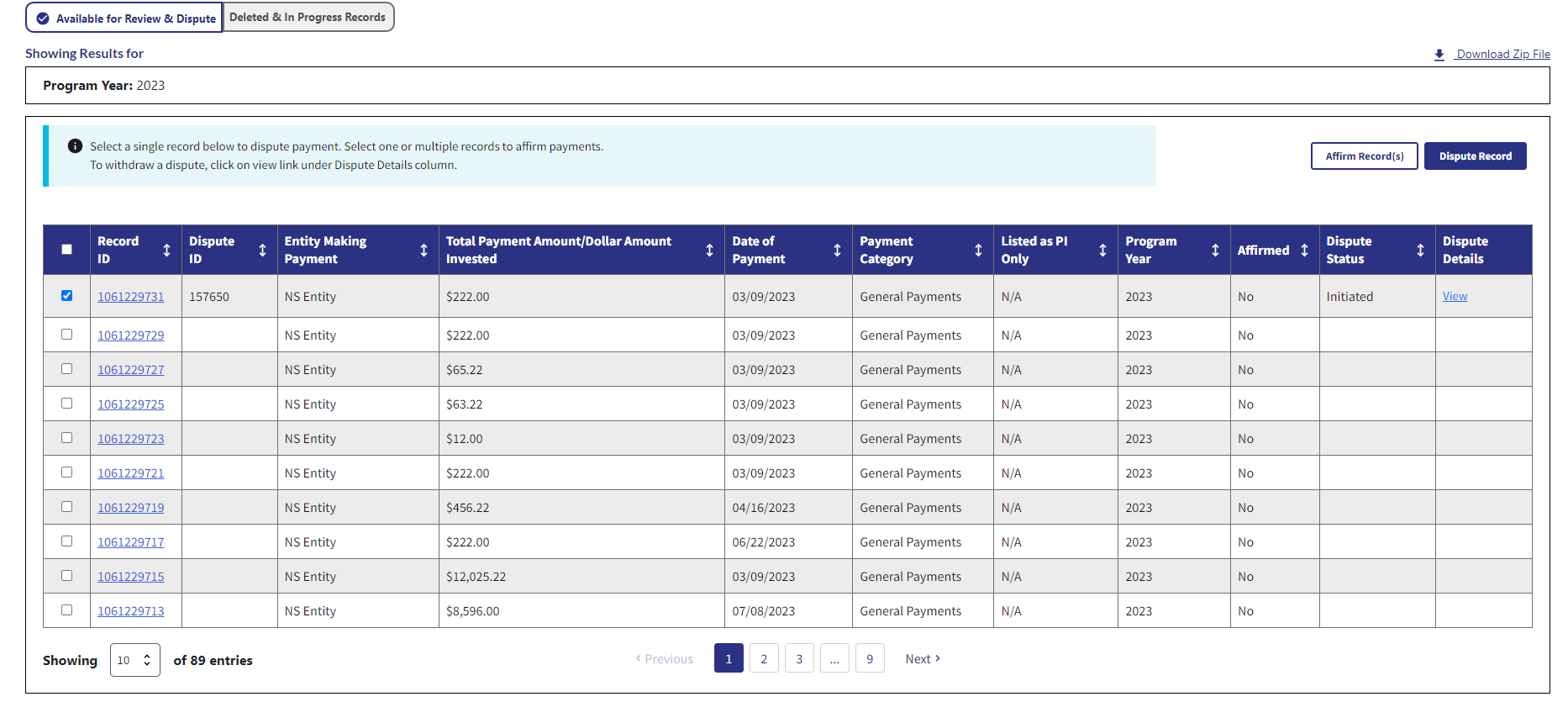
Step 2: Select the Dispute ID link to view dispute details, then select the Withdraw Dispute button. “Withdraw Dispute” page is displayed.
Figure 29b: Physician and NPP Review and Dispute Page Withdraw Dispute (OPS 1.0) (STEP THREE)
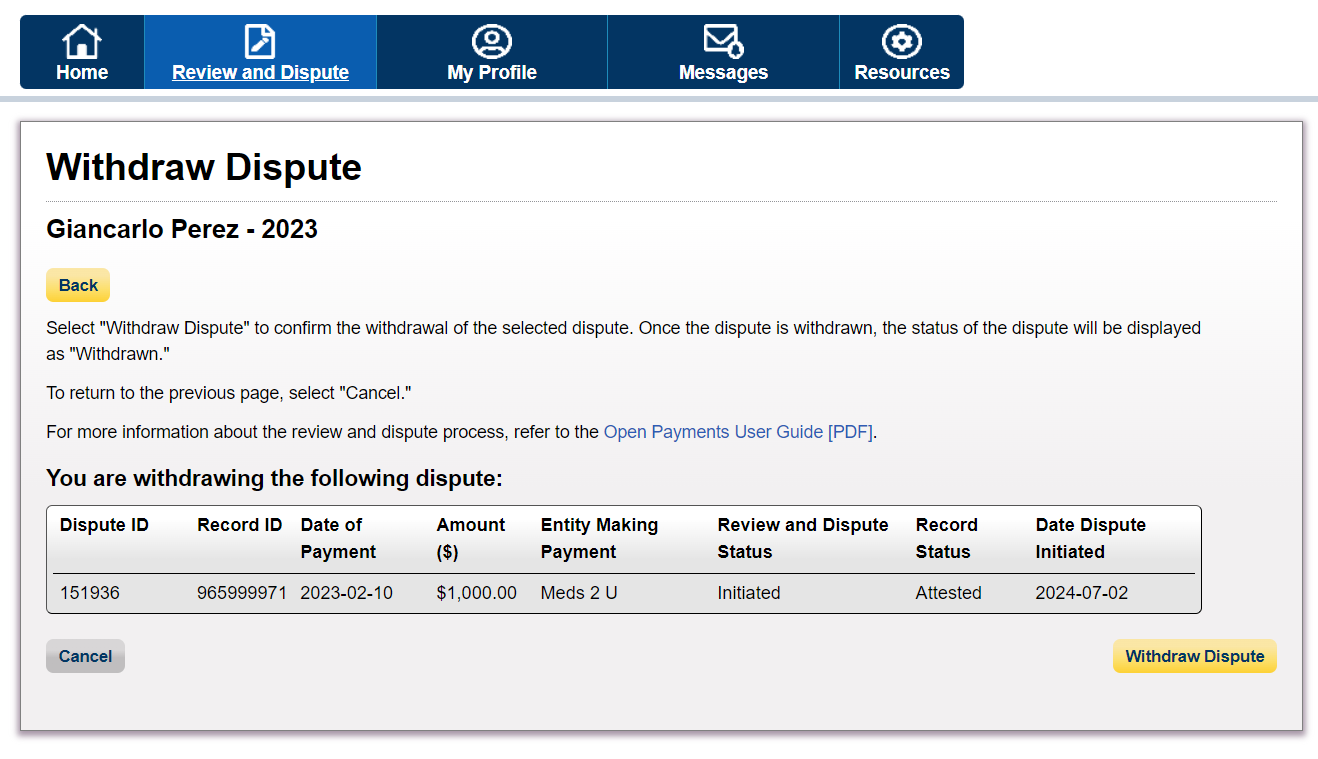
Figure 30b: Physician and NPP Review and Dispute Page Withdraw Dispute (OPS 2.0) (STEP THREE)
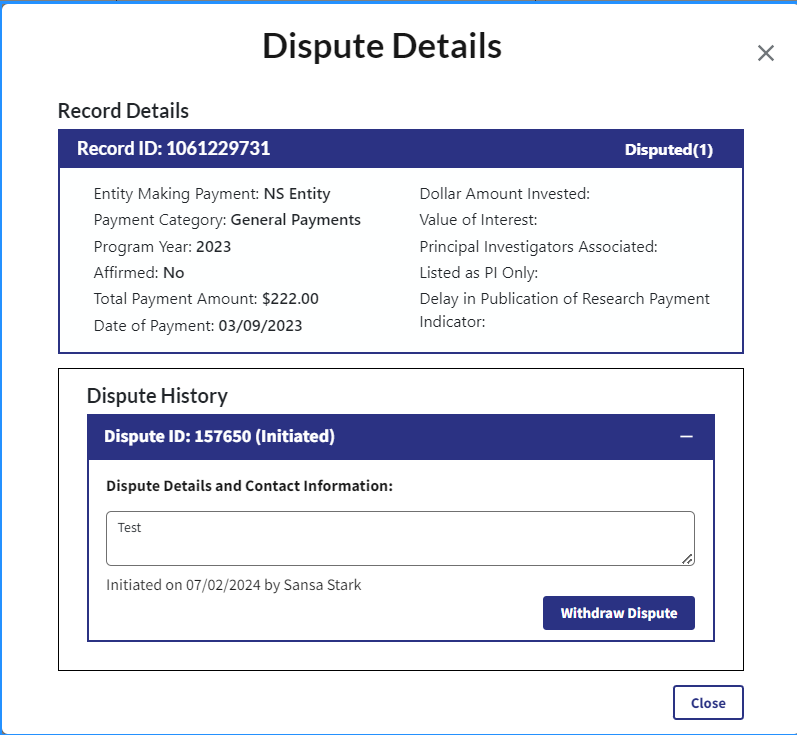
Step 3: Select the “Withdraw Dispute” button in the Dispute Details window.
Figure 32: Withdraw Dispute Page (OPS 1.0)
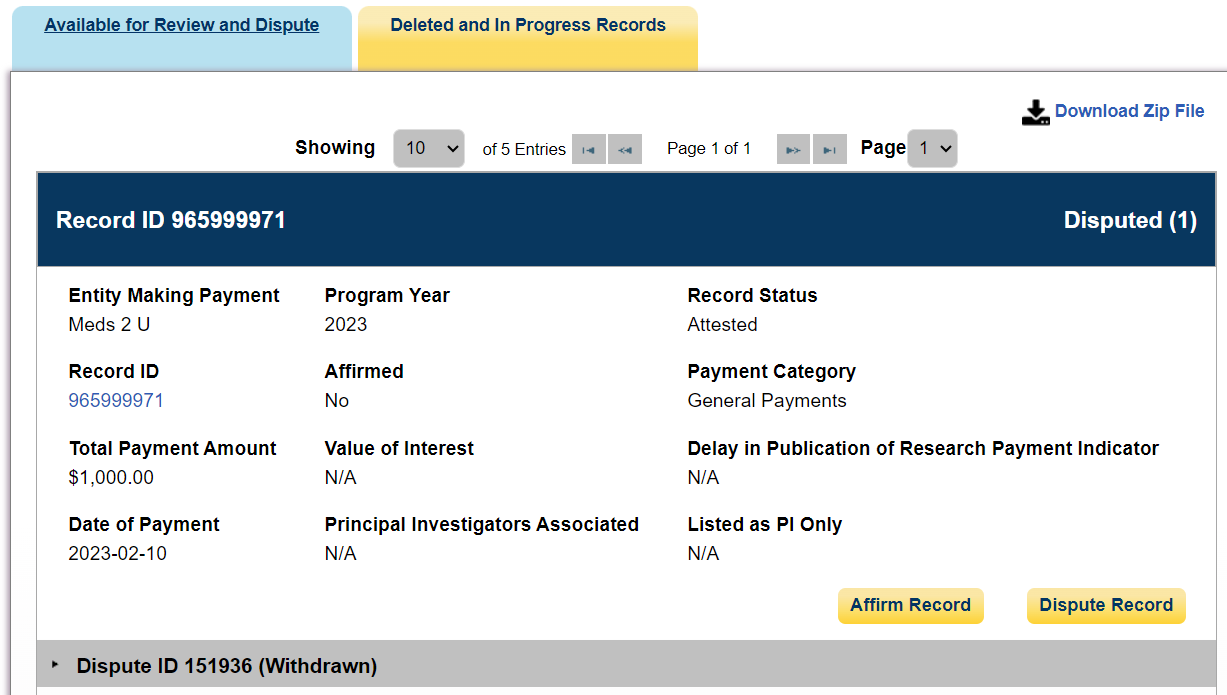
Figure 32: Withdraw Dispute Page (OPS 2.0)
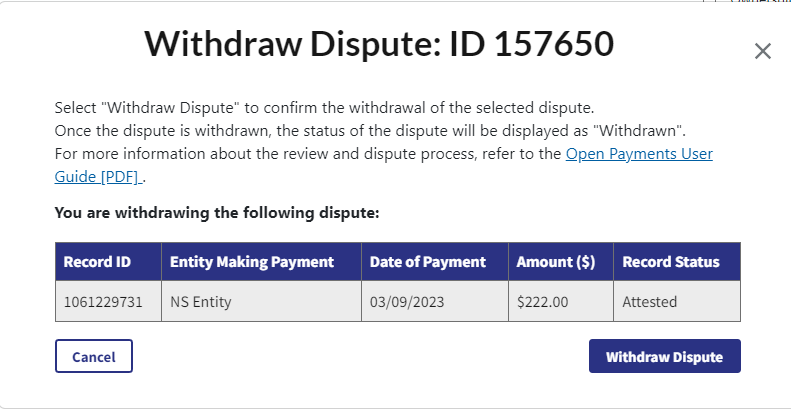
Figure 33: Physician and NPP Review and Dispute Confirmation Page (OPS 2.0)
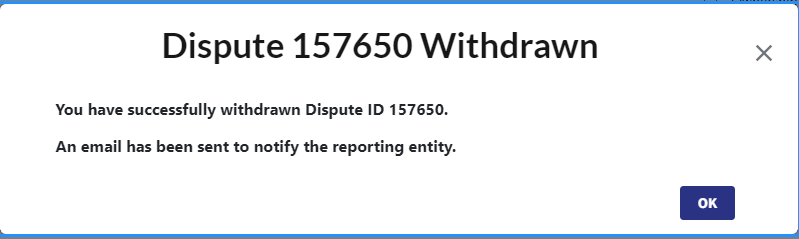
 Figure
34: Physician and NPP Review and Dispute Page (OPS 2.0)
Figure
34: Physician and NPP Review and Dispute Page (OPS 2.0)
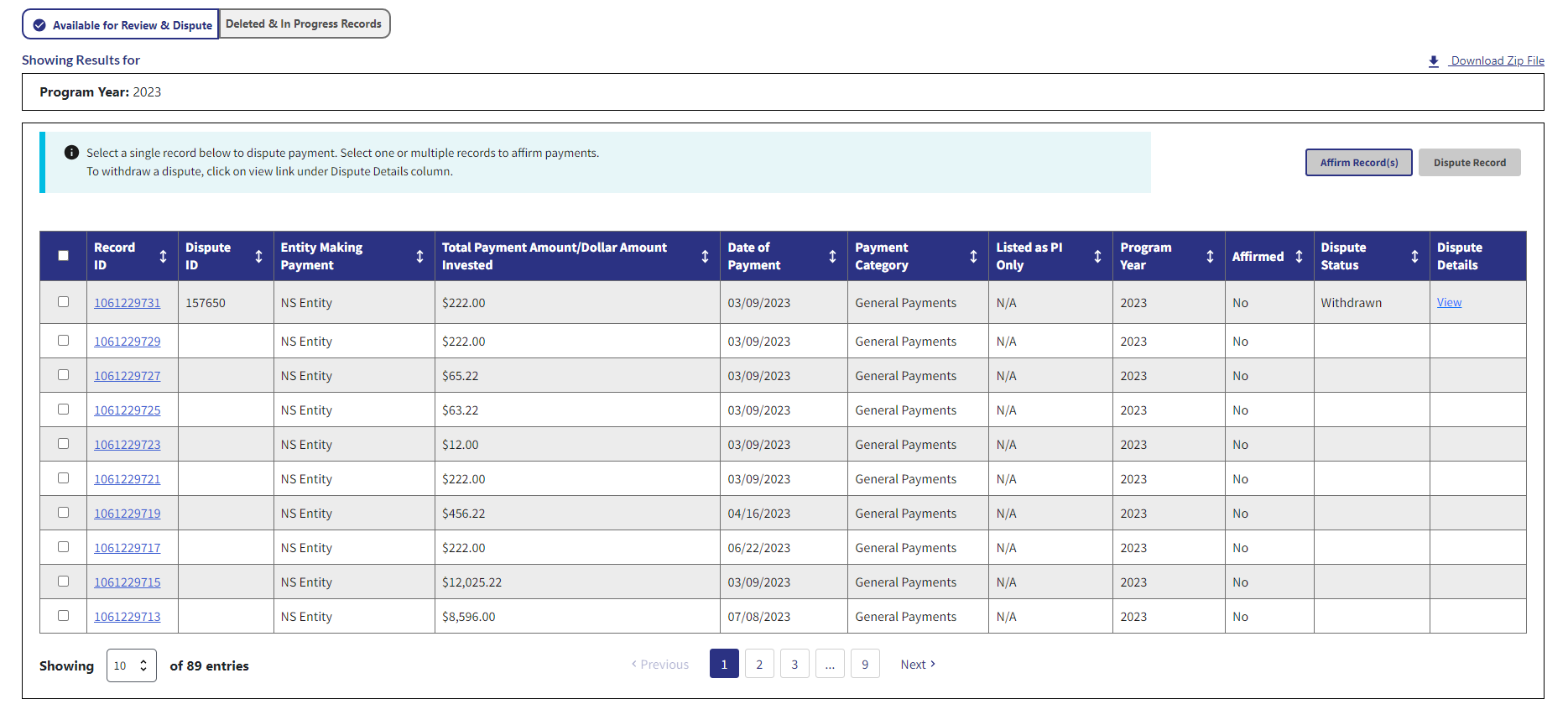
| File Type | application/vnd.openxmlformats-officedocument.wordprocessingml.document |
| Author | Steven Bliss |
| File Modified | 0000-00-00 |
| File Created | 2024-07-26 |
© 2025 OMB.report | Privacy Policy