Employment and Training Data Validation for WIA Title 1B, Wagner-Peyser, and TAA Programs
Employment and Training Data Validation Requirement
1205-0448 TAA DEV USER GUIDE 05 27 14 latest
Employment and Training Data Validation for WIA Title 1B, Wagner-Peyser, and TAA Programs
OMB: 1205-0448
TAA DATA ELEMENT VALIDATION USER GUIDE
ACCESSING TAA DEV MODULE
Go to www.ETA reports.doleta.gov and enter the state password information. States that do not know their password should send a request to [email protected] and copy their ETA regional Performance contact, as well as Nick Adamopoulos at [email protected].
Please complete the following new information and have your FPO approve and request it.
Grant Name: TAPR TAA\DEV for state
Primary Contact Name:
Primary Contact Email Address:
Primary Contact Phone Number:
HOME SCREEN OPTIONS
Home Screen option is the initial page following log in. By clicking the button “DE Validation”, a drop down menu will be generated. These options included:
Draw Sample
Edit Worksheets
Print Worksheets
Summary/Analytical Reports
Certify DEV

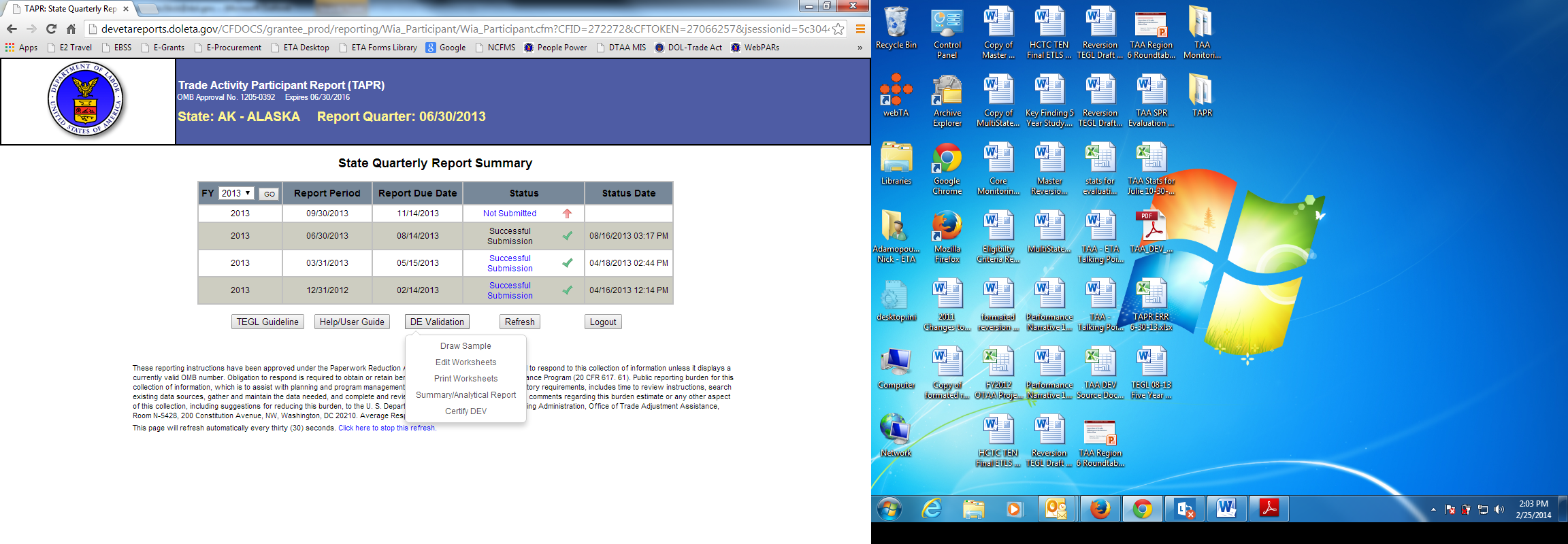
To return to this page and the associated drop down options under the DE Validation button at a later point in this application, use the “Return to Summary” link that will appear in the left side menu list on other pages of the application.
DRAW SAMPLE
Click the top item, Draw Sample . This will generate the randomized file sample that will be used in DE Validation. NOTE: This process may only be done once per fiscal year! Once a sample is drawn for the annual TAA DEV, it may not be redrawn (in which case it will result in the screen below.) Further, once a sample is drawn, the 6/30 file submission will be locked, and the state will not have the opportunity to resubmit for the 6/30 report quarter of the designated fiscal year. Thus the “Draw Sample” option should only be selected when the state is confident that the 6/30 file is final.
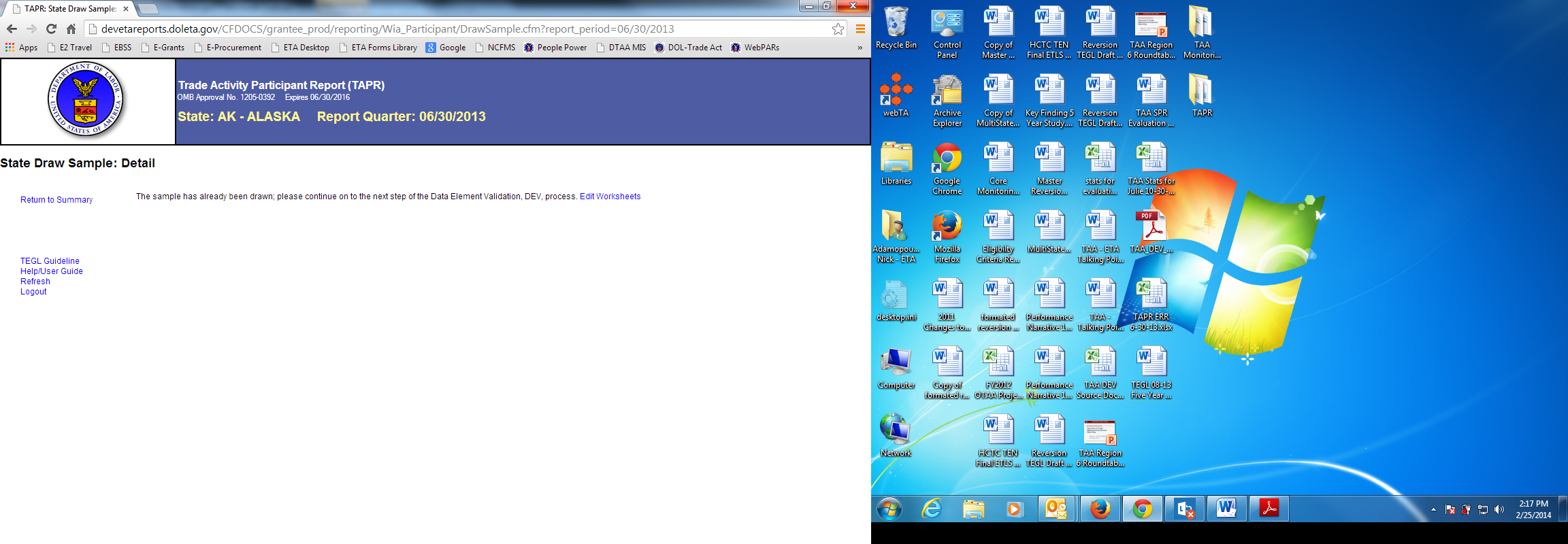

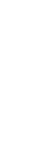
EDIT WORKSHEET/STATE EDIT SAMPLE LIST
The next step, Edit Worksheets, is available both through the Home Screen drop down menu and in the screen that follows “Draw Sample” Clicking on this link brings the user to the “State Edit Sample List, or the list of sample records drawn for DEV based on the report quarter ending June 30th. The samples are numbered consecutively and will never exceed 350. (See page 3 for “State Edit Sample List” screenshot.)

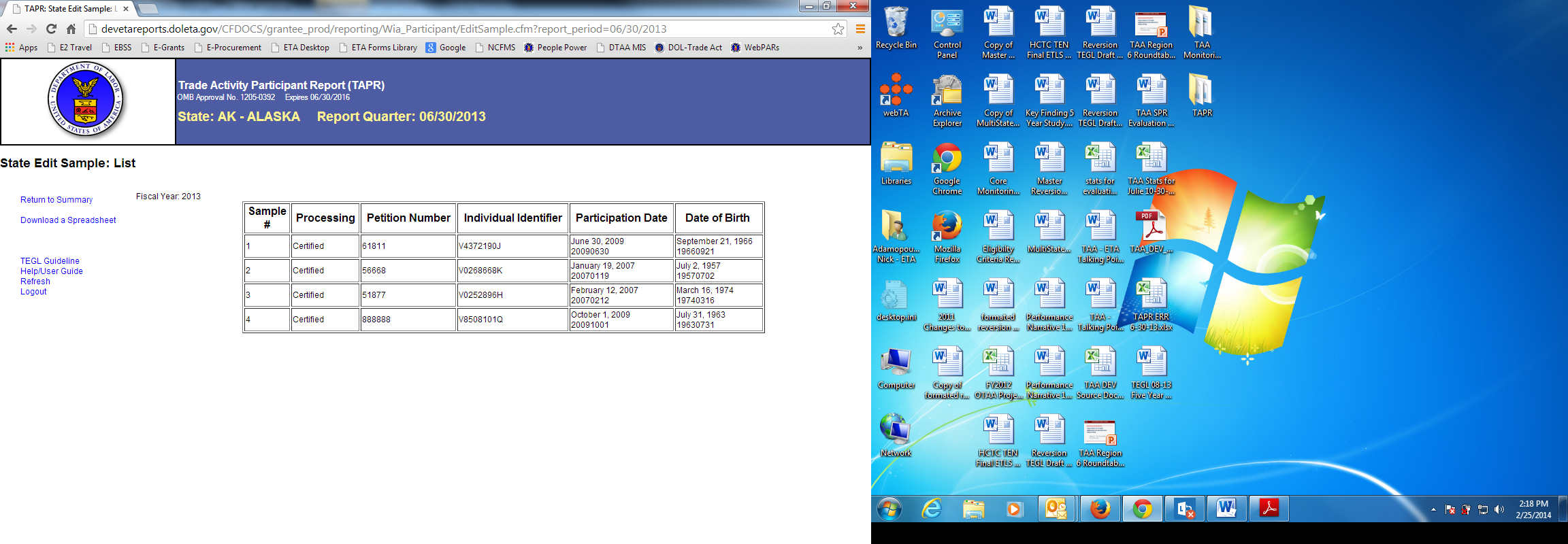
To access individual records for validation, click on the numbered links that appear under the column heading for “Sample#”. This will give you access to the individual record worksheets that you will use to data enter the DEV information. Clicking on this link will lead to a page headed “State Edit Sample: Detail” (shown in screenshot on page 4.)
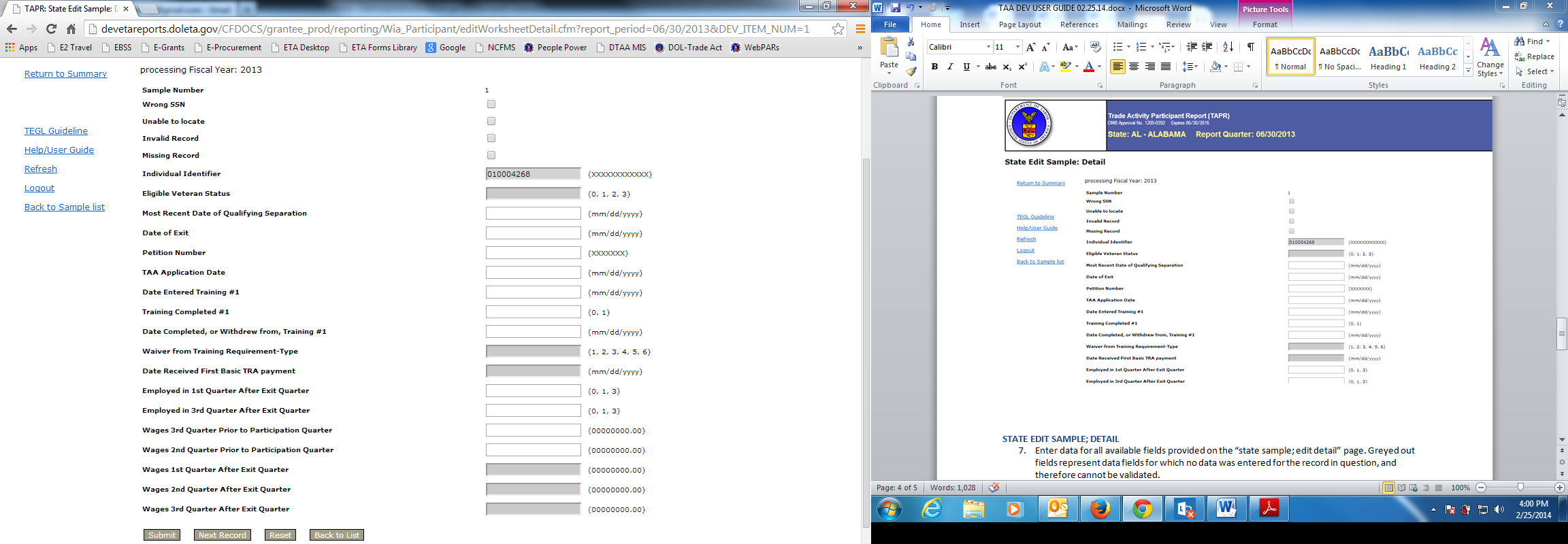
STATE EDIT SAMPLE; DETAIL
Enter data for all available fields provided on the “state sample; edit detail” page. Greyed out fields represent data fields for which no data was entered for the record in question, and therefore cannot be validated.
Note that there are guides for entering correct coding values for each field as indicated next to each of the relevant data fields.
When you click “submit record” button at bottom of screen, this will save the data entered for the record. However, if the coding value or date format is incorrect, this will generate a pop up window showing what must be corrected in order for the data to be submitted successfully. Once you have corrected the data, you may click the “submit record” to successfully save the record.
STATE PRINT SAMPLE: DETAIL
To review the individual record data that was just entered through the “submit record”, and see the results, click “Print Detail” button, which will appear in the screen after “Submit Record.” In the next screen, click on the link for Print Detail, to see how you did on that sample. Results should appear as follows:
The first four fields of the data entry screen that appears in the “Edit Worksheet” are checkboxes that, if checked, will “fail” some or all of the data entered for the record will as follows:
Wrong SSN will fail all wage fields
“Missing Record” or “Invalid record” or “Fail Record” will fail all fields
All other data should appear as entered, along with a result of “Pass” or “Fail” depending on whether it matches the data that was submitted for the 6/30 report quarter of the Fiscal Year.

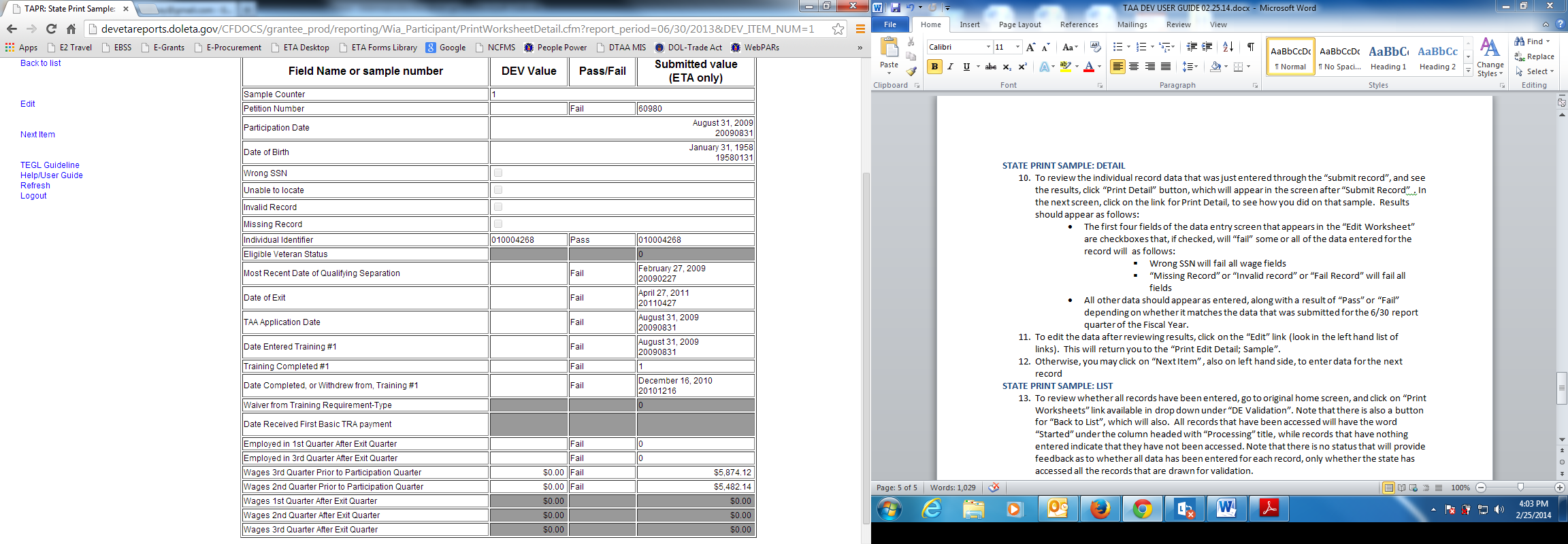
To edit the data after reviewing results, click on the “Edit” link (look in the left hand list of links). This will return you to the “State Edit Sample: Detail” (shown in screenshot on page 4.)
Otherwise, you may click on “Next Item” , also on left hand side, to enter data for the next record
STATE PRINT SAMPLE: LIST
To review whether all records have been entered, go to original home screen, and click on “Print Worksheets” link available in drop down under “DE Validation”. Note that there is also a button for “Back to List”, which will also bring you back to original home screen. All records that have been accessed will have the word “Started” under the column headed with “Processing” title, while records that have nothing entered indicate that they have not been accessed. Note that there is no status that will provide feedback as to whether all data has been entered for each record, only whether the state has accessed all the records that are drawn for validation.

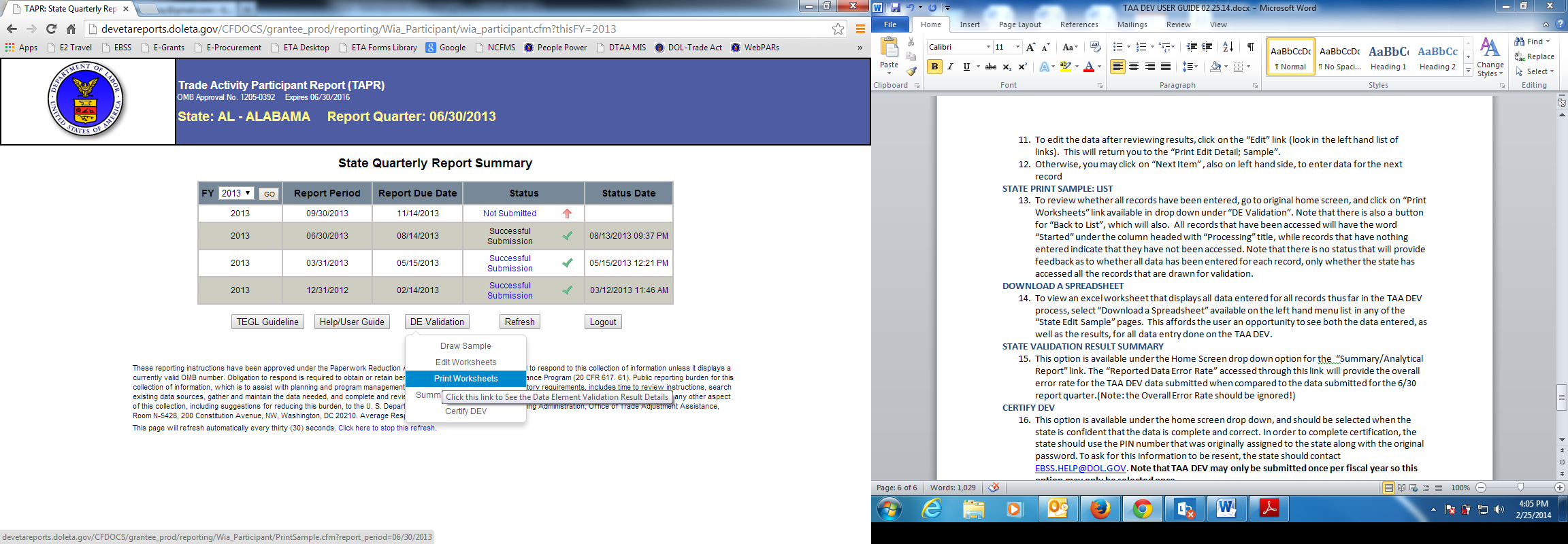
DOWNLOAD A SPREADSHEET
To view an excel worksheet that displays all data entered for all records thus far in the TAA DEV process, select “Download a Spreadsheet” available on the left hand menu list in any of the “State Edit Sample” pages. This affords the user an opportunity to see both the data entered, as well as the results, for all data entry done on the TAA DEV.
STATE VALIDATION RESULT SUMMARY
This option is available under the Home Screen drop down option for the “Summary/Analytical Report” link. The “Reported Data Error Rate” accessed through this link will provide the error rate for the TAA DEV data submitted when compared to the data records with positive values submitted for the 6/30 report quarter. The “Overall Error Rate” will provide the error rate for the TAA DEV data submitted when compared to all data records submitted for the 6/30 report quarter, whether they reflect positive values or not.

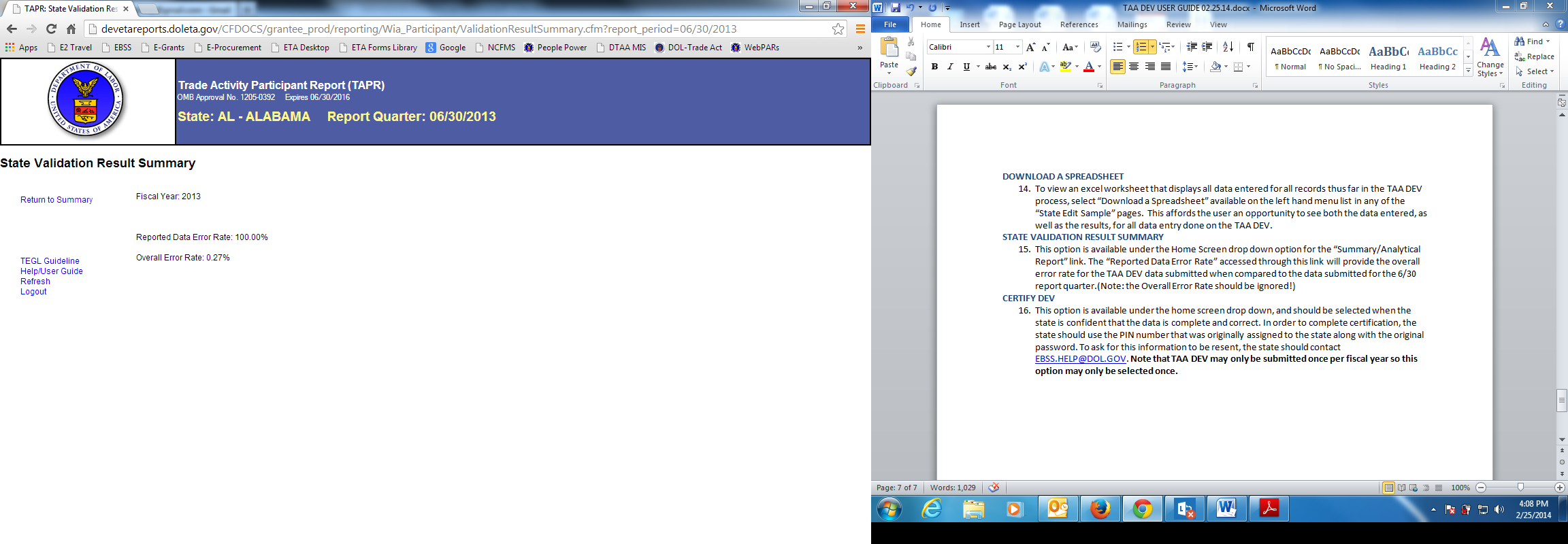
CERTIFY DEV
This option is available under the home screen drop down, and should be selected when the state is confident that the data is complete and correct. In order to complete certification, the state should use the PIN number that was originally assigned to the state along with the original password. To ask for this information to be resent, the state should send an email to the contacts listed in #1 of this user guide. Note that TAA DEV may only be submitted once per fiscal year so this option may only be selected once.

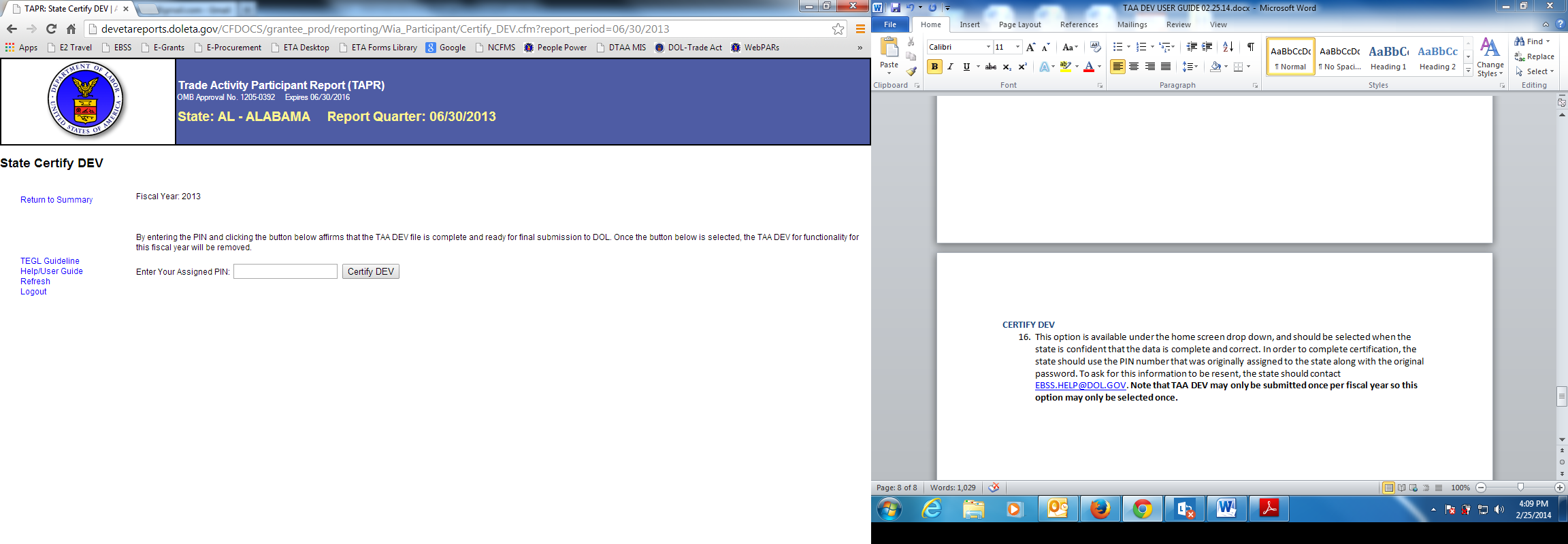
| File Type | application/vnd.openxmlformats-officedocument.wordprocessingml.document |
| Author | worden.susan |
| File Modified | 0000-00-00 |
| File Created | 2021-01-28 |
© 2024 OMB.report | Privacy Policy