Userview Participant Instructions
uservue participant instructions.doc
Cognitive and Psychological Research
Userview Participant Instructions
OMB: 1220-0141
Instruction for participants of Uservue remote usability tests
1. Before beginning the session please read TechSmith’s Privacy Policy located at http://www.techsmith.com/company/privacy_policy.asp. During the remote usability test session, your personal information may be recorded. As a result, please close any and all personal information and/or other screens on your computer that you do not want recorded during this session.
2. Open email invitation from Uservue.
Prior to the scheduled test session, you will receive an email invitation from [email protected].
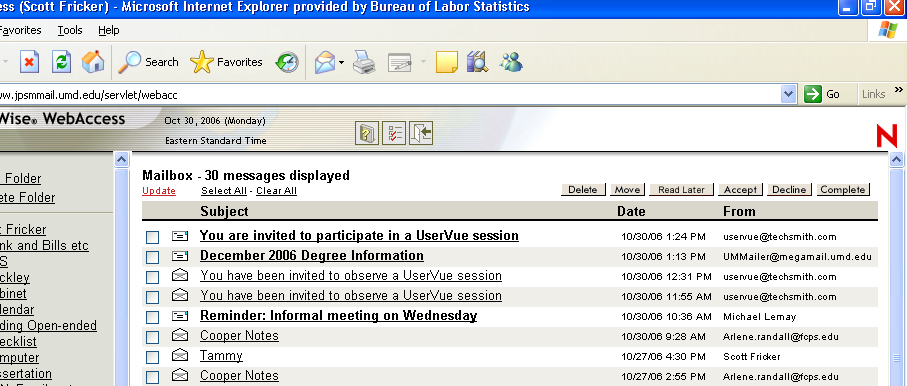
3. Click on the “Session link” to begin logging into test session.
Click on Session link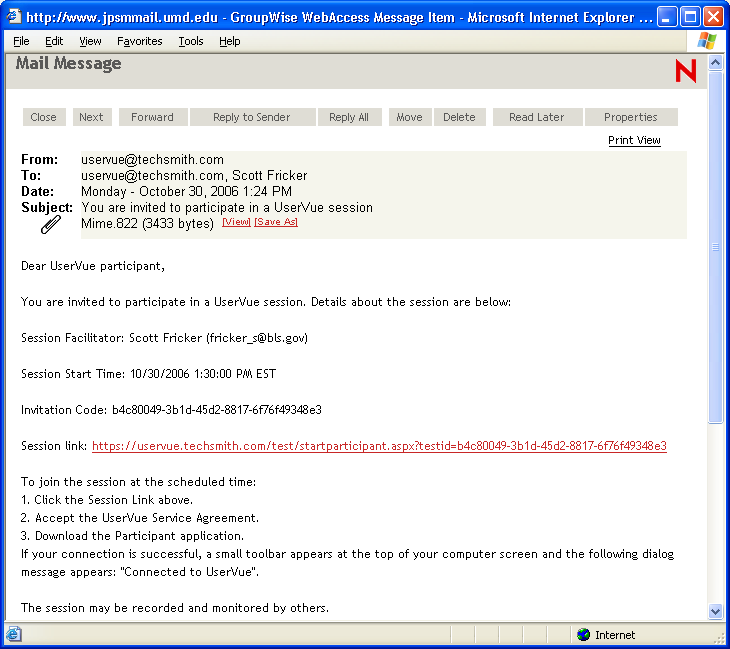

The email includes the name of the session facilitator, the session start date and time, a link to the session, and brief written instructions for joining the session. (NOTE: an invitation code also is provided, but in most cases you will not need to enter this code manually—it should be automatically entered once you click on the session link.)
4. Read and accept the Uservue Service Agreement
Read the Uservue Service Agreement, check the “I accept…” box, and click on the CONTINUE button.
1. Read Service Agreement
2. Check this box
3. Click Continue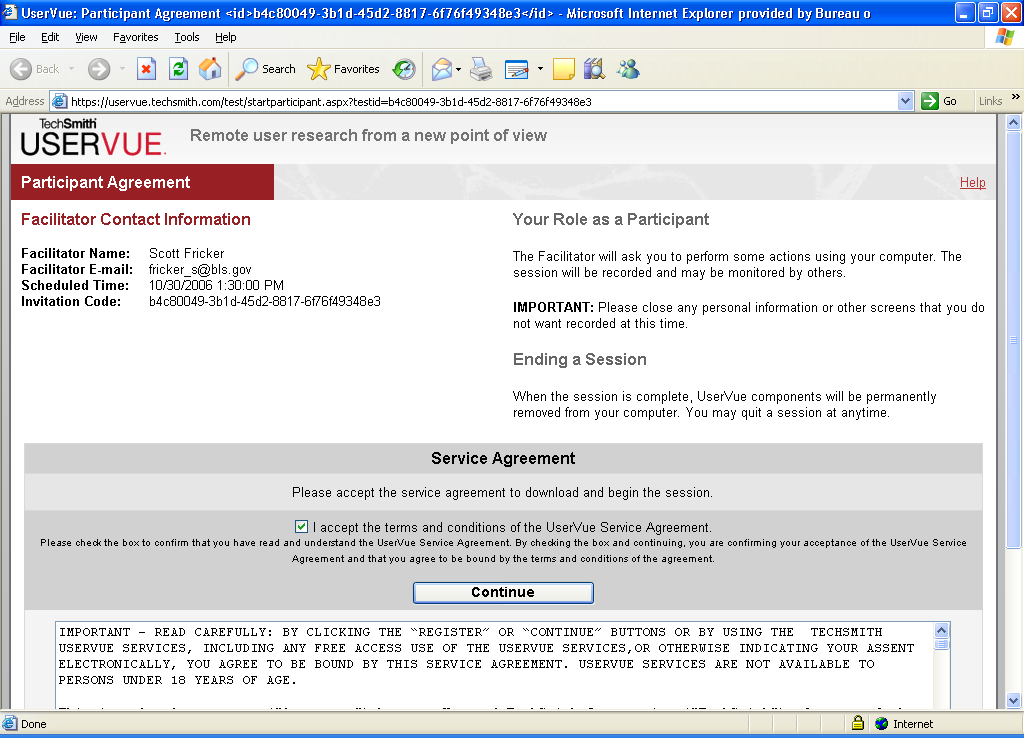



5. Download the Uservue application
Once you have clicked the CONTINUE button, you will see the Participant Download page. At the bottom of this page, click on the DOWNLOAD button.
Click “Download”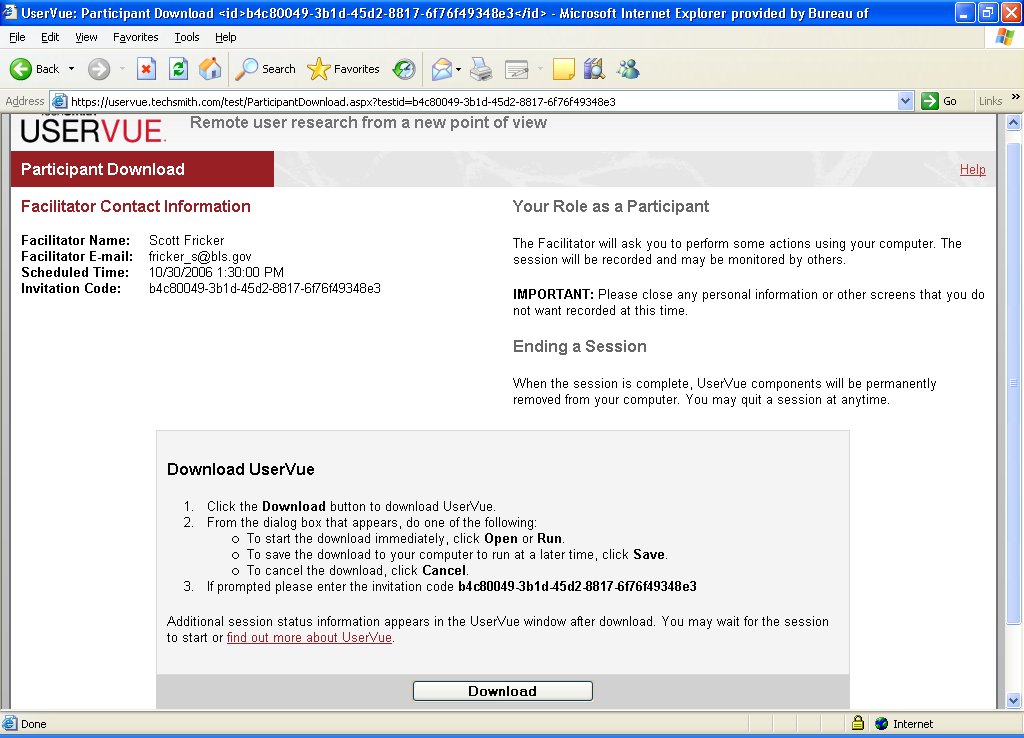

6. Next, click “Run” (or “Open”) when prompted by security warnings.
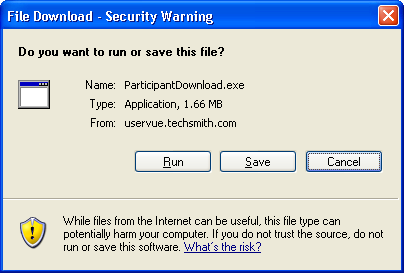
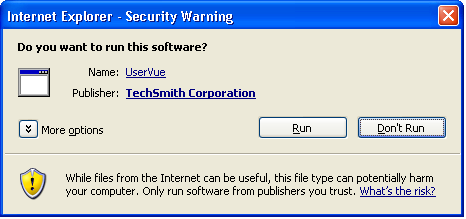
Installation takes between 10 to 20 seconds on most computers. (Note: all files will be automatically removed from your machine once your Uservue session is over.)
7. Wait for session to start and then join session.
Once installation is complete, you will see a window that confirms your connection to Uservue and indicates when your session is scheduled to begin. Click “OK.”
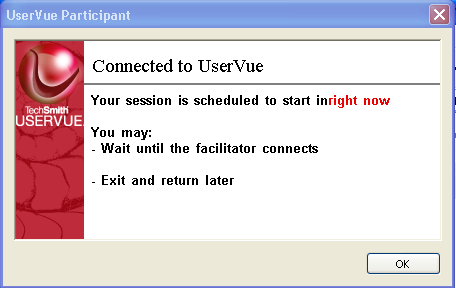
When the facilitator starts the test session, you will receive a prompt asking you if you want to share your screen. Click “Yes.”
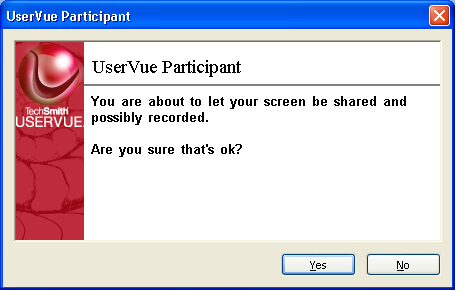
Once you click “Yes,” you will be connected to the Uservue test session, and the test site (if any is specified by the facilitator) will launch automatically. In the example figure below, the test site is www.bls.gov.
Quit button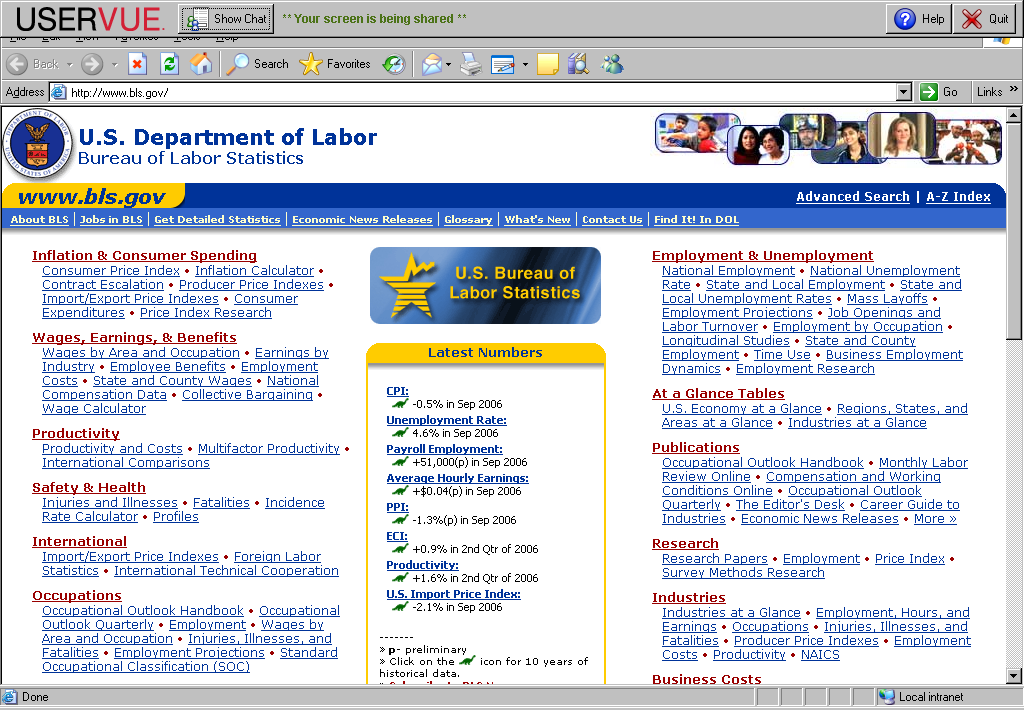


Notice the Uservue banner and the “Your screen is being shared” notice at the top of the user’s screen.
8. Quitting the Uservue session.
When you are ready to end the Uservue session, simply click on the “Quit” button at the top right-hand portion of your screen. When the following screen appears, click “Yes.”
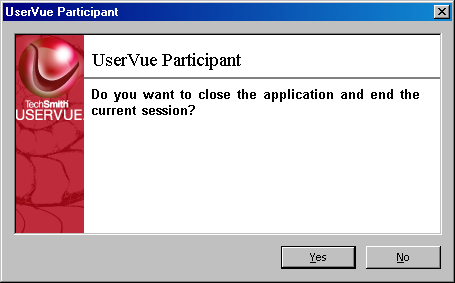
Then, click “OK” to confirm the end of the session.
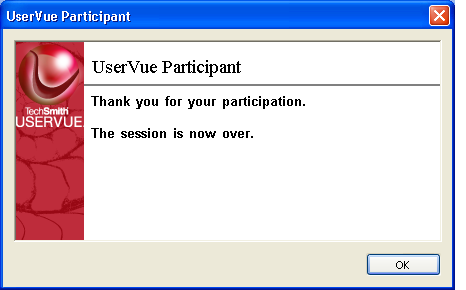
9. Removing the Uservue application.
The Uservue application is automatically removed from your machine upon completion of your session, and you will receive the following message confirming its removal. Click “OK” to finish the removal process.
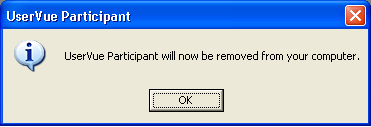
| File Type | application/msword |
| File Title | Instruction for participants of Uservue remote usability tests |
| Author | FRICKER_S |
| Last Modified By | fricker_s |
| File Modified | 2010-03-01 |
| File Created | 2006-10-30 |
© 2025 OMB.report | Privacy Policy