National Flight Attendant Duty/Rest/Fatigue Field Study
National Flight Attendant Duty/Rest/Fatigue Field Study
Mobile Psychometric Testing Software
National Flight Attendant Duty/Rest/Fatigue Field Study
OMB: 2120-0736
Mobile Psychometric Testing Software
Screen shots and design of the scheduling
and testing components
Prepared by:
Peter Wubbels
Archinoetics
700 Bishop St, Suite 2000
Honolulu HI
808.585.7439
Scheduling
To set up testing schedules and log events, users will be presented with a simple timeline-based scheduling interface. In its default view, the timeline shows a 24-hour period with a red mark in the center that represents the current local time. Blue markers represent events/tests scheduled for the visible time period. (Figure 1) The top of the timeline shows the earliest time represented by the timeline, whereas the bottom of the timeline shows the latest time boundary in the 24 hour period.
The right half of the scheduling screen shows the event design screen. In this area, new events can be created, events can be deleted, and all aspects of events and test scheduling can be modified.
To adjust the timeline’s viewing period, a user can simply drag the timeline up or down to scroll through time. (Figure 2) Clicking on the arrows at the top and bottom of the timeline will also initiate scrolling.
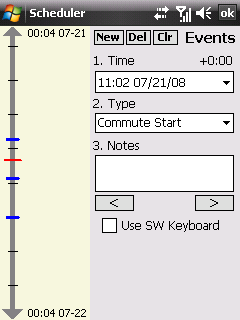
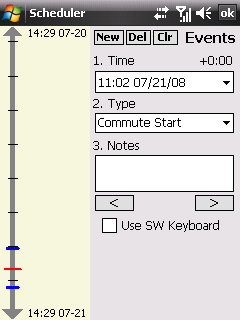
Figure 1. Default Interface Figure 2. Default Interface
(after scroll)
The size of the timeline’s viewing window may also be changed by pressing down with the stylus on the timeline, then holding any button and moving the stylus up or down. The length of the timeline window can be expanded to cover multiple days (Figure 3), or magnified down to an hourly scale for higher precision. (Figure 4)
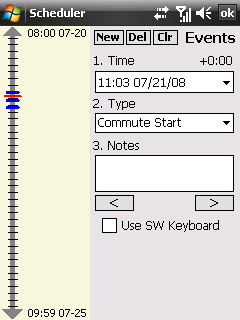
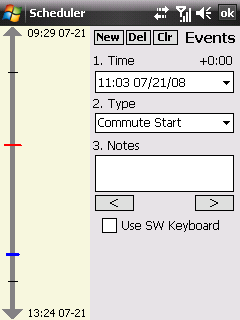
Figure 3. Zoomed-Out Window Figure 4. Magnified Window
Time on the timeline is expressed in two forms: local time and an offset from the current time. Pressing the stylus on the area to the right of the timeline and moving up/down will cause these times to be shown. (Figure 5) If the stylus passes over a blue event marker, this event will automatically be loaded and its data displayed in the area on the right-hand side of the screen. (Figure 6) A loaded event is indicated though a small triangle located to the right of the blue event marker.

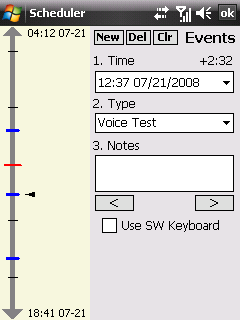
Figure 5. Local Time & Offset Figure 6. A Loaded Event
T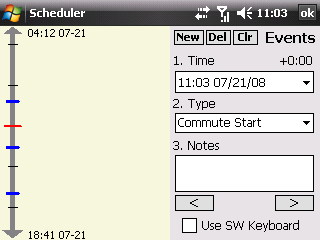 he
program also adapts to differing orientations. If the phone is turned
on its side and the physical keyboard used, then the software will
shift to a horizontal layout. (Figure 7)
he
program also adapts to differing orientations. If the phone is turned
on its side and the physical keyboard used, then the software will
shift to a horizontal layout. (Figure 7)
Figure 7. Horizontal Layout
Once an event has been loaded or a new event has been created, a user may edit the time of the event. Clicking on the date/time box will cause a calendar to be displayed for easy date selection. (Figure 8) Time can then be modified within the date/time box itself.
After the event time has been set, the type of the event can then be chosen. Common event types such as Commute Start/End and Flight Start/End are provided for logging purposes. (Figure 9) Additionally, if the user is trying to schedule a test at a specific
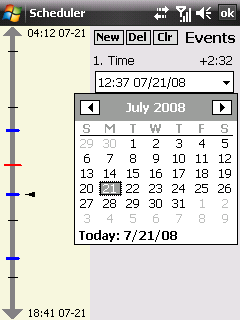
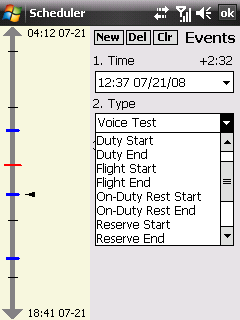 Figure 8. Date/Time Box Figure 9. Event
Type Box
Figure 8. Date/Time Box Figure 9. Event
Type Box
time, then the name of the test they plan to take can be selected in this box.
Once a satisfactory schedule has been created, the data from the scheduling portion of the testing software will be exported and converted into scheduled tests.
Testing
Testing begins with a check by the software that determines what, if any changes have been made to the testing schedule. These changes can come from the scheduling software discussed above, or designed remotely and then synced down to the phone through its Internet connection. (Figure 10)
Once updates have been applied, the system either starts a test (if one has been scheduled), or simply exits and tells the phone to restart the software at the time of the next test. (Figure 11)
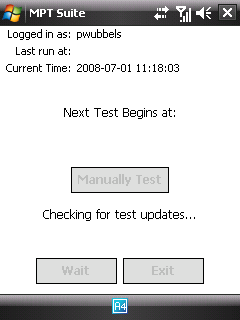
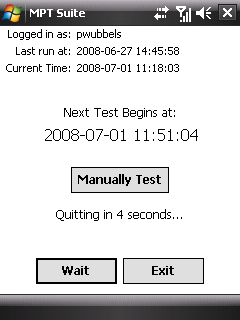
Figure 10. Updating Tests Figure 11. Automatic Exit
After the scheduled tests have been run, tests can also always be manually started through the main testing screen. Clicking ‘Manually Test’ provides a list of all available tests, which can then be started by clicking ‘Begin’. (Figure 12)
When the time comes for the next scheduled test, the phone’s operating system will automatically run the testing software. The software will cause a notification window to pop up accompanied by a vibration and alarm sound, alerting the user that a scheduled test is ready to be executed. At this point, the user may then begin the test, delay it by 5, 10, 30 or 60 minutes, or dismiss the test alert entirely. (Figure 13) If no user input is received, then the test alert will be automatically dismissed after 60 seconds.

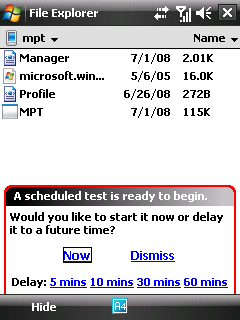
Figure 12. Manual Testing Figure 13. Test Notification
Each battery of tests begins with a quick selection of the current time zone by the user. (Figure 14). This allows tracking of the current time zone even if tests are scheduled and taken in different time zones. The program remembers the user’s last time zone selection.
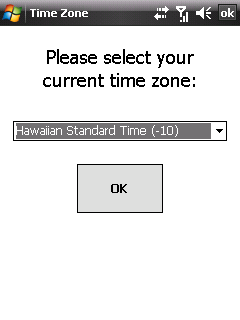
Figure 14. Time Zone Selection
Tasks
Each task begins with a prompt that tells the user to prepare for the task. (Figure 15) After the user clicks on the prompt, the task begins.
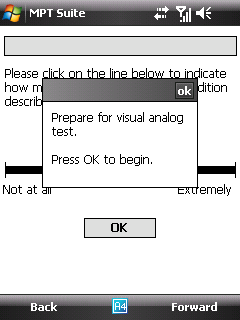
Figure 15. Prepare Prompt
There are currently four tasks in the testing suite. The first task, the Visual Analog Scales (VAS) task presents a user with a series of moods/conditions and asks them to indicate how much the prompt describes their current situation. (Figure 16) A response from the user is a number between 0 and 100 determined by the location the user clicks along a horizontal line. The line is bounded by two semantic tags, ‘Not at all’ and ‘Extremely’ that represent the extremes of responses to the prompt. (Figure 17)
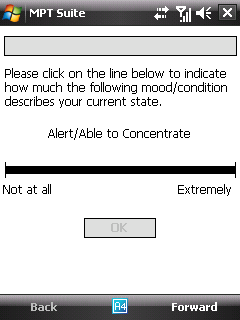

Figure 16. Visual Analog Scales Task Figure 17. VAS Task After Selection
The second task available on the mobile platform is the Profile of Mood States (POMS) task. In this task, the user is asked to indicate how much, on a semantic scale, a particular word describes their current feeling/state. A series of these word prompts are given to the user and automatically advance after the user chooses a semantic level. (Figure 18)
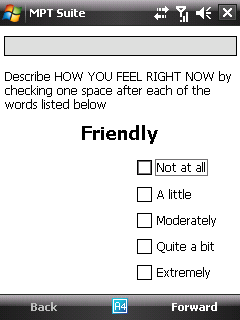
Figure 18. POMS Task
The third task in the testing suite is the Voice Analysis task. To determine levels of fatigue, a user is asked to speak a series of phrases into the phone’s microphone, and the raw audio data is transformed into a speech vector called the Mel Frequency Cepstrum Coefficients. This transformation is commonly used in speech recognition technologies and deviations in a speaker’s vector can be linked to fatigue. If during the recording of a particular phrase, the user deems the recording inaccurate (due to high background noise, interruptions, etc), the user may redo the recording process by clicking ‘Retry’. (Figure 19) The speaking prompts for the user can be changed by the test designer and also, to facilitate future changes to the audio processing, both the raw audio (8kHz Mono) and processed speech vectors are recorded in the testing log files.
The fourth task is the Psychomotor Vigilance task. This task presents a black screen with a high contrast red prompt that shows response time. (Figure 20) The response time starts at zero and counts up in one millisecond intervals until a response is made. If no response is made, the current trial is tagged as a ‘non-response’, and the system clears the screen to prepare for the next trial. If a response is made, then the response time is logged, the screen is cleared, and the system prepares for the next trial. Delays between trials vary randomly and can be configured by the test designer. By default, the intervals range from 2 to 12 seconds. Other configurable variables for this task include total task time, and maximum response time.
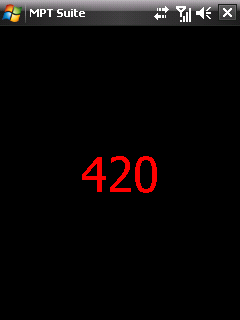
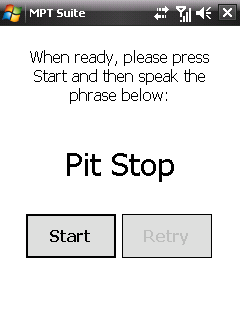
Figure 19. Voice Analysis Task Figure 20. Psychomotor Vigilance Task
| File Type | application/msword |
| File Title | Mobile Psychometric Testing Software |
| Author | Peter Wubbels |
| Last Modified By | Taylor CTR Dahl |
| File Modified | 2008-09-15 |
| File Created | 2008-09-15 |
© 2025 OMB.report | Privacy Policy