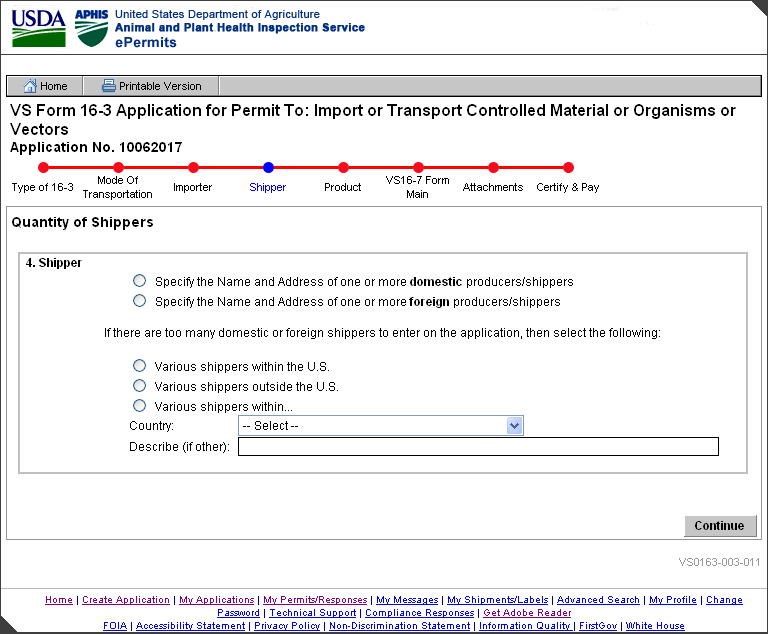Screen Shots
ePermits Screenshots.doc
Highly Pathogenic Avian Influenza, All Subtypes, and exotic Newcastle disease; additional restrictions
Screen Shots
OMB: 0579-0367
ePermits – Screen Shots of the Access Process
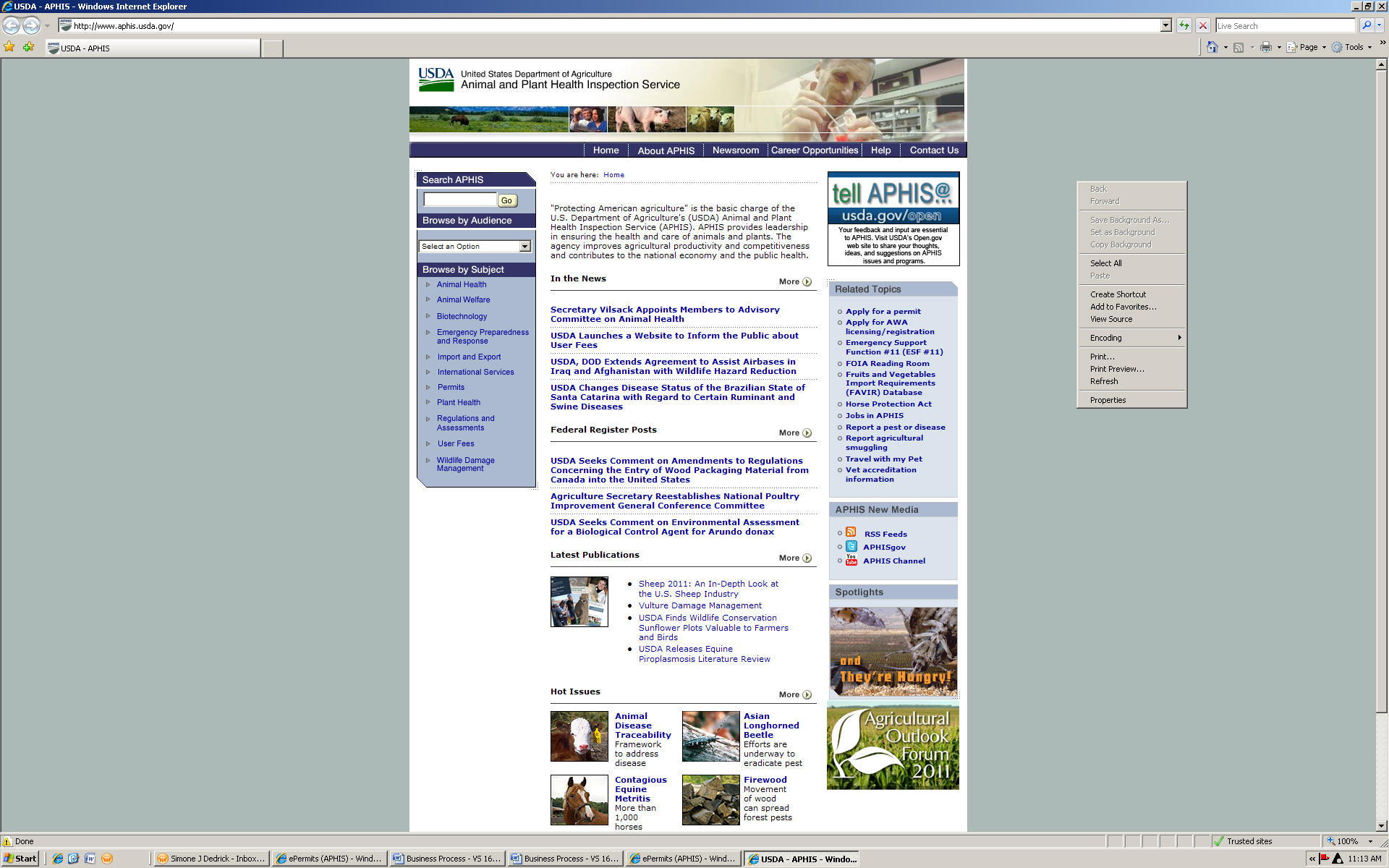
APHIS Home Page – Look at right size of screen to “Related Topics”.
Click first bullet – Apply for a permit
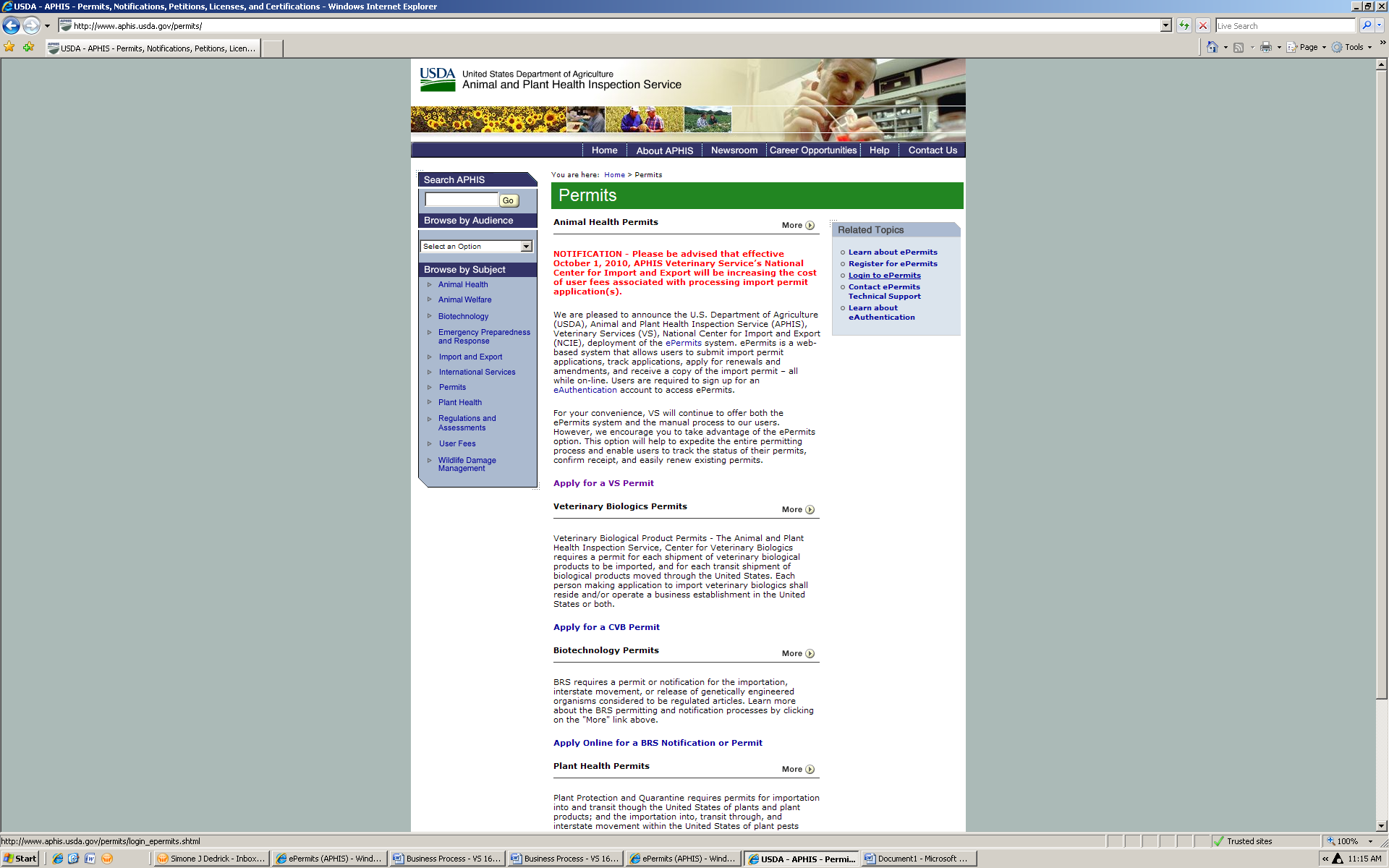
ePermits – 2nd screen – Again look at right side in “Related Topics”.
Scroll to third bullet – click “Login to ePermits”
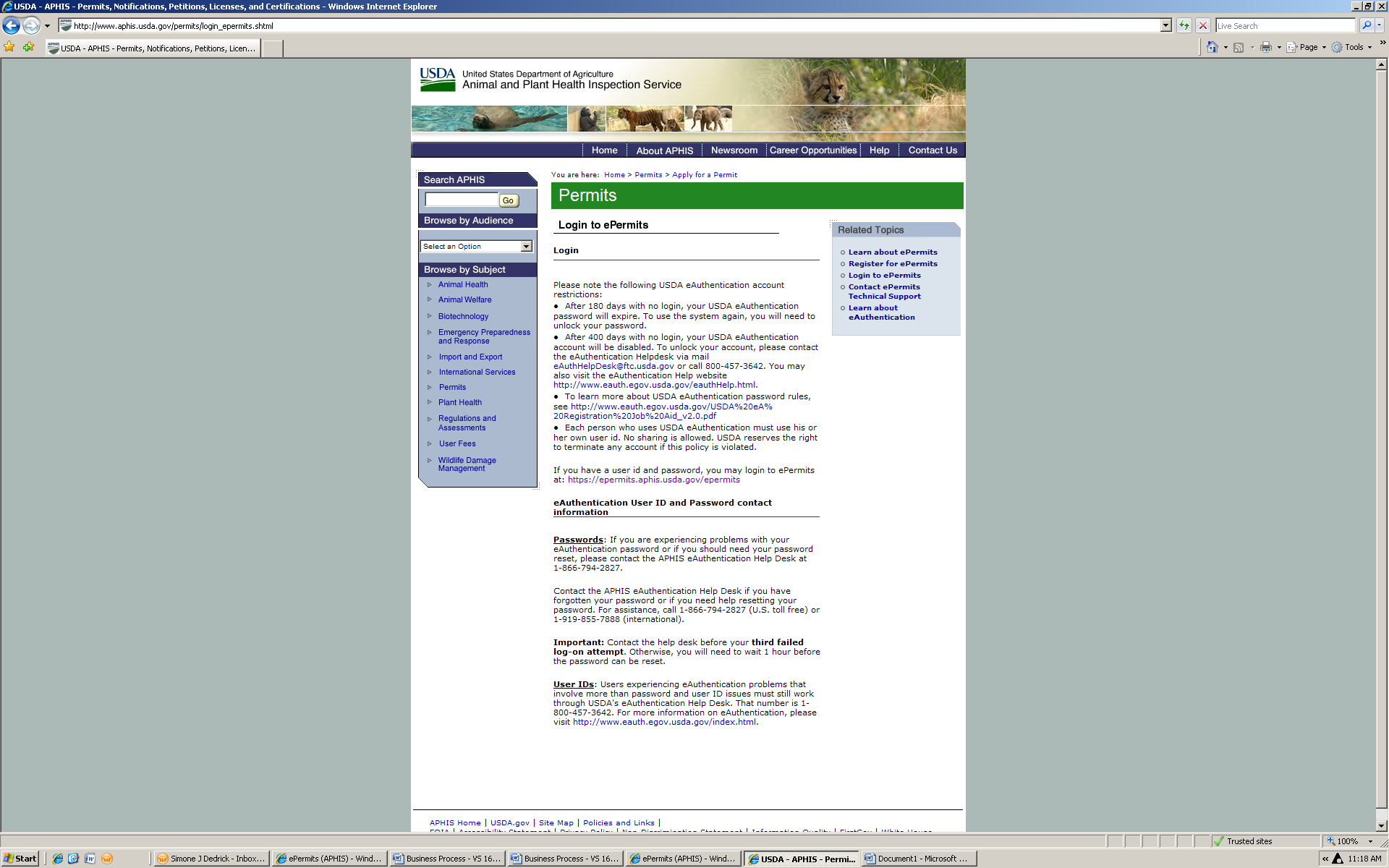
ePermits – 3rd screen – Read down under the Login section, until you locate: If you have a user id and password, you may login to ePermits at: https://epermits.aphis.usda.gov/epermits
Click on the url
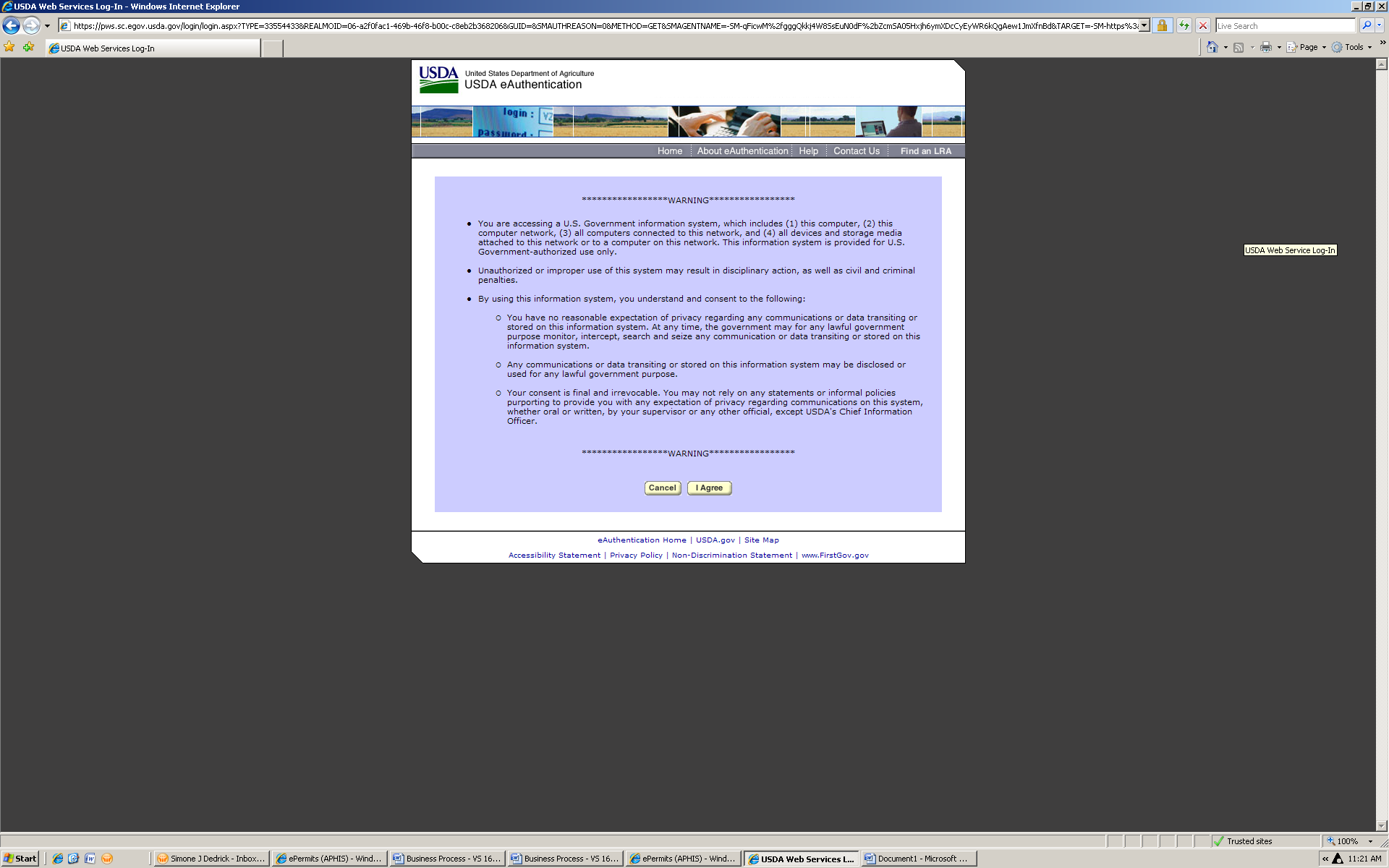
You are now at the eAuthentication page. If you are eAuthenticated at a Level 2 proceed with clicking “I Agree”.
If you are not eAuthenticated – it is required that you apply for the access.
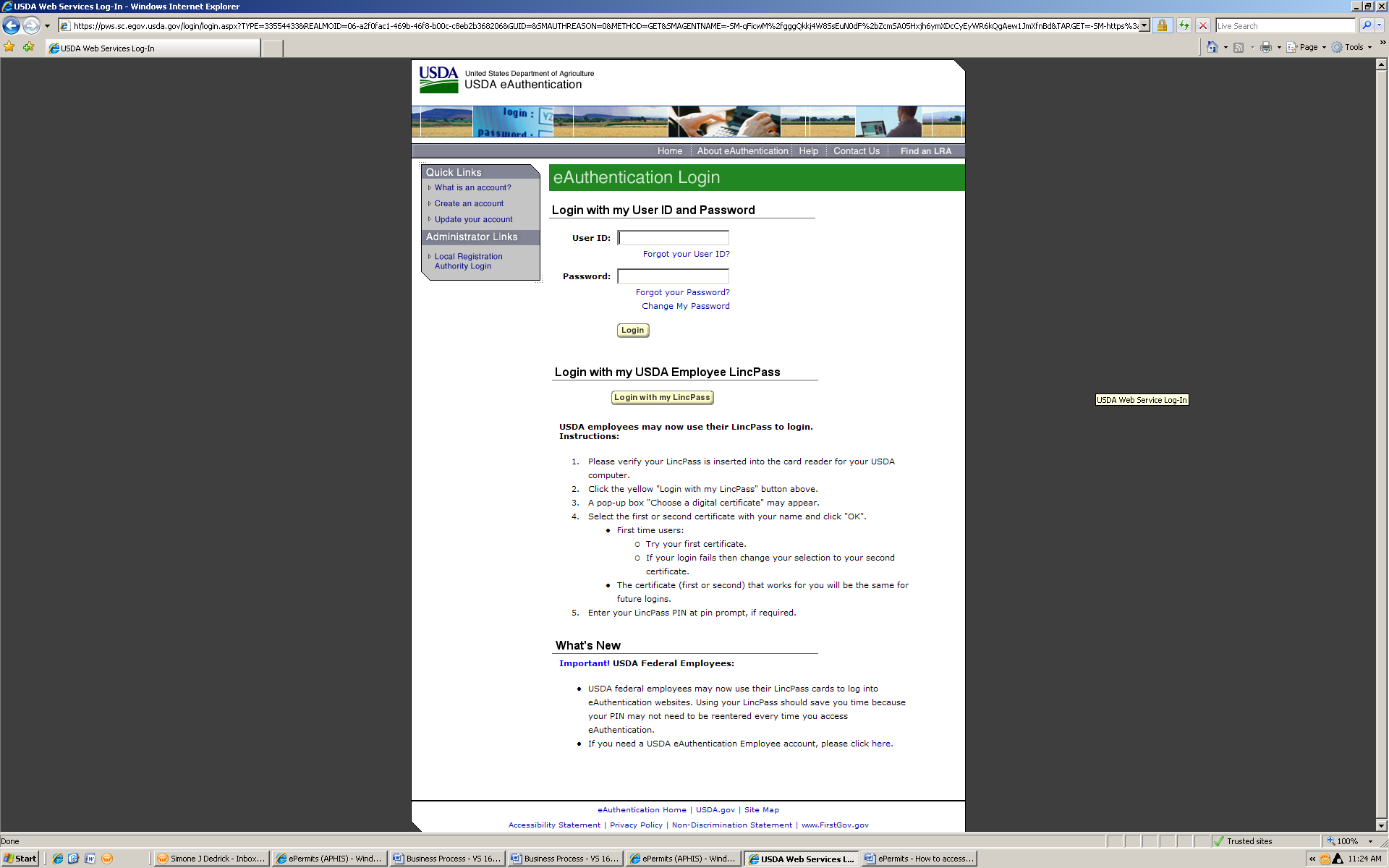
Login using your eAuthentication UserID and password. Then click login.
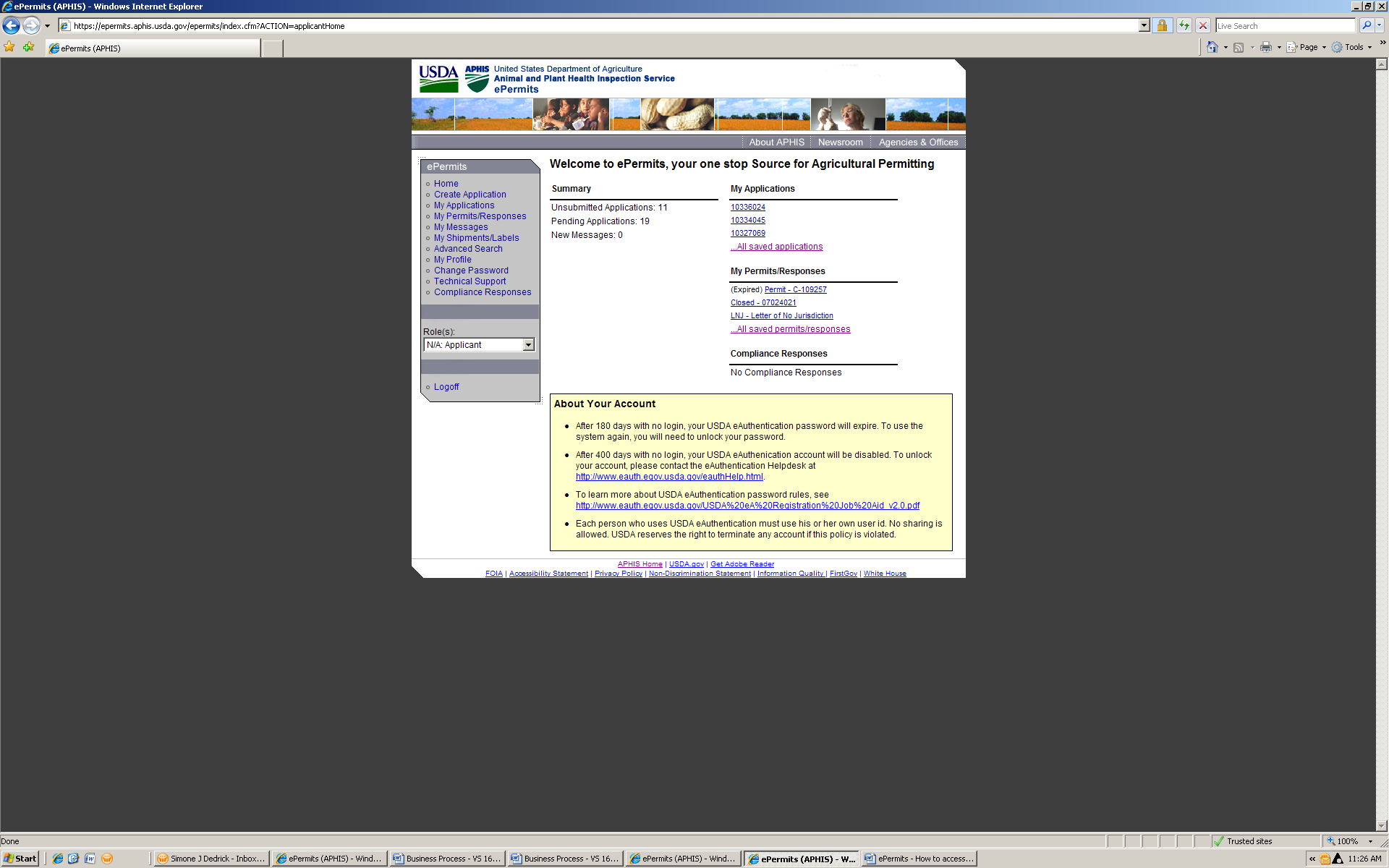
Welcome to ePermits, your one stop Source for Agricultural Permitting.
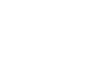
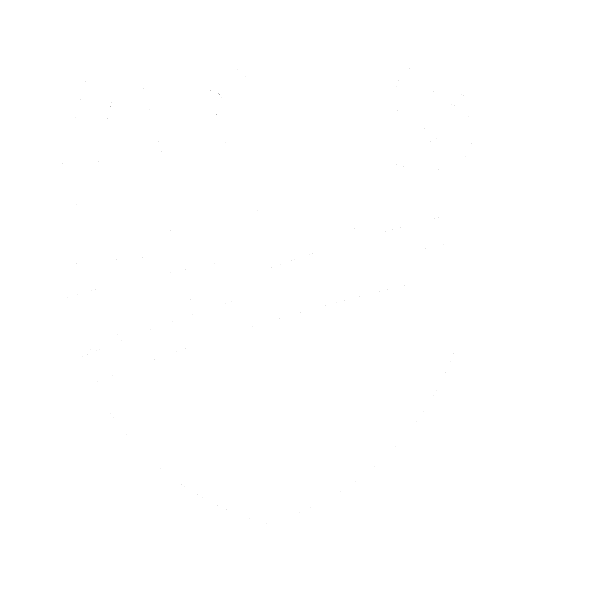
______________________________________________
U.S. Department Of Agriculture (USDA)
Animal and Plant Health Inspection Service (APHIS)
Veterinary Services (VS)
ePermits – Applicant Process
______________________________________________
VS Form 16-3
Application for Permit to Import Controlled Material or Transport Organisms or Vectors or Animal Products and By-Products
VS Form 16-7
Application for Permit to Import Cell Cultures and Their Product
VS Form 16-3
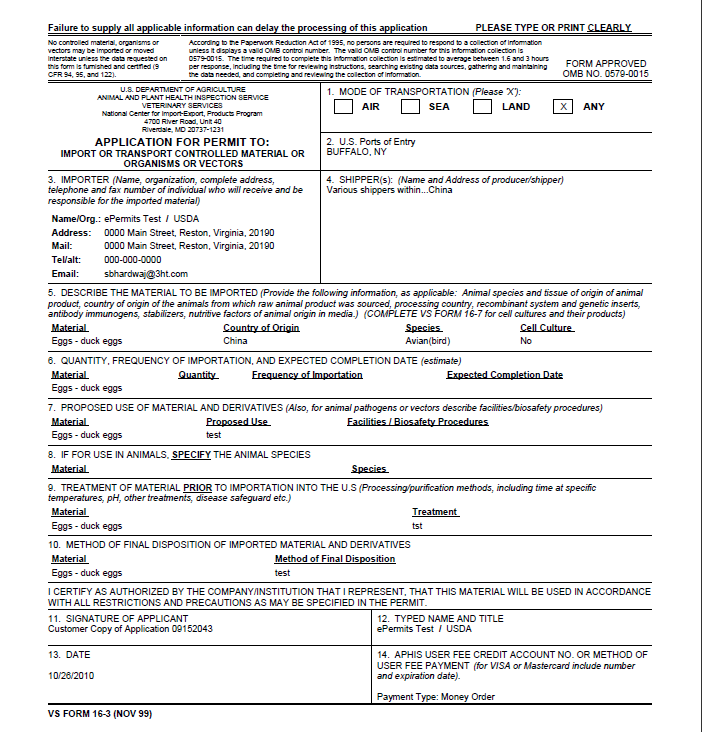
VS Form 16-3
(Application for Permit to Import or Transport Controlled
Material or Organisms or Vectors)
VS Form 16-7
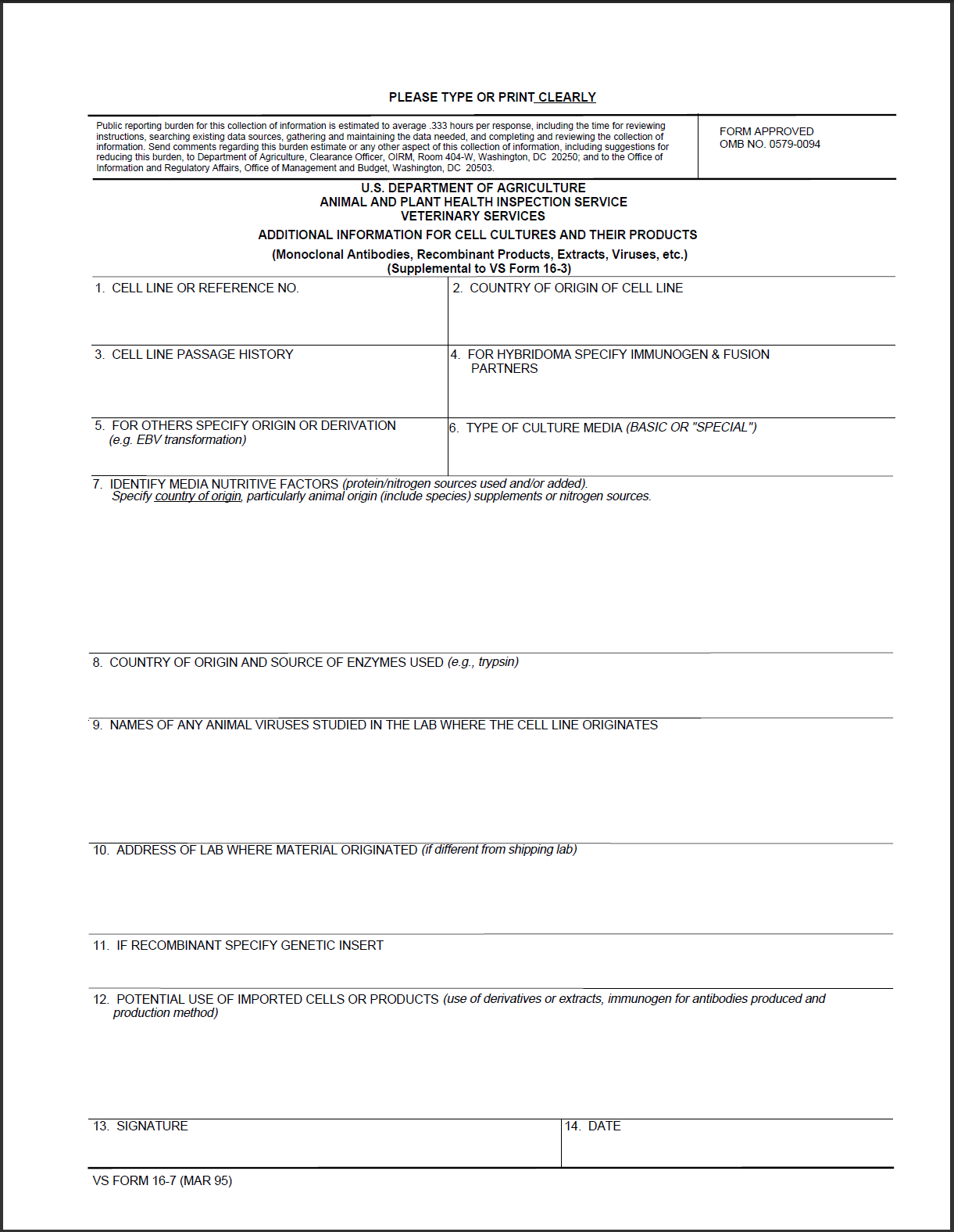
Figure 1: VS Form 16-7
(Application for Permit to Import Cell Cultures and Their Products)
Create Application – Choose Program Office
The first page in the application workflow for applicants is the Choose Program Office screen.
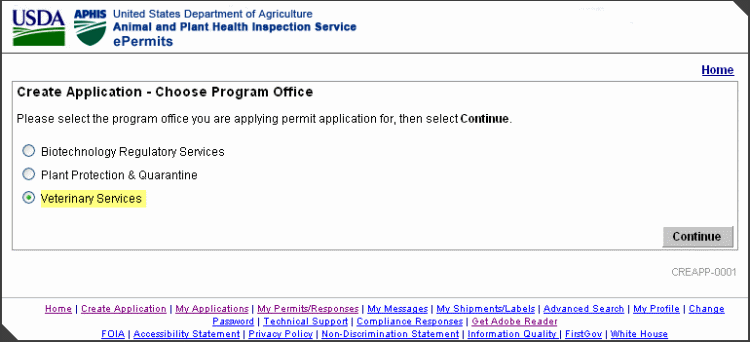
Create Application – Choose Program Office screen
Create Application – Choose Application Type
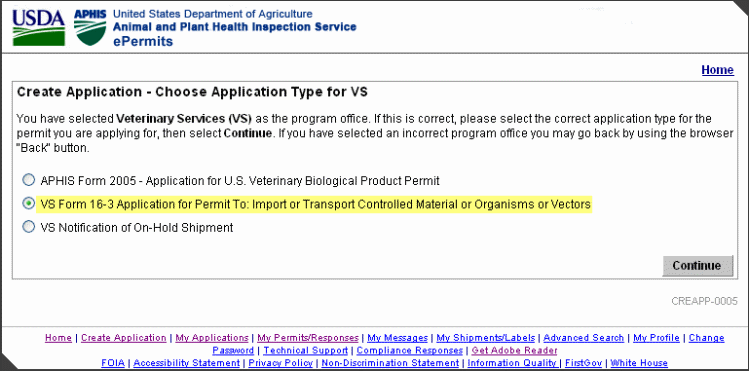
Create Application – Choose Application Type (Applicant View)
Select Agent Confirmation
This Select Agent Confirmation page is displayed to applicants only. The radio button choices are Yes or No. This field is required.
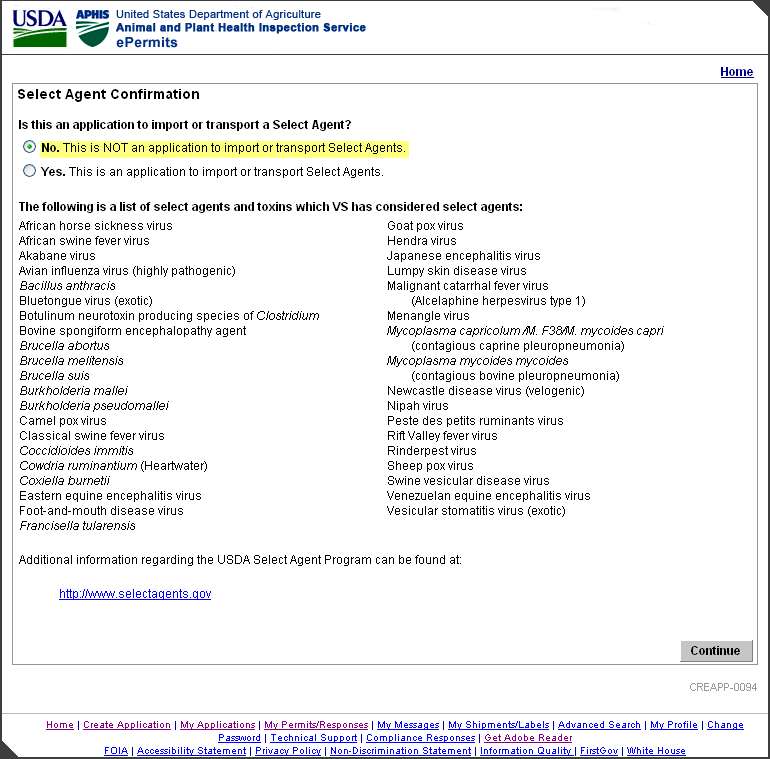
Select Agent Confirmation
Clicking on the Select Agent link opens a separate browser to display the APHIS Agricultural Select Agent Program page.
Select Agent Warning
If the Applicant selects Yes on the Select Agent Confirmation page, the Select Agent Warning page is displayed and further processing is halted. This is because applicants are not permitted to submit select agent applications online.
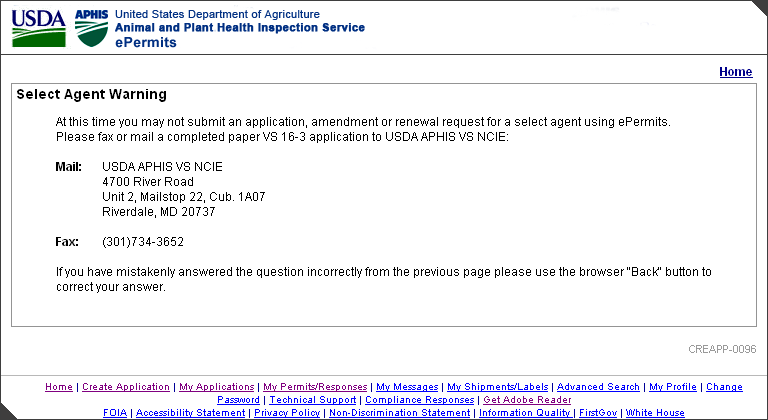
Select Agent Warning
Specify: New, Amendment or Renewal Application (Applicant View)
The Specify: New, Amendment or Renewal Application screen allows users to specify whether the application is for a New, Amendment, or Renewal permit.
Applicants are given the option to select a permit number from a drop down. Permits which are eligible for amendment or renewal may be selected from the drop down. If a permit is not eligible, it is grayed out.
If an applicant attempts to submit an application for a permit more than 6 weeks before the expiration date, the following message is displayed:
The Permit Number provided, 999999, is for a Permit that has more than 6 weeks to run, and so only qualifies for amendment now.
If a user attempts to submit an application for a permit that has another application pending, the following message is displayed:
Permit 99999999 is not eligible for amendment or renewal because an in-process application already exists. Please contact Technical Support from the Home page for further information. Make sure to mention that the application has not yet been fully processed.
If a user attempts to submit a renewal/amendment application for a permit that is not eligible for some other reason, the following message is displayed:
Please select this permit, C-000105, by clicking the drop-down arrow above and then clicking the permit number.
If a permit is being renewed or amended, all data from the previous application, including attachments but excluding the certification checkbox and the payment information, is brought forward and defaulted into the amendment/renewal application.
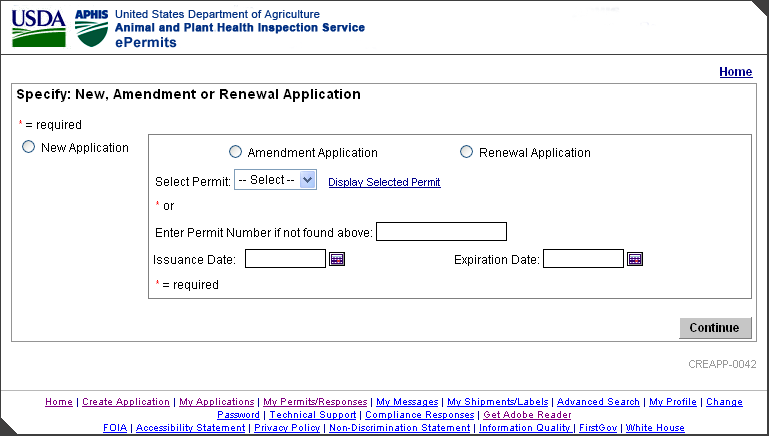
New, Amendment or Renewal Application (Applicant View)
Type of 16-3
If the application is not for a select agent, this page requires the Applicant to specify the type of permit.
The options are:
Animal By-Products
Organisms or Vectors (bacteria, viruses, fungi, etc.)
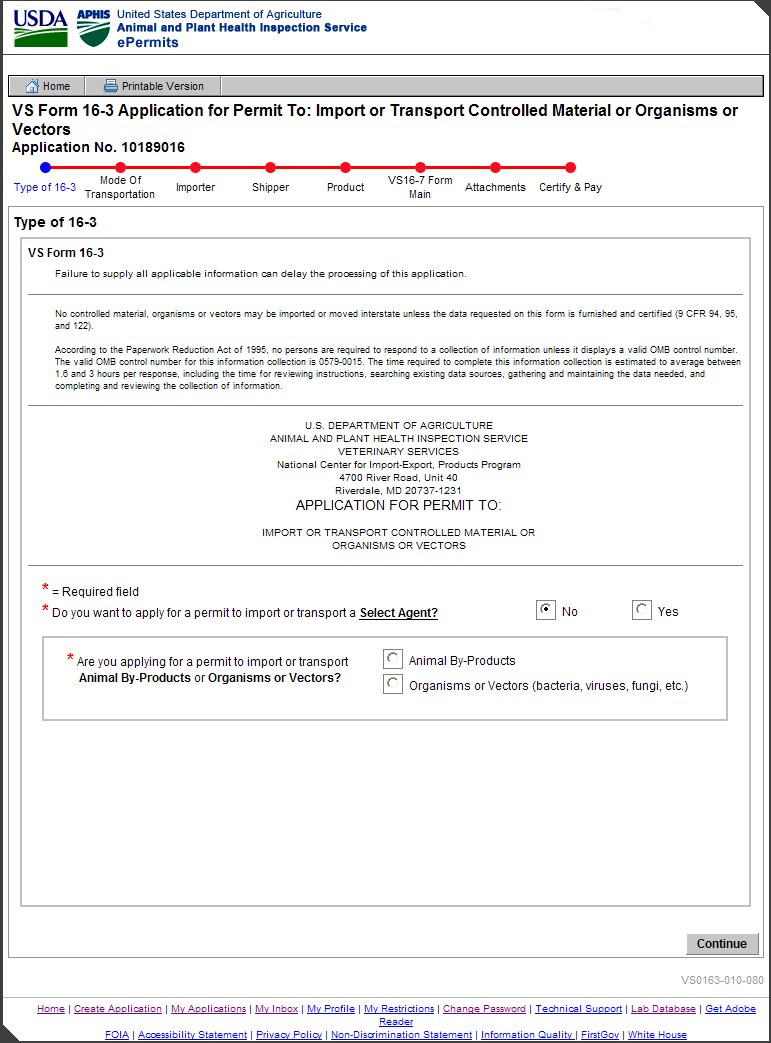
Type of 16-3: Initial Applicant View
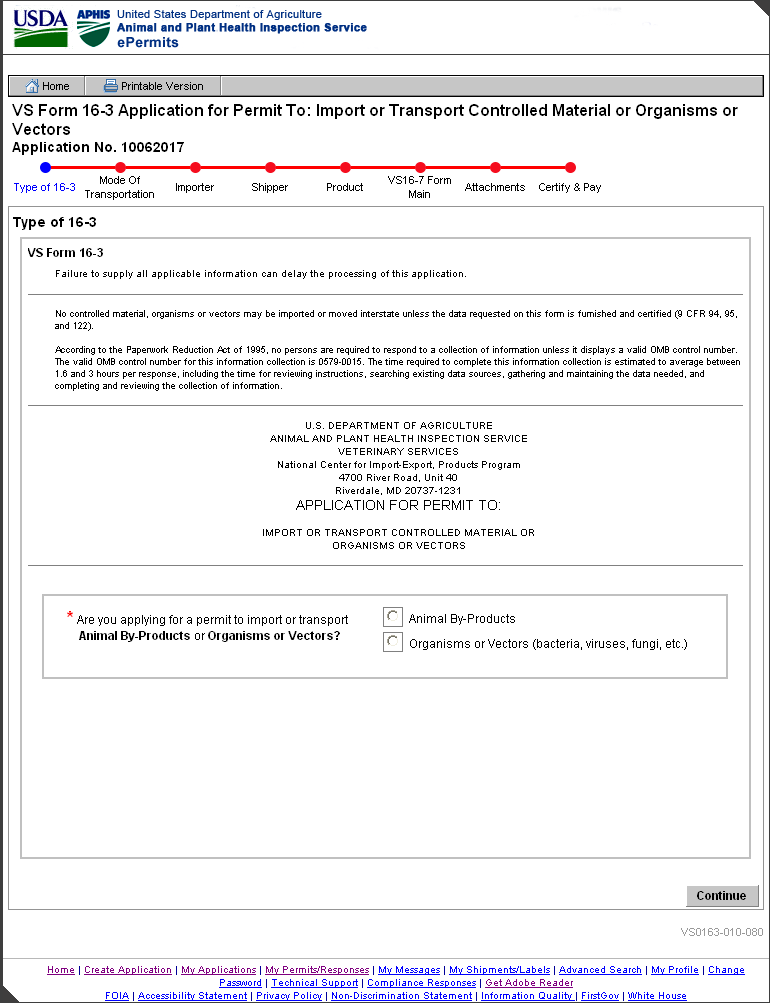
Type of 16-3 Applicant View
Note: The navigation aid called the “Train Stops” is available on the screens from this point on.
![]()
Mode Of Transportation
The Mode of Transportation page enables the applicant to select the Mode of Transportation and U.S. Ports of Entry. The available choices for the Mode of Transportation are Air, Sea, Land, and Any. The user may select multiple points of entry by holding down the Ctrl key.
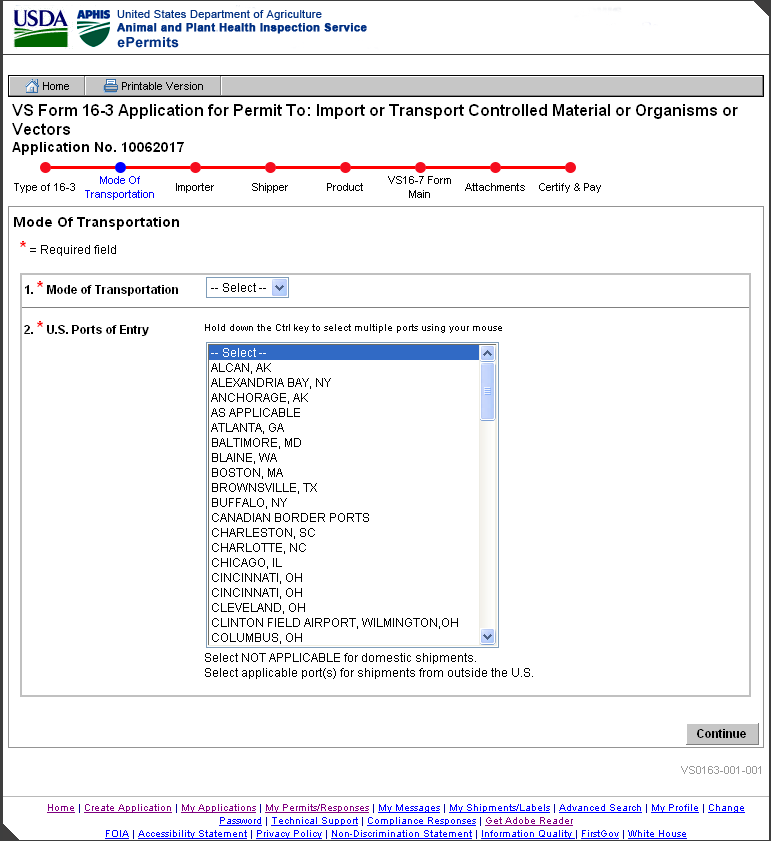
Mode Of Transportation
Importer Information
For the VS16-3, the applicant is the importer. The Importer Information page provides a means to enter the applicant’s name, address, and contact information. Importer name, organization and address will default from the user’s profile if the application is being keyed by the applicant.
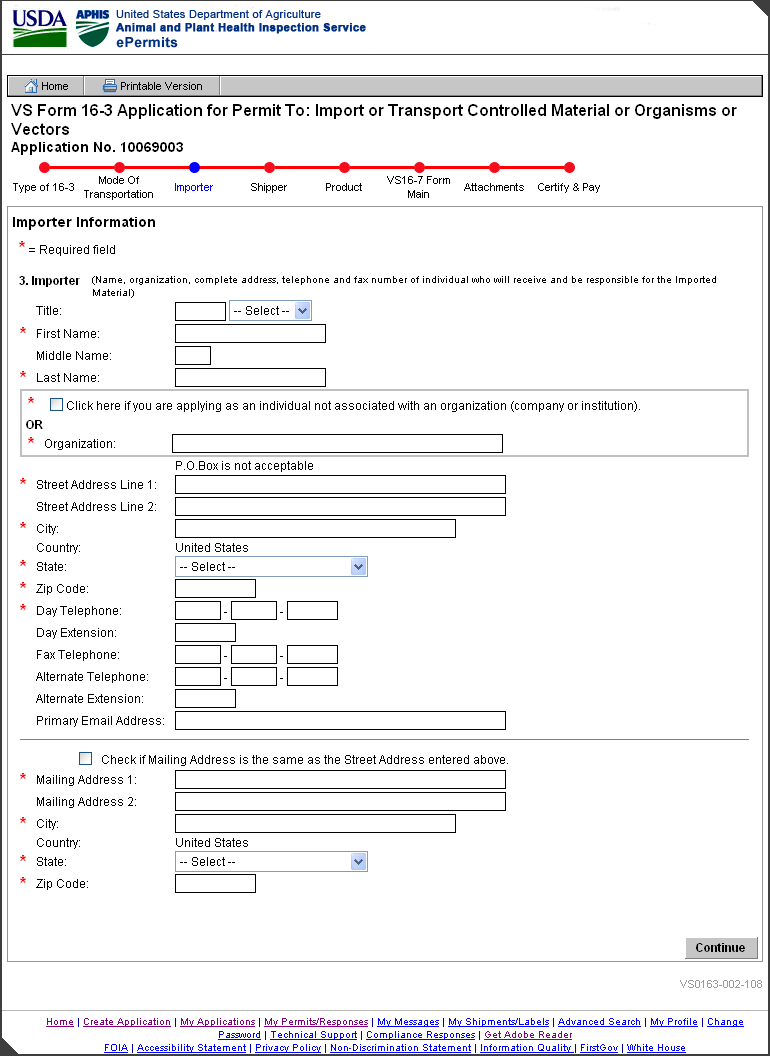
Importer Information
Unknown City and ZIP Code Combination
Data validation checks are performed by the system for the address information entered on the Importer Information page, Shipper Information page, and the Originating Lab Entry page on the 16-7. The system checks to see that both that the zip code itself is valid and also that the combination of city and ZIP code are valid. If either data validation fails, then the Unknown City and ZIP Code Combination page is displayed. If the combination of city and zip code is not valid, the user has the ability to bypass the error and continue.
Below is the screen displayed for an invalid city and zip code combination entered on the Importer Information page.
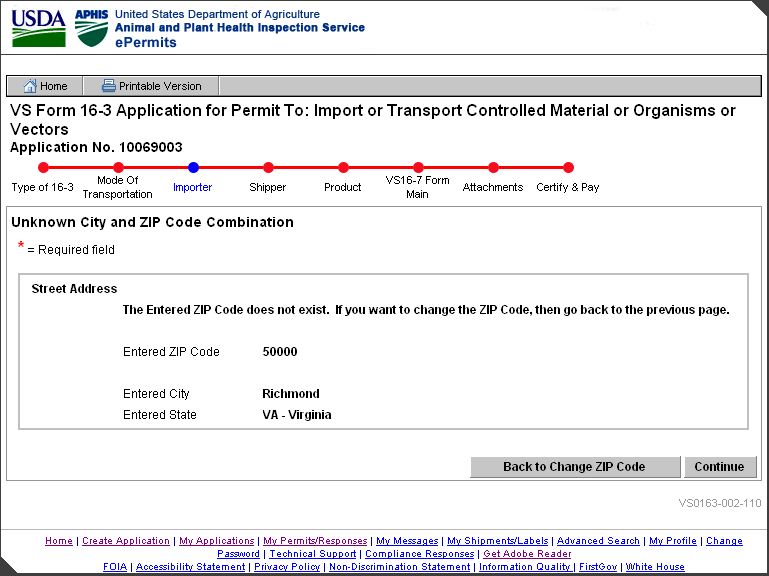
Unknown City and ZIP Code
1.1VS0163-003-112 Unknown City and ZIP Code Combination
Below is the screen displayed for an invalid city and zip code combination entered on the Shipper Information page.
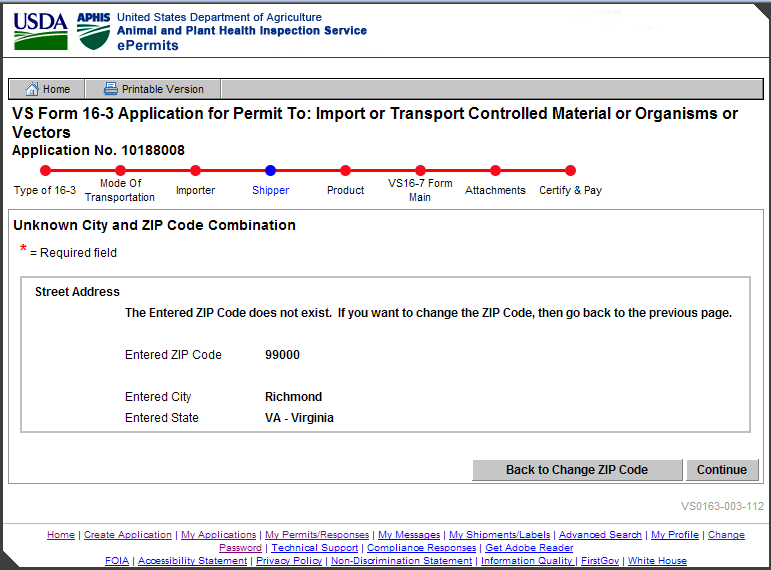
Figure 2: Unknown City and ZIP Code Combination
Quantity of Shippers (Shipper Information)
The Quantity of Shippers page provides a means for the applicant to indicate that specific shippers will be entered or that there will be various shippers. If the user elects to enter specific shippers, the next page will be the Shipper Summary page. If there are too many shippers to enter, the user can select one of the Various Shippers options and bypass the shipper entry pages.
Quantity of Shippers (Shipper Information)
Shipper Summary
The Shipper Summary page provides a means for the applicant to view the name and organization of each of the shippers entered, as well as edit and delete existing shippers. If no shippers have been entered, then the summary box displays ‘No Shippers entered yet’. If the “Specify the Name and Address of one or more…” radio button was selected on the previous page, then the application requires at least one shipper to be entered.
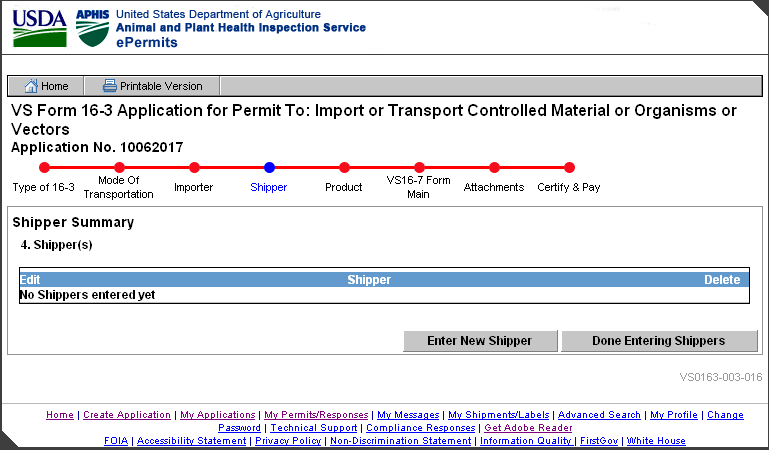
Shipper Summary
Shipper Information
The Shipper Information page provides a means for the applicant to enter a shipper’s name, address, and contact information (multiple shippers may be entered).
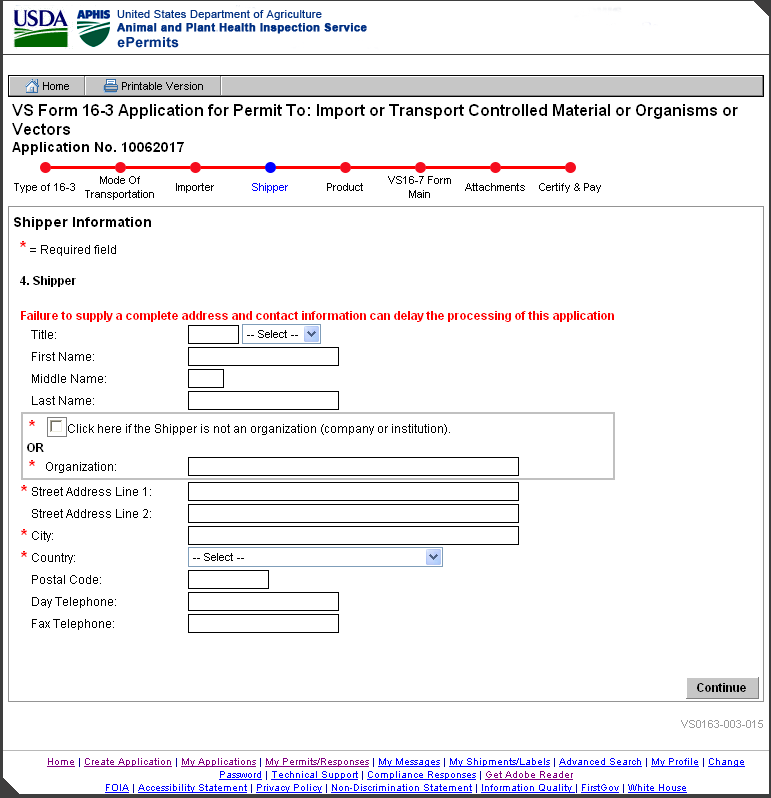
Shipper Information
Product Summary
The Product Summary page provides a means for the applicant to enter multiple products for each application and view, edit, and delete the products entered.
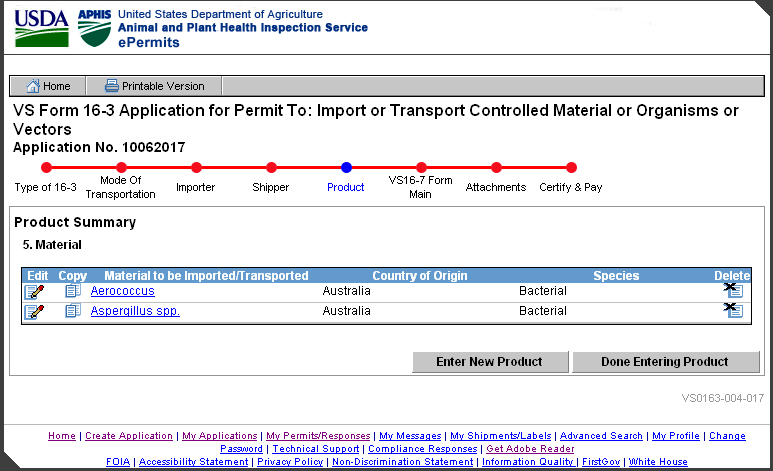
Product Summary
Using the icons available, the user can edit, copy, or delete the material(s) displayed.
Product Information
The Product Information page provides a means for the applicant to enter data about the material to be imported. Multiple species and countries may be selected. If the user selects Yes in the radio button to indicate that the material is a cell culture or cell culture product, then the next several pages will require the user to enter information for the VS16-7 form. If the application is not for a cell culture or cell culture product the next page is the attachment page.
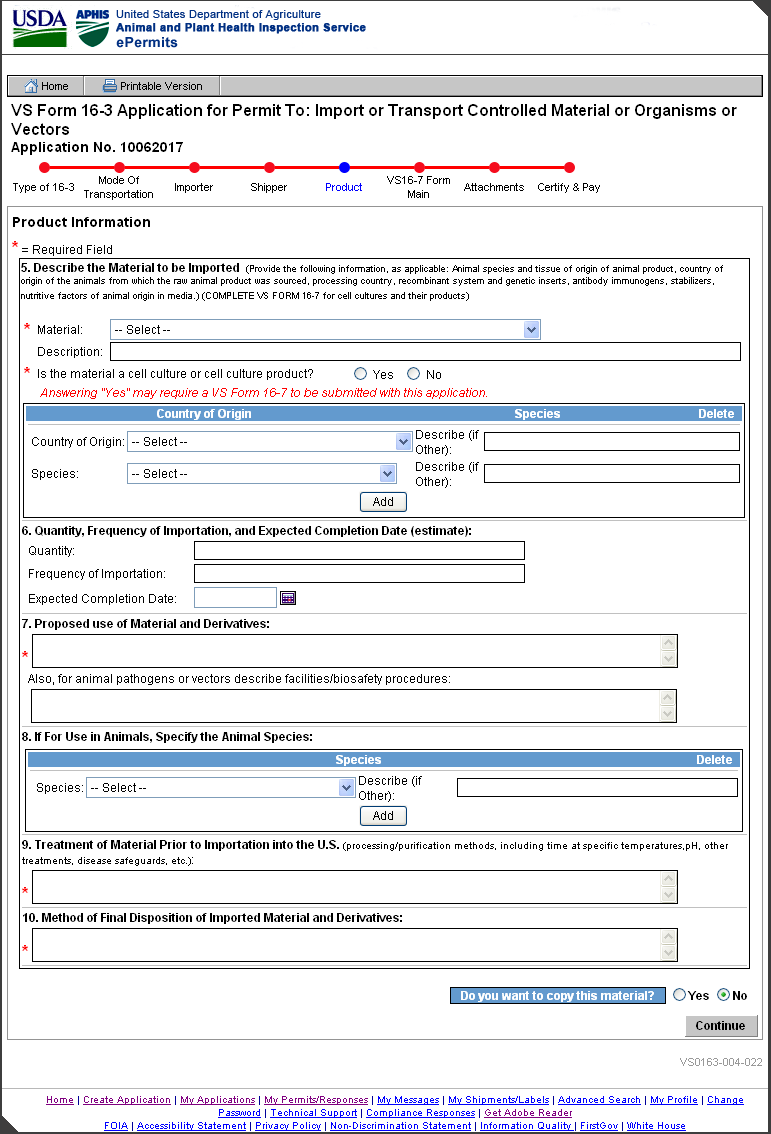
Product Information
VS 16-7 Summary
Each material entered on the 16-3 Material page that was identified as a cell culture requires an additional 16-7 application. The VS16-7 Summary page allows the user to view, edit, and delete 16-7 Forms.
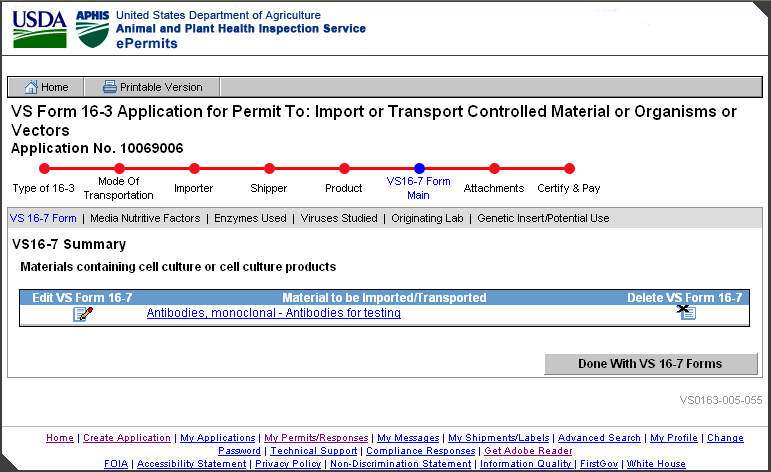
VS16-7 Summary
VS 16-7 Information
The VS16-7 Information page is used to enter the additional information (16-7) for cell cultures and their products.
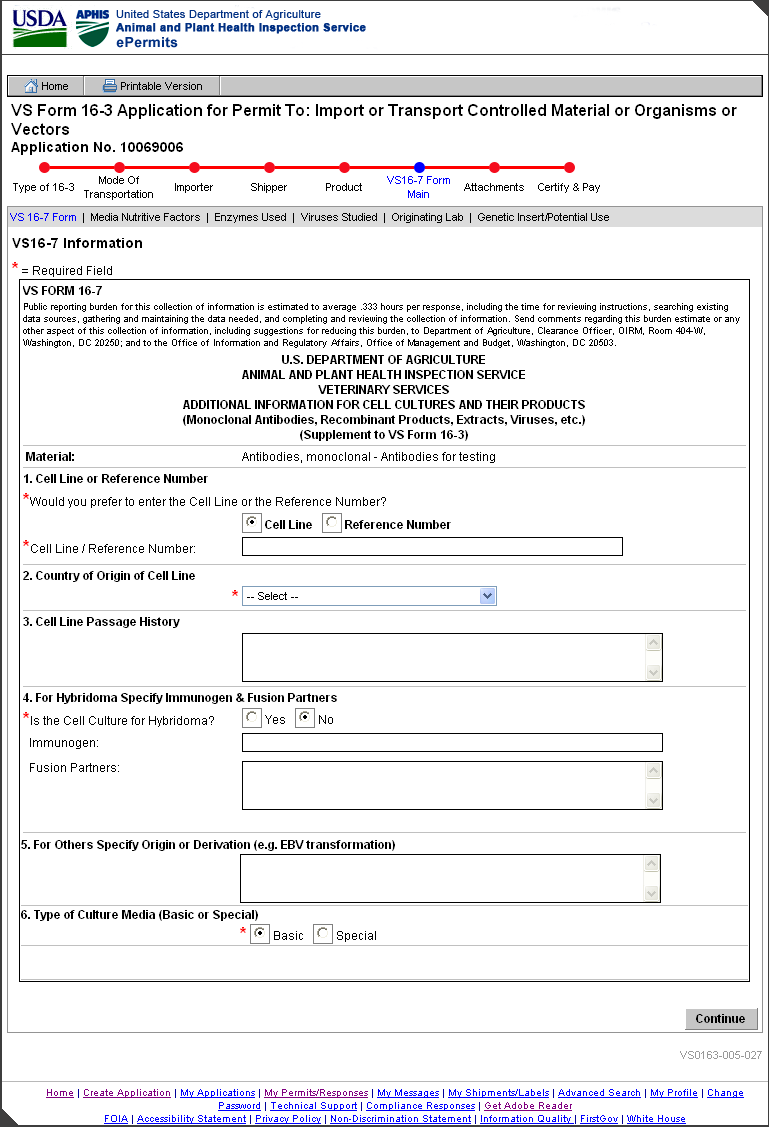
VS16-7 Information
Media Nutritive Factors Summary
The Media Nutritive Factors Summary page is part of VS 16-7 and is used to enter the Media Nutritive Factors, its Country of Origin, and Species information.
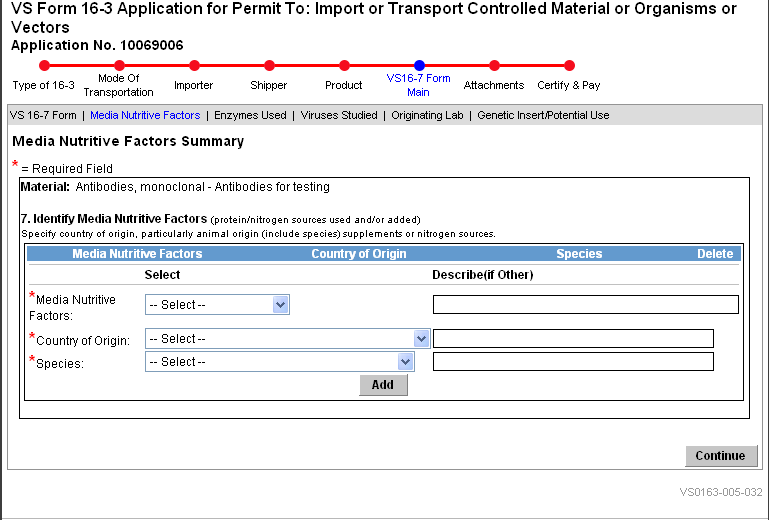
Media Nutritive Factors Summary
Country of Origin and Source of Enzymes Used Summary
The Country of Origin and Source of Enzymes Used Summary page is part of VS 16-7 and is used to enter the Enzymes Used, its Country of Origin, and Species information.
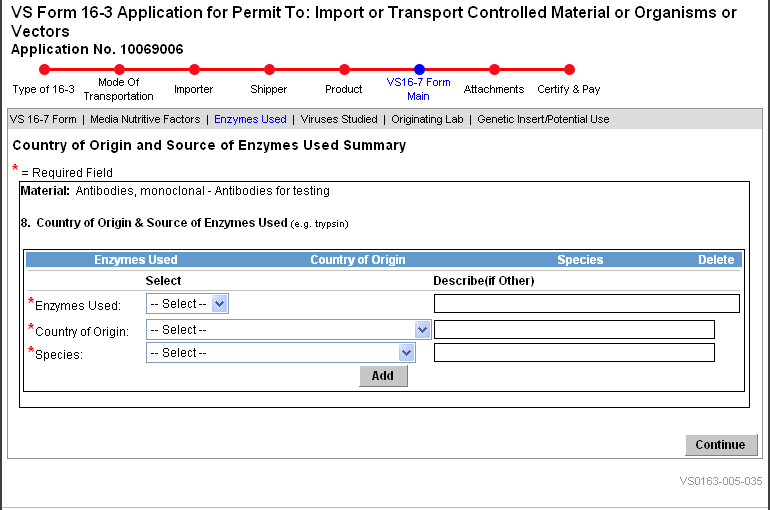
Country of Origin and Source of Enzymes Used Summary
Animal Virus Studied Summary
The Animal Virus Studied Summary page is part of the VS 16-7 and is used to enter the Name(s) of any viruses studied in the lab where the cell line originated.
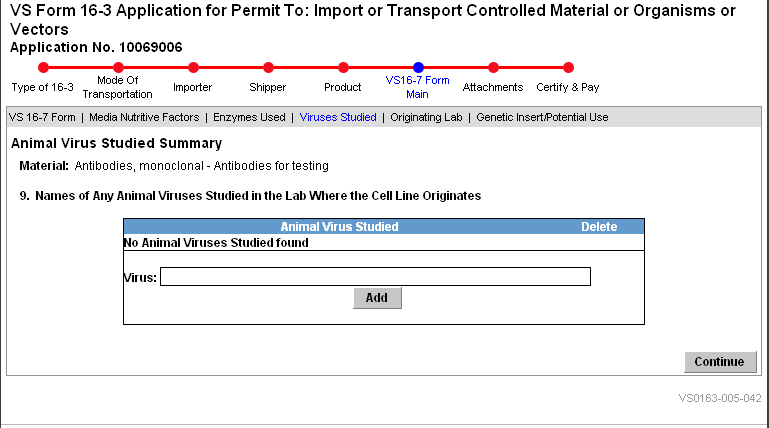
Animal Virus Studied Summary
Originating Labs Summary
The Originating Labs Summary page is part of the VS 16-7. It allows the user to enter multiple originating labs and to view, edit, and delete existing originating lab information.
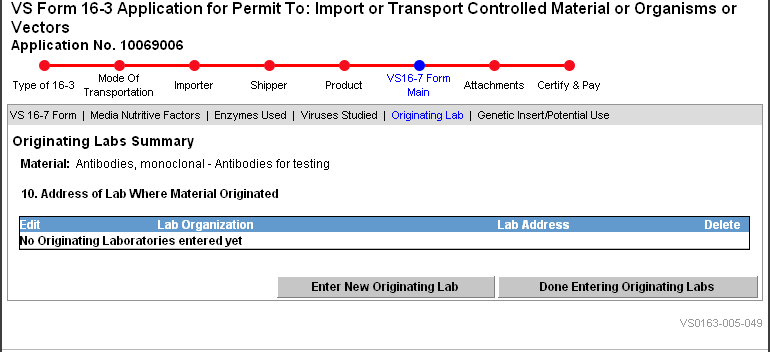
Originating Labs Summary
Originating Lab Address Information
The Originating Lab Address Information page is part of VS 16-7 and is used to enter the originating lab name, address, and contact information.
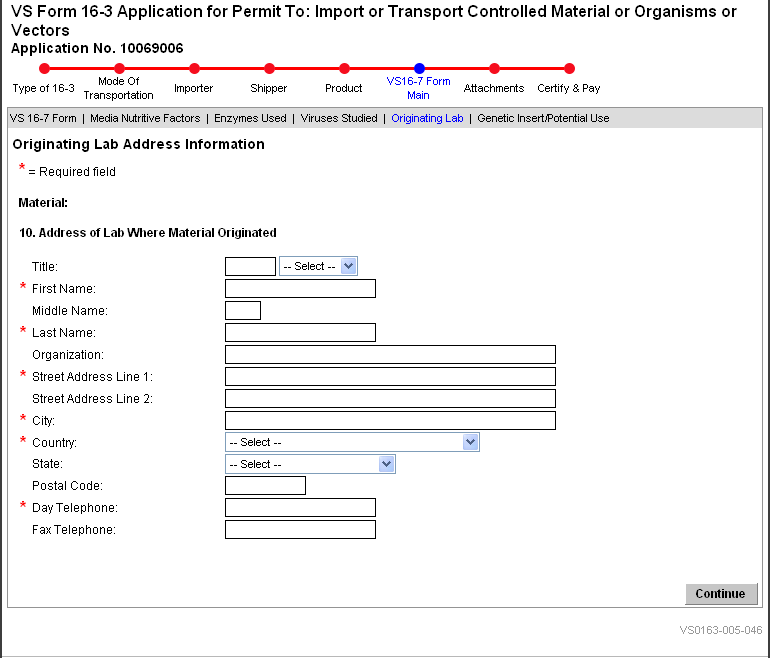
Originating Lab Address Information
Genetic Insert and Potential Use
The Genetic Insert and Potential Use page is part of VS 16-7 and is used to enter the Genetic Insert (if recombinant) and the Potential Use of the imported cells or products.
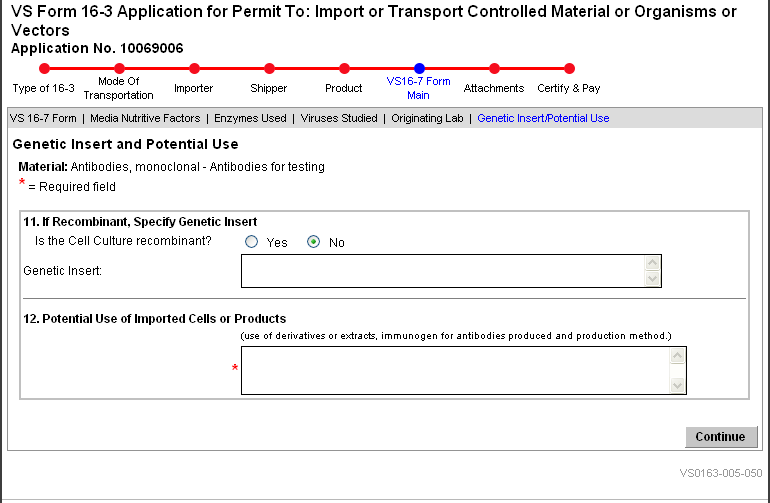
Genetic Insert and Potential Use
Attachments Summary
The Attachments Summary page provides a means for the applicant to add and delete files as attachments to the application.
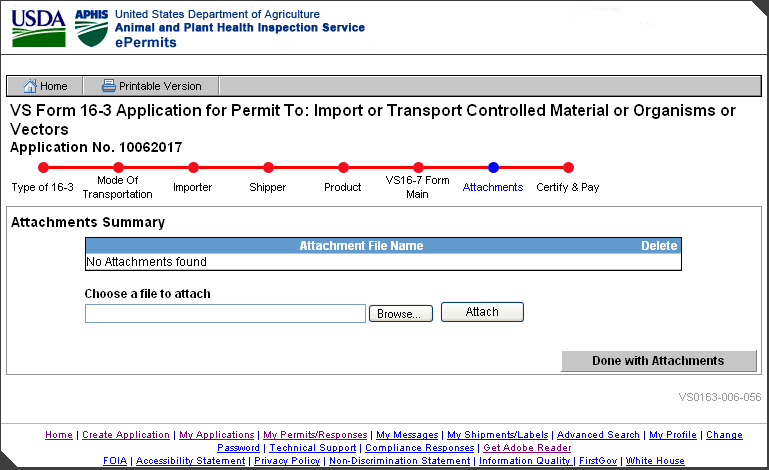
Attachments Summary
Note: The current attachment types currently allowed in ePermits are: txt, html, htm, doc, wp, wpd, xls, pdf, gif, jpeg, jpg, bmp, vsd, docx, docm. The Attach button verifies that the filename extension is that of an acceptable type of file (i.e. it is not a potentially damaging type of file, such as an exe or vb).
Certify & Pay
The Certify & Pay page provides a means for the user to certify the application as well as pay the processing fee. Applicants must submit a payment in order to continue.
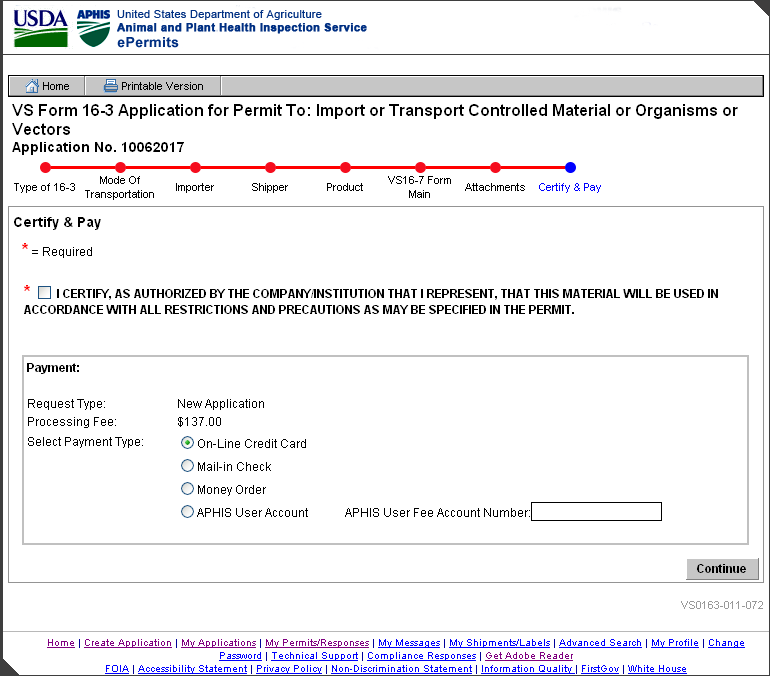
Certify & Pay Applicant View
If Credit Card is selected as the type of payment, then the Credit Card Payment page will be the next page displayed. Otherwise, the Application Submitted page will be displayed.
Credit Card Payment
The Credit Card Payment page allows applicants to make online credit card payments. This page transitions the applicant to Pay.gov for paying the processing fee. The applicant will complete the pay.gov pages as instructed. If the user selects “Change Payment Type”, they are returned to the Certify & Pay page.
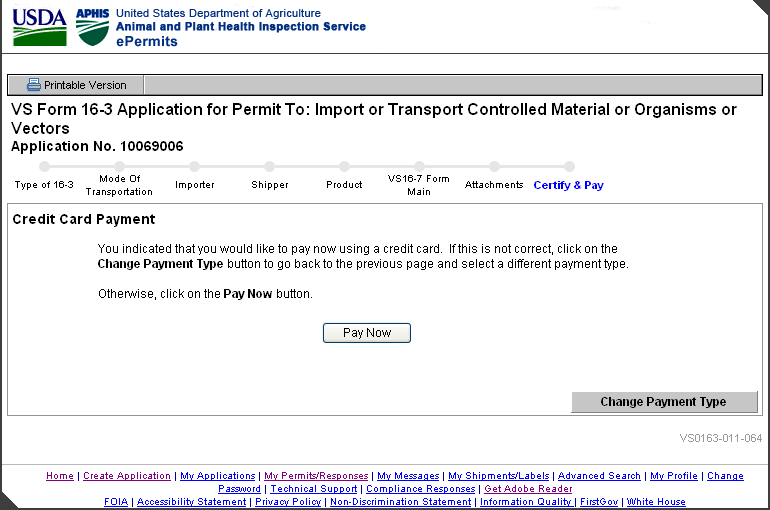
Credit Card Payment
Online Payment (thru Pay.gov): Step 1: Enter Payment Information
If the applicant clicks the ‘Pay Now’ button on the Credit Card Payment page, the applicant transitions to Pay.gov a secure system that allows electronic payments to be made to Federal Government Agencies.
The applicant enters the required fields, as indicated by an asterisk (*), on the pay.gov page. The Account Holder Name, Payment Amount, Billing Address, City, State, and ZIP Code will be pre-populated with the data obtained from ePermits. Applicants have the option of changing the Account Holder Name, Billing Address, City, State, and ZIP Code, but are not permitted to change the Payment Amount.
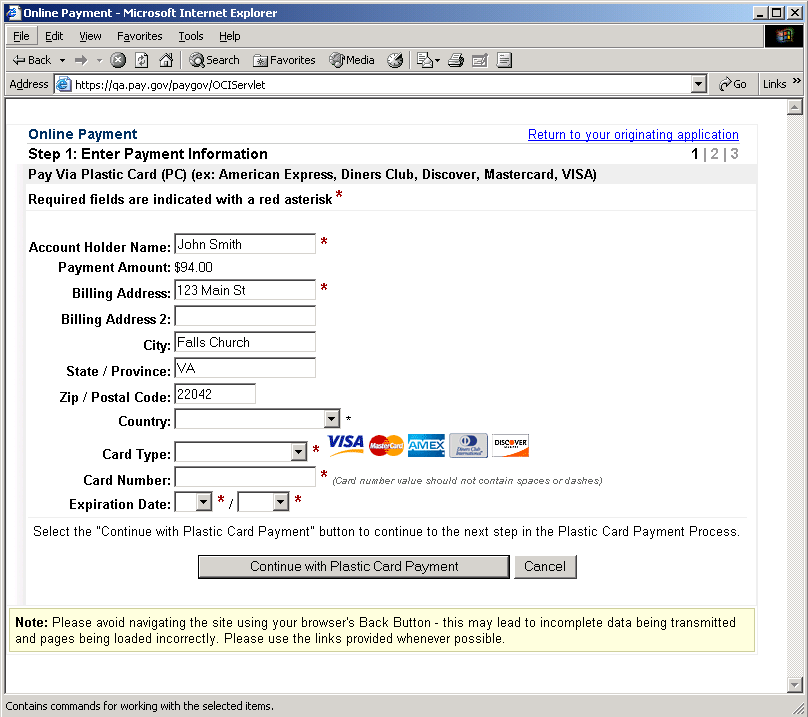
On-line Payment: Step 1 Screen from pay.gov
Online Payment: Step 2: Authorize Payment
Step 2: Authorize Payment on the pay.gov site requires the user to click the Authorize checkbox.
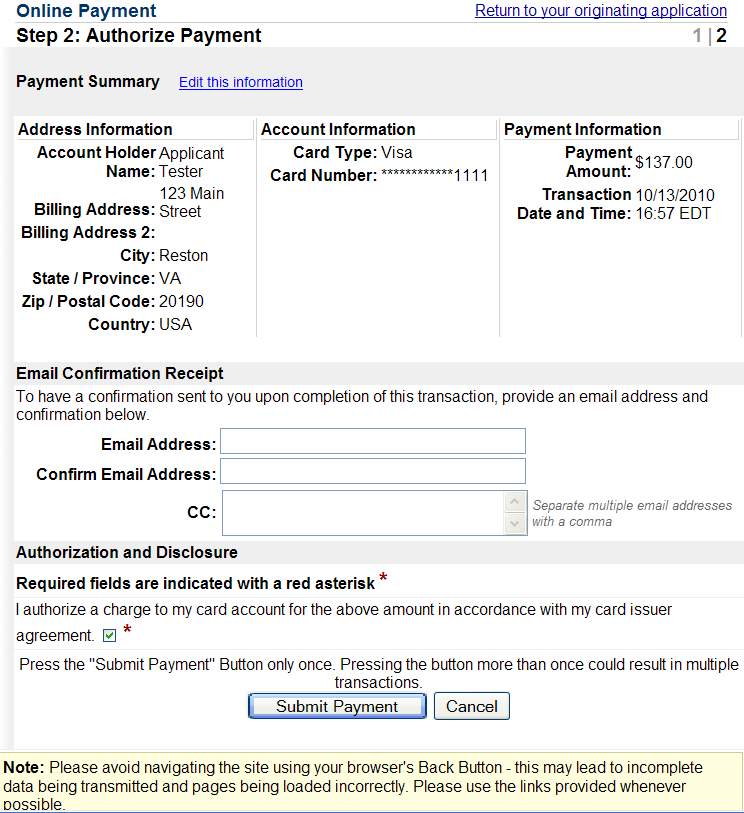
On-line Payment: Step 2 Screen from pay.gov
Online Payment: Your request is being processed. Please wait.
Pay.gov displays the Your request is being processed. Please wait. page while it processes the credit card transaction.
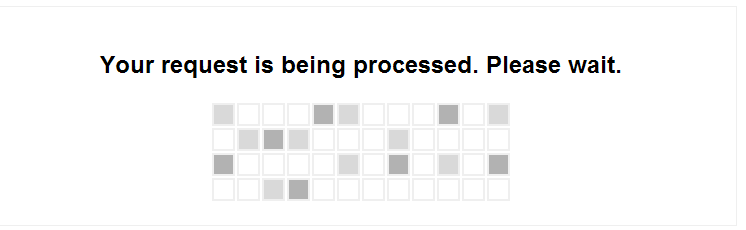
On-line Payment: Your request is being processed screen from pay.gov
If the payment is unsuccessful, pay.gov will return the applicant to the ePermits ‘Certify & Pay’ page. The applicant can then select another Payment Type. If the payment is successful, pay.gov will return the applicant to the ePermits ‘Application Submitted’ page.
Application Submitted
The Application Submitted page displays text stating that the application was successfully submitted.
The View/Print Application link on the bottom of the screen can be used to view and/or print a copy of the submitted application.
The messages and functionality on the Application Submitted page vary by Payment type:
Credit Card – provides APHIS 81 Receipt
Cash or Money Order – Application is on hold pending receipt of payment, please mail to NCIE at…
APHIS User Fee – Application is on hold pending processing of payment in the User Fee account
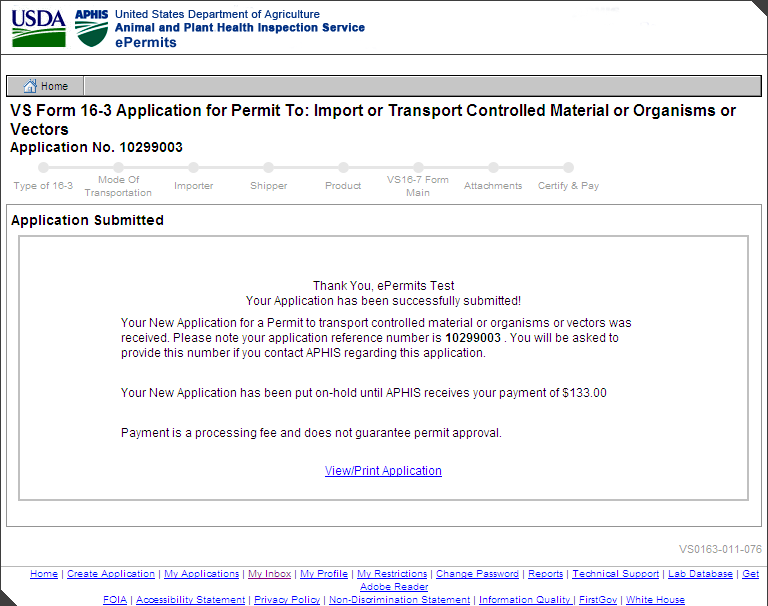
APHIS User Fee - Application Submitted
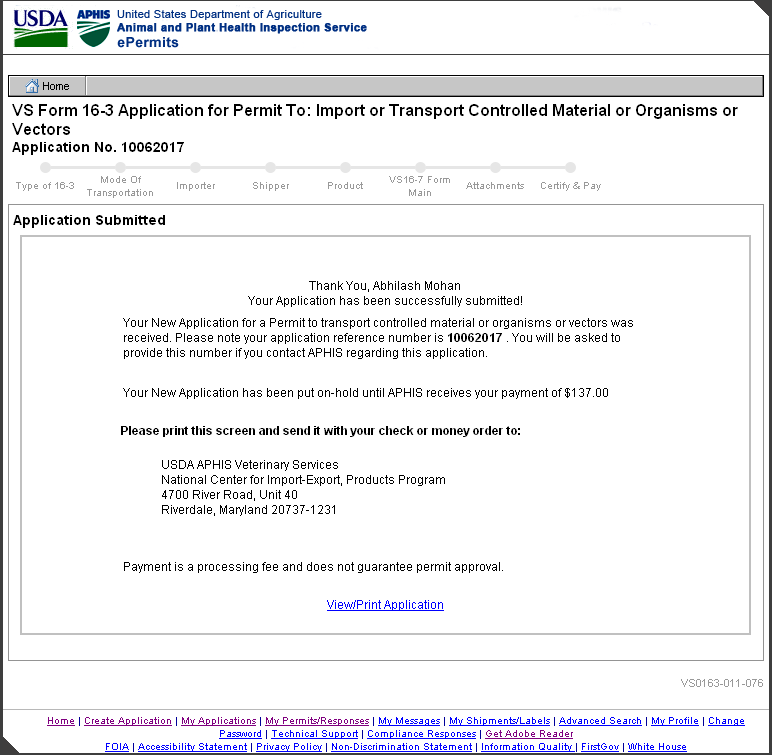
Application Submitted - Check or Money Order
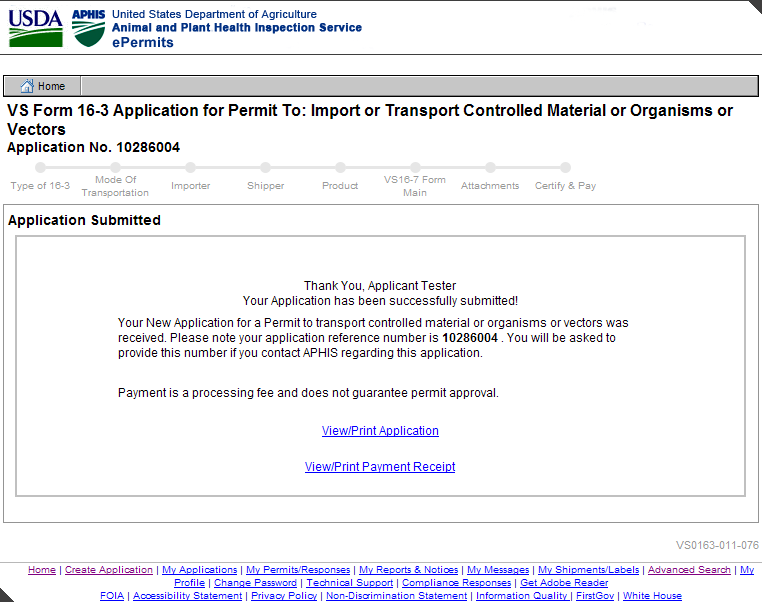
Application Submitted - Credit Card
| File Type | application/msword |
| Author | Simone J. Dedrick |
| Last Modified By | kahardy |
| File Modified | 2010-12-15 |
| File Created | 2010-12-15 |
© 2025 OMB.report | Privacy Policy