USDA eAuthentication Account Registration Aid
USDA Registration Form to Request Electronic Access Code
USDA_eARegistration Job Aid4 w_OIDP Jan 13
Level 1 & 2 Registration Form to Request Electronic Access Code
OMB: 0503-0014
U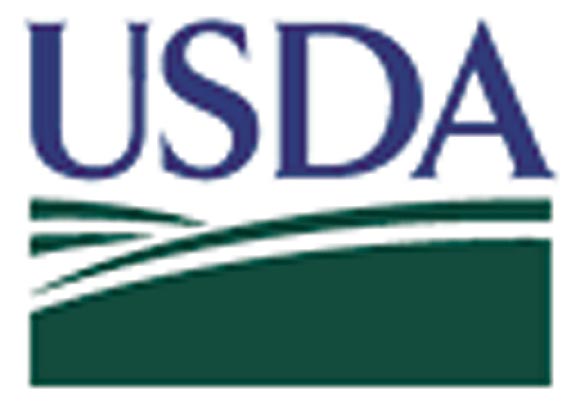 SDA
eAuthentication
SDA
eAuthentication
Account Registration Aid
Updated: 1/28/13
This document details how USDA customers and employees can obtain a USDA eAuthentication account that allows access to USDA Web applications and services protected by eAuthentication. Customers may obtain an account with Level 1 or Level 2 access while USDA federal employees may obtain an account with Level 2 access. These accounts are obtained through an electronic self-registration process.
Customer Level 1 Access Self-Registration Process 2
Customer Level 2 Access Self-Registration Process 6
Customer Level 1 Access Self-Registration Process
To obtain a Level 1 USDA eAuthentication account, all customers must go to: https://eauth.sc.egov.usda.gov/eAuth/selfRegistration/selfRegLevel1Step1.jsp.
The four (4) steps to self-register are:
STEP 1 of 4: Registration Form Completion
STEP 2 of 4: User Information Verification
STEP 3 of 4: Activation Instructions Notification
STEP 4 of 4: Account Activation
STEP 1 of 4: Registration Form Completion
You are required to fill out the following fields:
DATA POINT |
CRITERIA |
User ID |
User ID must be 6-20 characters in length.
Note: Select your User ID carefully - DO NOT include your SSN - once your User ID is created you will be unable to modify it. |
Password |
|
First Name, Last Name |
Please enter exactly as on your State Driver’s License, State Identification Card, or Passport. |
Please enter a valid working E-Mail address. |
|
Country |
Please select the country you currently reside in. |
You can optionally fill out the following fields:
DATA POINT |
CRITERIA |
Middle Initial |
Please enter exactly as on your State Driver’s License, State Identification Card, or Passport. |
Home Postal /ZIP Code |
Please enter your current home postal/ZIP code. |
After entering the information on the initial screen, click Continue.
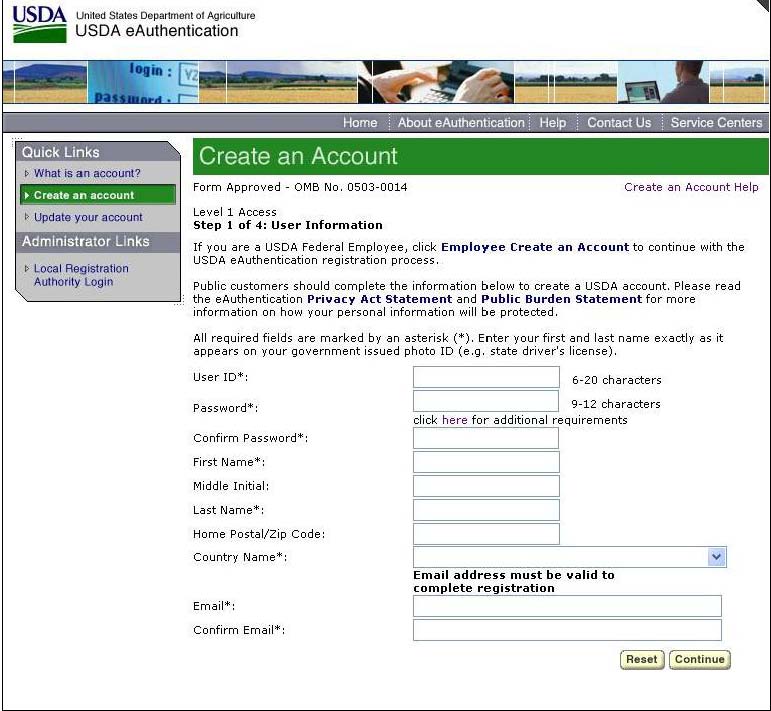
Figure 1: Registration Form
STEP 2 of 4: User Information Verification
On the following screen, verify the information and then click Submit.
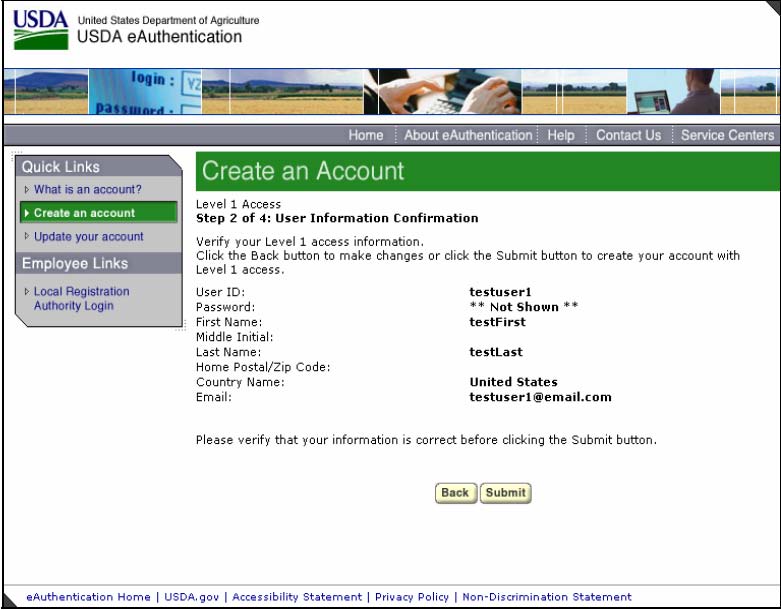
Figure 2: User Information Verification
SECURITY CAUTION!
Once you have confirmed your eAuthentication credential, it will become your official electronic identity online throughout USDA. Please take great care in protecting your password - it is your responsibility to keep this electronic identity private to prevent identity theft. Please do not share your password or write it down in an insecure location.
STEP 3 of 4: Activation Instructions Notification
After submitting your account information, the next screen informs that an activation email will be issued to you, communicating your registration status and the necessary steps to complete the USDA Level 1 Credentialing process. Print this page for your future reference and verify your email address.
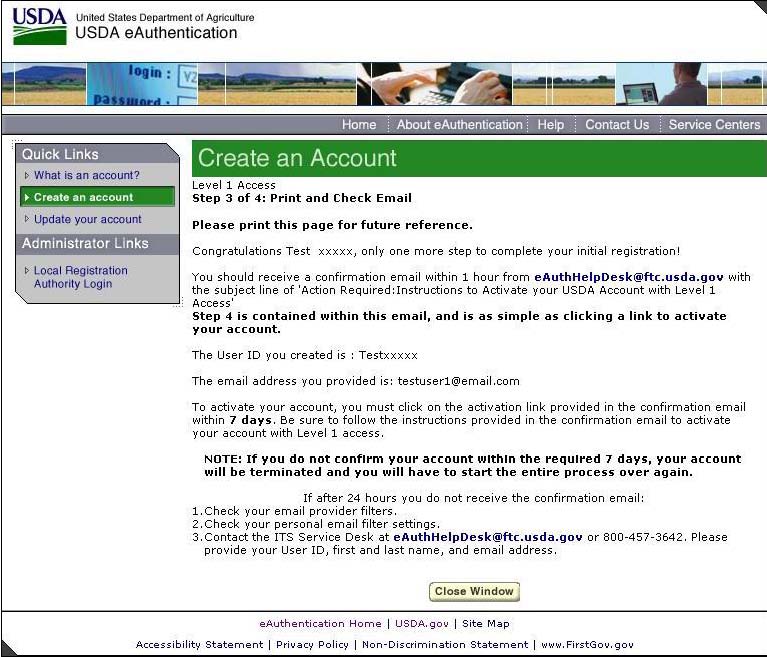 Figure 3: Activation Instructions
Figure 3: Activation Instructions
STEP 4 of 4: Account Activation
You must verify your email address by clicking on the ACTIVATE MY ACCOUNT link within this email:
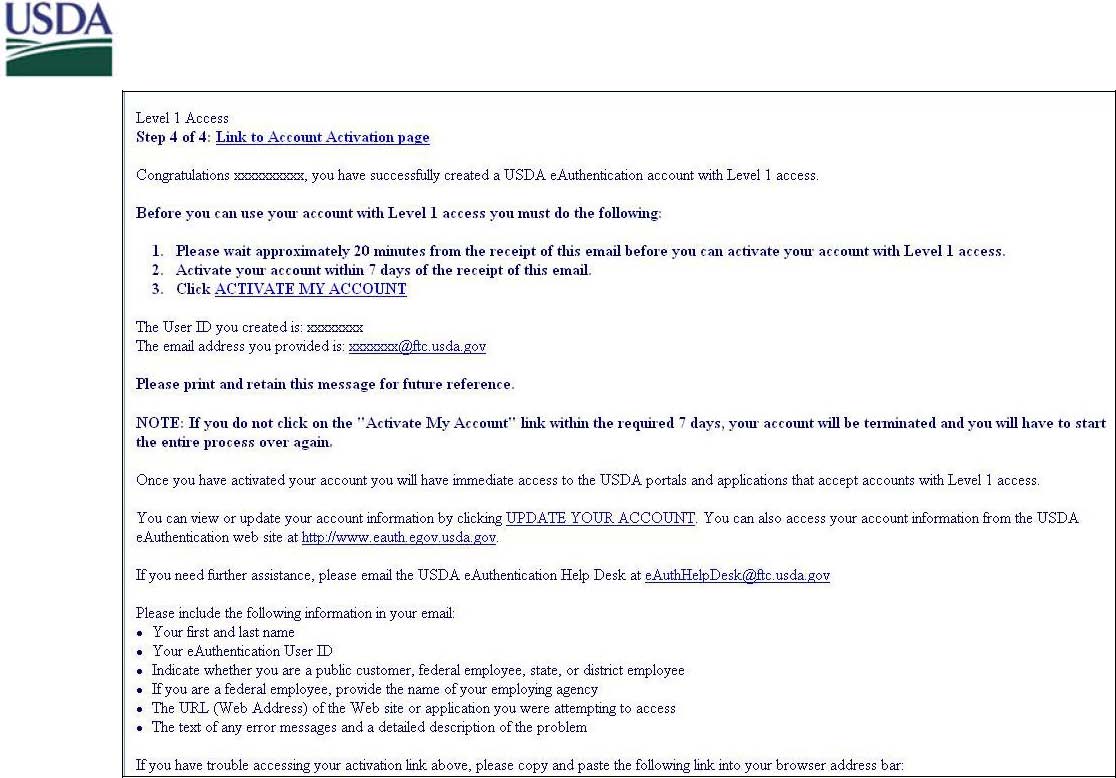
Figure 4: Activation Email
Once you have completed this step, you have a valid Level 1 access USDA Account. You will see this confirmation screen:
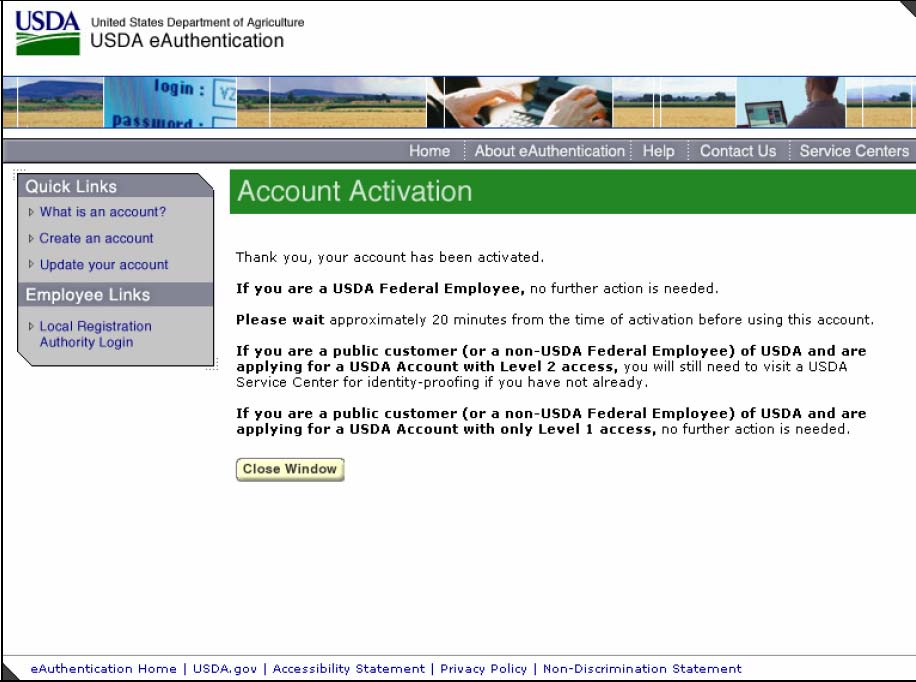
Figure 5: Account Activation
Customer Level 2 Access Self-Registration Process
To obtain a Level 2 USDA eAuthentication credential, all customers must go to https://eauth.sc.egov.usda.gov/eAuth/selfRegistration/selfRegLevel2Step1.jsp.
The five (5) steps to self-register are:
STEP 1 of 5: Registration Form Completion
STEP 2 of 5: User Information Verification
STEP 3 of 5: Activation Instructions Notification
STEP 4 of 5: Account Activation
STEP 5 of 5: In-Person Identity Proofing or Online Identity Proofing
STEP 1 of 5: Registration Form Completion
You are required to fill out the following fields:
DATA POINT |
CRITERIA |
User ID |
User ID must be 6-20 characters in length.
Note: Select your User ID carefully - do NOT include your SSN for example - once your User ID is created you will be unable to modify it. |
Password |
In addition:
|
First Name, Last Name |
Please enter exactly as on your State Driver’s License, State Identification Card, or Passport. |
Please enter a valid working E-Mail address. |
|
Home Address, Home City, and Home State |
Please enter your current home address, city, and state. |
Home Postal /ZIP Code |
Please enter your current home postal/ZIP code. |
Country |
Please select the country you currently reside in. |
Mother’s Maiden Name: |
Please enter your mother’s maiden name for security verification purposes. |
4 Digit PIN: |
Please enter a PIN number |
Date of Birth |
Please enter exactly as on your State Driver’s License, State Identification Card, or Passport. |
Security Questions & Answers |
Choose security questions from the pull-down list. Then type answers that only you would know. |
You can optionally fill out the following fields:
DATA POINT |
CRITERIA |
Middle Initial |
Please enter exactly as on your State Driver’s License, State Identification Card, or Passport. |
Home Phone |
Please enter your current home phone. |
Alternate Phone |
Please enter an alternate phone. |
After entering the information on the initial screen, click Continue.
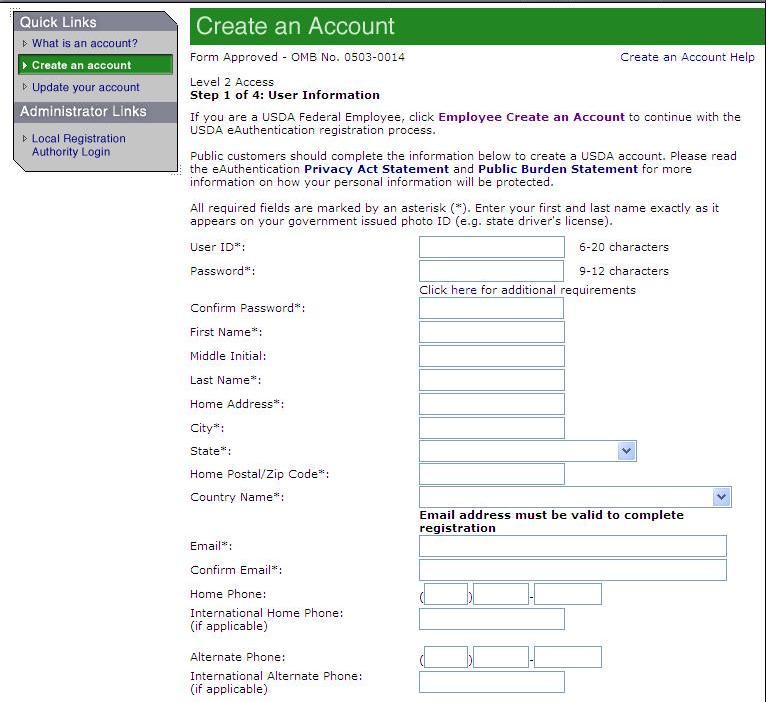
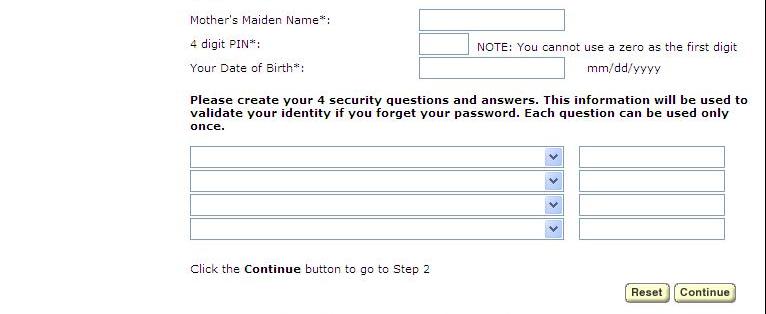
Figure 1: Registration Form
STEP 2 of 5: User Information Verification
On the following screen, verify the information and then click Submit.
SECURITY CAUTION!
Once you have confirmed your eAuthentication credential, it will become your official electronic identity online throughout USDA. Please take great care in protecting your password and the security questions that you stored - it is your responsibility to keep this electronic identity private to prevent identity theft. Please do not share this password or write it down in an insecure location.
STEP 3 of 5: Activation Instructions Notification
After submitting your account information, the following screen informs that an activation email will be issued to you. This activation email will contain instructions for completing the USDA Level 2 Credentialing process. Print this page for your future reference.
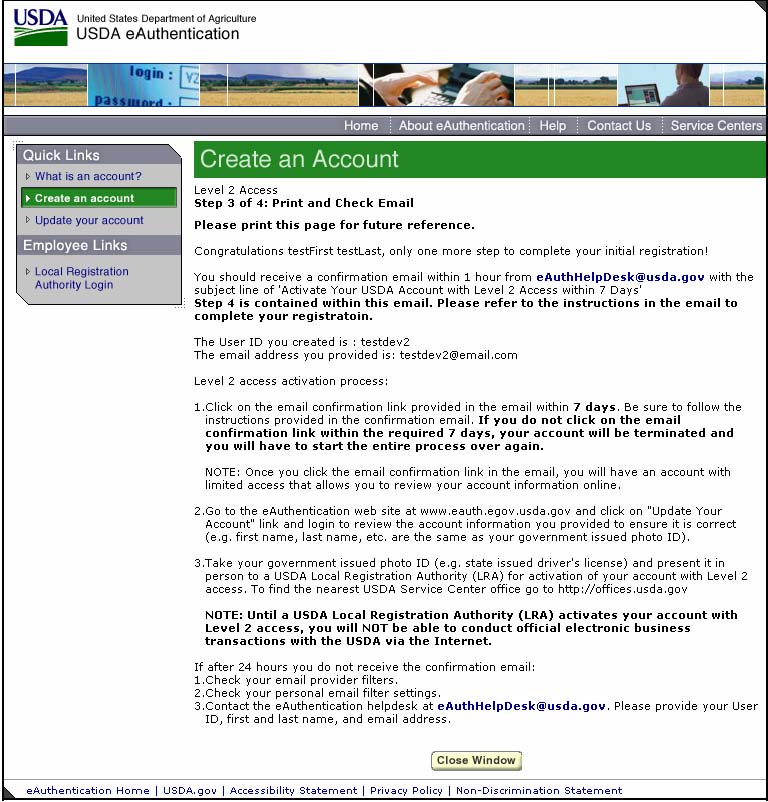
Figure 2: Activation Instructions
STEP 4 of 5: Account Activation
You must confirm your account by clicking on the ACTIVATE MY ACCOUNT link within this email.
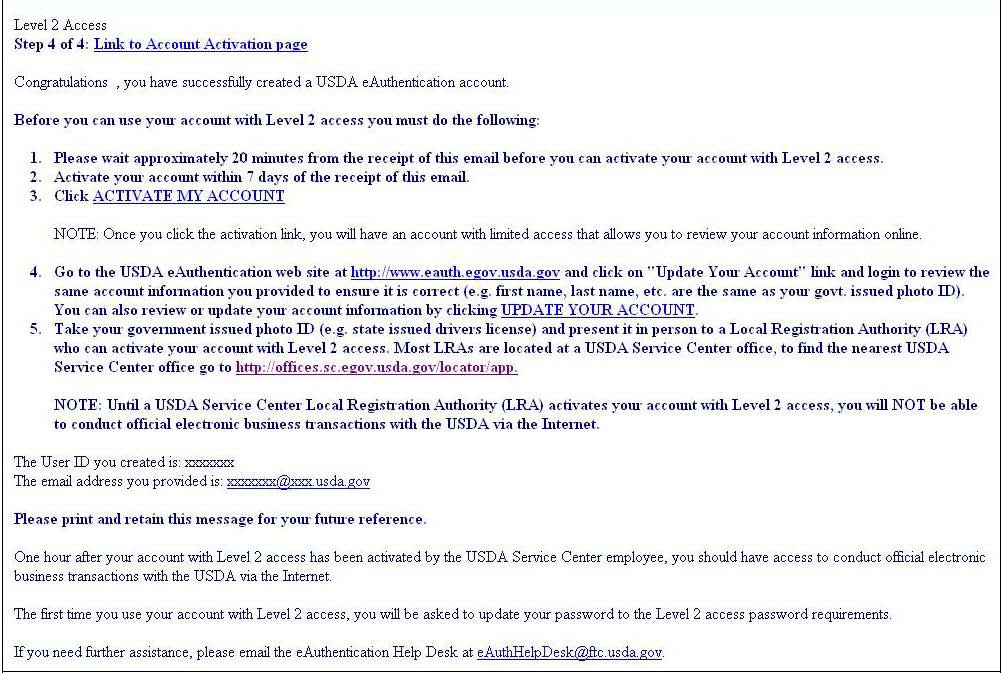
Figure 3: Activation Email
NOTE: Once you have completed this step, you have a valid Level 1 account and will see the following screen. In order to obtain an activated Level 2 account you will need to complete Step 5.
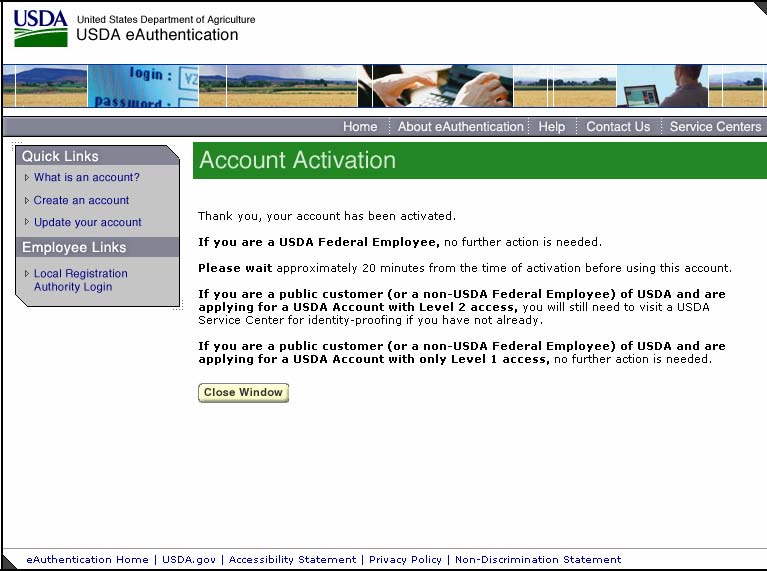
Figure 4: Account Activation
STEP 5 of 5: In-Person Identity Proofing or Online Identity Proofing
The final step to obtain Level 2 access will require you to be identity-proofed.
In-Person Identity Proofing
Take your government-issued photo ID (e.g. state issued drivers license) and present it in person to a USDA Service Center where a USDA employee who is a Local Registration Authority (LRA) can activate your account with Level 2 access. To find the nearest USDA Service Center with an LRA, go to http://offices.sc.egov.usda.gov/locator/app?type=lra. We recommend calling ahead to schedule an appointment.
IMPORTANT NOTE:
Before you visit a USDA Service Center, please verify that all of your information on file with USDA is correct. Incorrect data will result in failure of the in-person Identity Proofing Process. To verify or update your information, go to the eAuthentication web site at www.eauth.egov.usda.gov and click on “Update your account”, then log in with your User ID and password. Select “Modify my profile” and make any needed changes.
Online Identity Proofing
Perform the following steps to validate your Level 2 account:
Go to USDA eAuthentication website https://www.eauth.usda.gov.
Click “Update your account” on the left hand side and follow the normal process to log into your eAuth profile.
Click on the “Users” tab.
Click on the “Manage Users” link to expand the list of options.
Click on the Validate Level 2 Customer – OIDP.
The Validate Level 2 Customer – APHIS Pilot: Select User page is displayed.
Select “Last Name” from the Search Option drop down menu.
Leave the “=” in the next box to an specify exact match (Equals “=“ is the default) .
Enter the customer’s last name as printed on the valid form of identification that is presented. (Not case sensitive).
Click the “+” button to display additional search criteria (i.e. First Name, User ID, State).
Select “First Name” from the second Search Option drop down menu.
Leave the “=” again to specific an exact match.
Enter the customer’s first name using the valid form of identification that is presented
Click “Search”.
Search results are displayed on the “Validate Level 2 Customer – APHIS Pilot: Select User” screen.
If the name in the search results matches the Individuals name, click on the circle to the far left, next to their Login ID. The circle will fill when selected. Click “Select” in the bottom right corner to retrieve the selected customer’s profile for validation.
Ask the User to provide you with their first and last name and date of birth exactly as shown on a Government Issued ID.
Using the Validate Level 2 Customer – APHIS Pilot task, review the information listed in the customer’s User Profile.
Note: If the information in the profile does not exactly match the first name, last name and date of birth on the Government Issued ID, advise them to correct their User Profile using the “Apply for Level 2 Account” task. They should then contact Call Center Pilot LRA to complete the eAuthentication Identity Proofing process.
Once the customer’s eAuthentication Profile matches their Government Issued ID, access the LexisNexis Instant Authenticate™ portal and input the required information from the customer’s profile.
When the LexisNexis Instant Authenticate™ portal returns a series of Quiz Questions, read them to the customer, obtain their responses and submit the answers.
The portal will return a “Pass” or “Fail” response, or a secondary Quiz Question.
If the response is “Pass” copy the LexisNexis Transaction # from the LexisNexis Portal, and paste it into the IDP Transaction ID in the Identity Manager task.
Note: If the LexisNexis Instant Authenticate™ portal returns a “Fail” response, instruct the customer to locate their nearest Local Registration Authority to conduct an in-person Identity Proofing. Do not submit the Identity Manager task.
Click the “Submit” button to activate the customer to Level 2 access
Once the task is processed the customer will receive an email notifying them of the account upgrade.
Note: If the LexisNexis Instant Authenticate™ portal returns a “Fail” response, instruct the customer to locate their nearest Local Registration Authority to conduct an in-person Identity Proofing. Do not submit the Identity Manager task.
Employee Account Self-Registration Process
To obtain an Employee Level 2 USDA eAuthentication account, a USDA federal employee must receive a Registration Invitation email.
Pre-requisites:
Your HR record must be completed by your HR representative, and you must have a valid email address.
You must receive the Registration Invitation email and click on the link within the email.
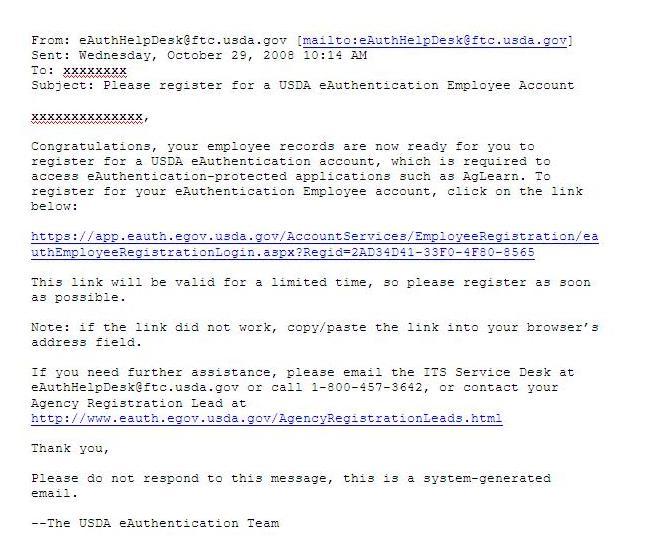
Figure 1: Registration Invitation Email
Once you have clicked on the link within the Registration Invitation, the steps to register are:
STEP 1 of 6: Credential Verification
STEP 2 of 6: Employee Verification & User ID Selection
STEP 3 of 6: Populate Your Security Attributes
STEP 4 of 6: Confirm Your Security Attributes
STEP 5 of 6: Password Creation
STEP 6 of 6: Congratulations Message
STEP 1 of 6: Credential Verification
You are required to fill out the following fields:
DATA POINT |
CRITERIA |
Last 4 digits of SSN |
Please enter the last 4 digits of your Social Security Number |
Date of Birth |
Please enter your date of birth, using the pull down menus |
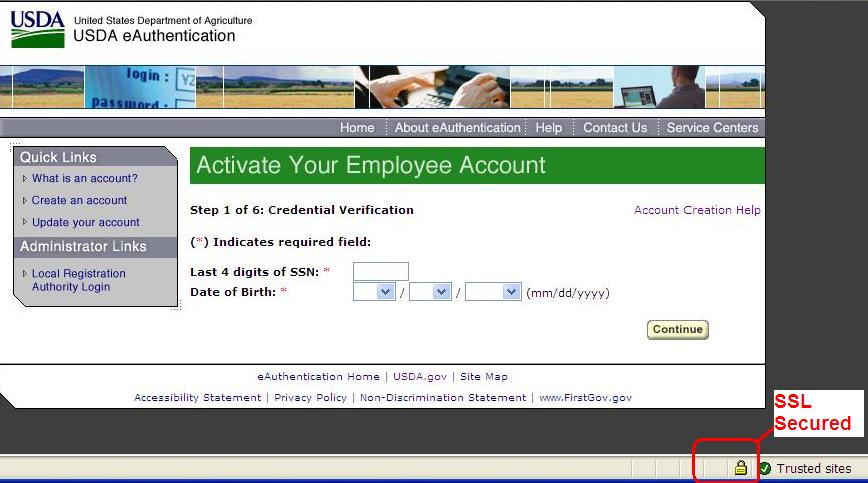
Figure 2: Credential Verification Form
After entering the information on the initial screen, click Continue.
STEP 2 of 6: Employee Verification & User ID Selection
On the following screen, verify the information that is displayed.
If your email address is not correct, please close your browser window (click on the red “x”) and contact your Agency Registration Lead for assistance: http://www.eauth.egov.usda.gov/AgencyRegistrationLeads.html
If any of your HR information is not correct, please note which information is not correct and close your browser window (click on the red “x”). Contact your HR rep and ask them to review the items you’ve noted.
If ALL of your information is correct, create a User ID using your Agency’s preferred format. If you do not know your Agency’s preferred format, please contact your Agency Registration Lead for assistance: http://www.eauth.egov.usda.gov/AgencyRegistrationLeads.html
Your User ID must be 6 to 20 characters long. It is not case sensitive and may contain the following characters: . @ _ - (period, “at” sign, underscore, hyphen)
Note: Select your User ID carefully - do NOT include your SSN for example - once your User ID is created you will be unable to modify it.
When finished, click Continue.
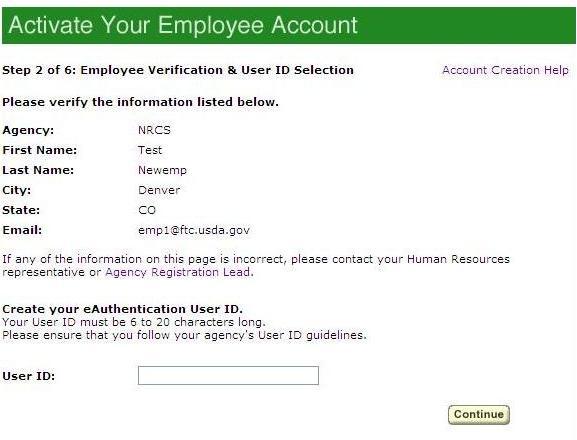 Figure 3: Employee Verification & User ID Selection
Figure 3: Employee Verification & User ID Selection
STEP 3 of 6: Populate Your Security Attributes
On the next screen, you are required to fill out the following fields:
DATA POINT |
CRITERIA |
Questions |
Select 4 different security questions using the pull-down menus. |
Answers |
Type an answer that only you would know (i.e., information that is non-researchable.) Answers are not case sensitive, however spaces and spelling do matter, so please enter something that is easy to remember. |
Mother’s Maiden Name |
Please enter your mother’s maiden name for security verification purposes. |
4 Digit PIN |
Please enter a 4 digit PIN number. Note: You cannot use a zero “0” as the first digit. |
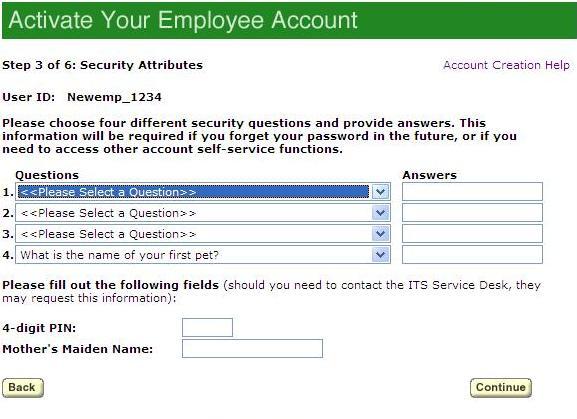
Figure 4: Employee Verification & User ID Selection
After entering the information, click Continue.
STEP 4 of 6: Confirm Your Security Attributes
Verify the information that you entered and click Continue. To change any of the information click on the Back button.
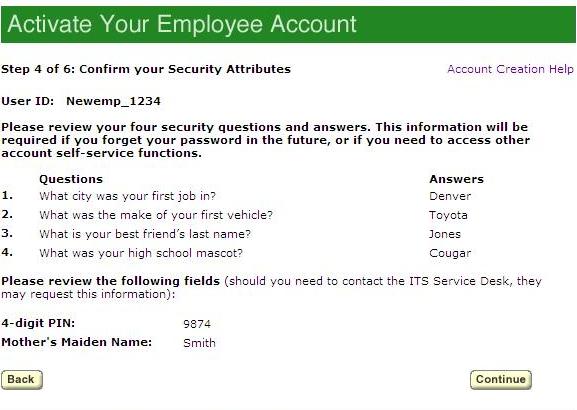
Figure 5: Confirm Your Security Attributes
STEP 5 of 6: Password Creation
Please create a password for your account in accordance with the guidelines.
DATA POINT |
CRITERIA |
Password |
|
Confirm Password |
Re-type your password |
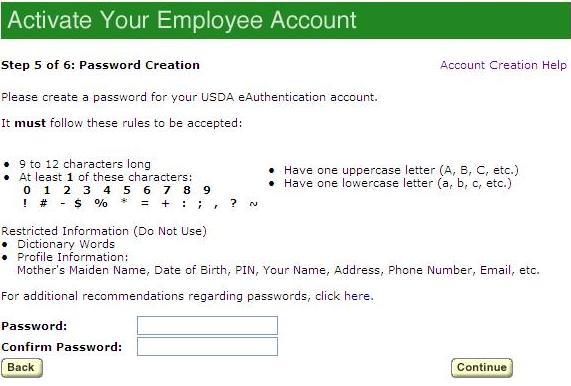
After entering the information, click on Continue.
STEP 6 of 6: Congratulations Message
In the final step, you will receive a “Congratulations” message on the screen. Your Employee account is now active. You will also receive an email message confirming the creation of your account.
Note: We recommend waiting 10 minutes before you attempt to log in to other websites, to allow for system propagation.
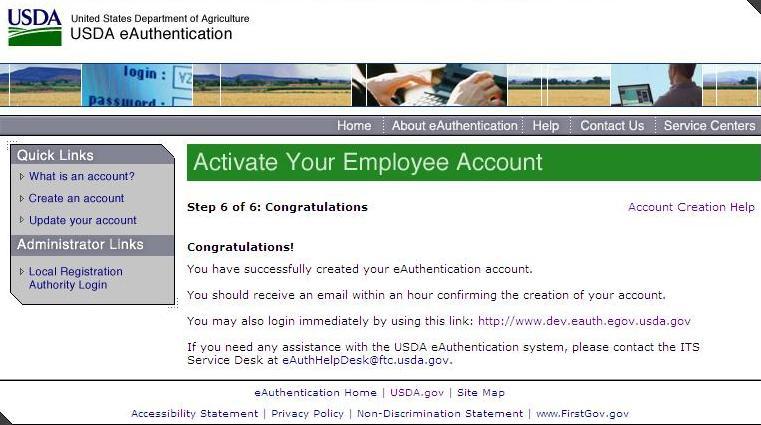
Figure 7: Congratulations Message
Additional assistance
For additional assistance with the eAuthentication account self-registration process, please contact the ITS Service Desk at: [email protected]
Please include:
Your name and contact information
Agency (if you are a USDA federal employee)
Description of the issue:
Type of account you are trying to create (Level 1 Customer, Level 2 Customer, or Employee account)
If you have received an error message, please also include the exact text of the error message.
Page
| File Type | application/msword |
| File Title | USDA eAuthentication Customer Registration Aid |
| Author | suzanne.yoke |
| Last Modified By | RBrown |
| File Modified | 2013-02-11 |
| File Created | 2013-02-11 |
© 2025 OMB.report | Privacy Policy