Electronic WD-10 Instructions Comparison
EWD-10 Instructions Comparison.docx
Report of Construction Contractor's Wage Rates
Electronic WD-10 Instructions Comparison
OMB: 1235-0015
FORM WD-10 INSTRUCTIONS
WD-10 DAVIS-BACON WAGE SURVEY INSTRUCTIONS
Information about Davis-Bacon Wage Surveys, including dates of current and future surveys, may be obtained at the Davis-Bacon and Related Acts (DBRA) website at www.dol.gov/whd/programs/dbra/index.htm.
General instructions for completing the WD-10 Davis-Bacon Wage Survey online are as follows:
After accessing the WD-10 web site, you may select one of the following two options:
‘New WD-10’: if you are creating a new WD-10, click: Click
 to
create a new WD-10.
to
create a new WD-10.
‘View Submitted/Pending WD-10’: if you are retrieving10: Click
 to
retrieve a saved (pending)draft WD-10 or viewingto view a submitted
WD-10.
to
retrieve a saved (pending)draft WD-10 or viewingto view a submitted
WD-10.
For retrieving a saved (pending)draft WD-10: enterEnter your WD-10 Pending Submission Number and Submitter Phone Number. If you had provided an email address on the WD-10 form, you would have received an email containing this information. Click
 to
view and edit the saveddraft WD-10.
to
view and edit the saveddraft WD-10.
For viewing a submitted WD-10: enterEnter your WD-10 Confirmation Submission Number and Submitter Phone Number. If you had provided an email address on the WD-10 form, you would have received an email containing this information. Click
 to
view the savedsubmitted WD-10.
to
view the savedsubmitted WD-10.
Previously submitted WD-10s can only be viewed, not edited, upon retrieval.
Previously saved (pending)draft WD-10s can be viewed and edited upon retrieval.
Use one WD-10 form for each construction project.
You canTo navigate through the form in the following ways and fill in the applicableenter data:
Click inside a field, enter the applicable data, and then press the Tab key to advance to the next field.
Use the vertical scroll bar on the right side of the window to scroll through the form.
There are The WD-10 form is divided into eight (8) sections of WD-10 data, . They are as defined below:follows:
Section 1 |
Enter information about your company. |
Section 2 |
Enter information about the submitter of the form. |
Section 3 |
Enter information about the construction project your company worked on and the project's location and description. If you only supplied materials and no, but none of your company’s employees worked on the project, check the box at the bottom right of Section 3 marked "Only Supplied Materials" and do not enter classification data (Section 7). |
Section 4 |
Indicate if a project is subject to a Federal (Davis-Bacon) wage determination, State wage determination, or neither. |
Section 5 |
Identify yourself as either the general/prime contractor or a
subcontractor. 5A - Indicate whether youone of the following: You had subcontractors and the list was provided a list of them earlier, whether you (first option); You had no subcontractors, or whether you (second option); You had subcontractors and are providing a list of subcontractors alongthem with the this WD-10 form. Space (third option). If the third option is provided
to enterselected, the name and addressform expands to show the
related fields for up to fifteen (15)the first subcontractor. Add
as many subcontractors. Please note that the space to enter
subcontractor information becomes visible only when the ‘The
list is given below’ radio button is selected. When there
are more than fifteen (15) subcontractors, a new WD-10 form must
be submitted. 5B - If you wereare the
prime/general contractor:, provide the date any work began on this
project, the date the project ended (indicate if actual or
estimated date),, and the total project value. 5C - If you are the subcontractor for the project being reported:, provide the datedates your work started and ended (indicate if actual or estimated date) and the subcontract value. Indicate if the dates are actual or estimated. Note: Enter all dates in the format mm/dd/yyyy. Press the Skip Past the List of Subcontractors link to navigate past the Subcontractor List. |
S
Kept “selected” |
Mark the type of construction project your company worked on.supported. If none of the construction types matches your project, check the box next to "Other," and indicate the type of construction in the space provided. If you selectedselect "Apartment Building," "Nursing/Assisted Living Facility," or "Residential,"" as a construction type, indicate the number of stories, and indicate if there was a kitchen and/or a bath in each unit. |
Section 7 |
Enter classification data (for the project; e.g., paid under a CBA, #number of employees, and type of work performed). Space. The first wage classification is provided for entering up to fifteen (15)defined in the form. To add as many classifications. When there are more than fifteen (15) classifications,a new WD-10 form must be submitted. as needed, click the Add Additional Classification link. To remove a classification added in error, click the Remove Classification link. Refer to Classifications and Fringe Benefits below for a more detailed explanation. |
Section 8 |
Enter any additional comments or remarks about the WD-10. |
NOTE: Field names with ‘*’ indicate required fields.
While editing WD-10 forms, you can clear some or all of the data you have entered. Check the box next to each area to be cleared and then click .The WD-10 form reappears and the areas selected for clearing do not have any data. If you want to enter new data in all of the fields, click .
After entering relevant data, you may do the following:
For Completed Forms: Click the
 button (located below Section 8 towards the bottom ofon the window)
to submit the form. Upon clicking the button, theright-hand side).
The system verifies that all mandatory fields have been entered. If
notsome mandatory data has not been entered or if data is entered in
error, the system displays error messages pertaining to for each
field along with themandatory section at the top of the page/field
requiring an entry or correction.
button (located below Section 8 towards the bottom ofon the window)
to submit the form. Upon clicking the button, theright-hand side).
The system verifies that all mandatory fields have been entered. If
notsome mandatory data has not been entered or if data is entered in
error, the system displays error messages pertaining to for each
field along with themandatory section at the top of the page/field
requiring an entry or correction.
Upon successful submission of the WD-10 form, the system displays athe Submission Successful confirmation page, along with the Confirmation Submission Number (CS#) and Submitter Phone Number. If an email address was provided in the Section 2 of the WD-10 form, the system also sends an email containing the Confirmation Submission Number and Submitter Phone Number to this address. These items should be kept, as they are required for retrieving the submitted form.
You can useTo Complete the Form Later: Click the
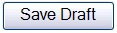 button
(located below Section 8 towardsin the bottom of the windowmiddle)
to save the form for later completion. The Submitter Phone Number in
Section 2 is the only field that is required to save the draft WD-10
form. Please note that saving the form does not imply a submission
submit the WD-10 form to DOL. ‘Submitter’s phone number’
in Section 2 of the WD-10 form is the only field required to be
filled in order to save the WD-10 form.
button
(located below Section 8 towardsin the bottom of the windowmiddle)
to save the form for later completion. The Submitter Phone Number in
Section 2 is the only field that is required to save the draft WD-10
form. Please note that saving the form does not imply a submission
submit the WD-10 form to DOL. ‘Submitter’s phone number’
in Section 2 of the WD-10 form is the only field required to be
filled in order to save the WD-10 form.
Upon saving the WD-10 form, the system displays athe Draft Saved confirmation page, along with the Pending Submission Number (PS#) and Submitter Phone Number. If an email address was provided in the Section 2 of the WD-10 form, the system also sends an email containing the Pending Submission Number and Submitter Phone Number to this address. These items should be kept, as they are required for retrieving the saveddraft form.
To print a saveddraft or submitted WD-10, use the
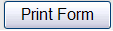 button on the bottom left-hand side of the Draft / Submission
confirmation page that is displayed after saving or submitting a
WD-10.
button on the bottom left-hand side of the Draft / Submission
confirmation page that is displayed after saving or submitting a
WD-10.
YouWhile editing WD-10 forms, some or all of the data entered can use the be cleared. To clear the populated fields from an individual section, click the Clear link located in the lower right-hand corner of that section. Text fields will be cleared. Radio buttons, if applicable, and dropdown lists will be reset to their default values.
To clear all populated fields on the WD-10 form, click the
 button on the (located below Section 8 on the left-hand side). Text
fields will be cleared. Radio buttons, if applicable, and dropdown
lists will be reset to their default values.
button on the (located below Section 8 on the left-hand side). Text
fields will be cleared. Radio buttons, if applicable, and dropdown
lists will be reset to their default values.To modify a WD-10 that was just saved, click the
 button at the bottom of the Draft confirmation page that is. The
saved form will be displayed after saving or submitting a WD-10 to
openfor editing.
button at the bottom of the Draft confirmation page that is. The
saved form will be displayed after saving or submitting a WD-10 to
openfor editing.
To create another WD-10 with sections 1 and 32 pre-filledpopulated, based onupon the saved or submitted data from the of the current form, use the
 button at the bottom of the Draft / Submission confirmation page.
button at the bottom of the Draft / Submission confirmation page.
You can use the button on the Confirmation page that is displayed after saving or submitting a WD-10 form to navigate to the WD-10 homepage that has options for creating or retrieving additional WD-10s.To return to the WD-10 Home page, click the
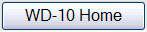 button at the bottom right of the Draft / Submission confirmation
page.
button at the bottom right of the Draft / Submission confirmation
page.
CLASSIFICATIONS AND FRINGE BENEFITS
Classifications are the position titles of jobs within your company (e.g., Carpenter, Electrician, Laborer, and Crane). Fill in one classification per line. If the workers in a classification are paid more than one hourly rate or different fringe benefits, please list them on separate lines.
Paid under a CBA -- If the employee is paid under a Collective Bargaining Agreement, select ‘Yes’. If not, select ‘No’.
Number of Employees is the largest number of employees working in this classification on this project.
Type of Work Performed -- Explain the type of work that each classification performs (e.g., Laborer: landscape, unskilled, pipe layer; Carpenter: carpentry, drywall; Operator: backhoe, crane).
Peak Week Ending Date is the week you had the largest number of employees in a classification.
Hourly Rate is the dollar amount you paid employees per hour working in this classification.
Fringe Benefits are paid in addition to the hourly rate. Report only the costs or contributions incurred by your company, not by the employees. Do not include costs paid by the employer that are required by Federal, State, or local law such as worker's compensation or unemployment insurance. Fill out the information under each fringe benefit that applies.
Health & Welfare – Medical or hospital care, or insurance to provide such care, life insurance, long- or short-term disability, sickness, or accident insurance.
Pension (401K, etc.) – Retirement/401K, defined contribution plans (including savings and thrift, deferred profit sharing and money purchase pension), annuity cost, or cost of insurance to provide such a benefit.
Apprentice Training – Defrayment of the cost of apprenticeship or similar training programs.
Vacation & Holiday – The payment of compensation for holidays and vacation.
Additional Fringe – If you are not sure of the category of the fringe benefit, enter the rate information in the column, and specify the fringe type in the "Description of Any Additional Fringe" field at the bottom of the form.
Fringe Benefits can be paid by:
Percentage of the basic hourly rate - Click the circle next to % of Hourly Rate, then enter the percentage value (based on the basic hourly rate) in the space provided. Do not include the % sign. Include a decimal position only if necessary. For example, if an employee was provided 10% of the hourly rate for pension contribution, enter 10 in the space provided.
Straight dollar amount - Click the drop-down list box triangle for $ per EMP per and select how often this dollar value was paid: daily, weekly, monthly, or yearly. Enter the dollar value in the blocks provided. Include the decimal position when you fill in the dollar amount. Do not include the dollar sign ($). For example, enter 1.50 for one dollar and fifty cents.
| File Type | application/vnd.openxmlformats-officedocument.wordprocessingml.document |
| Author | ysulaima |
| File Modified | 0000-00-00 |
| File Created | 2021-01-29 |
© 2025 OMB.report | Privacy Policy
 ection
6
ection
6