Sponsors and Providers
Child and Adult Care Food Program (CACFP) Family Day Care Homes Meal Claims Feasibility Study
CACFP_MCS_Appendix A7 Provider User Guide Final
Sponsors and Providers
OMB: 0584-0623
OMB Control Number 0584-NEW: Child and Adult Care Food Program (CACFP) Family Day Care Homes Meal Claims Feasibility Study
Appendix A7. Provider User Guide for Meal Service Reporting System (MSRS)
A-7. Provider User Guide for Meal Service Reporting System (MSRS)
OMB Number: 0584-XXXX
Expiration Date: XX/XX/XXXX

According
to the Paperwork Reduction Act of 1995, an agency may not conduct or
sponsor, and a person is not required to respond to, a collection of
information unless it displays a valid OMB control number. The valid
OMB control number for this information collection is 0584-XXXX.
The time required to complete this information collection is
estimated to average 15 minutes per response, including the time for
reviewing instructions, searching existing data sources, gathering
and maintaining the data needed, and completing and reviewing the
collection of information.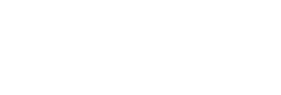

This user guide provides you with detailed instructions for using your smartphone or computer to report meals served and child attendance in the Meal Service Reporting System (MSRS). MSRS is being used to assist the Food and Nutrition Service (FNS) in determining whether providers in the Child and Adult Care Food Program (CACFP) are receiving the correct reimbursement for meals they serve.
MSRS is an electronic system that allows providers to record meal service and child attendance information on a daily basis. MSRS can be installed and used on a smartphone or accessed online using a computer.
What Does MSRS Ask Me To Report?
In
MSRS, you will report information that your sponsor typically
requires you to record
for submitting a meal claim, namely
daily child attendance and meals served to each child present in your
day care. MSRS will also ask you to confirm some related information,
including:
Whether your day care is closed on certain days
Whether any children on the roster have been withdrawn from your day care
Daily meals served to children at your day care
Can I Use MSRS on Both My Smartphone and the Internet?
Yes, you can enter data into MSRS using either your smartphone or your computer. The phone and the Internet versions of MSRS function in the same way. You can use both methods for your daily reporting. For example, you can start reporting on your smartphone and complete your reporting the same day using a computer. The information you report is synchronized between the phone and the Internet.
Why Do I Have to Use MSRS to Report This Information for the Study?
The study requires providers to use the MSRS technology to report because it standardizes the way providers report meal service times and child attendance.
How Will My Information Be Protected?
Each provider in the study has a unique access code for the MSRS system. Your information is encrypted and stored in a secure database. No one will be able to identify you or your facility from this study. The study uses strict security protocols to ensure the privacy and security of your information.
You
can access the MSRS application for your smartphone by going to
either the Google
Play store (for Android smartphones) or the
App Store (for iPhones) and searching for the MSRS app. Select the
MSRS app, download, and install it on your smartphone. To use the
Internet version of MSRS, type http://msrs.manhattanstrategy.com
into the search bar of
your browser.
How Do I Choose My Preferred Language?
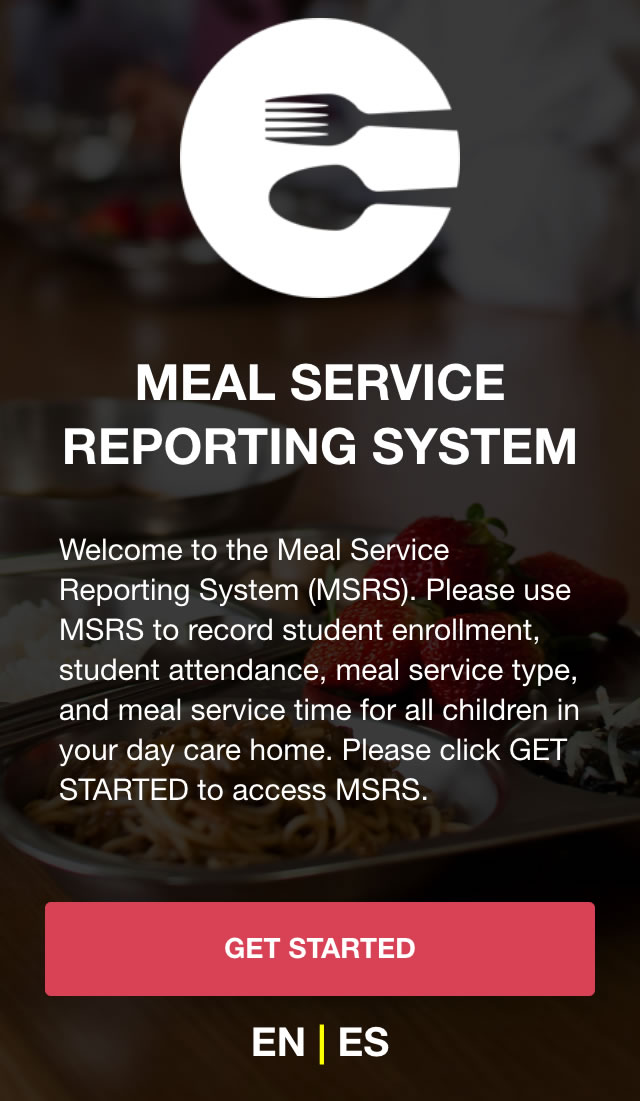 You
can select and set your preferred language as the default during the
initial enrollment process. To change your language selection, load
the MSRS application on your smartphone or Internet browser and, on
the Welcome screen, choose EN for English or ES for Spanish.
You
can select and set your preferred language as the default during the
initial enrollment process. To change your language selection, load
the MSRS application on your smartphone or Internet browser and, on
the Welcome screen, choose EN for English or ES for Spanish.
H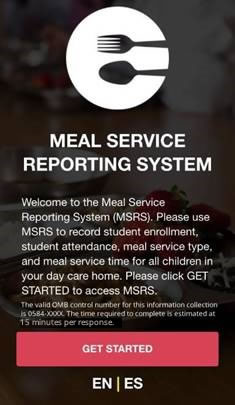 ow
Do I Log In to MSRS on My Smartphone or Computer?
ow
Do I Log In to MSRS on My Smartphone or Computer?
Step 1. Once the MSRS application loads on your smartphone or computer, you will see the main welcome page for the system, which looks like the screen below.
Step 2. Select the red GET STARTED button located at the page bottom to begin MSRS. Once you access the system for the first time, you will not see this screen again.
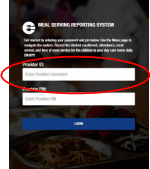 Step
3.
Enter your provider ID in the field labeled “Provider ID.”
Your provider ID
Step
3.
Enter your provider ID in the field labeled “Provider ID.”
Your provider ID
and PIN are included in the cover letter
accompanying the user guide. Call us at
1-800-912-9384 if you
have trouble with
your provider ID or PIN.

Step 4. Enter your provider pin in the field labeled “Provider PIN.”
Step 5. Click the blue LOGIN button to enter the system.
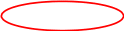
How Do I Retrieve a Lost Provider ID or PIN?
If you forget your Provider ID or PIN, or you can’t access the system with it on your smartphone or computer, please call the help desk at 1-800-912-9384 or email us at [email protected].
How Do I Navigate the MSRS Menu Page?
 Step
1.
Once you log into MSRS, either on your smartphone or your computer,
the first screen you will see is the MSRS MENU page. This page
presents four options: (1) MY STATUS, (2) MY ENROLLMENT, (3) MEALS
SERVED, and (4) MY SUMMARY.
Step
1.
Once you log into MSRS, either on your smartphone or your computer,
the first screen you will see is the MSRS MENU page. This page
presents four options: (1) MY STATUS, (2) MY ENROLLMENT, (3) MEALS
SERVED, and (4) MY SUMMARY.

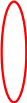 Step
2.
Click
the
arrow
to
the
right
of
each
menu
icon
Step
2.
Click
the
arrow
to
the
right
of
each
menu
icon
to
open
the
associated
MSRS
page.
How Do I Move Back and Forth Between Screens?
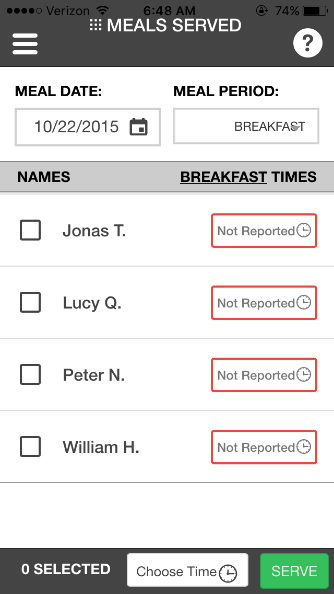 Click
the three-bar icon
Click
the three-bar icon
![]() in the top left corner of the application to return to
the MSRS
Menu.
in the top left corner of the application to return to
the MSRS
Menu.
Click
the HELP icon
![]() in the top right corner of each screen to access the user guide and
the contact information for the help desk.
in the top right corner of each screen to access the user guide and
the contact information for the help desk.
Select
the LOGOUT button
![]() to exit the system. All your data will be stored when you log out,
even if you haven’t completed it. When you log back in to the
system, your data will appear. To log in again, enter your provider
ID and PIN.
to exit the system. All your data will be stored when you log out,
even if you haven’t completed it. When you log back in to the
system, your data will appear. To log in again, enter your provider
ID and PIN.
Either on your smartphone or your computer, you need to report five pieces of information in MSRS every day:
Report whether your day care is closed.
Record the presence or absence of children enrolled in your day care.
Record the type of meal served to each child on the current day (breakfast, morning snack, lunch, afternoon snack, supper, evening snack). Report every meal served, even if your sponsor does not reimburse you for the meal.
Record the time each meal is served to a child on the current day.
Record instances where a child is present but is not served a meal, i.e., a child brought their own lunch.
Confirm the child attendance/meal summary and click the SUBMIT button
to finalize your data.
MSRS has been preloaded with a roster of all children approved by your sponsor to participate in CACFP as of March 2017. This roster is located under MY ENROLLMENT in MSRS. MY ENROLLMENT lists the first name and up to the first three letters of the last name of each child in your day care. As you begin entering data into MSRS, you first need to confirm your children’s enrollment using MY ENROLLMENT. You need to check this roster only if your day care loses any children who are shown on your roster in MSRS.
When Should I Report My Information?
You need to use MSRS, either on your smartphone or your computer, to report the meals served to children at your day care every work day during the study month. While we encourage you to report your data as close to real-time as possible, you may report at less frequent intervals during a day.
MSRS allows you to report information only during the day being reported. You can view data you recorded on the previous days using the Internet version of MSRS.
MSRS will send you a daily reminder via your smartphone to help you remember to report your data.
What Happens If I Forget to Report Information for a Day?
You should continue to use MSRS on your smartphone or computer to report meals served to children as usual. The MSG study team may contact you over the next few days to collect meal information you forget to enter in time.
The main features of the system that you use to enter data are listed below. They are all available on the MSRS MENU page, shown to the right.
MY STATUS |
|
Use this to report when your day care is closed. |
MY ENROLL-MENT |
|
Use this to indicate any children who have left your day care and are no longer enrolled during the study period.1 |
MEALS SERVED |
|
Use this to record: (1) date of meals served, (2) attendance of children at the meal, (3) what type of meal you served, and (4) what time you served the meal. |
MY SUMMARY |
|
Use this to review your daily meal service before final submission. |

You should use the following steps to enter the child attendance and the meals you have served on a daily basis. Use these steps for both phone and computer.
How Do I Report a Full or Partial Closure?
First tell the system whether you are open or closed for the day, and for what times you are closed. MSRS lets you report either a single- or multiple-day closure. If you are closed for a full day, no other reporting for that day is needed. If you are closed for only part of the day, record the meals and child attendance for the time you are open.

 To
report closure using either your smartphone or computer,
To
report closure using either your smartphone or computer,
Step 1. Select MY STATUS from the MSRS MENU.
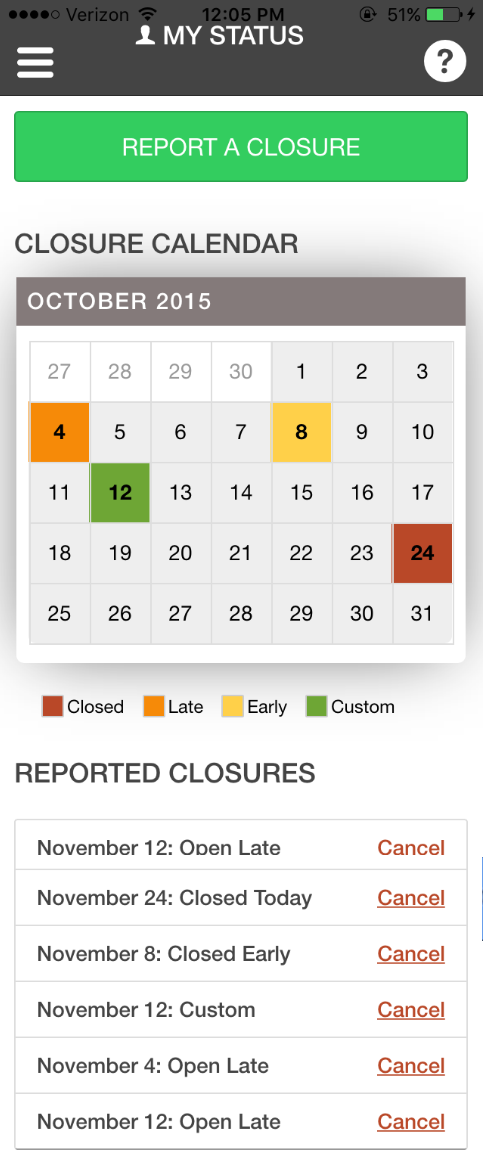

Step 2. Select dates on the CLOSURE CALENDAR by clicking on any date. Your closure history is shown in the table below the calendar.
Step 3. To cancel a previously reported closure for the current day, click the Cancel button beside a reported closure.
 Step
4.
Report a new closure by clicking the
Step
4.
Report a new closure by clicking the
REPORT A CLOSURE button.


Step 5. Click the date of the closure, either the current date or a future date.
 Step
6.
Select the closure type and enter the closing time, and then click
the Next button.
Step
6.
Select the closure type and enter the closing time, and then click
the Next button.

 Step
7.
Review the confirmation of the reported closure and click the
three-bar icon
Step
7.
Review the confirmation of the reported closure and click the
three-bar icon
![]() to go back to the MSRS MENU.
to go back to the MSRS MENU.
How Do I Review Enrollment Information?
Use
this feature only when a child leaves your day care during the study
period.
A list of the children enrolled in your day care is
preloaded in MSRS. Please check the enrollment when you initially log
in to MSRS and begin recording data. If any information is
incorrect, please call us at 1-800-912-9384.
To update enrollment using either your smartphone or your computer,
 Step
1.
Select the MY ENROLLMENT feature from the MSRS MENU.
Step
1.
Select the MY ENROLLMENT feature from the MSRS MENU.
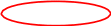
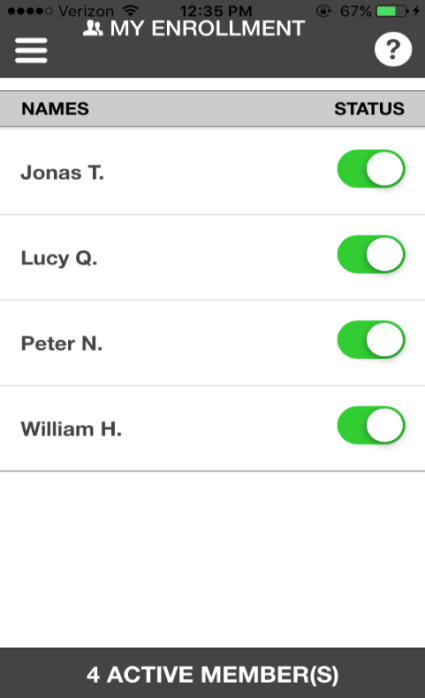
Step 2. You will see the list of children enrolled in your day care. Deactivate any children who are not currently enrolled and no longer attend your day care. To do this, move the button from green to red. Red signifies that the child is no longer in your day care.
If you use a smartphone, click or touch the screen to change the status from green to red.
If you use a computer, place your mouse cursor (the arrow) on the button and push the button to the right to change it from green to red.
Step
3.
After you finish updating MY ENROLLMENT, click on the three-bar icon
![]() in the top left corner of the screen to return to the MSRS MENU.
in the top left corner of the screen to return to the MSRS MENU.
SPECIAL
NOTE:
When
a
child
is
deactivated,
he
or she
will
not
be
shown
in
the
MEALS
SERVED page and no meals can be recorded for that child.
How Do I Record Child Attendance and Meals Served Daily?
For
each meal type you serve, you need to select the MEALS SERVED icon
and enter the date, meal type, child attendance status, and the times
of meal service for each child. For example, if you served two meals
and one snack on a day, you would select the MEALS SERVED page,
select the correct meal type from the drop-down list, and record the
data
for that meal, for each child. You would do this every day
for all
the meals
you served
during the study.
To access the MEALS SERVED feature:

Step
1.
Select MEALS SERVED from
the MSRS
MENU to
record meals served to each child attending your day care.

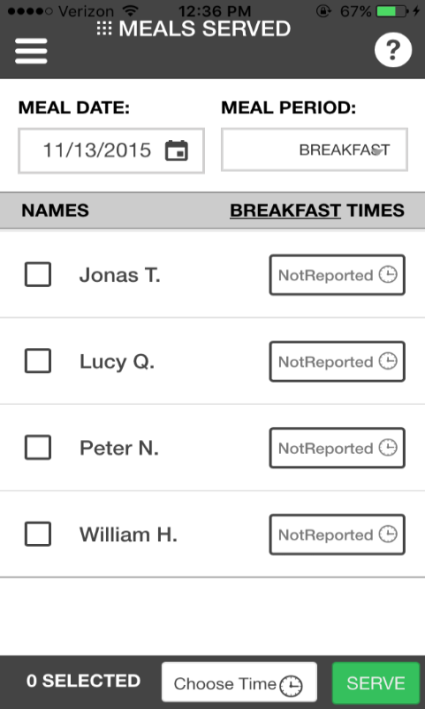 Step
2.
The
MEALS SERVED screen shows the following options (moving from the top
to the bottom of your screen). These options allow you to do the
following:
Step
2.
The
MEALS SERVED screen shows the following options (moving from the top
to the bottom of your screen). These options allow you to do the
following:
MEAL DATE |
Click on the Calendar icon to enter the date of the meal you are recording. |
MEAL PERIOD |
Click to select the meal type (for example, breakfast) you served. You must pick a meal type each time you enter data. |
NAMES |
List of children in your day care who could receive a meal. Use the circles to the left of each name only for the optional batch recording feature, described on page 25. |
TIMES |
Click the box to enter the meal serving time or choose one of the following options: “Not Reported” or “Absent.” |
CHOOSE TIME |
Use only for the optional batch recording feature. Click here to record a single meal serving time for multiple children. |
SERVE |
Use only for the optional batch recording feature. Click to save and send your data to the system only if you use the batch feature. |
 To
record the date when a meal is served on your smartphone or computer:
To
record the date when a meal is served on your smartphone or computer:
Step 1. Choose the MEAL DATE field located in the top left corner of the screen.

Step 2. Click the Calendar icon in the MEAL DATE field to select the date of meal service.
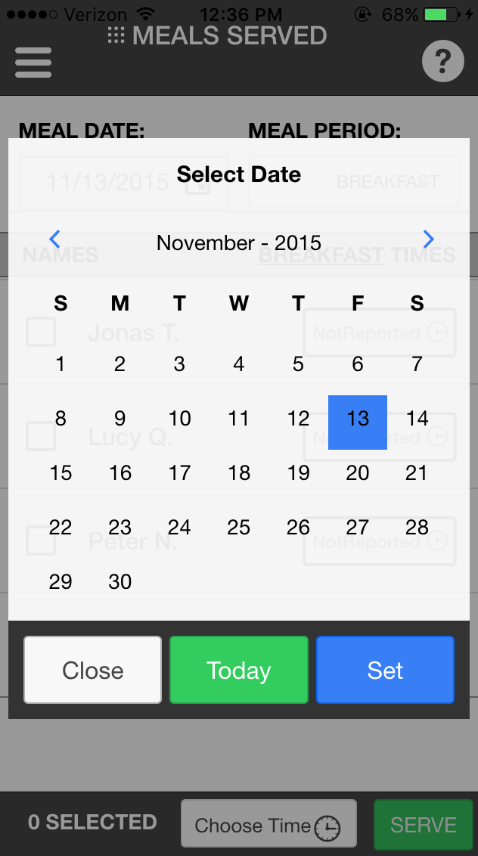 Step
3.
Select the Calendar icon to open a calendar. Select the date or click
the Today button to set today’s date. Click the Set button to
confirm selection.
Step
3.
Select the Calendar icon to open a calendar. Select the date or click
the Today button to set today’s date. Click the Set button to
confirm selection.

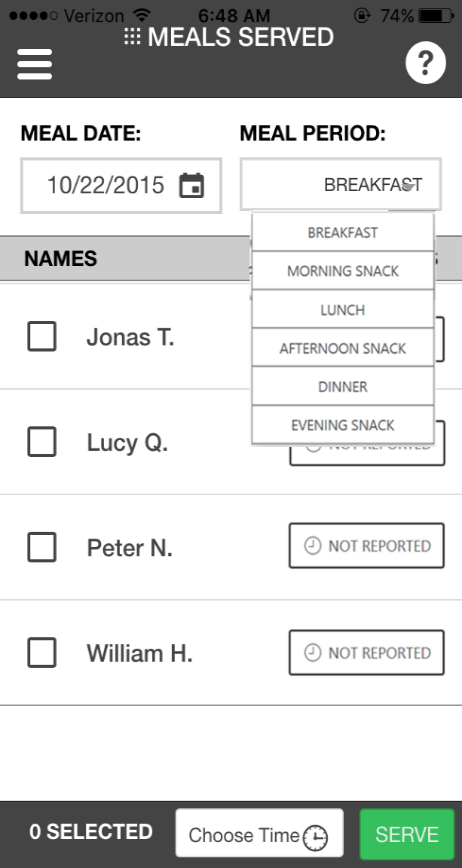 To
select the meal period on your smartphone or computer, click the MEAL
PERIOD drop-down list and select the meal type you plan to record.
The system then saves your selection.
To
select the meal period on your smartphone or computer, click the MEAL
PERIOD drop-down list and select the meal type you plan to record.
The system then saves your selection.
 The
field
labeled
TIMES
is
where
you
enter
meal
serving
time
for
each
child.
The
field
labeled
TIMES
is
where
you
enter
meal
serving
time
for
each
child.
To report the time a meal is served to a child on a smartphone or computer:
Step 1. Select a child and click the meal serving button next to the child’s name on the right. The default status is Not Reported.
If you do nothing, the child will be recorded as Not Reported.
Step 2. Enter the meal serving time or choose one of the following options: Not Served or Absent.
Select Absent if a child is not present at all today.
Select Not Served if a child attended your day care today but did not receive the meal for some reason—for example, if the child came late to your day care and missed the meal.

S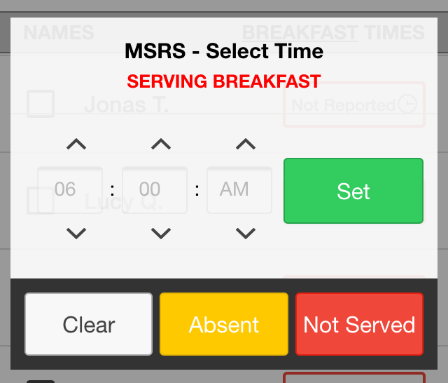 tep
3.
After you enter the child’s attendance status, enter the time
the meal was served by
using
the
up
and
down
arrows
to
set
the
time.
Click
the
Set
button
in the popup window to
save
the
serving
time
for
that
child. Repeat this for each child in the
roster.
tep
3.
After you enter the child’s attendance status, enter the time
the meal was served by
using
the
up
and
down
arrows
to
set
the
time.
Click
the
Set
button
in the popup window to
save
the
serving
time
for
that
child. Repeat this for each child in the
roster.
Select Clear to exit the popup window.

SPECIAL NOTE: If the selected meal time falls outside the normal meal service window for that meal, then you will receive a warning message. You may either continue or correct your serving time.
Step 4. After you complete this process for each enrolled child, you can exit the page. You do not need to use the green SERVE button at the page bottom to save your data. That button is for the optional batch reporting feature only.
The
MEALS SERVED batch reporting feature allows you to enter a
meal
serving
time
for
multiple
children
who
are
served
a
meal
at
the
same
time.
This is the batch meal feature.
For children receiving a meal
at different times, please do not use this feature.

To use the batch feature on your smartphone or computer:

Step 1. Go to the list of names on the MEALS SERVED page.
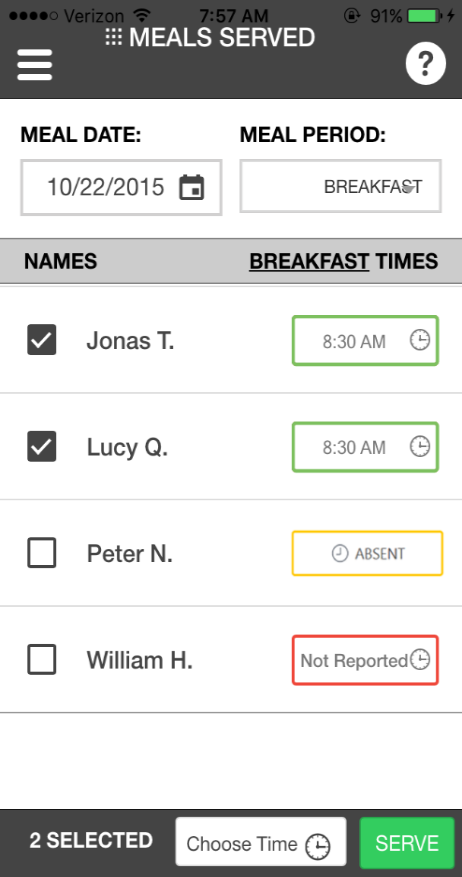 Step
2.
Select children being served by clicking the check boxes in front of
their names. A checkmark will appear and the button will change
color, as shown
to
the right.
Step
2.
Select children being served by clicking the check boxes in front of
their names. A checkmark will appear and the button will change
color, as shown
to
the right.


Step 3. Click the Choose Time field at the page bottom.


 Step
4.
The MSRS Select Time window will appear. Use the up or down arrows to
enter the time of the meal service. Select Set to save your
information.
Step
4.
The MSRS Select Time window will appear. Use the up or down arrows to
enter the time of the meal service. Select Set to save your
information.
 Step
5.
To correct the time you have entered, use the
Step
5.
To correct the time you have entered, use the
Clear button to
start entering data again.


Step 6. To complete the recording of the meal times, click the green SERVE button located in the bottom right corner of the screen.
 SPECIAL
NOTE:
If
most but not all children in your day care are served the meal at the
same time, use the batch feature to record the meals for children
served at the same time, then enter the child(ren) with the different
meal service time separately.
SPECIAL
NOTE:
If
most but not all children in your day care are served the meal at the
same time, use the batch feature to record the meals for children
served at the same time, then enter the child(ren) with the different
meal service time separately.
How Do I Make Corrections to the Meals I Recorded as Served?
As
you review your data, you might discover you need to make some
corrections before you submit your data as final. As long as you do
so on the same day the meals are served, MSRS allows you to navigate
back to any previous page by using the MSRS MENU page. First, select
the feature you need to make changes to, and then edit your data. You
can correct
the status of your day care (opened or closed), the
roster, the daily attendance, or the meals served.
To make corrections to meals you recorded as served, use the following procedures:
To completely delete a meal you shouldn’t have recorded, go back to the Meals Served page, select the incorrect meal type, and reset the children to Not Served. For example, if you entered 4 meals/snacks but served only 3, go to the meal that was entered in error, set the drop-down list to breakfast, and reset the children listed as the default status Not Served.
To correct a meal recorded with the wrong meal type, select the correct meal type from the drop-down list.
To correct the attendance status of a child, change the meal time served displayed to Not Reported or Absence.
To correct the time of the meal served, click the meal time you recorded and use the Clear feature to erase your entry.
How Do I Review My Summary and Submit My Data as Final?
MSRS requires you to report meals served every day during the study month. At the end of each day, you will need to review the summary page and submit your data as final. You must submit your data as final in order for the system to record your entry as complete. The MY SUMMARY page presents the total number of meals by type and child. You can edit your data before you click the SUBMIT AS FINAL button on this page. After you click SUBMIT AS FINAL, you cannot make changes to your data.
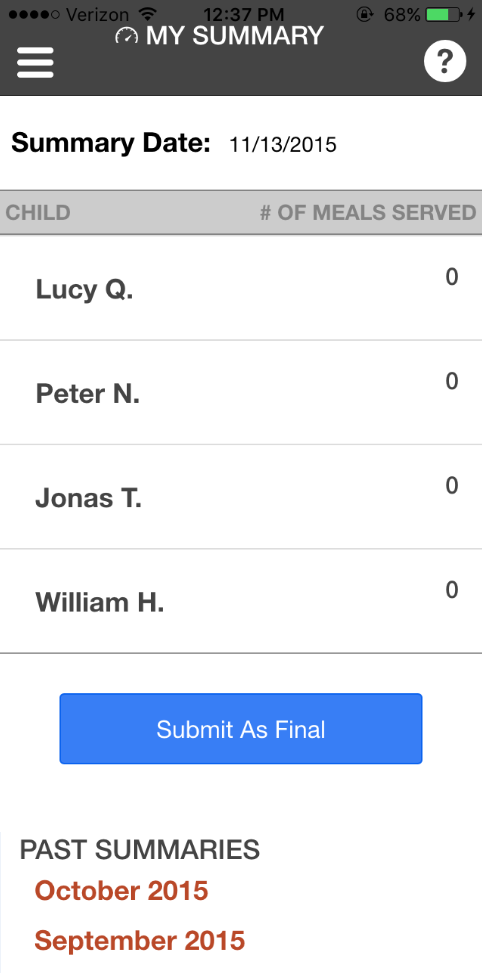
To
submit your final meal report for a day
on your smartphone or
computer, click
the SUBMIT AS FINAL button at the page bottom.
You
must submit your data by 12 midnight every day.
At
midnight, the system locks and you will no longer have access to your
reporting on that day.
If you marked a child as inactive in MY ENROLLMENT, you will not be able to record meals served for this child until you change the status of the child back to active.
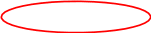 You
can click the links in the PAST SUMMARIES section to view and
You
can click the links in the PAST SUMMARIES section to view and
download monthly summary reports
for the previous month.
6. Getting Help
For
help with MSRS, click the HELP button
![]() located in the top right corner of each MSRS screen. On the HELP
page, you can send email or use the study hotline, 1-800-912-9384, to
contact MSG to receive assistance. The study team is
ready
to assist you from
9
am
to
5
pm
EDT
Monday to Friday.
If
your
help
request
is
placed
after
operation
hours,
the study team will
respond within one business
day.
located in the top right corner of each MSRS screen. On the HELP
page, you can send email or use the study hotline, 1-800-912-9384, to
contact MSG to receive assistance. The study team is
ready
to assist you from
9
am
to
5
pm
EDT
Monday to Friday.
If
your
help
request
is
placed
after
operation
hours,
the study team will
respond within one business
day.
1 The study does not include children who are enrolled to FDCHs after the study month starts. Please contact the study team if you would like to add a newly enrolled child to your roster on MSRS.
A-7.
| File Type | application/vnd.openxmlformats-officedocument.wordprocessingml.document |
| File Title | Supporting Statement for OMB No |
| Author | USDA |
| File Modified | 0000-00-00 |
| File Created | 2021-01-23 |
© 2025 OMB.report | Privacy Policy
 ecord
Meal Serving Time
ecord
Meal Serving Time