Form 1 ePass Database
electronic Prior Approval Submission System (ePASS) (NHLBI)
Attachment 1 ePass Screenshots
ePass Database
OMB: 0925-0717
OMB #0925-XXXX
Expiration date: XX/XXXX
Public reporting burden for this
collection of information is estimated to average 30 minutes per
response, including the time for reviewing instructions, searching
existing data sources, gathering and maintaining the data needed,
and completing and reviewing the collection of information. An
agency may not conduct or sponsor, and a person is not required to
respond to, a collection of information unless it displays a
currently valid OMB control number. Send comments regarding this
burden estimate or any other aspect of this collection of
information, including suggestions for reducing this burden, to:
NIH, Project Clearance Branch, 6705 Rockledge Drive, MSC 7974,
Bethesda, MD 20892-7974, ATTN: PRA (0925-XXXX). Do not return the
completed form to this address.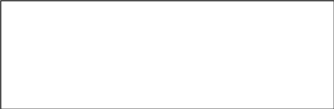
The External Face of ePASS
NIH requires applicant institutions and grantees to request Prior Approval for some specific actions as required by NIH policy. Such approvals must be obtained before undertaking the proposed activity or spending NIH funds. NHLBIs’ Electronic Prior Approval Submission System (ePASS) was developed to accommodate the external submission and in-house processing of these requests.
T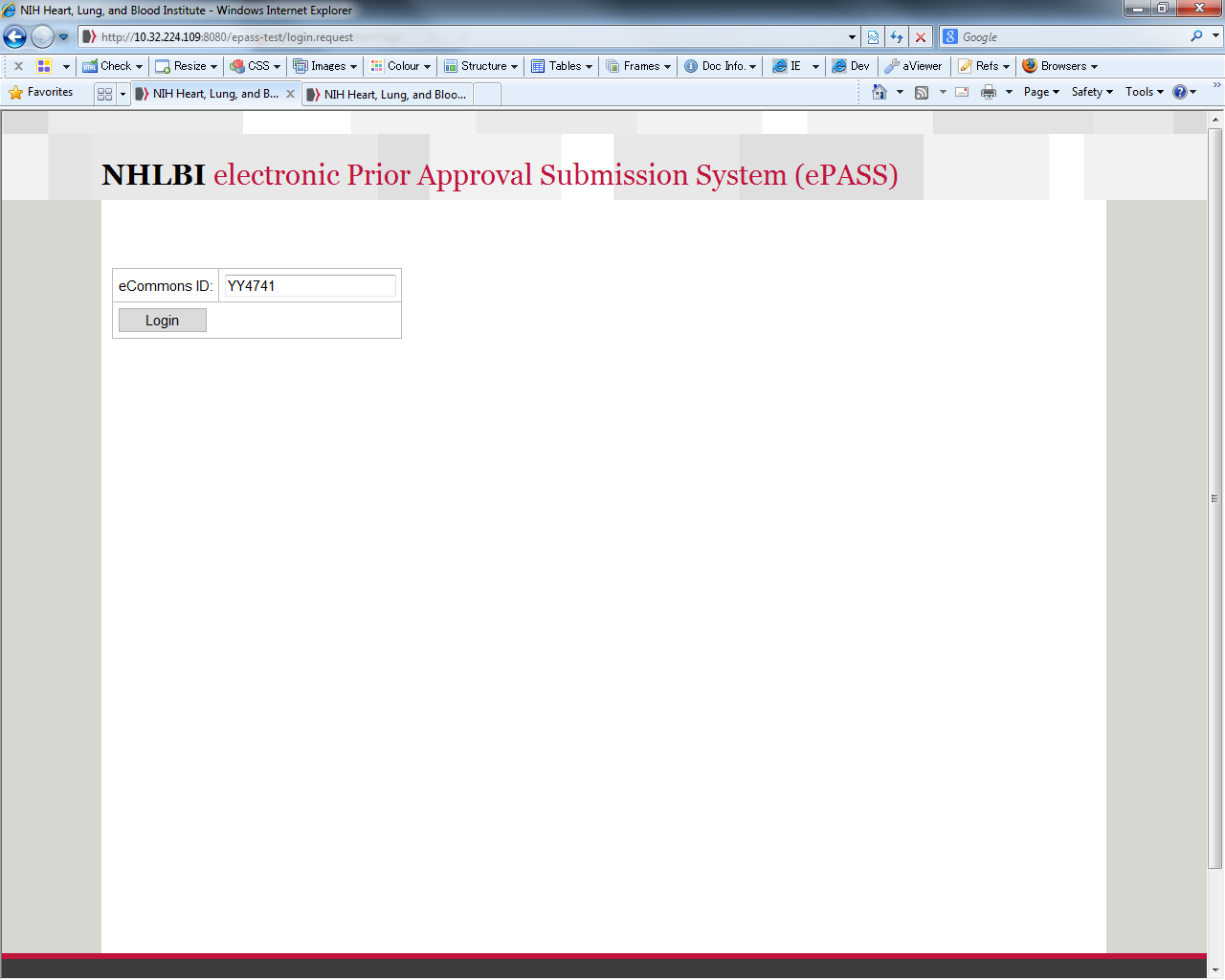 his
is the login site (see
Figure 1 – ePASS Login Screen left)
for NHLBI’s ePASS on the externally facing landing page. The
grantee business official (AOR) will login using their Commons ID
that will prompt a search function for various queries. The AOR can
select what action they would like to take such as requesting the
following Prior Approvals: 1) No Cost Extension, 2) Carryover 3)
Change of PI/Key Personnel, 4) Change in Effort of Key Personnel, 5)
NRSA Waiver and 6) Change of Scope. The AOR will only be able to take
action on grants within their authority as defined by their Commons
profile.
his
is the login site (see
Figure 1 – ePASS Login Screen left)
for NHLBI’s ePASS on the externally facing landing page. The
grantee business official (AOR) will login using their Commons ID
that will prompt a search function for various queries. The AOR can
select what action they would like to take such as requesting the
following Prior Approvals: 1) No Cost Extension, 2) Carryover 3)
Change of PI/Key Personnel, 4) Change in Effort of Key Personnel, 5)
NRSA Waiver and 6) Change of Scope. The AOR will only be able to take
action on grants within their authority as defined by their Commons
profile.
Figure 1 - Begin Your Search

Figure 1 - ePASS Login Screen

The following set of screens walk you through the submission of a No Cost Extension (NCE) request after the Grantee/AOR searches for and selects a grant.
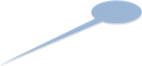
Search
Definition of a
No Cost Extension: An extension
of a project period without additional funds. 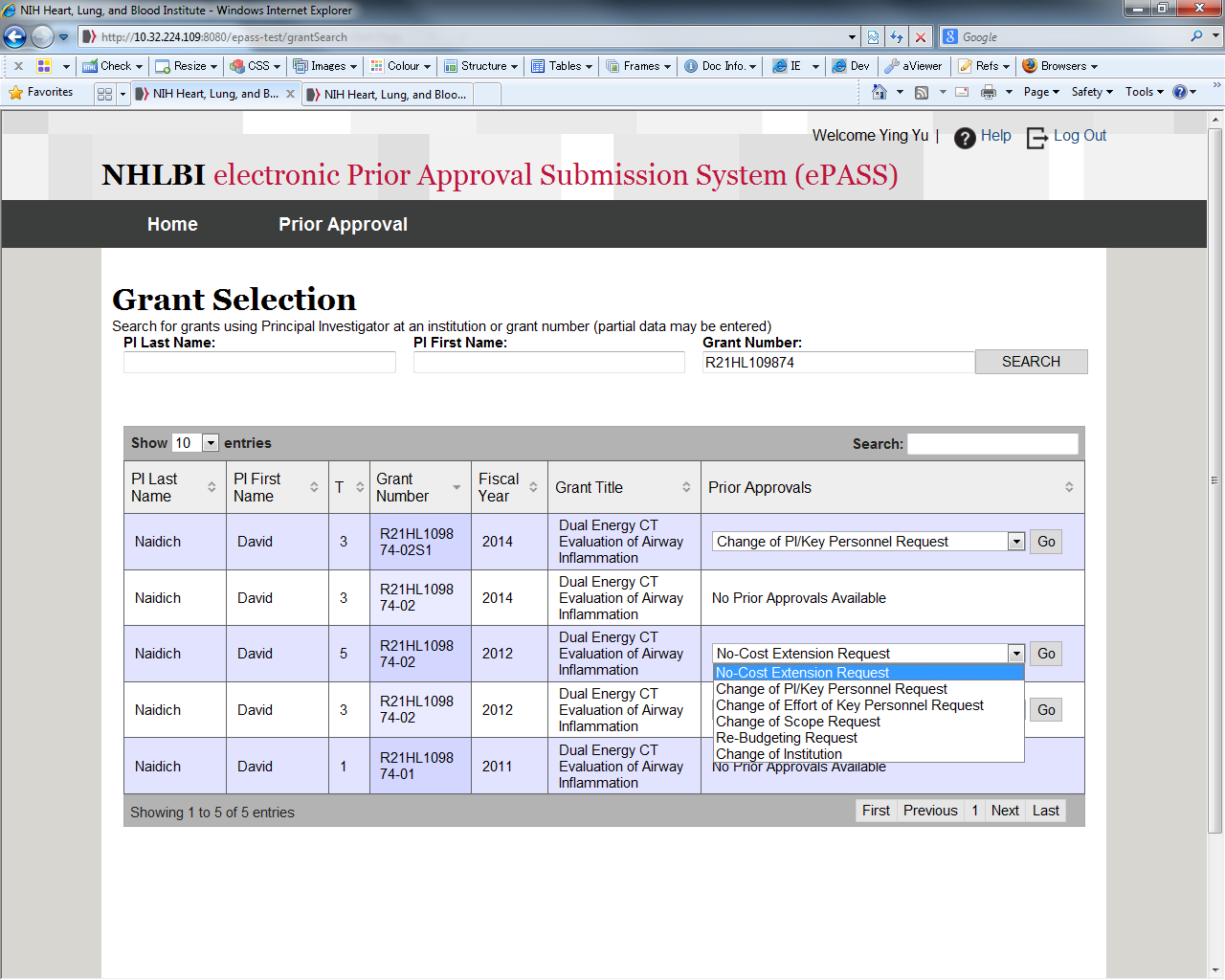
Figure
3 Initiating a No Cost
Extension Request
After selecting No Cost Extension from the Prior Approvals dropdown and clicking on ‘Go,’ the Grantee/ AOR is taken to the form shown in Figures 4 and 5 below.
Grant
Identifier
Policy
Link
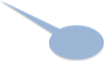
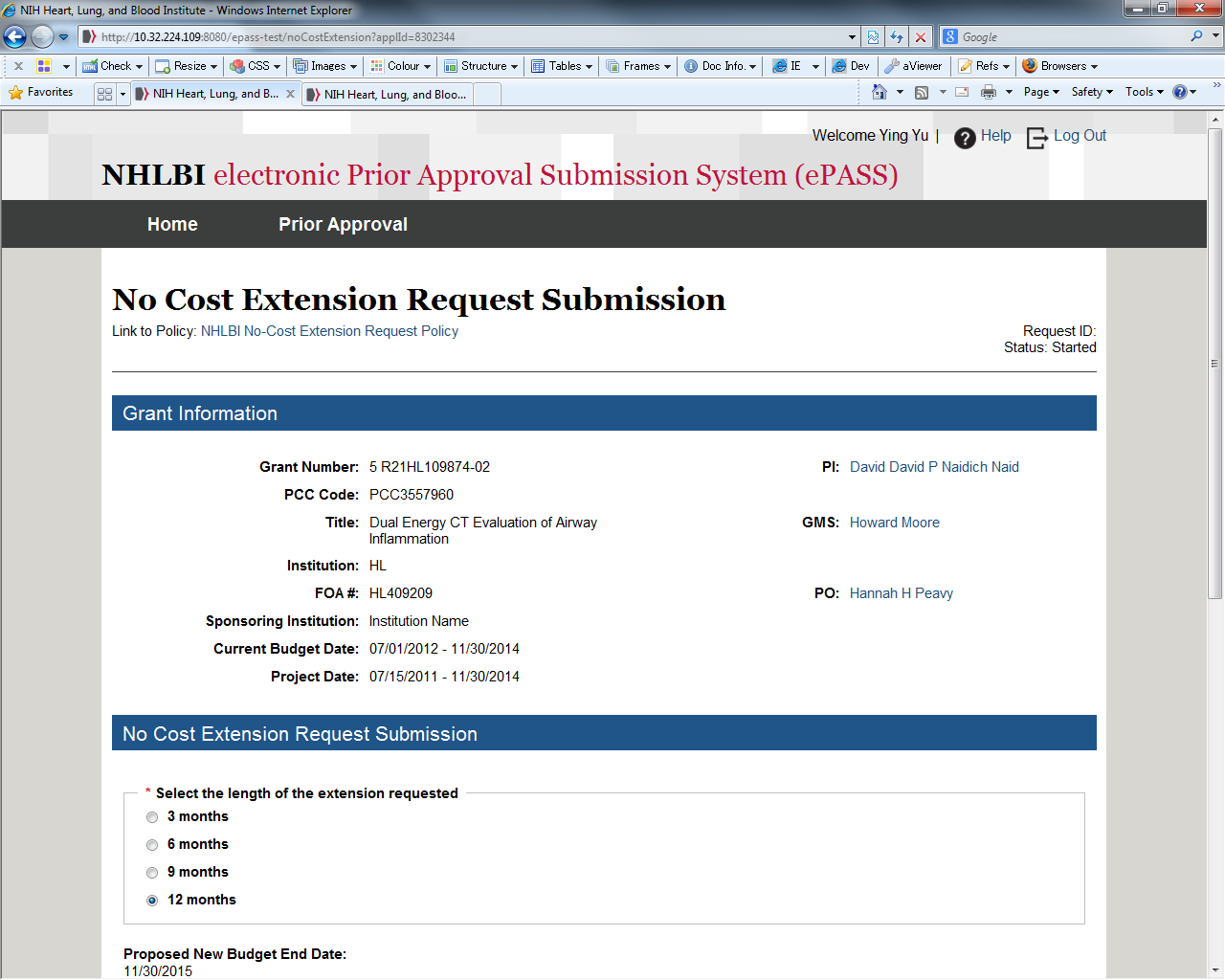 he
top area of the form self-populates basic grant information along
with a link to the relevant NIH policy. The form (see
Figure 4 - top half of the NCE form, left)
requires that the AOR select the length of the extension being
requested and the system will recalculate and display the new
budget/project end date. The AOR is then asked to enter the amount
of unobligated funds remaining, attach an interim progress report,
and ensure that IRB/IACUC assurances are valid (see
Figure 5 - bottom half of the NCE form below).
The system will perform a check to ensure that all information is
complete at “submit request”.
he
top area of the form self-populates basic grant information along
with a link to the relevant NIH policy. The form (see
Figure 4 - top half of the NCE form, left)
requires that the AOR select the length of the extension being
requested and the system will recalculate and display the new
budget/project end date. The AOR is then asked to enter the amount
of unobligated funds remaining, attach an interim progress report,
and ensure that IRB/IACUC assurances are valid (see
Figure 5 - bottom half of the NCE form below).
The system will perform a check to ensure that all information is
complete at “submit request”.
Figure 4 - No Cost Extension Request Form
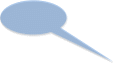
Grantee/AOR
Input
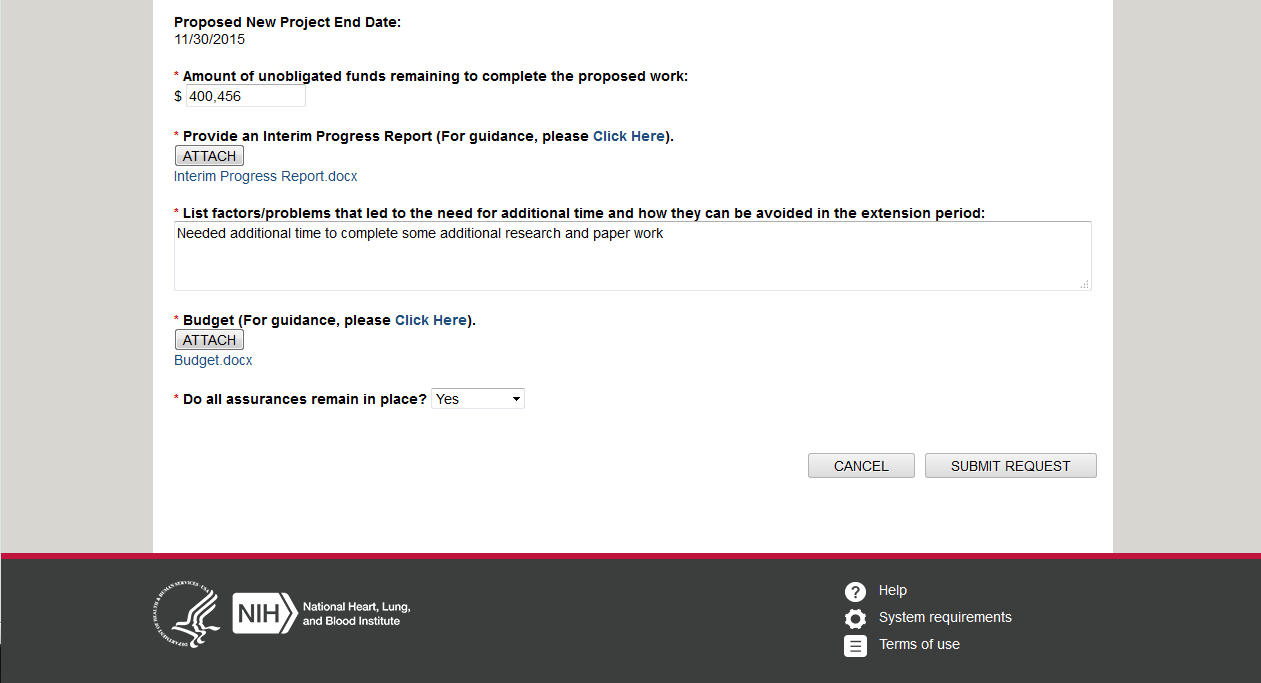
Figure
5 - No Cost Extension Form
In-house ePASS Processing of a No Cost Extension
When all requirements are met, the request generates a workflow task for NIH staff associated with that grant. The Program Official (PO) and Grants Management Specialist (GMS) will see the task appear as “pending” in their home page dashboard or as an e-mail. There will be NIH login verification in order to proceed with the completion of the task.
Figure 6 - Pending Tasks for the GMS
P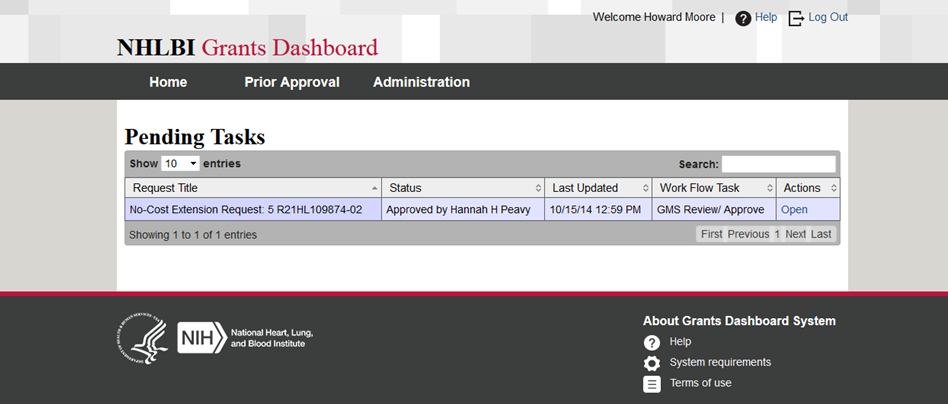 ending
Tasks list (see Figure 6, right) the
request title, status of the request, when the request was last
updated, where the request is in the workflow and the actions that
can be taken. The screens that follow show the path a request for a
No Cost Extension takes when under review by the GMS. Similar
screens have been designed for the PO to complete the workflow
process.
ending
Tasks list (see Figure 6, right) the
request title, status of the request, when the request was last
updated, where the request is in the workflow and the actions that
can be taken. The screens that follow show the path a request for a
No Cost Extension takes when under review by the GMS. Similar
screens have been designed for the PO to complete the workflow
process.
A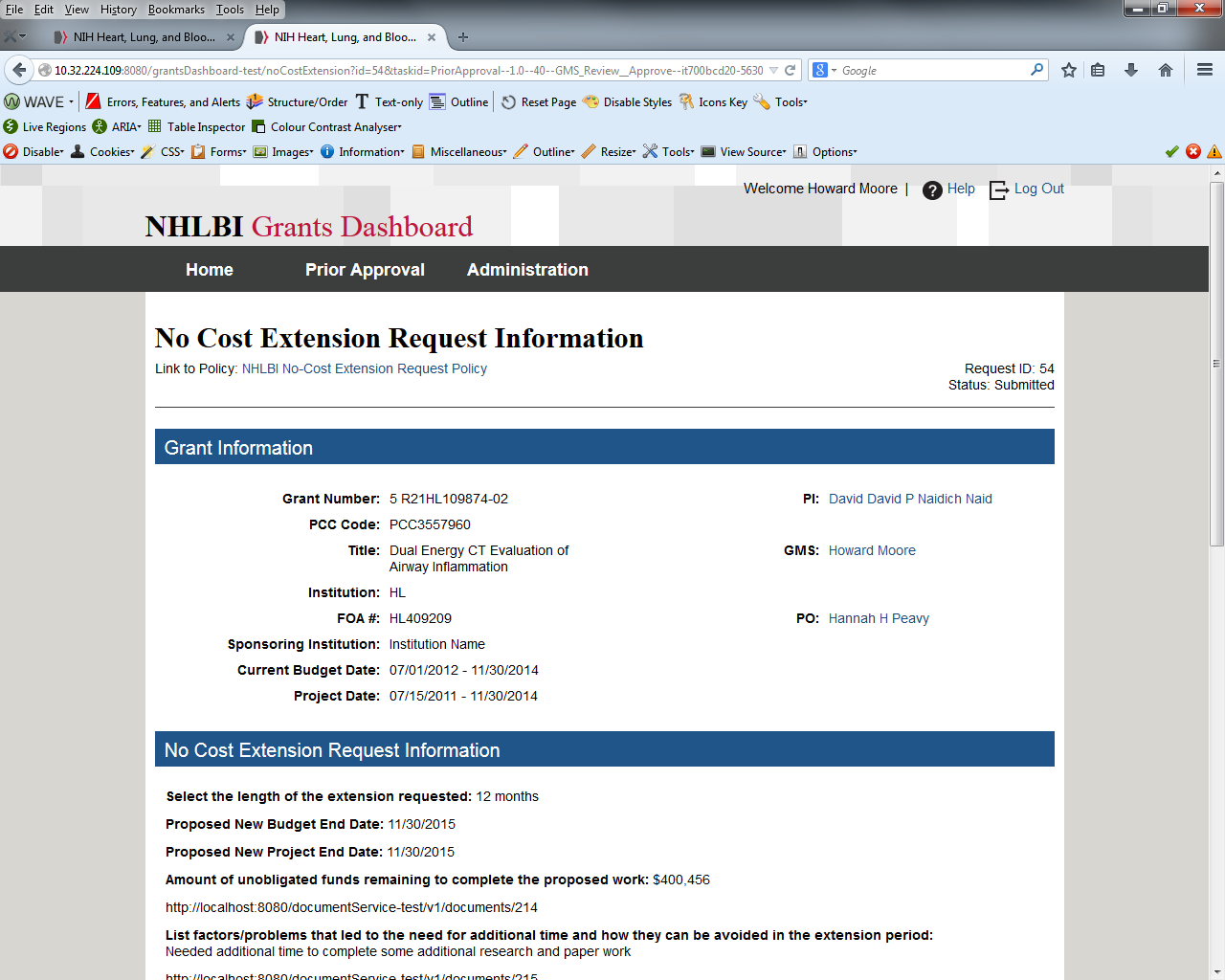 fter
opening the item in Pending Tasks, the GMS can view and analyze the
information provided by the grantee and make a determination to Save,
Hold, Deny or Approve. The PO can review the information entered by
the Grantee (see Figure 7a, below)
request concurrently and both will be able to view a history of the
actions taken in processing the request, the date of the action,
where the action is in the workflow, who performed the action, the
status of the request and any previously entered comments (see
Figure 7b, below).
fter
opening the item in Pending Tasks, the GMS can view and analyze the
information provided by the grantee and make a determination to Save,
Hold, Deny or Approve. The PO can review the information entered by
the Grantee (see Figure 7a, below)
request concurrently and both will be able to view a history of the
actions taken in processing the request, the date of the action,
where the action is in the workflow, who performed the action, the
status of the request and any previously entered comments (see
Figure 7b, below).
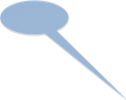
NCE Information
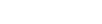
Figure 7a - No Cost Extension Information Entered by the Grantee
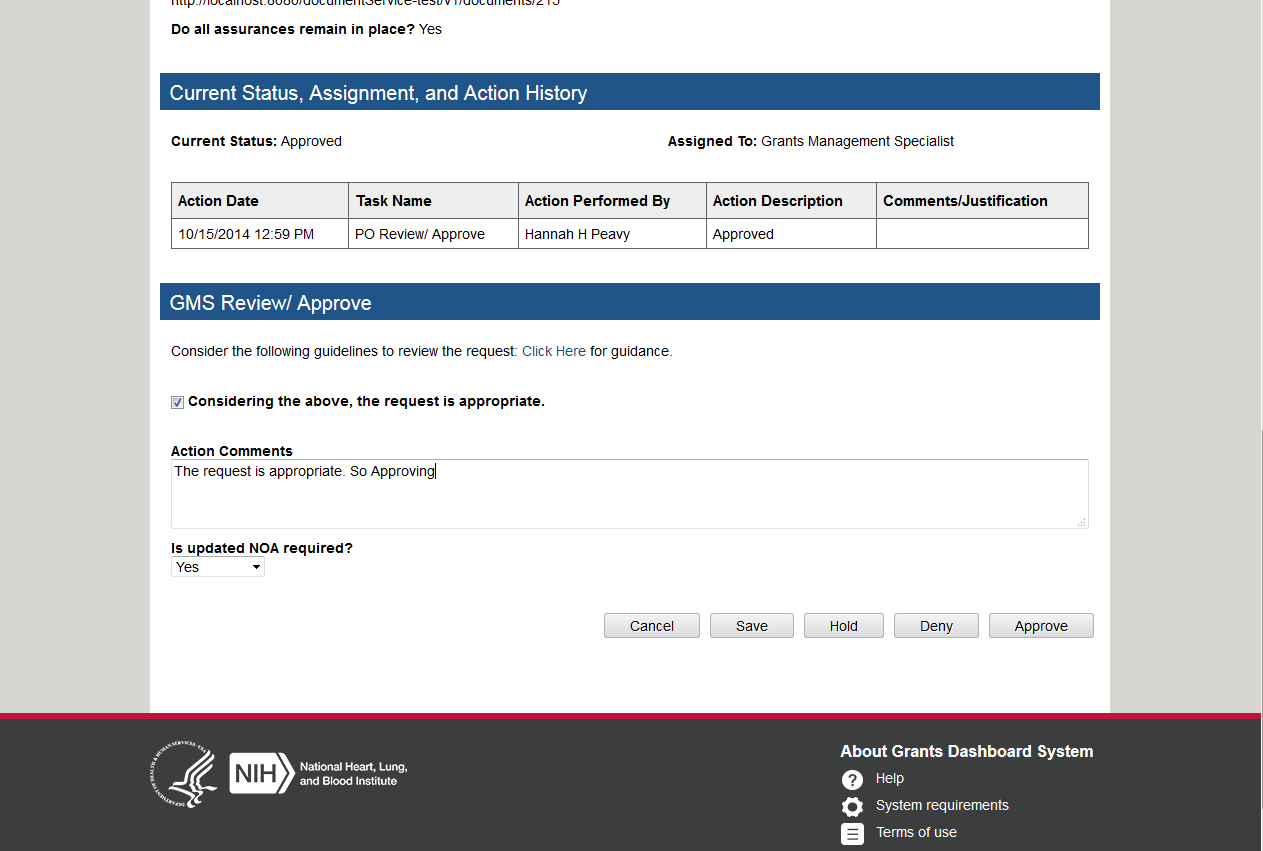
GMS /PO
Decision
Action
History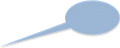

Figure 7b - No Cost Extension Review Page (GMS View w/ history)
A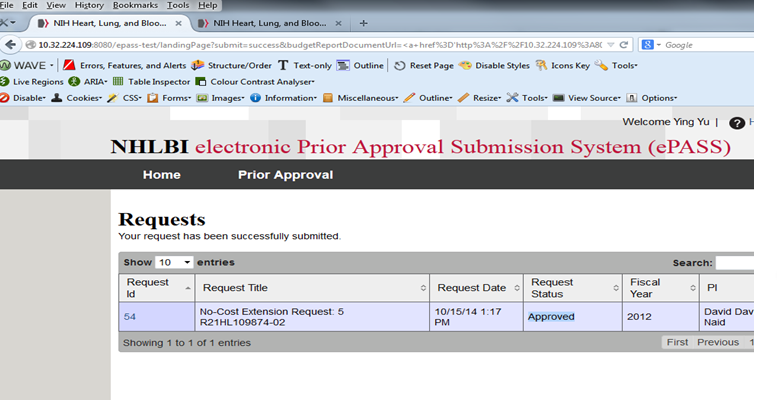 fter
the PO and GMS reach a final decision, a standardized response is
returned to the AOR and the ePASS record is updated (See
Figure 8 below.)
fter
the PO and GMS reach a final decision, a standardized response is
returned to the AOR and the ePASS record is updated (See
Figure 8 below.)
NCE
Status Approved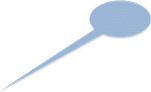
Figure 9 – No Cost Extension Status Marked Approved
The request with supporting documentation will be (automatically) uploaded to the official grant file.
The workflow processes for the other types of requests are very similar with flexibility for additional roles if Team Leader or Branch Chief approvals are necessary.
| File Type | application/vnd.openxmlformats-officedocument.wordprocessingml.document |
| Author | Vadlamudi, Swapna P. [RA] |
| File Modified | 0000-00-00 |
| File Created | 2021-01-23 |
© 2025 OMB.report | Privacy Policy