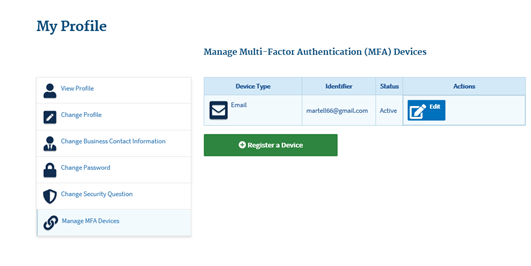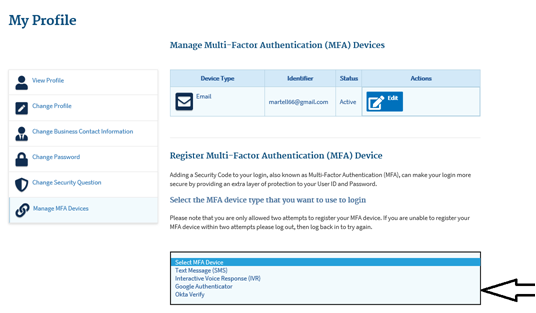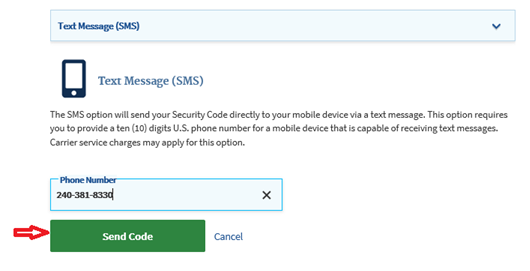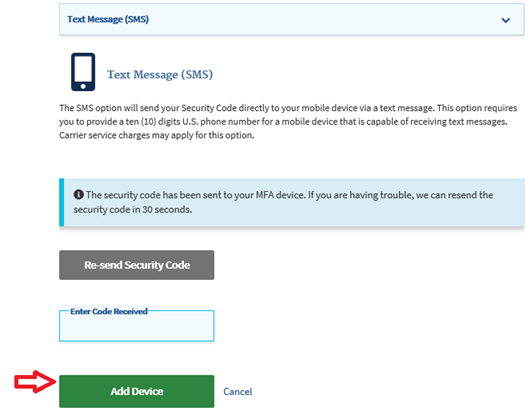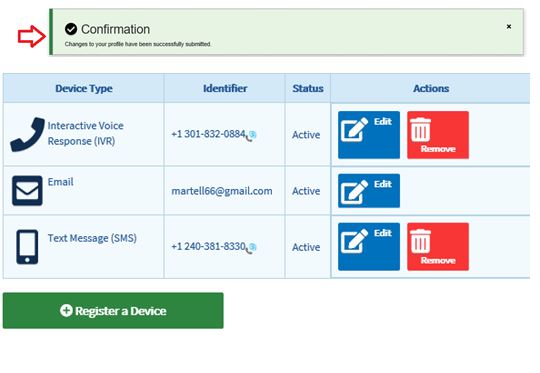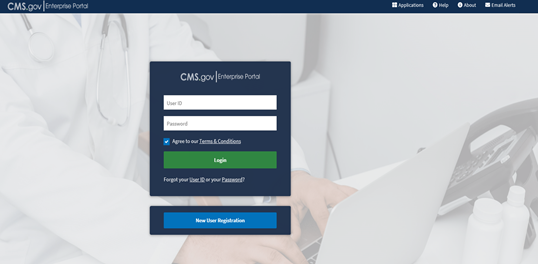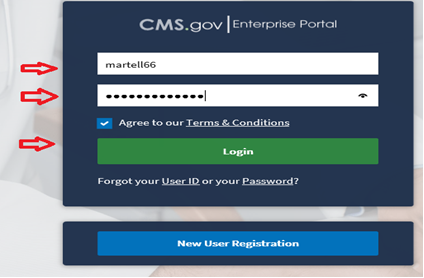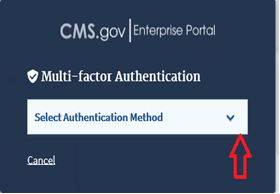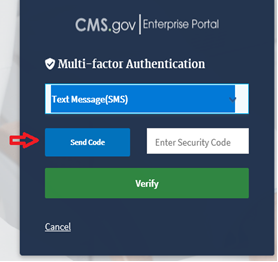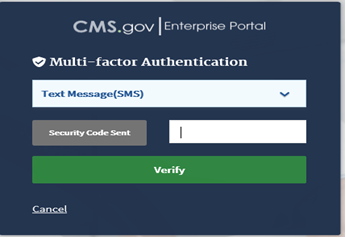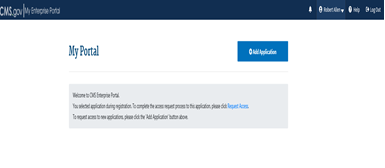Access and Recertification
CMS Identity Management System (CMS-10452)
CMS IDM MFA Device Mockup_508
Access and Recertification
OMB: 0938-1236
CMS
IDM
Multi-Factor Authentication (MFA) DEVICE Registration
Multi-Factor Authentication (MFA) is a security mechanism that is implemented to provide an extra layer of security such as a security code, when logging in with your User ID and Password.
Registered CMS portal users who wish to access a CMS MFA-protected application will be directed through the MFA registration process.
During the MFA registration process, the CMS EIDM system requires registration of a phone/email to add an additional level of security to a user’s account. The user is given four options from which to select, to complete the registration process:
Smart Phone: Users can download Okta Verify and Google Authenticator access software on their smart phone/tablet. The user is required to enter the one-time passcode (OTP) generated by the respective client.
Short Message Service (SMS): Users can use the SMS option to have their Security Code texted to their phone. The user must enter a valid phone number. The phone must be capable of receiving text messages. Carrier charges may apply.
Interactive Voice Response (IVR): The user can select the IVR option to receive a voice message containing their Security Code. The user must provide a valid phone number and (optional) phone extension.
E-mail: Users can select the E-mail option to receive an E-mail containing the Security Code required at login. The E-mail address on the user’s profile will be used.
Note: Delays in E-mail transmission, spam filters, and other issues outside the user’ control can make this the least desirable option to receive a security code.
To gain access to a CMS MFA protected application, follow these steps
Step |
Action |
Step 1 |
If you select a CMS MFA Protected application, you will first be directed to the Multi-Factor Authentication Information page. Select Register a Device, to begin the MFA Registration process.
|
Step 2 |
To make your account more secure, you will be directed to the Manage MFA Devices page. Select the MFA Device Type you wish to register from the drop-down menu.
Notes: For Google Authenticator and Okta Very Client: Enter the Credential ID generated by the Google/Authenticatir Access client. For Text: You will be asked to enter a valid phone number to receive your Security Code. For Interactive Voice Response (IVR): Enter the phone number and (optional) extension that will be used during login to obtain the Security Code. The extension may begin with any one of the following: asterisks‘*’; period ‘.’; comma ‘,’; pound ‘#’, followed by numeric 0 to 9. For example: 4885554444, 1112. , (comma) Creates a short delay of approximately 2 seconds; . (period) Creates a longer delay of approximately 5 seconds; *(asterisks) Used by some phone systems to access an extension; and # (pound/hash) Used by some phone systems to access an extension. You may use a comma if you are not sure of the special character supported by your company’s phone system. For E-mail: The E-mail on your profile will be used to send the Security Code required at login. |
Step 2a |
Using theText Message (SMS) Follow these steps to use Text Message (SMS):
|
Step 3 |
Enter the security code received and select add Device…
|
Step 4 |
After submitting the registration, a message will be displayed that you have successfully registered your device.
|
Step-by-Step Instructions for User Logins Using MFA
These instructions demonstrate the login process for users who have MFA configured in their profile. Please follow each step listed below unless otherwise noted.
Step |
Action |
Step 1 |
Go to https://portal.cms.gov/ and select Login to CMS Enterprise Portal on the CMS Enterprise Portal. Note: The CMS Enterprise Portal supports the following browsers: Internet Explorer 11, Firefox, Chrome, and Safari.
|
Step 2 |
Enter User ID and Password and select Login. Be sure to check the Agree box after you have read and agreed to the Terms and Conditions page.
|
Step 3 |
Select your authentication method from the drop down menu, then click send code
|
Step 4 |
Enter your security code and select verify to continue Note: The ‘Security Code’ for the ‘e-mail’ and ‘One-Time Security Code’ options expires after 30 minutes. The ‘Security Code’ for the other MFA device types expires after 10 minutes. If you are unable to enter the code within the period, you will need to request a new one.
|
5 |
Once you are successfully authenticated, your session will begin.
|
| File Type | application/vnd.openxmlformats-officedocument.wordprocessingml.document |
| File Modified | 0000-00-00 |
| File Created | 2021-01-15 |
© 2025 OMB.report | Privacy Policy