Annual Report data elements and screens
Management Information System for Comprehensive Cancer Control Programs
0841 Att 4a Revised MIS Data Elements FINAL
Annual Report, 2020-2023
OMB: 0920-0841
Attachment 4a
Revised MIS Data Elements for NCCCP Awardees

Screenshots
Comprehensive Cancer Control
DP17-1701
OMB Package #0920-0841

This page intentionally left blank
Contents
Login (Existing) OMB Package #0920-0841 1
FOAs & Recipients (Existing) OMB Package #0920-0841 3
Contact Information (Existing) OMB Package #0920-0841 4
Edit Contact Information (Existing) OMB Package #0920-0841 5
Edit Contact Information, Continued 6
Edit Program Summary (Existing) OMB Package #0920-0841 7
Personnel (Existing) OMB Package #0920-0841 8
Add Personnel (Existing) OMB Package #0920-0841 9
Add/Edit Partnership/Coalition (Existing) OMB Package #0920-0841 10
Add/Edit Partnership/Coalition, Continued -1 11
Add/Edit Partnership/Coalition, Continued -2 12
Add Partnership/Coalition, Continued -3 13
Add Partnership/Coalition, Continued -4 14
Add/Edit Partnership/Coalition, Continued -5 15
Partnership/Coalition Attachments (Existing) OMB Package #0920-0841 15
Add Partnership Coalition Attachment (Existing) OMB Package #0920-0841 16
Partners (Existing) OMB Package #0920-0841 16
Add Partner (Existing) OMB Package #0920-0841 17
Contracts/Consultants (Existing) OMB Package #0920-0841 18
Add Contract (Existing) OMB Package #0920-0841 19
Leadership Team (New) OMB Package #0920-0841 20
Leadership Team Summary (New) OMB Package #0920-0841 20
Add Leadership Team Member (New) OMB Package #0920-0841 21
Add Leadership Team, Continued – 1 22
Add Leadership Team, Continued – 2 23
Edit Leadership Team Narrative (New) OMB Package #0920-0841 24
Add Task Details (New) OMB Package #0920-0841 25
Add Task Details, Continued – 1 26
Add Task Details, Continued – 2 27
Leveraged Funds (Existing) OMB Package #0920-0841 28
Add Leveraged Funds (Existing) OMB Package #0920-0841 28
In-Kind Contributions (Existing) OMB Package #0920-0841 29
Add In-Kind Contributions (Existing) OMB Package #0920-0841 29
Data Sources (Existing) OMB Package #0920-0841 30
Standard Data Sources (Existing) OMB Package #0920-0841 31
Standard Data Sources, Continued 32
Add Other Data Source (Existing) OMB Package #0920-0841 32
Add/Edit Evaluation (Existing) OMB Package #0920-0841 33
Add/Edit Evaluation, Continued -1 34
Add/Edit Evaluation, Continued -2 35
Evaluation Documents (Existing) OMB Package #0920-0841 35
Add Evaluation Documents (Existing) OMB Package #0920-0841 36
Plans and Logic Models (Existing) OMB Package #0920-0841 36
Add Plans and Logic Models (Existing) OMB Package #0920-0841 37
Action Plan Summary (Existing) OMB Package #0920-0841 38
Add Project Period Objective (Existing) OMB Package #0920-0841 39
Add Project Period Objective, Continued 40
Add Project Period Objective Progress (Existing) OMB Package #0920-0841 41
Add Project Period Objective Progress, Continued – 1 42
Add Project Period Objective Progress, Continued - 2 43
Add Annual Objective (Existing) OMB Package #0920-0841 44
Add Annual Objective, Continued 45
Add Annual Objective Progress (Existing) OMB Package #0920-0841 46
Add Annual Objective Progress, Continued - 1 47
Add Annual Objective Progress, Continued - 2 48
Edit Annual Objective Activity (Existing) OMB Package #0920-0841 49
Edit Annual Objective Activity, Continued 50
Add Annual Objective Product (Existing) OMB Package #0920-0841 51
Login (Existing) OMB Package #0920-0841
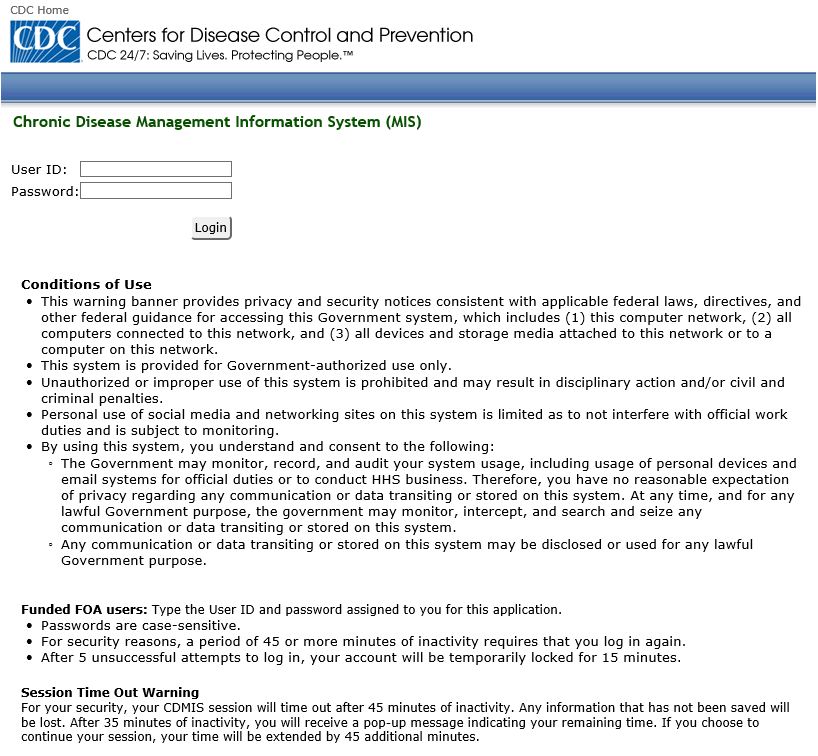
Login, Continued
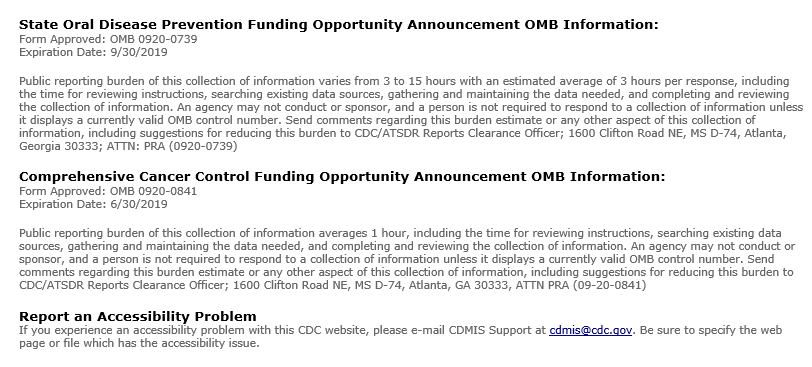
FOAs & Recipients (Existing) OMB Package #0920-0841
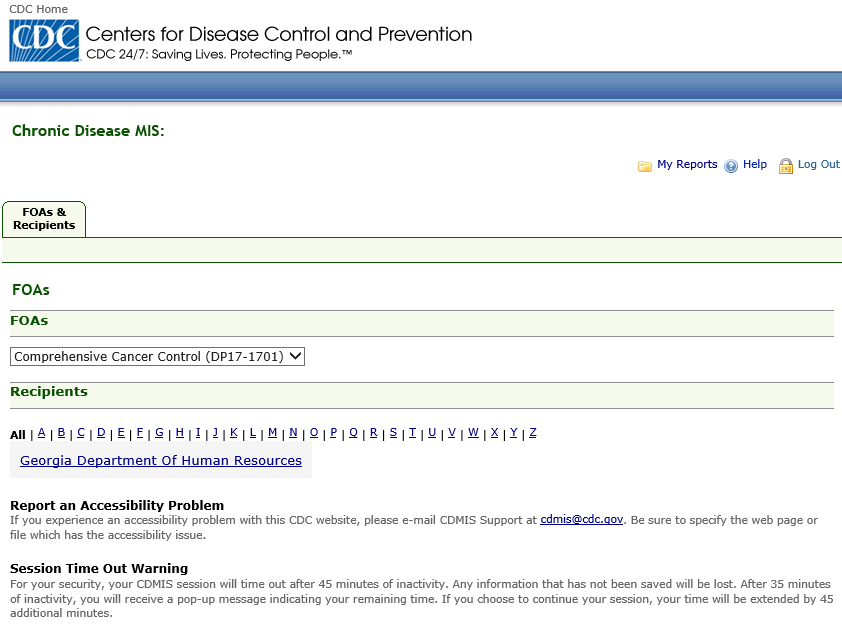
Program Information
Contact Information (Existing) OMB Package #0920-0841
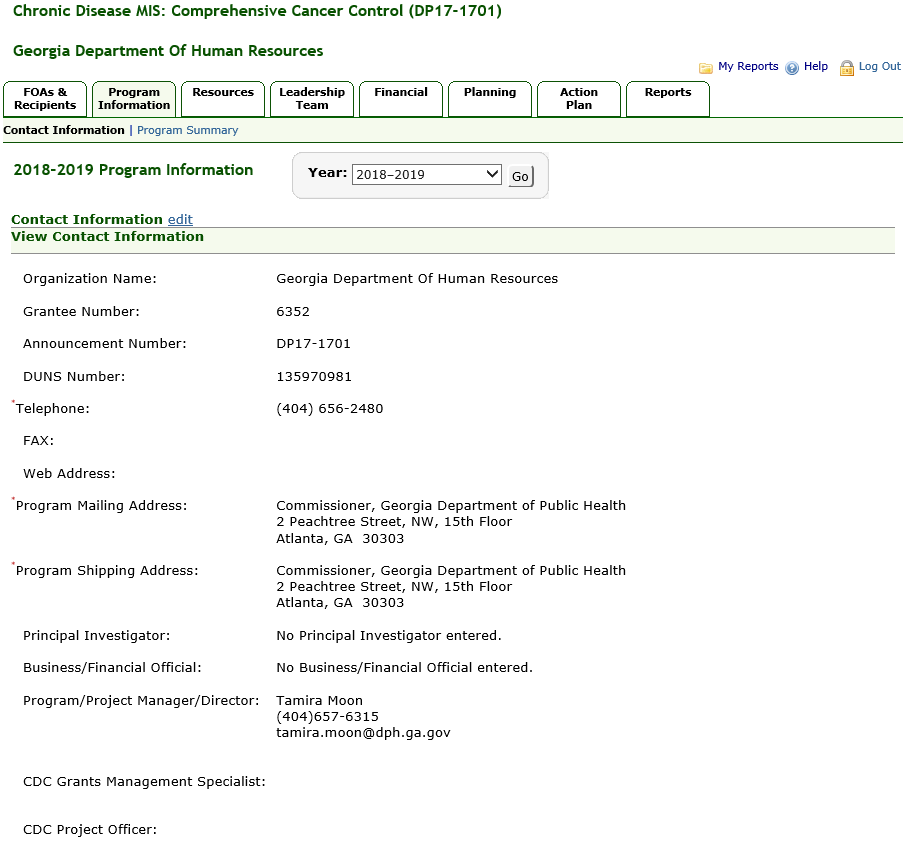
Edit Contact Information (Existing) OMB Package #0920-0841

Edit Contact Information, Continued
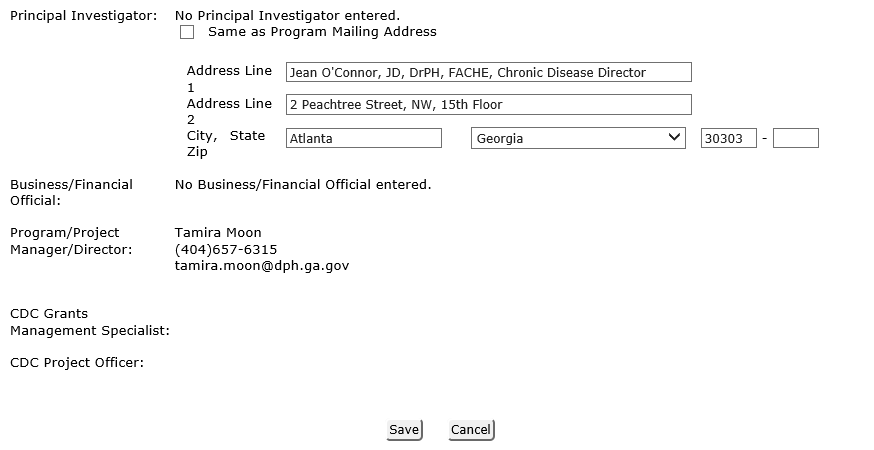
Edit Program Summary (Existing) OMB Package #0920-0841

Resources
Personnel (Existing) OMB Package #0920-0841
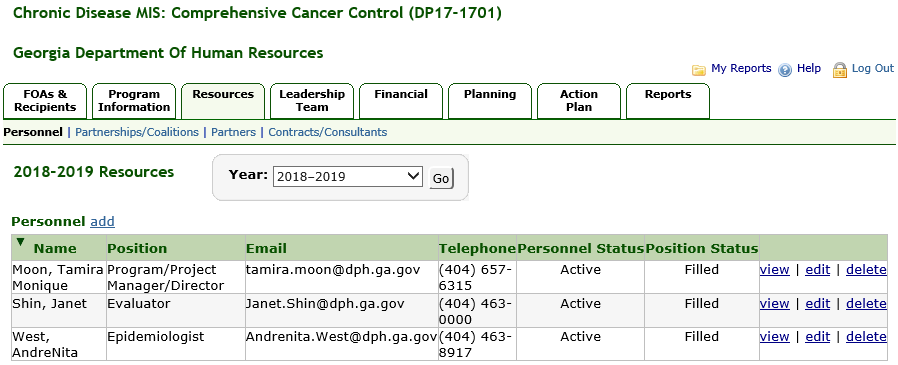
Add Personnel (Existing) OMB Package #0920-0841
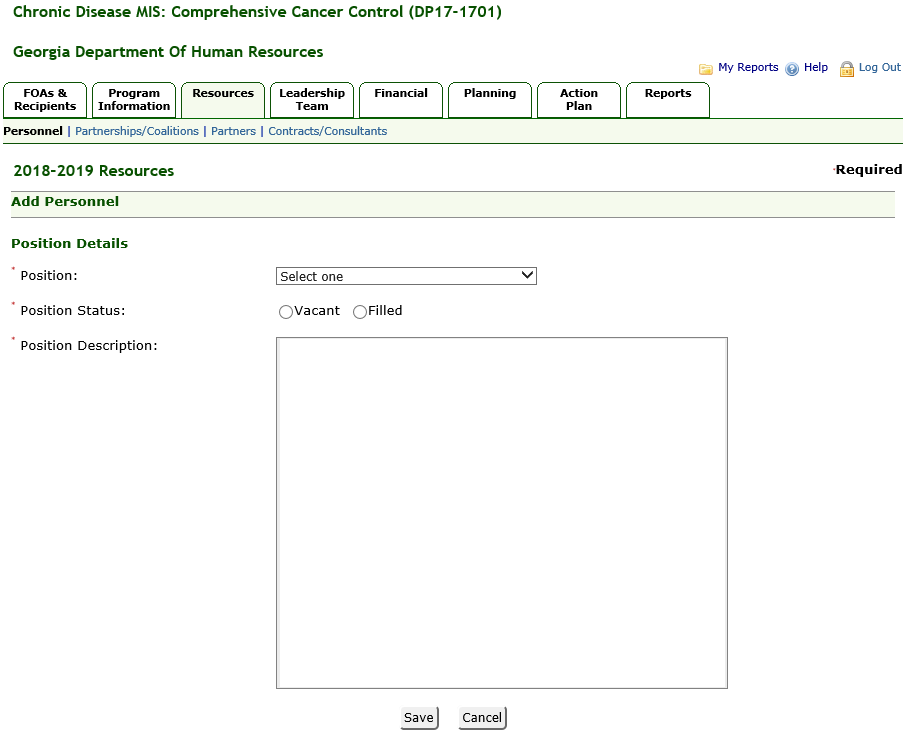
Add/Edit Partnership/Coalition (Existing) OMB Package #0920-0841
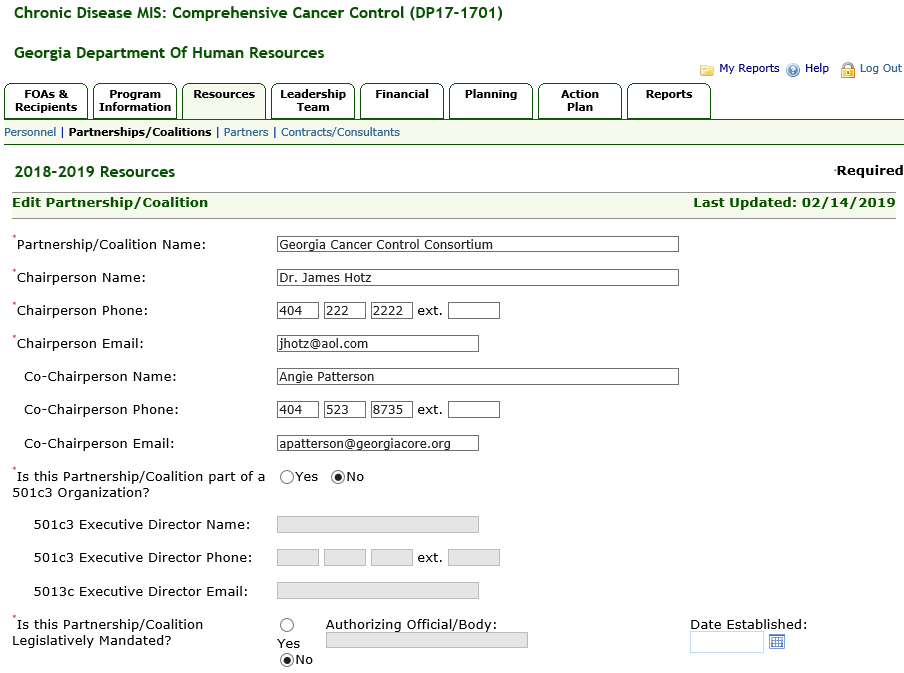
Add/Edit Partnership/Coalition, Continued -1
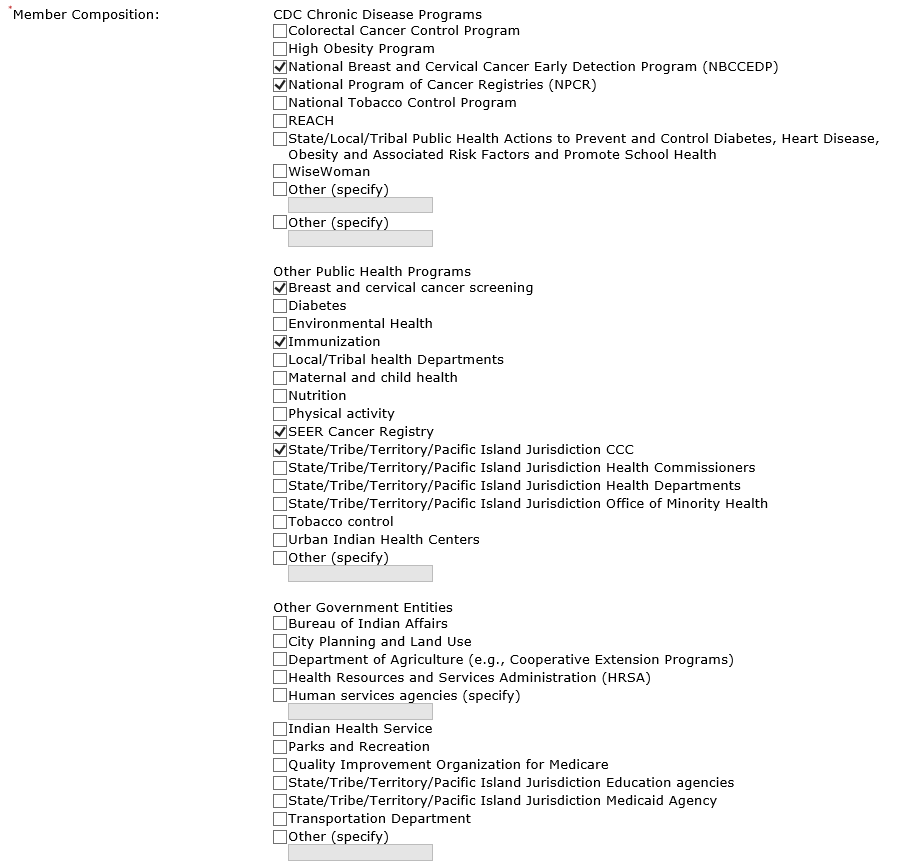
Add/Edit Partnership/Coalition, Continued -2

Add Partnership/Coalition, Continued -3
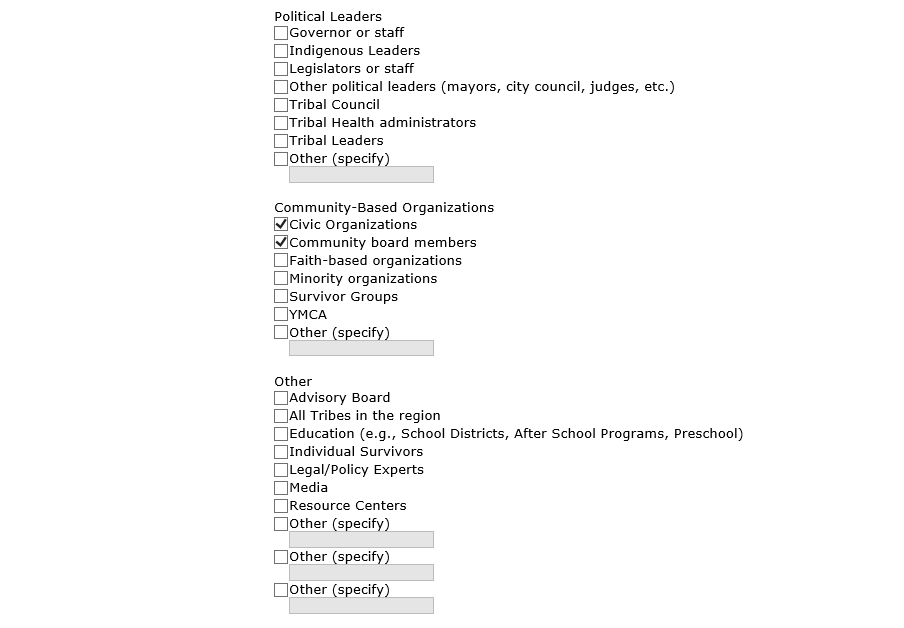

Add Partnership/Coalition, Continued -4

Add/Edit Partnership/Coalition, Continued -5
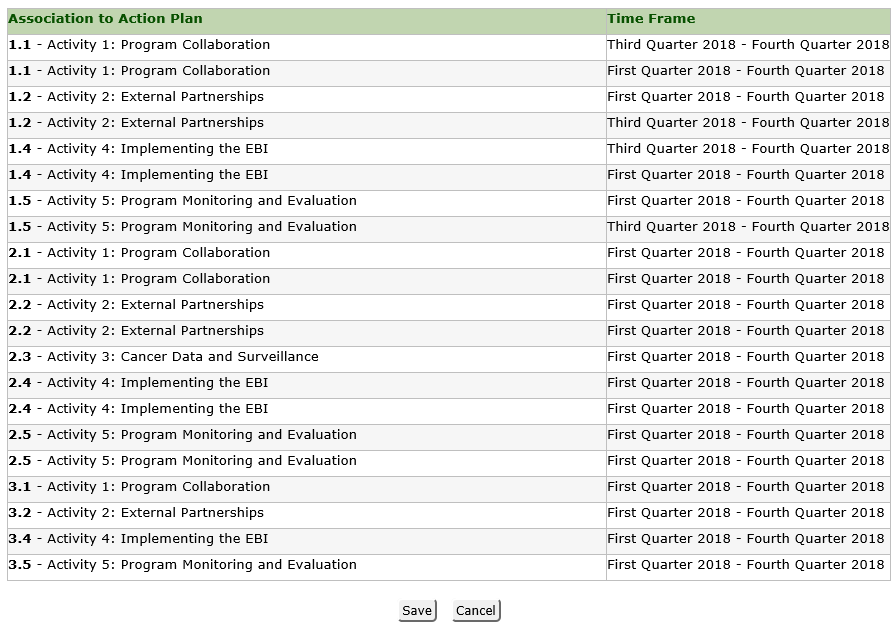
Partnership/Coalition Attachments (Existing) OMB Package #0920-0841
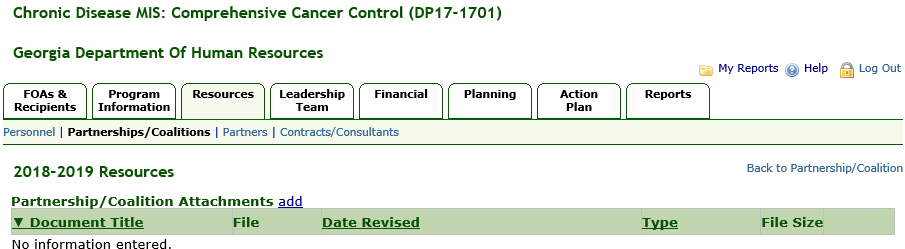
Add Partnership Coalition Attachment (Existing) OMB Package #0920-0841
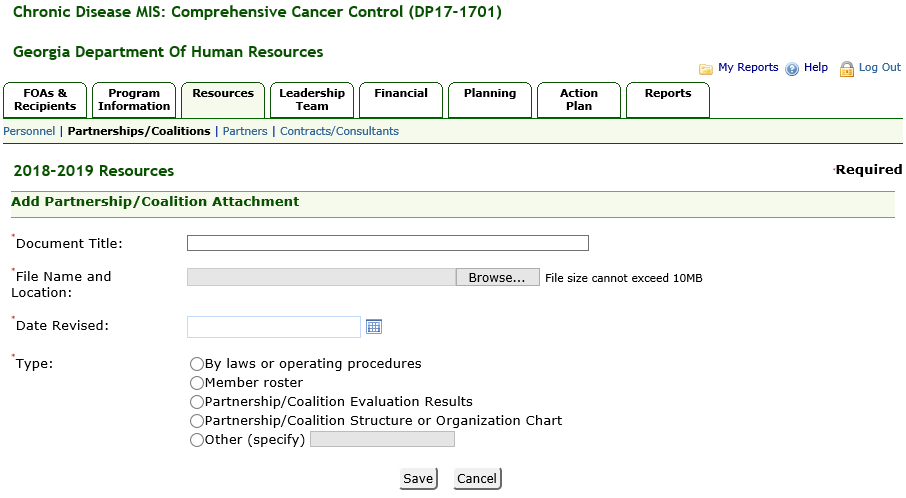
Partners (Existing) OMB Package #0920-0841
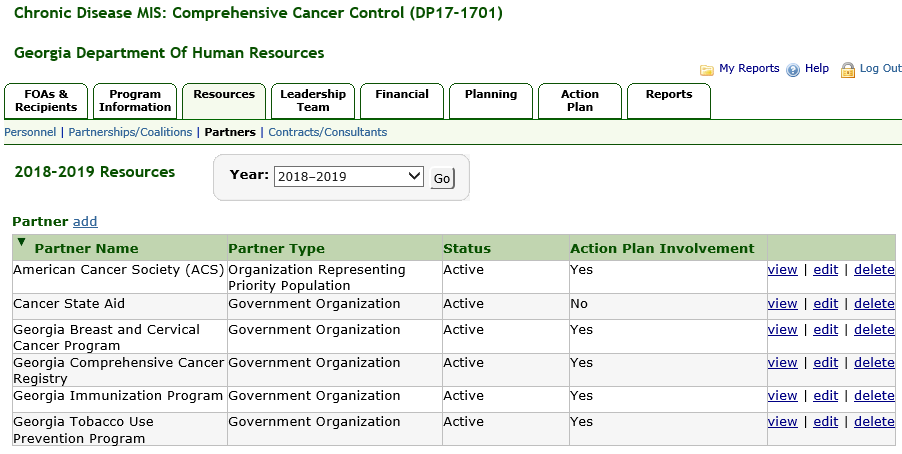
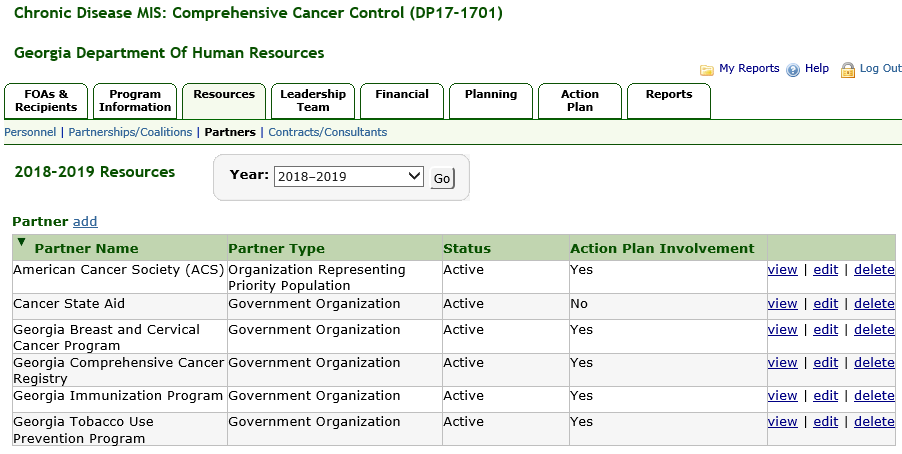
Add Partner (Existing) OMB Package #0920-0841
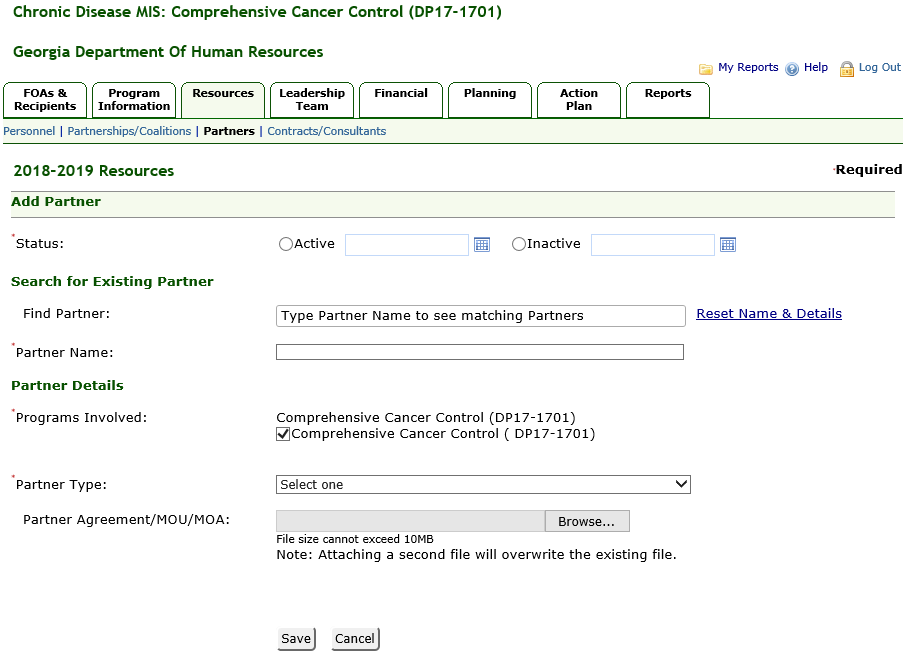
Contracts/Consultants (Existing) OMB Package #0920-0841
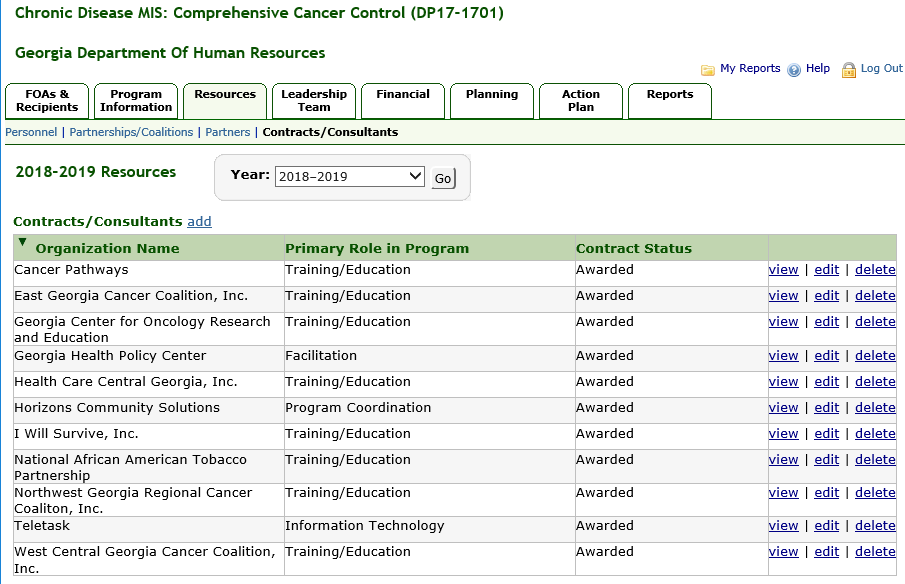
Add Contract (Existing) OMB Package #0920-0841
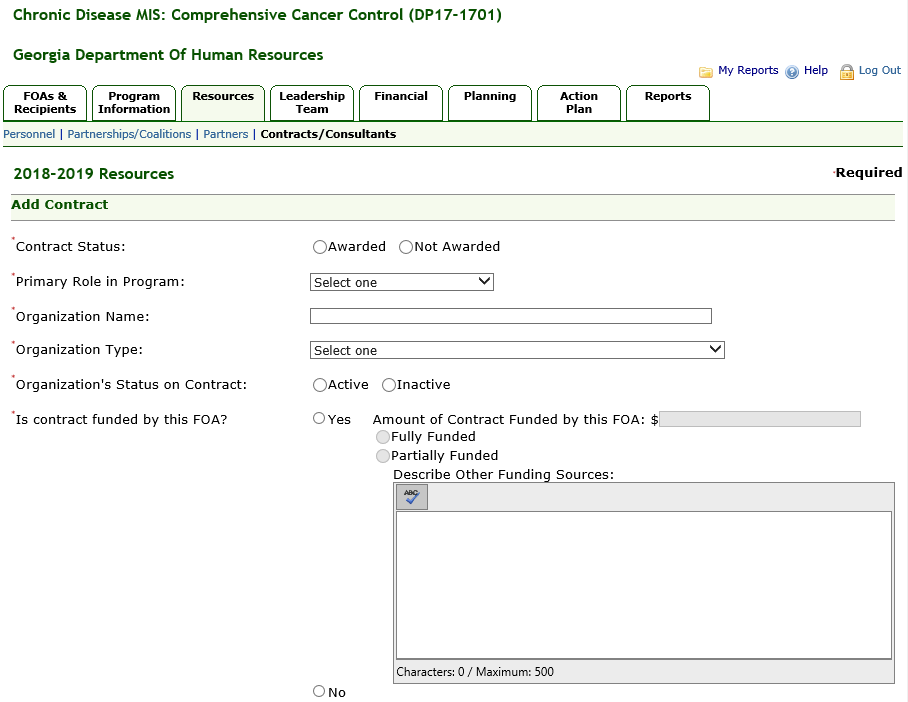
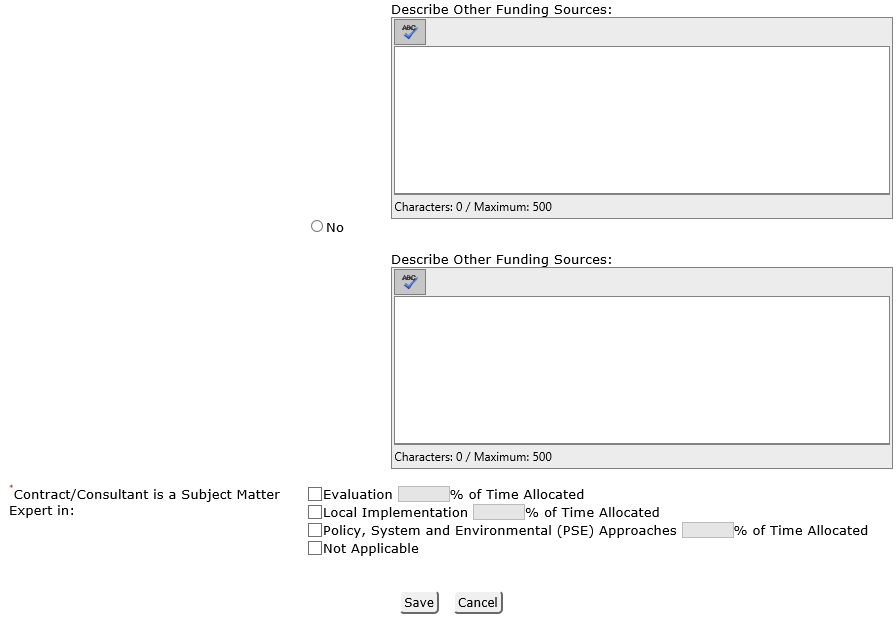
Leadership Team (New) OMB Package #0920-0841
Leadership Team Summary (New) OMB Package #0920-0841
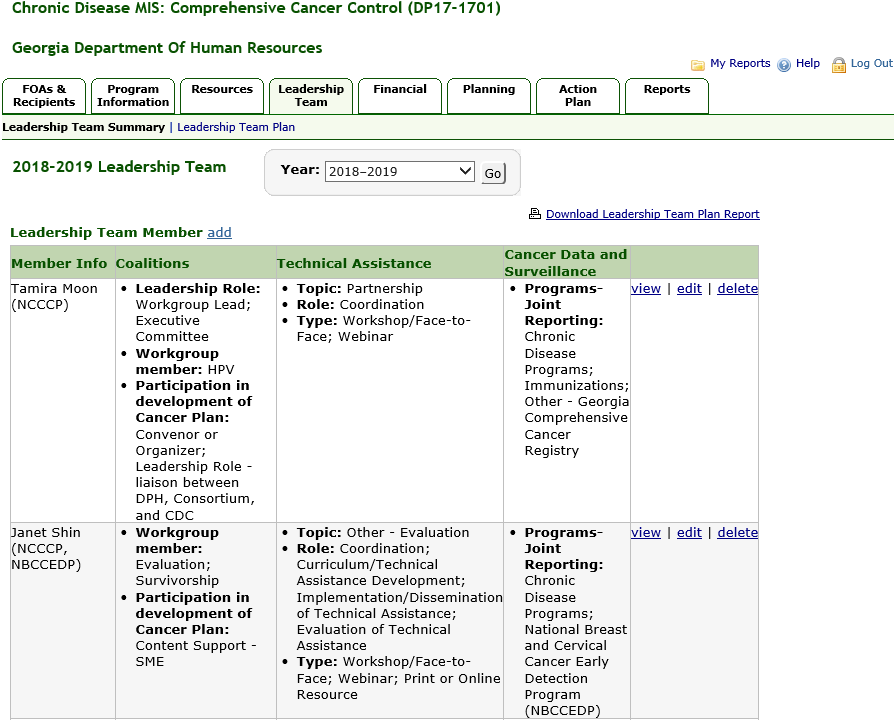
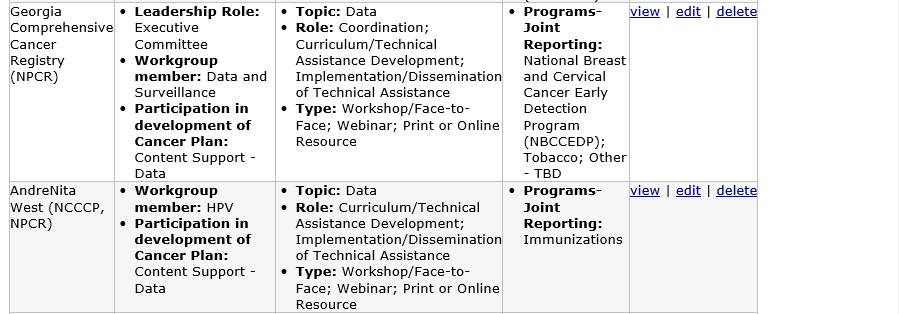
Add Leadership Team Member (New) OMB Package #0920-0841
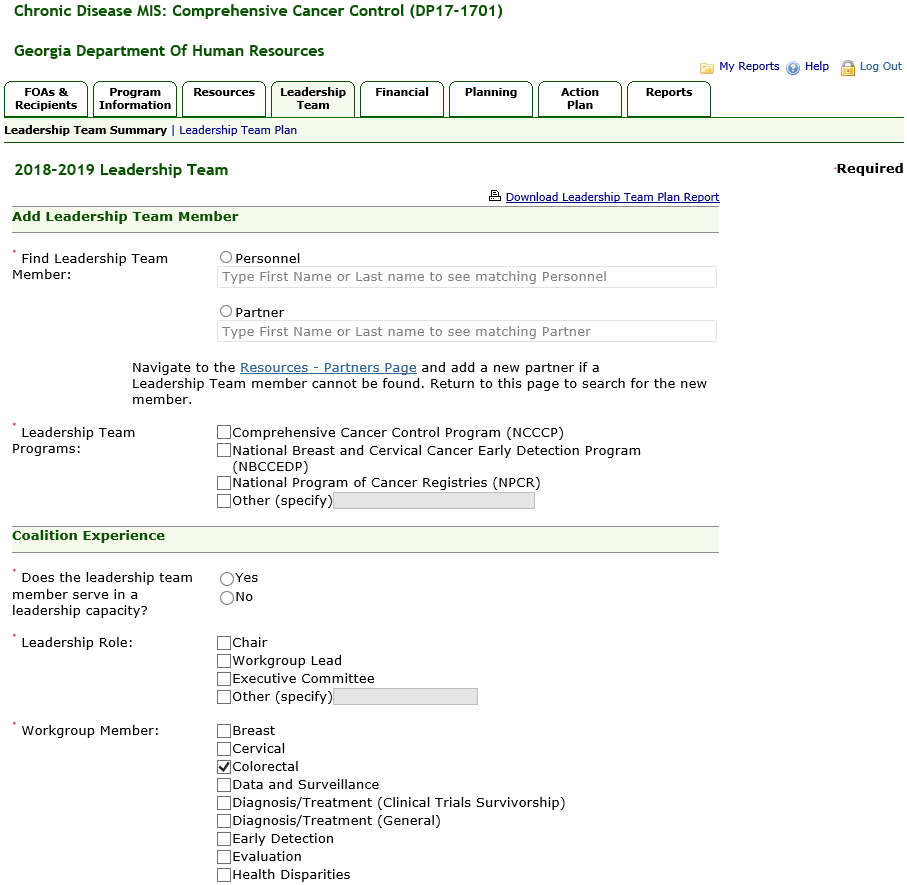
Add Leadership Team, Continued – 1
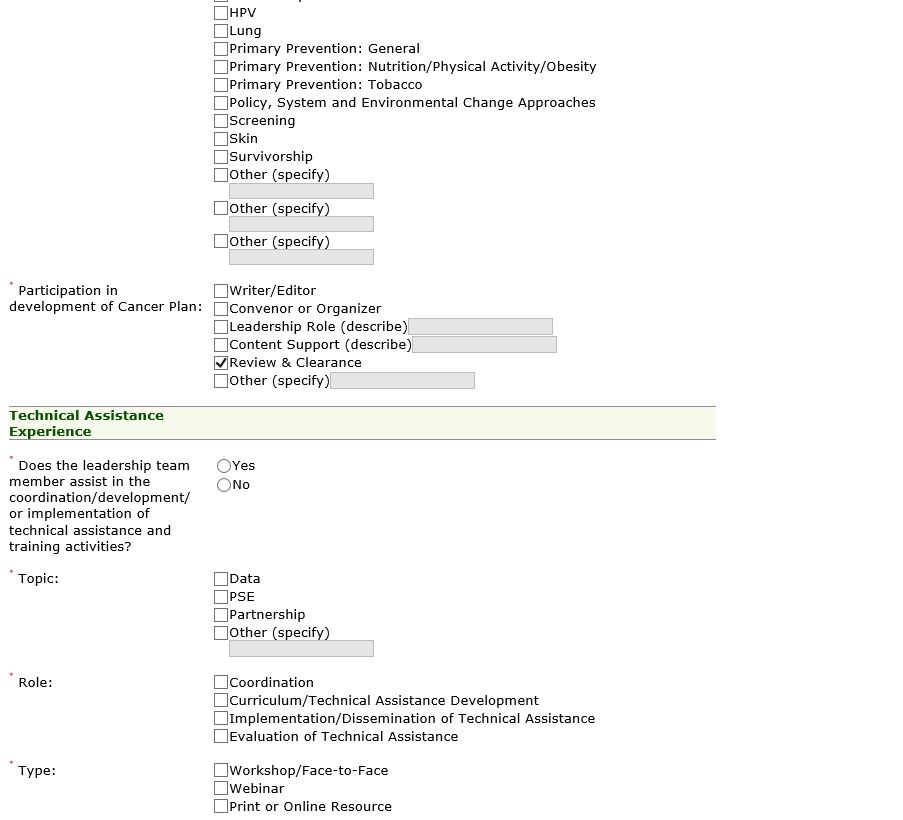
Add Leadership Team, Continued – 2
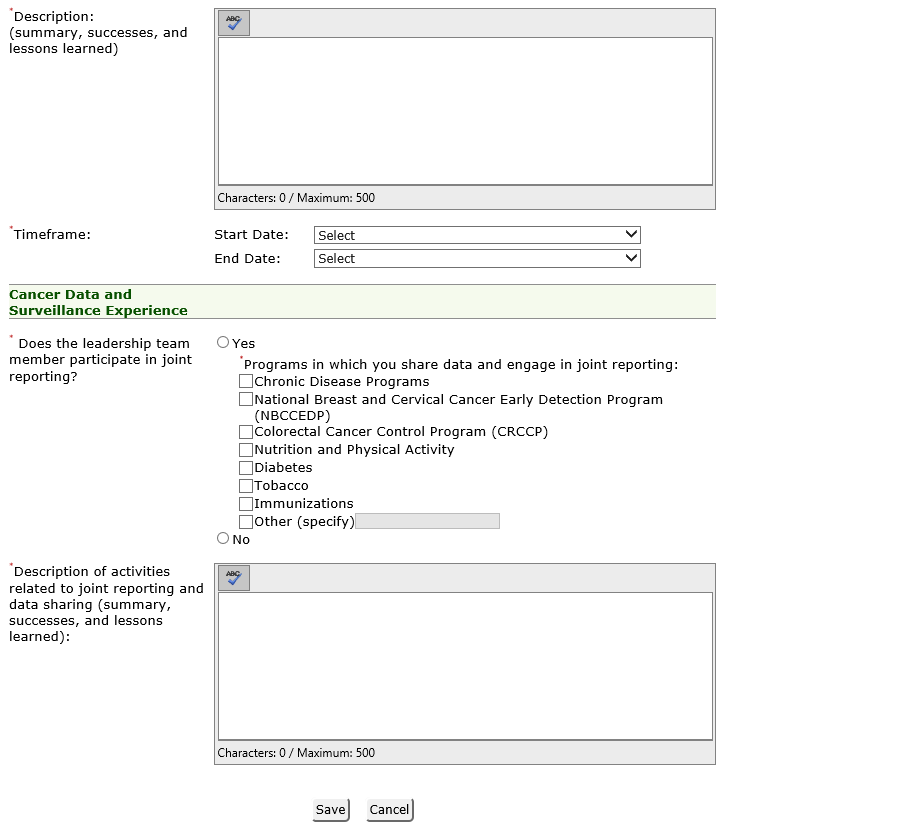
Edit Leadership Team Narrative (New) OMB Package #0920-0841
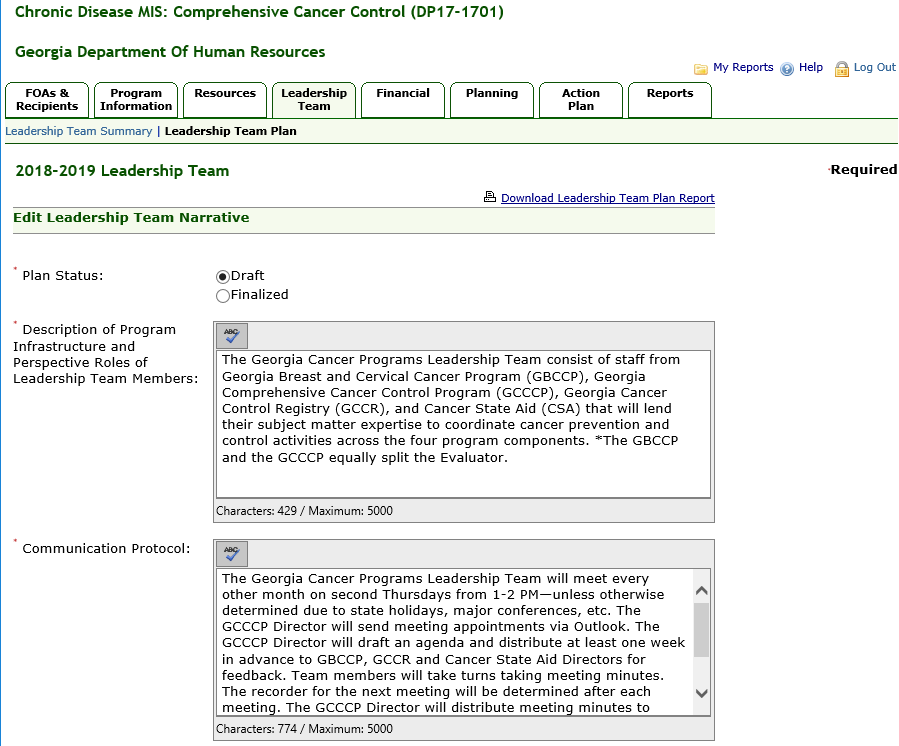
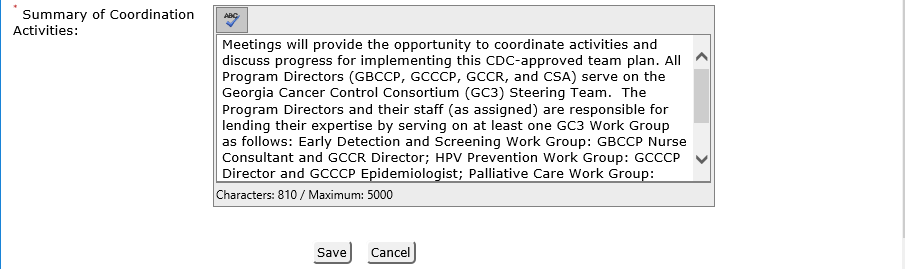
Add Task Details (New) OMB Package #0920-0841
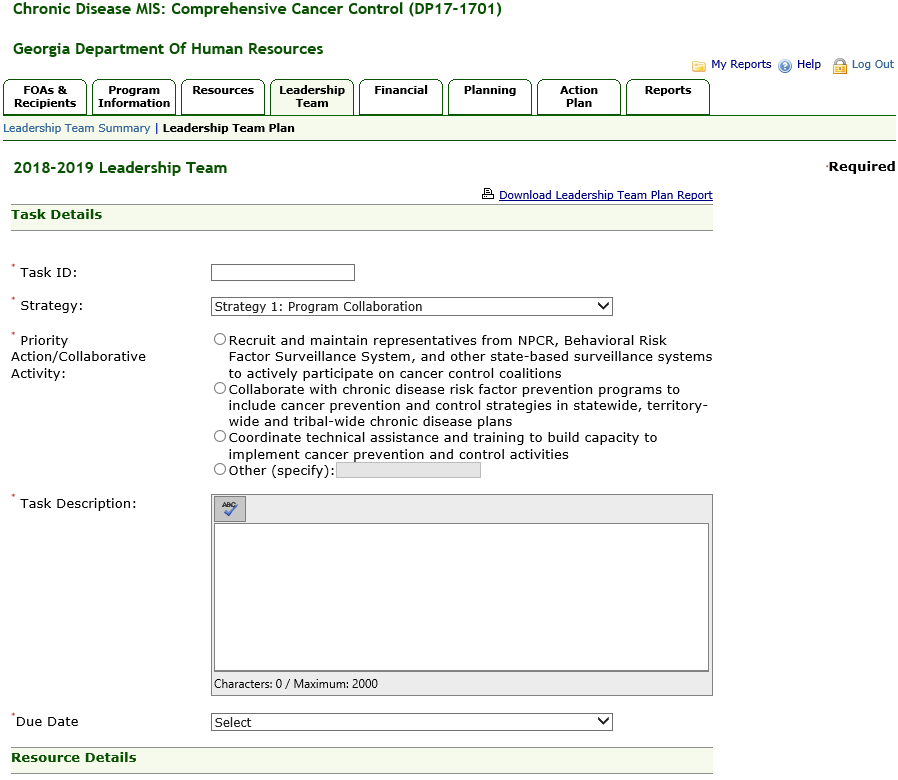
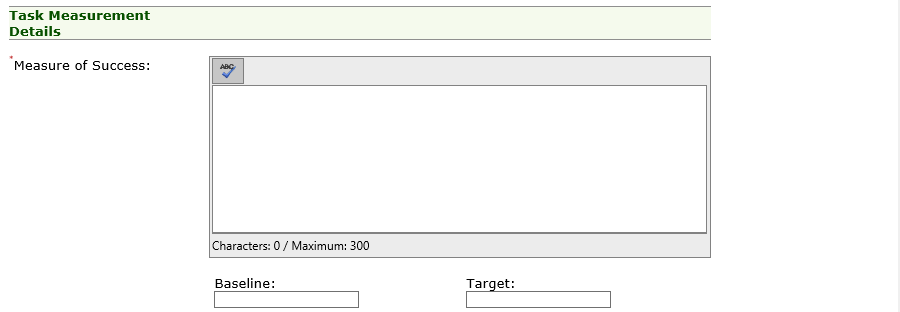
Add Task Details, Continued – 1
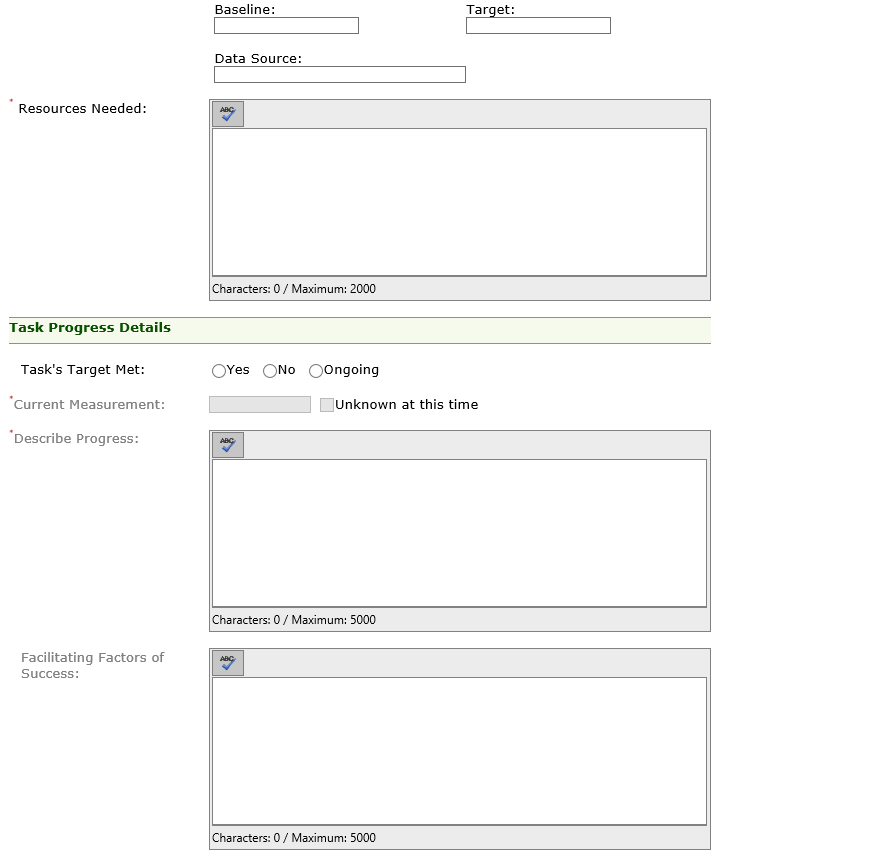
Add Task Details, Continued – 2
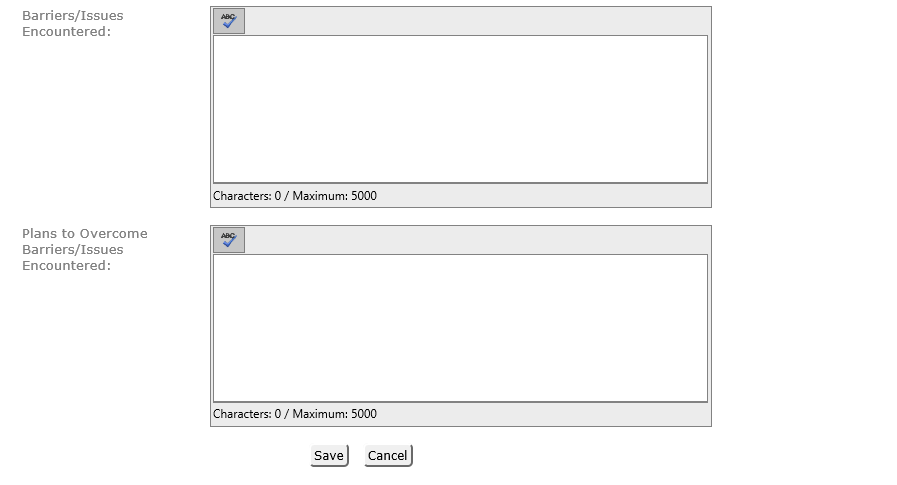
Financial
Leveraged Funds (Existing) OMB Package #0920-0841
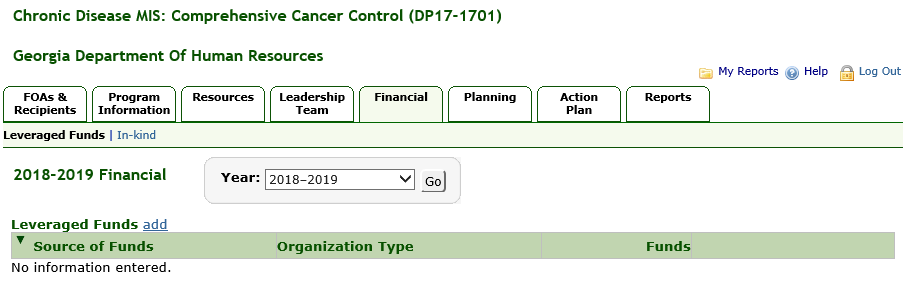
Add Leveraged Funds (Existing) OMB Package #0920-0841
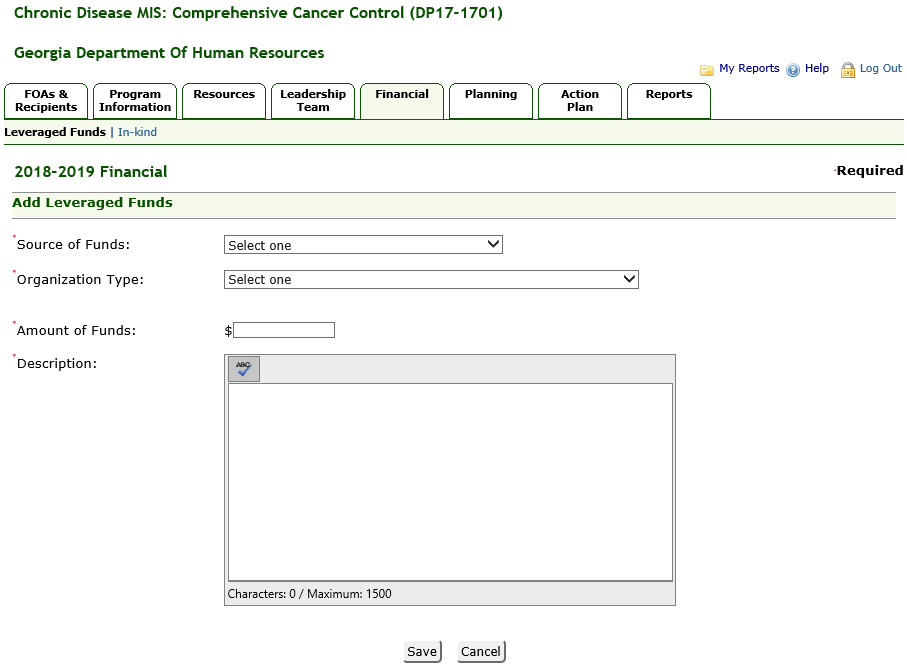
In-Kind Contributions (Existing) OMB Package #0920-0841
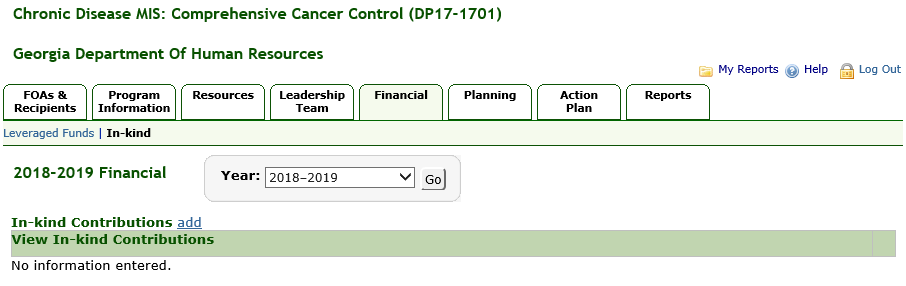
Add In-Kind Contributions (Existing) OMB Package #0920-0841

Planning
Data Sources (Existing) OMB Package #0920-0841
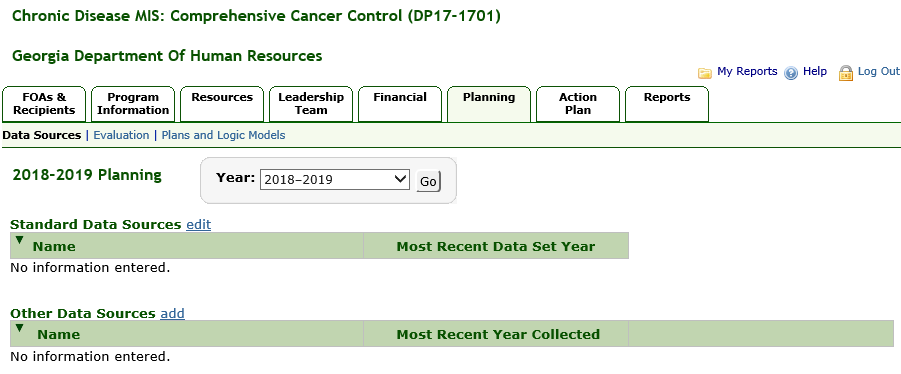
Standard Data Sources (Existing) OMB Package #0920-0841
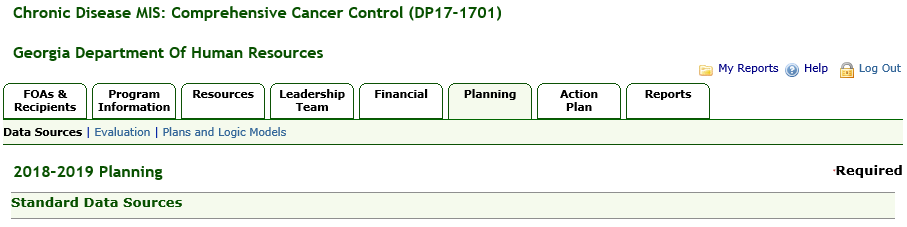
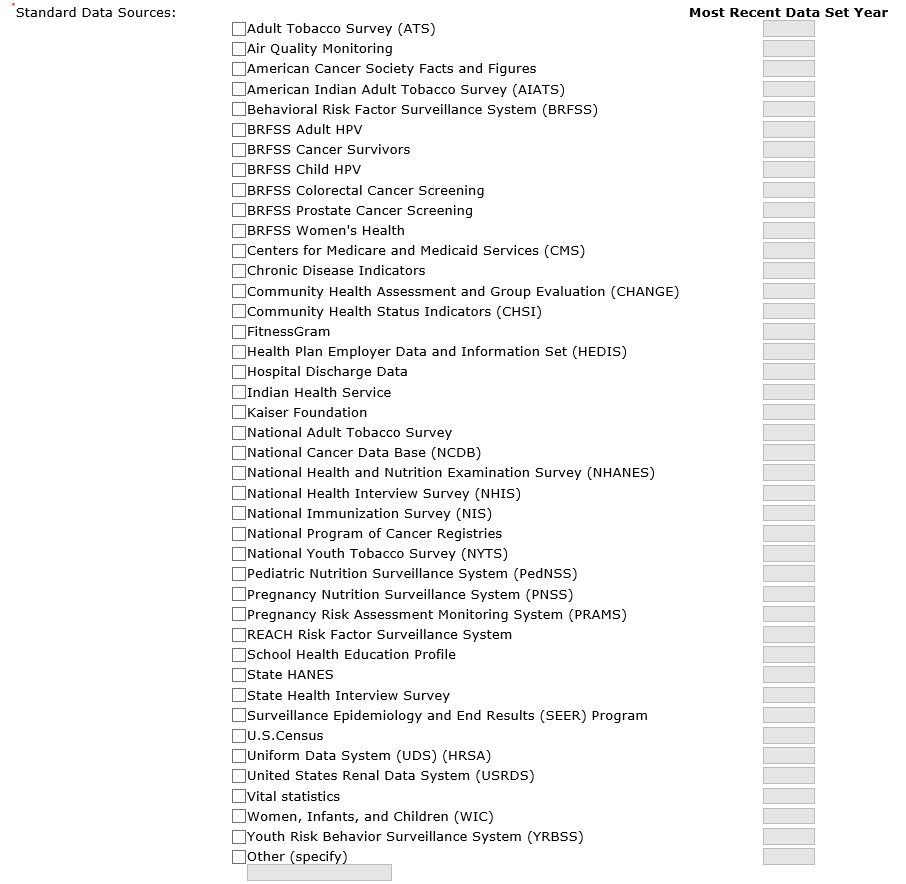
Standard Data Sources, Continued

Add Other Data Source (Existing) OMB Package #0920-0841
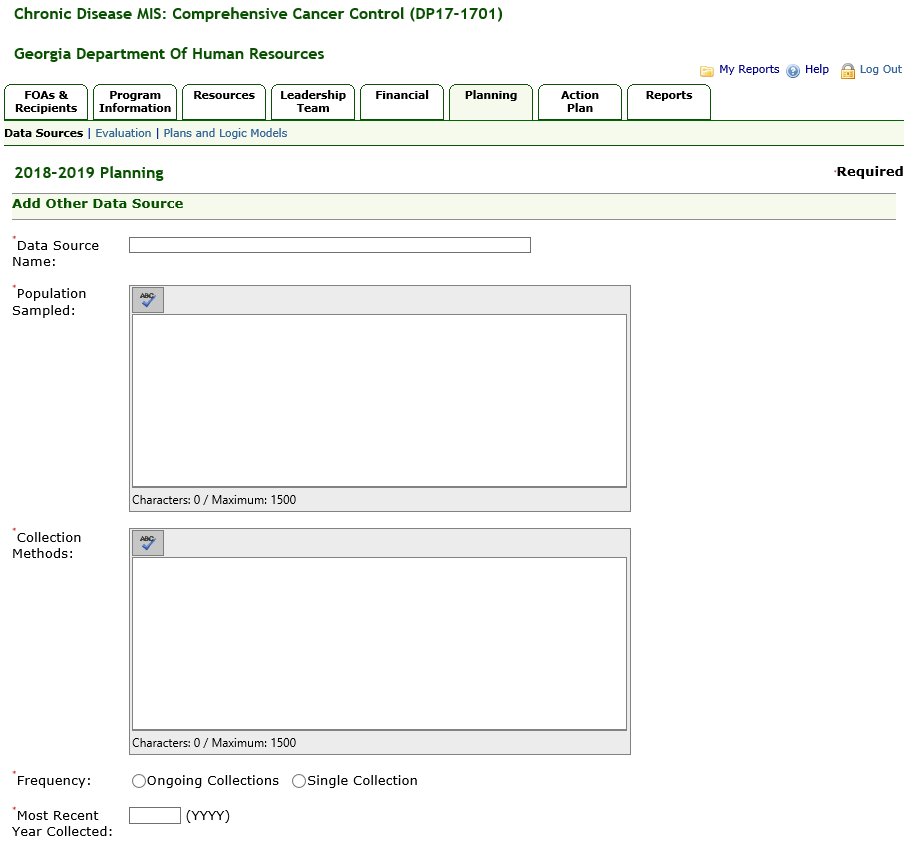
![]()
Add/Edit Evaluation (Existing) OMB Package #0920-0841

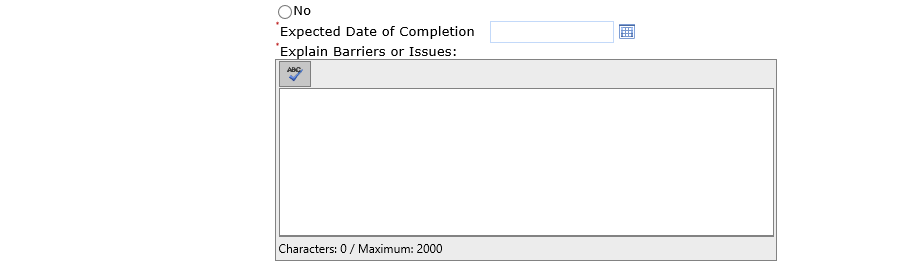
Add/Edit Evaluation, Continued -1
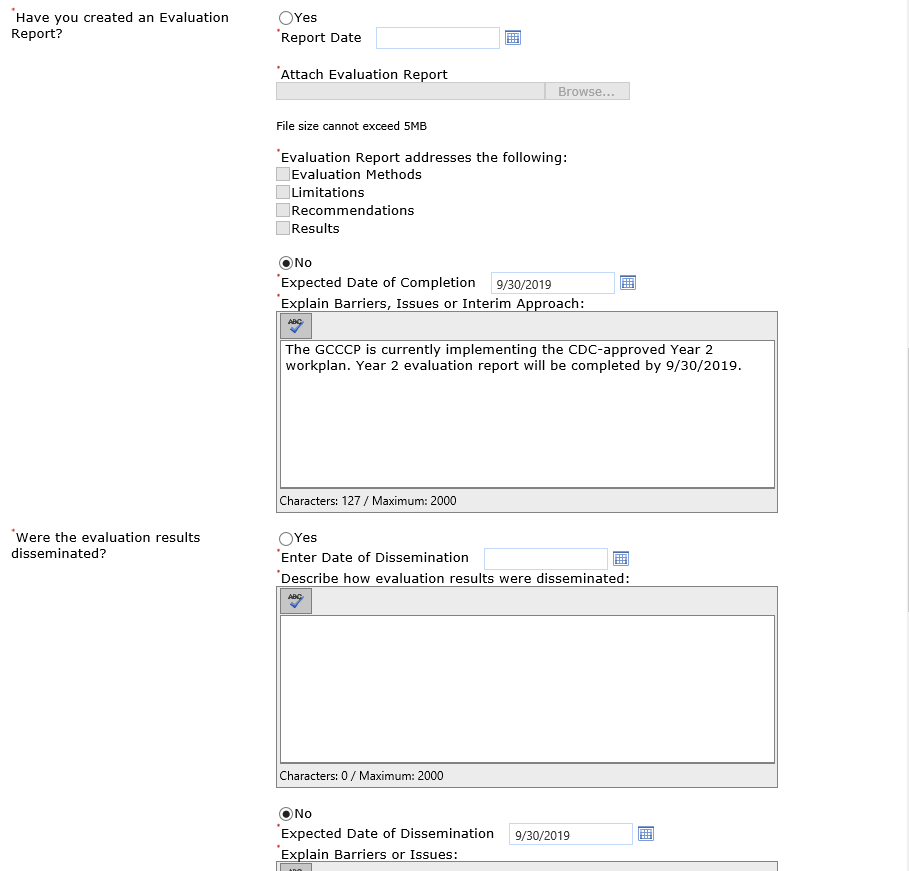
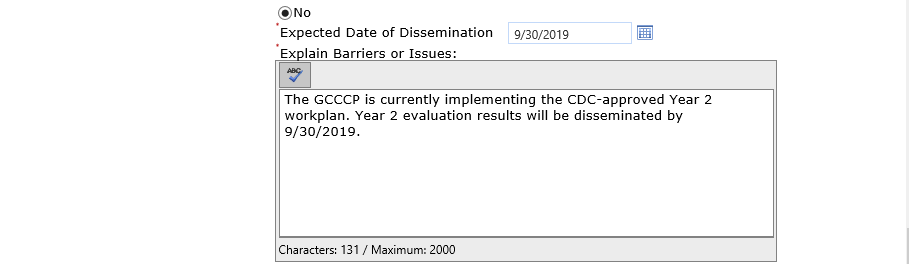
Add/Edit Evaluation, Continued -2

Evaluation Documents (Existing) OMB Package #0920-0841
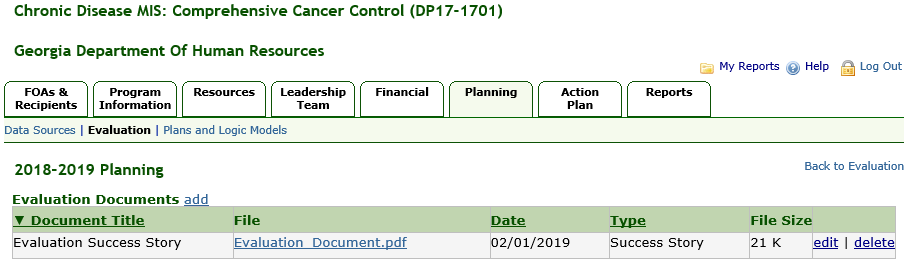
Add Evaluation Documents (Existing) OMB Package #0920-0841

Plans and Logic Models (Existing) OMB Package #0920-0841
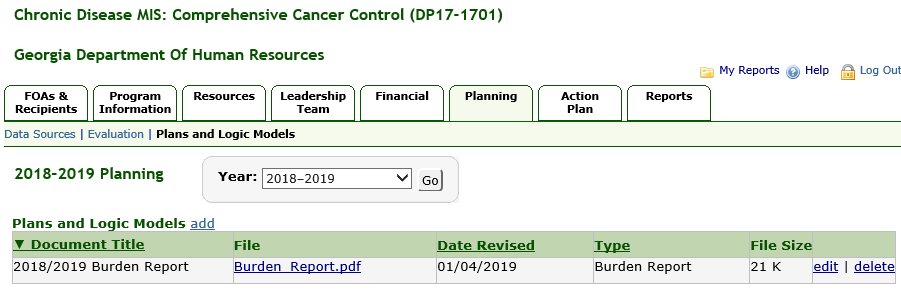
Add Plans and Logic Models (Existing) OMB Package #0920-0841
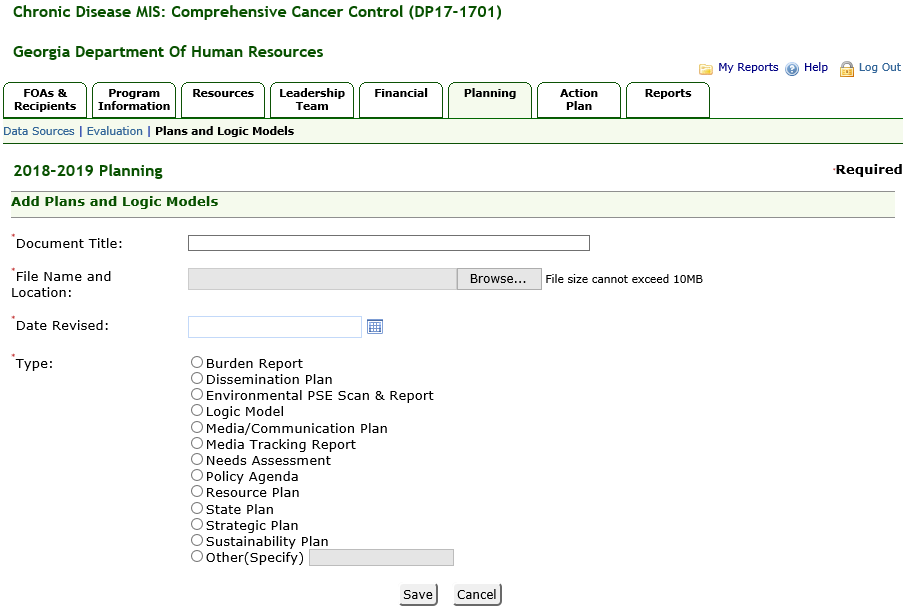
Action Plan
Action Plan Summary (Existing) OMB Package #0920-0841
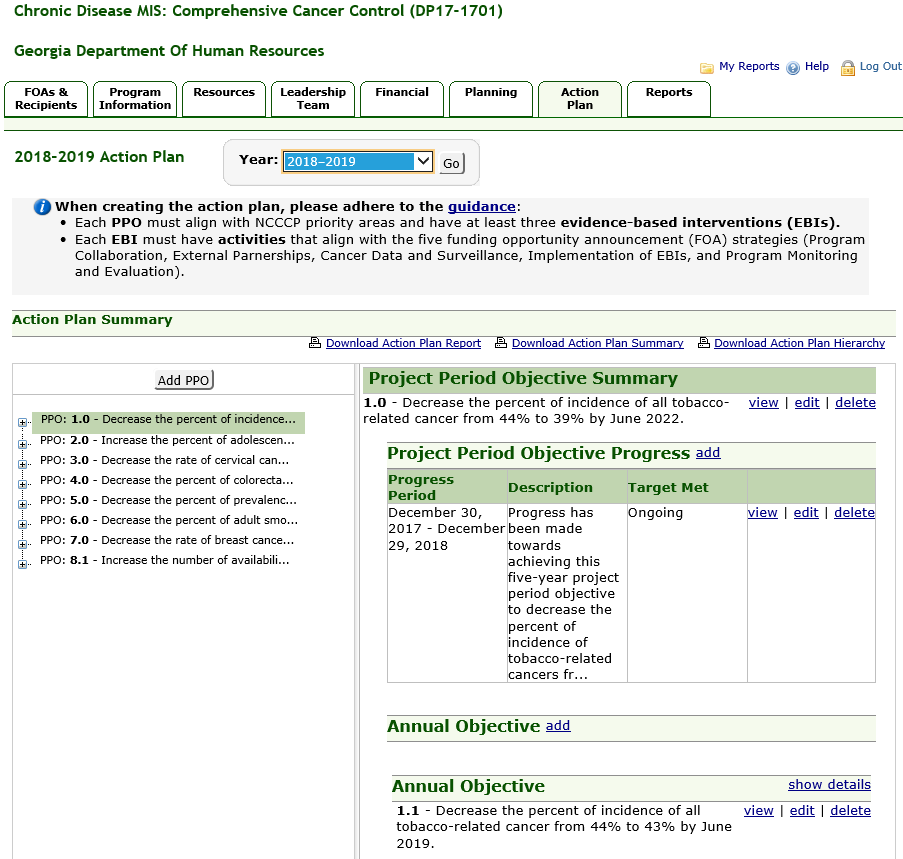
Add Project Period Objective (Existing) OMB Package #0920-0841
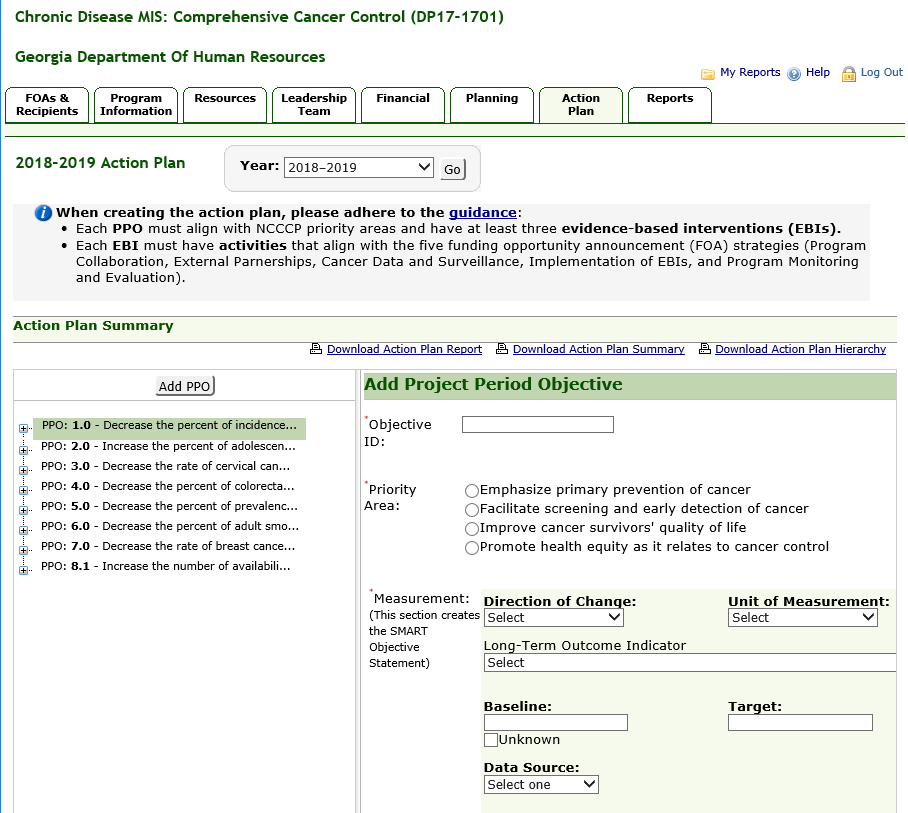
Add Project Period Objective, Continued

Add Project Period Objective Progress (Existing) OMB Package #0920-0841
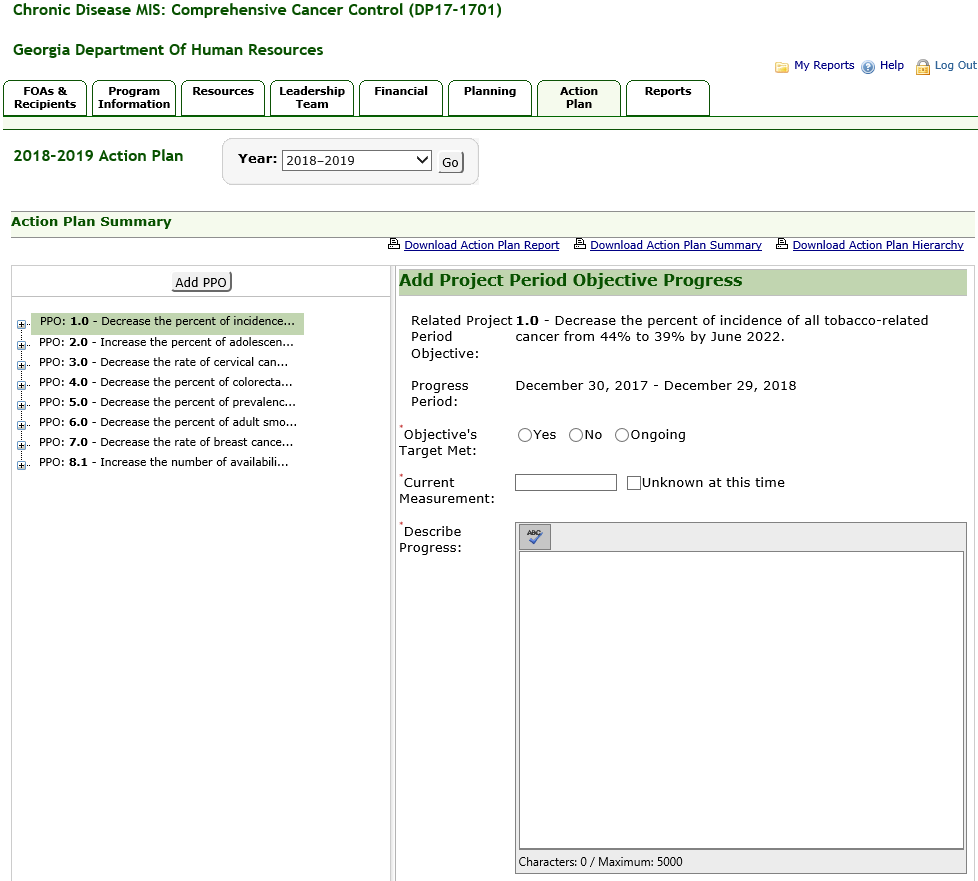
Add Project Period Objective Progress, Continued – 1

Add Project Period Objective Progress, Continued - 2
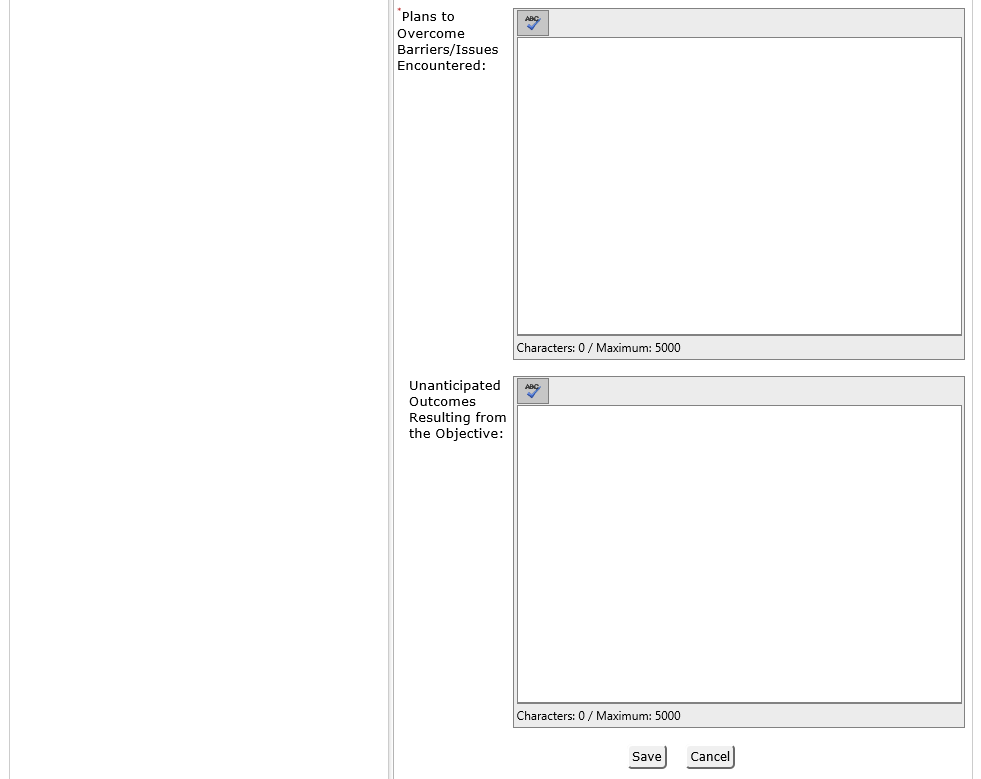
Add Annual Objective (Existing) OMB Package #0920-0841
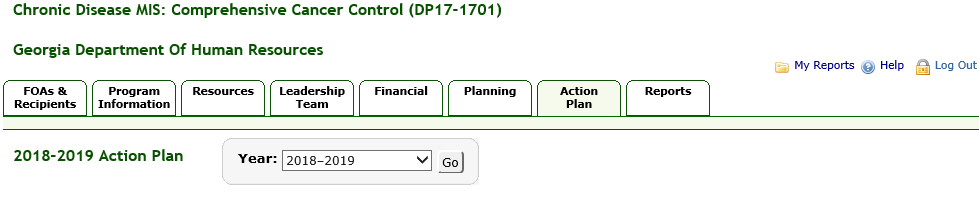
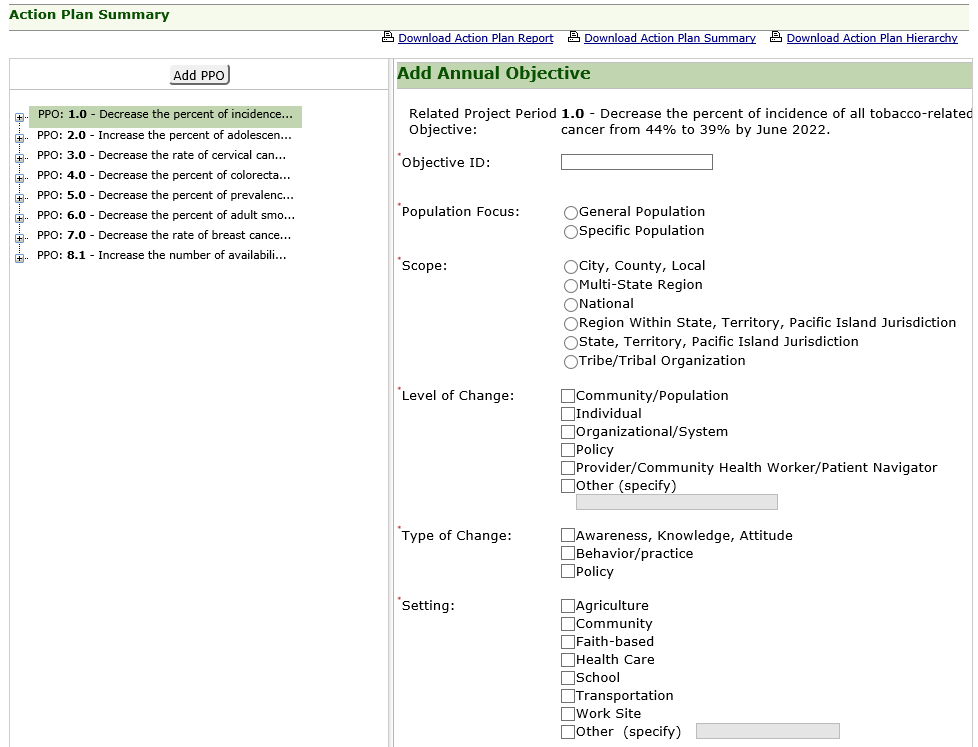
Add Annual Objective, Continued
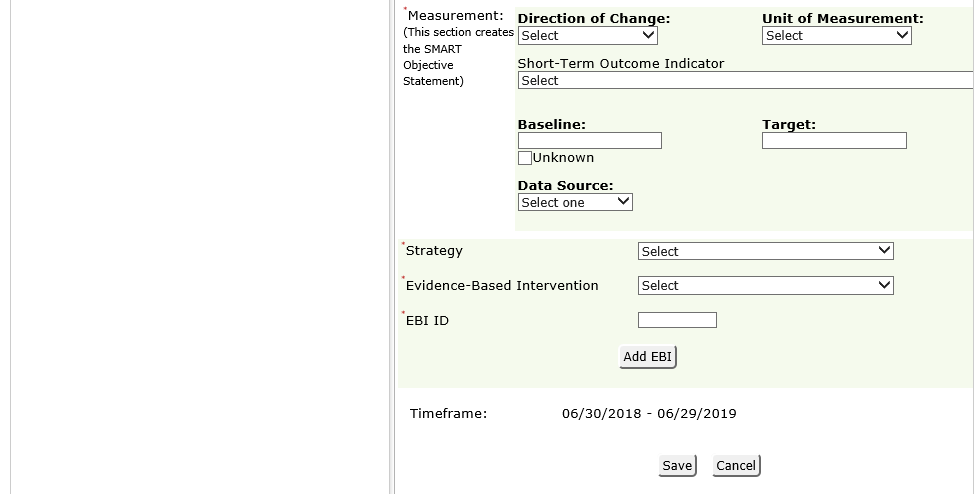
Add Annual Objective Progress (Existing) OMB Package #0920-0841
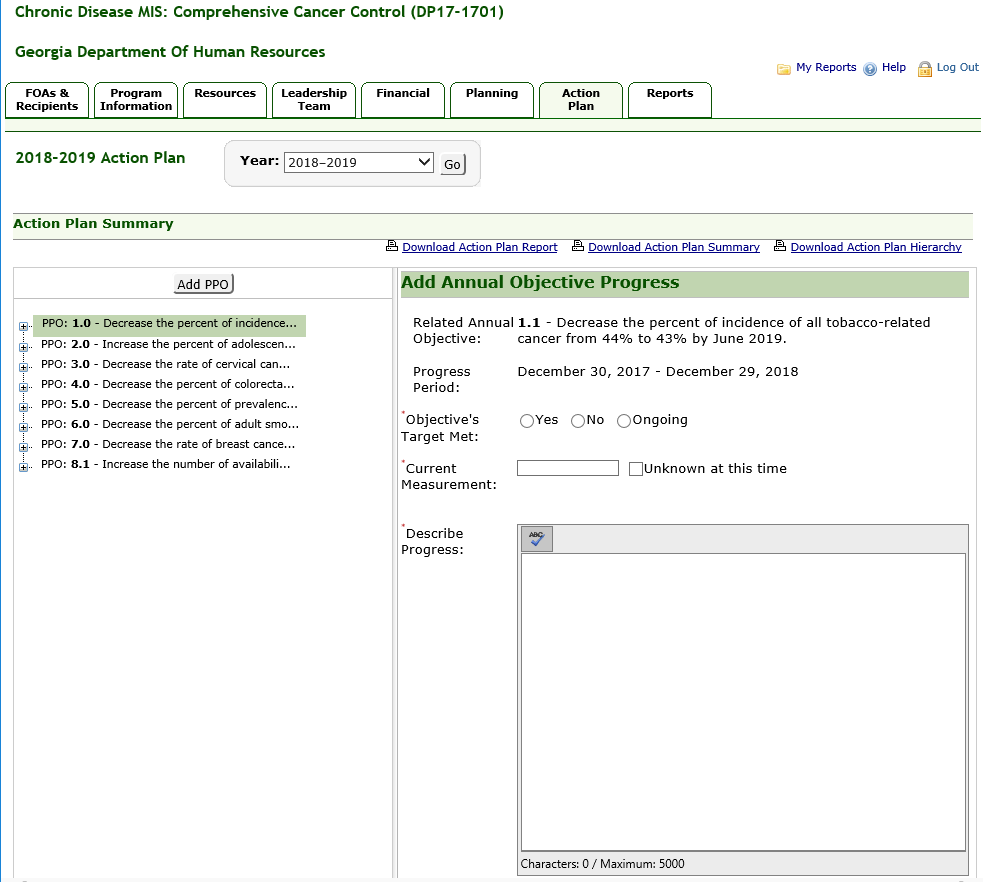
Add Annual Objective Progress, Continued - 1
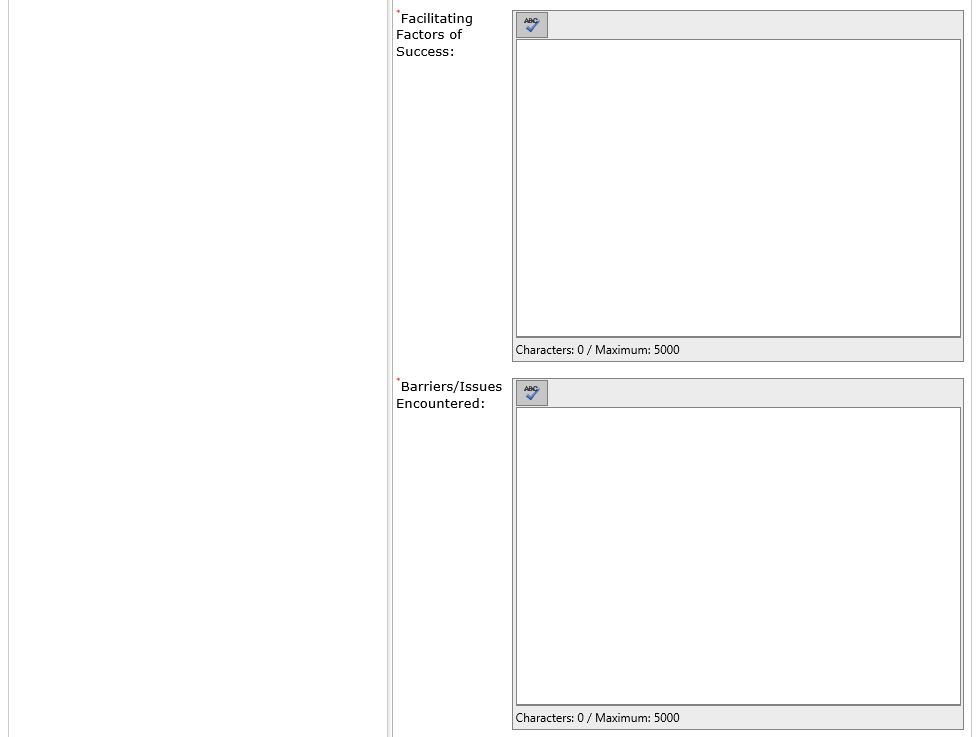
Add Annual Objective Progress, Continued - 2
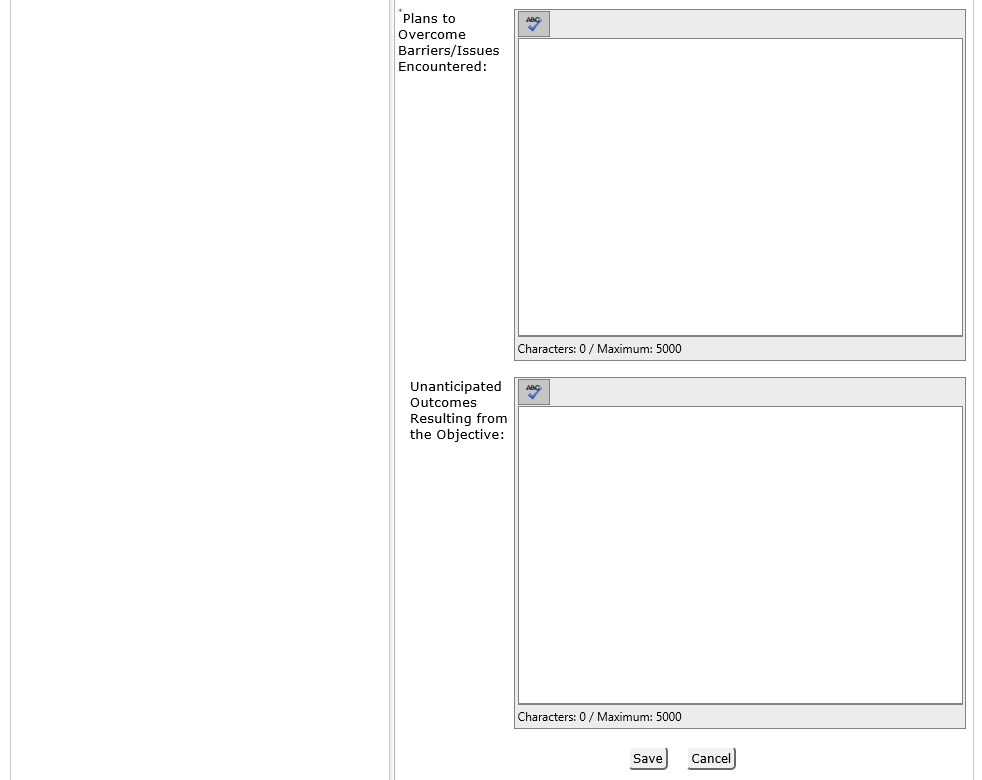
Edit Annual Objective Activity (Existing) OMB Package #0920-0841
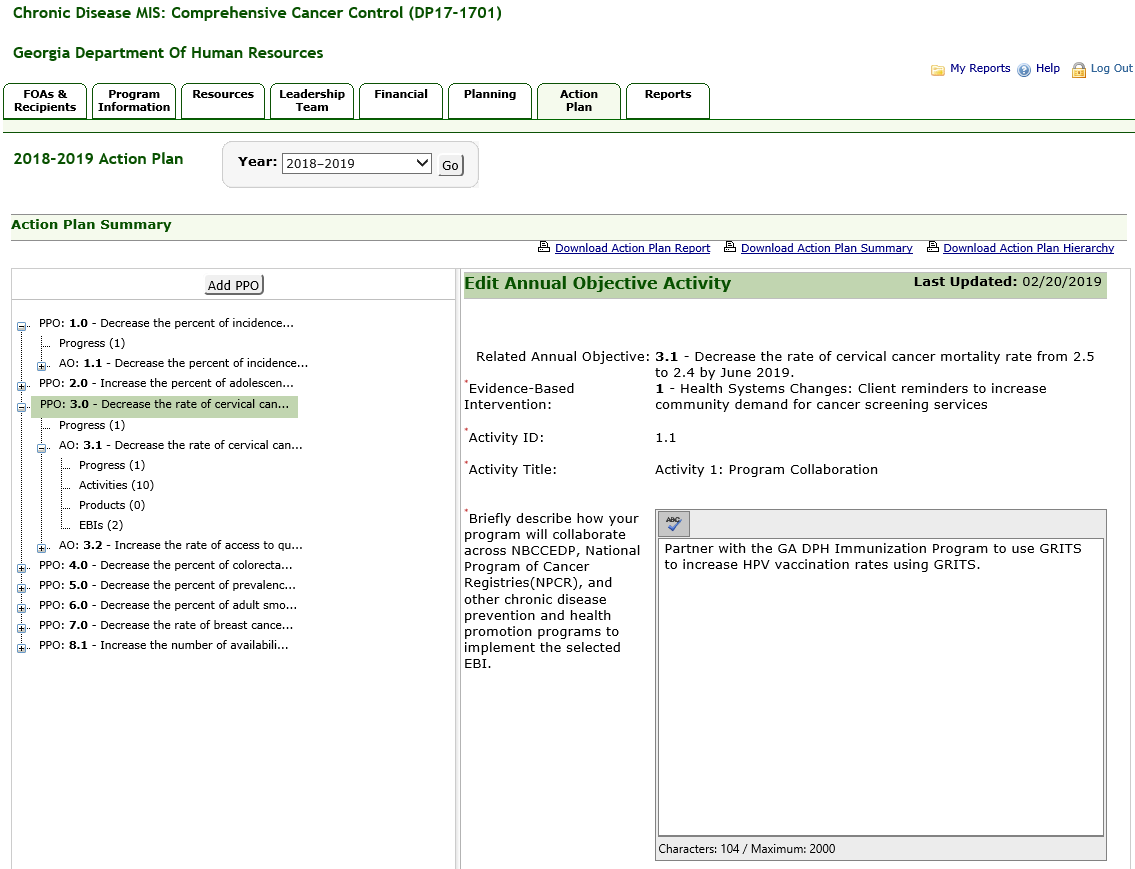
Edit Annual Objective Activity, Continued
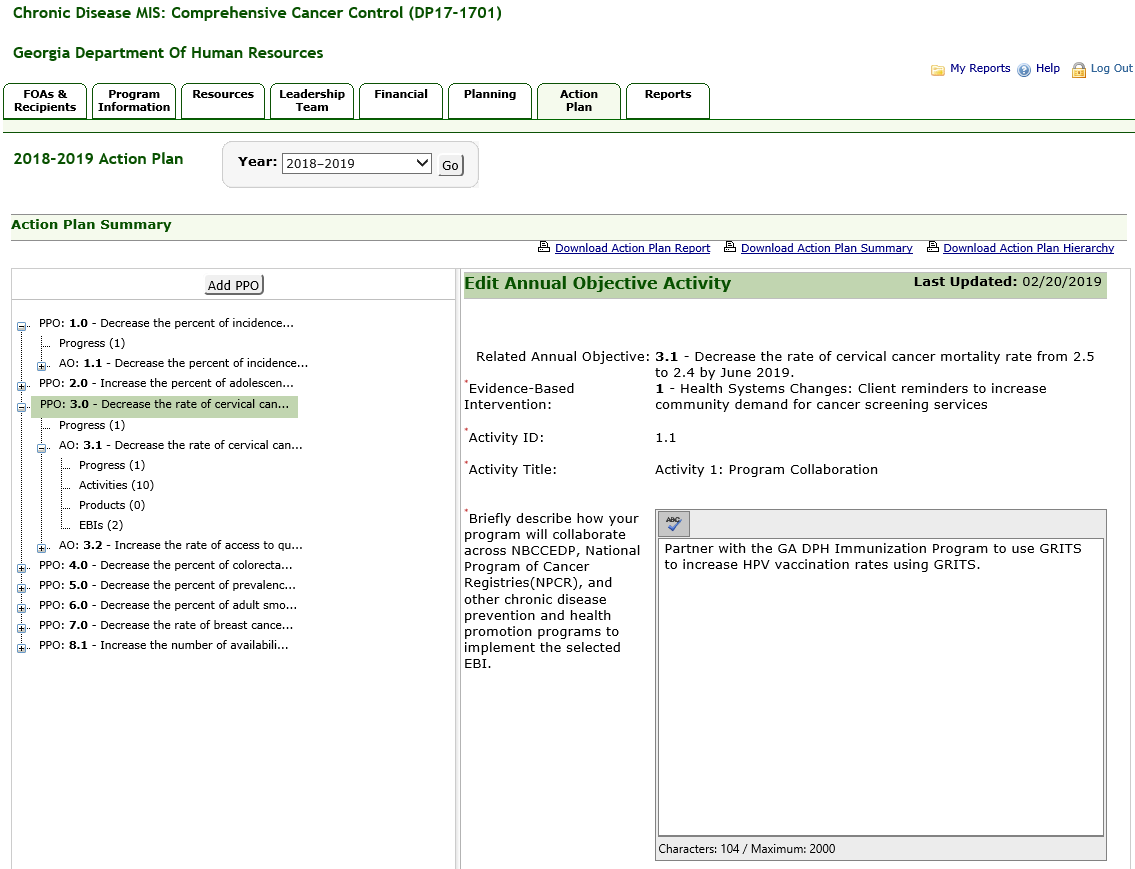
Add Annual Objective Product (Existing) OMB Package #0920-0841

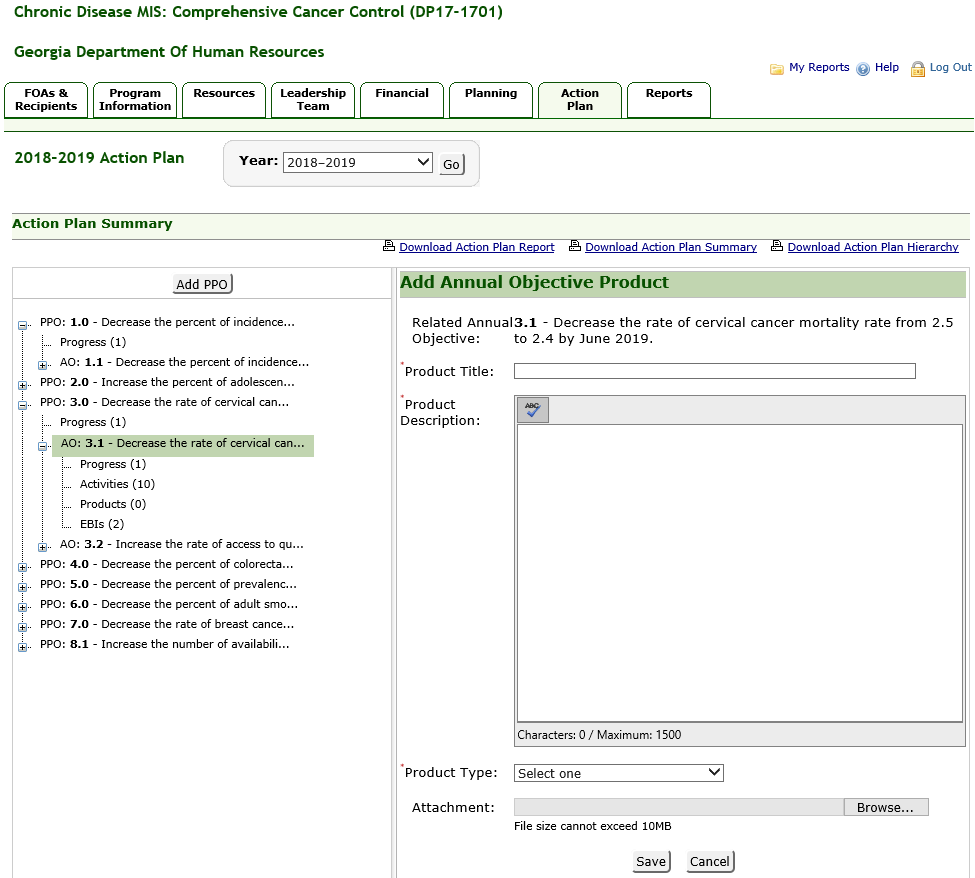
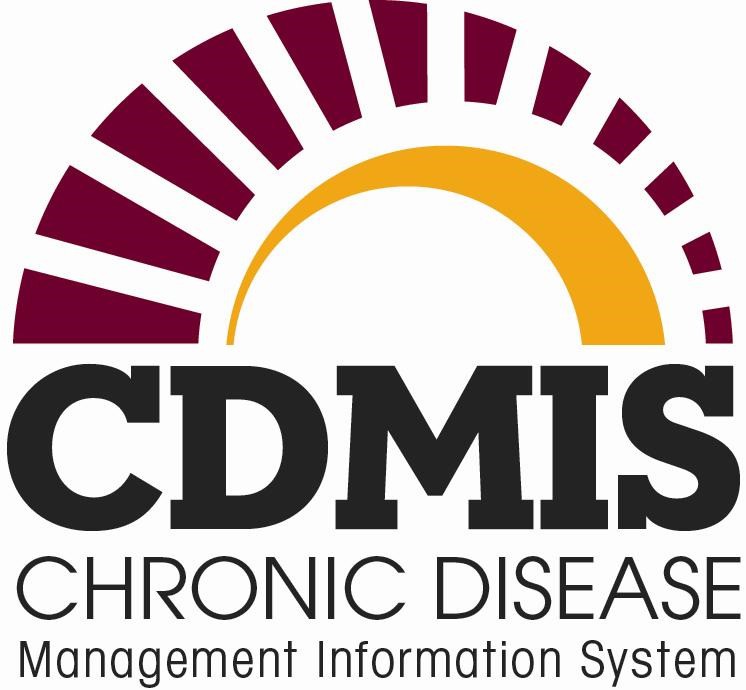
Annual Performance Report
Release 7.6

CDMIS User Training Manual – Annual Performance Report Contents
Contents
Creating an Annual Performance Report 4
Step 1: Review Errors in Current Action Plan 4
Step 2: Enter Report Narrative 11
Step 3: Transfer Information 13
Step 4: Review Errors in New Action Plan 17
Missing Objectives Warning: 18
Step 5: Update Report Status 20
i
Introduction
Introduction
The Reports section allows you to generate the Annual Performance Report, which provides a high-level view of the yearly progress the recipient is making towards meeting outcomes and performance measures.
Information from various sections of CDMIS is used to generate the reports. CDMIS guides you through a series of steps required for creating the report. Before finalizing the report, you will have the option to create a draft version of the report for review. Any updates necessary once the draft report is generated should be made in CDMIS and a new draft copy of the report should be run. Once you are satisfied with the information contained in the draft report, you will have the option to finalize and print the report for submission to the CDC.
Annual Performance Report
The Annual Performance Report serves as the continuation application. For new FOAs, this report replaces the Interim and Annual Progress Reports. This report provides a high-level view of the yearly progress the recipient is making towards meeting outcomes and performance measures.
Creating an Annual Performance Report
CDMIS guides you through the following five (5) steps required to generate the Annual Performance Report:
Step 1: Review Errors in Current Action Plan
Step 2: Enter Report Narrative
Step 3: Transfer Information
Step 4: Review Errors in the New Action Plan
Step 5: Update Report Status

Each step must be completed in the order shown. Subsequent steps are not accessible until the current step is complete.
Once a report is finalized for you to submit to CDC, the report can no longer be modified.
The next year’s Annual Performance Report is available only after the current year’s report is finalized.
Step 1: Review Errors in Current Action Plan
In Step 1: Review Errors in Current Action Plan, CDMIS reviews the current Action Plan to check that information required for generating the Annual Performance Report has been entered. The following information is required for the Annual Performance Report:
Each AO must have progress entered for the first 6-months.
Each PPO must align with NCCCP priority areas and have at least three evidence-based interventions (EBIs).
Each EBI must have activities that align with the five funding opportunity announcement (FOA) strategies (Program Collaboration, External Partnerships, Cancer Data and Surveillance, Implementation of EBIs, and Program Monitoring and Evaluation.).
To complete Step 1 of the Annual Performance Report process:
Click the Reports tab.
Result: The system displays the Annual Performance Report page.
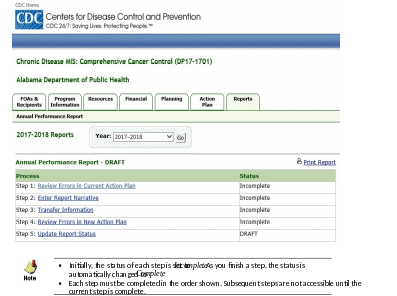
Click on the Review Errors in Current Action Plan link.
Result: The system displays the Step 1 of 5: Review Errors in Current Action Plan page.
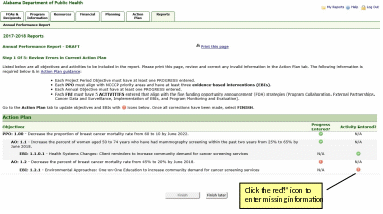

Indicates required information has not been completed. Click on the icon to display a pop-up
window and complete the required information.
Indicates required information has been completed. No other action is needed and no pop-up window is displayed.
N/A indicates information is not required.
If you are not able to add all the required activities or progress, you can click the Finish Later button to save your changes and return to Step 1 later.
Click on a red “!” icon.
Result: The system displays a pop-up window for entering the missing activity or progress.

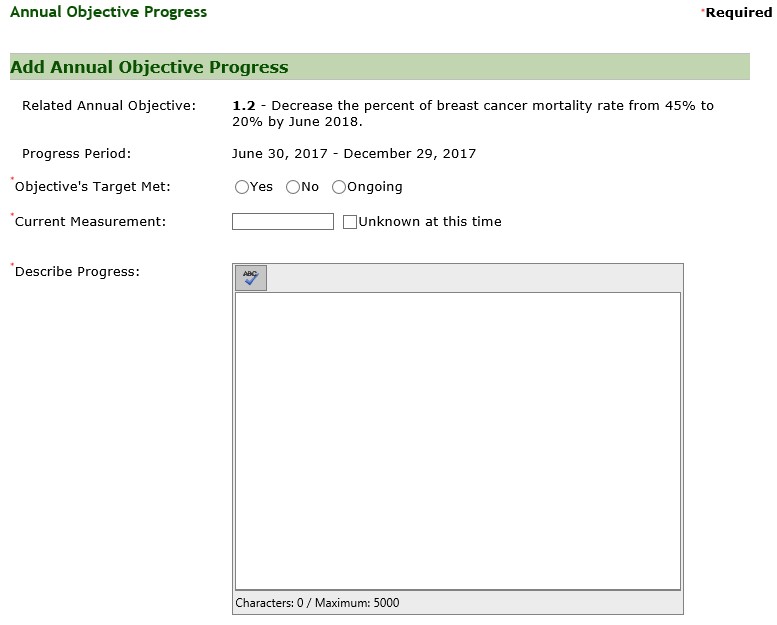
Enter the required information and click Save.
Result: The system saves the activity or progress in the current year’s Action Plan and replaces the associated red icon with a green icon.
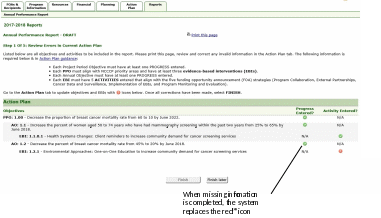
with a green one.
Repeat step 4 for all the red “!” icons displayed.
Result: The system replaces all the red icons with green ones and enables the Finish button.
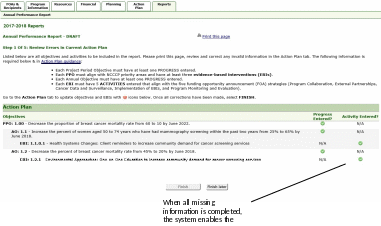
Finish button.

The Finish button is not enabled until all errors are corrected and the red icons have been replaced by green ones.
If the PPO without Annual Objectives warning is displayed, the Continue without Annual Objectives check box is also displayed at the bottom of the Step 1 of 5: Review Errors in Current Action Plan page. The Finish button will not be enabled until the Continue without Annual Objectives check box is selected, or at least one AO is entered for the PPO.
Click the Finish button.
Result: The system changes status on Step 1 to Complete and enables the link for Step 2: Enter Report Narrative.
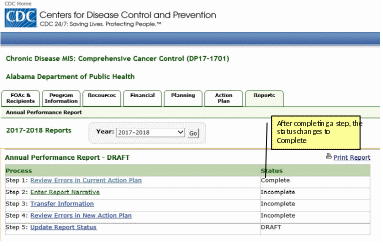
Missing Objectives Warning:
Some programs require at least one AO for each Project Period Objective (PPO) entered in the Action Plan. CDMIS checks for this condition and issues a warning message if it finds PPOs without AOs. Each PPO missing an AO is highlighted, and a message with a check box to Continue without annual objectives is displayed at the end of the page.
If your program requires at least one AO for each PPO, do not check the Continue without Annual Objectives check box. Instead, click the Return to the Action Plan link to go back to the Action Plan and enter an AO for the highlighted PPO. Please refer to you Program Guidance to determine if this applies to you. If your Program Guidance allows a PPO to be entered without an AO, click the check box to continue. The Finish button will then be enabled, allowing you to complete Step 1.
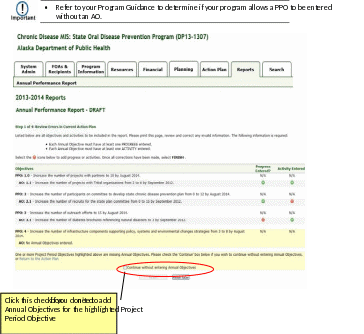
Step 2: Enter Report Narrative
To complete Step 2 of the Annual Performance Report process:
Click on the Step 2: Enter Report Narrative link.
Result: The system displays the Step 2 of 5: Enter Report Narrative page.
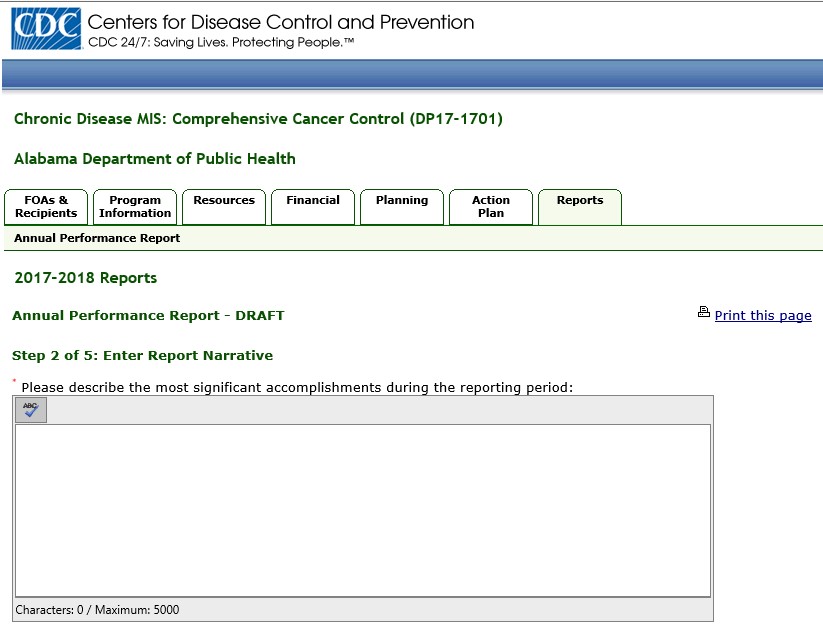
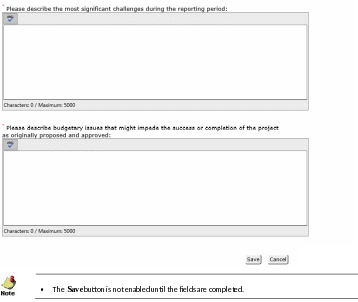
In the Please describe the most significant accomplishments during the reporting period field, enter a detailed description of the significant accomplishments made during the reporting period. The maximum characters allowed for this field is 5,000 characters or 1000 words.
In the Please describe the most significant challenges during the reporting period field, enter a detailed description of the significant challenges encountered during the reporting period. The maximum characters allowed for this field is 5,000 characters or 1000 words.
In the Please describe budgetary issues that might impede the success or completion of the project as originally proposed and approved field, describe budgetary issues that might impede the success or completion of the project as originally proposed and approved. The maximum characters allowed for this field is 5,000 characters or 1000 words
Click the Save button.
Result: The system saves the narrative report, marks Step 2 as Complete, and enables the link for Step 3: Transfer Information.
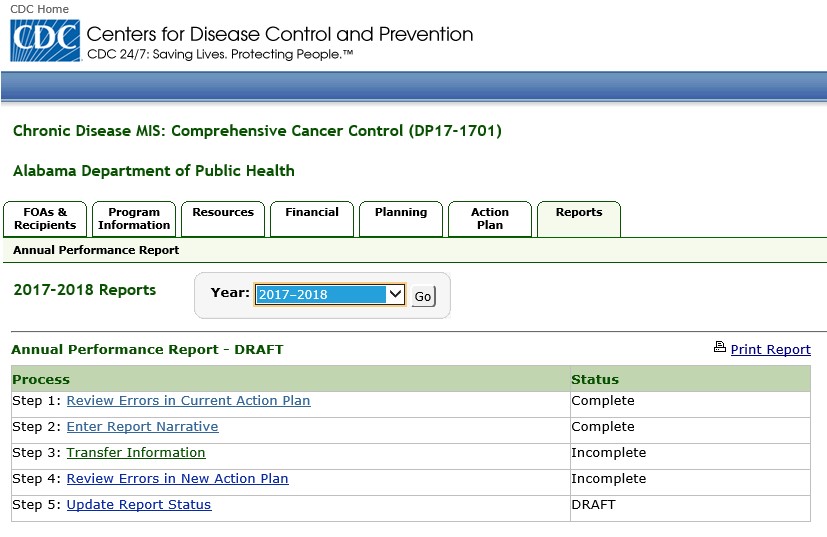

• You can update the narrative report in Step 2 as often as necessary up until the Annual Performance Report is finalized in Step 5.
Step 3: Transfer Information
The transfer process allows information to be transferred from one budget year to the next. The process avoids re-entry of information by helping to build the Action Plan for the next year. Information transferred will be included in the next year’s Annual Performance Report. Once the transfer process is started, it is recommended that it be completed. If the process is cancelled, information will not be saved and the process will have to be restarted. Once the transfer is complete, information transferred into the upcoming year cannot be re-transferred. The corresponding check boxes for items recommended for transfer will automatically be selected. You may de-select any item that is recommended for transfer or select any items that were not recommended.

Once information is transferred, any changes to the information in the current year will not be reflected in the upcoming year.
If you complete Step 3 and then make changes to the Action Plan that affect the transfer process, which add items that should be recommended for transfer, then Step 3 will return a status of Incomplete. The system saves all previous data; however, you must visit the Section 3 again to mark it as complete.
1 The system automatically copies some sections, e.g. Program Information, Program Summary, Community Information, etc. from the current year into the upcoming funding year.
Information in the following tabs will be transferred to the upcoming year.
 2
Program
Information tab – All Contact Information and
Program Summary information.
2
Program
Information tab – All Contact Information and
Program Summary information.
3 Resources tab – All active Personnel, Partners, and Contractors/Consultants; all ‘Vacant’ positions; the Partnership/Coalition, and the Leadership team.
4 Financial tab – All information.
Planning Tab: – All information (Standard and Other Data Sources, Plans and Logic Models).
To complete Step 3 of the Annual Performance Report process:
Click on the Step 3: Transfer information link.
Result: The system displays the Step 3 of 5: Transfer Current Funding Year Information to Upcoming Funding Year page.
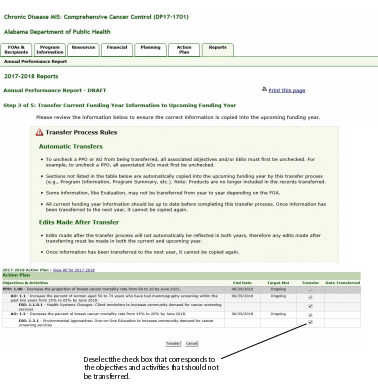

You can click the View All for YYYY-YYYY link to view all the sections that have been transferred. Click the YYYY-YYYY Action Plan link to return to the original view.
In the Objectives and Activities section, deselect the check boxes corresponding to the objectives and activities that you do not want to transfer in the Transfer column. The system defaults to all items being selected for transfer. Be sure to review each objective and activity before clicking the Transfer button at the bottom of the page. After an item is transferred, the system will not store the date of the transfer on the page. Transferred items cannot be transferred a second time.
If an item has already been transferred, the system disables the check box for the item.
If you select an AO for transfer, then the associated PPO is automatically selected for transfer.

If you select an activity for transfer, then the associated AO is also automatically selected for transfer.
Click the Transfer button.
Result: The system transfers all selected information to the next budget year and marks Step 3 as Complete.
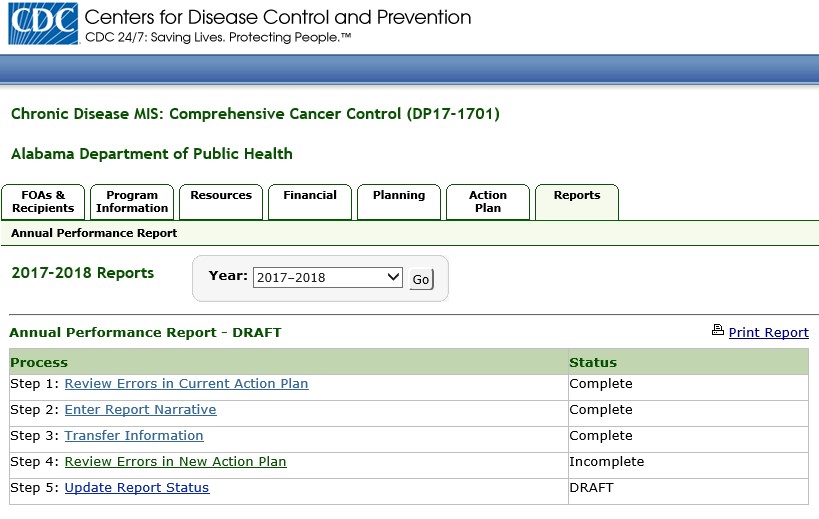
Tabs are displayed in the CDMIS according to the specific FOA associated with a user.

Project Period Objective (PPO) Progress and Annual Objective Progress cannot be transferred to the upcoming year. Progress must be entered on an annual basis; entered at least once for each PPO, and entered twice for each Annual Objective.
Step 4: Review Errors in New Action Plan
Step 4 allows you to review the errors that are present in the new action plan for the upcoming budget year. If errors are present in your new action plan, Step 4 will be marked as Incomplete. You must review the errors and correct them before the system will enable the Step 5: Update Report Status link and allow you to complete the Annual Performance Report process.

To complete Step 4 of the Annual Report process:
Click on the Step 4: Review Errors in New Action Plan link.
Result: The system displays the Step 4: Review Errors in New Action Plan page. The system displays the errors in your action plan, if any, and displays a red icon in the affected row and column. The Finish button is also disabled if errors are present. If there are no errors, all the icons are green and the Finish button is enabled.
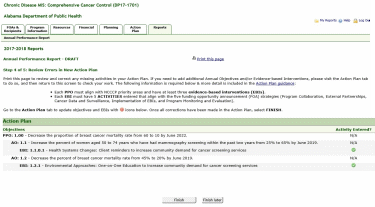
 If
you are not able to add all the required activities or progress, you
can click the Finish
Later button
to save your changes and return to Step 1 later.
If
you are not able to add all the required activities or progress, you
can click the Finish
Later button
to save your changes and return to Step 1 later.
If there are errors, click the red icon displayed to view the error and correct them.
Result: The system saves the activity in the year’s Action Plan and replaces the associated red icon with a green icon indicating that the error has been corrected.
Click the Finish button.
Result: The system changes Step 4's status to Complete.
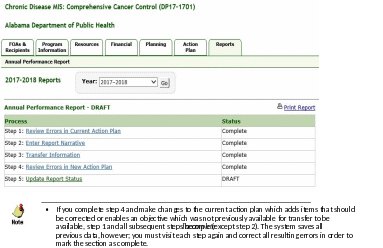
Missing Objectives Warning:
Some programs require at least one Annual Objective (AO) for each Project Period Objective (PPO) entered in the Action Plan. CDMIS checks for this condition and issues a warning message if it finds PPOs without AOs. Each PPO missing an AO is highlighted, and a message with a check box to Continue without annual objectives is displayed at the end of the page.
If your program requires at least one AO for each PPO, do not check the Continue without Annual Objectives check box. Instead, click the Return to the Action Plan link to go back to the Action Plan and enter an AO for the highlighted PPO. Please refer to you Program Guidance to determine if this applies to you. If your Program Guidance allows a PPO to be entered without an Annual Objective, click the check box to continue. The Finish button will then be enabled, allowing you to complete Step 1.

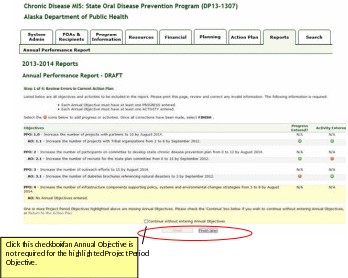
Step 5: Update Report Status
In Step 5, you will finalize your Annual Performance Report.

To complete Step 5 of the Annual Performance Report process:
Click on the Step 5: Update Report Status link.
Result: The system displays the Step 5 of 5: Update Report Status page.
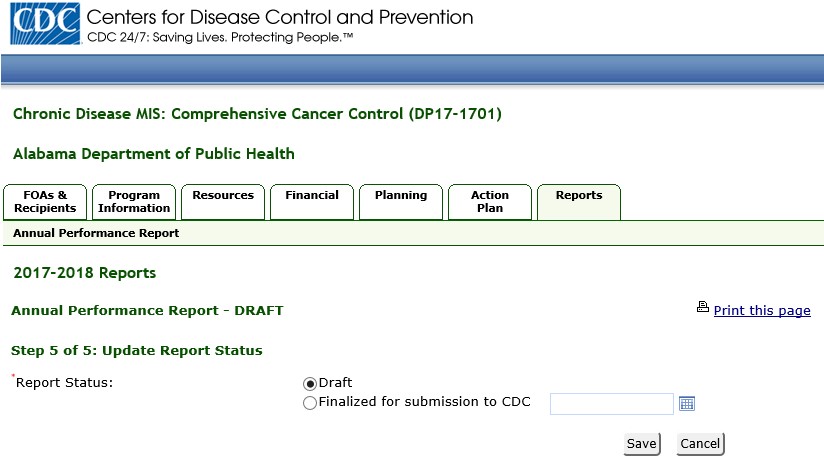
In the Report Status field, select the Finalized for submission to CDC option.
Enter the submission date into the text box in the format MM/DD/YYYY. You can also click the calendar icon to select a date.
Click the Save button.
Result: The system displays a confirmation page.
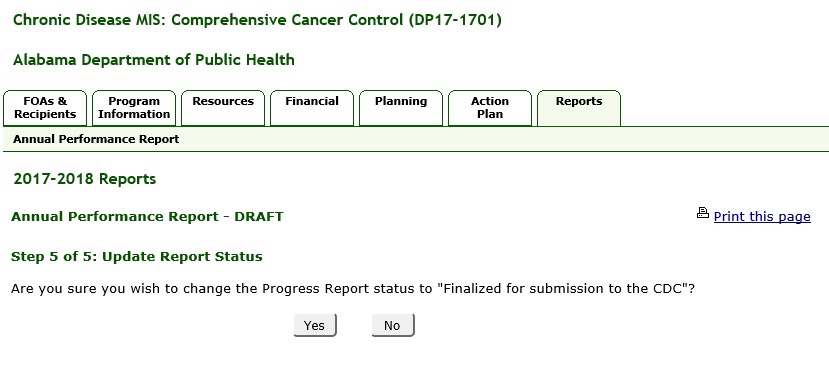
Click Yes.
Result: The system displays the status message shown below.
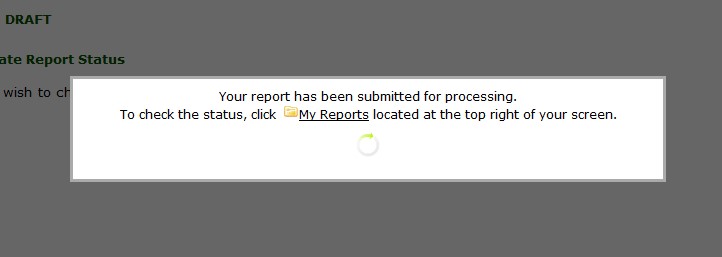
The system finalizes the report and also does the following:
Saves the finalized Annual Performance Report.
Disables all Annual Performance Report Steps.
Makes the Finalized Reports section available and creates a PDF Report file. The Finalized Reports section displays the date the report was finalized and a View and Print Report link that you can click to download and view the report in PDF format and print the report, if desired. The finalized report is always available for download using the View and Print Report link, and does not expire.
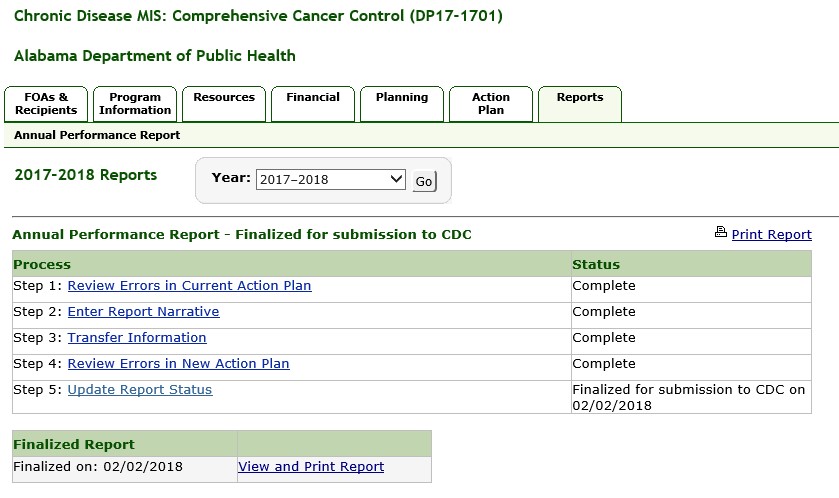
1 Action Plan – All information, including EBIs, except PPO and AO progress. Products will be transferred if the related Activity is transferred.
2 All existing attachments in any section.
3 Tabs are displayed in CDMIS according to the specific FOA associated with a user.
4 PPO Progress and AO Progress cannot be transferred to the upcoming year. Progress must be entered on an annual basis.
| File Type | application/vnd.openxmlformats-officedocument.wordprocessingml.document |
| Author | Fultz-Butts, Kristi R. (CDC/ONDIEH/NCCDPHP) |
| File Modified | 0000-00-00 |
| File Created | 2021-01-14 |
© 2025 OMB.report | Privacy Policy