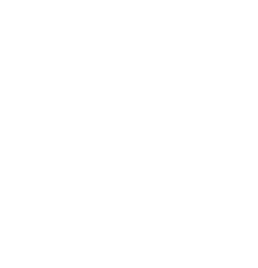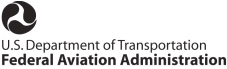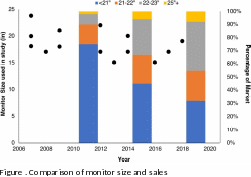Template and Instructions for Authors of FAA Technical Reports
New FAA Report Template and Instructions V14.dotx
Aviation Research Grants Program
Template and Instructions for Authors of FAA Technical Reports
OMB: 2120-0559
DOT/FAA/TC-xx/xx
Federal Aviation Administration William J. Hughes Technical Center Aviation Research Division Atlantic City International Airport New Jersey 08405
|
Template
and Instructions for Authors of FAA Technical Reports
July 1, 2020 Final report |
NOTICE
This document is disseminated under the sponsorship of the U.S. Department of Transportation in the interest of information exchange. The U.S. Government assumes no liability for the contents or use thereof. The U.S. Government does not endorse products or manufacturers. Trade or manufacturers’ names appear herein solely because they are considered essential to the objective of this report. The findings and conclusions in this report are those of the author(s) and do not necessarily represent the views of the funding agency. This document does not constitute FAA policy. Consult the FAA sponsoring organization listed on the Technical Documentation page as to its use.
This report is available at the Federal Aviation Administration William J. Hughes Technical Center’s Full-Text Technical Reports page: actlibrary.tc.faa.gov in Adobe Acrobat portable document format (PDF).
Technical Report Documentation Page
Form DOT F 1700.7 (8-72) Reproduction of completed page authorized
1. Report No.
DOT/FAA/TC-xx/xx |
2. Government Accession No.
|
3. Recipient's Catalog No.
|
||
4. Title and Subtitle
Title of Report: Subtitle of Report
|
5. Report Date
Month Year |
|||
6. Performing Organization Code
|
||||
7. Author(s)
Authors |
8. Performing Organization Report No.
|
|||
9. Performing Organization Name and Address
Performing Organization Title of Report |
10. Work Unit No. (TRAIS)
|
|||
11. Contract or Grant No.
|
||||
12. Sponsoring Agency Name and Address
Obtain this information from your research-execution plan or similar plan. |
13. Type of Report and Period Covered
|
|||
14. Sponsoring Agency Code
|
||||
15. Supplementary Notes
|
||||
16. Abstract
The abstract may be the most important part of a technical report because, in many cases, it may be the only part that is read. Write your abstract carefully and thoughtfully. The abstract is a concise overview for a technical audience. It describes the purpose, scope, methods, results, and conclusions of the research. Background and recommendations usually are not included. The sequence of topics in the abstract should follow that of the report and the abstract should not include any in formation not in the report. The abstract should not include references, lists, figures, or tables. Your abstract must fit in the space provided in this documentation page.
Follow these steps to write your abstract:
|
||||
17. Key Words
Instructions for authors, Report template, Microsoft Word, Writing style (N.b, Use noun phrases that identify major topics in the report and are known by the report audience.)
|
18. Distribution Statement
This document is available to the U.S. public through the National Technical Information Service (NTIS), Springfield, Virginia 22161. This document is also available from the Federal Aviation Administration William J. Hughes Technical Center at actlibrary.tc.faa.gov. |
|||
19. Security Classif. (of this report)
Unclassified |
20. Security Classif. (of this page)
Unclassified |
21. No. of Pages
|
22. Price
|
|
Contents
1 Introduction 1
2 Organization and general requirements 1
3 Prepare your report 2
3.1 Create a Word document from this template 2
3.6.1 Other heading information 3
3.13.1 Automatically numbered equations 9
3.14 Cross-references to figures, tables, and equations 9
4 Writing style 10
5 Conclusions 12
6 References 12
A Appendices A-1
B Second appendix placeholder B-1
C Third appendix placeholder C-1
D Fourth appendix placeholder D-1
E Fifth appendix placeholder E-1
F Sixth appendix placeholder F-1
G Seventh appendix placeholder G-1
H Eighth appendix placeholder H-1
I Ninth appendix placeholder I-1
J Tenth appendix placeholder J-1
Figures
Tables
Acronyms
Acronym |
Definition |
FAA |
Federal Aviation Administration |
Executive summary
This document describes how to prepare a DOT/FAA technical report. It is also an example of a properly formatted report, so you can use it as a template in preparing your report. Read this entire document before preparing your report.
The executive summary is an expanded abstract, but written for a somewhat less technical audience, often including managers and decision makers. Unlike the abstract, the executive summary does contain background information and recommendations, which are key components of the executive summary. The executive summary contains more detail than the abstract, but it should not exceed two pages.
This document contains organization and general requirements, specific instructions to prepare your report, and writing guidelines for preparing a DOT/FAA technical report.
Important prerequisites:
You need to be familiar with Microsoft Word and use Word 2016 or Word 365.
Read this entire document before preparing your report.
Include specific sections in your report and conform to general requirements.
Organize your report as follows:
Cover page
Notice page
Documentation page
Table of contents
List of figures
List of tables
List of acronyms
Executive summary
Body of report
References
Appendixes (if applicable)
Company logos, resumes, and other promotional material are not permitted. Blur product names and logos that appear in figures unless they are essential.
Indicate the total number of pages in your report, including the cover page and front matter, in block 21 of the Technical Report Documentation Page.
Prepare your report following the formatting and other guidelines in this section.
Keep things as simple as possible. Write clearly, with straightforward organization. Use the basic features of Word as described in this document.
This document is distributed as Word template (dotx file) that conforms to the required report organization and format. Using Word 2016 or Word 365, create a new Word document (docx file) using Save As under the File menu.
In your Word document, modify the cover and documentation pages as appropriate.
Replace the main body with your text, figures, and tables. Do not delete the table of contents, lists of figures, list of tables, or references. Instead, use Word to update them automatically, as explained below.
Always use Word styles to format text. Styles consistently apply a set of formatting instructions. To apply a style, select the applicable text and choose from the style gallery on the Home tab. Do not format text directly, modify styles, or add or delete styles. Use only the styles described in Table 1.
Style |
Use |
Bold |
Emphasize using bold text. |
Bullet list |
Apply to bulleted list items. |
Heading 1 |
Apply to the top-level section heading. This style is numbered automatically without decimal points. |
Heading 2, Heading 2, Heading 3, Heading 4, Heading 5 |
Apply to subheadings. These styles are numbered automatically with decimal points. Heading 1, Heading 2, and Heading 3 appear automatically in the table of contents. |
Heading 6 |
Apply to appendix headings. Will appear automatically in the table of contents. |
Italics |
Emphasize using italic text. |
Normal |
Apply to paragraphs of body text. |
Number list |
Apply to numbered list items. |
Table heading |
Apply to the top row of a table for column headings. |
Table text |
Apply to all rows of a table except for the first row of column headings. |
The font families, styles, and sizes are defined in this document.
Use bold and italics sparingly. Select your text and apply the Bold style or the Emphasis style from the style gallery. Do not make manual changes or use quotation marks to emphasize text.
All margins are 1 inch. Footers, except for the cover page, contain the page number, centered horizontally and vertically. Front matter is numbered with lower-case roman numerals. Numbering for the body of the report, which begins with the Introduction, is in Arabic numerals and is reset to 1. This document satisfies these requirements.
Word updates page numbers automatically; do not type them manually. Do not modify the headers and footers.
The entire report is left justified (text is flush left and ragged right), as in this document.
Use at most five levels of section headings; whenever possible use fewer levels. To create a heading, select the heading text and choose the Heading 1, Heading 2, etc. style. (Word uses the styles Heading 1, Heading 2, and Heading 3 to automatically create the table of contents.) Capitalize section headings with sentence case. All words are lowercase except the first word and proper nouns, including product and service names. Capitalize acronyms in headings the same as they appear in text.
Keep headings brief, so they fit on one line in the table of contents.
Word creates heading numbers automatically. Do not add heading numbers manually.
Select paragraphs you want to make a list.
Choose the Bullet List or Number List style.
Do not add bullets or numbers to text manually.
If the numbers in your numbered list don’t start correctly, right-click in the list and select Restart at 1.
See a sample number list.
Word creates the table of contents automatically, but you must update it after preparing your report.
To update, right-click within the table of contents. Next, select Update field and Update entire table. Do not edit the table of contents directly. Learn more
Insert a figure as a floating object along with a caption. Word keeps them together even if pagination changes. These instructions assume your figure is a JPG file on your computer.
On the Insert tab, select Pictures in the Illustrations group.
Choose your figure, then select Insert.
Click the layout-options icon in the upper-right corner of the inserted figure.
Under With Text Wrapping, choose the lower-left layout option. See Figure 1.
Click See more as shown in Figure 1.
In the Layout pop-up window, within the Horizontal group, select the Alignment radio button, select Centered from the drop-down list, and click OK. See Figure 2
Right-click on the inserted figure and click Insert Caption.
In the Caption pop-up window, ensure that Label is set to Figure and that Position is set to Below selected item, then select OK. The caption box will appear automatically below the figure.
In the caption box, after the numeral, type a period, a space, and your caption text. Keep your caption text short, so it fits on a single line in the list of figures. Word numbers figures automatically; never manually type a figure number.
Hold down the Shift key and select the figure. Release the Shift key, right-click the figure, then select Group and Group.
Do not add empty paragraphs before or after figures. Correctly inserting a figure and its caption may seem difficult at first, so you may need to practice. Learn more.
The example in Figure 3 is similar in appearance to typical figures in FAA reports.
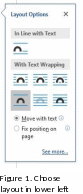
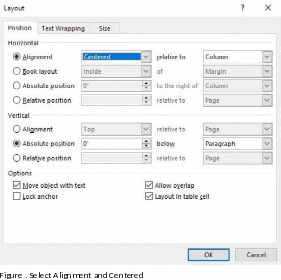
Word creates the list of figures automatically, but you need to update it after preparing your report. To update, right-click in the list, select Update field, then Update entire table. Do not edit the list of figures directly.
Insert tables and their titles together.
On the Insert tab, select Table in the Tables group and define the table that you want to insert.
Click the inserted table and use the selection icon in the upper left of the table to select the entire table.
Right-click the table and select Table Properties.
In the Table tab of the pop-up window, selected Centered and OK.
Right-click the table and select Insert Caption.
In the Caption pop-up window, ensure that Label is set to Table and that Position is set to Above selected item, then click OK. The caption box will appear automatically at the designated location.
In the caption box, after the numeral, type a period, a space, and your title text.
Keep your title text short, so it fits on a single line in the list of tables. Word numbers tables automatically. Never manually type a table number.
Apply the Table heading style to the header row in the table. Apply the Table text style to the remaining cells.
To automatically show the table heading on each page for long tables, right-click the header row. Select Table Properties. Under Row, select Repeat as header row at the top of each page.
See Table 1 above for an example.
Use the default format for tables. Do not modify lines, shading, or spacing. Make sure there are no empty paragraphs before or after tables. Learn more about tables.
Word creates the list of tables automatically, but you need to update it after preparing your report. To update, right-click in the list, then select Update field and Update entire table. Do not edit the list of tables directly.
In Word, you enter an equation in linear format, and then convert it to display format. Word supports two linear formats: UnicodeMath and LaTeX. An equation can be in-line with text or centered on an otherwise blank line.
To create an equation in-line, as in “Does
 really equal 1?”
really equal 1?”
Place the cursor where the equation should appear.
On the Insert tab, click ∏ (above Equation) in the Symbols group.
In the pop-up text box, enter the equation in linear format.
Click ▼ in the lower-right of the text box, then
 Professional,
to convert to display format.
Professional,
to convert to display format.
The LaTeX linear format of the summation above is \sum_{n=1}^{\infty} 2^{-n}.
To center an equation on a line, insert the equation at the beginning of a blank line; Word will center the equation automatically. Learn more about equations in Word.
Word does not have a native feature to center and number an equation, with the number at the right margin (see Equation 1). However, this template includes a mechanism to provide this capability:
Place the cursor at the beginning of a blank line.
On the Insert tab, click Equation in the Symbols group.
Scroll to the bottom of the Built-In pop-up window and select TechDoc Numbered Equation.
Replace the text Equation Goes Here with the linear form of your equation.
Click ▼ in the lower-right of the text box, then
 Professional,
to convert to display format.
Professional,
to convert to display format.
Review equation numbers when your report is complete. If Word incorrectly numbered an equation, right-click the equation number and select Update Field from the pop-up menu.
|
|
1
|
Use a cross-reference to link to a figure, table, or equation.
Create the figure, table, equation.
Place the cursor where you want the cross-reference.
On the Insert tab, select Cross-reference in the Links group.
Choose a Reference type.
In the Insert reference to list, select Only label and number.
In the For which caption list, select the figure, table, or equation.
Select Insert, then Close.
Always use this Word cross-reference function. Do not type a cross-reference manually. Learn more about cross references.
Word automatically maintains cross-references, but you need to update the cross-references after preparing your report. To update a single cross-reference, right-click it and select Update field. To update all cross-references, including the table of contents, and lists of figures and tables, press Ctrl + A and then F9.
Avoid footnotes. They interrupt the flow of the document, making it harder to read.
To insert a footnote, select where you want the footnote to appear. On the References tab, select Insert Footnote in the Footnotes group. Enter the footnote text.1 Learn more.
Report authors should review FAA Order 1000.36, FAA Writing Standards, dated March 31, 2003. Writing-style guidelines and examples are shown in Table 2 and on the plainlanguage.gov website.
Guideline |
Examples |
Use active instead of passive voice. This is stronger and more direct. Use “we” if the subject is clear.
|
The experiment should be conducted at multiple sites. Conduct the experiment at multiple sites. Best practices for general aviation safety should be implemented. Implement best practices for general aviation safety. Risk mitigation is recommended by the FAA. The FAA recommends risk mitigation. The data were analyzed. The researchers analyzed the data. The study was conducted by the university. The university conducted the study. The material was tested. We tested the material. Subjects were given a questionnaire. We gave subjects a questionnaire. |
Write concisely. Use Word’s spelling and grammar checker when you complete your document. Learn how |
in order to to for the purpose of to utilize use prior to to all the the in conjunction with with in accordance with with whereas but absence of no does not have capability cannot |
Split up long, complex sentences, including those with the conjunction and. Break up long paragraphs. This improves readability and makes your report more scannable. Learn more |
The diagram shows how to calibrate the machine, and it also tells you the temperature readings for the generator. => The diagram shows how to calibrate the machine. It also displays the temperature readings for the generator. |
Use one space between sentences. When you finish your report, search for double spaces and replace them with single spaces. |
This is the first sentence. This is the second. This is the first sentence. This is the second. |
Use the Oxford or serial comma. Learn more |
One, two and three. One, two, and three. |
Avoid exclamation marks and quotation marks around words. |
The experiment succeeded! The experiment succeeded. “Test 1” failed. Test 1 failed. |
In headings and table and figures names, use sentence case. All words are lowercase except the first word and proper nouns, including product and service names. |
Do Not Capitalize Like This Capitalize like this |
Avoid more than three modifiers in a row. |
Use the long, silver, round, serving spoon. Use the long, round, serving spoon made of silver. |
Spell out numbers below ten. |
See the 3 images below. See the three images below. |
Use that for a clause necessary to the meaning of a sentence. Use which preceded by a comma for a parenthetical or supporting clause. Learn more |
See the figure that shows temperature gauges. See the figure, which includes temperature gauges. |
Do not add a space around dashes. Use em dashes (—) for parenthetical phrases or phrases at the end of a sentence. Use en dashes for ranges (–) of dates or numbers. Use hyphens (-) to join words. Learn more
To create an em dash, type <word>--<word>. Word will convert the 2 hyphens to an em dash. Type<word><space>-<word><space> to create an en dash. |
The studies—short term, long term, and ongoing— have inconsistent results. |
Use contractions sparingly. They have a friendlier tone but may be annoying if excessive. |
can’t cannot |
Spell out acronyms and abbreviations the first time they are mentioned or where needed for clarity such as in a new section. |
CAST issued safety requirements. The Commercial Aviation Safety Team (CAST) issued safety requirements. We calculated the AOA. We calculated the angle of attack (AOA). |
Other |
American Psychological Association (APA) style is recommended for matters not addressed in this template. When this template and the APA are both silent, use the convention most common in the subject discipline. |
Always provide a concluding section in the body of your report. You may wish to add or substitute a section entitled “Discussion” or “Next Steps.”
After reading these instructions completely, if you need help with this template or have other questions about preparing your report, contact your COR.
You must enter a reference using Word’s Manage Sources before citing it.
To add a reference:
On the References tab, in the Citations & Bibliography group, select APA for the Style.
Select Manage Sources.
Select New and then the Type of Source.
Enter information about your source.
Learn more about Word’s Managed Sources.
To cite a reference:
Place your cursor where you want the citation.
On the References tab, select Insert Citation in the Citations & Bibliography group.
Select the citation.
Word automatically maintains references, but you must update it after preparing your report. To update, right-click in the references, then select Update field and Update entire table. Do not manually edit references, and do not manually enter citations.
The following example references show how books, journal articles, papers in conference proceedings, and technical report should appear.
American Psychological Association. (2009). Publication manual of the American Psychological Association. Washington, D.C.: American Psychological Association.
Chandrasekaran, R., Payan,, A., Collins,, K., & Mavris, D. (2019). A Survey of Wire Strike Prevention and Protection Technologies for Helicopters. Technical Report, U.S. Department of Transportation, Federal Aviation Administration. Retrieved from http://actlibrary.tc.faa.gov
Kochhar, S., & Friedell, M. (1990). User control in cooperative computer-aided design. UIST '90: Proceedings of the 3rd annual ACM SIGGRAPH symposium on user interface software and technology (pp. 143-151). ACM. doi:https://doi.org/110.11445/97924.9794
Scruton, R. (n.d.). The eclipse of listening. The New Criterion, 15(3), 5-13.
Strunk, W., & White, E. B. (1979). The Elements of Style (Third ed.). New York, New York, USA: Macmillan Publishing Co., Inc.
This template includes 10 placeholders for appendices, A, B, and C, which you can populate with your appendical material, if any.
Appendices will appear in the table of contents. No subheadings are available for appendices.
Any unused placeholders will be deleted by the FAA’s editors. If you wish to remove the unused placeholders yourself, be aware that deleting them may impact the formatting of report in unexpected ways and proceed as follows:
Save a backup copy of your report.
Select the unused appendix placeholders, beginning with the letter identifying the first placeholder to be deleted (A, B, or C etc.).
Press the delete key.
Placeholder sentence.
Placeholder sentence.
Placeholder sentence.
Placeholder sentence.
Placeholder sentence.
Placeholder sentence.
Placeholder sentence.
Placeholder sentence.
Placeholder sentence.
1 Footnotes in Word may be difficult to read on a computer screen. They appear more clearly when the document is printed or converted to PDF.
| File Type | application/vnd.openxmlformats-officedocument.wordprocessingml.document |
| File Modified | 0000-00-00 |
| File Created | 0000-00-00 |
© 2025 OMB.report | Privacy Policy