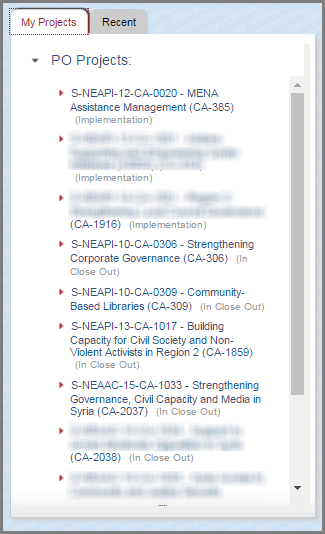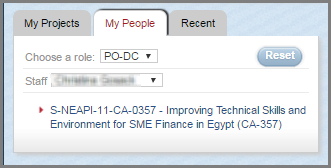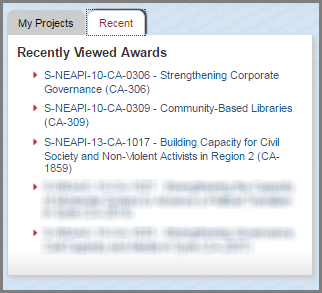NEA/AC Online Performance Reporting System (ACPRS) & State Assistance Management System (SAMS) Domestic Results Monitoring Module
NEA/AC Online Performance Reporting System (ACPRS) & State Assistance Management System (SAMS) Domestic Results Monitoring Module
Proposed Collection Instrument - 2020 Screenshots
NEA/AC Online Performance Reporting System (ACPRS) & State Assistance Management System (SAMS) Domestic Results Monitoring Module
OMB: 1405-0183
2020 ACPRS Screenshots: Table of Contents
ACPRS Screenshot Category Page Number
Home Page 1
Figures 1-7
Award Info Tab 7
Figures 8-11
Implementer Portal 9
Figures 13-17
Award History Tab 13
Figures 18-20
Results Monitoring Plan (RMP) Tab 16
Figures 21-23
Work Plan Tab 18
Figure 24
Quarterly Performance Report (QPR) Tab 19
Figures 25-32
Quarterly Financial Report (QFR) Tab 22
Figures 33-34
Documents Tab 23
Figures 35-36
Payments Tab 24
Figures 37-40
Site Visits Tab 26
Figures 41-42
Award Closeout Tab 27
Figures 41-45
ACPRS Reports 29
Figures 46-49
Home Page
Figure 1: Alerts, Award panel and Projects panels
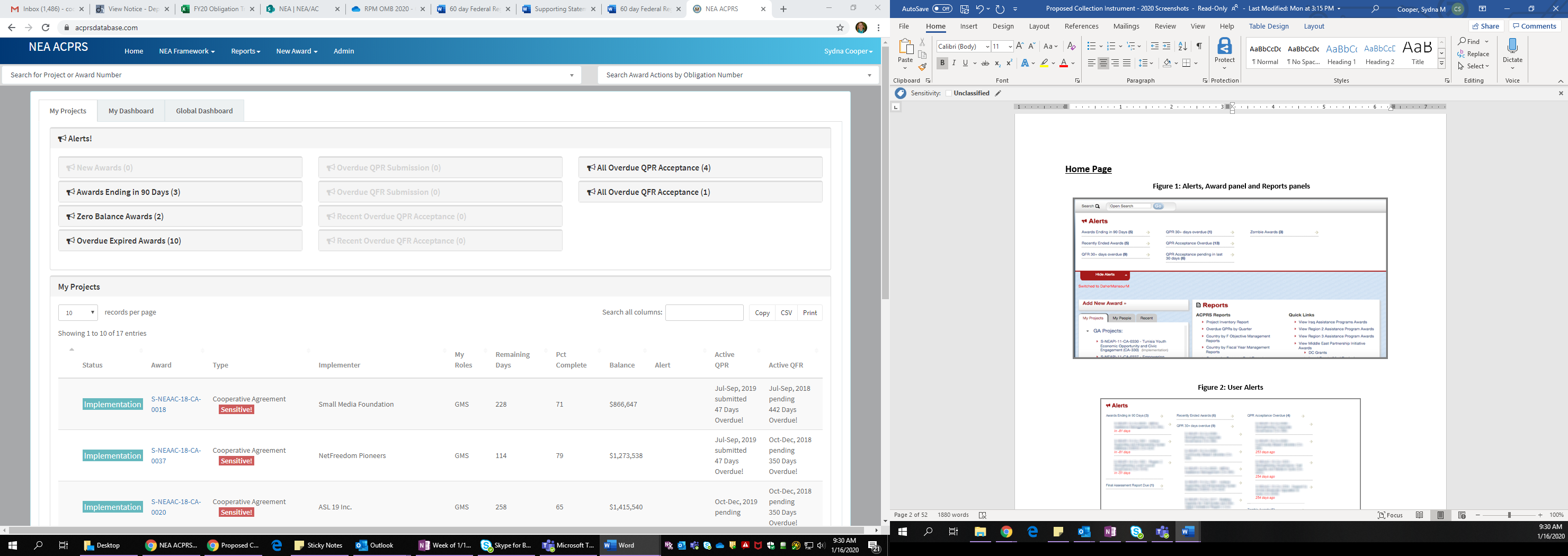
Figure 2: User Alerts
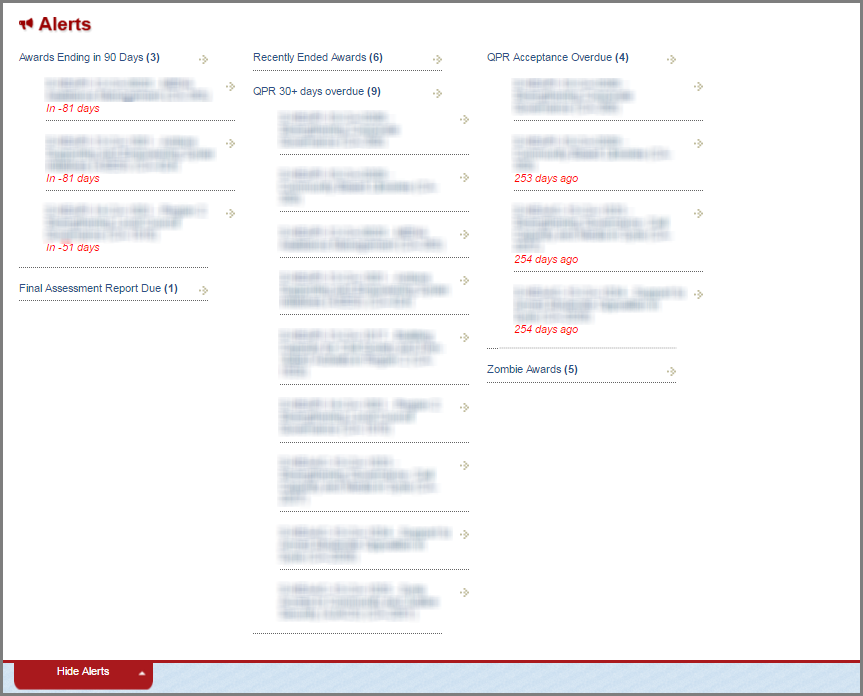
Figure 3: My Projects
|
Figure 4: My People (for division managers)
Figure 5: Recently Viewed Awards
|
Figure 6: Reports Dropdown with Award Inventory Search
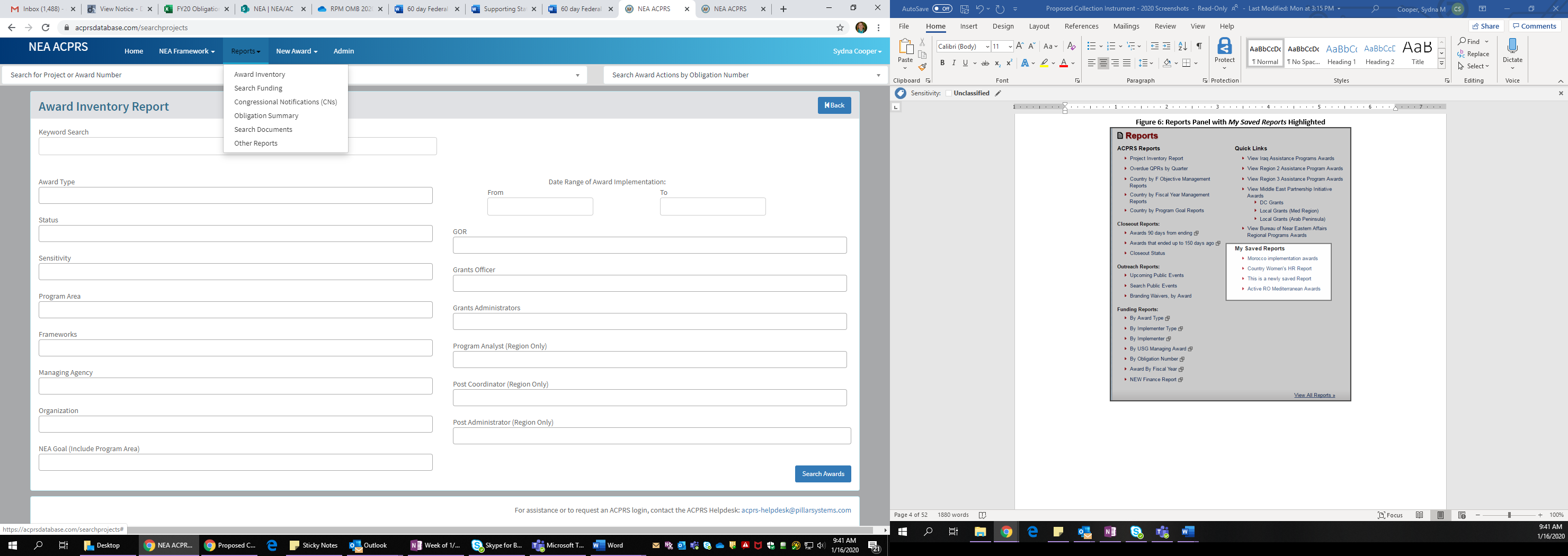
Figure
7: Add Award
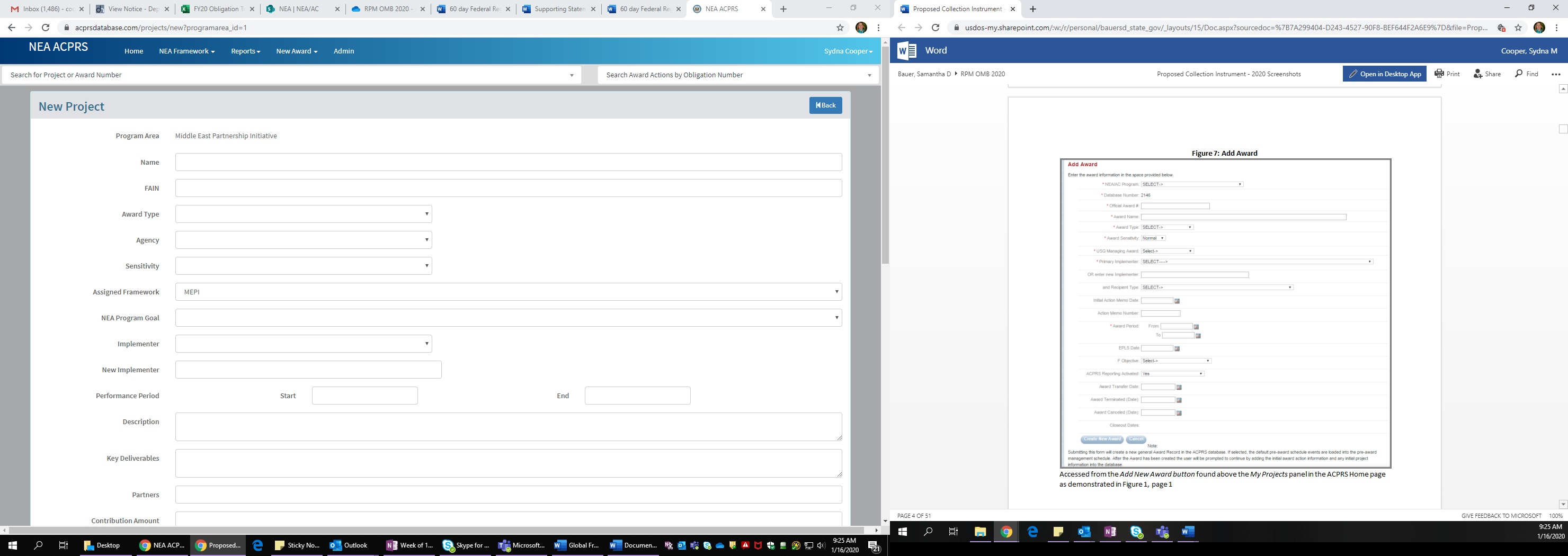
Continued below
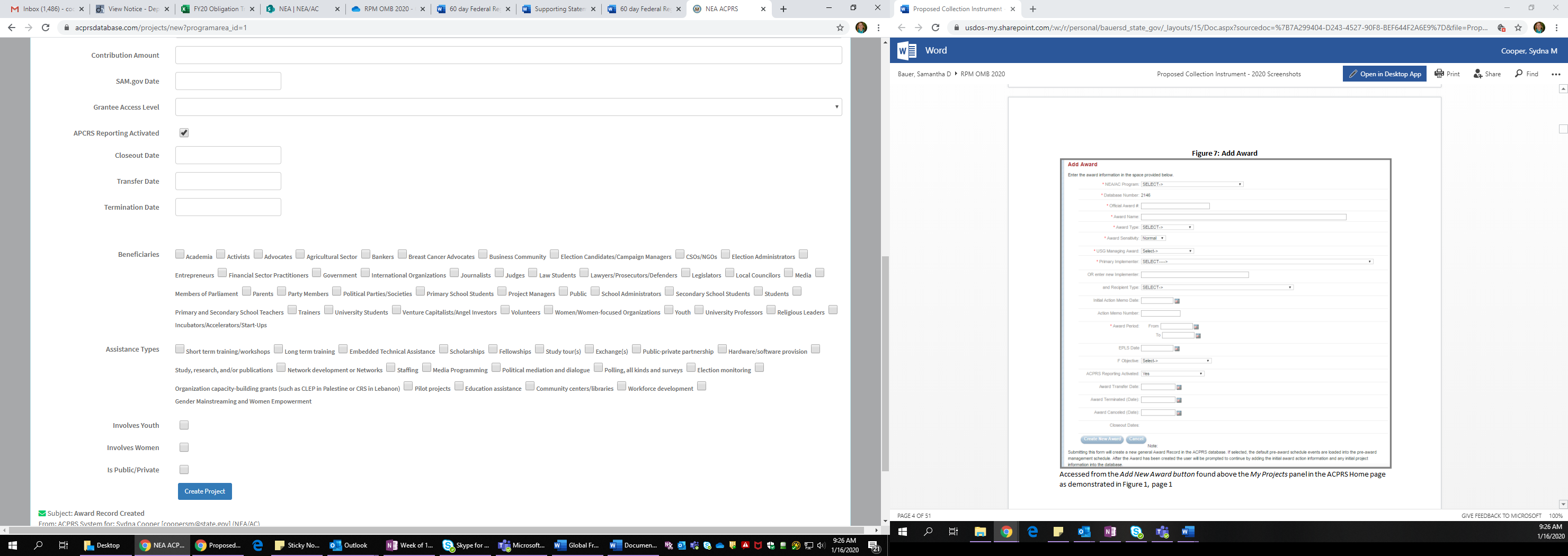
Accessed from the New Award dropdown found above in the panel in the ACPRS Home page.
Award Info Tab
Figure 8: Award Details, Project Description, Goals/Objectives, Implementer Users and Primary Implementer Panels
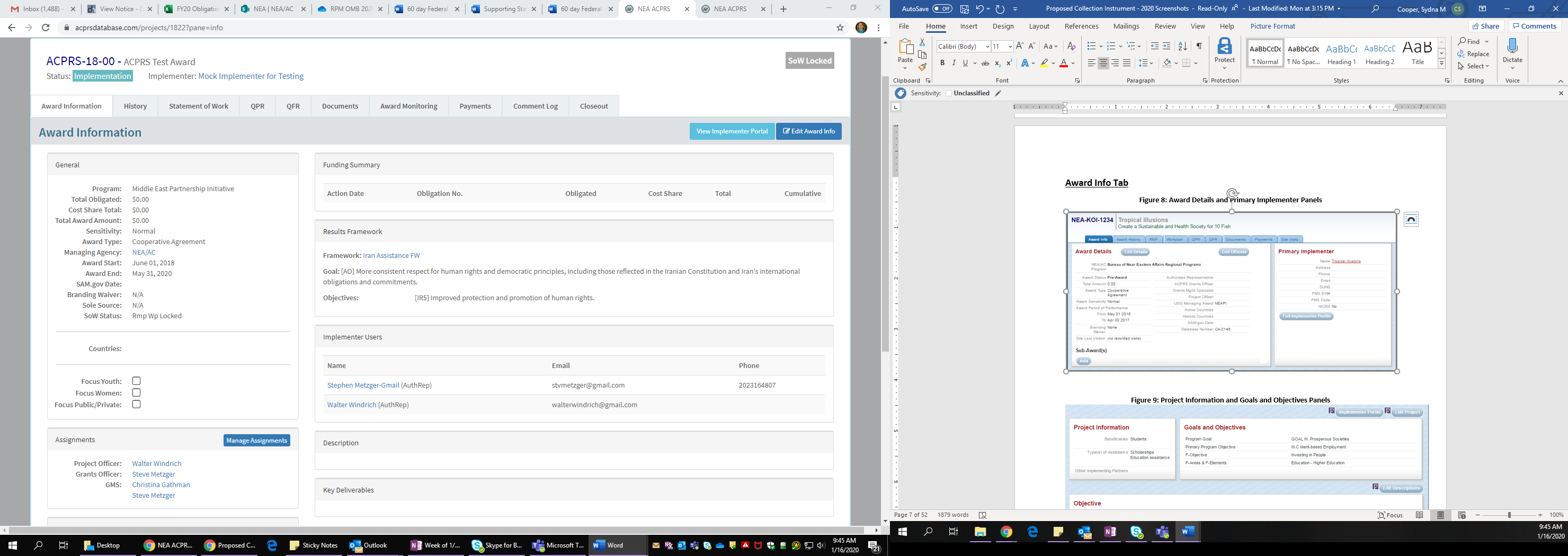
Figure 11a: Edit Award Info – Top
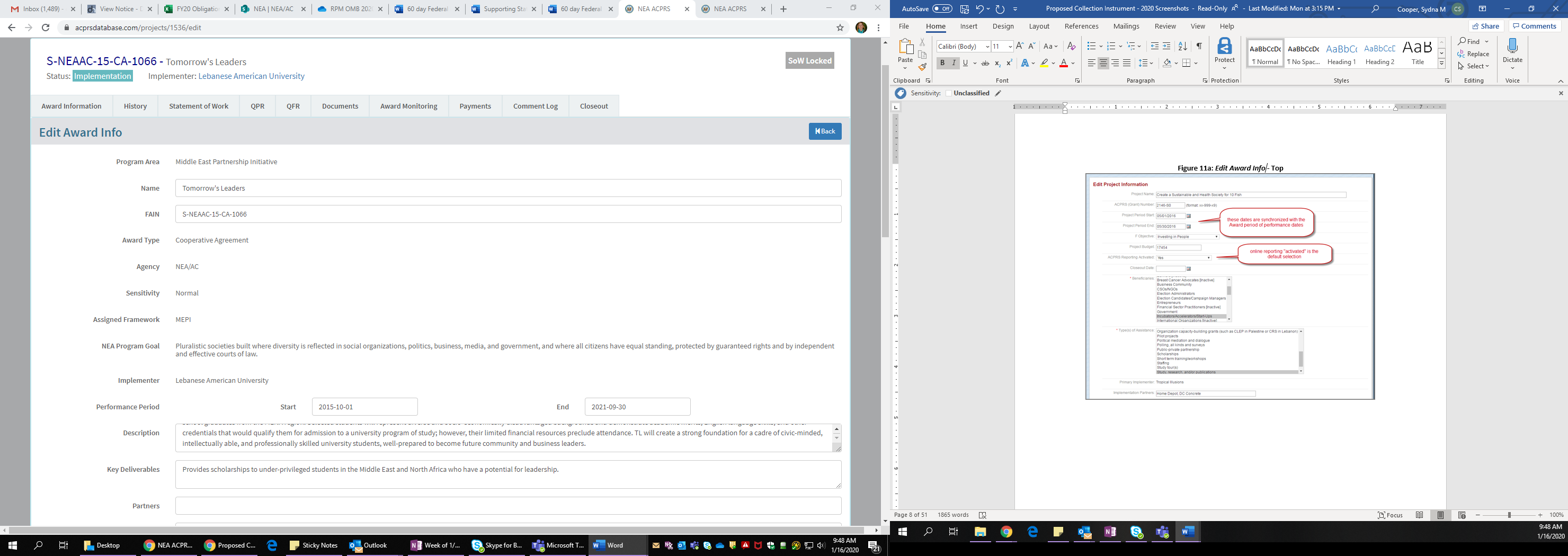
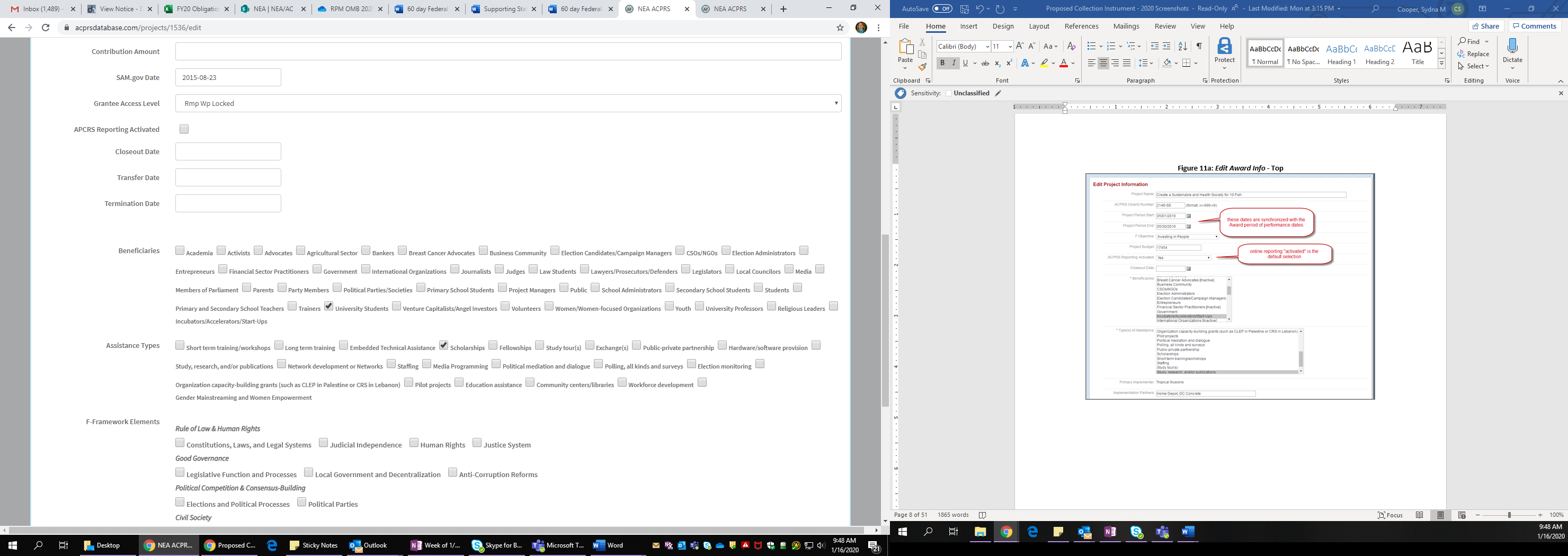
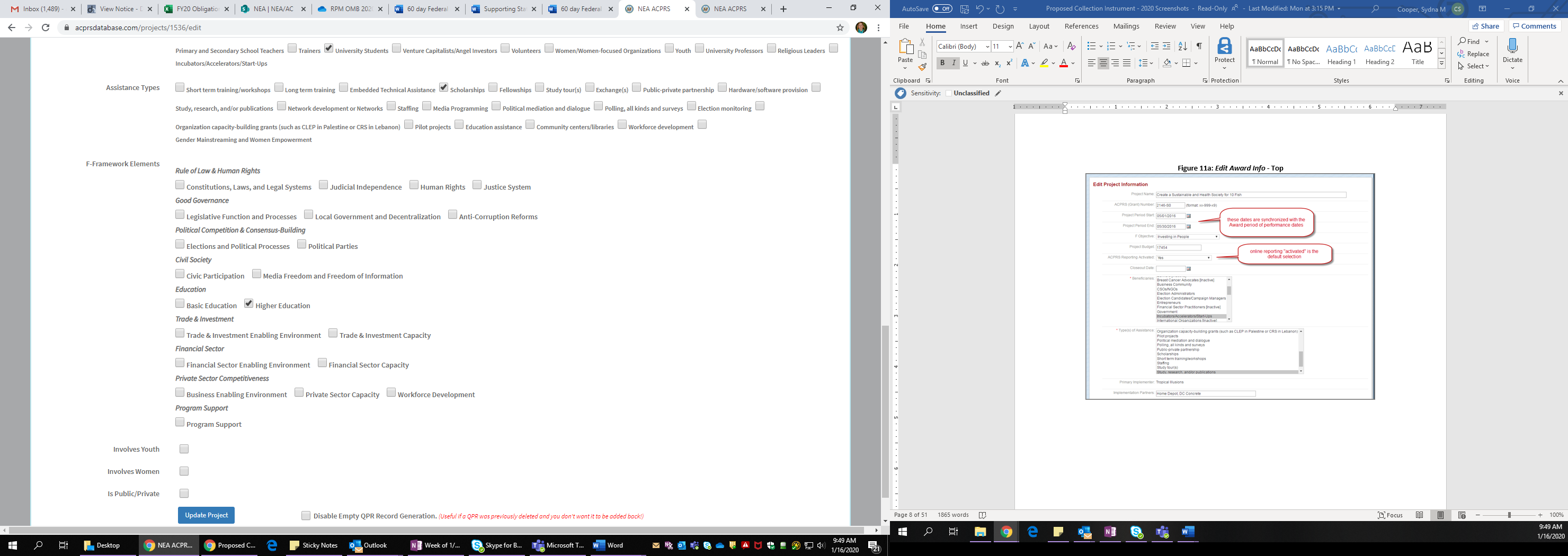
Figure 12: Full Implementer Profile
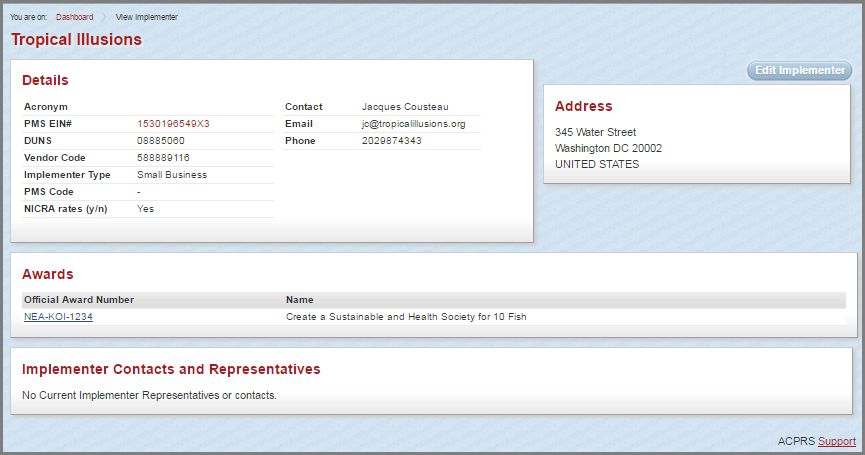 Accessed
from Full
Implementer Profile button
underneath the Primary Implementer Panel demonstrated in Figure 8,
page 7
Accessed
from Full
Implementer Profile button
underneath the Primary Implementer Panel demonstrated in Figure 8,
page 7
Figure 13: Implementer Portal: Implementer Project Selection page
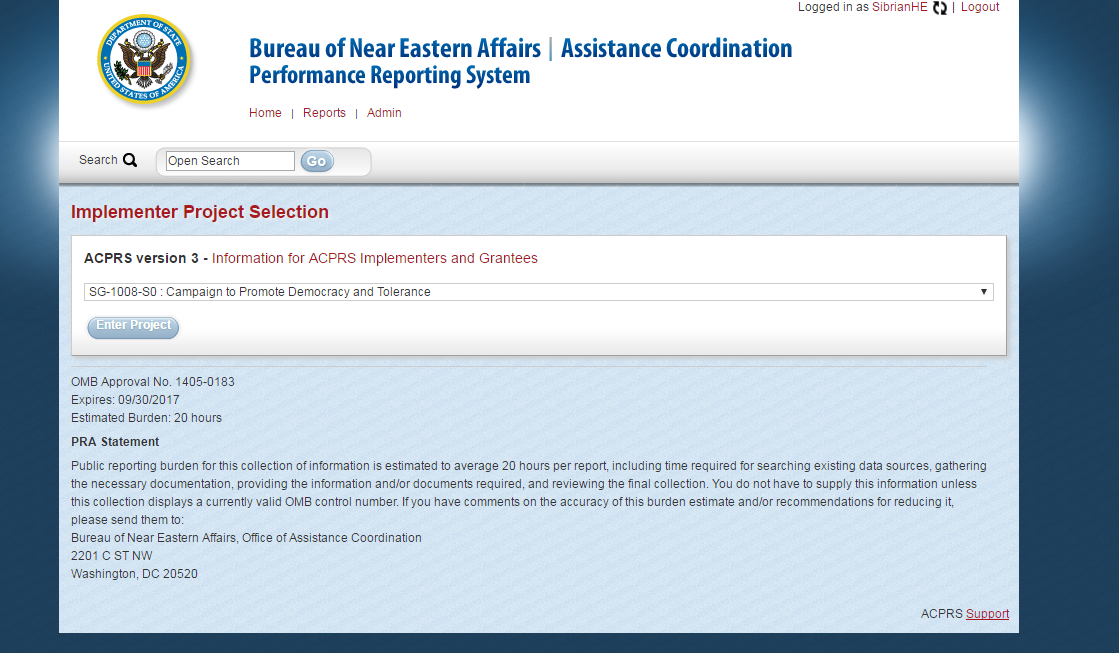
Accessed from Implementer Portal: Implementer Home button demonstrated in Figure 13, page 10.
Includes the PRA statement and display of OMB control number, expiration date, and estimated burden.
Figure
14: Implementer Portal: Quarterly Reporting Tab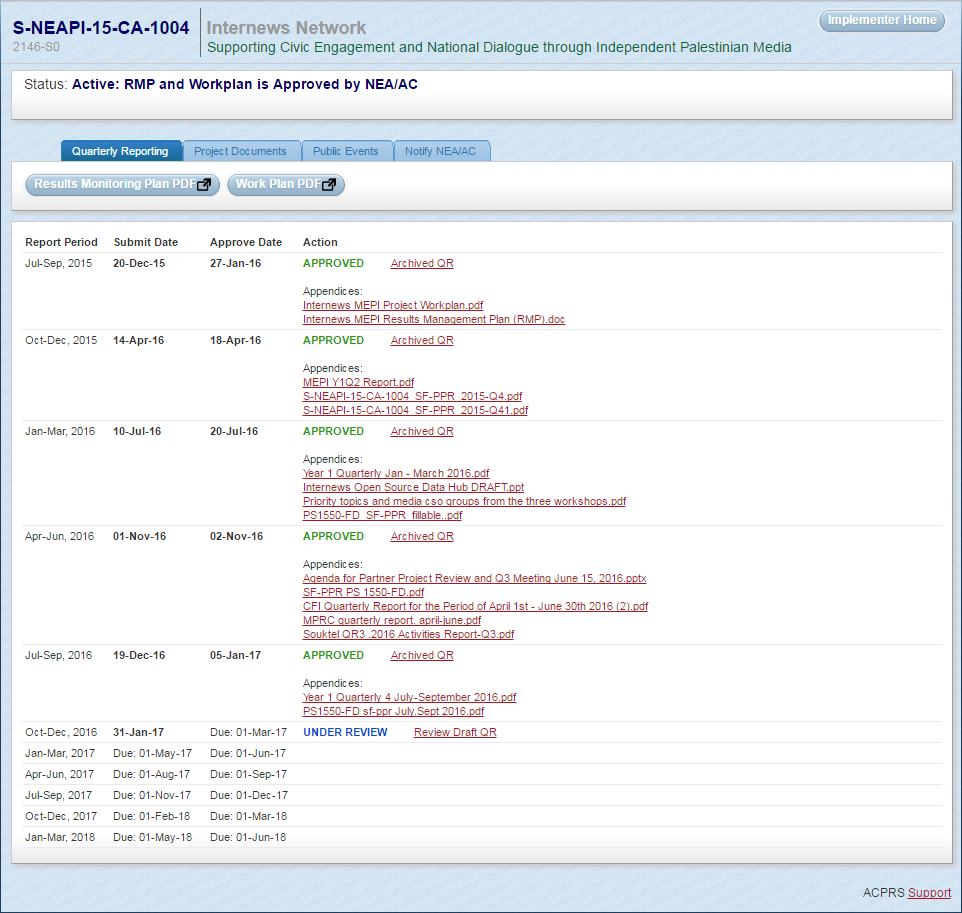
Accessed from Implementer Portal button above the Goals and Objectives Panel demonstrated in Figure 10, page 6
Figure 15: Implementer Portal: Project Documents Tab
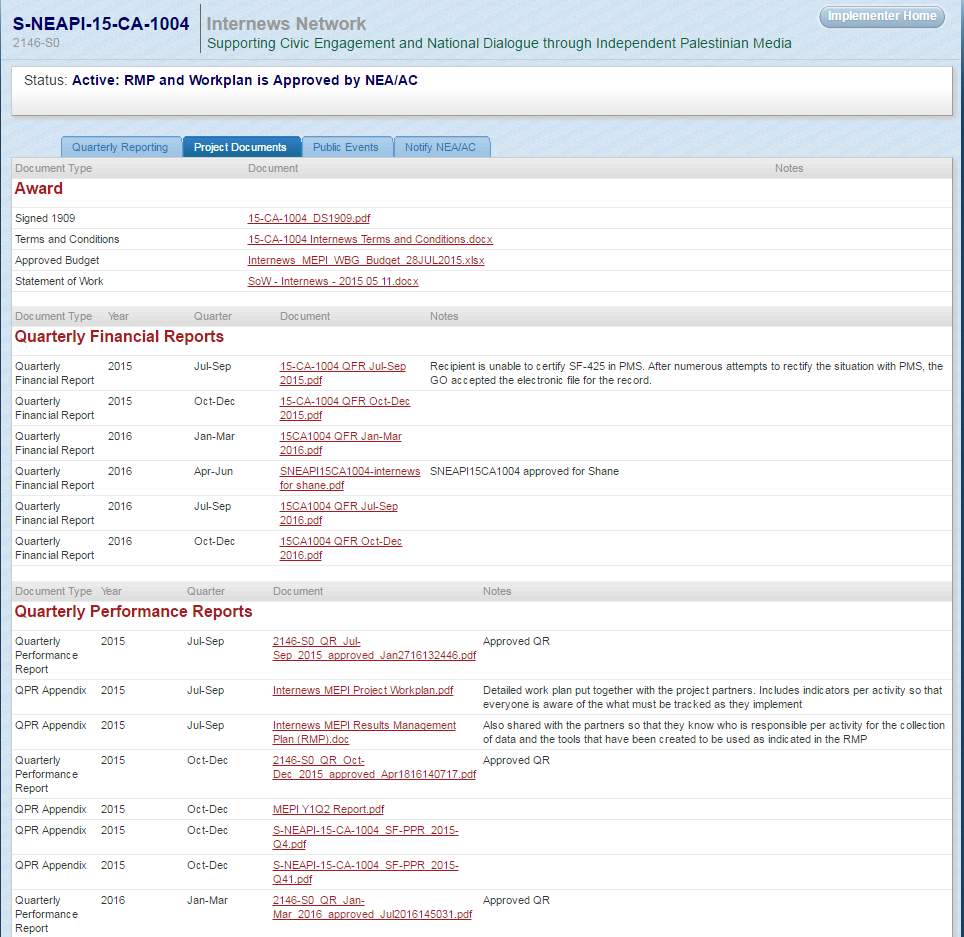
Accessed from Implementer Portal button above the Goals and Objectives Panel demonstrated in Figure 10, page 6
NOTE: Implementers may only view documents related to the Award, Quarterly Financial Reports (QFRs), and Quarterly Performance Reports (QPRs)
Figure 16: Implementer
Portal: Public Events Tab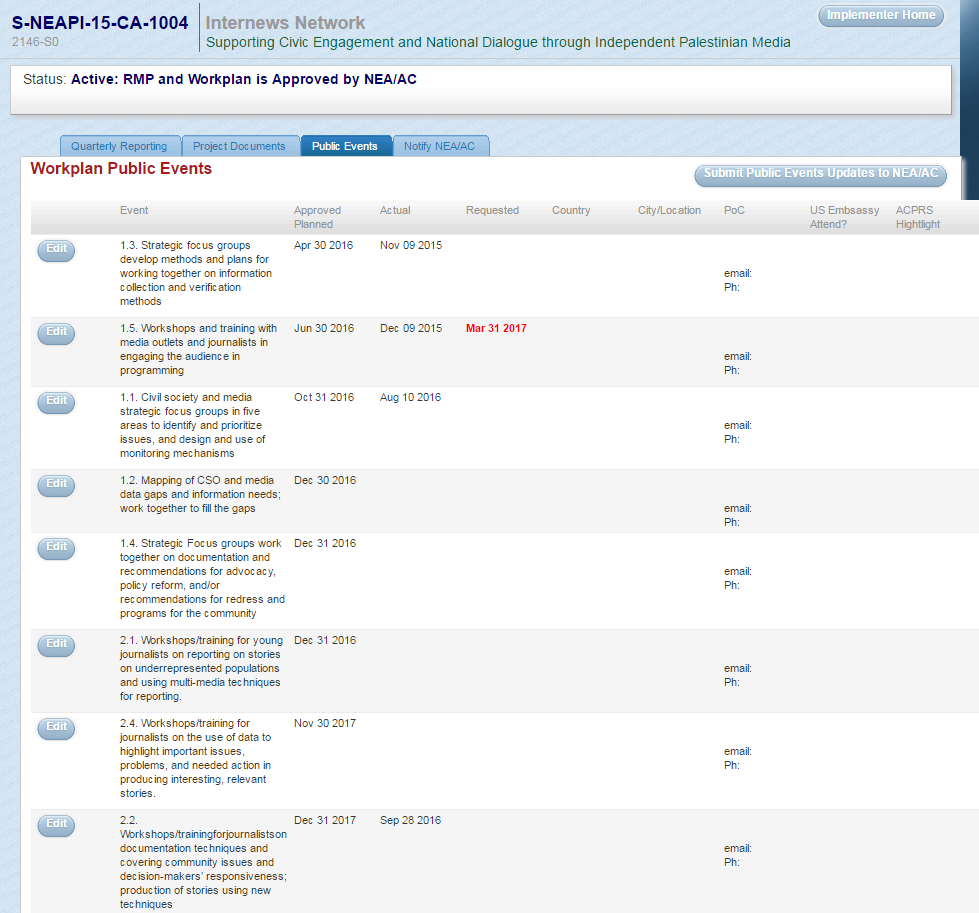
Accessed from Implementer Portal button above the Goals and Objectives Panel demonstrated in Figure 10, page 6
Figure 17: Implementer Portal: Notify NEA/AC tab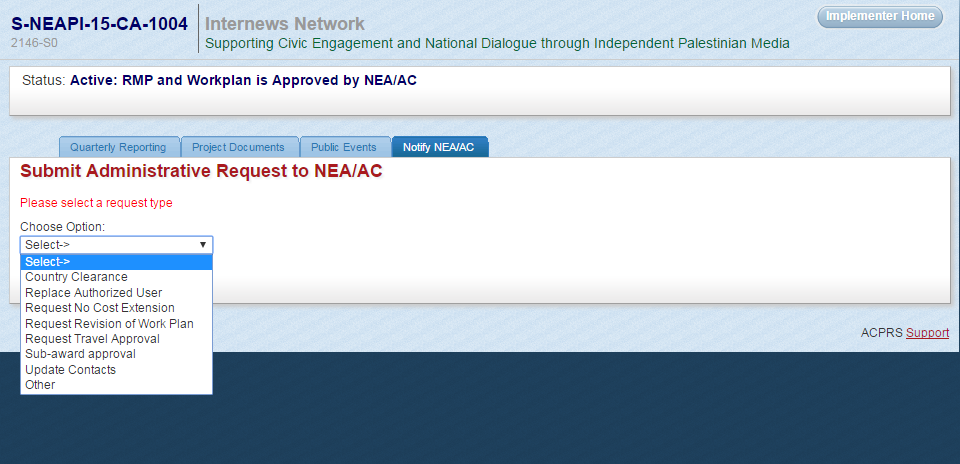
Accessed from Implementer Portal button above the Goals and Objectives Panel demonstrated in Figure 10, page 6
Award History Tab
Figure
18: Award History
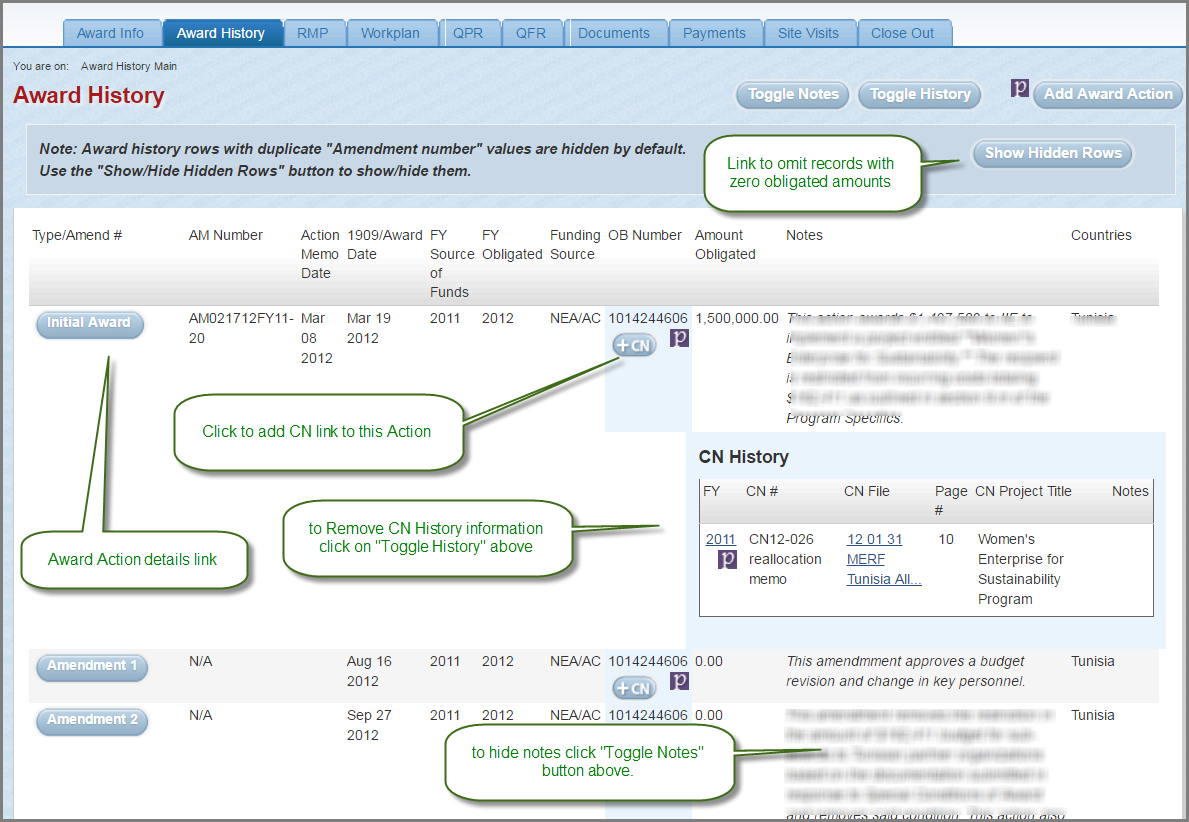
Figure
19: Award Action Details – Top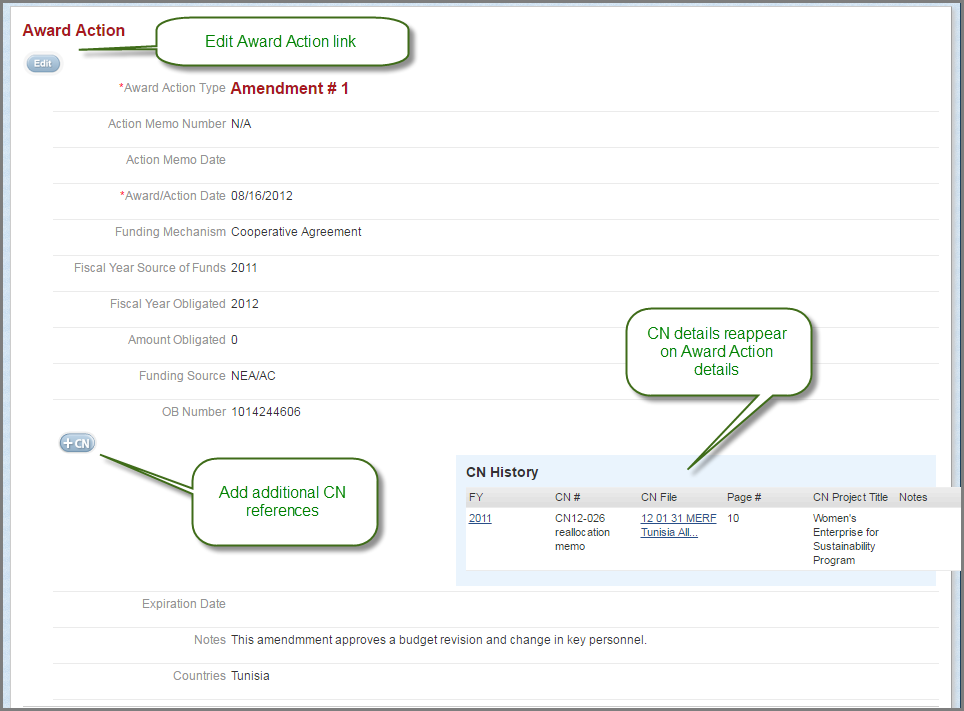
Figure 20: Award Action Details – Bottom
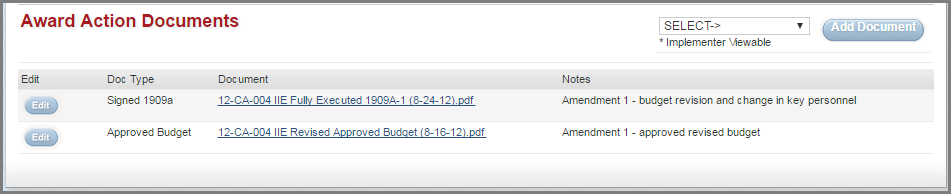
Results Monitoring Plan (RMP) Tab
Figure 21: Completed RMP – Standard Goals, Objectives and Indicators
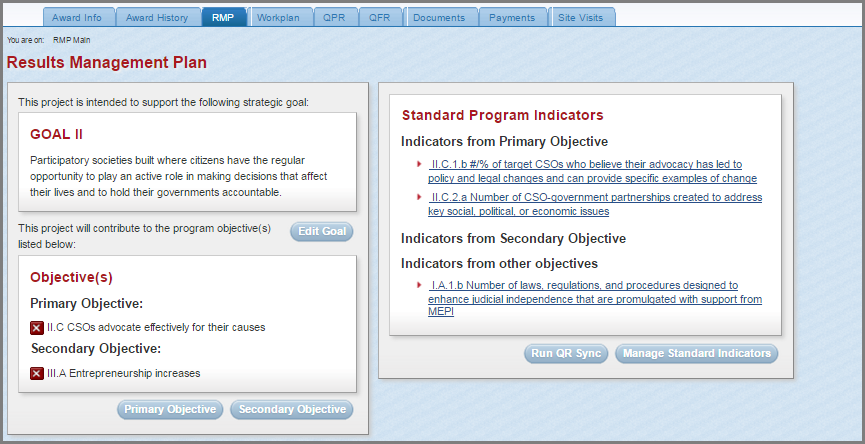
Figure 22: Project-specific Objectives and Associated Indicators
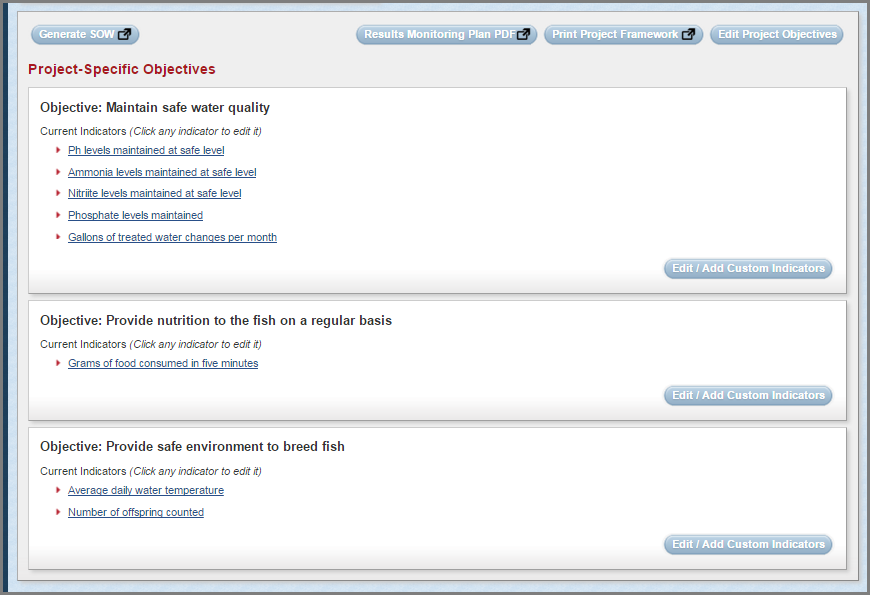
Figure
23: Project Indicator Data
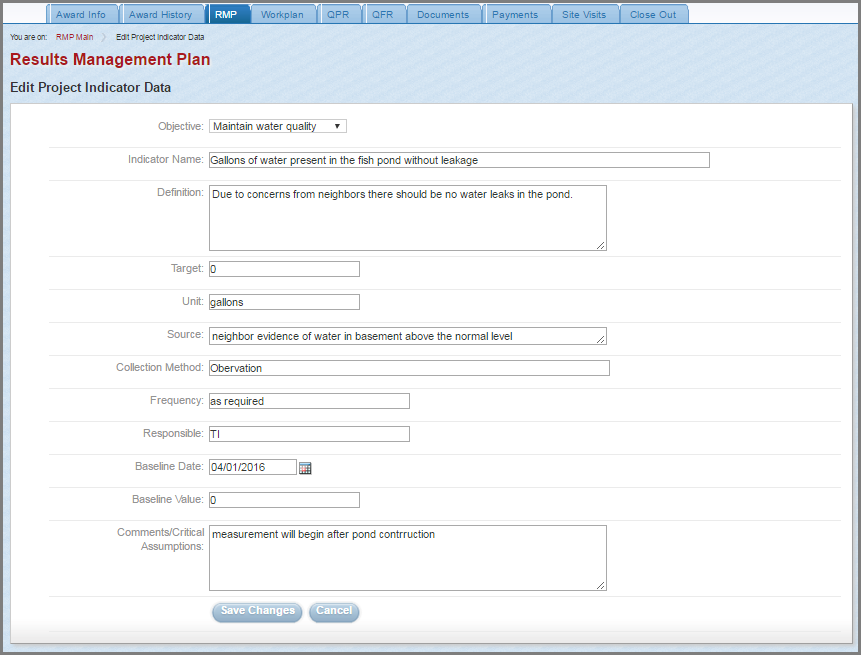
Accessed from clicking one of the Indicator links grouped by corresponding Project-Specific Objective demonstrated in Figure 22, page 16
Workplan Tab
Figure 24: Completed Workplan Summary
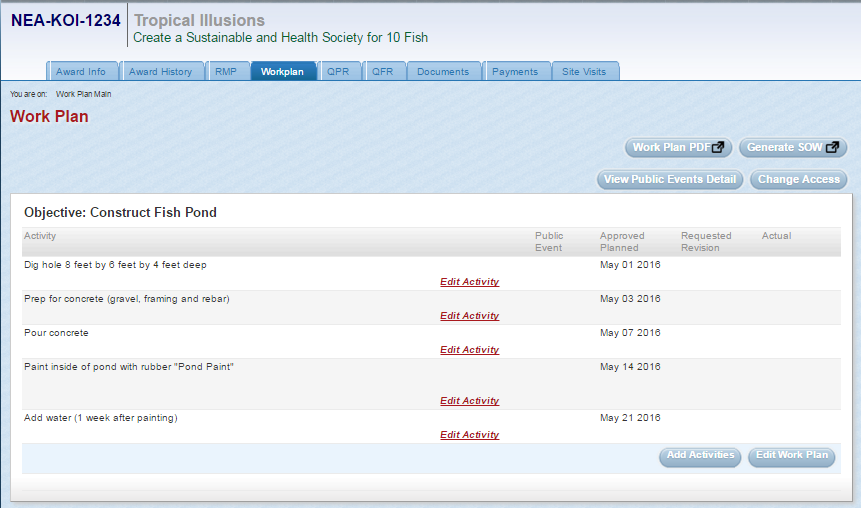
Quarterly Performance Reporting (QPR) Tab
Figure 25: Completed QPR Schedule
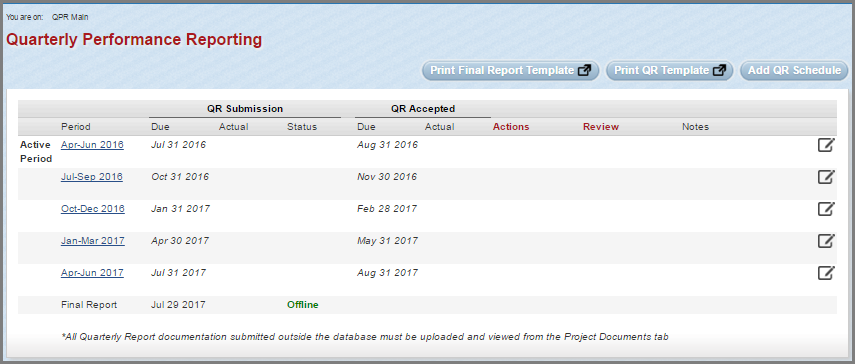
Figure 26: QPR Ready for Project Officer Review
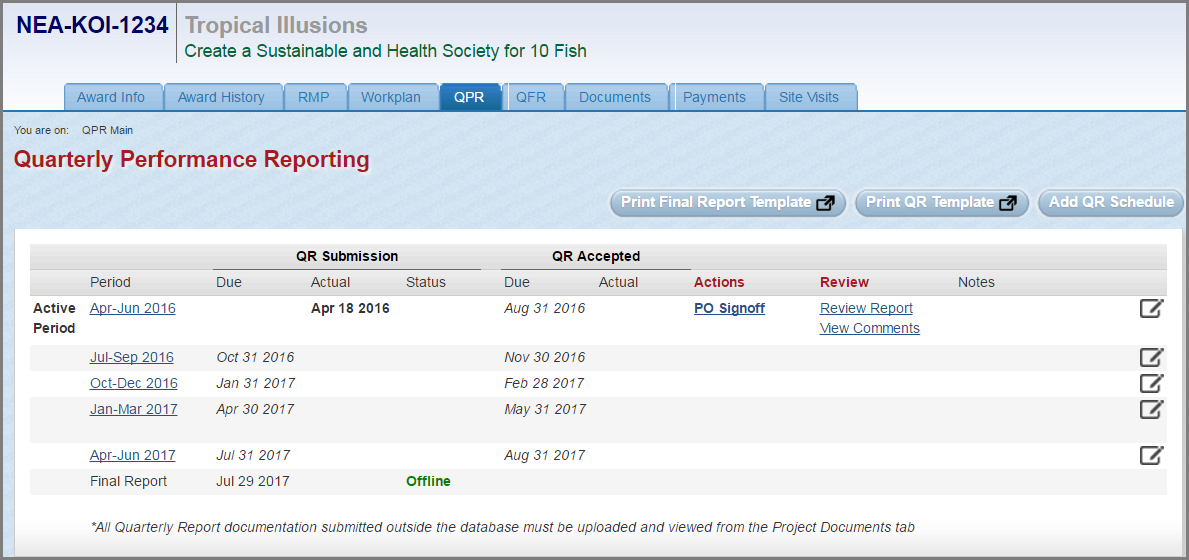
Figure
27: QPR Project Officer (GOR) Sign Off Form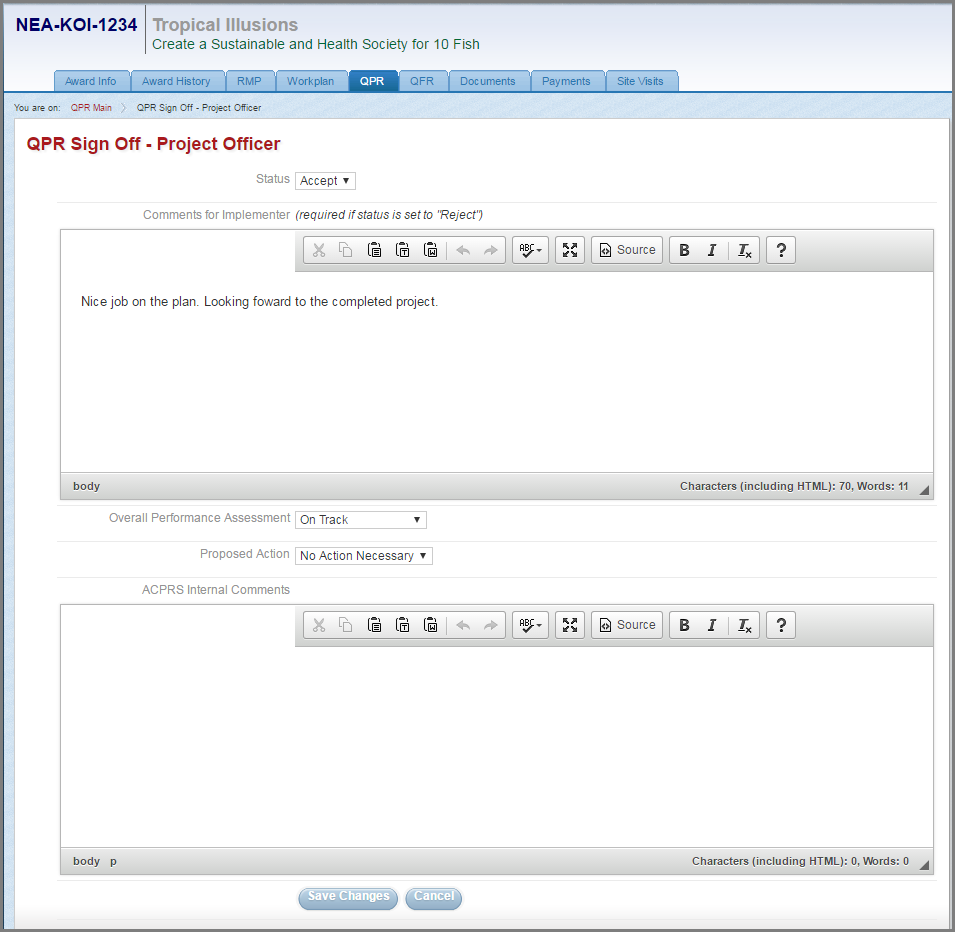
Accessed from clicking the PO Signoff link in the Actions column of the QPR submission as demonstrated in Figure 26, page 19
Figure 28: Grants Officer Link for Final QPR Acceptance

Once the Project Officer submits their notes and Accepts/Rejects the QPR, ACPRS prompts the Grants Officer to perform the same function.
Figure 29: QPR Signoff Conflict Alert

If the Grants Officer and Project Officer (GOR) disagree in accepting/rejecting a QPR, then this message prompts a discussion between both officers to resolve the conflict
Figure 30: Signoff Ready for Reject Status

Once the Grants Officer and Project Officer (GOR) agree in accepting/rejecting a QPR, then a link will appear allowing for the Grants Officer to Accept/Reject the QPR submission.
Figure 31: QPR Final Comments for Rejection
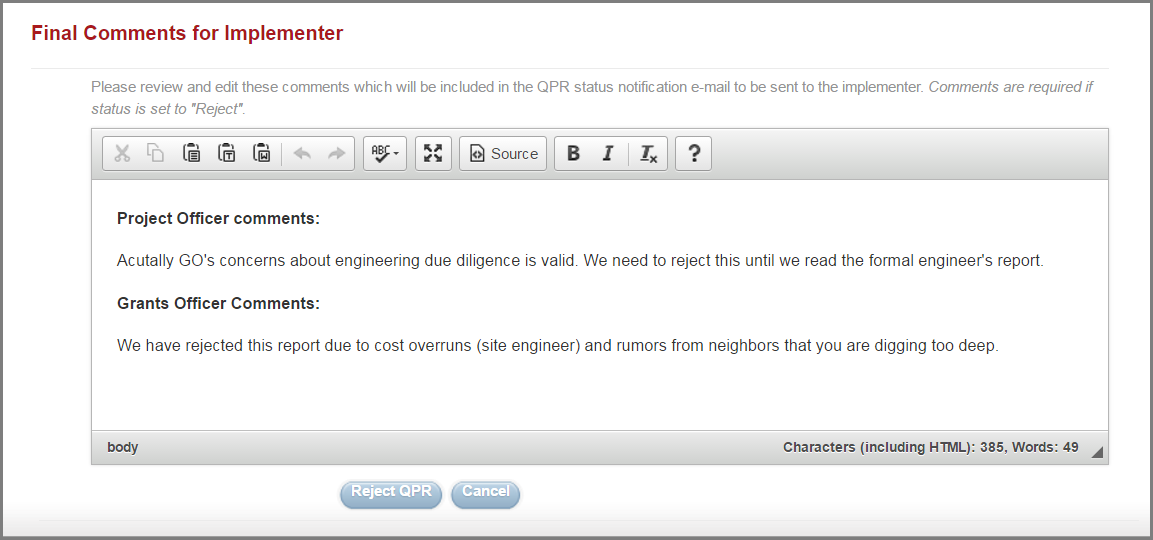
Accessed from clicking the ACCEPT/REJECT link demonstrated in Figure 30 above.
NOTE: Final Comments are required if status is set to “Reject.”
Figure 32: Rejected QPR Pending Implementer Resubmission

If accepted, “Accepted” in green text would appear in the Actions column in place of “Rejected” in red text.
Quarterly Financial Report (QFR) Tab
Figure 33: Completed QFR Schedule
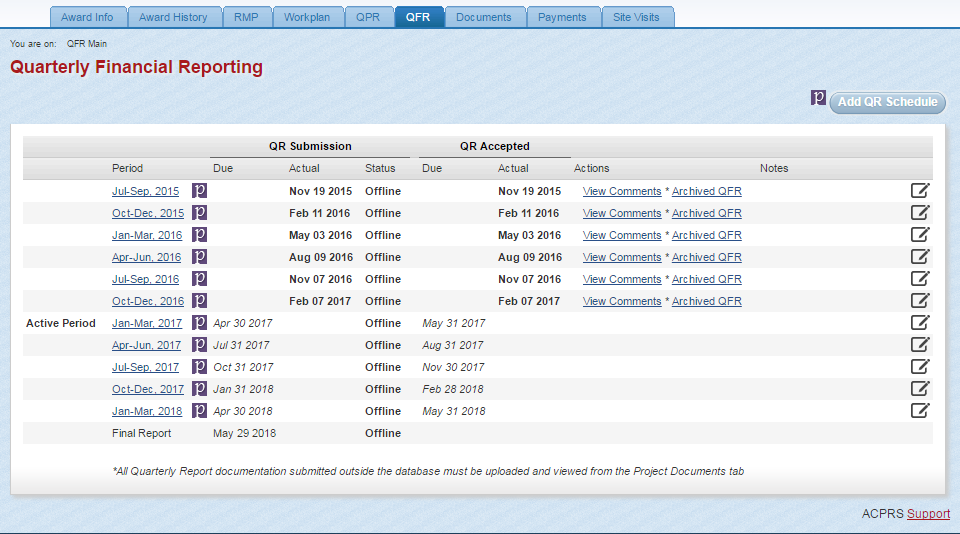 NOTE:
QFRs are submitted manually into ACPRS from PMS by the Grants Officer
who approves the QFR without Project Officer (GOR) approval/rejection
as demonstrated in Figure 33 below
NOTE:
QFRs are submitted manually into ACPRS from PMS by the Grants Officer
who approves the QFR without Project Officer (GOR) approval/rejection
as demonstrated in Figure 33 below
Figure 34: Edit Reporting Period
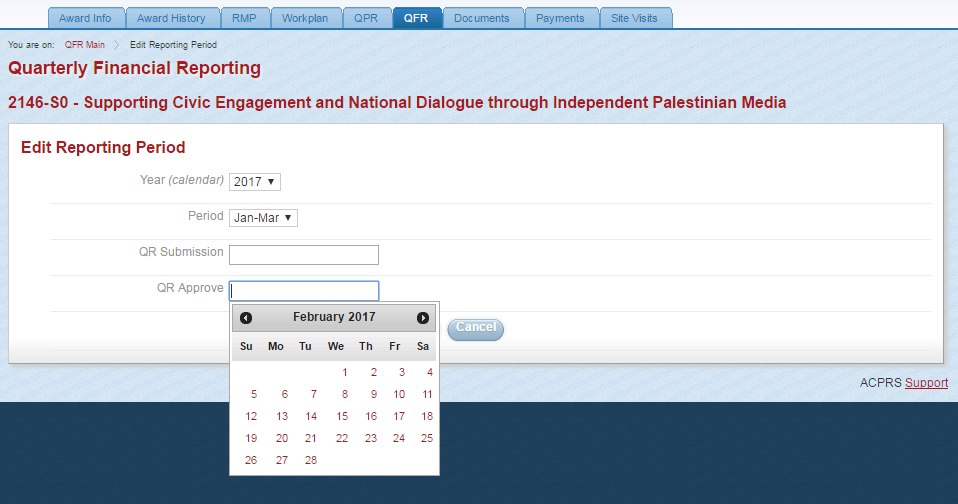 Accessed
by selecting the corresponding Active Period link on the
left-hand side of the panel of the Completed QFR Schedule as
demonstrated in Figure 33 above
Accessed
by selecting the corresponding Active Period link on the
left-hand side of the panel of the Completed QFR Schedule as
demonstrated in Figure 33 above
Documents Tab
Figure 35: Documents Summary
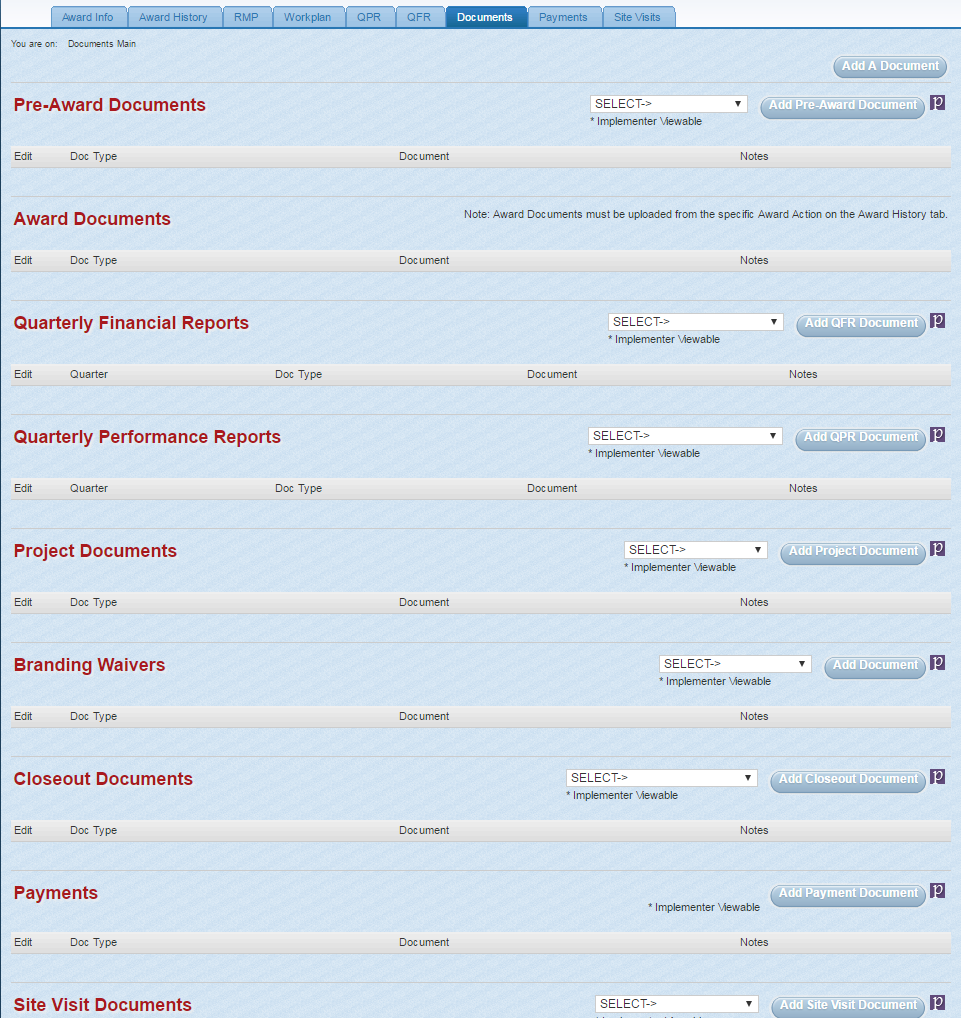
NOTE: US Department of State ACPRS users are able to view Pre-Award Documents, Project Documents, Branding Waivers, Closeout Documents, Payments, Site Visit Documents, and Other Documents (below Site Visit Documents, not shown here) in addition to the Award Documents, Quarterly Financial Reports, and Quarterly Performance Reports, which Implementers may view as demonstrated in Figure 15, page 12.
Figure
36: Document Upload
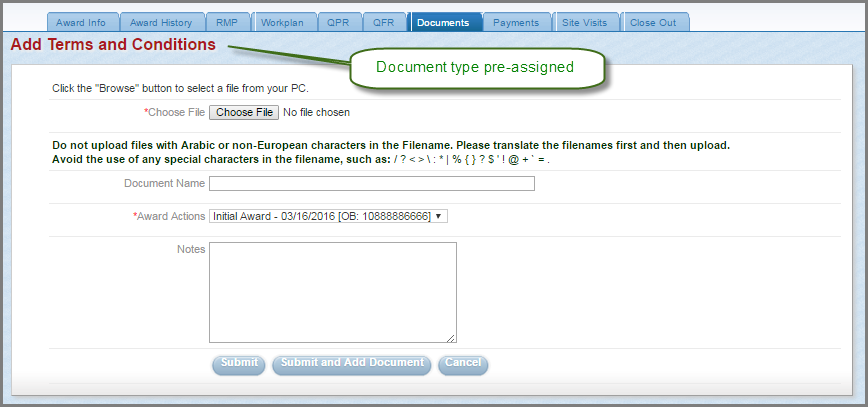
Accessed from selecting a document type and clicking the Add Document button in the corresponding category as demonstrated on the right-hand portion of Figure 35, page 23
Payments Tab
Figure 37: Payments Summary
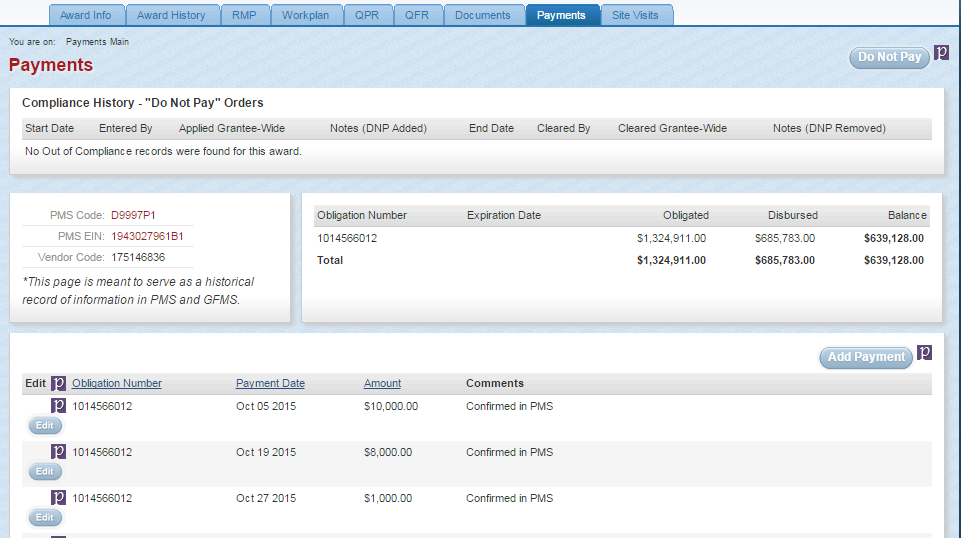
NOTE: With the exception of the information found in the Disbursed and Balance columns in the summary of payments panel, which are automatically calculated using the information inputted, this information is entered manually by the GMS using information found in the Payments Management System
Figure 38: Add Payment Form
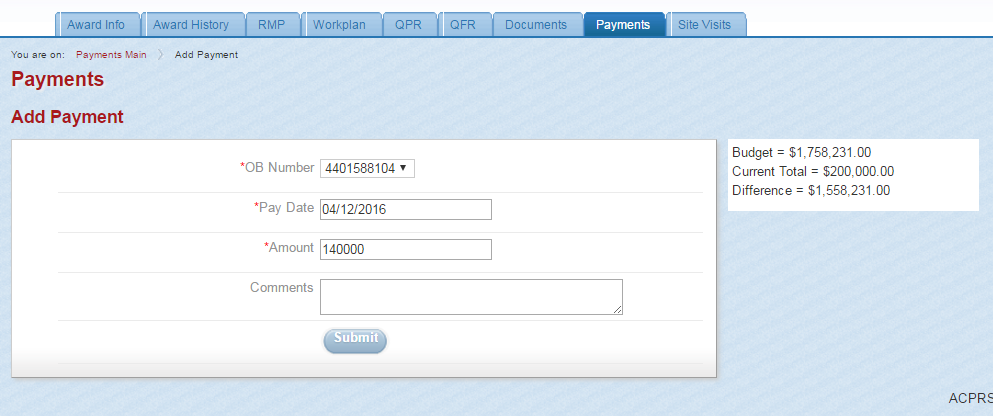
Accessed from clicking the Add Payment button found above the table of Obligations in Figure 37, page 24
NOTE: OB Number is Obligation number
Figure 39: Entering a Do Not Pay Order
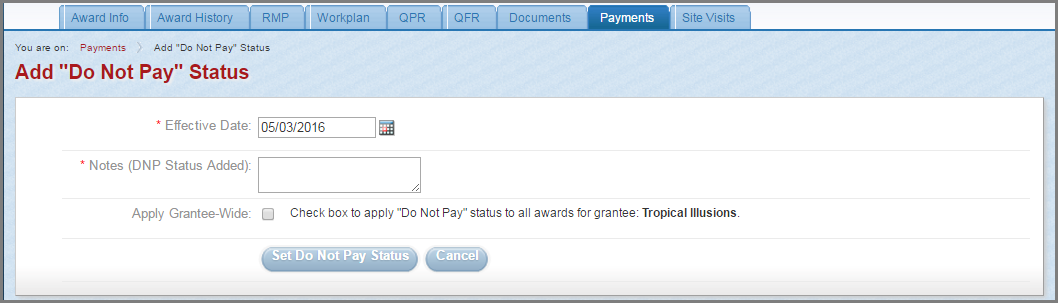
Accessed from clicking the Do Not Pay button found in the top-right corner of the Payments Summary page, as demonstrated in Figure 37, page 24
Figure 40: Compliance History

This is an example of an award with “Do Not Pay” Orders as found in the Payments Summary page, as demonstrated in Figure 37, page 24
Site Visits Tab
Figure 41: Site Visit Summary
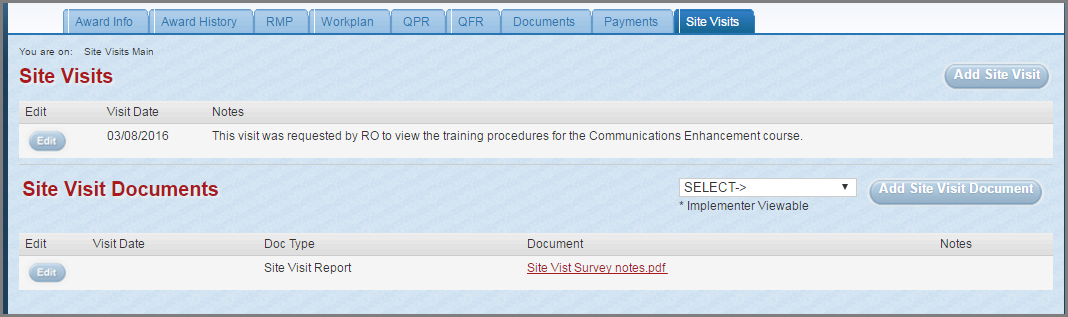
NOTE: Site visit documents may be added by clicking the Add Site Visit Document button in the Site Visit Summary as demonstrated above or by adding the document to the Site Visit Documents category of the Documents Summary as demonstrated in Figure 35, page 23 and in the Figure 36: Document Upload, page 24.
Figure 42: Site Visit Data Entry Form
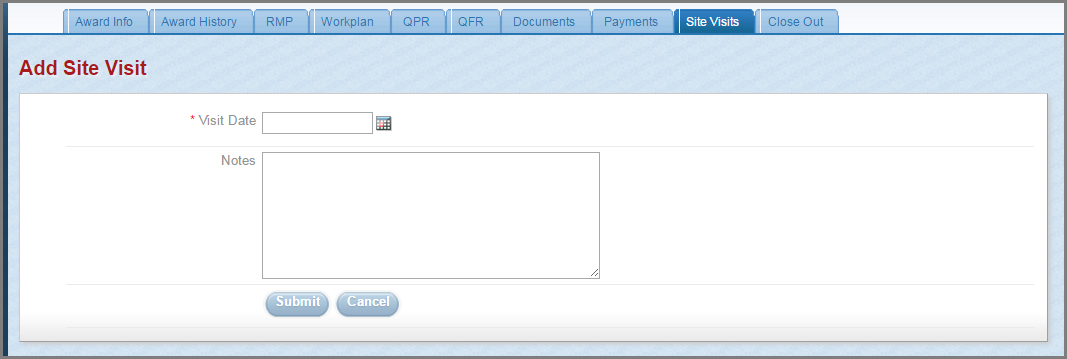
Accessed by clicking the Add Site Visit button found in the Site Visit Summary page as demonstrated in Figure 41 above
Award Closeout Tab
NOTE: The Award Closeout tab only appears once the award is 90-days from ending.
Figure 43: Award Closeout Summary
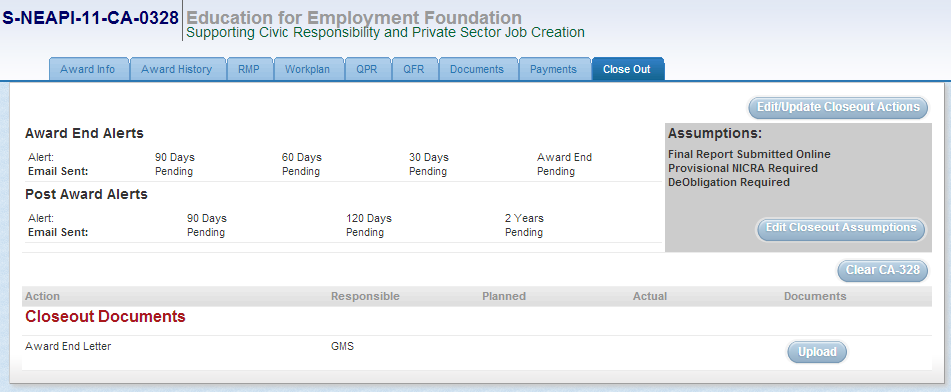
Figure
44: Set Closeout Assumption
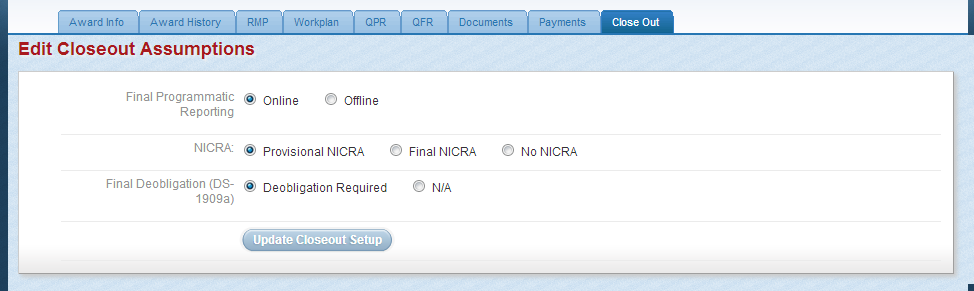
Accessed by clicking the Edit Closeout Assumptions button in the Assumptions panel of the Award Closeout Summary as demonstrated in Figure 43 above
Figure
45: Uploading Approved Final Programmatic Report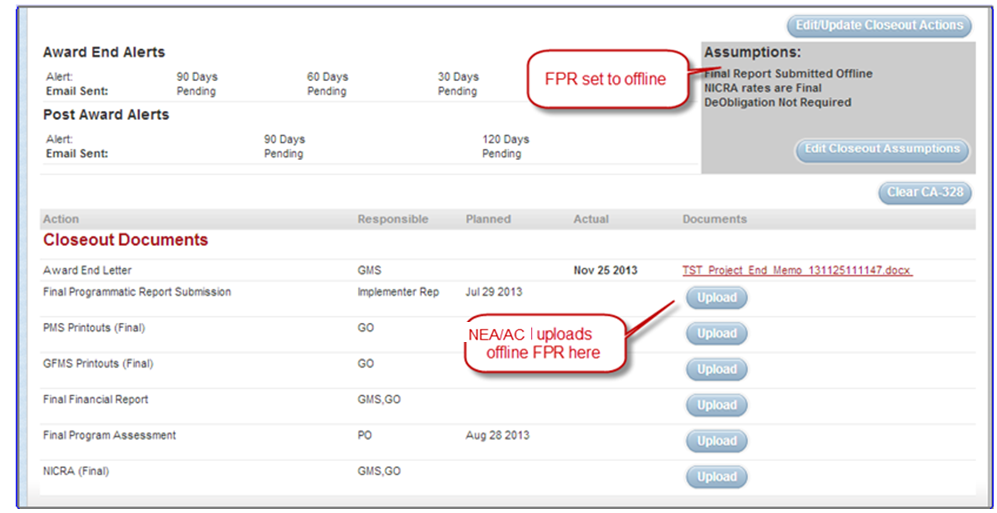
NOTE: Once closeout assumptions are set in the system, US Department of State ACPRS users are able to upload Closeout Documents directly in the Award Closeout Summary, also demonstrated in Figure 43, page 27.
ACPRS Reports
NOTE: ACPRS allows for US Department of State Users to gather data based on information provided in ACPRS. The reports made as a result of search queries are known as ACPRS Reports. Common ACPRS Reports can be found in the Reports panel of the Home Page, as demonstrated on Figure 6, page 3. The Project Inventory Report is a report of all awards entered into ACPRS.
Figure 46: ACPRS Report Search Criteria
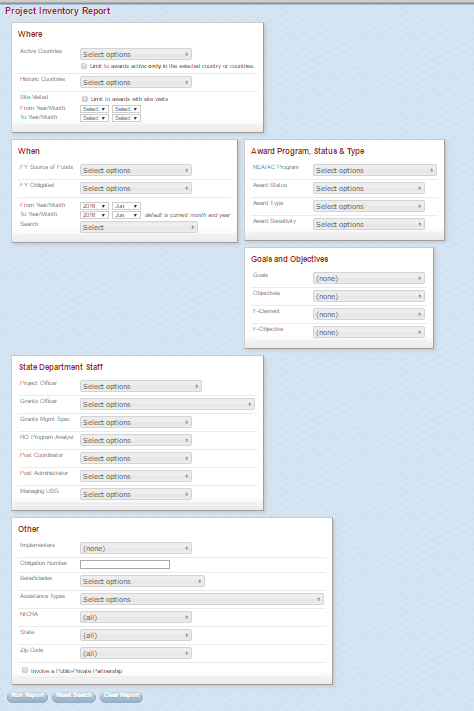
Accessed by selecting the Project Inventory Report link in the Reports panel of the Home Page (Figure 1, page 1) as demonstrated in Figure 6, page 3
Figure 47: Search Results Summary
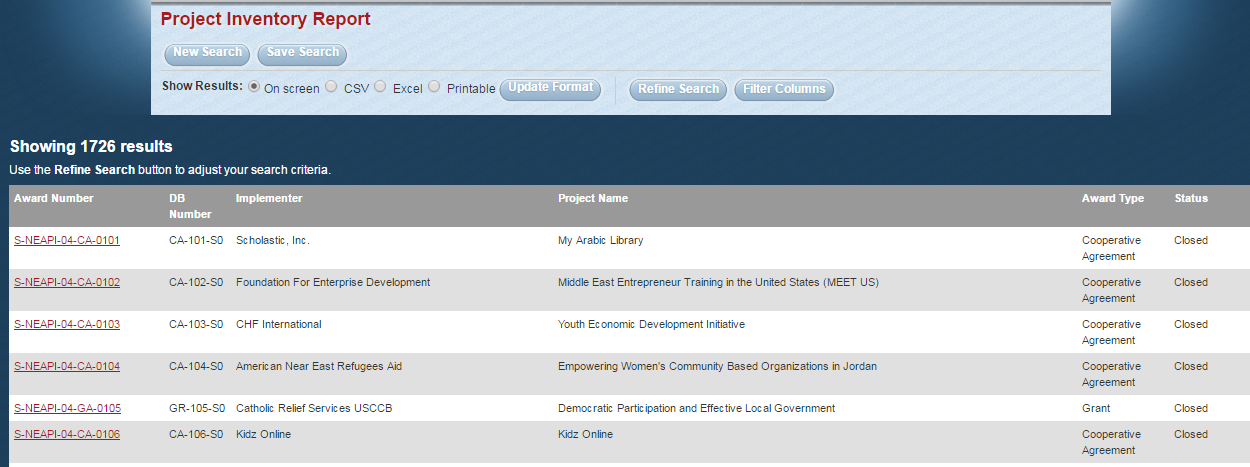
NOTE: Results are displayed based on search criteria established in the Project Inventory Report (Figure 46, page 29)
Figure
48: Search Results Option Buttons

NOTE: The search results options allow for US Department of State ACPRS users to update the format of the report to .csv or.xls by selecting the appropriate formatting option and then clicking the Update Format button.
NOTE: The search results options also allow for US Department of State ACPRS users to refine the results of the project inventory report search by selecting additional options from the categories demonstrated in the Project Inventory Report as demonstrated in Figure 46, page 29.
Figure 49: Filter Columns Panel
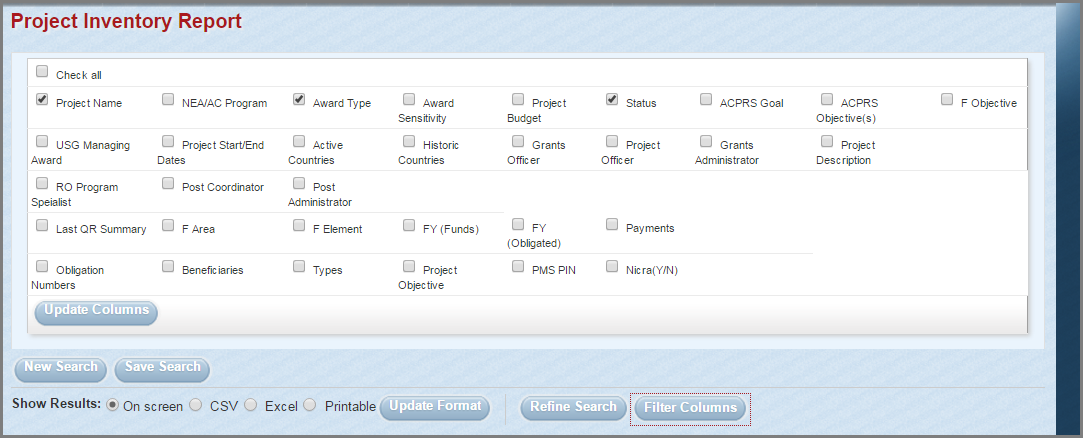
Accessed by clicking the Filter Columns search results option button above the search results summary (Figure 47 above)
SAMS Domestic Results Monitoring Module Screenshots
Grantor – Themes & Indicators

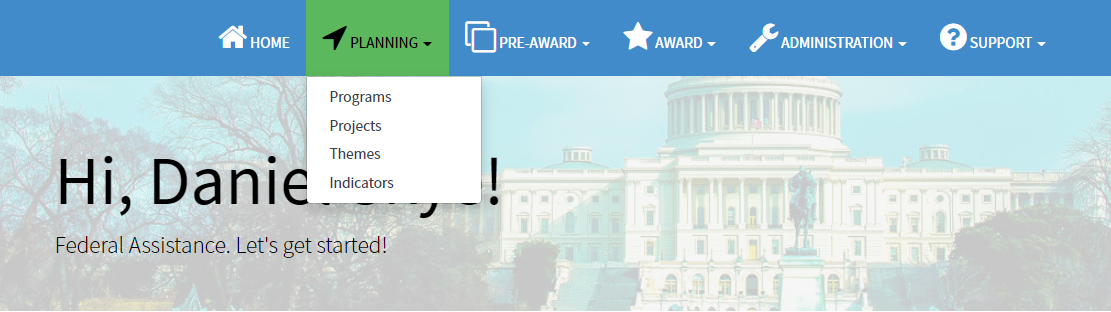


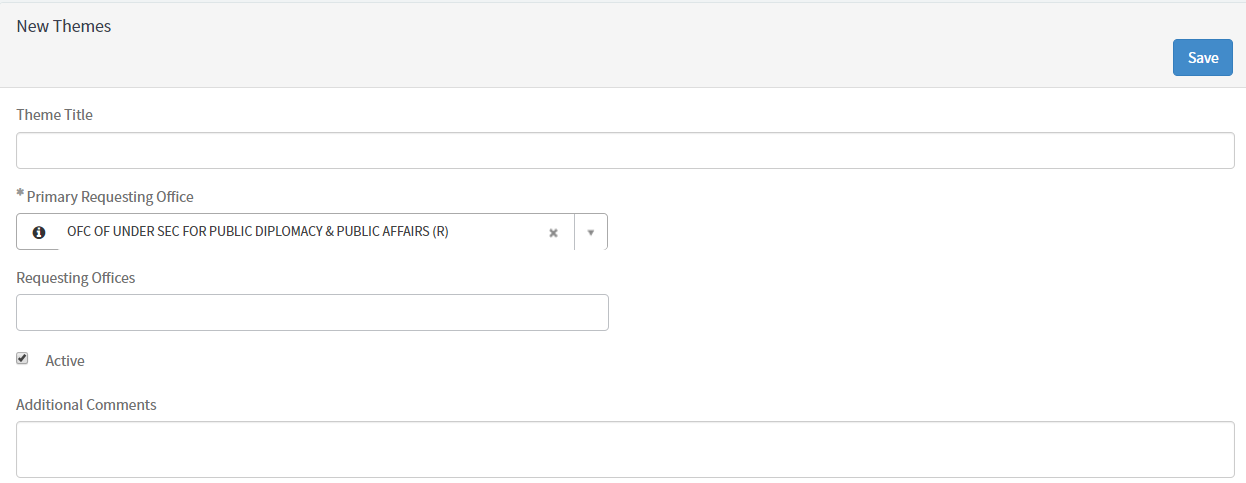


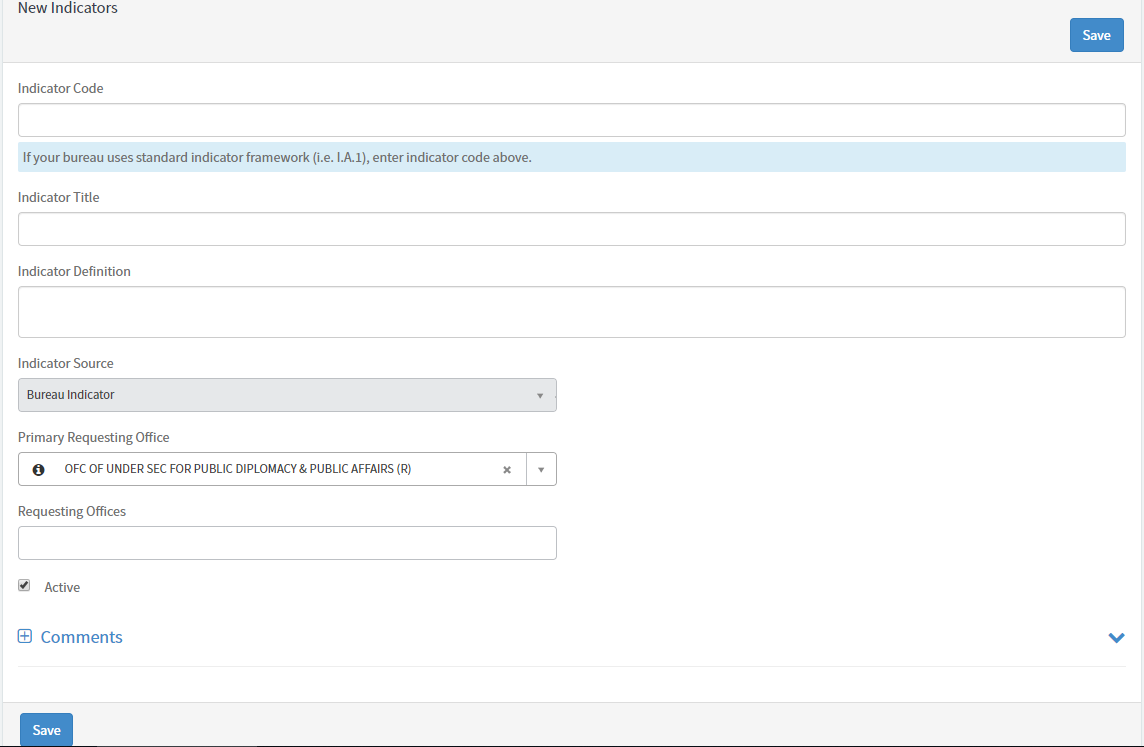
Grantor – Proposal Creation

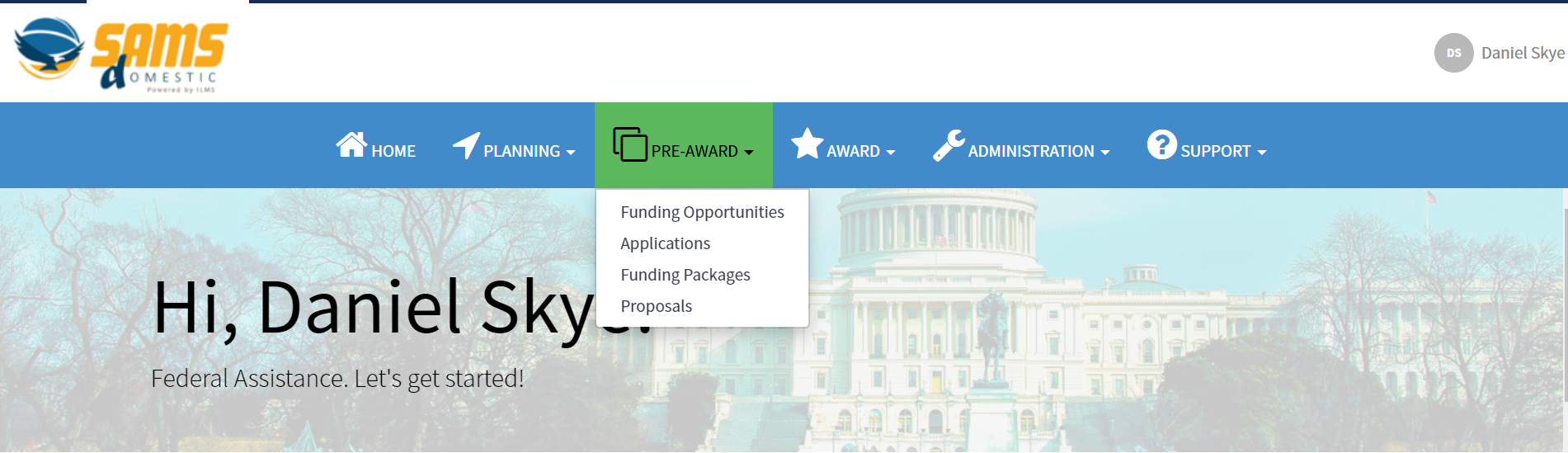


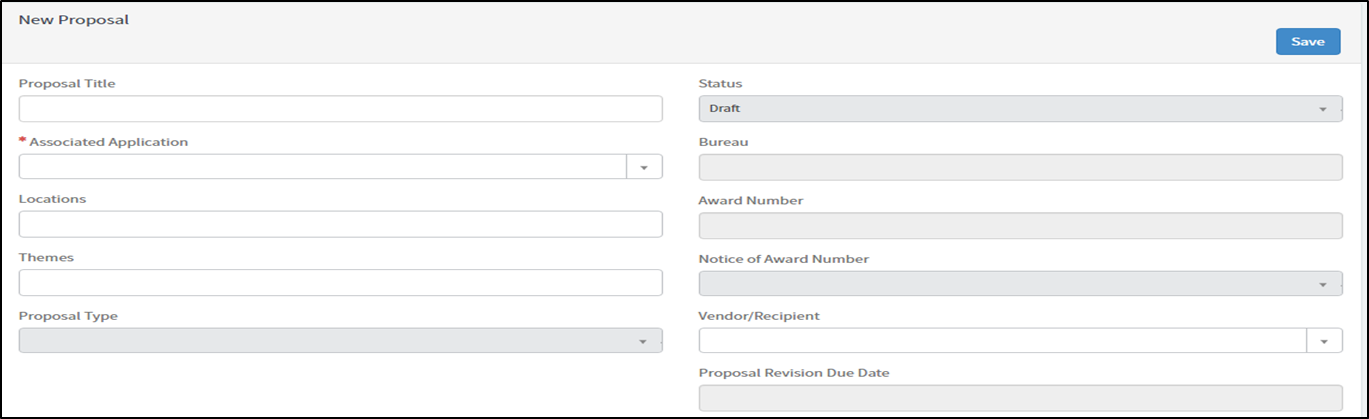
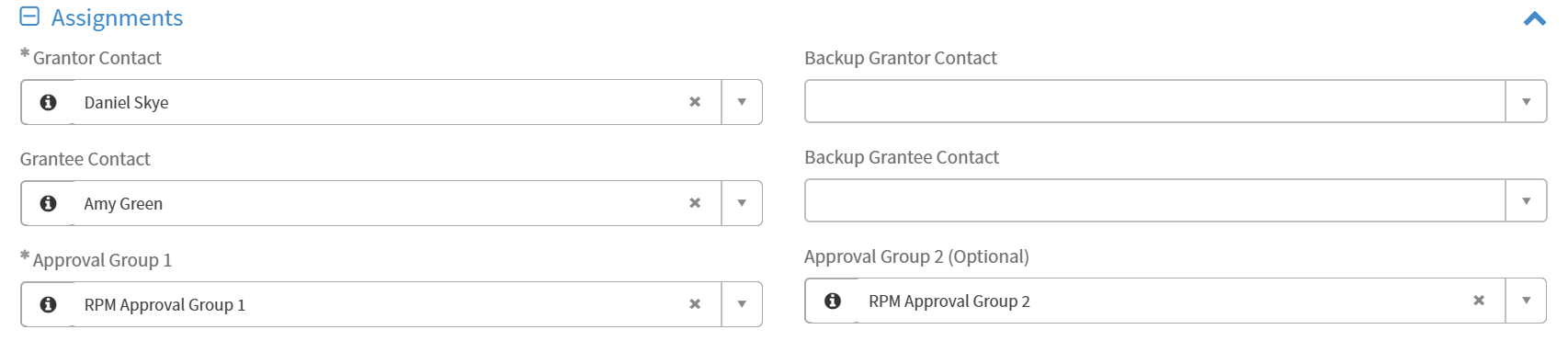

![]()

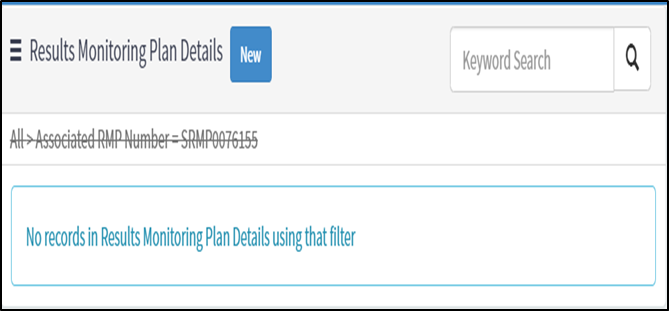
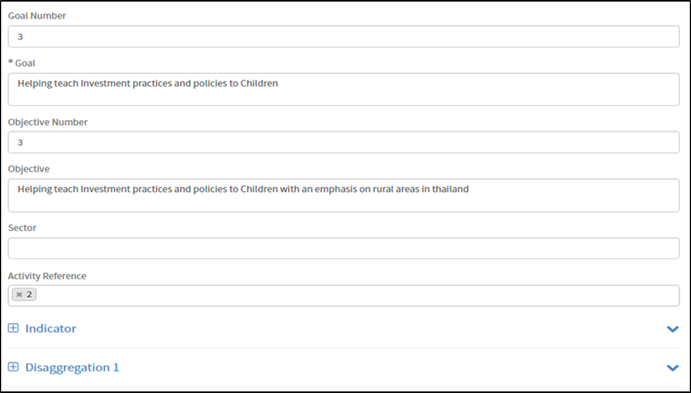
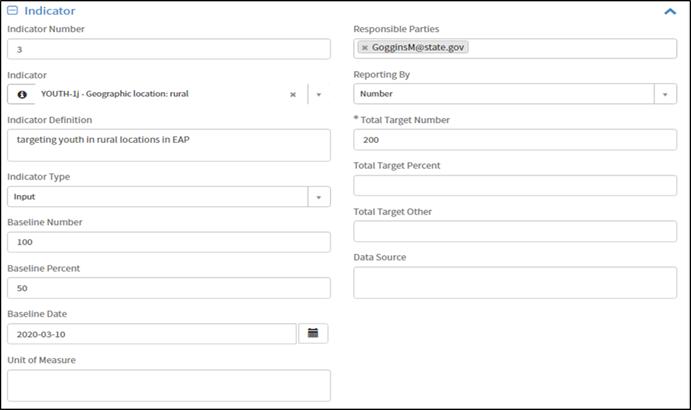

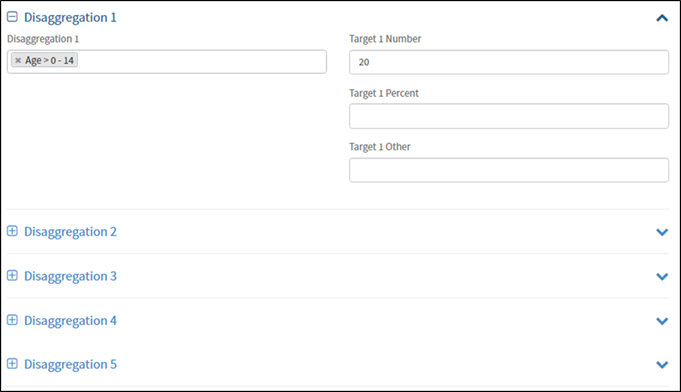
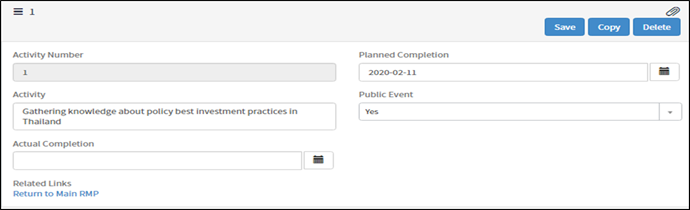


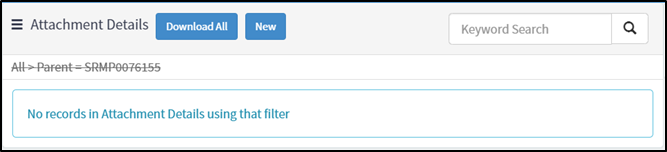
Grantor – Proposal Approval Flow, Amendments, & PDF Generation

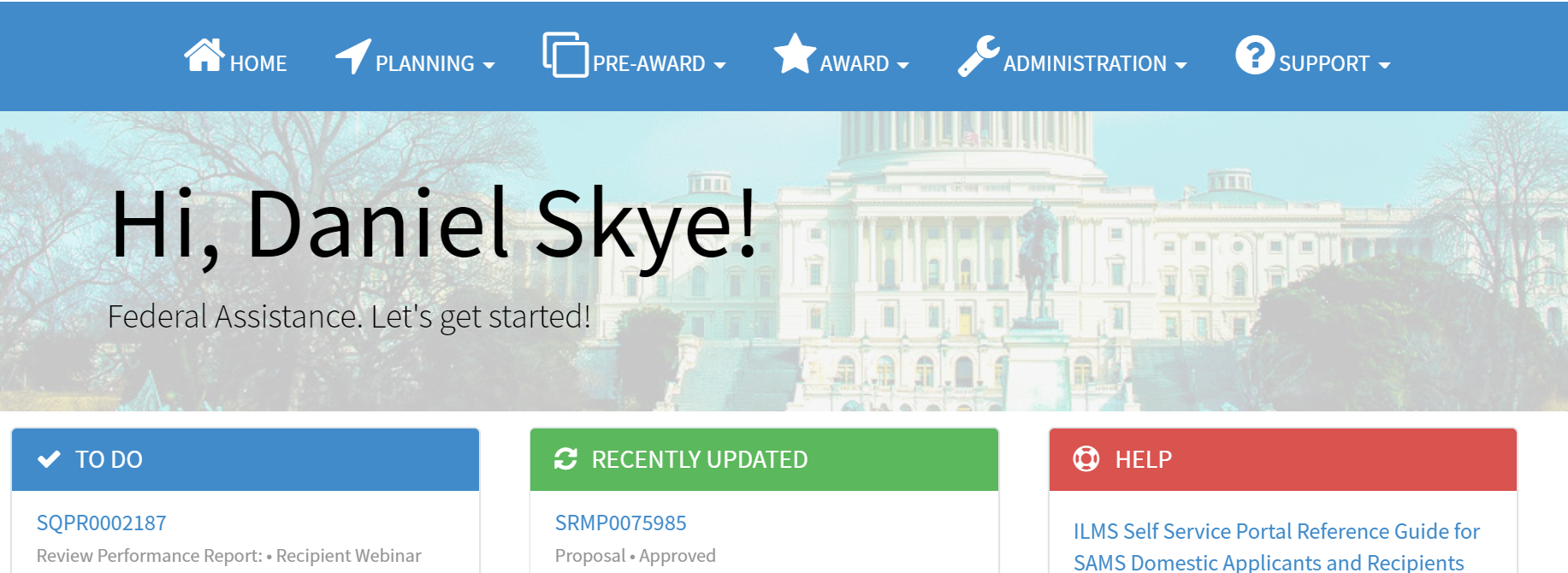
Active
approvers display on the Approvers
tab. Only one user per group needs to approve.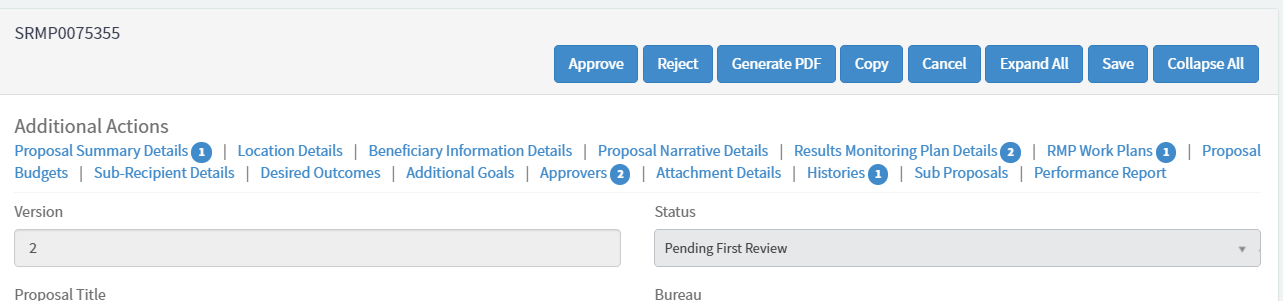

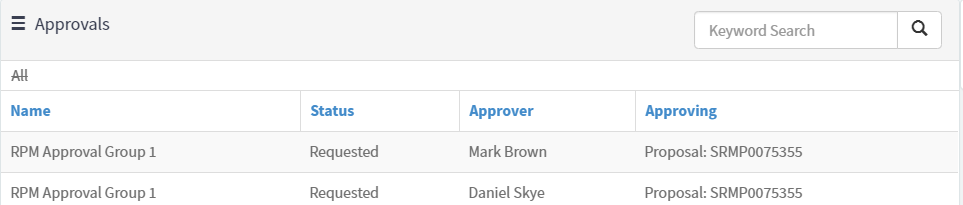




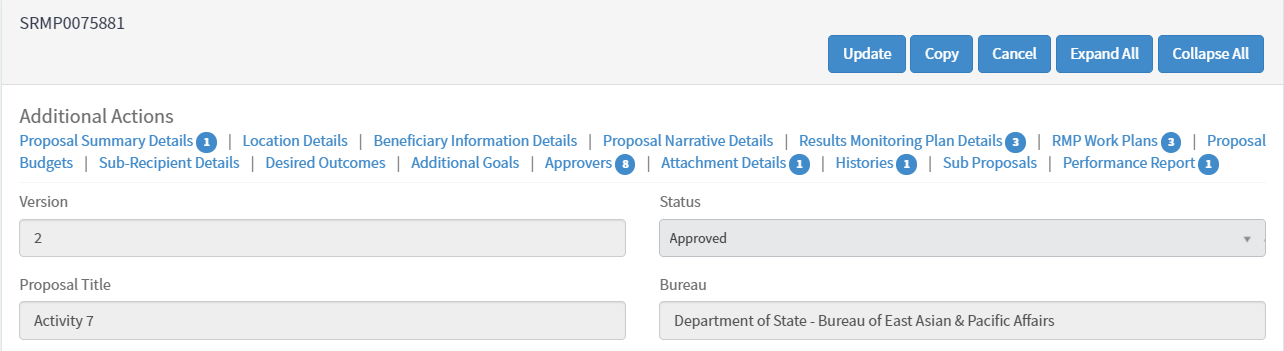

When
a proposal is in Approved status, grantors can initiate a proposal
amendment by clicking Update.
Click
Update
to
initiate an amendment.



Click
on
the Proposal
History Number to
view previous versions of the proposals.
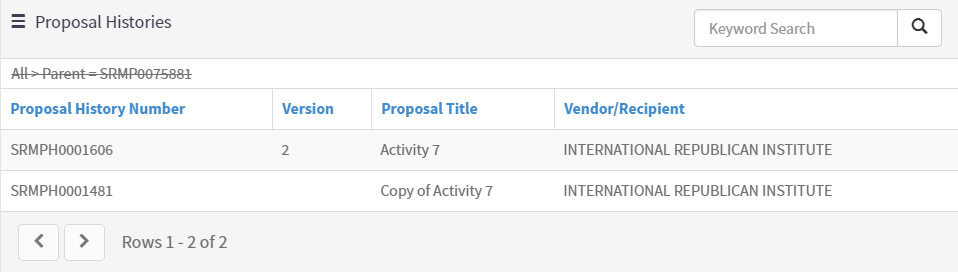
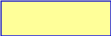





Grantor – Performance Report Creation

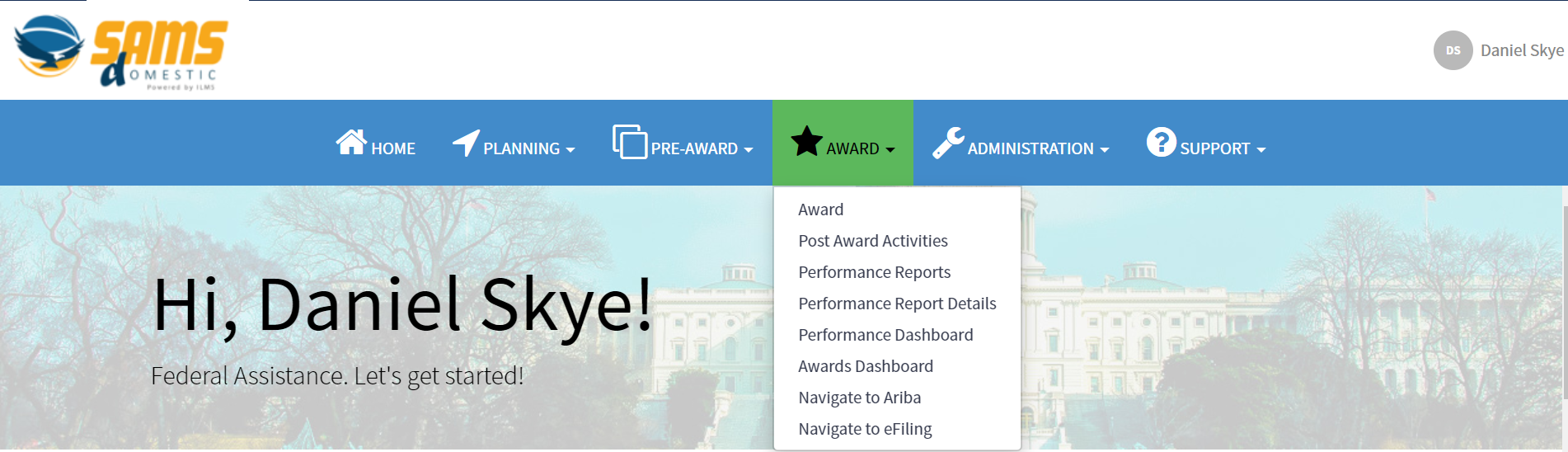


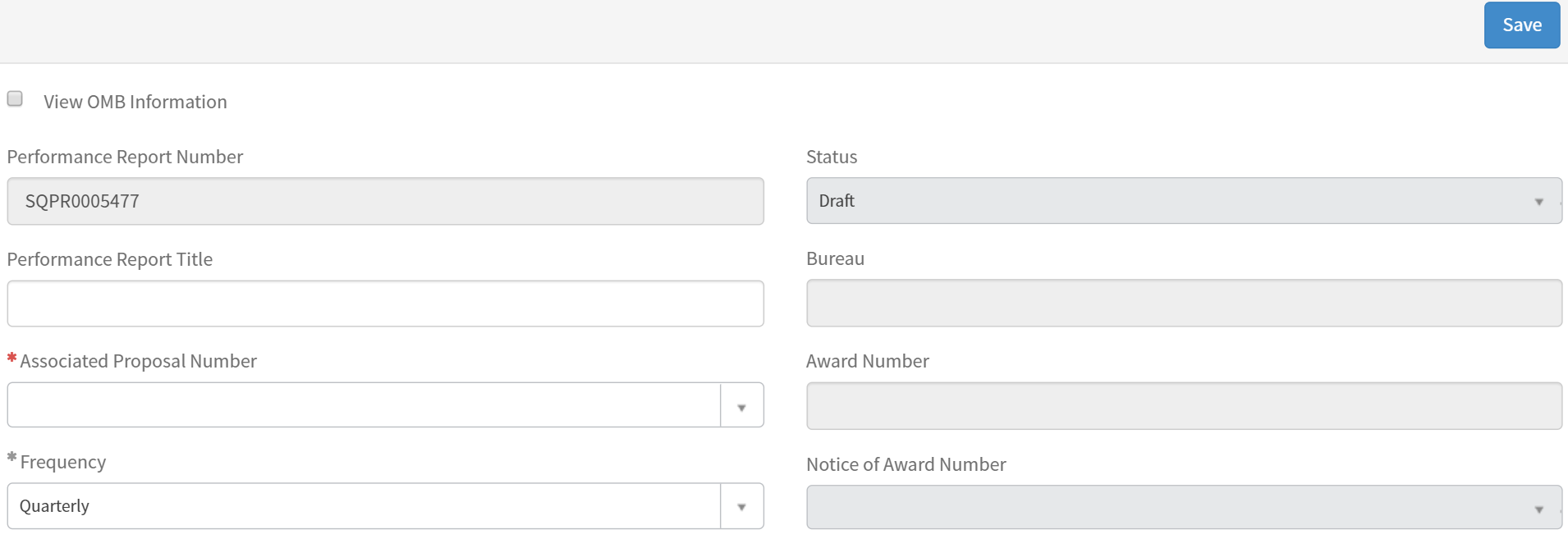
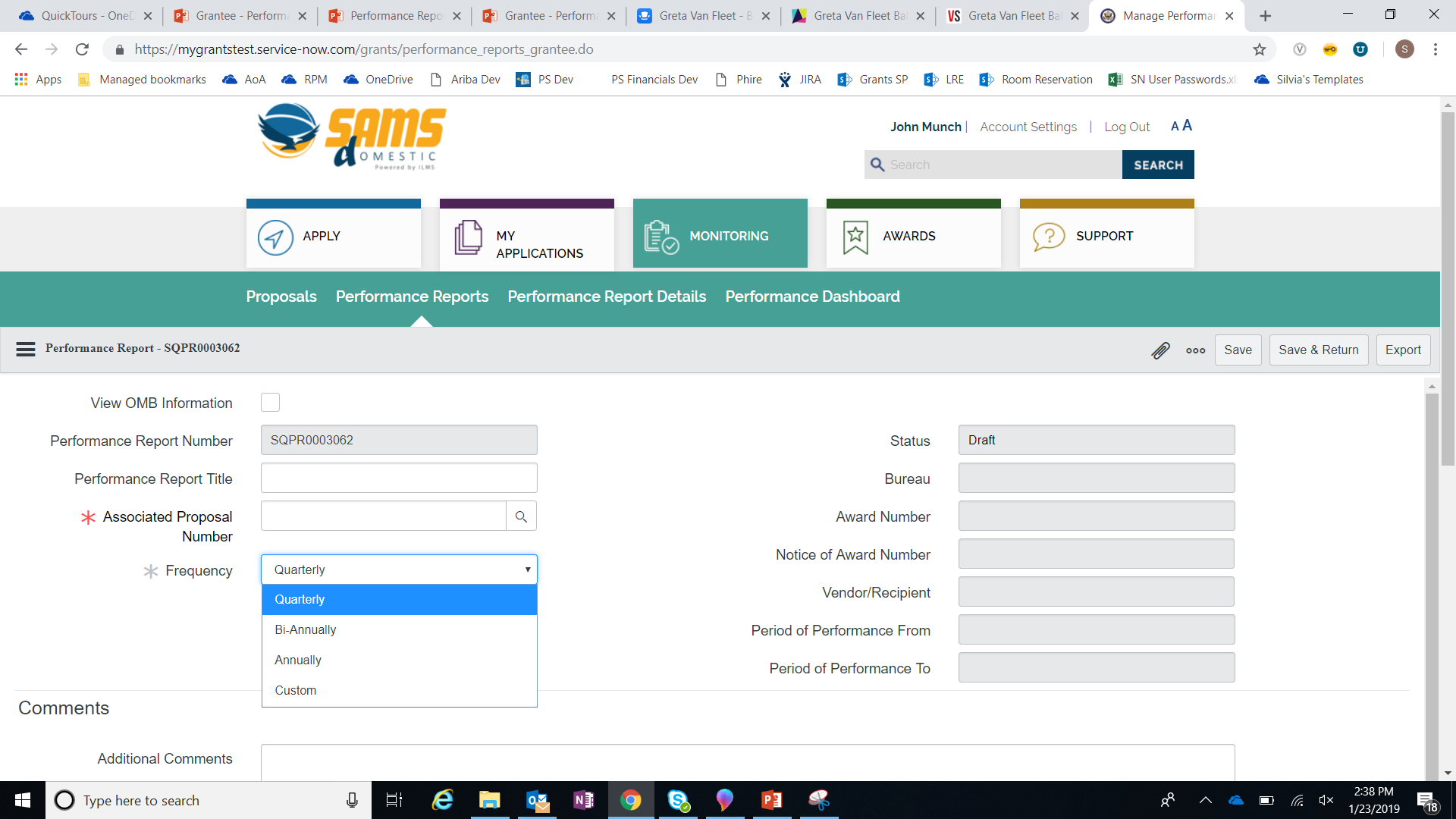
Click
record
to
view the Performance
Report Details form.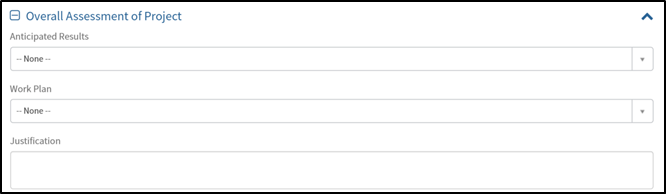
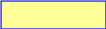

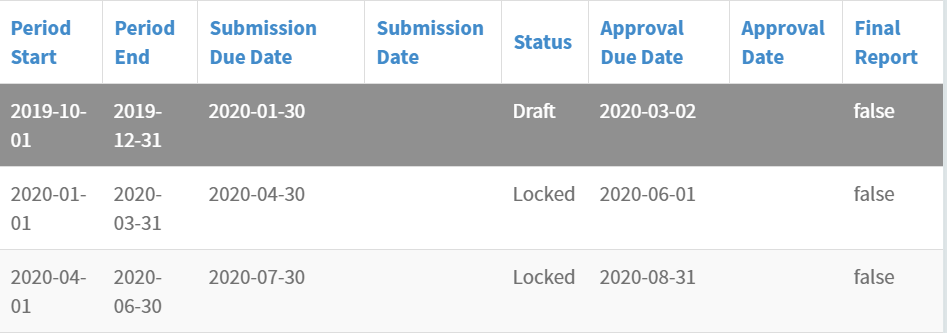

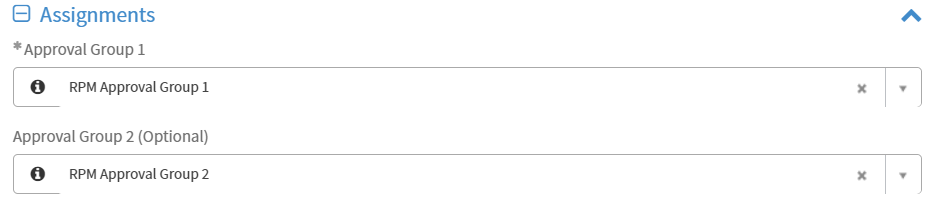
Enter quantitative progress for the reporting period in the Performance Report Data Tab information.
Goal, Objective, Indicator, and Disaggregation data are pulled in from the Associated Proposal to report on.
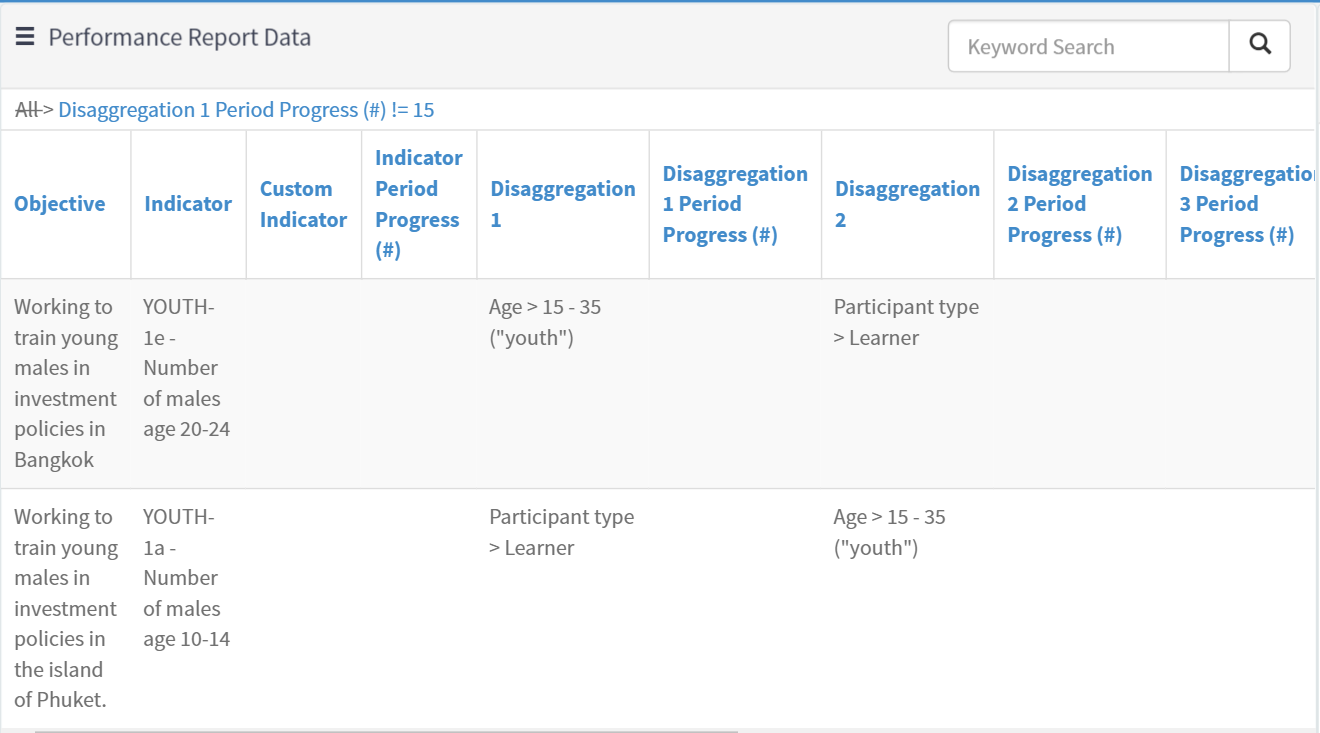
Click into the Performance Report Totals tab to view aggregated indicator and disaggregation data across reporting periods.
To
update goal, objective, and indicator data, amend the Associated
Proposal.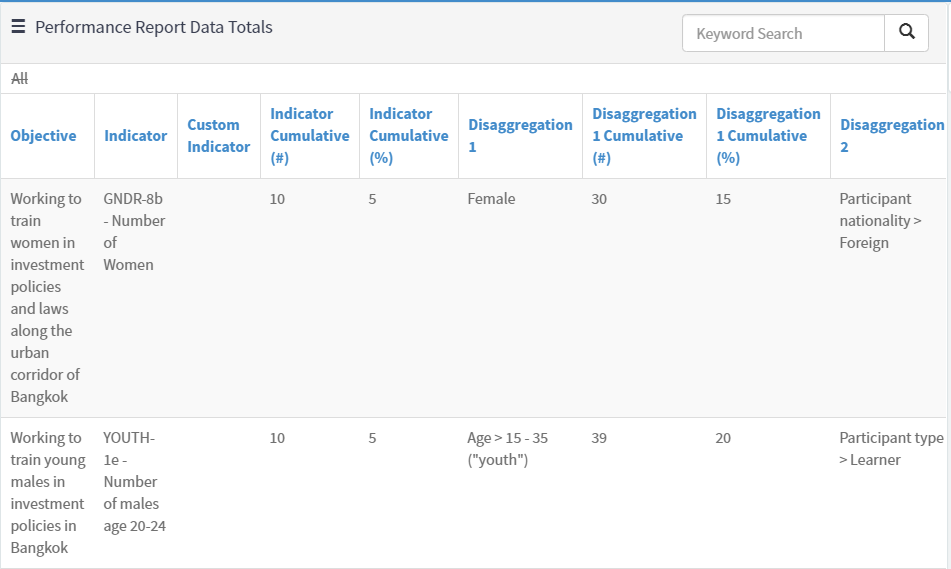

Click into the Narrative Reporting Tab to enter the information relevant to the specific Performance Report Period.
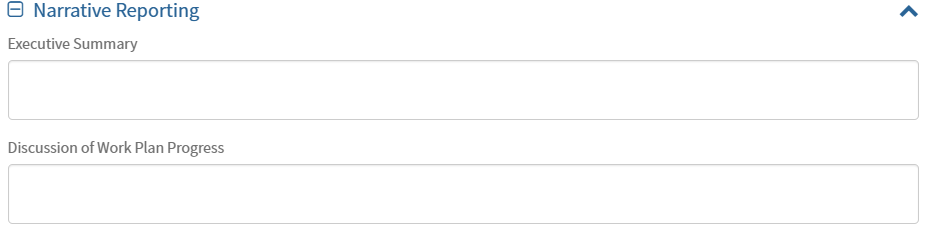
Select the required evaluation from the Evaluation tabs to answer bureau-specific questions.
The Grantee Evaluation is completed by grantees for grantor review.
The Internal Evaluation is only visible for grantors.
The External Evaluation is completed by grantors to provide feedback to grantees.




![]()

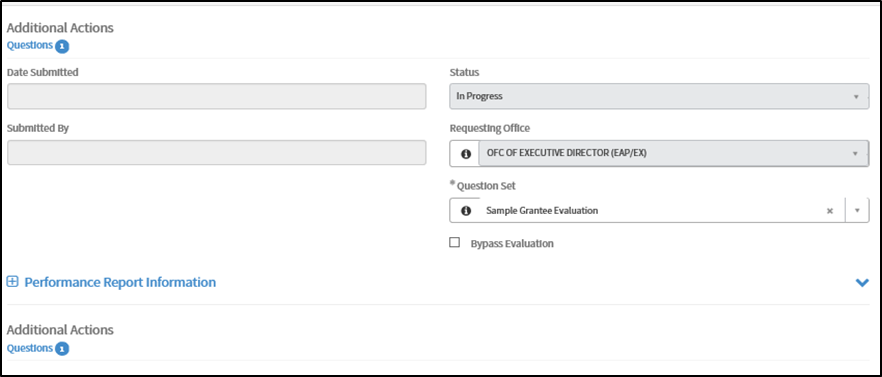



Grantors are able to update the reporting frequency.
Updating
the Frequency
adjusts the Period Start and End dates for Performance Report
Details in Locked
status.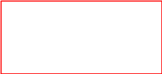
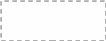
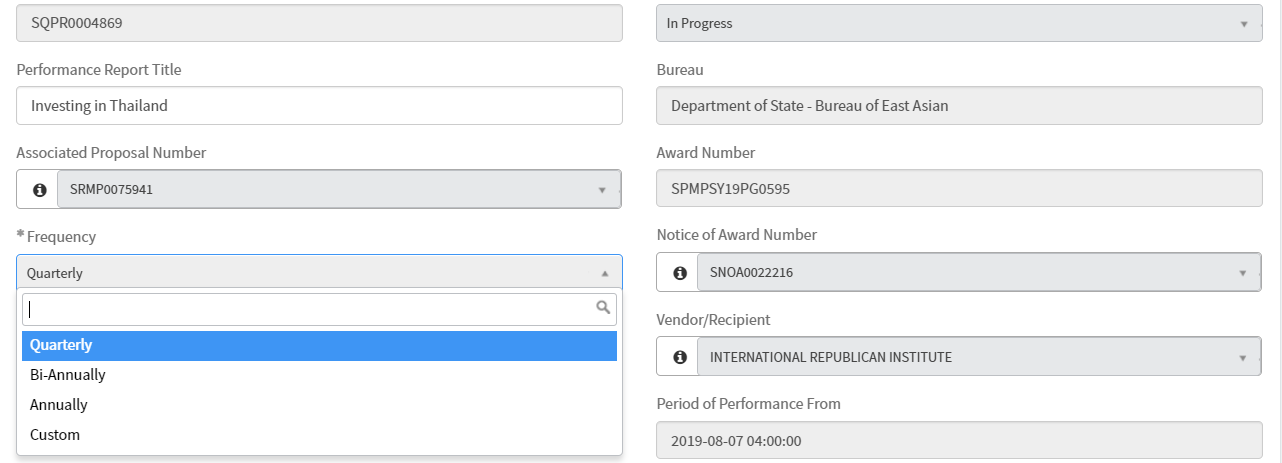
Grantor – Performance Report Approval Flow & PDF
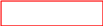
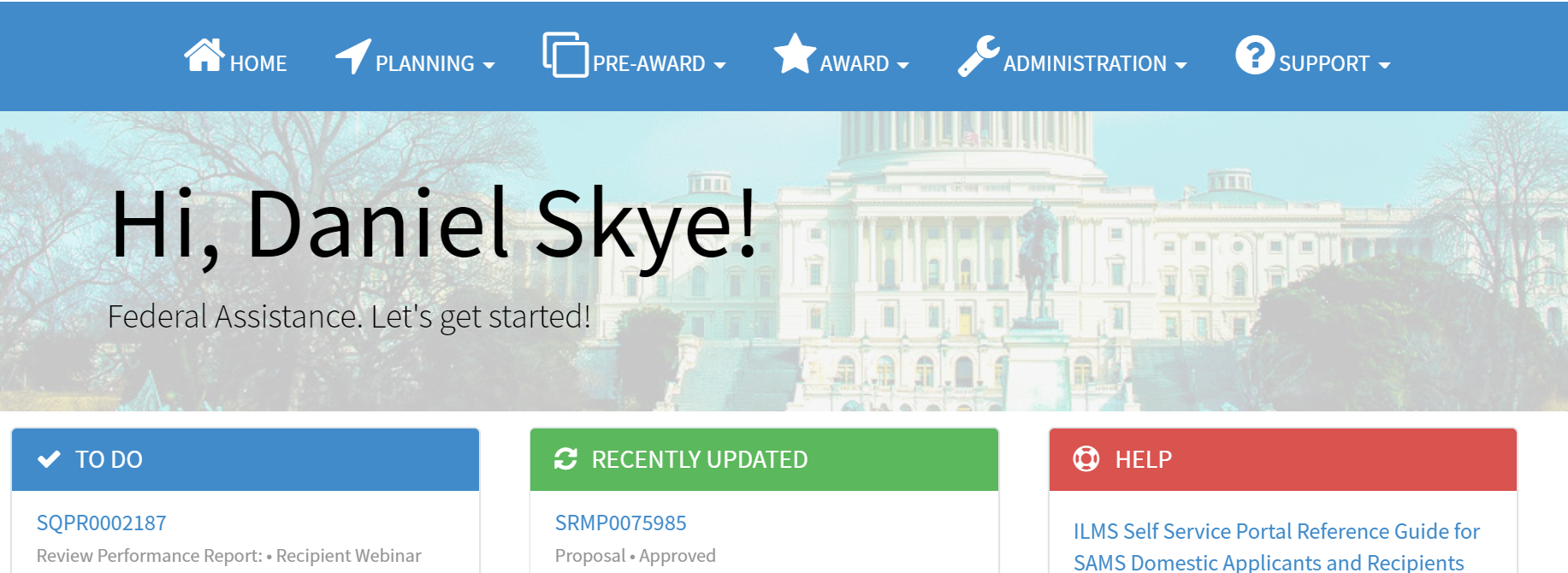

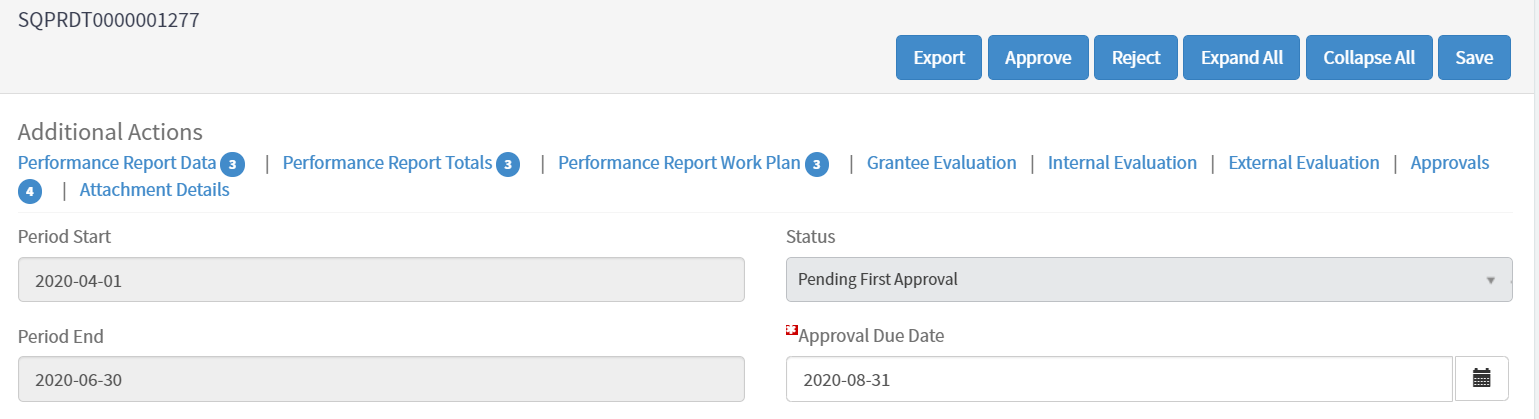
There are two ways to unlock Performance Report Details records:
When
the
Performance Report
is created, only the initial Performance Report Details is in Draft
status.


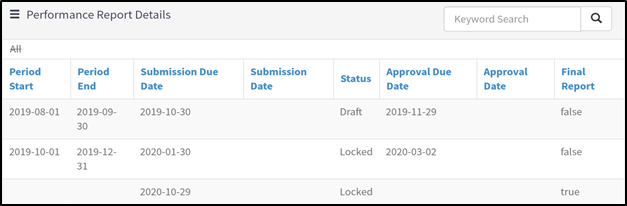
Once
a Performance Report Details is fully Approved,
the next record will be editable and in Draft
status.


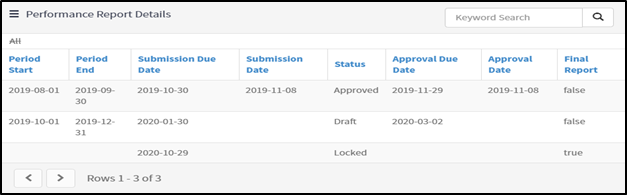
Check
Received
to
unlock next Performance Report Details record without fully
approving the current report.



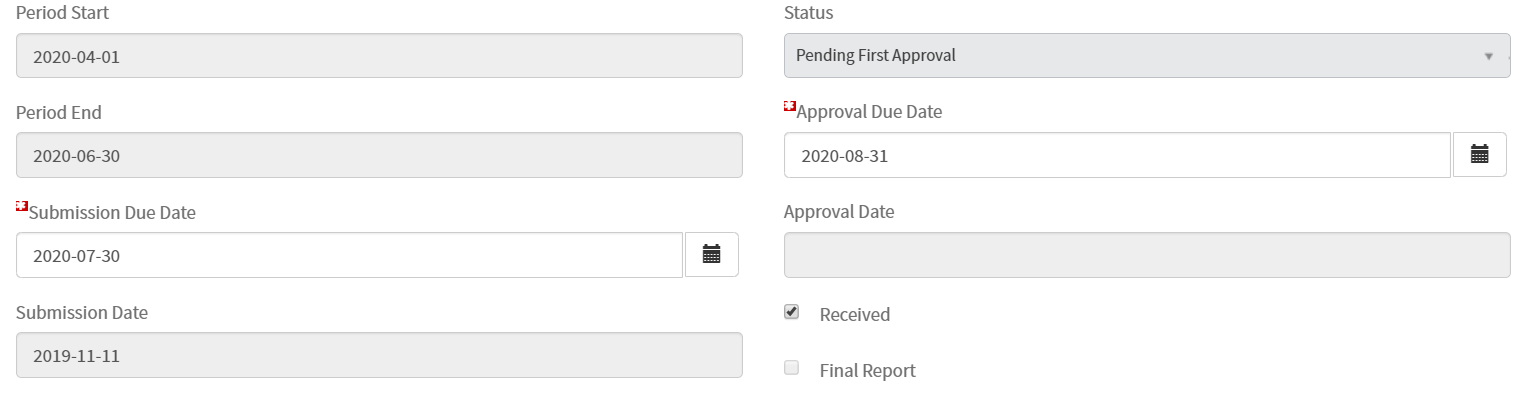
Once
a Performance Report Details is checked as Received,
the next record will be editable and in Draft
status.


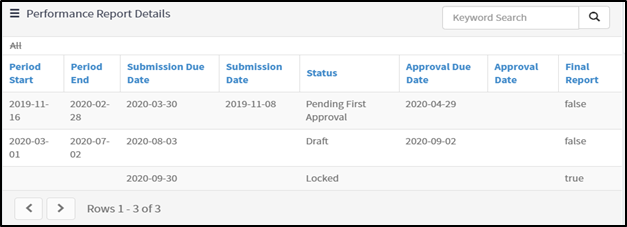
Once a Performance Report Details form is fully Approved, a Performance Report PDF is automatically generated and stored in the Award File.
Reporting period data, cumulative data, as well as narrative data is included in the PDF.

Grantee – Proposal Creation

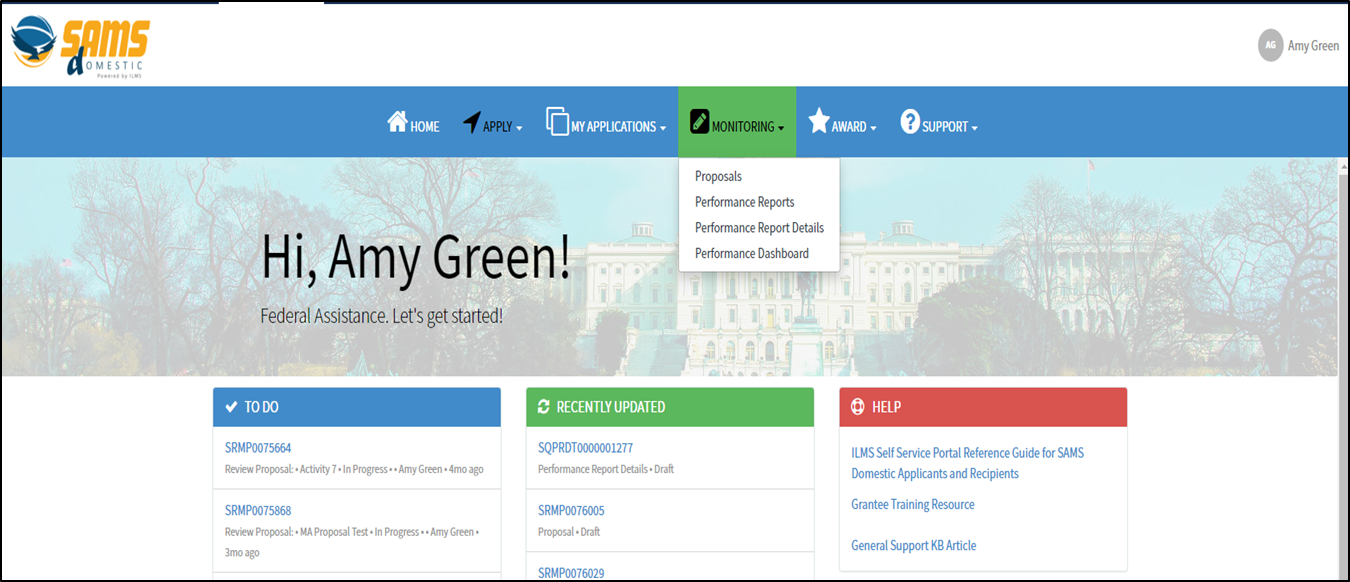


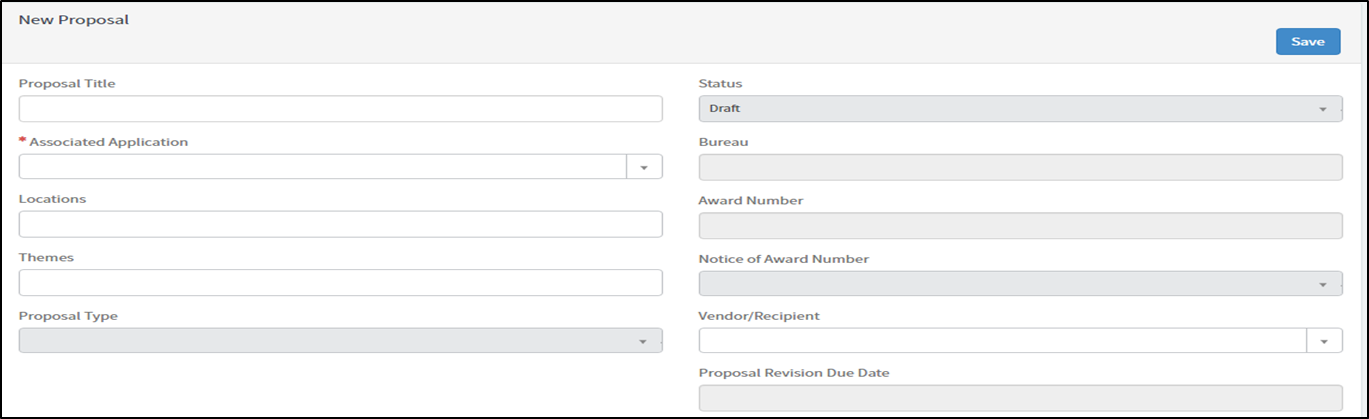


![]()

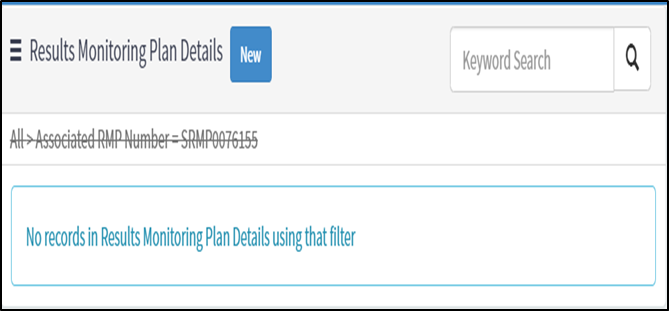
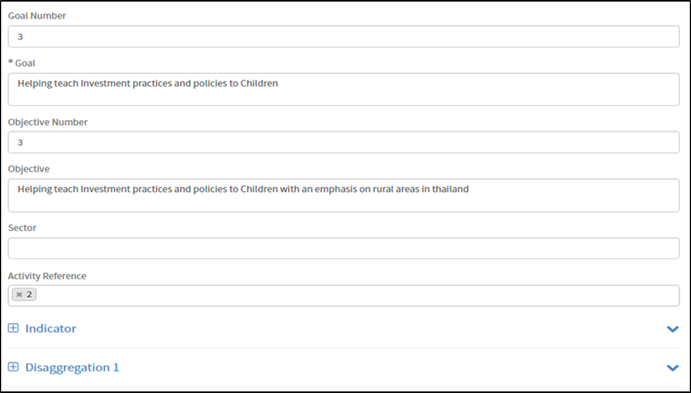
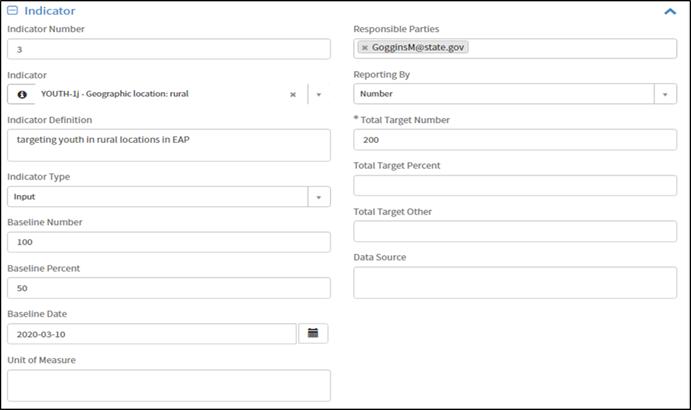

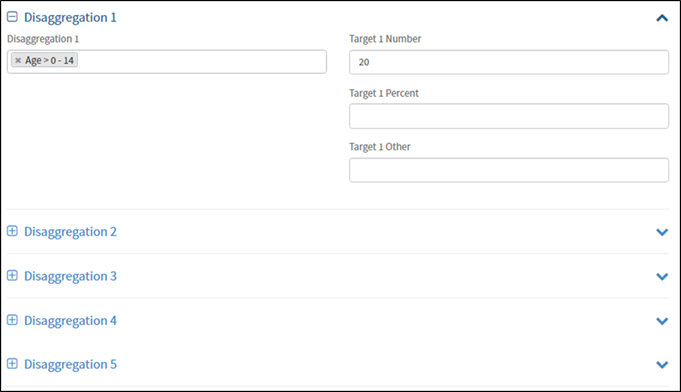
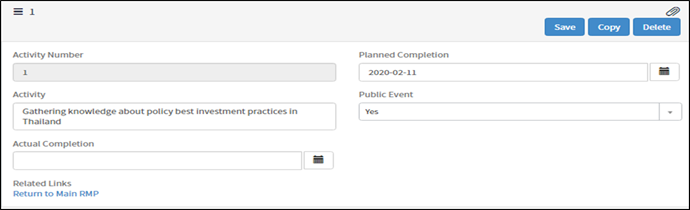


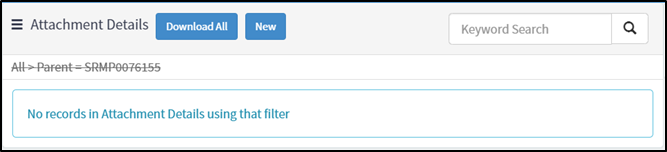
Grantee – Performance Report Creation

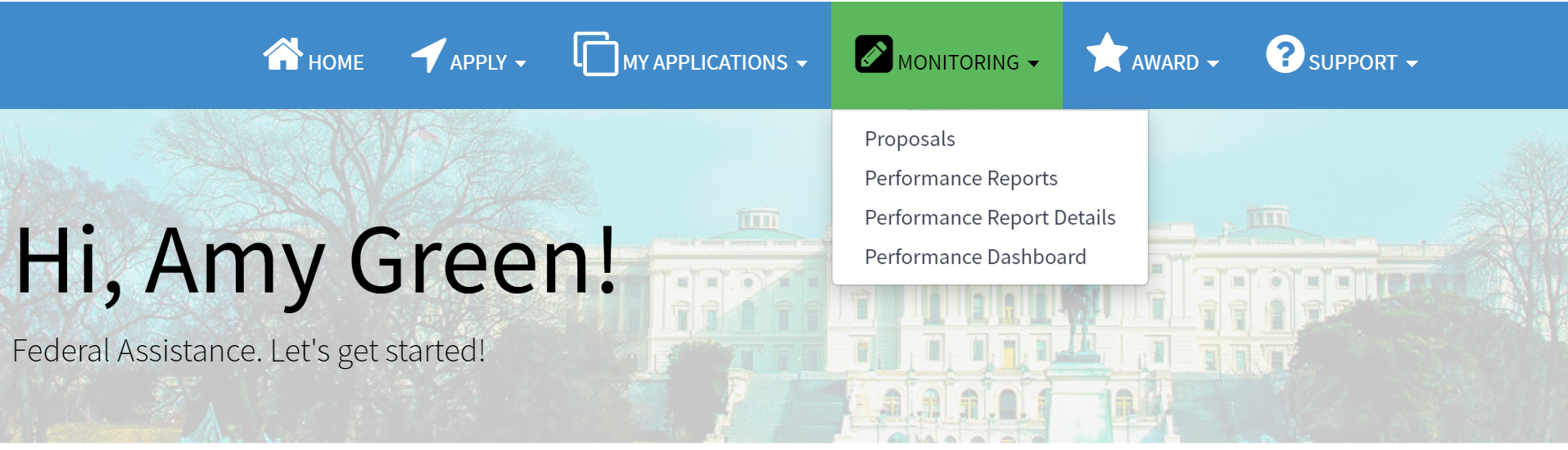


After
saving, the Frequency
will
become read-only and can only be updated by the grantor.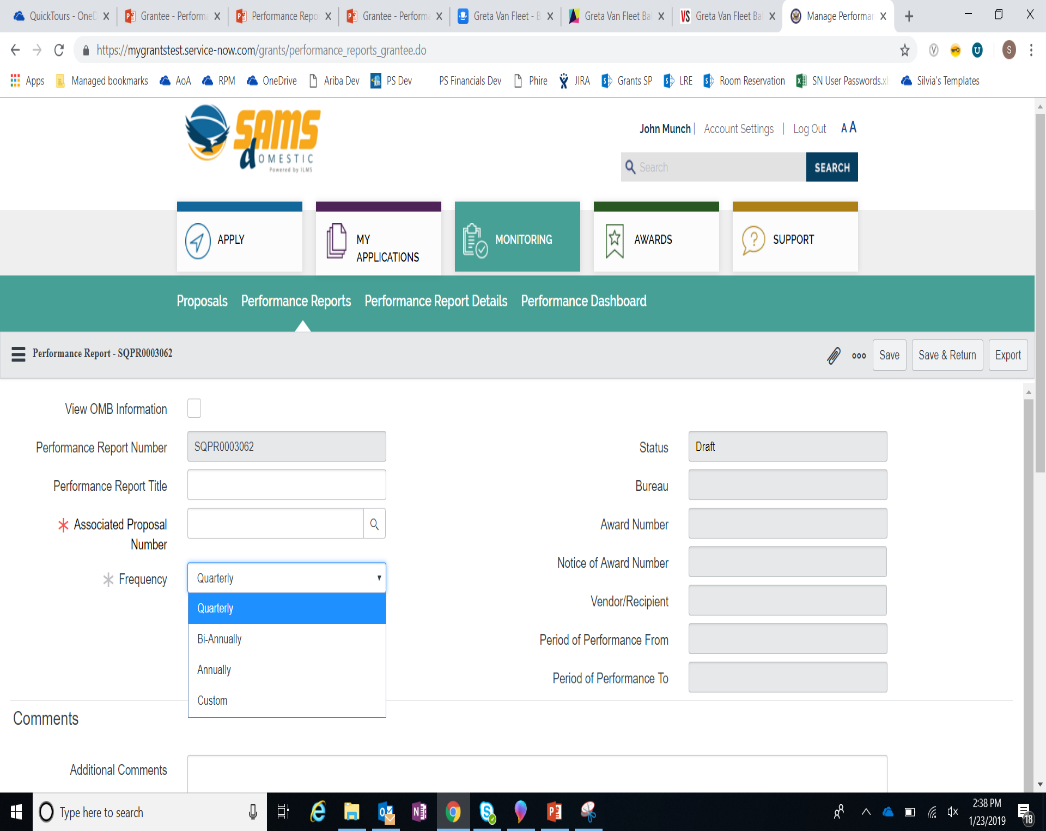

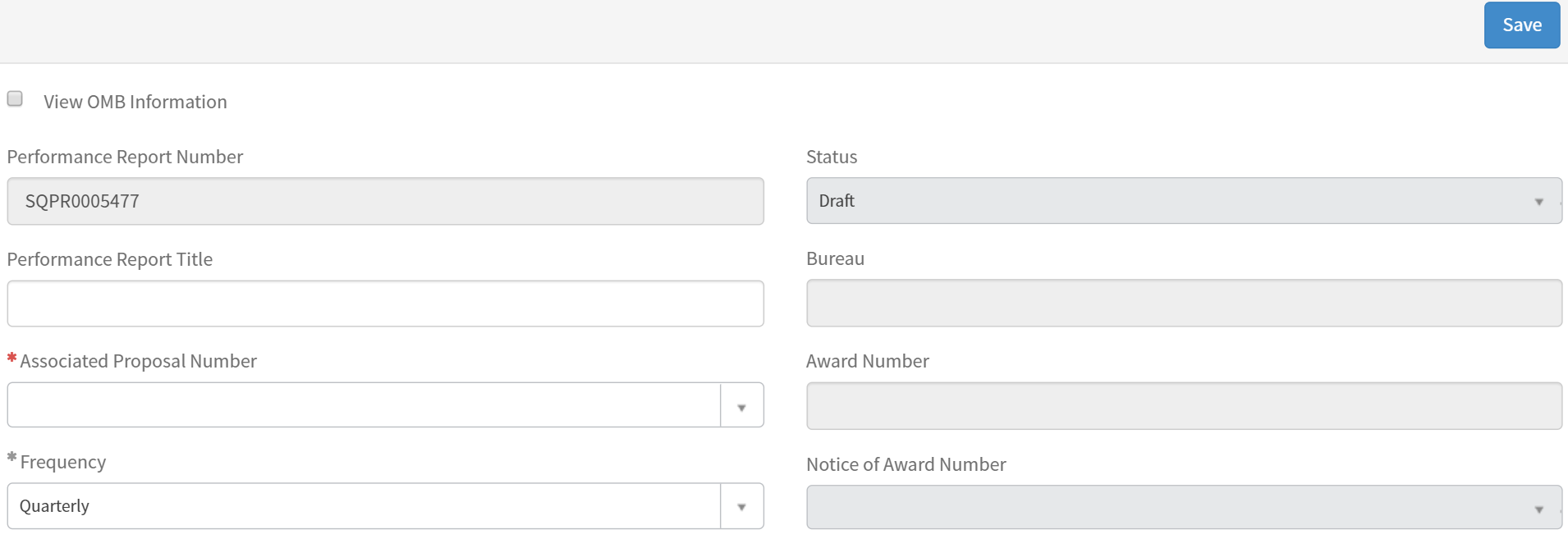
Click
record
to
view the Performance
Report Details form.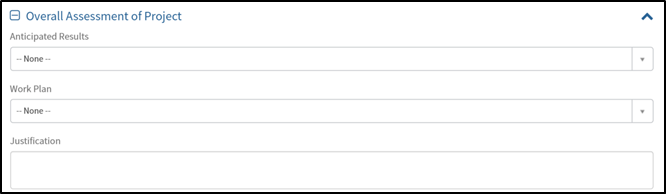
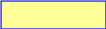

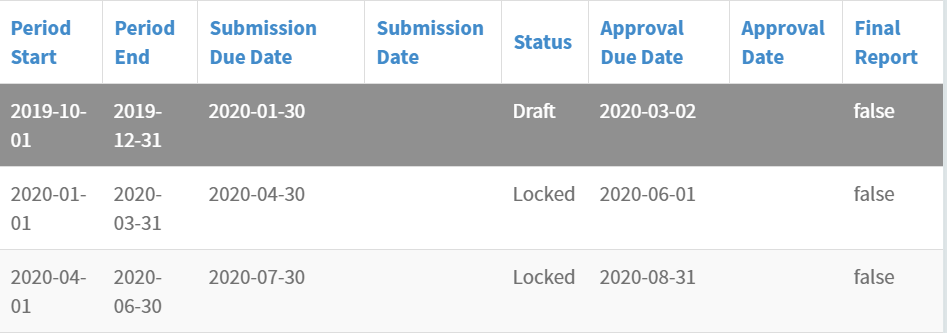

Enter quantitative progress for the reporting period in the Performance Report Data Tab information.
Goal, Objective, Indicator, and Disaggregation data are pulled in from the Associated Proposal to report on.
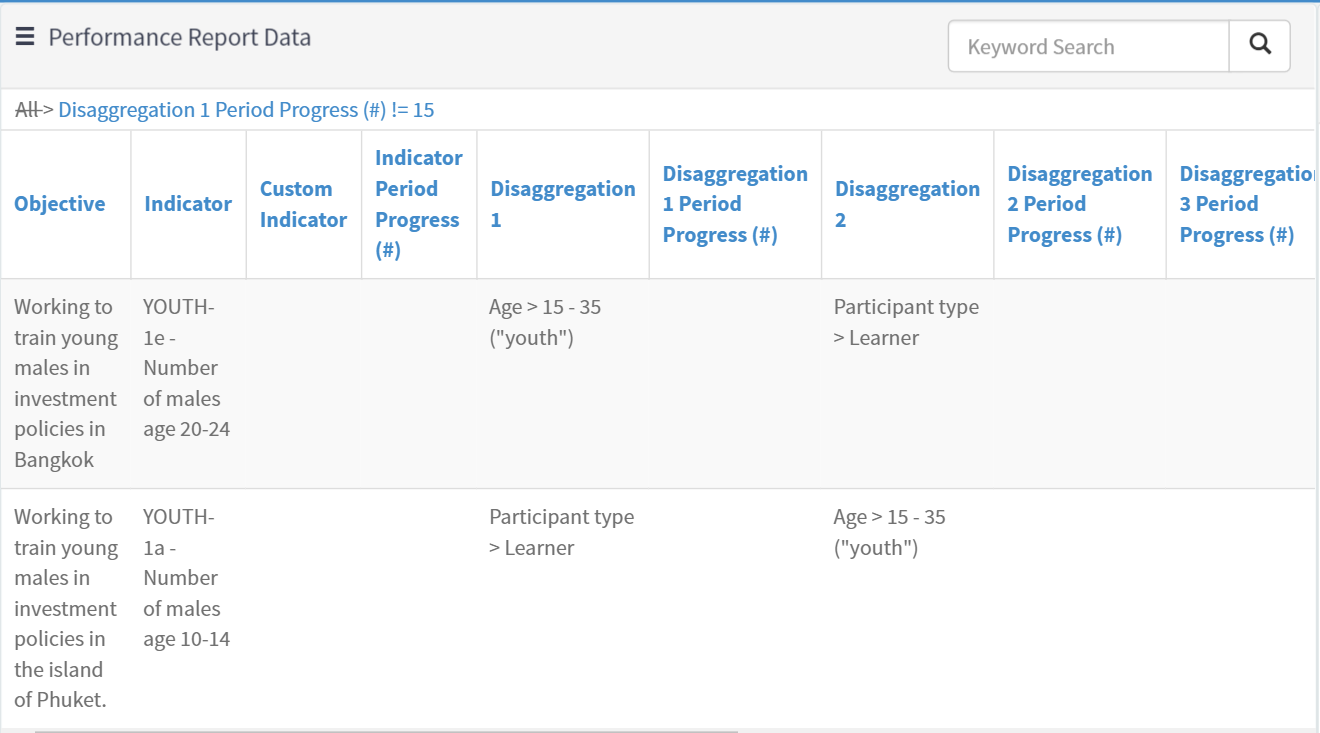
Click into the Performance Report Totals tab to view aggregated indicator and disaggregation data across reporting periods.
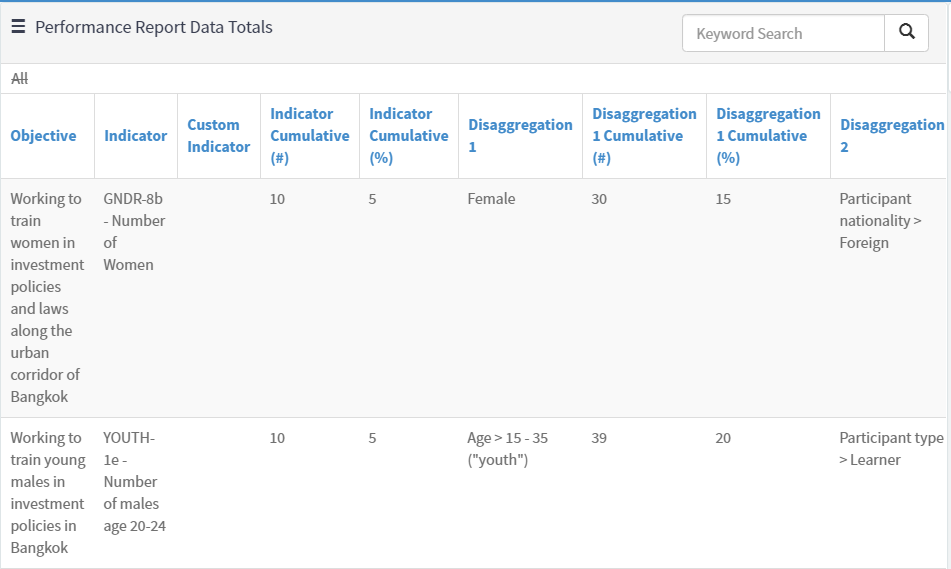
To
update goal, objective, and indicator data, grantees can request an
amendment to the Associated Proposal.
Click into the Narrative Reporting Tab to enter the information relevant to the specific Performance Report Period.
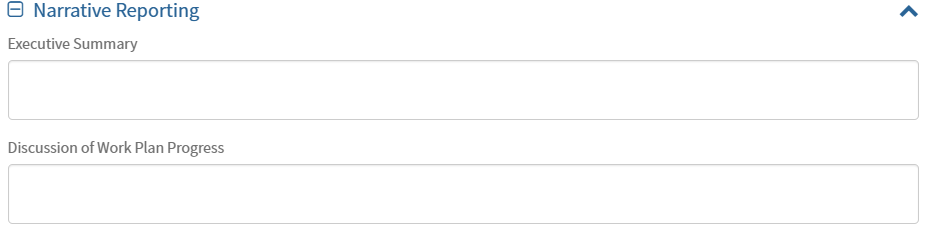
Select the required evaluation from the Evaluation tabs to answer bureau-specific questions.
The External Evaluation is completed by grantors to provide feedback to grantees.
The Grantee Evaluation is completed by grantees for grantor review.




Fill
out
the Value
and
Comments
fields to
answer questions;

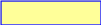

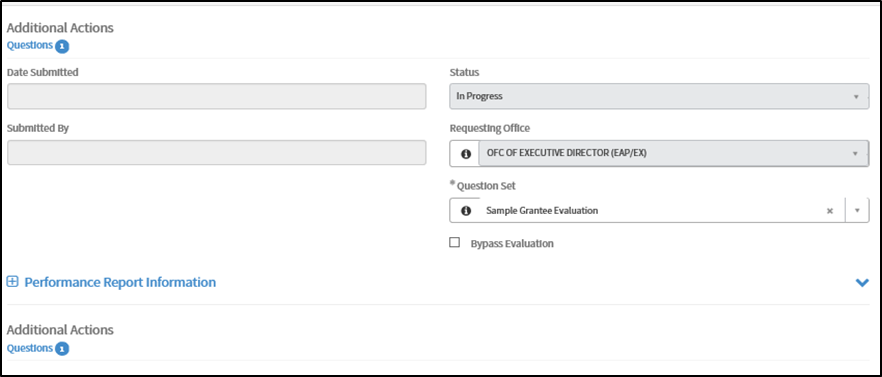




| File Type | application/vnd.openxmlformats-officedocument.wordprocessingml.document |
| Author | Bauer, Samantha D |
| File Modified | 0000-00-00 |
| File Created | 2021-01-13 |
© 2025 OMB.report | Privacy Policy