Form 1 AmeriCorps Seniors Application, Reports, and Surveys
AmeriCorps Seniors Grant Applications, Progress Reporting, Independent Living and Respite Surveys
2023 ACS Applications Instructions, PPRs, PRS, Inde. Living and Respite Survey
AmeriCorps Seniors 2023 Revision
OMB: 3045-0035
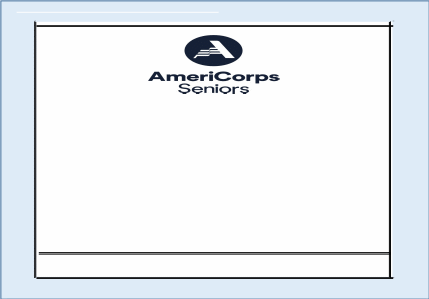
AmeriCorps Seniors Grant Application Instructions
Volume I
RSVP (Retired and Senior Volunteer Program) for
Competitive Applications Non-Competitive Administrative
Renewals Continuation Applications
FACSIMILE OF ELECTRONIC FORMS
Form is Authorized for Local Reproduction
CNCS Form 424-NSSC OMB Control No. 3045-0035-Expiration 12/31/2021
This page intentionally left blank
Contents
PERFORMANCE MEASURES AND WORK PLANS – EGRANTS WORK PLAN SECTION 11
REQUIRED SUPPLEMENTAL DOCUMENTS LIST (EGRANTS “DOCUMENTS” SECTION) 22
VOLUNTEER STATION ROSTER (EGRANTS “VOLUNTEER STATIONS” SECTION) 29
7 eGrants Indirect Cost Rate(IDCR) User Instructions 34
APPENDICES http://www.nationalservice.gov/programs/senior-corps/managing-senior-corps-grants
The AmeriCorps Seniors Grant Application is for use by prospective and existing sponsors of AmeriCorps Seniors projects under the RSVP Program (RSVP), Foster Grandparent Program (FGP) Senior Companion Program (SCP), and Senior Demonstration Programs (SDP). The forms in this package conform to AmeriCorps’s web-based electronic grants management system, eGrants.
The AmeriCorps Seniors Grant Application Instructions consist of two volumes:
Volume I: Used by applicants for AmeriCorps Seniors RSVP grants. Instructions within the grant application indicate which sections are required for
Competitive Grant Application Submissions
Non-Competitive Administrative Renewals (only as applicable)
Continuation Grant Application Submissions (current grantees only, for second or third years of a three-year grant)
Volume II: Used by applicants for AmeriCorps Seniors Foster Grandparent and Senior Companion grants. Instructions within the grant application indicate which sections are required for
Competitive Grant Application Submissions
Non-Competitive Administrative Renewals (only as applicable)
Continuation Grant Application Submissions (current grantees only, for second or third years of a three-year grant)
Instructions in this package apply to all AmeriCorps Seniors RSVP applicants. The instructions address the types of information that must be included to fulfill application and grant requirements.
For all competitive grant opportunities, please use these Grant Application Instructions in conjunction with the appropriate Notice of Funding Opportunity (Notice) and Program Regulations (Citations). For all administrative renewals and continuations, please use these instructions with the appropriate Invitation to Apply and Program Regulations. The Notices and Invitations include deadlines, eligibility requirements, submission requirements, review criteria, and other important information. Competitive Notices and Invitations are available on the AmeriCorps Funding Opportunities & Resources page of the National Service website. In addition, please refer to the RSVP Performance Measures Requirements on the Manage Senior Corps Grants page when completing your grant application. Reviewing these documents together will provide a thorough understanding of what is required in the grant application.
First-time Applicants that are applying for a competitive grant or current grantees applying for a non competitive administrative renewal grant must complete all sections of the Grant Application:
Facesheet (Modified Standard Form 424 NSSC)
Project Narratives
Performance Measures and Work Plans
Required Documents
Budget (NSSC Form 424A)
Volunteer Station Roster
Assurances
Certifications
Note: Submission of a grant application does not assure receipt of a grant award.
Information entered when creating your eGrants account, including the Applicant Info, Application Info, Funding/Demographics, and Review and Submit sections will populate the SF 424 Facesheet in the eGrants system. The items below coincide to sections of the SF 424 Facesheet.
This section contains information that would have been entered when creating an eGrants account.
Click on the “New” link under Creating an Application menu on the bottom left of the screen.
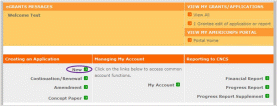
From the dropdown menu, select the program area “Senior Corps.” Click the “Go” button.
A list of NOFA options will appear. Select the appropriate NOFA and click the “next” link.
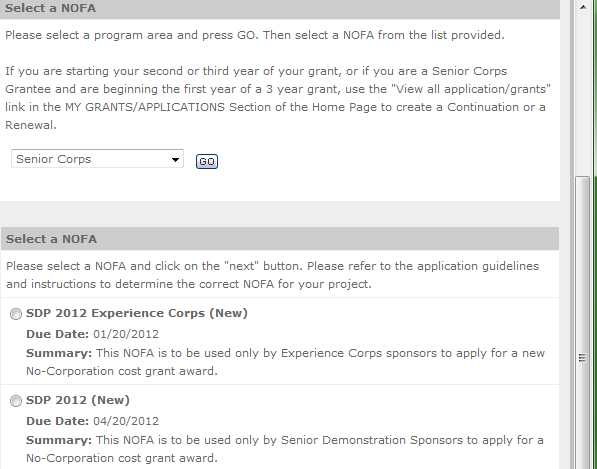
Follow the prompts entering all requested information. There are 11 sections that will need to be completed.
Note: Fields with a red asterisk (*) are required.
Review and verify that you have selected the correct NOFA. Near the bottom of the screen, click on the “create a new project” link to enter information about your project. (Hint: Select a unique project name for each application that you submit.)
Select the appropriate dropdown project or enter/edit the following project information:
The title of the project. RSVP must be included in the title as well as a short description of the geographic area. (For example, RSVP of Cabot County).
Your organization’s complete address with the 5-digit ZIP code and the 4-digit extension. The 4- digit ZIP code extension is required.
The name and contact information of the project director or other person to contact on matters related to this application. The contact person needs to be the individual who can best answer questions about the application.
Continuation and Renewal Applicants: Use the view/edit link to review the project name and address and update as necessary and confirm that the project name associated with this request matches the project name used last year.
List all the geographic locations where the service will occur or is occurring. Please designate by the county or counties. Please include all counties applicable. For competitive grants, please also include the appropriate opportunity number from Appendix A of the Notice (for example: NC-03).
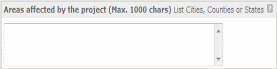
Fill in the project start and end dates. This is the time period covered by the project, generally three years. If other than three years, the Notice or supplemental guidance will indicate the project period.
In accordance with the Notice this competition is not subject to Executive Order 12372, “Intergovernmental Review of Federal Programs.” Please select No, as the appropriate box.
Check the appropriate box to indicate whether the applicant is delinquent on any federal debt. This question applies to the applicant organization, not the person who signs as the authorized representative. Categories of debt include delinquent audit allowances, loans, and taxes. If Yes, include an explanation.
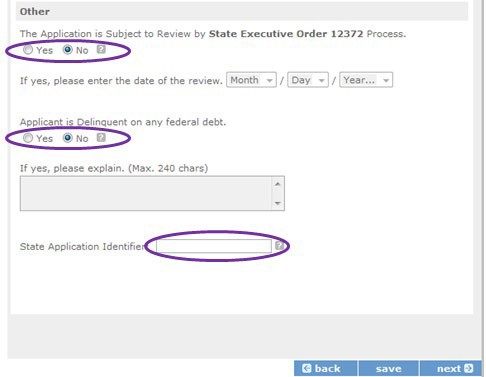
Estimated Funding: Enter the estimated amount requested or to be contributed during this performance period on the appropriate line, as shown below. The value of in-kind contributions should be included in these amounts, as applicable.
Total - The applicant's estimate of the total funding amount for the agreement. This amount is automatically populated based on budget sections I and II.
Federal - The total amount of Federal funds being requested in the budget. This amount is automatically populated based on budget sections I and II.
Applicant - The total amount of the applicant share as entered in the budget. This amount is automatically populated based on budget sections I and II.
Local - The amount of the applicant share that is coming from local sources.
State - The amount of the applicant share that is coming from state sources.
Other - The amount of the applicant share that is coming from other sources.
Income - The amount of the applicant share that is coming from income generated by programmatic activities.
Check the box to indicate whether your organization is funded by AmeriCorps.
Enter the total number of unduplicated volunteers. This number should match the number of unduplicated volunteers entered in the Work Plans.
The person who submits the application must be the applicant’s authorized representative. The authorized representative must be using eGrants under their own account to submit the application. Please note that this is an electronic signature that results from submitting the grant application in the electronic grants management system, eGrants. A copy of the governing body’s authorization for this official representative to sign must be on file in the applicant’s office.
NOTE: If you are proposing an Amendment to your grant, check the type of revision you are submitting. Contact your Portfolio Manager prior to creating an amendment.
Falsification or concealment of a material fact or submission of false, fictitious or fraudulent statements or representations to any department or agency of the United States Government may result in a fine of not more than $10,000 or imprisonment for not more than five (5) years, or both. (18 U.S. Code Section 1001).
The purpose of the program narratives and the accompanying Work Plans (see part 3) is for you to provide a project plan with a clear and compelling justification for achieving results with the requested funds.
You may not exceed 15 double-spaced pages for the Narratives, including the Executive Summary and Facesheet, as the pages print out from eGrants. In the case of competitive grants, reviewers will not consider material submitted over the page limit, even if eGrants allows you to enter and submit text
over the limit. From the Review and Submit page, print out your application prior to final submission to ensure it is not over the 15-page limit. This limit does not include the budget and work plans.
Please provide a summary of your proposed or ongoing project using the template paragraph below. You may include additional information, at your discretion. The Executive Summary must be no longer than one page.
“An estimated [fill in the number] AmeriCorps Seniors volunteers in RSVP will serve. Of this number, [fill in number] AmeriCorps Seniors volunteers in RSVP will be placed in outcome assignments. Some of their activities will include [fill in a sample of no more than six (6) service activities]. The primary focus area of this project is [fill in AmeriCorps Focus Area]. At the end of the three-year grant, [fill in the anticipated outcome(s)]. The AmeriCorps federal investment of $ [fill in the annual federal grant amount or the requested amount] will be supplemented by $ [fill in the anticipated level of non-federal resources].”
NOTE: AmeriCorps will make available these summaries on www.nationalservice.gov in the interest of transparency and open government.
Guidelines for Writing Your Narratives
As you write your grant application narratives, which are found in Part II – Sections B through F of the grant application, unless otherwise noted, please focus your descriptions on how you will achieve the outcomes anticipated.
Performance Measures Requirements for AmeriCorps Seniors RSVP
Your grant application must reflect the Performance Measures Requirements established for the AmeriCorps RSVP program.
Please refer to the AmeriCorps Seniors RSVP Performance Measures Requirements. These requirements contain definitions, descriptions, and other information.
The unit of measure for AmeriCorps Seniors RSVP performance measures requirements is “Unduplicated RSVP volunteers.” “Unduplicated volunteers” means that each AmeriCorps Seniors volunteer is only counted once, even if the volunteer is engaged in more than one activity.
The Strengthening Communities section is addressed in the Work Plan section. Your work plans will be reviewed and assessed on the extent to which each Work Plan:
Describes and demonstrates the community need
Articulates a theory of change, meaning how the services of the volunteers will address the community needs and how the service activity described provides a significant contribution to the outcomes of the work plan that lead to national performance measures outcomes.
Logically connects all elements together, as described in the Notice.
Work Plan outputs and outcomes align with National Performance Measures Requirements.
Work Plan outputs and outcomes are achievable, based on resources, program design, and volunteers engaged.
For Continuation and Renewal applicants, the most recent required Project Progress Reports and Project Progress Report Lites will be reviewed and assessed on the extent to which
Performance Measure outputs and outcomes were reported in alignment with National Performance Measure requirements and data collection plans as stated in approved prior application as submitted
The program is achieving its volunteer recruitment goals in the current grant cycle.
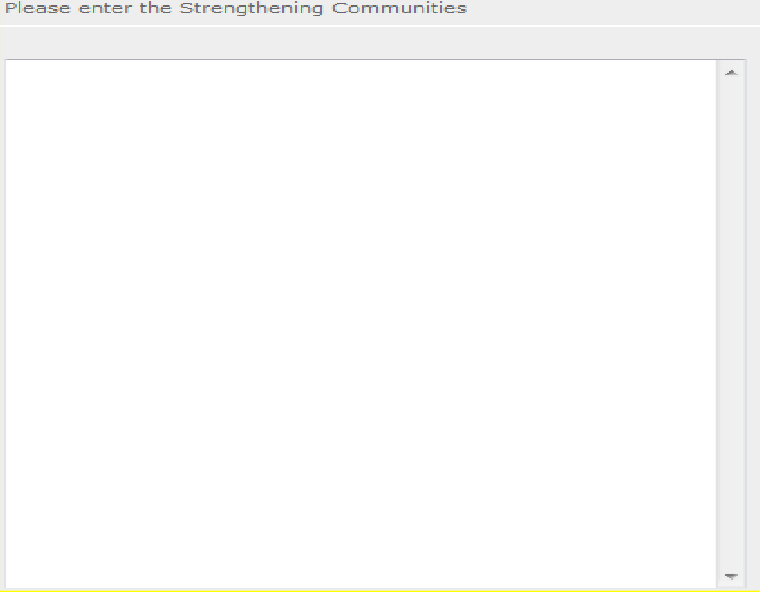
In this section of the narrative, please describe:
Your plan and infrastructure to ensure AmeriCorps Seniors volunteers receive training needed to be highly effective means to addressing identified community need(s)
The demographics of the community served and plans to recruit a volunteer pool reflective of the community served. This could possibly include:
Individuals from diverse races, ethnicities, sexual orientations, or degrees of English language proficiency
Veterans and military family members as AmeriCorps Seniors volunteers
AmeriCorps Seniors volunteers with disabilities
AmeriCorps Seniors volunteers between ages 55 and 70 years old
Your plan and infrastructure to retain and recognize the AmeriCorps Seniors volunteers
Program Management
In this section, describe specific plans and strategies for overall management of the AmeriCorps Seniors RSVP project that you propose. Please focus your narrative on the following:
Your plan and infrastructure to ensure management of volunteer stations in compliance with AmeriCorps Seniors RSVP program regulations, such as preventing or identifying prohibited activities
Your plan and infrastructure to develop and/or oversee volunteer stations to ensure that volunteers are performing their assigned service activities
Your experience and organizational track record in work plans that lead to national performance measures outcomes
For Continuation and Renewal applicants, the previous project will be reviewed and assessed on the extent to which
The project has met deadlines
The program demonstrated a pattern of consistent communication and receptiveness to instructions from AmeriCorps over the life of the grant.
Briefly describe your organization’s capability to operate the AmeriCorps Seniors RSVP project that you propose with respect to
Your plan and infrastructure to provide sound programmatic and fiscal oversight (both financial and in-kind) and day-to-day operational support to ensure compliance with AmeriCorps Seniors RSVP program requirements (statutes, regulations, and Uniform Guidance); to ensure accountability, and efficient and effective use of available resources.
Clearly defined paid staff positions, identification of current staff assigned to the project (name, title, and brief position description) and how these positions will ensure the accomplishment of the program objectives.
Demonstrates organizational capacity to:
o Develop and implement internal policies and operating procedures to provide governance and manage risk, such as accounting, personnel management, and purchasing
This section is used, as needed, to address any additional program requirements that appear in the published Notice of Funding Opportunity (Notice) or supplemental instructions. Refer to the Notice for specifics.
For AmeriCorps Seniors RSVP Competitive and Renewal applicants, this section must be completed.
For Continuation Applicants, you MUST UPDATE the continuation grant application to reflect any changes from previous submission to ensure that Performance Measures and Work Plans are aligned to the proposed activities and outcomes in the upcoming year.
About Work Plans
Work Plans follow a standard format in eGrants Performance Measures Module.
How are Work Plans completed?
Data that you enter into the eGrants Performance Measures Module (PMM) are the basis for your work plans. As you enter data on the community need and select your outcomes, outputs, service activities and other information, the eGrants PMM will build your work plans for you.
The AmeriCorps Seniors RSVP Work Plan Development Worksheets (located in the Appendix of these instructions: https://www.nationalservice.gov/documents/2015/2016-rsvp-performance-measures- work-sheet) are designed to help you plan your performance measures. These worksheets can help to organize how you will fit your performance measures together with the volunteer activities. We recommend that you use the worksheets and instructions to map out your work plans, and then use the completed worksheets to transfer the information into the eGrants PMM.
Click to enter the work plan Performance Measure Module.
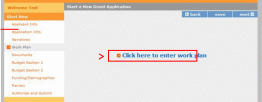
Click Begin to start entering work plans.
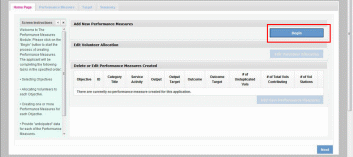
The Objectives tab displays the options for work plan development. The six AmeriCorps Focus Areas are displayed: Disaster Services, Economic Opportunity, Education, Environmental Stewardship, Healthy Futures, and Veterans and Military Families. In addition, Capacity Building and Other Community Priorities may also be selected for work plan development.
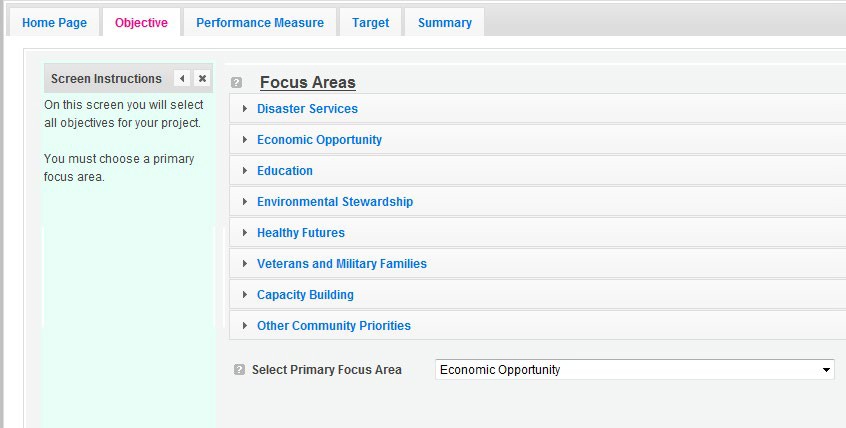
Clicking on each Focus Area will show specific objectives available for that Focus Area. Check the boxes next to each objective to create work plans in that particular objective.
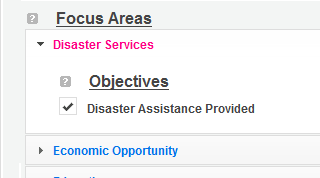 The
objective option for Disaster Services is Disaster Assistance
Provided.
The
objective option for Disaster Services is Disaster Assistance
Provided.The objective options for Economic Opportunity are Employment, Financial Literacy, and Housing.
The objective options for Education are K-12 Success, School Readiness, and Other Education.
The objective option for Environmental Stewardship is At-Risk Ecosystems.
The objective options for Healthy Futures are Access to Care, Aging in Place, Inclusion of People w. Disabilities, and Obesity and Food.
The objective option for Veterans and Military Families is Veterans & Families Served.
The objective option for Capacity Building is Capacity Building & Leverage.
The objective option for Other Community Priorities is Other.
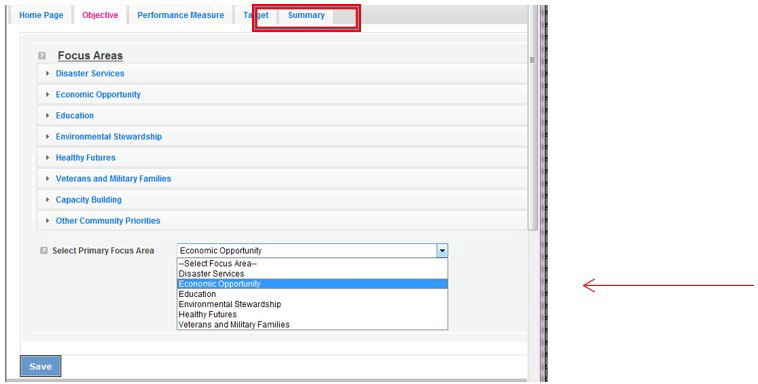 When
all necessary objectives have been selected, choose a Primary Focus
Area from the drop down
list at
the bottom.
Only the
Focus Areas
that are
part of
the objectives
that were
When
all necessary objectives have been selected, choose a Primary Focus
Area from the drop down
list at
the bottom.
Only the
Focus Areas
that are
part of
the objectives
that were
previously selected will show up on this list. Then click Next or the Performance Measures tab to move to the Performance Measures tab.
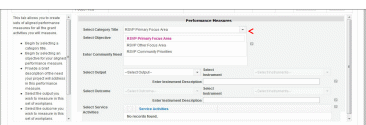 The
Performance Measure
tab allows
you to
create sets
of aligned
performance measures
for all the grant activities you will measure. The work plans you
will develop are for the objectives that were previously selected.
Begin by selecting a Category Title from the dropdown
options.
The
Performance Measure
tab allows
you to
create sets
of aligned
performance measures
for all the grant activities you will measure. The work plans you
will develop are for the objectives that were previously selected.
Begin by selecting a Category Title from the dropdown
options.
Select an objective for your aligned Performance Measure. The objectives dropdown list will generate based on the category title selected.
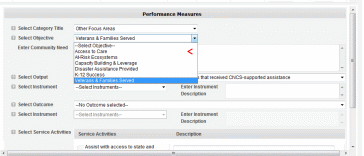
Provide a brief description of the need your project will address in this Performance Measure.

Select the output you wish to measure in this set of work plans. The output dropdown list will generate based on the objective selected.
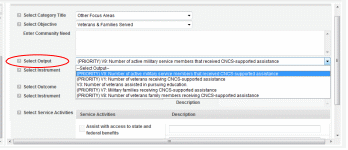
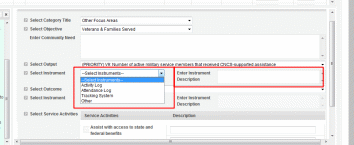 Select
the instrument you plan to use to measure the output. The instrument
dropdown list will generate based on the output selected. Enter an
instrument description. Give the name of the instrument and briefly
describe who will collect the data from whom, and when it
will be collected.
Select
the instrument you plan to use to measure the output. The instrument
dropdown list will generate based on the output selected. Enter an
instrument description. Give the name of the instrument and briefly
describe who will collect the data from whom, and when it
will be collected.Select the outcome you wish to measure in this set of work plans. The outcome dropdown list will generate based on the output selected. If the output does not have corresponding outcomes available, outcome options will not be available in the dropdown list. If you do not plan to measure outcomes for the output selected, do not select an outcome from the dropdown list. Instead, skip ahead to select service activities.
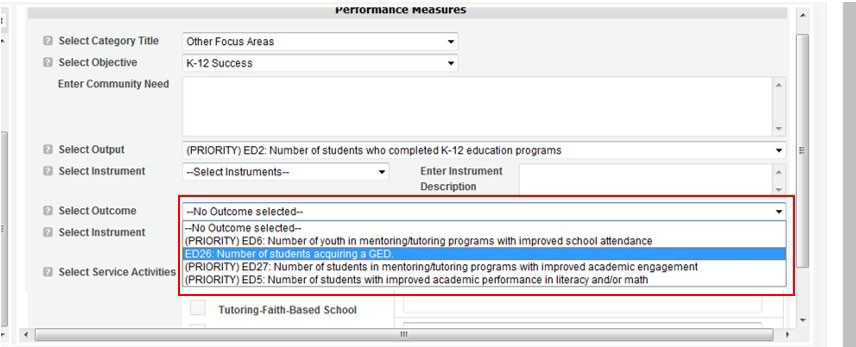
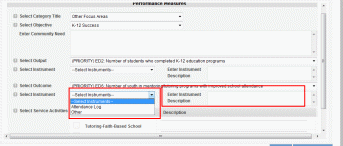
Select the instrument you plan to use to measure the outcome. The instrument dropdown list will generate based on the outcome selected. Enter an instrument description. Give the name of the instrument and briefly describe who will collect the data from whom, and when it will be collected.
Select all the service activities that apply. The service activities that appear are generated based on the objective selected. Each service activity selected will create a new work plan. Enter a description of the service activity in the corresponding text box. The service activity description should explain what the AmeriCorps Seniors volunteers are doing in a way that
 shows
how they will achieve the outcome or output. Say who the
beneficiaries are, and what the volunteers will be doing with the
beneficiaries. Say how often volunteers will provide the service and
for how long. Say where the service will take place.
shows
how they will achieve the outcome or output. Say who the
beneficiaries are, and what the volunteers will be doing with the
beneficiaries. Say how often volunteers will provide the service and
for how long. Say where the service will take place.
Click Complete PM after completing the information for each objective.
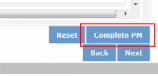
As work plans are completed for each objective, the objectives will appear at the top of the screen.
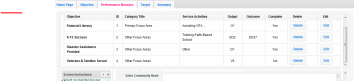
After all Work Plans have been completed, click Next or the Target tab to move to the Target tab. The Target tab allows Targets to be set for each work plan. First, enter the project’s total number of unduplicated volunteers in the volunteer calculator.

For every work plan, enter the output target, outcome target (if an outcome was selected), number of unduplicated volunteers, number of total volunteers contributing, and number of volunteer stations. Targets must be numbers, not percentages.
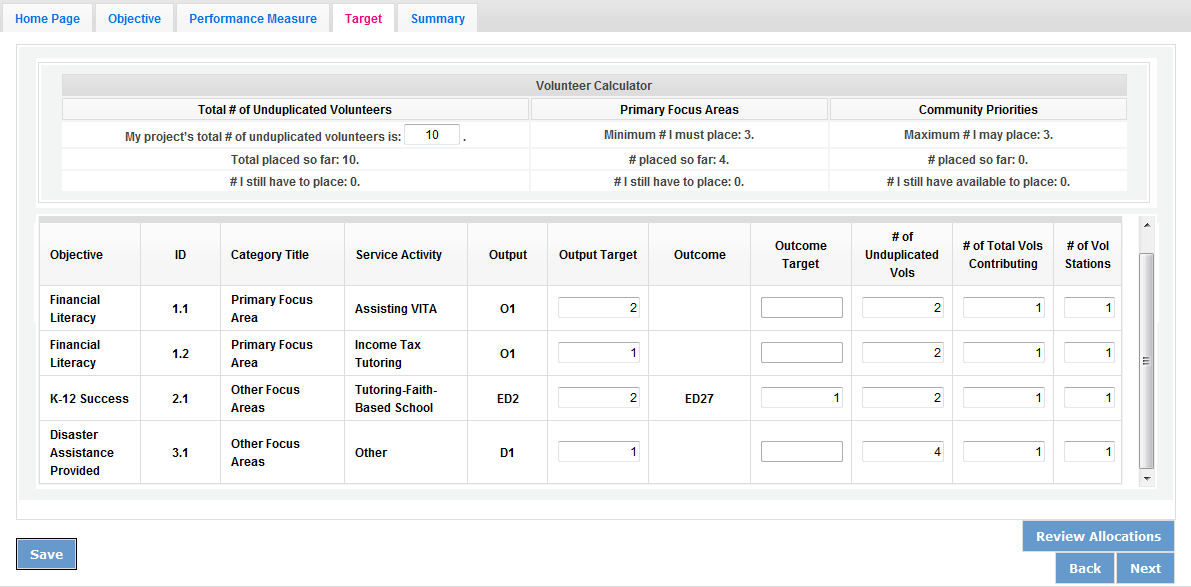
The Volunteer Calculator at the top of the screen will update accordingly to display the percentage of volunteers for the Performance Measure requirements. As you enter target numbers, click on Review Allocations to update the volunteer calculator. Once all Performance Measure requirements are met, the success notice will populate in the volunteer calculator.
Click Next or the Summary tab to move to the Summary tab. This page provides a summary of all the information you have entered in the module. To print the entire summary, click Print PDF for all Performance Measures.
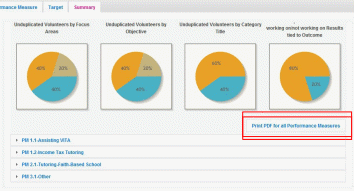
To print one performance measure, expand the measure and click “Print This Measure” on the bottom right of the screen.
Click Edit Performance Measures to return to the Performance Measure tab.
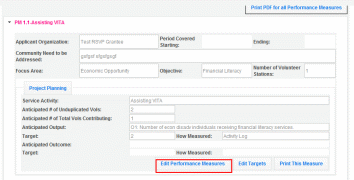
Click Validate Performance Measures to validate the module prior to submitting your application.
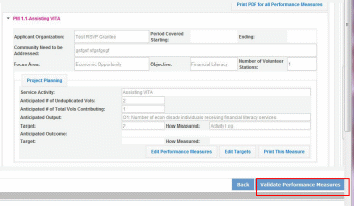
If all Performance Measures are validated successfully, the following message will appear.

Click Back to eGrants Application to return to the rest of the application and exit the Performance Measure module.
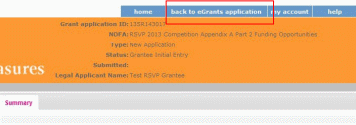
Please refer to the Notice for list of additional documents the specific submission instructions. Unless otherwise noted in the Notice, use eGrants to indicate the status of documents: Already on file at AmeriCorps, Not Applicable, Not Sent, Sent
Document Status Definitions
Sent: means you have sent the document to AmeriCorps
Not Sent: means you intend to send the document to AmeriCorps, but have not yet done so. If Not Sent is selected, the application cannot be submitted in eGrants
Not Applicable: means the document is not required for this application
Already on file at AmeriCorps: means the document is already on file at AmeriCorps because it was submitted with a previously awarded application
The following documents will need to be submitted with applications:
Cost share or matching fund verification letters
Tribal organization eligibility documentation
Applicant Operational and Financial Management Survey (OFMS)
Note: By signing the application, an official of the grantee organization certifies that any attachment not included has not changed from the prior submission that is on file with AmeriCorps.
For competitive applications, please refer to the Notice, which includes the elements of cost effectiveness and budget adequacy that will be highlighted during the competition.
As you enter your detailed budget information, eGrants will automatically populate a budget summary and budget narrative report.
As you prepare your budget:
All the amounts you request must be defined for a particular purpose. Do not include miscellaneous, contingency, or other undefined budget amounts.
Itemize each cost and present the basis for all calculations in the form of an equation.
Do not include unallowable expenses, e.g., entertainment costs (which include food and beverage costs) unless they are justified as an essential component of an activity.
Do not include fractional amounts (cents). Briefly describe:
The reasonable cost per volunteer that will be proposed in the work plan section that lead to national performance measures requirements; and,
The plans and infrastructure to secure the non-federal share, including dedicated staff, grant proposal processes, and other plans.
General Instructions for SF 424A Budget form Columns 1, 2, 3, and 4
In Column 1, enter the total project cost for that line item from all sources.
In Column 2, enter the amount of AmeriCorps funding requested for each line item and the total.
In Column 3, enter the amount of funds for the item that is expected to be covered by grantee funds or funds the grantee expects to receive from other sources, including cash and in-kind support.
Required Non-Federal Share: Please see table below. In cases of demonstrated need, as specified in the respective program regulations, exceptions to these cost-sharing (match?) requirements may be allowed.
-
Required Non-Federal Share
New Applicants that do not currently sponsor an RSVP project: 10% of the total project cost in Year 1, 20% in Year 2, and 30% in subsequent years
Current AmeriCorps Seniors RSVP sponsors applying for a competitive grant in their current geographic service area: 30% of the total project
cost for every year
Enter any excess contributions in excess of required non-federal share in optional Column 4, as stipulated in Section 224 of the Domestic Volunteer Service Act, as amended.
For each Budget Line Item, please:
Briefly describe all amounts in Columns 2, 3, and 4.
Please note that you are required to put the total cost in all line items to identify the source of funds as appropriate.
Source of Matching Funds: Please fill in the sources of non-federal share at the beginning of eGrants Sections I and II. Enter a brief description of the match. Identify each match source separately. Identify if the match is secured or proposed. Include dollar amount, the match classification (cash or in-kind), and the source type (Private, or State/Local) for your entire match. (The total amount in the Source of Funds field should match the total amount in the budget narrative exactly.) Define all acronyms the first time they are used.
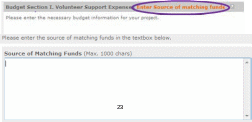
NOTE: For all line items, please put the total cost in Column 1 and then use Columns 2 – 4 to identify the source of funds as appropriate.
Line A. Project Personnel Expenses – List the title of each staff position charged to the project. List all positions/titles that are either funded by AmeriCorps, grantee share, or excess resources. Include:
The position title
The full-time equivalent (FTE) annual salary. 100% FTE is normally 40 hours/week. Thus, if an employee works half time or 20 hours/wk for the project and is paid $10,000 from project funds, the FTE annual salary would be $20,000
The percentage of time the person will work for the project over a 12 month year (for example, if the employee works 10 hours per week for the project over 12 months, you would enter 25%)
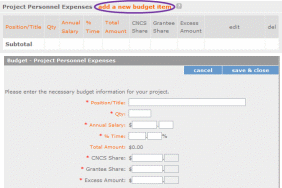
Line B. Personnel Fringe Benefits - Enter in the appropriate column the cost of fringe benefits to which employees are entitled, calculated on the same percentage time indicated under line A for each individual. In your Budget Narrative, provide details concerning the benefits provided. (e.g., Retirement contributions for all staff working over 60% time, calculated at 5% of total annual salaries of $80,000 =
$4,000).
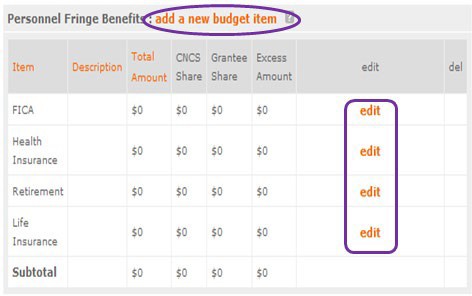
Once you have clicked the ‘edit’ or ‘add a new budget’ link under Personnel Fringe Benefits, you will be able to enter a short description of the calculations of the benefits. Identify the types of fringe benefits to be covered and the costs of benefit(s) for each staff position. Allowable fringe benefits typically include FICA, Worker’s Compensation, Retirement, SUTA, Health and Life Insurance, IRA, and 401K. You may provide a calculation for total benefits as a percentage of the salaries to which they apply or list each benefit as a separate item. If a fringe benefit amount is over 30%, please list covered items separately and justify the high cost. Holidays, leave, and other similar vacation benefits are not included in the fringe benefit rates, but are absorbed into the personnel expenses (salary) budget line item.

Line C. Local Travel – Enter travel costs on the local lines, as appropriate, on the Budget form. Include only travel costs for staff listed under budget line A and who directly support the grant activities described in your application. Local travel is travel within the project service area as shown in item 12 of the Face Sheet. Briefly list the purpose of anticipated local travel and the basis for cost calculations.
Provide a calculation that includes itemized costs multiplied by the number of trips/staff. Where applicable, identify the current standard reimbursement rate(s) of the organization for mileage, daily per diem, and similar supporting information. Reimbursement should not exceed the federal mileage rate unless a result of applicant policy and justified in the budget narrative.
Line D. Long Distance Travel – Enter travel costs on the long distance lines, as appropriate, on the Budget form. Include only travel costs for staff listed under budget line A and who directly support the grant activities described in your application. All travel outside the service area is long distance travel. For long distance travel, show the purpose for each trip and break out for each the cost of transportation, per diem, lodging, and other travel costs multiplied by the number of trips/staff. Where applicable, identify the current standard reimbursement rate(s) of the organization for mileage, daily per diem, and similar supporting information. Reimbursement should not exceed the federal mileage rate unless a result of applicant policy and justified in the budget narrative. Only domestic travel is allowable.
Line E. Equipment - Enter on the Budget form the cost of equipment. Equipment is defined as tangible, non-expendable personal property having a useful life of more than one year AND an acquisition cost of
$5,000 or more per unit (including accessories, attachments, and modifications). Any items that do not meet this definition should be entered in Supplies. Provide a brief justification for the purchase of the equipment under Item/Purpose.
Line F. Supplies – List the types of supplies and their respective costs. Please itemize any single item costing $1,000 or more.
Line G. Contractual and Consultant Services - Enter the cost of contracts and consultants as appropriate. Itemize each contract or consultant and provide a brief justification of the need for each. Include here all services documented in a contract, such as clerical support, training consultants, equipment repair and maintenance, or bookkeeping services.
Line H. Other Volunteer Support Costs – Briefly describe all other allowable Volunteer Support Expenses not included in categories A through F, such as criminal history background checks, training, evaluation services, recruitment expenses, and other items. Criminal history background checks are required for all employees or other individuals who receive a salary or similar payment from the grant (CNCS Share or Grantee Share). If funds are not budgeted for criminal history checks, an explanation for how the costs will be covered must be noted in the budget.
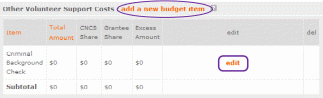
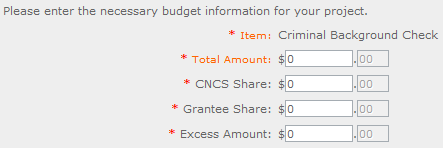 For
the Criminal Background check, you will have to click on the ‘edit’
link to add the appropriate costs to perform this action.
For
the Criminal Background check, you will have to click on the ‘edit’
link to add the appropriate costs to perform this action.
For any additional Volunteer Support Costs, click on the ‘add a new budget item’ and complete the appropriate fields.
Line I. Indirect Costs - Enter indirect charges applicable to volunteer support expenses. Describe the type of rate (provisional, predetermined, final or fixed) in effect during the budget period, estimated amount of the base to which the indirect rate was applied, and total indirect expense. A copy of the current negotiated indirect cost agreement must be in place with the cognizant federal agency.
Indirect costs are an allowable budget item in AmeriCorps grants. IAW 2 CFR §200.414 Indirect (F&A) costs, grantees have the option of using an indirect cost rate which has been negotiated with, and approved by, their cognizant federal agency; or a non-federal entity, except those receiving more than
$35 million in direct federal funding, which has never received a federally negotiated indirect cost rate may elect to charge a de minimis rate of 10% of modified total direct costs (MTDC) which may be used indefinitely. Grantees may also charge certain administrative costs directly as outlined in 2 CFR §200.413 Direct costs.
Calculating Indirect Costs
AmeriCorps allows applicants to include administrative (indirect) costs in budgets. Based on qualifying factors, applicants have the option of using a federal or state approved indirect cost rate, a 10% de minimus rate of modified total direct costs, or may claim certain administrative costs directly as outlined in 2 CFR 200.413.
De Minimis Rate of 10% of Modified Total Direct Costs
Organizations who have never, at any point in time, held a federally negotiated indirect cost rate and who receive less than $35 million in direct federal funding, may indefinitely use a de minimis rate of 10% of modified total direct costs (MTDC). Additional information regarding what is included in the MTDC and use of this option can be found at 2 CFR 200.414 (f) and 200.68. If this option is elected, it must be used consistently across all federal awards.
Federally Approved Indirect Cost Rate Method
If you have a federally approved indirect cost rate, this method must be used and the rate will constitute documentation of your administrative costs. Specify the Cost Type for which your organization has current documentation on file, i.e., Provisional, Predetermined, Fixed, or Final indirect cost rate. Supply your approved indirect cost rate (percentage) and the base upon which this rate is calculated (direct salaries, salaries and fringe benefits, etc.). It is at your discretion whether or not to use your entire indirect cost rate to calculate administrative costs. If you choose to claim a lower rate, please include this rate in the Rate Claimed field.
As specified in your indirect cost rate agreement, apply your rate against the direct costs in your budget, including both the AmeriCorps and Grantee’s shares (i.e., based on salaries and benefits, total direct costs, or other). Then multiply the appropriate direct costs by the rate being claimed. This will determine the total amount of indirect costs allowable under the grant.
SUBTOTAL BUDGET SECTION I – The subtotal will automatically be populated based on Budget section A.
Source of Matching Funds: Please fill in the sources of non-federal share at the beginning of eGrants Sections I and II.

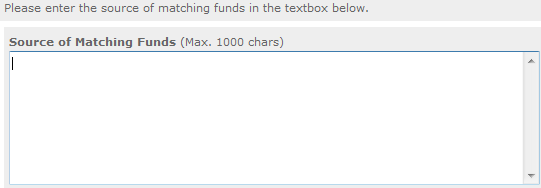
Line A. Other Volunteer Costs – Enter line items in the respective categories for the applicable costs and reimbursable expenses in columns 1, 2, 3, and 4, as appropriate. Provide a calculation that includes itemized costs for each line item. AmeriCorps Seniors RSVP allowable costs and reimbursable expenses include: Volunteer Travel, Meals, Volunteer Recognition, and Insurance. Insurance for volunteers when on assignment is required. Volunteers may also be reimbursed for costs incurred while performing assignments – including transportation, equipment, supplies, etc. – provided such costs are described in the Memorandum of Understanding negotiated with the volunteer station where the volunteer is assigned and there are sufficient funds available to cover these expenses and meet all other requirements of the NGA.
SUBTOTAL BUDGET SECTION II – The subtotal will automatically be populated based on Budget section B.
TOTAL PROJECT COSTS – The sum of the totals for Sections I and II in each column.
FUNDING PERCENTAGES - Totals will auto-calculate in eGrants.
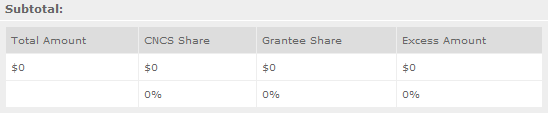

eGrants
will perform a limited compliance check to validate the budget. If
eGrants finds any compliance issues you will receive a warning and/or
error messages. You must resolve all errors before you can submit
your budget. To ensure you have validated the budget, the link will
turn green with a check mark.
To complete the budget section, you will be required to provide the applicant share breakdown for the application.
While completing your continuation or renewal application, you will notice a section: Station Roster. Below are the instructions for entering your volunteer station roster.
Review the instructions for entering your volunteer station information. Click on the “add a new” link to enter you volunteer station information.
A pop-up screen will appear to enter each volunteer station. Fields with a red asterisk (*) are required for completion of each volunteer station.
Enter data for each field. For help, click the help text ( ) to understand the description of what should be entered into that specific field. For example, the street address line should be entered as the actual physical address location where Senior Corps volunteers will serve. Do not enter post office boxes.
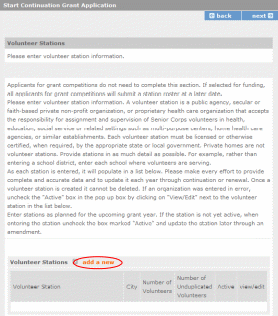
For the Focus Areas and Objectives, you will have to select one Focus Area and Objective at a time. For example, I have selected Healthy Futures – Other Healthy Futures. I will need to ‘save & close’ the pop- up screen in order to add another Focus Area and Objective for this station roster.
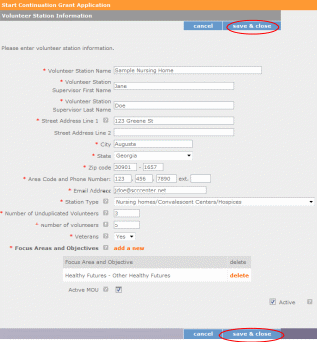
Active MOU: check this box to indicate that there is a current signed MOU with this station.
Active: once a volunteer station is created it cannot be deleted. If an organization was entered in error or is no longer an active AmeriCorps Seniors station, uncheck this box.
To enter more than one Focus Area and Objective for a volunteer station, you will have to enter them separately. Click on the “view/edit” link to add additional Focus Areas and Objectives.
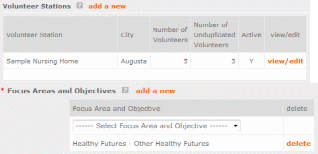
You will be able to select another Focus Area and Objective for this volunteer station.
NOTE: Please ensure that you enter all of the Focus Areas and Objectives that occur at that particular volunteer station.
The recent entries will be included on the Volunteer Stations screen. Repeat steps above until all volunteer stations have been completely entered for this grant.
Click on the ‘next’ link once all volunteer stations have been added.
You will notice the next screen you will see the Review screen. Review all information to ensure that you have completed all information for this continuation or renewal grant. Click “next” to go to the next screen.
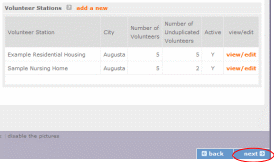
Review, Authorize and Submit
On the next screen, the authorizing representative will be able to select the “I Agree” radio button for the authorization, assurances, and certifications for this grant application. To submit your continuation application, click on the ‘Submit application for grant continuation
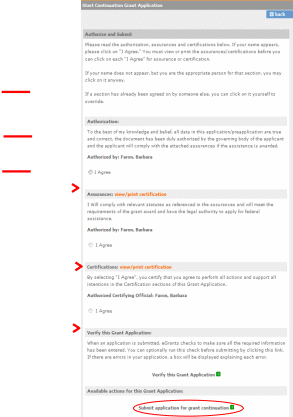 NOTE:
The person who submits the application must be the applicant’s
authorized representative. The authorized representative must be
using eGrants under their own account in order to submit the
application.
NOTE:
The person who submits the application must be the applicant’s
authorized representative. The authorized representative must be
using eGrants under their own account in order to submit the
application.
eGrants contains a feature that allows users to input Indirect Cost Rate information into their eGrants account. Recipients that will be claiming or budgeting for indirect costs on AmeriCorps awards are required to enter the following indirect cost rates in eGrants: federally negotiated rates, state negotiated rates, and the use of de minimis rate of 10% of modified total direct costs (MTDC). Recipients of AmeriCorps State and National awards may only charge 5% of their negotiated rate to the federal share of the award, with the remaining balance being charged to match (See 45 CFR §§ 2521.95 and 2540.110).
Once a rate is entered and saved in eGrants, it cannot be edited. If users inadvertently enter incorrect information, a new entry must be submitted with the correct information.
Entry for the IDCR screen can be accessed using the following steps:
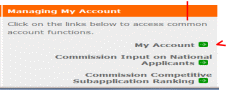
From the eGrants Home screen, in the lower panel under Managing My Account, click on My Account
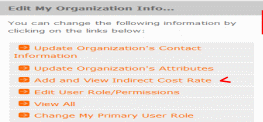
From the My Account screen, under Edit My Organization Info, click on Add and View Indirect Cost Rate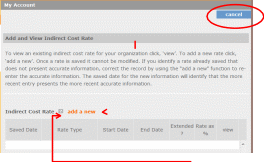 From
the Add and View Indirect Cost Rate screen,
select add a new to add a rate or cancel
to back out of the screen.
From
the Add and View Indirect Cost Rate screen,
select add a new to add a rate or cancel
to back out of the screen.
Field by field instructions can be found by clicking the “?” located next to Indirect Cost Rate or Indirect Cost Rate Record.
If add a new is selected, the screen below will pop up.
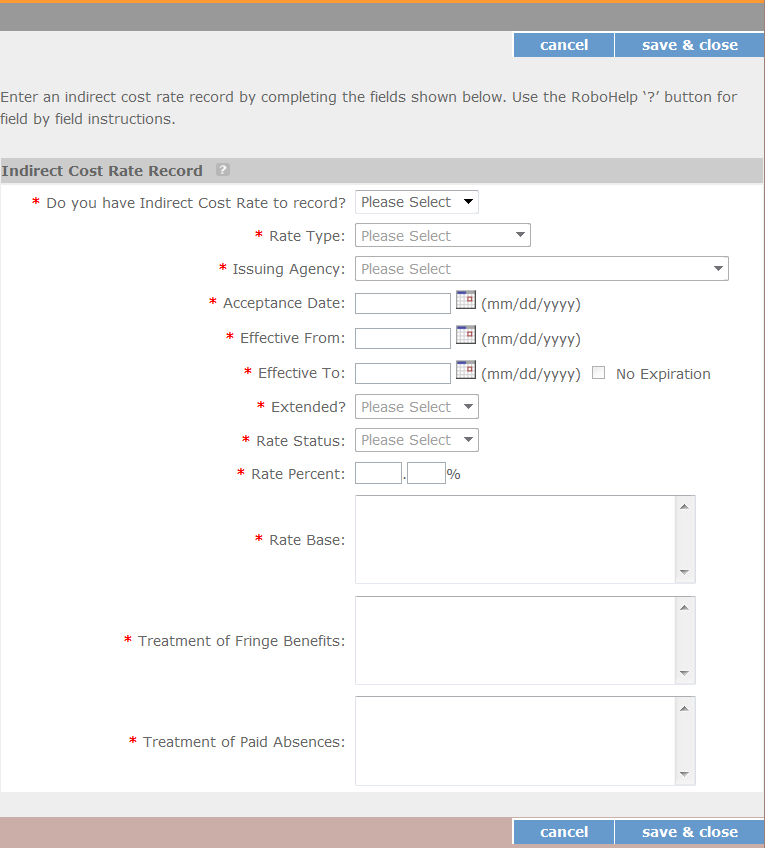
Do you have an Indirect Cost Rate to record? Respond Yes or No. If NO is selected, users cannot go any further and nothing will be recorded. If Yes is selected, users can continue on.
If your organization will be claiming or budgeting with a current, approved indirect cost rate on any AmeriCorps awards, it must be reported on this page. The rate information you record will be used in all award negotiation and reviews until it is superseded by a new approved rate, or until it expires.
Applicants will have an opportunity to identify, in applications, if they will be using a lesser percentage of an approved rate, if you so choose.
Rate Type: If your rate type is not one of the following options, contact your Portfolio Manager or Competition contact person from the applicable Notice for guidance:
Federally Negotiated – select if your rate has been negotiated by your cognizant federal agency. Cognizance is determined by the agency which provides the highest amount of direct federal funding (see Uniform Guidance Appendices III, IV, V, and VII);
State Negotiated – select if your rate has been negotiated by a state agency or other pass through entity; or
10% of MTDC – select if your organization qualifies for and elects to use the 10% de minimis rate of Modified Total Direct Costs (MTDC). Organizations qualify for this rate if they have NEVER had a federally negotiated rate. State entities must also not receive more than $35 million in direct federal funding to be eligible for this rate.
Rates must be used consistently across ALL federal awards.
Issuing Agency. Respond by selecting the federal agency that approved your rate, or if the federal agency who issued your rate is not listed, select Other, or if your rate is issued by a state agency select Other.
Identify federal agencies using the drop-down list. If your rate is approved by a federal agency other than the ones listed, notify your Portfolio Manager or Competition contact person from the applicable Notice. Other federal agencies may be added as needed.
Acceptance Date. Enter a valid date.
The acceptance date is usually identified where the rate was signed by the issuing state or federal agency.
Rate Status. Select one of the following options: Final, Provisional, Predetermined, Fixed, Other, or
Other – 10%.
Rates issued by federal agencies will almost always be final or provisional. However, if your organization has formally notified a federal or state agency of your eligibility and intent to use the 10- percent of MTDC rate, select Other – 10%. If your organization has a predetermined or fixed rate, select those options accordingly. If a state rate indicates a term that is not listed here, select Other and notify your Portfolio Manager or Competition contact person from the applicable Notice.
Additional rate status options may be added as needed.
Effective From. Enter a valid date.
The effective from date is found on your indirect cost rate document. If using the 10-percent of MTDC rate, enter today’s date or the date your organization formally started charging costs under the 10- percent of MTDC rate.
Effective To. Enter a valid date.
The effective to date is found on your indirect cost rate document. If your organization has received approval to extend your rate, enter the end date of the extension.
No Expiration. Check or leave unchecked.
If your rate does not have an expiration date, as is the case with the use of the 10-percent of MTDC rate, check this box. Otherwise, leave this box unchecked.
Extended? Respond Yes or No.
If the rate “effective to” date has been extended with approval of the federal cognizant agency under authority of the Uniform Guidance, respond Yes. If it is not an extended rate effective to date, respond No.
Rate Base. Enter up to 500 characters including spaces.
Enter the text as found on your indirect cost rate approval document. For rates issued by state agencies, enter either the rate base used to determine the indirect cost pool as stated on your indirect cost rate approval document or “State Rate N/A.” If you need more than 500 characters, indicate “Summary” and record the most important content.
Treatment of Fringe Benefits. Enter up to 500 characters including spaces.
Enter the text as found on your indirect cost rate approval document. For rates issued by state agencies, enter either how fringe benefits were treated in determining the indirect cost rate as stated on your indirect cost rate approval document or “State Rate N/A.” If you need more than 500 characters, indicate “Summary” and record the most important content.
Treatment of Paid Absences. Enter up to 500 characters including spaces.
Enter the text as found on your indirect cost rate approval document. For rates issued by state agencies, enter either how paid absences were treated in determining the indirect cost rate as stated on your indirect cost rate approval document or “State Rate N/A.” If you need more than 500 characters, indicate “Summary” and record the most important content.
 When
you have completed all of the above entries, click the “save
& close” button at the bottom of the
page.
When
you have completed all of the above entries, click the “save
& close” button at the bottom of the
page.
If you would like to cancel your entry, click the “cancel” button and the entry will be cancelled. All entry information will be lost, and no entry will be shown.
Once a rate is saved it cannot be modified.
If users inadvertently enter incorrect information, a new entry must be submitted with the correct information.
Order of Rates - Once an entry is saved, users will be able to see the rates they have entered. Rates will display in the order of entry. Entry of rates will provide users and AmeriCorps with a historical record which can be used to clarify indirect cost rate inquiries for monitoring, consistent record maintenance, and audits.
If you have any questions or concerns, please contact your Portfolio Manager or Competition contact person from the applicable Notice.
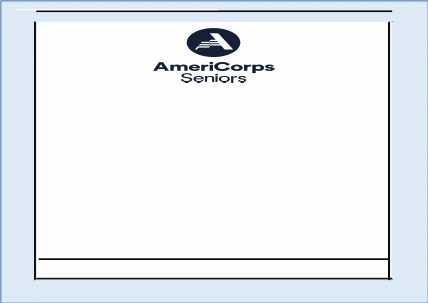
AmeriCorps Seniors
Grant Application Instructions
Volume II AmeriCorps Seniors FGP AmeriCorps Seniors SCP
for Competitive Applications
Non-Competitive Administrative Renewals Continuation Applications
FACSIMILE OF ELECTRONIC FORMS
Form is Authorized for Local Reproduction
AmeriCorps Form 424-NSSC OMB Control No. 3045-0035-Expiration 12/31/2021
This page intentionally left blank
Contents
Performance Measures and Work Plans – eGrants Work Plan Section 14
Required Supplemental Documents List (eGrants “Documents” Section) 30
Volunteer Station Roster (eGrants “Volunteer Stations” Section) 37
eGrants Indirect Cost Rate (IDCR) User Instructions 43
APPENDICES http://www.nationalservice.gov/programs/senior-corps/managing-senior-corps-grants
The AmeriCorps Seniors Grant Application of is for use by prospective and existing sponsors of AmeriCorps Senior projects under the AmeriCorps Seniors RSVP (RSVP), AmeriCorps Seniors FGP (FGP), AmeriCorps Seniors (SCP), and AmeriCorps Seniors SDP (SDP). The forms in this package conform to AmeriCorps web-based electronic grants management system, eGrants.
The AmeriCorps Seniors Grant Application Instructions consist of two volumes:
Volume I: Used by applicants for AmeriCorps Seniors RSVP grants. Instructions within the grant application indicate which sections are required for
Competitive Grant Application Submissions
Non-Competitive Administrative Renewals (only as applicable).
Continuation Grant Application Submissions (current grantees only, for second or third years of a three-year grant)
Volume II: Used by applicants for AmeriCorps Seniors FGP and AmeriCorps Seniors SCP grants.
Instructions within the grant application indicate which sections are required for
Competitive Grant Application Submissions
Non-Competitive Administrative Renewals (only as applicable).
Continuation Grant Application Submissions (current grantees only, for second or third years of a three-year grant)
Instructions in this package apply to all applicants. The instructions address the types of information that must be included to fulfill application and grant requirements.
For all grant opportunities please use these Grant Application Instructions in conjunction with the appropriate Notice of Funding Opportunity (Notice) or Invitation to Apply, and Program Regulations (Citations). These documents include deadlines, eligibility requirements, submission requirements, review criteria, and other important information. Notices and Invitations are available on the AmeriCorps Funding Opportunities & Resources page of the National Service website. In addition, please refer to the AmeriCorps FGP and AmeriCorps SCP Performance Measures Requirements on the Managing AmeriCorps Seniors Grants page when completing your grant application. Reviewing these documents together will provide a thorough understanding of what is required in the grant application.
For AmeriCorps Seniors FGP grants, please refer to the FGP Regulations link. For AmeriCorps Seniors SCP grants, please refer to the SCP Regulations link.
Instructions for Logging into eGrants (for NEW and PREVIOUS Applicants) Click on the eGrants link to start your grant application https://egrants.cns.gov/espan/main/login.jsp. (Note: You may have to temporarily enable pop-ups to move forward with your grant application)
If you are a current or previous funding recipient, skip to “Instructions for Starting a New Grant Application.”
Potential/New Grantees: If you do not have a grantee account in eGrants, please establish your profile.
Click “Don’t have an eGrants account? Create an account” link.
Click on the “Create a Grantee account” link.
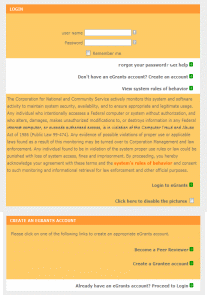
Click on the “This is my first time. I want to create a new account with eGrants...” link.
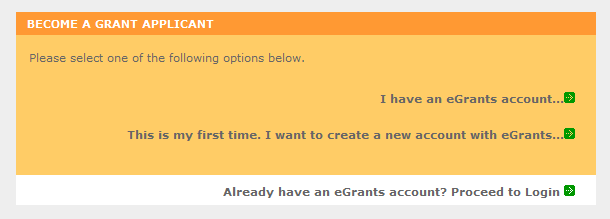
Continue your application by following instructions in the next section of this document.
First-time Applicants for an AmeriCorps FGP or AmeriCorps SCP grant that are applying for a competitive grant or current AmeriCorps FGP or AmeriCorps SCP grantees applying for a new multi- year renewal grant must complete all sections of the Grant Application:
Facesheet (Modified Standard Form 424 NSSC)
Project Narratives
Performance Measures and Work Plans
Required Documents
Budget (NSSC Form 424A)
Volunteer Station Roster (*required for Continuations and Renewals, will be requested at a later date for New Applicants)
Assurances (Standard Form 424B)
Certifications (NSSC Form 424C)
Note: Submission of a grant application does not assure receipt of a grant award.
Information entered when creating your eGrants account, including the Applicant Info, Application Info, Funding/Demographics, and Review and Submit sections will populate the SF 424 Facesheet in the eGrants system. The items below coincide to sections of the SF 424 Facesheet.
This section contains information that would have been entered when creating an eGrants account:
Instructions for Creating an Organizational Profile (for NEW Applicants only) Follow the prompts, entering all requested information. There are 6 sections that will need to be completed in chronological order.
Login Information
Enter EIN #
Select an Organization
Organization Information
Grantee Phone Numbers
Review and Submit
Complete the requested fields to move to the next section. Click the “next” button once complete.
Note: Fields with a red asterisk (*) are required.


Enter your Employer Identification Number (EIN) as assigned by the Internal Revenue Service. Click the “next” button once complete.
After you have typed in your EIN number, you will have two choices:
 Select
the organizational profile you are submitting a grant application
for, or
Select
the organizational profile you are submitting a grant application
for, orCreate a new organizational profile for your EIN number.
Click the “next” button once you have selected a radio button for a new organization or an existing one. If an existing organizational profile is listed, please do not create a new organization. Instead, work with the Hotline to gain access to your pre-existing organization.
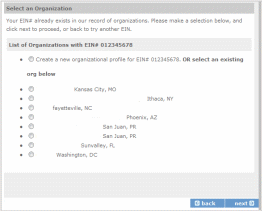
Depending on whether you created a new organizational profile or selected one in the previous screen, you will have one of two screens appear corresponding to your choice.
If you have selected an account for an existing organization, you will be able to review the organizational information. By clicking submit, the grantee administrator for your organization (listed below) will be notified about your account request. The grantee administrator must grant you access before you can submit an application in eGrants under the selected organization.
If a new employee of your organization needs to create an eGrants account (ex. Project Director, Authorized Representative, Bookkeeper) they would follow these same steps to create an account linked to your organization. Any eGrants accounts for employees who are no longer at the organization should be disabled.
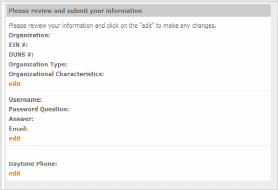
If your organization has not created an Organizational Profile in eGrants before, you will be prompted to create one. When creating a new organizational profile under the EIN number, you will need to complete all fields to move forward in the process.
Enter your Organization’s Dun and Bradstreet Data Universal Numbering System (DUNS) number. If needed, the applicant organization may obtain a DUNS number by calling the request line at (866) 705- 5711 or online at http://fedgov.dnb.com/webform.
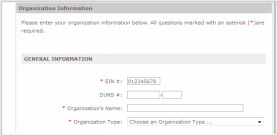
Enter the complete name of the organization that will be legally responsible for the grant. This is not the name of the organizational unit within the legally responsible organization. For example, indicate “National University” instead of “Liberal Arts Department.” Select the appropriate organization type from the list provided.
Consult the list of characteristics of applicants and select all the corresponding characteristics that apply.
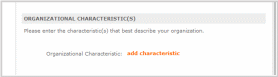
Enter your organization’s complete address with the 5-digit ZIP code and the 4-digit extension. The 4- digit ZIP code extension is required. Please note, the address field may recommend a different address, so please ensure you have entered the correct address to avoid a delay in processing your organizational profile.
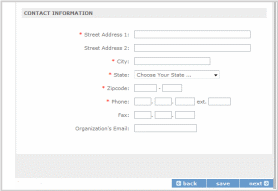
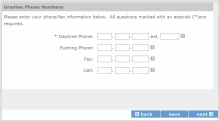
Finally, please review and verify that all information you are submitting is correct. If any information is incorrect, click on “edit” to make changes. If everything is correct click “submit.” To continue with your application, on the following screen click “next.”
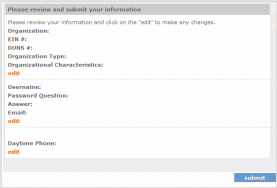
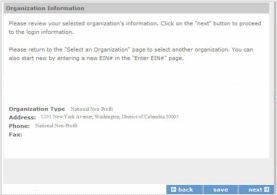
Click on the following link and enter your username and password at the login screen: https://egrants.cns.gov/espan/main/login.jsp. If you cannot remember your eGrants username or password, please contact the National Service Hotline at (800) 942-2677. The general public hours for the Hotline are as follows:
Mon - Fri, 9 am – 7 pm ET (Jan, May, June, July, Aug, Sept)
Mon - Thu, 9 am – 7 pm ET (Feb, Mar, Apr, Oct, Nov, Dec)
If you have an existing account, please do not open a new account. Work with the Hotline to gain access to your pre-existing grantee account.
For competitive applications (AmeriCorps Seniors RSVP, AmeriCorps
Seniors FGP, AmeriCorps Seniors SCP), please reference the
Notice of Funding Opportunity. For renewal applications
(AmeriCorps Seniors
RSVP,
AmeriCorps
Seniors
FGP,
AmeriCorps
Seniors
SCP), please
reference the
Notice of Funding Opportunity and instructions from your
portfolio manager.
For continuation applications (years 2 or 3) (AmeriCorps Seniors
RSVP, AmeriCorps Seniors FGP, AmeriCorps SCP), please reference
the Notice of Funding Opportunity and instructions from your
portfolio manager.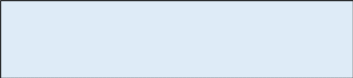
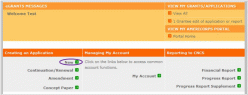
Click on the “New” link under Creating an Application.Select the program area “AmeriCorps Seniors.” Click the “Go” button.
*eGrants may still say Senior Corps
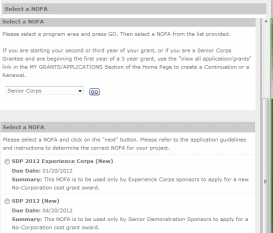
A list of NOFA options will appear. Select the appropriate NOFA and click the “next” link.
Follow the prompts entering all requested information. There are 11 sections that will need to be completed.
Note: Fields with a red asterisk (*) are required.
Review and verify that you have selected the correct NOFO. Near the bottom of the screen, click on the “create a new project” link to enter information about your project. (Hint: Select a unique project name for each application that you submit.)
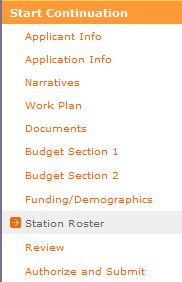
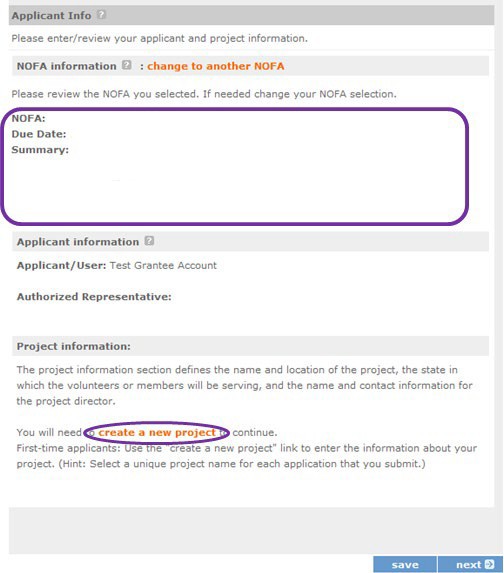
Select the appropriate dropdown project or enter/edit the following project information:
The title of the project. AmeriCorps Seniors RSVP must be included in the title as well as a short description of the geographic area. (For example, RSVP of Cabot County).
Your organization’s complete address with the 5-digit ZIP code and the 4-digit extension. The 4- digit ZIP code extension is required.
The name and contact information of the project director or other person to contact on matters related to this application. The contact person needs to be the individual who can best answer questions about the application.
Continuation and Renewal Applicants: Use the view/edit link to review the project name and address and update as necessary and confirm that the project name associated with this request matches the project name used last year.
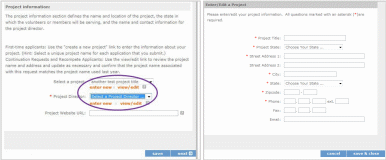
List all the geographic locations where the service will occur or is occurring. Please designate by the county or counties. Please include all counties applicable.
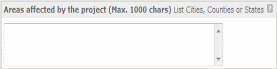
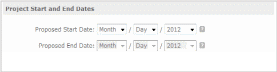
Fill in the project start and end dates. This is the period of time covered by the project, generally three years. If other than three years, the Notice or supplemental guidance will indicate the project period.
 Indicate
if this application is subject to review by the state "Executive
Order 12372 Process" by checking the box. Executive Order
12372, "Intergovernmental Review of Federal Programs," was
issued with the desire to foster the intergovernmental partnership
and strengthen federalism by relying on state and local processes
for the coordination and review of proposed federal financial
assistance and direct Federal development. The Order allows each
state to designate an entity to perform this function. A list of
these "Single Point of Contact" entities can be found at:
https://www.whitehouse.gov/wp-content/uploads/2019/02/SPOC-February-2019.pdf
or by searching for “Single Point of Contact (SPOC)
list” on the website of the White House Office of Management
and Budget (https://www.whitehouse.gov/omb/).Contact
the Single Point of Contact to determine whether your application is
subject to the state intergovernmental
reviewprocess.
Indicate
if this application is subject to review by the state "Executive
Order 12372 Process" by checking the box. Executive Order
12372, "Intergovernmental Review of Federal Programs," was
issued with the desire to foster the intergovernmental partnership
and strengthen federalism by relying on state and local processes
for the coordination and review of proposed federal financial
assistance and direct Federal development. The Order allows each
state to designate an entity to perform this function. A list of
these "Single Point of Contact" entities can be found at:
https://www.whitehouse.gov/wp-content/uploads/2019/02/SPOC-February-2019.pdf
or by searching for “Single Point of Contact (SPOC)
list” on the website of the White House Office of Management
and Budget (https://www.whitehouse.gov/omb/).Contact
the Single Point of Contact to determine whether your application is
subject to the state intergovernmental
reviewprocess.
If Yes, indicate the date a copy of your application was submitted to the state for review under the Executive Order 12372 Process. In the State Application Identifier field, enter the State Application Identifier assigned by your state as part of the EO 12372 Process. If No, check the appropriate box.
Check the appropriate box to indicate whether the applicant is delinquent on any federal debt. This question applies to the applicant organization, not the person who signs as the authorized representative. Categories of debt include delinquent audit allowances, loans, and taxes. If Yes, include an explanation.
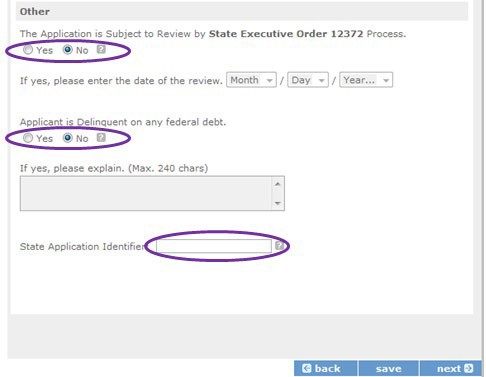
Estimated Funding: Enter the estimated amount requested or to be contributed during this performance period on the appropriate line, as shown below. The value of in-kind contributions should be included in these amounts, as applicable.
Total - The applicant's estimate of the total funding amount for the agreement. This amount is automatically populated based on budget sections I and II.
Federal - The total amount of Federal funds being requested in the budget. This amount is automatically populated based on budget sections I and II.
Applicant - The total amount of the applicant share as entered in the budget. This amount is automatically populated based on budget sections I and II.
Local - The amount of the applicant share that is coming from localsources.
State - The amount of the applicant share that is coming from statesources.
Other - The amount of the applicant share that is coming from other sources.
Income - The amount of the applicant share that is coming from income generated by programmatic activities.
Check the box to indicate whether your organization is funded by AmeriCorps.
Enter the total number of unduplicated volunteers. This number should match the number of unduplicated volunteers entered in the Work Plans.
The person who submits the application must be the applicant’s authorized representative. The authorized representative must be using eGrants under their own account to submit the application. Please note that this is an electronic signature that results from submitting the grant application in the electronic grants management system, eGrants. A copy of the governing body’s authorization for this official representative to sign must be on file in the applicant’s office.
NOTE: If you are proposing an Amendment to your grant, check the type of revision you are submitting. Contact your Portfolio Manager prior to creating an amendment.
Falsification or concealment of a material fact or submission of false, fictitious or fraudulent statements or representations to any department or agency of the United States Government may result in a fine of not more than $10,000 or imprisonment for not more than five (5) years, or both. (18 U.S. Code Section 1001).
The purpose of the program narratives and the accompanying Work Plans (see part 3) is for you to provide a project plan with a clear and compelling justification for achieving results with the requested funds.
You may not exceed 15 double-spaced pages for the Narratives, including the Executive Summary and Facesheet, as the pages print out from eGrants.
In the case of competitive grants, reviewers will not consider material submitted over the page limit, even if eGrants allows you to enter and submit text over the limit. From the Review and Submit page, print out your application prior to final submission to ensure it is not over the 15-page limit. This limit does not include the budget and work plans.
Executive Summary
Please provide a summary of your proposed or ongoing project using the template paragraph below. You may include additional information, at your discretion. The Executive Summary must be no longer than one page.
“An estimated [fill in the number] AmeriCorps Seniors FGP or AmeriCorps Seniors SCP volunteers will serve. Of this number [fill in number] AmeriCorps Seniors Volunteers will be placed in outcome assignments. Some of their activities will include [fill in a sample of no more than six (6) service activities]. The primary focus area of this project is [fill in AmeriCorps Focus Area]. At the end of the three-year grant, [fill in the anticipated outcome (s)] The AmeriCorps federal investment of $ [fill in the annual federal grant amount or the requested amount] will be supplemented by $ [fill in the anticipated level of non-federal resources].
NOTE: AmeriCorps will post these summaries on www.nationalservice.gov in the interest of transparency and Open Government.
Guidelines for Writing Your Narratives
As you write your grant application narratives, which are found in Part II – Sections B through F of the grant application, unless otherwise noted, please focus your descriptions on how you will achieve the outcomes anticipated.
Program Design- Strengthening Communities Performance Measures Requirements
Your grant application must reflect the Performance Measures Requirements established for AmeriCorps Seniors FGP and AmeriCorps Seniors SCP. The performance measures are documented as a required part of the work plans submitted as part of your grant application.
Please refer to the AmeriCorps Seniors FGP and AmeriCorps Seniors SCP Performance Measures Requirements found in Appendix B. These requirements contain definitions, descriptions, and other information.
The unit of measure for AmeriCorps Seniors FGP and AmeriCorps Seniors SCP performance measures requirements is “unduplicated volunteers.” “Unduplicated volunteers” means that each AmeriCorps Senior volunteer is only counted once, even if the volunteer is engaged in more than one activity.
The Strengthening Communities section is addressed in the Work Plan section. Your work plans will be reviewed and assessed on the extent to which each Work Plan:
Describes and demonstrates the community need
Articulates a theory of change, meaning how the services of the volunteers will address the community needs and how the service activity described provides a significant contribution to the outcomes of the work plan that lead to national performance measures outcomes.
Logically connects all elements together, as described in the Notice.
Work Plan outputs and outcomes align with National Performance Measures Requirements.
Work Plan outputs and outcomes are achievable, based on resources, program design, and volunteers engaged.
For Continuation and Renewal applicants, the most recent required Project Progress Reports and Project Progress Report Lites will be reviewed and assessed on the extent to which
Performance Measure outputs and outcomes were reported in alignment with National Performance Measure requirements and data collection plans as stated in approved prior application as submitted
The program is achieving its volunteer recruitment goals in the current grant cycle.
Program Design- Recruitment and Development
In this section of the narrative, please describe:
Your plan and infrastructure to ensure AmeriCorps Seniors Volunteers receive training needed to succeed in the service activities described in the work plan.
The demographics of the community served and plans to recruit a volunteer pool reflective of the community served. This could possibly include:
Individuals from diverse races, ethnicities, sexual orientations, or degrees of English language proficiency
Veterans and military family members as AmeriCorps Seniors Volunteers
AmeriCorps Seniors Volunteers with disabilities, including individuals with age-related disabilities
AmeriCorps Seniors Volunteers between ages 55 and 70 years old
Your plan and infrastructure to retain and recognize the AmeriCorps FGP or AmeriCorps SCP volunteers
Organizational Capability-Program Management
In this section, describe specific plans and strategies for overall management of the AmeriCorps FGP or AmeriCorps SCP project that you propose. Please focus your narrative on the following:
The plans and infrastructure to ensure management of volunteer stations in compliance with AmeriCorps FGP or AmeriCorps SCP program regulations (such as preventing or identifying prohibitedactivities).
Your plan and infrastructure to develop and/or oversee volunteer stations to ensure that volunteers are performing their assigned service activities
Your experience and organizational track record in work plans that lead to national performance measures outcomes
For Continuation and Renewal applicants, the previous project will be reviewed and assessed on the extent to which
The project has met deadlines
The program demonstrated a pattern of consistent communication and receptiveness to instructions from AmeriCorps over the life of the grant.
Organizational Capability- Organizational Capability
Briefly describe your organization’s capability to operate the AmeriCorps Seniors FGP or AmeriCorps Seniors SCP project that you propose with respect to:
Your plans and infrastructure to provide sound programmatic and fiscal oversight (both financial and in-kind) and day-to-day operational support to ensure compliance with AmeriCorps Seniors FGP and AmeriCorps SCP requirements (statutes, regulations, and applicable OMB circulars) and to ensure accountability and efficient and effective use of available resources.
Clearly defined paid staff positions, including (as applicable) identification of current staff assigned to the project and how these positions will ensure the accomplishment of the program objectives
Your organization’s capacity to:
Develop and implement internal policies and operating procedures to provide governance and manage risk, such as accounting, personnel management, and purchasing
Manage capital assets such as facilities, equipment, and supplies.
Other NOFA Requirements
This section is used, as needed, to address any additional program requirements that appear in the published Notice of Funding Opportunity (NOFO) or supplemental instructions. Refer to the NOFO for specifics.
For AmeriCorps Seniors FGP and AmeriCorps Seniors SCP Competitive and Renewal applicants, this section must be completed.
For Continuation Applicants, you MUST UPDATE the continuation grant application to reflect any changes from previous submission to ensure that Performance Measures and Work Plans are aligned to the proposed activities and outcomes in the upcoming year.
About Work Plans
A Work Plan is a task plan with action steps to address a specified community need. In the grant application, these Work Plans form the basis for a proposed project plan: the need the volunteers will address, what they will do, and what their service should accomplish.
Work Plans follow a standard format.
Work Plans capture the focus of the volunteers’ services in standard categories. These include
Focus Areas and Service Activities.
Your Work Plans should align with the Strengthening Communities Narrative section of this grant application. Work Plans translate the narrative information that you provided into organized task plans that include the inputs (unduplicated volunteers), service activities, outputs, and outcomes. The Work Plans also provide a place for you to set targets for outputs and outcomes.
How many Work Plans are needed?
The number of Work Plans needed is determined by how you place your volunteers, and by the types of service activities they will undertake.
How are Work Plans completed?
Data that you enter into the eGrants Performance Measures Module (PMM) are the basis for your work plans. As you enter data on the community need and select your outcomes, outputs, service activities and other information, the eGrants PMM will build your work plans for you.
The Work Plan Development Worksheets (available on the Managing AmeriCorps Seniors webpage) are designed to help you plan your performance measures. These worksheets can help to organize how you will fit your performance measures together with the volunteer activities. We recommend that you use
the worksheets and instructions to map out your work plans, and then use the completed worksheets to transfer the information into the eGrants PMM.
Which sections of the Work Plans must be completed and what is the purpose of each section?
The following sections must be completed for all Work Plans with one exception. This exception is the one work plan that will capture all the volunteers placed to meet “Community Priorities.”
Description of Community Need: The description of the community need must be completed for each output you select. This needs statement should explain the compelling need that will be addressed by the volunteers. When you develop your community need, be sure to:
Describe the need in enough detail to convey its importance in the community. Use the local statistics can be helpful to make your case.
Describe the consequences of the need going unmet in the community.
Describe why AmeriCorps Seniors FGP volunteers can be effective resources to meet the need.
Describe the need clearly to people unfamiliar with your community. Do not assume that other readers have an existing understanding.
Output: Outputs are the immediate results of the volunteers’ services. These are usually count- numbers of children served, etc. The output is selected using the pull-down menu in the eGrants PMM.
Service Activity: The service activity (or activities) is the task that the volunteers will perform. The service activity description should explain what the AmeriCorps Seniors FGP volunteers are doing in a way that shows how they will achieve the outputs and outcomes. Say who the beneficiaries are, and what the volunteers will be doing with the beneficiaries. Say how often volunteers will provide the service and for how long. Say where the service will take place. For each output, you may select more than one service activity. The service activities are selected using the pull-down menu in the eGrants PMM. For each service activity selected, the eGrants PMM will create a separate work plan.
Number of Unduplicated Volunteers: This is the proposed number of volunteers who will be performing each service activity. Each volunteer can only be counted once when assigned to a service activity. The volunteer should be counted in the area where he/she will make the most impact- in terms of the type of service or in terms of the scope of service, such as the greatest number of hours served.
Total Number of Volunteers: Here, you enter the total volunteers engaged in the activities, if you were to assign all of them according to each activity. In this way, volunteers can be counted more than once- for example, if the same volunteer does two different types of activities such as tutoring AND mentoring, you can account for both assignments in this field.
Targets: The target is the number that you anticipate achieving in the third year of the performance period. For example, if you think your volunteers will serve 50 children in Head Start in the third year of the performance period, you would enter 50 as your target.
Instrument used for Tracking Output: This is the tool that will be used for data collection. The Instrument is selected using the pull-down menu in the eGrants PMM.
Outcome: Outcomes are the longer term or permanent change or improvement expected in the community due to the volunteers and their services. The outcome is selected using the pull- down menu in the eGrants PMM.
Number of Outcome Volunteers: This is the number of volunteers who must be placed in assignments/ activities that lead to outcomes. Please see the appropriate Notice for information about how to calculate or determine the number of outcome volunteers.
Instrument used for Tracking Outcome: This is the tool that will be used for data collection. The instrument is selected using the pull-down menu in the eGrants PMM.
Which sections of the Work Plan must be completed in the “Community Priorities” work plan?
The following sections must be completed in the “Community Priorities” work plan. No other sections are required.
Description of Community Need: The description should briefly state the needs that the volunteers will meet. If more than one need will be addressed as a community priority, each need should be listed.
Output: There is one pre-determined output for the “Community Priorities” work plan – “Grantee met its target for community priority activity Yes/No.” This will be the only option available when entering the Community Priority work plan.
Number of Unduplicated Volunteers: This is the proposed number of volunteers who will be performing each service activity.
Number of Volunteers: The total number of volunteers proposed, when counting the volunteers by assignment. Volunteers can be counted more than once (such as one volunteer serving in nursing homes and also at the library).
Total Number of Volunteer Stations: The total number of placement sites or volunteer stations.
How to Enter AmeriCorps Seniors FGP Work Plans
Click to enter the work plan Performance Measure Module.
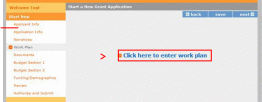
Click Begin to start entering work plans.
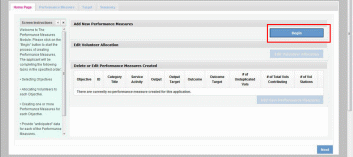
The Objectives tab displays the options for work plan development. The AmeriCorps Focus Areas for AmeriCorps Seniors FGP are displayed: Economic Opportunity and Education.
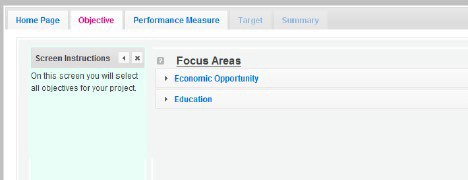
Clicking on each Focus Area will show specific objectives available for that Focus Area. Check the boxes next to each objective to create work plans in that particular objective. The objective option for Economic Opportunity is Employment.
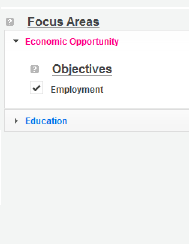
The objective options for Education are K-12 Success, School Readiness, and Other Education.
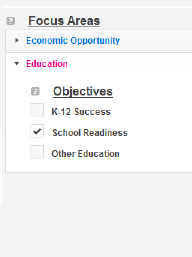
When all necessary objectives have been selected, click “Next” or the Performance Measures tab to move to the Performance Measures tab.
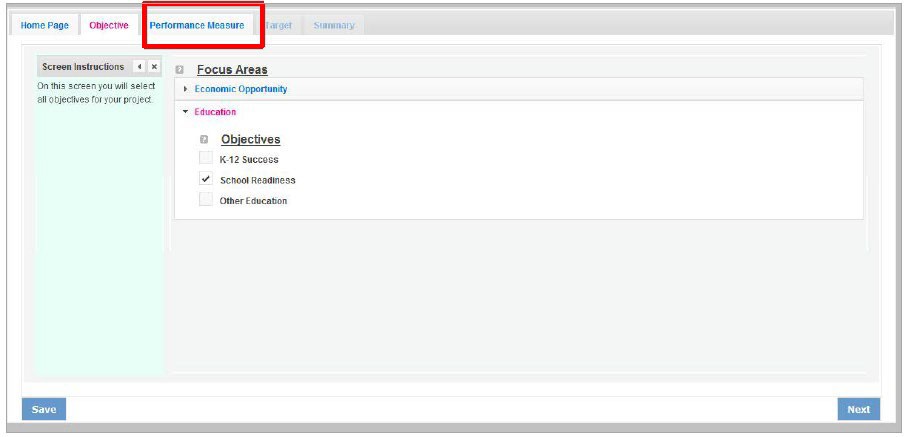
The Performance Measure tab allows you to create sets of aligned performance measures for all the grant activities you will measure. The work plans you will develop are for the objectives that were previously selected. Begin by selecting a Category Title from the drop-down options.
Select an objective for your aligned Performance Measure. The objectives dropdown list will generate based on the category title selected.
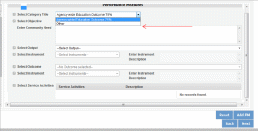
Provide a brief description of the need your project will address in this Performance Measure.

Select the output you wish to measure in this set of work plans. The output dropdown list will generate based on the objective selected.
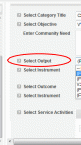
Select the instrument you plan to use to measure the output. The instrument dropdown list will generate based on the output selected. Enter an instrument description. Give the name of the instrument and briefly describe who will collect the data from whom, and when it will be collected.

Select the outcome you wish to measure in this set of work plans. The outcome dropdown list will generate based on the output selected. If the output does not have corresponding outcomes available, outcome options will not be available in the dropdown list. All Outputs, except for Other Community Priorities, must be paired with the appropriate outcome.
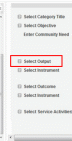
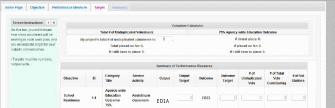
Select the instrument you plan to use to measure the outcome. The instrument dropdown list will generate based on the outcome selected. Enter an instrument description. Give the name of the instrument and briefly describe who will collect the data from whom, and when it will be collected.
Select all the service activities that apply. The service activities that appear are generated based on the objective selected. Each service activity selected will create a new work plan. Enter a description of the service activity in the corresponding text box. The service activity description should explain what the volunteers are doing in a way that shows how they will achieve the outcome or output. Say who the beneficiaries are, and what the volunteers will be doing with the beneficiaries. Say how often volunteers will provide the service and for how long. Say where the service will take place.

Click Complete PM after completing the information for each objective.
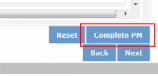
As work plans are completed for each objective, the objectives will appear at the top of the screen.
After all Work Plans have been completed, click Next or the Target tab to move to the Target tab. The Target tab allows Targets to be set for each work plan. First, enter the project’s total number of unduplicated volunteers in the volunteer calculator.

For every work plan, enter the output target, outcome target, number of unduplicated volunteers, number of total volunteers contributing, and number of volunteer stations. Targets must be numbers, not percentages.
The Volunteer Calculator at the top of the screen will update accordingly to display the percentage of volunteers for the Performance Measure requirements. As you enter target numbers, click on Review Allocations to update the volunteer calculator. Once all Performance Measure requirements are met, the success notice will populate in the volunteer calculator.

Click Next or the Summary tab to move to the Summary tab. This page provides a summary of all the information you have entered in the module. To print the entire summary, click Print PDF for all Performance Measures.
To print one performance measure, expand the measure and click Print This Measure.
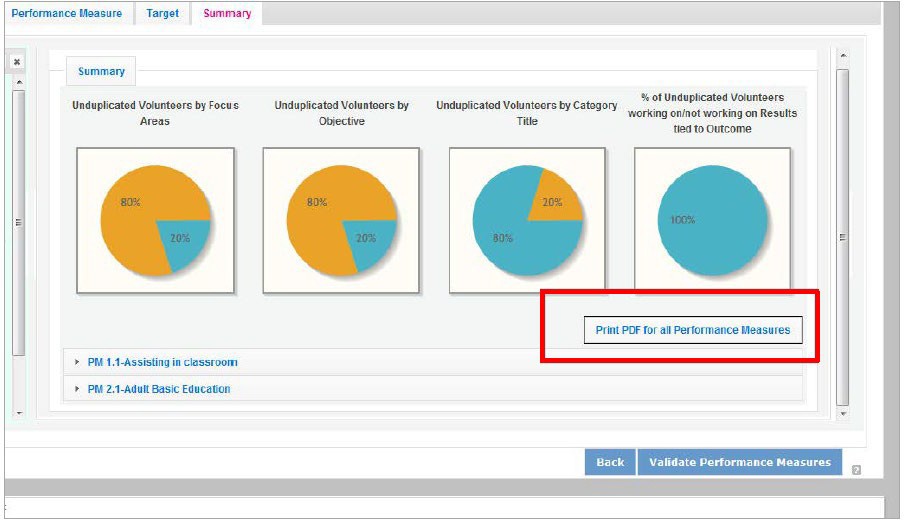
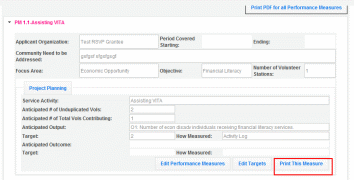
Click Edit Performance Measures to return to the Performance Measure tab.
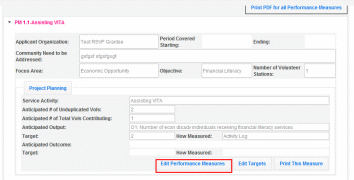
Click Validate Performance Measures to validate the module prior to submitting your application.
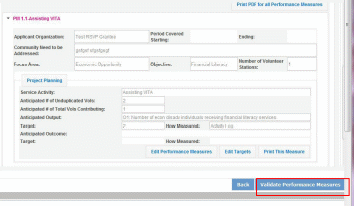
If all Performance Measures are validated successfully, the following message will appear.

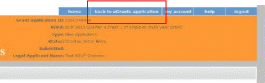 Click
Back to eGrants Application to return to the rest of the application
and exit the Performance Measure module.
Click
Back to eGrants Application to return to the rest of the application
and exit the Performance Measure module.
A Work Plan is a task plan with action steps to address a specified community need. In the grant application, these Work Plans form the basis for a proposed project plan: the need the volunteers will address, what they will do, and what their service should accomplish.
Work Plans follow a standard format.
Work Plans capture the focus of the volunteers’ services in standard categories. These include
Focus Areas and Service Activities.
Your Work Plans should align with the Strengthening Communities Narrative section of this grant application. Work Plans translate the narrative information that you provided into organized task plans that include the inputs (unduplicated volunteers), service activities, outputs, and outcomes. The Work Plans also provide a place for you to set targets for outputs and outcomes.
How many Work Plans are needed?
The number of Work Plans needed is determined by how you place your volunteers, and by the types of service activities they will undertake.
Data that you enter into the eGrants Performance Measures Module (PMM) are the basis for your work plans. As you enter data on the community need and select your outcomes, outputs, service activities and other information, the eGrants PMM will build your work plans for you.
The Work Plan Development Worksheets (available on the Managing AmeriCorps Seniors webpage) are designed to help you plan your performance measures. These worksheets can help to organize how you will fit your performance measures together with the volunteer activities. We recommend that you use the worksheets and instructions to map out your work plans, and then use the completed worksheets to transfer the information into the eGrants PMM.
Which sections of the Work Plans must be completed and what is the purpose of each section?
The following sections must be completed for all Work Plans with one exception. This exception is the one work plan that will capture all the volunteers placed to meet “Community Priorities.”
Description of Community Need: The description of the community need must be completed for each output you select. This needs statement should explain the compelling need that will be addressed by the volunteers. When you develop your community need, be sure to:
Describe the need in enough detail to convey its importance in the community. Use the local statistics can be helpful to make your case.
Describe the consequences of the need going unmet in the community.
Describe why AmeriCorps Seniors SCP volunteers can be effective resources to meet the need.
Describe the need clearly to people unfamiliar with your community. Do not assume that other readers have an existing understanding.
Output: Outputs are the immediate results of the volunteers’ services. These are usually the numbers of children served, etc. The output is selected using the pull-down menu in the eGrants PMM.
Service Activity: The service activity (or activities) is the task that the volunteers will perform. The service activity description should explain what the AmeriCorps Seniors SCP volunteers are doing in a way that shows how they will achieve the outputs and outcomes. Say who the beneficiaries are, and what the volunteers will be doing with the beneficiaries. Say how often volunteers will provide the service and for how long. Say where the service will take place. For each output, you may select more than one service activity. The service activities are selected using the pull-down menu in the eGrants PMM. For each service activity selected, the eGrants PMM will create a separate work plan.
Number of Unduplicated Volunteers: This is the proposed number of volunteers who will be performing each service activity. Each volunteer can only be counted once when assigned to a service activity. The volunteer should be counted in the area where he/she will make the most impact- in terms of the type of service or in terms of the scope of service, such as the greatest number of hours served.
Total Number of Volunteers: Here, you enter the total volunteers engaged in the activities, if you were to assign all of them according to each activity. In this way, volunteers can be counted more than once- for example, if the same volunteer does two different types of activities such as tutoring AND mentoring, you can account for both assignments in this field.
Targets: The target is the number that you anticipate achieving in the third year of the performance period.
Instrument used for Tracking Output: This is the tool that will be used for data collection. The Instrument is selected using the pull-down menu in the eGrants PMM.
Outcome: Outcomes are the longer term or permanent change, or improvement expected in the community due to the volunteers and their services. The outcome is selected using the pull- down menu in the eGrants PMM.
Number of Outcome Volunteers: This is the number of volunteers who must be placed in assignments/ activities that lead to outcomes. Please see the appropriate Notice for information about how to calculate or determine the number of outcome volunteers.
Instrument used for Tracking Outcome: This is the tool that will be used for data collection. The instrument is selected using the pull-down menu in the eGrants PMM.
Which sections of the Work Plan must be completed in the “Community Priorities” work plan?
The following sections must be completed in the “Community Priorities” work plan. No other sections are required.
Description of Community Need: The description should briefly state the needs that the volunteers will meet. If more than one need will be addressed as a community priority, each need should be listed.
Output: There is one pre-determined output for the “Community Priorities” work plan – “Grantee met its target for community priority activity Yes/No.” This will be the only option available when entering the Community Priority work plan.
Number of Unduplicated Volunteers: This is the proposed number of volunteers who will be performing each service activity.
Number of Volunteers: The total number of volunteers proposed, when counting the volunteers by assignment. Volunteers can be counted more than once (such as one volunteer serving in nursing homes and also at the library).
Total Number of Volunteer Stations: The total number of placement sites or volunteer stations.
How to Enter AmeriCorps Seniors SCP Work Plans
Click to enter the work plan Performance Measure Module.
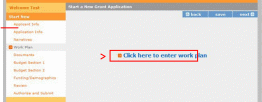
Click Begin to start entering work plans.
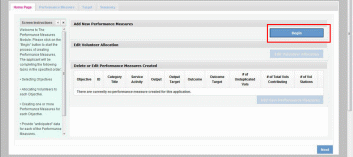
The Performance Measure tab allows you to create sets of aligned performance measures for all the grant activities you will measure. Begin by selecting the “Outcome Work Plans” Category Title and the “Aging in Place” Objective.
Provide a brief description of the need your project will address in this performance measure. Select the Output, H4A, Number of individuals served.
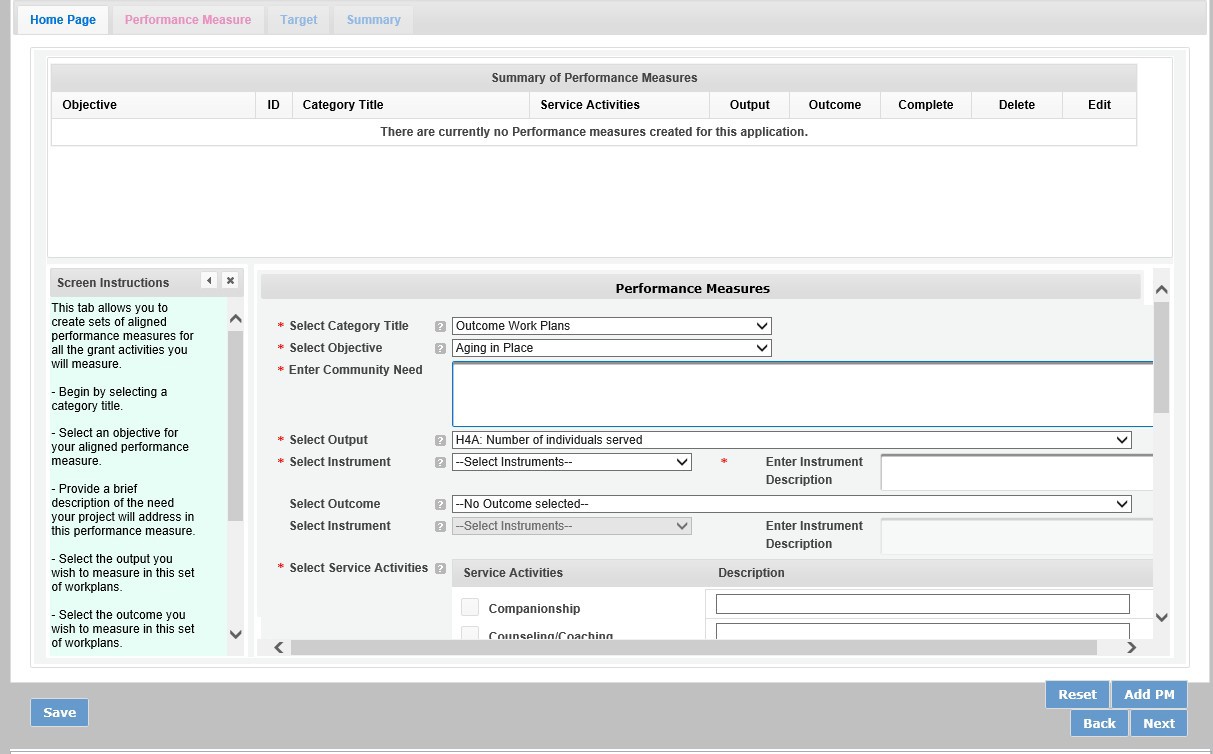
Select the instrument you plan to use to measure the output. The instrument dropdown list will generate based on the output selected. Enter an instrument description. Give the name of the instrument and briefly describe who will collect the data from whom, and when it will be collected.
Select the outcome and accompanying instrument you wish to measure in this set of work plans.
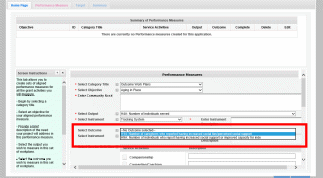
Select all the service activities that apply. The service activities that appear are generated based on the objective selected. Each service activity selected will create a new work plan. Enter a description of the service activity in the corresponding text box. The service activity description should explain what the AmeriCorps Seniors SCP volunteers are doing in a way that shows how they will achieve the outcome or output. Say who the beneficiaries are, and what the volunteers will be doing with the beneficiaries. Say how often volunteers will provide the service and for how long, as well as where the service will take place.
Click Add PM after completing the information for each objective. As work plans are completed for each objective, the objectives will appear at the top of the screen.
After all work plans have been completed, click “next” or the target tab to move to the Target tab. The Target Tab allows Targets to be set for each work plan. First, enter the project’s total number of unduplicated volunteers in the volunteer calculator.
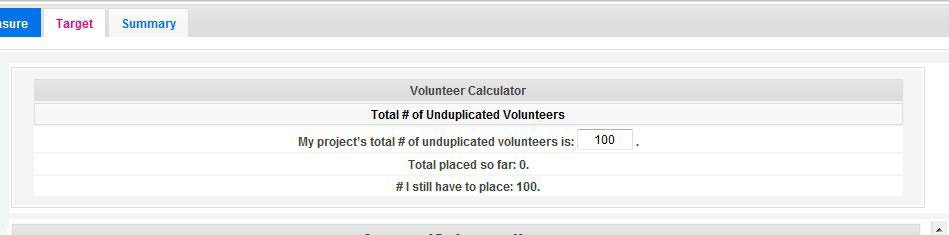
For every work plan, enter the output target, outcome target, number of unduplicated volunteers, number of total volunteers contributing, and number of volunteer stations. Targets must be numbers not percentages.

The volunteer calculator at the top of the screen will update accordingly to display the volunteers left to place for the Performance Measure requirements. As you enter target numbers, click on Review Allocations to update the volunteer calculator. Once all Performance Measure requirements are met, the success notice will populate in the volunteer calculator.

Click, “next” or the Summary tab to move to the Summary tab. This page provides a summary of all the information you have entered in the module. To print the entire summary, click “Print PDF for all Performance Measures.” To print one performance measure, expand the measure and click “Print this Measure.”
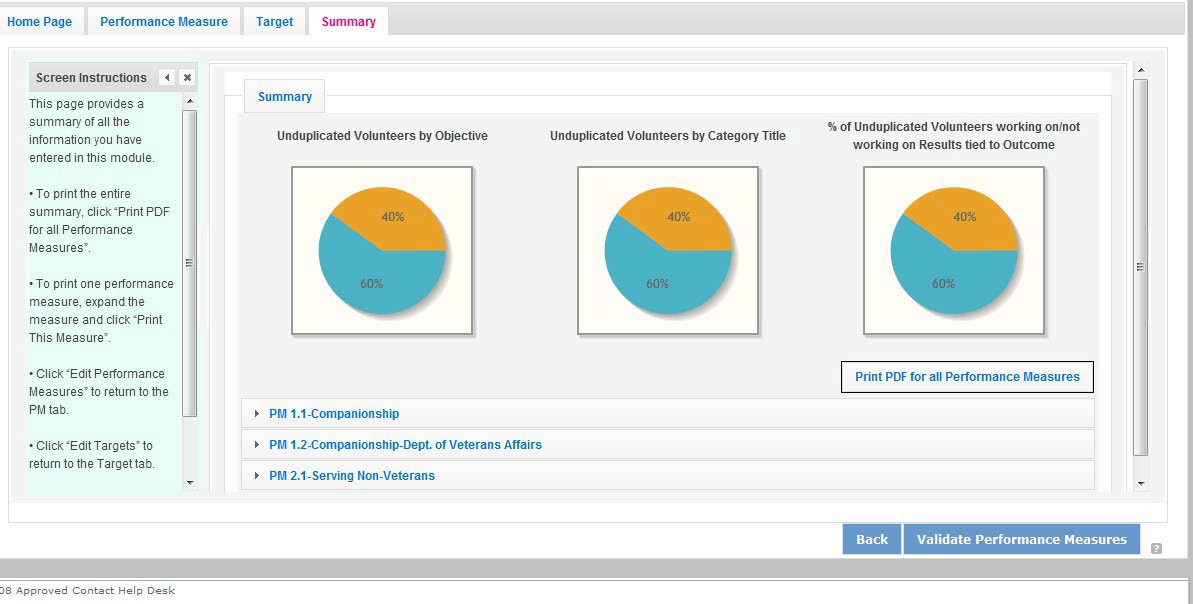
Click Validate Performance Measures to validate the module prior to submitting your application. If all Performance Measures are validated successfully, the following message will appear.

Click “Back to eGrants Application” to return to the rest of the application and exit the Performance Measure module.
Please refer to the Notice for list of additional documents the specific submission instructions. Unless otherwise noted in the Notice, use eGrants to indicate the status of documents: Already on file at AmeriCorps, Not Applicable, Not Sent, Sent
Sent: means you have sent the document to AmeriCorps
Not Sent: means you intend to send the document to AmeriCorps but have not yet done so.
If Not Sent is selected, the application cannot be submitted in eGrants
Not Applicable: means the document is not required for this application
Already on file at AmeriCorps means the document is already on file at AmeriCorps because it was submitted with a previously awarded application
Include your eGrants Application ID number and organization name with all documents.
The following documents will need to be submitted with applications:
Tribal organization eligibility documentation- New Applicants, Continuations and Renewals.
Applicant Operational and Financial Management Survey (OFMS)- All New Applicants no matter the funding level and Renewals applicants requesting $75,000 or more of Federal funds.
Note: By signing the application, an official of the grantee organization certifies that any attachment not included has not changed from the prior submission that is on file with AmeriCorps.
For competitive applications, please refer to the NOFO, which includes the elements of cost effectiveness and budget adequacy that will be highlighted during the competition.
Briefly describe:
The reasonable cost per volunteer that will be proposed in the work plan section that lead to national performance measures requirements.
The plans and infrastructure to secure the non-federal share, including dedicated staff, grant proposal processes, and other plans.
Multi-year applications - Complete the SF 424A Budget form requesting funds for the first annual budget period, following the instructions below. Multi-year project approval does not guarantee that the application will be approved for additional funding. If we approve an application and enter into a multi-year award agreement, we will issue a Notice of Grant Award (NGA) that will provide funding only for the first year. You must submit a continuation application, via eGrants, for each year of the award to request additional funding. We will use the distribution of line item amounts proposed for the first year in budgeting for subsequent years unless you submit an application for revising the budget.
Your Portfolio Manager will provide instructions for continuation applications. Following receipt of a Notice of Grant Award (NGA), you may submit applications for revision of your budget via eGrants.
Single-year applications - Complete the SF 424A Budget form for the 12-month period, following the instructions below. Unless otherwise instructed by an agent of AmeriCorps, or referenced in the Notice or supplemental guidance, all grants are multi-year.
General Instructions for SF 424A Budget form Columns 1, 2, 3, and 4
In Column 1, enter the total project cost for that line item from all sources.
In Column 2, enter the amount of AmeriCorps funding requested for each line item and the total.
In Column 3, enter the amount of funds for the item that is expected to be covered by grantee funds or funds the grantee expects to receive from other sources, including cash and in-kind support.
Required Non-Federal Share: Please see table below. In cases of demonstrated need, as specified in the respective program regulations, exceptions to these cost-sharing requirements may be allowed.
-
Required Non-Federal Share
New Applicants that do not currently sponsor an FGP or SCP project: 10% of the total project cost.
Incumbent AmeriCorps Seniors FGP or AmeriCorps Seniors SCP sponsors
applying for a renewal or continuation in their current geographic service area:
10% of the total project cost.
Enter any excess contributions in excess of required non-federal share in optional Column 4, as stipulated in Section 224 of the Domestic Volunteer Service Act, as amended.
For each Budget Line Item, please:
Briefly describe all amounts in Columns 2, 3, and 4.
Please note that you are required to put the total cost in all line items to identify the source of funds as appropriate.
 Source
of Matching Funds: Please fill in the sources of non-federal
share at the beginning of eGrants Sections I and II.
Source
of Matching Funds: Please fill in the sources of non-federal
share at the beginning of eGrants Sections I and II.
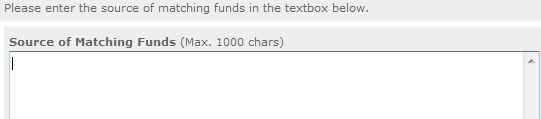 NOTE:
For all line items, please put the total cost in Column 1 and then
use Columns 2 – 4 to identify the source of funds as
appropriate.
NOTE:
For all line items, please put the total cost in Column 1 and then
use Columns 2 – 4 to identify the source of funds as
appropriate.
Line A. Project Personnel Expenses – List the title of each staff position charged to the project. List all positions/titles that are either funded by AmeriCorps, grantee share, or excess resources. Include:
The position title
The full-time equivalent (FTE) annual salary. 100% FTE is normally 40 hours/week. Thus, if an employee works half time or 20 hours/wk. for the project and is paid $10,000 from project funds, the FTE annual salary would be $20,000
The percentage of time the person will work for the project over a 12 month year (for example, if the employee works 10 hours per week for the project over 12 months, you would enter 25%)

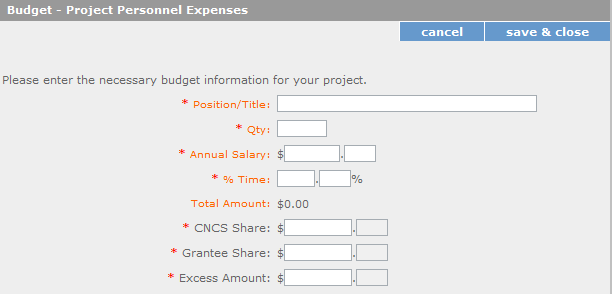
Line B. Personnel Fringe Benefits - Enter in the appropriate column the cost of fringe benefits to which employees are entitled, calculated on the same percentage time indicated under line A for each individual. In your Budget Narrative, provide details concerning the benefits provided. (e.g., Retirement contributions for all staff working over 60% time, calculated at 5% of total annual salaries of $80,000 =
$4,000).
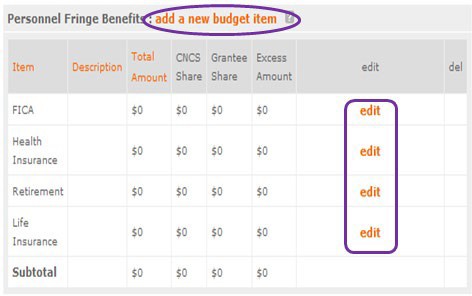
Once you have clicked the ‘edit’ or ‘add a new budget’ link under Personnel Fringe Benefits, you will be able to enter a short description of the calculations of the benefits.

Line C. Local Travel – Enter travel costs on the local lines, as appropriate, on the Budget form. Include only travel costs for staff listed under budget line A and who directly support the grant activities described in your application. Local travel is travel within the project service area as shown in item 12 of the Face Sheet. Briefly list the purpose of anticipated local travel and the basis for cost calculations.
Line D. Long Distance Travel – Enter travel costs on the long-distance lines, as appropriate, on the Budget form. Include only travel costs for staff listed under budget line A and who directly support the grant activities described in your application. All travel outside the service area is long distance travel. For long distance travel, show the purpose for each trip and break out for each the cost of transportation, meals and lodging, and other travel costs.
Line E. Equipment - Enter on the Budget form the cost of equipment. Items costing less than $5,000 should be listed in supplies.
Line F. Supplies – List the types of supplies and their respective costs. Please itemize large items.
Line G. Contractual and Consultant Services - Enter the cost of contracts and consultants as appropriate. In your Narrative itemize each contract or consultant and provide a brief justification of the need for each. Include here all services documented in a contract, such as clerical support, training consultants, equipment repair and maintenance, or bookkeeping services.
Line H. Other Volunteer Support Costs – Briefly describe all other allowable Volunteer Support Expenses not included in categories A through F, such as criminal history background checks, training, evaluation services, recruitment expenses, and other items. Criminal history background checks are required for all employees or other individuals who receive a salary or similar payment from the grant (federal or non-federal share).
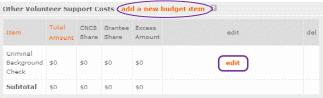
For the Criminal Background check, you will have to click on the ‘edit’ link to add the appropriate costs to perform this action. Criminal Background checks are for all employees or other individuals who receive a salary or similar payment from the grant (federal or non-federal share).
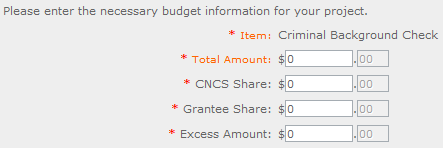
For any additional Volunteer Support Costs, click on the ‘add a new budget item’ and complete the appropriate fields.
Line I. Indirect Costs - Enter indirect charges applicable to volunteer support expenses. In your Narrative, describe the type of rate (provisional, predetermined, final or fixed) in effect during the budget period, estimated amount of the base to which the indirect rate was applied, and total indirect expense.
TOTAL BUDGET SECTION I – Enter the sum of direct and indirect costs from Section I in columns 1,2,3, and 4, as appropriate.
Source of Matching Funds: Please fill in the sources of non-federal share at the beginning of eGrants Sections I and II.


Line A. Stipends- Stipends are applicable to AmeriCorps Seniors FGP and AmeriCorps Seniors SCP volunteers only. Please enter, as appropriate, the number of Volunteer Service Years (VSYs) proposed in each category and multiply the numbers of VSYs times the annual stipend. Note: Current annual stipend is $3,132 based on 1 VSY @ 1,044 hours x hourly stipend of $3.00.
Do Not include monetary incentives for AmeriCorps Seniors SCP Leaders in the stipend line item.
AmeriCorps-funded x Annual Stipend = $
Non-AmeriCorps-funded x Annual Stipend = $
Non-Stipended:
Note: Volunteer Service Year (VSY) is a budget term which equals 1,044 hours per year. For example, a volunteer serving 2,088 hours per year (averaging 40 hours per week) serves 2 VSYs, while a volunteer serving 783 hours per year (averaging 15 hours per week) serves ¾ of a VSY.
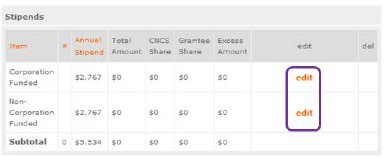
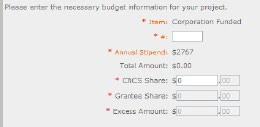
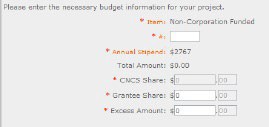
Line B. Other Volunteer Costs – Enter the applicable costs and reimbursable expenses in columns 1, 2, 3, and 4, as appropriate. In addition to stipends, AmeriCorps Seniors FGP and AmeriCorps Seniors SCP allowable costs and reimbursable expenses include: Insurance, Volunteer Travel, Physical examinations, Meals, Uniforms, and Recognition.
Volunteers may also be reimbursed for costs incurred while performing assignments – including transportation, equipment, supplies, etc. – provided such costs are described in the Memorandum of Understanding negotiated with the volunteer station where the volunteer is assigned and there are sufficient funds available to cover these expenses and meet all other requirements of the NGA. For AmeriCorps Seniors SCP only, monetary incentives for AmeriCorps Seniors SCP Leaders should be listed in #7: Other Allowable Expenses. Use the Narrative for the corresponding line to provide explanation or show calculations, as needed.
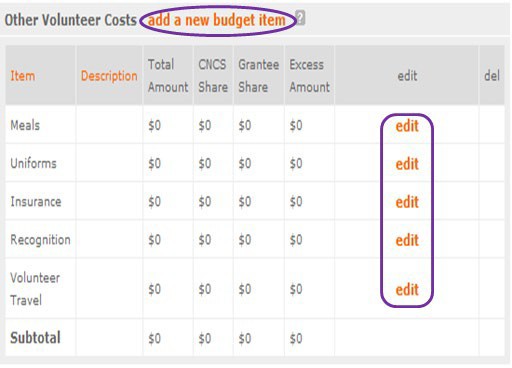
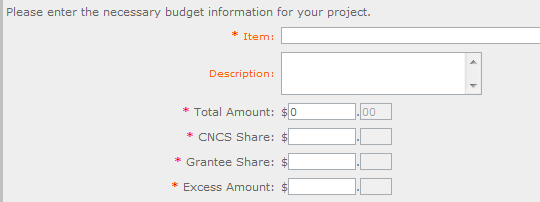

Note on volunteer Travel: Volunteer travel includes volunteer transportation costs such as cost of agency vehicles (leased or purchased), insurance, prorated maintenance costs applicable to vehicles based on usage, and drivers’ salaries and fringe benefits chargeable to the grant. Assignment-related travel is also allowable. Please enter the totals for columns 1,2,3, and 3 as appropriate.
TOTAL BUDGET SECTION 1- Enter the sum of direct and indirect costs from Section I in columns 1,2,3, and 4, as appropriate.
TOTAL PROJECT COSTS – The sum of the totals for Sections I and II in each column.
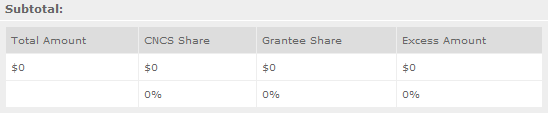 FUNDING
PERCENTAGES - Totals will auto-calculate in eGrants.
FUNDING
PERCENTAGES - Totals will auto-calculate in eGrants.
By validating your entire Budget section, you will be able to view or edit any errors on the list that pops up. To ensure you have validated the budget, the link will turn green with a check mark.

To complete the budget section, you will be required to provide the applicant share breakdown for the application. Please refer to the Grant Application Instructions for further instructions.

While completing your continuation or renewal application, you will notice a section: Station Roster.
Below are the instructions for entering your volunteer station roster. New Applicants will be requested to submit their Station Roster a later date if awarded by Portfolio Managers.
Review the instructions for entering your volunteer station information. Click on the “add a new” link to enter you volunteer station information.
A pop-up screen will appear to enter each volunteer station. Fields with a red asterisk (*) are required for completion of each volunteer station.
![]() Enter
data for
each field.
For help,
click the
help text
( ) to understand the description of what
should be entered into that specific field. For example, the
street address line should be entered as the actual physical address
location where AmeriCorps Senior* volunteers will serve. Do not enter
post office boxes.
Enter
data for
each field.
For help,
click the
help text
( ) to understand the description of what
should be entered into that specific field. For example, the
street address line should be entered as the actual physical address
location where AmeriCorps Senior* volunteers will serve. Do not enter
post office boxes.
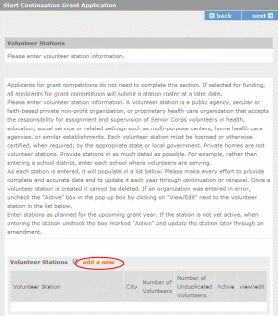
For the Focus Areas and Objectives, you will have to select one Focus Area and Objective at a time. For example, I have selected Healthy Futures – Other Healthy Futures. I will need to ‘save & close’ the pop- up screen in order to add another Focus Area and Objective for this station roster.
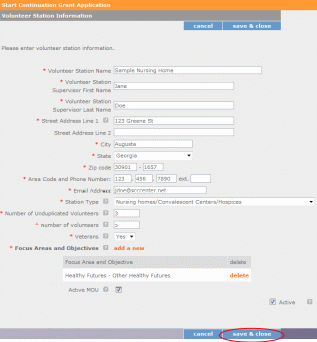
Active MOU: check this box to indicate that there is a current signed MOU with this station.
Active: once a volunteer station is created it cannot be deleted. If an organization was entered in error or is no longer an active AmeriCorps Seniors station, uncheck this box.
To enter more than one Focus Area and Objective for a volunteer station, you will have to enter them separately. Click on the “view/edit” link to add additional Focus Areas and Objectives.
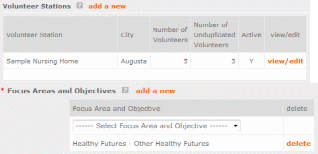
You will be able to select another Focus Area and Objective for this volunteer station.
NOTE: Please ensure that you enter all of the Focus Areas and Objectives that occur at that particular volunteer station.
The recent entries will be included on the Volunteer Stations screen. Repeat steps above until all volunteer stations have been completely entered for this grant.
Click on the ‘next’ link once all volunteer stations have been added.
You will notice the next screen you will see the Review screen. Review all information to ensure that you have completed all information for this continuation or renewal grant. Click “next” to go to the next screen.
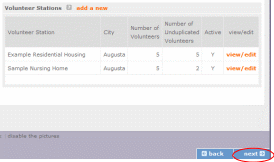
Under the “Review” and “Authorize and Submit” sections, you should review each section of your application. In the case of competitive grants, reviewers will not consider material submitted over the 15- page limit. We strongly encourage you to print out your application. This limit does not include the budget and performance measures.


 On
the next screen, the authorizing representative will be able to
select the “I Agree” radio button for the Authorization,
Assurances, and certifications for this grant application. To submit
your continuation application, click on the ‘Submit
application for grant continuation.’
On
the next screen, the authorizing representative will be able to
select the “I Agree” radio button for the Authorization,
Assurances, and certifications for this grant application. To submit
your continuation application, click on the ‘Submit
application for grant continuation.’
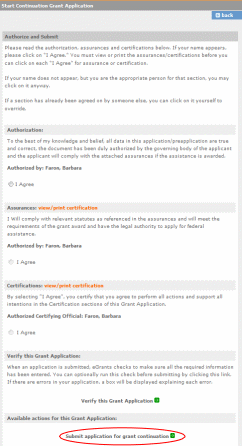 NOTE:
The person who submits the application must be the applicant’s
authorized representative. The authorized representative must be
using eGrants under their own account in order to submit the
application.
NOTE:
The person who submits the application must be the applicant’s
authorized representative. The authorized representative must be
using eGrants under their own account in order to submit the
application.
eGrants Indirect Cost Rate (IDCR) User Instructions
eGrants contains a feature that allows users to input Indirect Cost Rate information into their eGrants account. Recipients that will be claiming or budgeting for indirect costs on AmeriCorps awards are required to enter the following indirect cost rates in eGrants: federally negotiated rates, state negotiated rates, and the use of de minimis rate of 10% of modified total direct costs (MTDC). Recipients of AmeriCorps State and National awards may only charge 5% of their negotiated rate to the federal share of the award, with the remaining balance being charged to match (See 45 CFR §§ 2521.95 and 2540.110).
Once a rate is entered and saved in eGrants, it cannot be edited. If users inadvertently enter incorrect information, a new entry must be submitted with the correct information.
Entry for the IDCR screen can be accessed using the following steps:
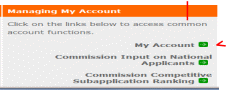
From the eGrants Home screen, in the lower panel under Managing My Account, click on My Account
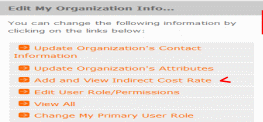
From the My Account screen, under Edit My Organization Info, click on Add and View Indirect Cost Rate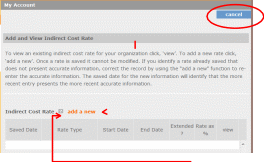 From
the Add and View Indirect Cost Rate screen,
select add a new to add a rate or cancel
to back out of the screen.
From
the Add and View Indirect Cost Rate screen,
select add a new to add a rate or cancel
to back out of the screen.
Field by field instructions can be found by clicking the “?” located next to Indirect Cost Rate or Indirect Cost Rate Record.
If add a new is selected, the screen below will pop up.
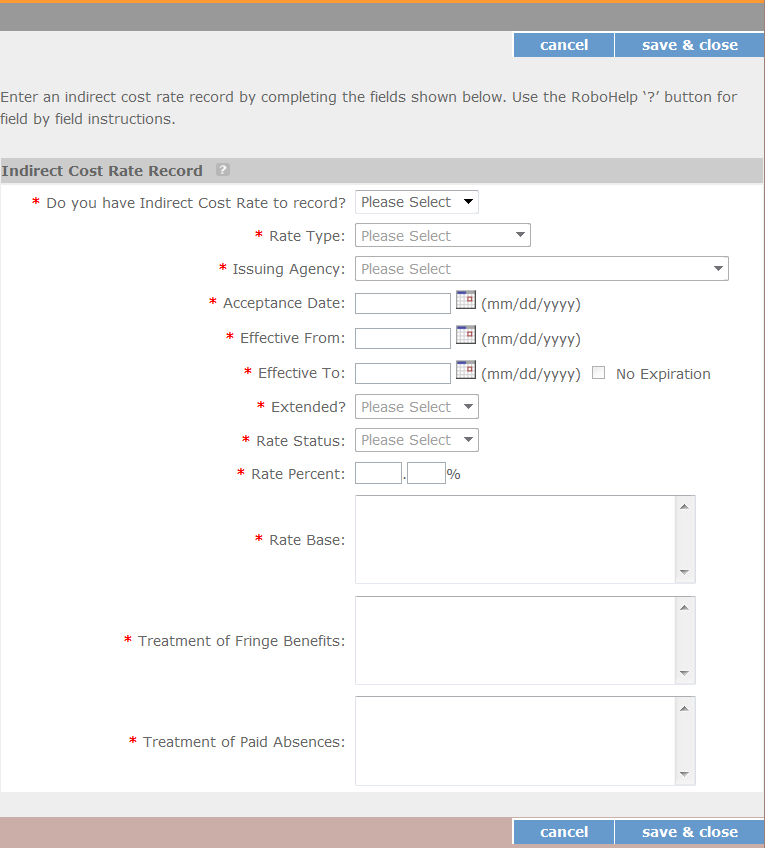
Do you have an Indirect Cost Rate to record? Respond Yes or No. If NO is selected, users cannot go any further and nothing will be recorded. If Yes is selected, users can continue on.
If your organization will be claiming or budgeting with a current, approved indirect cost rate on any AmerCorps awards, it must be reported on this page. The rate information you record will be used in all award negotiation and reviews until it is superseded by a new approved rate, or until it expires.
Applicants will have an opportunity to identify, in applications, if they will be using a lesser percentage of an approved rate, if you so choose.
Rate Type: If your rate type is not one of the following options, contact your Portfolio Manager or Competition contact person from the applicable Notice for guidance:
Federally Negotiated – select if your rate has been negotiated by your cognizant federal agency. Cognizance is determined by the agency which provides the highest amount of direct federal funding (see Uniform Guidance Appendices III, IV, V, and VII);
State Negotiated – select if your rate has been negotiated by a state agency or other pass through entity; or
10% of MTDC – select if your organization qualifies for and elects to use the 10% de minimis rate of Modified Total Direct Costs (MTDC). Organizations qualify for this rate if they have NEVER had a federally negotiated rate. State entities must also not receive more than $35 million in direct federal funding to be eligible for this rate.
Rates must be used consistently across ALL federal awards.
Issuing Agency. Respond by selecting the federal agency that approved your rate, or if the federal agency who issued your rate is not listed, select Other, or if your rate is issued by a state agency select Other.
Identify federal agencies using the drop-down list. If your rate is approved by a federal agency other than the ones listed, notify your Portfolio Manager or Competition contact person from the applicable Notice. Other federal agencies may be added as needed.
Acceptance Date. Enter a valid date.
The acceptance date is usually identified where the rate was signed by the issuing state or federal agency.
Rate Status. Select one of the following options: Final, Provisional, Predetermined, Fixed, Other, or
Other – 10%.
Rates issued by federal agencies will almost always be final or provisional. However, if your organization has formally notified a federal or state agency of your eligibility and intent to use the 10- percent of MTDC rate, select Other – 10%. If your organization has a predetermined or fixed rate, select those options accordingly. If a state rate indicates a term that is not listed here, select Other and notify your Portfolio Manager or Competition contact person from the applicable Notice.
Additional rate status options may be added as needed.
Effective From. Enter a valid date.
The effective from date is found on your indirect cost rate document. If using the 10-percent of MTDC rate, enter today’s date or the date your organization formally started charging costs under the 10- percent of MTDC rate.
Effective To. Enter a valid date.
The effective to date is found on your indirect cost rate document. If your organization has received approval to extend your rate, enter the end date of the extension.
No Expiration. Check or leave unchecked.
If your rate does not have an expiration date, as is the case with the use of the 10-percent of MTDC rate, check this box. Otherwise, leave this box unchecked.
Extended? Respond Yes or No.
If the rate “effective to” date has been extended with approval of the federal cognizant agency under authority of the Uniform Guidance, respond Yes. If it is not an extended rate effective to date, respond No.
Rate Base. Enter up to 500 characters including spaces.
Enter the text as found on your indirect cost rate approval document. For rates issued by state agencies, enter either the rate base used to determine the indirect cost pool as stated on your indirect cost rate approval document or “State Rate N/A.” If you need more than 500 characters, indicate “Summary” and record the most important content.
Treatment of Fringe Benefits. Enter up to 500 characters including spaces.
Enter the text as found on your indirect cost rate approval document. For rates issued by state agencies, enter either how fringe benefits were treated in determining the indirect cost rate as stated on your indirect cost rate approval document or “State Rate N/A.” If you need more than 500 characters, indicate “Summary” and record the most important content.
Treatment of Paid Absences. Enter up to 500 characters including spaces.
Enter the text as found on your indirect cost rate approval document. For rates issued by state agencies, enter either how paid absences were treated in determining the indirect cost rate as stated on your indirect cost rate approval document or “State Rate N/A.” If you need more than 500 characters, indicate “Summary” and record the most important content.
 When
you have completed all of the above entries, click the “save
& close” button at the bottom of the
page.
When
you have completed all of the above entries, click the “save
& close” button at the bottom of the
page.
If you would like to cancel your entry, click the “cancel” button and the entry will be cancelled. All entry information will be lost, and no entry will be shown.
Once a rate is saved it cannot be modified.
If users inadvertently enter incorrect information, a new entry must be submitted with the correct information.
Order of Rates - Once an entry is saved, users will be able to see the rates they have entered. Rates will display in the order of entry. Entry of rates will provide users and AmeriCorps with a historical record which can be used to clarify indirect cost rate inquiries for monitoring, consistent record maintenance, and audits.
If you have any questions or concerns, please contact your Portfolio Manager or Competition contact person from the applicable Notice.
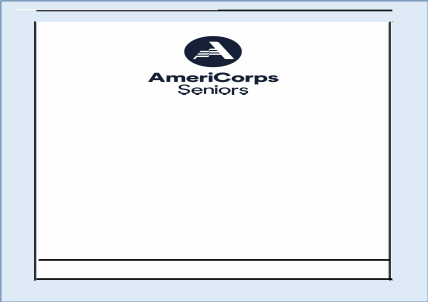
Project Progress Report and Project Progress Report Lite
eGrants Step-by-Step Instructions
Retired and Senior Volunteer Program (RSVP)
Foster Grandparents Program (FGP) Senior Companion Program (SCP)
FACSIMILE OF ELECTRONIC FORMS
Form is Authorized for Local Reproduction
7/19/16 0
About the PPR
The Project Progress Report (PPR) and Project Progress Report Lite (PPR Lite) are used to ensure grantees of the AmeriCorps Seniors programs (RSVP, Foster Grandparent, and Senior Companion) address and fulfill legislated program purposes; meet agency program management and grant requirements; track and measure progress to benefit the local project and its contributions to senior volunteers and the community; and to report progress toward work plan objectives agreed upon in the granting of the award.
Purpose
The PPR and PPR Lite will be used to report progress toward accomplishing work plan goals and objectives, reporting volunteer and service outputs, reporting actual outcomes related to self-nominated performance measures, meeting challenges encountered, describing significant activities, and requesting technical assistance.
Contents
Accessing the Progress Report 2
Progress Report Lite Semiannual (PPR Lite) 3
PPR Lite: Progress Report Tab 5
PPR Lite: Summary/ Staff Review Tab 8
Progress Report Annual (PPR) 9
PPR: Summary/ Staff Review Tab 18
Progress Report- Returned for Rework 19
*As of September 29, 2020, The Corporation of National Community Services (CNCS) and Senior Corps will shift to be called AmeriCorps and AmeriCorps Seniors. eGrants may not match the updated branding.
This section applies to both the PPR and PPR Lite.
After logging into eGrants, access the Progress Report from the eGrants home screen by clicking on “Progress Report.”
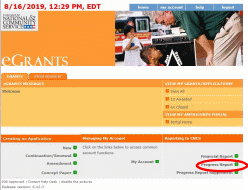
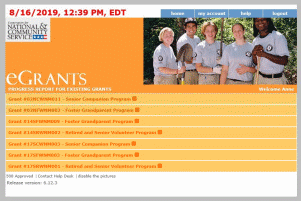 A
list of all previous and current AmeriCorps grant awards will be
listed. Click on your current grant number to see the Progress
Reports available for that award.
A
list of all previous and current AmeriCorps grant awards will be
listed. Click on your current grant number to see the Progress
Reports available for that award.
After you click on the grant number, a list will display of the Progress Reports available for that award. A status of “Progress Report Initial entry” indicates that the report has not been submitted to AmeriCorps Seniors and is available for you to enter information. Review the reporting date and due date to help select the correct report. Click “Edit” to begin working on the report.
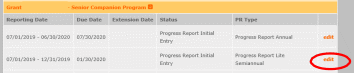
Progress Report Lite Semiannual (PPR Lite)
Progress Report Lite Semiannual, or PPR Lite, is submitted to report on outputs for the first six months of each grant year.
The Progress Report Lite uses tabs, similar to the Performance Measure Work Plan Module. The first Progress Report Lite tab is “General Info.” Review the information in the Generational Information section this screen to ensure you are working on the correct PPR Lite.
If you are working on the correct PPR Lite, click “Begin.” You may also click “Next” to move to the next screen and start working on the PPR Lite. If this is not the correct PPR Lite, click “Cancel” to return to the previous eGrants screen.
The header at the very top of each PPR Lite screen contains your Grant Number, NOFA, Application ID, and Legal Applicant Name.
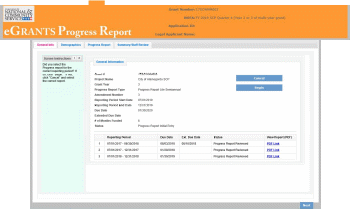
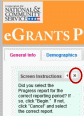 Additional
instructions can be hidden by clicking the “x.” The
instructions are identical for both the PPR and PPR Lite. Refer to
this document for the most accurate instructions for both the PPR and
PPR Lite.
Additional
instructions can be hidden by clicking the “x.” The
instructions are identical for both the PPR and PPR Lite. Refer to
this document for the most accurate instructions for both the PPR and
PPR Lite.
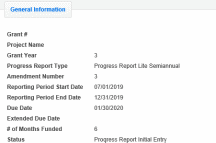 The
General Information section includes various pieces of information
about this PPR Lite and the grant.
The
General Information section includes various pieces of information
about this PPR Lite and the grant.
“# of Months Funded” indicates the number of months of the three-year project period that have been completed by the end date of the reporting period for the PPR Lite
“Status” indicates the status of the PPR Lite you are currently working on.
“Progress Report Initial Entry” signifies that the PPR Lite has not yet been submitted to AmeriCorps.
“Progress Report Submitted” signifies that the PPR Lite has been submitted to AmeriCorps but has not yet been reviewed by AmeriCorps.
“Progress Report Reviewed” signifies that the PPR Lite has been reviewed by AmeriCorps and now includes feedback from AmeriCorps.
“Progress Report Returned for Rework” indicates that the PPR Lite has been returned to you for changes that are described in the PPR Lite feedback from your AmeriCorps Portfolio Manager.
At the bottom of the General Info tab, you will see a list of all PPRs and PPR Lites that have previously been submitted for this grant. You can click on any PPR or PPR Lite in the list to go directly to a PDF of that report.

PPR Lite: Demographics Tab
The next tab is the Demographics Tab. The Demographics Tab is available for AmeriCorps Seniors FGP and SCP only. Information entered in this section should be identical to the information entered in the FFR.
On line 1, enter the total number of cumulative volunteer hours for this budget period. On line 2, enter the total number of active volunteers serving this budget period.
On line 3, enter the total number of hours spent in supporting work plans meeting National Performance Measure requirements (these are hours that were spent supporting workplans that resulted in national performance measure outcomes).
On line 4, enter the total number of volunteers who are in workplans that meet National Performance Measure requirements (these are volunteers who were programmed into workplans that resulted in national performance measure outcomes).
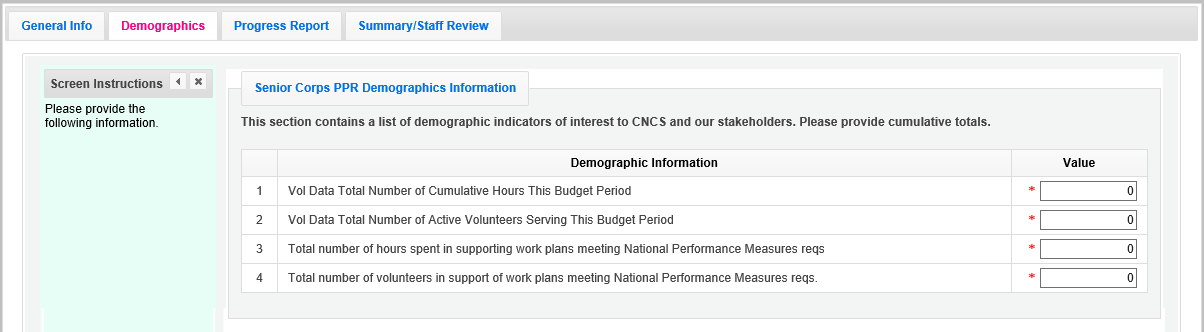
Click, “Next” to move to the next tab.
PPR Lite: Progress Report Tab
The Progress Report Tab is where you enter your progress on achieving the Performance Measure output targets planned in your application. You will use this screen to enter actual outputs for each work plan.
There are two main sections in the Progress Report Tab: Progress Summary and Performance Measure Progress.
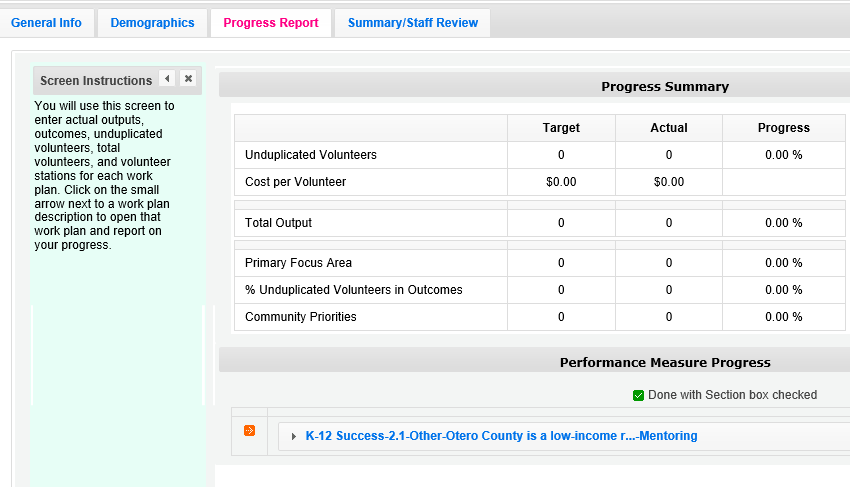
The Progress Summary sections show the target unduplicated volunteer numbers that were planned in the application. The “Actual” column calculates information based on the numbers you enter in the Performance Measure Progress section below. The “Progress” column shows your progress towards achieving the target. This section will populate as you enter the unduplicated volunteer numbers below. To populate the section, click ‘Calculate Progress” each time unduplicated volunteer numbers are entered for a work plan.
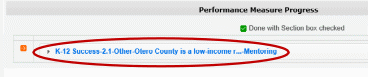
The
Performance Measure Progress Section is where data is entered. All
work plans will be listed in this section. Click on work plan
description to open that work plan and report on your progress.
When the Work plan is open, a column is displayed, allowing you to enter actual numbers. For the PPR Lite, outcomes are not required. Enter “0” for any outcome actual.
Moving your mouse over the output will show the description of the measure. You must enter whole numbers, not percentages. The numbers you report should reflect your accomplishments during this reporting period.
When entering unduplicated volunteers, keep in mind that each volunteer can only be reported in one work plan.
For the total number of volunteers contributing, report every volunteer who served in the work plan. Actual outputs entered should reflect the work of all AmeriCorps Seniors volunteers contributing to this work plan.
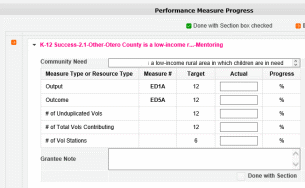
If you would like to provide any additional information for a work plan, please add it to the Grantee Note section. If targets are not on track to be achieved, you must provide an explanation. If the data collection varied from the plan originally described in the instrument description field, explain the variance.
When all information has been entered for the work plan, check the “Done with Section” box. The PPR Lite cannot be submitted until all the “Done with Section” boxes have been checked.
If you are reporting on Performance Measure SC1, Other Community Priorities, the target should be 1. To report the Actual Output, enter “1” for “yes” if you met the target you set for your project, or “0” for “no” if you did not meet the target set for your project. The numbers, for Unduplicated Volunteers, Total Volunteers, and Volunteer Stations should be reported the same way you reported data for the other work plans.
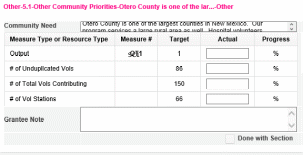
When information has been entered for all work plans, click “Next” to move to the next screen.
PPR Lite: Summary/ Staff Review Tab
The Summary/ Staff Review Tab provides a summary of your PPR Lite. From this screen, you can print your PPR Lite Summary, review your project’s progress, enter notes to your Portfolio Manager, and review comments that your Portfolio Manager provided to you in their review of your PPR Lite.
There are two main sections on the Summary/ Staff Review Tab: Summary Charts and Performance Measure Progress Summary.
The Summary Charts display the actual numbers entered on the Progress Report Tab in the form of pie charts. Hovering over the various sections of the pie charts will show the actual numbers entered for each work plan.
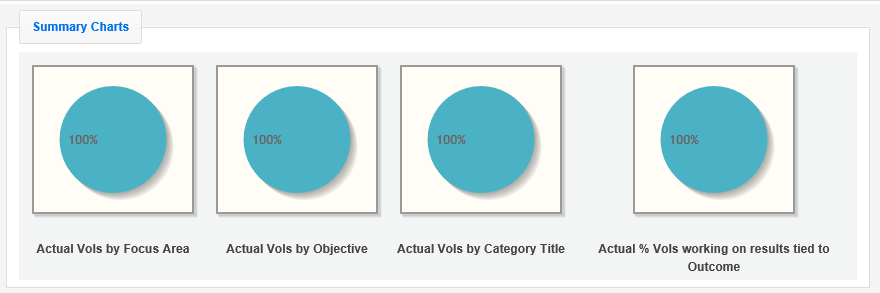
Performance Measure Progress Summary shows progress towards meeting the National Performance Measure requirements.
By clicking “Print Complete Note History” you can print all notes you entered in the Progress Report Tab. By Clicking “Print PPR Summary” you can print the full work plan report. Notes are not part of the full work plan report.
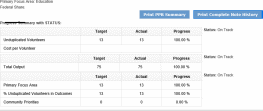
At the bottom of the Performance Measure Progress Summary section, each work plan is listed. Use the Overall Grantee Note box to enter any additional information you would like to provide to your AmeriCorps Portfolio Manager.
When you are sure you have entered all information correctly, click “Grantee- Submit to CNCS” to submit the PPR Lite.
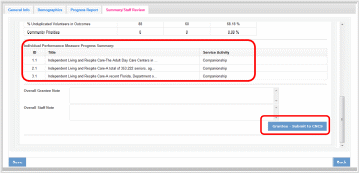
Progress Report Annual (PPR)
Progress Report Annual is the full report submitted at the end of each grant year. Information reported should reflect activities for the full 12 month reporting period. Outputs reported should be cumulative to include the outputs reported in the Progress Report Lite Semiannual.
The Progress Report uses tabs, similar to the Performance Measure Work Plan Module. The first Progress Report Tab is “General Info.” Review the information in the General Information section of this screen to ensure you are working on the correct PPR.
If you are working on the correct PPR, click “Begin.” You may also click “Next” to move to the next screen and start working on the PPR. If this is not the correct PPR, click “Cancel” to return to the previous eGrants screen.
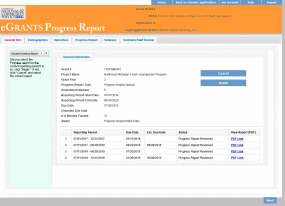
The header at the very top of each PPR screen contains your Grant Number, NOFA, Application ID, and Legal Applicant Name.

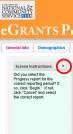 Additional
instructions can be found on the left side of each screen. The
instruction can be hidden by clicking the “x.”
Additional
instructions can be found on the left side of each screen. The
instruction can be hidden by clicking the “x.”
The General information section includes various pieces of information about this PPR and the grant.
“# of Months Funded” indicates the number of months of the three-year project period that have been completed by the end date of the reporting period for the PPR.
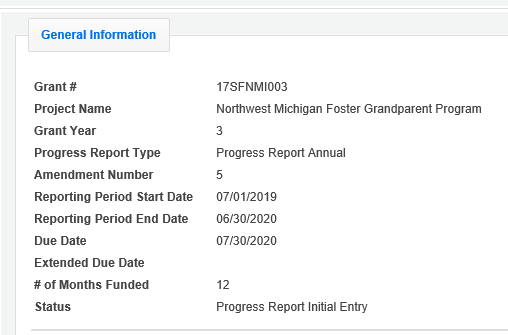 “Status”
indicates the status of the PPR you are currently working on.
“Progress Report Initial Entry” means that
“Status”
indicates the status of the PPR you are currently working on.
“Progress Report Initial Entry” means that
the PPR has not yet been submitted to
AmeriCorps.
“Progress Report Submitted” means that the PPR has been reviewed by AmeriCorps and now includes feedback from AmeriCorps.
“Progress Report Returned for Rework” means that the PPR has been returned to you for changes that are described in the PPR feedback.
At the bottom of the General Info tab, you will see a list of all PPRs that have previously been submitted for this grant. You can click on any PPR on any PPR in the list to go directly to a PDF of that PPR.

PPR: Demographics
The next tab is the Demographics Tab. The Demographics Tab is available for AmeriCorps Seniors FGP and SCP only. Information entered in this section should be identical to the information entered in the FFR.
On line 1, enter the total number of cumulative volunteer hours for this budget period. On line 2, enter the total number of active volunteers serving this budget period.
On line 3, enter the total number of hours spent in supporting work plans meeting National Performance Measure requirements (these are hours that were spent supporting workplans that resulted in national performance measure outcomes).
On line 4, enter the total number of volunteers who are in workplans that meet National Performance Measure requirements (these are volunteers who were programmed into workplans that resulted in national performance measure outcomes).
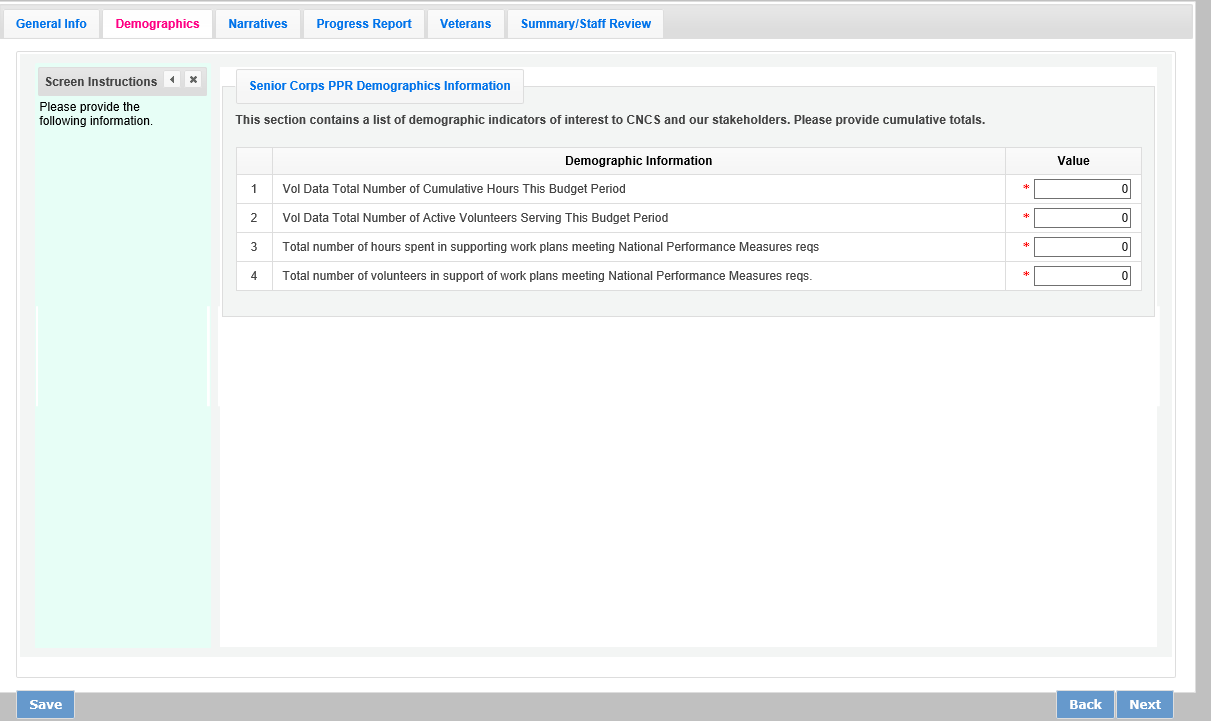
Click “Next” to move to the next tab.
PPR: Narratives Tab
On the Narratives Tab, complete each narrative with information about your activities during the 12-month reporting period. By clicking on each narrative heading, a text field will display allowing you to enter narrative information. Once any text has been entered in that section, the orange arrow next to the heading will change to a green check mark.
In the Challenges narrative, describe any new challenges affecting your project during the reporting period.
In the Partnership/Collaboration Development narrative, describe efforts to develop partnerships or collaborations with volunteer stations. You should include efforts to develop new stations as well as efforts to garner support (data collection, volunteer training, etc.) from existing stations.
In the Non-Federal Share Development narrative, describe efforts to meet the non-federal share requirement for your project. Include both cash and in-kind resource development that occurred during this reporting period.
In the Other Accomplishments narrative, describe any significant accomplishments other than your work plan progress that you will report in this PPR.
In the Stories narrative, share any additional stories other than your work plan progress that you will report in this PPR.
Additional documents cannot be attached or uploaded to eGrants. In the List of Additional documents Sent to AmeriCorps Portfolio Manager section, list any additional documents you have emailed or mailed to your AmeriCorps Portfolio Manager. Additional documents might include press clips, recognition event documents, or other documents to supplement the PPR.
If your project is currently on a corrective action plan, use the Corrective Action Plan narrative to describe efforts towards achieving corrective action goals.
If you are implementing an evidence-based program, use the Evidence-based Program Progress narrative, share any significant developments.
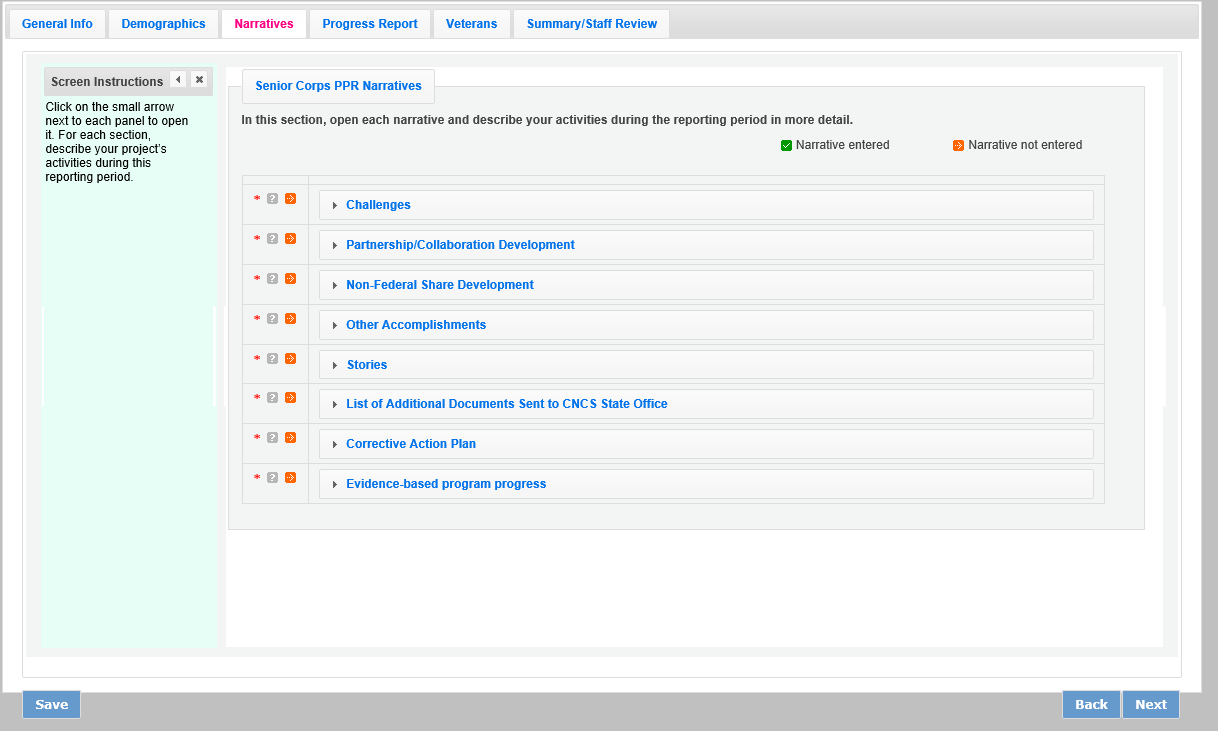
Click “Next” to move to the next screen.
PPR: Progress Report Tab
The Progress Report Tab is where you enter your progress on achieving the Performance Measure targets planned in your application. You will use this screen to enter actual outputs, outcomes, unduplicated volunteers, total volunteers, and volunteer stations for each work plan.
There are two main sections in the Progress Report Tab: Progress Summary and Performance Measure Progress.
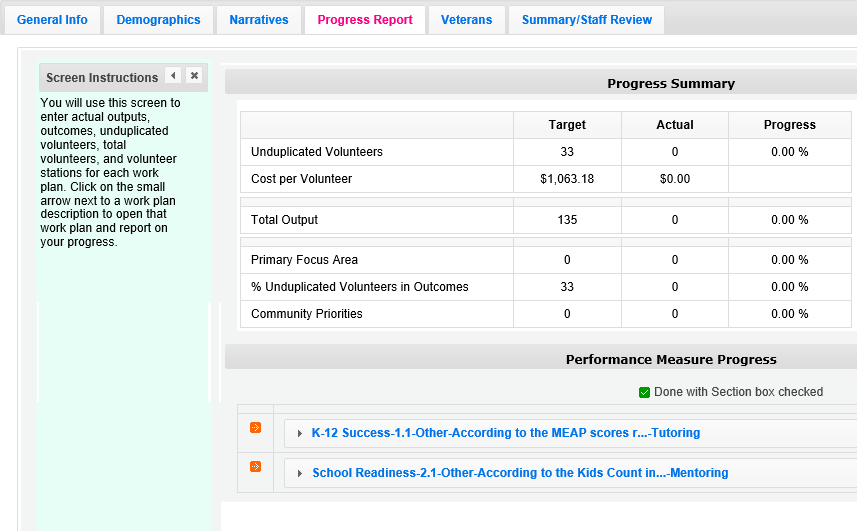
The Progress Summary section shows the target unduplicated volunteer numbers that were planned in the application. The “Actual” column calculates information based on the numbers you enter in the Performance Measure Progress section below. The “Progress” column shows your progress towards achieving the target.
The Performance Measure Progress section is where data is entered. All work plans will be listed in this section.
Click on the small arrow next to a work plan description to open that work plan and report on your progress. Or, click on the work plan description.
When the work plan is open a column is displayed, allowing you to enter actual numbers for your outputs, outcomes, unduplicated volunteers, total volunteers, and volunteer stations. Moving your mouse over the output or outcome will show the description of the measure. You must enter the whole numbers, not percentages. The numbers your report
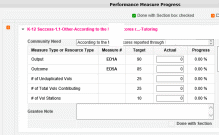 should
reflect your accomplishments during this report period.
should
reflect your accomplishments during this report period.
When entering unduplicated volunteers, keep in mind that each volunteer can only be reported in one work plan.
For the total number of volunteers contributing, report every volunteer who served in the work plan. Actual outputs entered should reflect the work of all AmeriCorps Seniors volunteers contributing to the work plan.
If you would like to provide any additional
information for a work plan, you should provide it in the Grantee Note section. If targets have not been achieved or are not on track to be achieved, provide an explanation. If the data collection varied from the plan originally described in the instrument description field, explain the variance.
When all information has been entered for the work plan, check the “Done with Section” Box, The PPR cannot be submitted until all “Done with Section” box. The PPR cannot be submitted until all “Done with Section boxes have been checked.
If you are reporting on the Measure SC1, Other Community Priorities the target should be 1. To report the Actual for the Output, enter “1” for “yes” if you met the target you set for your project or “0” for “no” if you did not meet the target set for your project. The numbers for Unduplicated Volunteers, Total Volunteers, and Volunteer Stations should be reported in the same way you reported the other work plans.
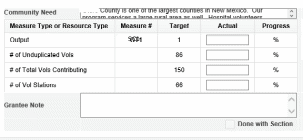
After Completing each work plan, click “Calculate Progress.” This will update the Progress Summary section. When all work plans are complete, click “Next” to move to the next screen.
PPR: Veteran Tab
If you have data about veterans and military families, report it on the Veterans Tab. If you do not have that information, simply enter zero in each field. Many projects have veterans’ information available for some work plans available for some work plans, but not for others. AmeriCorps asks that you report on veterans and military families’ data when you have the information available.
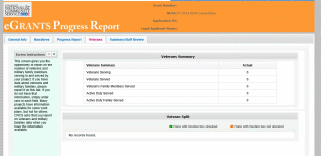
There are two main sections in the Veterans Tab: Veterans Summary and Veterans Split.
The Veterans Summary section includes numbers in the “Actual” column that are populated based on data entered in the Progress Report Tab.
The Veterans Split section is where data is entered. All work plans will be listed in this section. Click on the small arrow next to a work plan description to open that work plan and report on your progress. Or, click on the work plan description.
Click on the small arrow next to a work plan description to open that work plan and report on your progress. Or, click on the work plan description.
When the work plans are open, columns are displayed, allowing you to enter numbers for outputs, outcomes, unduplicated volunteers, total volunteers, and volunteer stations. The “Actual” column is populated from data you entered on the Progress Report Tab. Moving your mouse over the output or outcome will show the description of the measure. You must enter whole numbers, not percentages. The numbers you report should reflect your accomplishments during this reporting period.
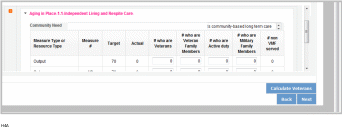
Enter the number of Veterans for each category (output, outcome, unduplicated volunteers, total volunteers). Each entry in this field should be a portion of the number in the Actual column. For example, if you reported 100 for output H4A: Number of Individuals Served. You served 100 people in that work plan. Of those 100 individuals, how many were veterans? Enter data when you have it available. If you do not know, please enter 0.
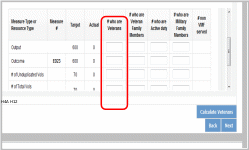
Enter the number of Veterans’ Family Members for each category (output, outcome, unduplicated volunteers, total volunteers). Each entry in this field should be a portion of the number in the Actual column. For example, if you reported for Output H4A: Number of individuals served, you served 100 people in that work plan. How many of those 100 individuals were Veterans’ Family Members? Enter data when you have it available. If you do not know, please enter 0.
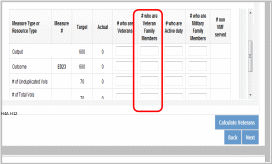
Enter the number of Activity Duty Military Service members for each category (output, outcome, unduplicated volunteers, total volunteers). Each entry in this field should be a portion of the number in the Actual column. For example, if you reported for Output H4A: Number of individuals served, you served 100 people in that work plan. How many of those 100 individuals were Active Duty Military Service Members? Enter data when you have it available. If you do not know, please enter 0.
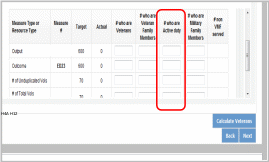
Enter the number of Family Members of Active Duty Military Members for each category (output, outcome, unduplicated volunteers, total volunteers). Each entry in this field should be a portion of the number in the Actual column. For example, if you reported 100 for Output H4A: Number of individuals served, you served 100 people in
that work plan. How many of those 100 individuals were Family Members of Active Duty Military Members? Enter data when you have it available. If you do not know, please enter 0.
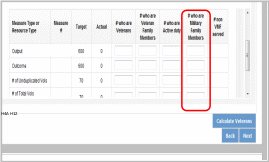
The number of non-Veterans and Military Family Served column (#non VMF Served) will populate based on numbers you enter in the previous four columns. If this column populates with negative numbers, there is likely an error in other data you just entered on this tab.
When all information has been entered for the work plan, check the “Done with Section” box. The PPR cannot be submitted until all “Done with Section” boxes have been checked.
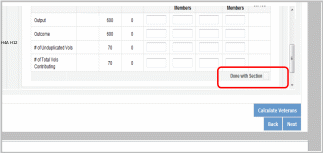
 After
completing each work plan, click “Calculate Veterans.”
This will update the Veterans Summary section. When all work plans
are complete, click “next” to move to the next screen.
After
completing each work plan, click “Calculate Veterans.”
This will update the Veterans Summary section. When all work plans
are complete, click “next” to move to the next screen.
PPR: Summary/ Staff Review Tab
The Summary/ Staff Review Tab provides a summary of your PPR. From this screen, you can print your PPR Summary, review your project’s progress, enter notes to your Portfolio Manager, and review comments that your Portfolio Manager provided to you in their review of your PPR.
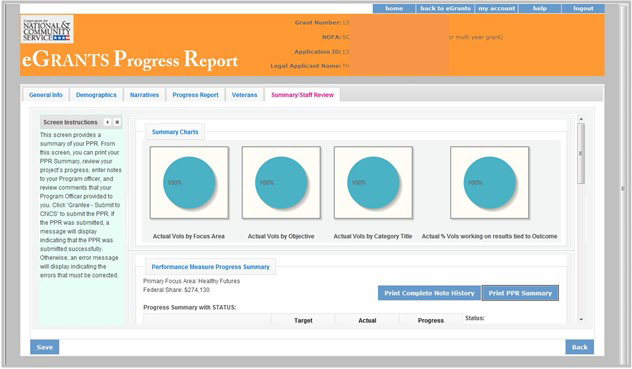
There are two main sections on the Summary/ Staff Review Tab: Summary Charts and Performance Measure Progress Summary. The Summary Charts display, in pie charts, the actual numbers entered on the Progress Report tab, hovering over the various sections of the pie charts will shoe the actual numbers entered for each work plan.
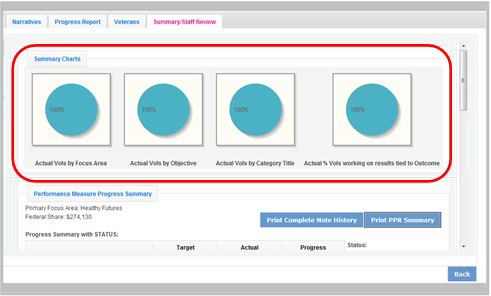
The Performance Measure Progress Summary shows progress towards meeting the National Performance Measure requirements. By clicking “Print Complete Note History” you can print all notes you entered in the Progress Report Tab. By clicking “Print PPR Summary” you can print the full work plan report. Notes are not part of the full work plan report.
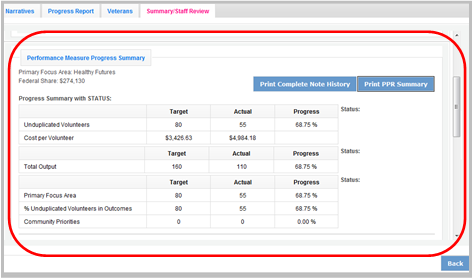
At the bottom of the Performance Measure Progress Summary section, each work plan is listed. Use the Overall Grantee Note box to enter any additional information you would like to provide your Portfolio Manager.
When you are sure you have entered all information correctly, click “Grantee- Submit to CNCS” to submit the PPR.
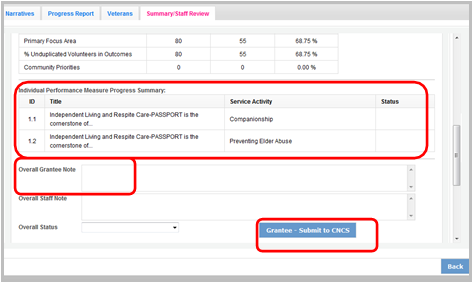
Progress Report- Returned for Rework
Information below applies to both the PPR and PPR Lite
If your Portfolio Manager returns the PPR to you for rework, the PPR can be reviewed to help you understand where to make changes prior to resubmitting. Click on the Summary/ Staff Review Tab. Click “Print Complete Note History.” A printable PDF will open allowing you to review all notes entered by your Portfolio Manager. The notes should clearly indicate which work plan data or tabs need edited. Go to the appropriate tab to make the necessary changes.
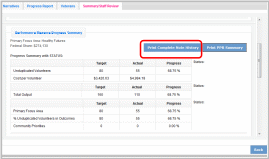
Individual notes from your Portfolio Manager for each work plan can also be viewed on the Progress Report Tab. After clicking to open the work plan, you will see the Portfolio Manager notes displayed to the right of the work plan. You can also click on “Note History” to see the original note that you entered as well as the note from your Portfolio Manager for that work plan. After editing the data in the work plan, you can respond to your Portfolio Manager by entering a new Grantee Note for the work plan. Your Portfolio Manager can review the new Grantee Note and it becomes part of the Note History.
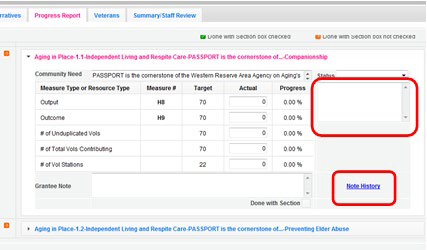
You may also want to enter a new note to your Portfolio Manager in the Overall Grantee Note section of the Summary/ Staff Review Tab. When all edits have been made, click “Grantee- Submit to CNCS” to resubmit the PPR.
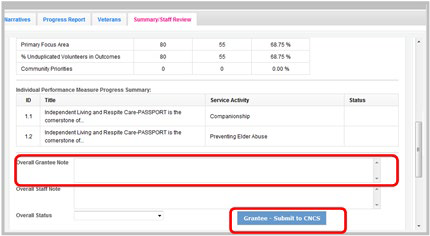
Progress Report Reviewed
Once your Portfolio Manager has reviewed the PPR, view the PPR to see the Portfolio Manager’s feedback. Click on Summary/ Staff Review Tab. Click “Print Complete Note History.” A printable PDF will open allowing you to review all notes entered by your Portfolio Manager. The note history will also include all Grantee Notes that you have entered.
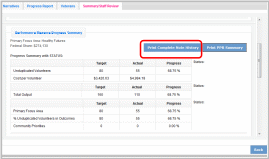
A status will be displayed next to each National Performance Measure requirement. A status of “On track” means that you have met your target. A status of “Needs Work” means that you have not met your target. A status of “complete” will only be used for the final PPR of the three-year project period. A “Complete” status means that the target was achieved.
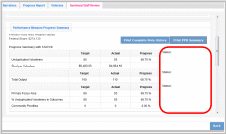
The first status is for the total unduplicated volunteers. The second status is for the total output. The third status is for progress on unduplicated volunteers in the three performance measure requirements.
Your Portfolio Manager will also indicate an Overall Status for the entire PPR as well as statuses for each individual work plan.
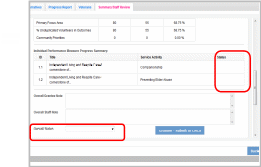
If a status of “Needs Work” is selected for any part of the PPR, the overall status for the PPR will be “Needs Work.”
Individual notes from your Portfolio Manager for each work plan can also be viewed on the Progress Report Tab. After clicking to open the work plan, you will see the Portfolio Manager status and notes displayed to the right of the work plan. You can also click on “Note History” to see the full note history for that work plan.
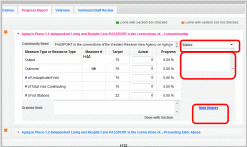
The full PPR, with statuses from your Portfolio Manager, can be printed from the Summary/ Staff Review Tab.
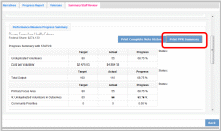
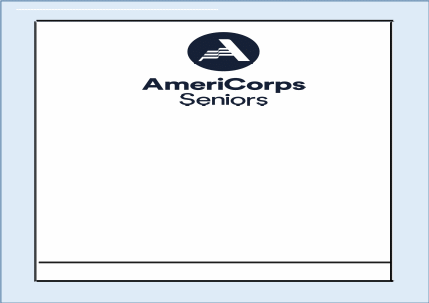
2020 Progress Report Supplement (PRS) eGrants Step-by-Step Instructions for Grantees
Foster Grandparent Program (FGP)
Senior Companion Program (SCP)
Senior Demonstration Program (SDP)
RSVP
FACSIMILE OF ELECTRONIC FORMS
CNCS
Form
424-NSSC OMB
Control
No. 33045-0033-Expiration
01/31/2023
The following eGrants screenshots and instructions will walk you through completing the Progress Report Supplement (PRS). Below are a few tips to remember when completing your PRS.
All of the fields on the PRS form are required. Each field must be completed in order to submit the PRS. If there are no numbers to report for a particular data field, please enter a “0”.
For questions introduced this year, you may not have collected the relevant data to inform this report. Where possible please provide an estimate for these questions this year and plan to collect data for future reports.
Please be sure to scroll down to the end of each category to ensure all required fields are filled in.
You will be unable to make changes once the report has been submitted. To make changes after the submission, please contact your AmeriCorps Portfolio Manager.
To print a copy of the PRS, click on the “Print PRS” button on the “Review and Submit” screen.
Instructions for Logging into eGrants
To log into eGrants: go to www.nationalservice.gov and click on the Grants and Funding tab on the top of the screen. From the Grants & Funding page, click on the “Access eGrants Platform” link.
![]()
You will be directed to the eGrants page on the National Service website which gives you a brief introduction to eGrants and the eGrants Help Desk Information. You will then click on the eGrants Log-in link.
![]()
*As of September 29, 2020, The Corporation of National Community Services (CNCS) and Senior Corp shift to be called AmeriCorps and AmeriCorps Seniors. eGrants may not match the updated branding.
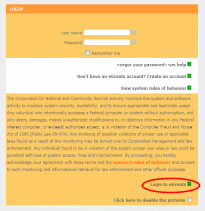 The
eGrants log-in screen will appear.
The
eGrants log-in screen will appear.
*Note: You may have to temporarily enable pop- ups in order to move forward.
All current and previous grantees can type in their grantee user name and password. Click the “Login to eGrants” link.
If you cannot remember your eGrants user name or password, please contact the National Service Hotline at (800) 942-2677 (M -Th., 9:00A.M. –
7:00P.M. Eastern Time).
Instructions for Entering Information in the Progress Report Supplement
Once you have logged into eGrants with your user name and password, you will be taken to the home screen.
Step (1) Click on “Progress Report Supplement” under Reporting to AmeriCorps.
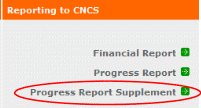
Step (2) Select the most current grant number. The “edit” link will appear in the right column; click on it to fill out the PRS. To ensure that you have selected the correct grant number you can check the reporting period.

*Note: If you do not know your current grant number, please contact your AmeriCorps Portfolio Manager.
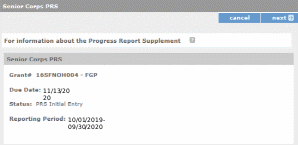 Step
(3) The next screen
verifies the grant number with the program, the due date, the status,
and the reporting period.
Step
(3) The next screen
verifies the grant number with the program, the due date, the status,
and the reporting period.
Please note the Due Date (11/13/2020) and the Reporting Period (10/01/2019-09/30/2020)
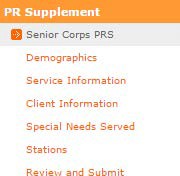 In
the left column, you will notice different sections for entering
specific data. You cannot move to the next section until you have
completed all fields. By clicking the “next”
button, you will be able to move to the next section.
In
the left column, you will notice different sections for entering
specific data. You cannot move to the next section until you have
completed all fields. By clicking the “next”
button, you will be able to move to the next section.
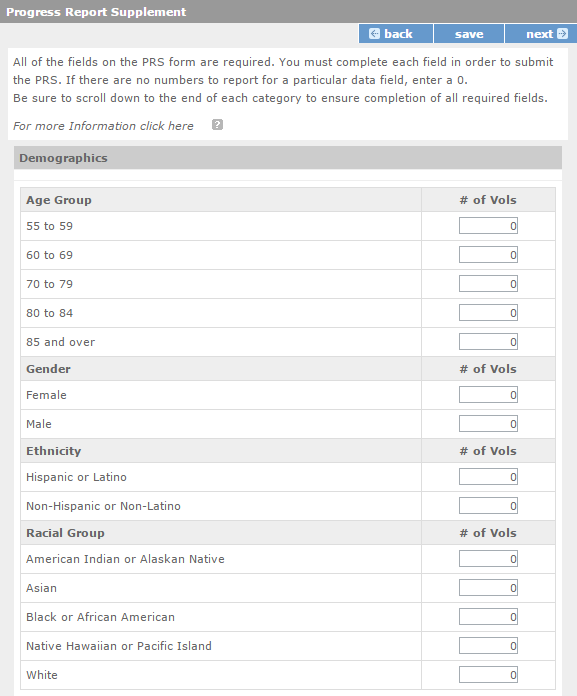 Step
(4) The first
section is Demographics
with four groups
(Age Group, Gender, Ethnicity, and Racial Group). In this section,
you will enter the number of volunteers in each field. All AmeriCorps
Seniors FGP volunteers must be accounted for in the Age Group. The
sum of the number of volunteers in the subcategories of each group
should be equal to the total number of volunteers active during the
reporting period for your AmeriCorps Seniors FGP project. For Gender,
Ethnicity, and Racial Group, please enter all available information
regarding the number of volunteers in each subcategory. Click “next”
to continue to the next section.
Step
(4) The first
section is Demographics
with four groups
(Age Group, Gender, Ethnicity, and Racial Group). In this section,
you will enter the number of volunteers in each field. All AmeriCorps
Seniors FGP volunteers must be accounted for in the Age Group. The
sum of the number of volunteers in the subcategories of each group
should be equal to the total number of volunteers active during the
reporting period for your AmeriCorps Seniors FGP project. For Gender,
Ethnicity, and Racial Group, please enter all available information
regarding the number of volunteers in each subcategory. Click “next”
to continue to the next section.
Step (5) The next section is Service Information with four groups (Volunteers, Volunteers Separated, Hours Served, and Volunteer Client Ratio). In this section, you will enter the number of volunteers in each field. Click “next” to continue to the next section.
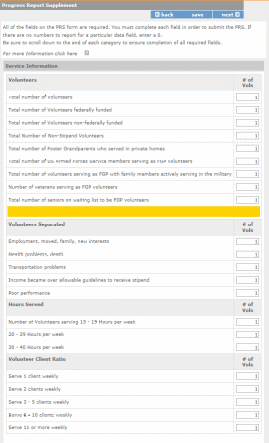 *Please
only count total number of hours
*Please
only count total number of hours
volunteers spent in actual service, do not include temporary allowance hours issued.
Step (6) The next section is Client Information with two groups (Ages of Clients Served and Clients served). In this section, you will enter the number of clients in each field. Click “next” to continue to the next section.
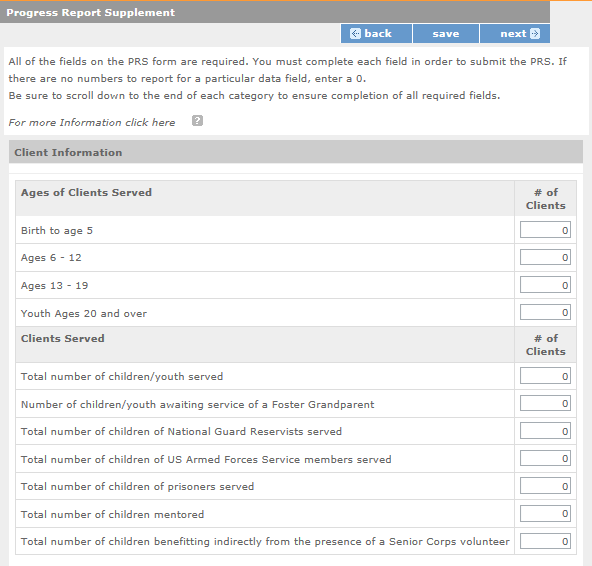
Step (7) The next section is Special Needs Served. In this section for each Special Need category, you will enter the number of volunteers, the number of children served at in-home placements, and the number of children served at organizations and not at their home. Click “next” to continue to the next section.
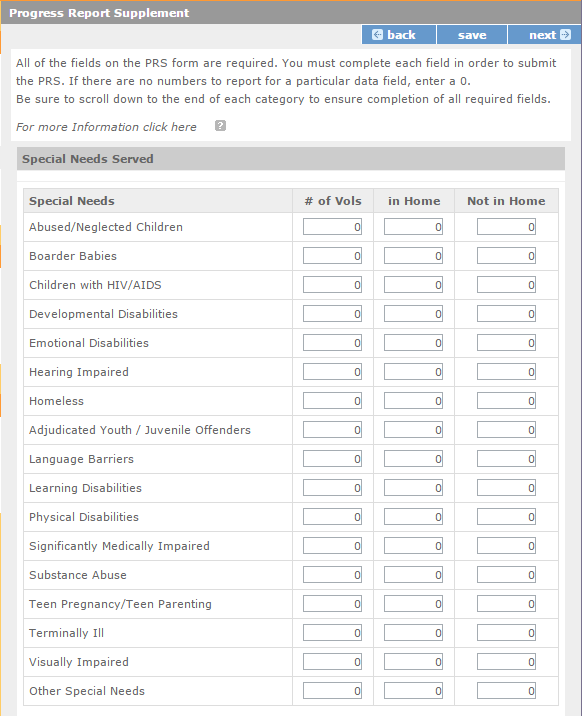
Step (8) The next section is Stations. For this section, you will enter the number of stations and number of volunteers that support specific initiatives and programs. See below the screenshot for more information and definitions for these questions. Click “next” to continue to the next section.
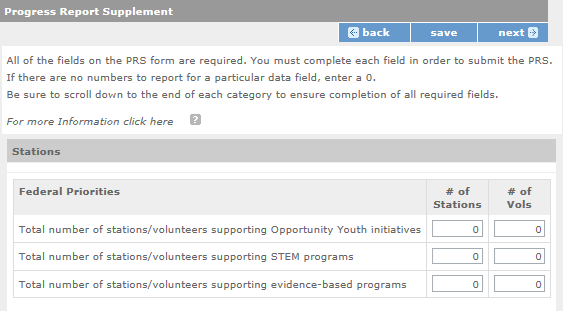
These questions ask about the participation of your stations and volunteers in certain federal priority programs.
STEM Programs: Science, Technology, Engineering and Math (STEM) Programs focus on increasing students’ proficiency in the fields of Science, Technology, Engineering and Math. For more information, visit http://www.ed.gov/stem.
Evidence-Based Programs: The term evidence-based program refers to a set of activities and practices supported by a theory of change tested through rigorous impact evaluation. These impact evaluations have demonstrated a causal relationship between specified program activities and outcomes. Causal evidence is typically generated through one or more quasi-experimental or experimental field tests. Good evidence-based program models provide an opportunity to reproduce positive outcomes when replicated consistently. Projects do not need to receive augmentation funding from AmeriCorps in order to report activity in support of evidence- based programs. For more information, visit https://www.whitehouse.gov/omb/evidence.
Prescription Drug/ Opioid Abuse Prevention Initiatives: Prescription drug and Opioid Abuse Prevention initiatives increase access to care and participation in health education activities designed to prevent or reduce prescription drug and opioid abuse.
Step (9) The last section is Review and Submit. In this section, you should click on “View/ Print PRS” to confirm your responses. Please review the Checklist on page 10 to determine if the Progress Report Supplement is complete and ready to be submitted.
If you need to change any responses, you can click any of the “edit” buttons for the appropriate section. After any editing, click on the “View/ Print PRS” again to confirm your answers are correct.
Click “Submit Progress Report Supplement” to complete the final step. This step submits your report to your Portfolio Manager.
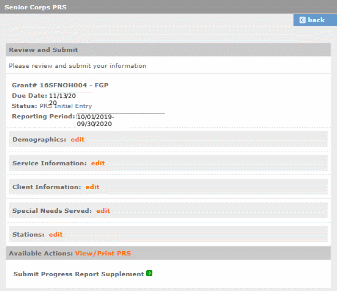
PRS Proposed Questions
Volunteers Demographics
Age Group
55 to 59
60 to 69
70 to 79
80 to 84
85 and over
Gender
Female
Male
Gender Fluid/Does Not Identify as Male or Female
Ethnicity
Hispanic or Latino
Non-Hispanic or Latino
Racial Group
African American/Black
Asian/Asian American
Native American or Alaska Native
Native Hawaiian or Other Pacific Islander
White/Caucasian
Two or More Races
LGBTQIA+
Identify as a member of the member of the LGBTQ community
Does not identify as a member of the LGBTQ community
Unknown
Service Information
Volunteers
Number of volunteers identifying as a member of the Disability community
Number of veterans serving as volunteers
Total number of hours served
For Stipend Programs Only
Total number of volunteers federally funded
Total number of volunteers non-federally funded
Total number of Non-Stipend volunteers
Client Information
Clients Served
Total number of veterans served
Total number of US Armed Forces Service members served
Total number of family members of US Armed Forces service members served
Total number of caregivers provided with respite care
Total number of seniors receiving independent living services
Total number of children/youth served
Total number of children mentored
Under the PRS Demographics tab, add the following questions:
Report total counts of volunteers within each income bracket. This represents the total combined income for the volunteer and their spouse/partner (if living in the same residence) during the past 12 months. This includes income from any source, like wages, Social Security and other benefits, pension/retirement savings plans, or regular support from other family members.
$24,999 or less
$25,000 to $39,999
$40,000 to $59,999
$60,000 to $74,999
$75,000 to $99,999
$100,000 to $149,999
150,000 or more
Don’t know
Report total counts of volunteers within each income bracket. This represents the total combined income for the volunteer and all individuals living in their household (if living in the same residence) during the past 12 months. This includes income from any source, like wages, Social Security and other benefits, pension/retirement savings plans, or regular support from other family members.
$24,999 or less
$25,000 to $39,999
$40,000 to $59,999
$60,000 to $74,999
$75,000 to $99,999
$100,000 to $149,999
150,000 or more
Don’t know
Report total counts of volunteers who live in a house, apartment, or mobile home that is:
Owned by the volunteer or someone in their household with a mortgage or loan
Owned by the volunteer or someone in the household free and clear without a mortgage or loan
Rented
Occupied without payment or rent
Don’t know
Report total counts of volunteers who are below 200% of the state poverty line.
Under the PRS Clients tab, add the following questions:
Report the total number of direct project beneficiaries. Direct beneficiaries are unique persons who have received services or benefits directly attributable to a program and for whom counts are measurable given data collected.
Report the total number of direct project beneficiaries in poverty. Direct beneficiary refers to unique persons who have received services or benefits from a program and for whom counts are measurable given data collected. Please utilize the Census Bureau measurement of poverty, which can be found here.
Report the percentage of total direct project beneficiaries for whom poverty level is known.
Report the total number of volunteer stations that collect the above information.
Report the total number of volunteers stations that do not collect the above information.
AmeriCorps PRS Grantee Checklist
Have you printed a copy of the report and verified the information before submitting?
Do all fields contain a number? If no information is available, is a “0” entered?
Do the totals for all subcategories under Age Group equal Total Number of Volunteers?
Have you entered all available information regarding volunteer numbers in each of the categories under Gender?
Have you entered all available information regarding volunteer numbers in each of the categories under Ethnicity?
Have you entered all available information regarding volunteer numbers in each of the categories under Racial Group?
Have you entered the Total Number of Hours Served with actual hours served? You did not include temporary allowance hours.
Do the totals for all subcategories under Hours Served equal Total Number of Volunteers?
Do the totals for all subcategories under Volunteer Client Ratio equal Total Number of Volunteers?
Do the entries for the In Home column under Special Needs reflect the Number of Children
and NOT Volunteers?
Do the entries for the Not In Home column under Special Needs reflect the Number of
Children and NOT Volunteers?
*We understand that some grantees do not collect information related to gender, race, and ethnicity. If you do not have data, please enter “0” in these fields.
**We understand that grantees may not have collected data for questions that are new this year. Please provide an estimate for these questions this year and begin collecting data on them in the future.
Questions? Please contact your AmeriCorps Portfolio Manager.
SENIOR COMPANION PROGRAM
INDEPENDENT LIVING PERFORMANCE MEASURE SURVEY
Thank you for taking the time to complete this survey. We would like to know how the Senior Companion Volunteer who has been assisting you has affected your life.
All information will be kept confidential; please do not disclose your name. You may choose not to answer a question.
This 1st question is about how many hours of service that you may have received in the past 4 weeks from your senior companion.
Tell us how many TOTAL HOURS in a typical week you received services.
Here is an example of how Mrs. Jones would answer question #1:
Her Senior Companion usually spends one hour on Monday with and two hours on Wednesday. Therefore, the total hours a week that she receives services is 3 hours a week.
1. In a typical week, my Senior Companion Volunteer is with me for |
hours |
Please turn the page for the questions 2-13
Because I Have a Senior Companion Volunteer …
|
Strongly Disagree |
Somewhat Disagree |
Somewhat Agree |
Strongly Agree |
|
|
|
|
|
|
|
|
|
|
|
|
|
|
|
|
|
|
|
|
|
|
|
|
|
|
|
|
|
|
|
|
|
|
|
|
|
|
|
|
|
|
|
|
|
|
|
|
|
|
|
|
|
|
|
|
|
|
|
|
|
|
|
|
|
SENIOR COMPANION PROGRAM
RESPITE PERFORMANCE MEASURE SURVEY
Thank you for taking the time to complete this survey. We would like to know how the Senior Companion Volunteer who has been providing respite care you has affected your life (as the caregiver).
All information will be kept confidential; please do not disclose your name. You may choose not to answer a question.
This 1st question is about how many hours of respite service that you may have received in the past 4 weeks from your senior companion.
Tell us how many TOTAL HOURS in a typical week you received respite services.
Here is an example of how Mrs. Jones would answer question #1:
Her Senior Companion usually spends one hour on Monday with and two hours on Wednesday providing respite services. Therefore, the total hours a week that she receives respite services is 3 hours a week.
1. In a typical week, my Senior Companion Volunteer is with me for |
hours of respite |
Please turn the page for the questions 2-12
Because I Have a Senior Companion Volunteer assisting with Respite Care …
|
Strongly Disagree |
Somewhat Disagree |
Somewhat Agree |
Strongly Agree |
|
|
|
|
|
|
|
|
|
|
|
|
|
|
|
|
|
|
|
|
|
|
|
|
|
|
|
|
|
|
|
|
|
|
|
|
|
|
|
|
|
|
|
|
|
|
|
|
|
|
|
|
|
|
|
|
|
|
|
|

| File Type | application/vnd.openxmlformats-officedocument.wordprocessingml.document |
| File Title | AmeriCorps Seniors RSVP Grant Application Instructions |
| Author | AmeriCorps Seniors |
| File Modified | 0000-00-00 |
| File Created | 2023-07-31 |
© 2025 OMB.report | Privacy Policy
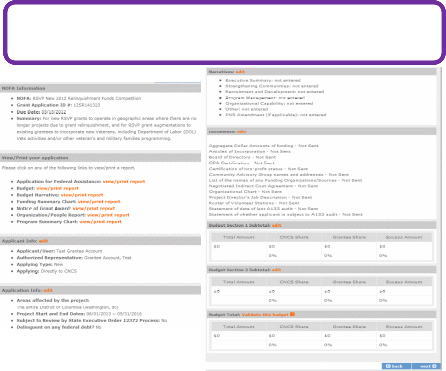 Review,
Authorize and Submit
Review,
Authorize and Submit