NAEP 2025 LTT Appendix F1 v35
National Assessment of Educational Progress (NAEP) 2025 Long-Term Trend (LTT) Revision
NAEP 2025 LTT Appendix F1 v35
OMB: 1850-0928
NATIONAL CENTER FOR EDUCATION STATISTICS
NATIONAL ASSESSMENT OF EDUCATIONAL PROGRESS
National Assessment of Educational Progress (NAEP)
2025 Long-Term Trend (LTT) Clearance Package
Appendix F1
Content of Assessment Management System (AMS)
OMB# 1850-0928 v.35
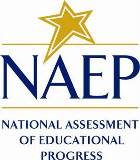
June 2024
This Appendix F1 (formerly Appendix I) includes the final Assessment Management System (AMS) screens needed for the 2025 Field Test.
Table of Contents
Assessment Management System (AMS) 3
Appendix F2: LTT Assessment Logistics 5
Appendix F3: LTT Notify Parents and Guardians 8
Appendix F4: LTT Provide School Characteristics and Manage Team 11
Appendix F5: LTT Provide Student Information 14
Appendix F6: LTT Request Help 21
Appendix F7: LTT Schedule Assessment Planning Meetings 23
Appendix F8: LTT Support Assessment Activities 25
Appendix F9: LTT Assessment Logistics AMS Tutorial 30
Appendix F10: LTT Notify Parents/Guardians AMS Tutorial 32
Appendix F11: LTT Provide Student Information AMS Tutorial 34
Assessment Management System (AMS)
Note: Given respondents will be accessing the AMS during overlapping periods for both the 2025 Long-term Trend and 2025 Field Test data collections, this PRA statement below shows both data collections’ control numbers and expiry dates (see Appendix I1).
Paperwork
Reduction Act (PRA) Statement
National
Center for Education Statistics (NCES) conducts the National
Assessment of Educational Progress to evaluate federally supported
education programs. All of the information you provide may be used
only for statistical purposes and may not be disclosed, or used, in
identifiable form for any other purpose except as required by law (20
U.S.C. §9573 and 6 U.S.C. §151). By law, every NCES
employee as well as every NCES agent, such as contractors and NAEP
coordinators, has taken an oath and is subject to a jail term of up
to 5 years, a fine of $250,000, or both if he or she willfully
discloses ANY identifiable information about you. Electronic
submission of your information will be monitored for viruses,
malware, and other threats by Federal employees and contractors in
accordance with the Cybersecurity Enhancement Act of 2015.
NCES
estimates the time required to complete this information collection
to average 270 minutes for schools that do not submit student sample
information or 390 minutes for schools that submit student sample
information manually, plus an additional 10 minutes for each student
identified as SD or EL, including the time to review instructions,
search existing data resources, gather the data needed, and complete
and review the information collection. This voluntary information
collection was reviewed and approved by OMB (Field Test Control No.
1850-0803; Long Term Trend Control No. 1850-0928).
If you have any comments concerning the accuracy of the time
estimate, suggestions for improving this collection, or any comments
or concerns regarding the status of your individual submission,
please write to: National
Assessment of Educational Progress (NAEP), National Center for
Education Statistics (NCES), Potomac Center Plaza, 550 12th St., SW,
4th floor, Washington, DC 20202, or
send an email to: [email protected].
When
you have finished or if you need to stop before finishing, please LOG
OUT of the survey system by clicking "Save and exit" and
CLOSE ALL browser windows or screens to keep your responses secure.
For example, if you used Chrome or Safari to open the survey, make
sure no Chrome or Safari windows or screens are open after you end
the survey. Not closing all browsers may allow someone else to see
your responses.
Field
Test OMB No. 1850-0803 APPROVAL EXPIRES 6/30/2025.
Administration dates 1/2025-3/2025
Long Term Trend OMB No. 1850-0928 APPROVAL EXPIRES 2/28/2027. Administration dates 10/2024-5/2025
Appendix F1: Login Screen
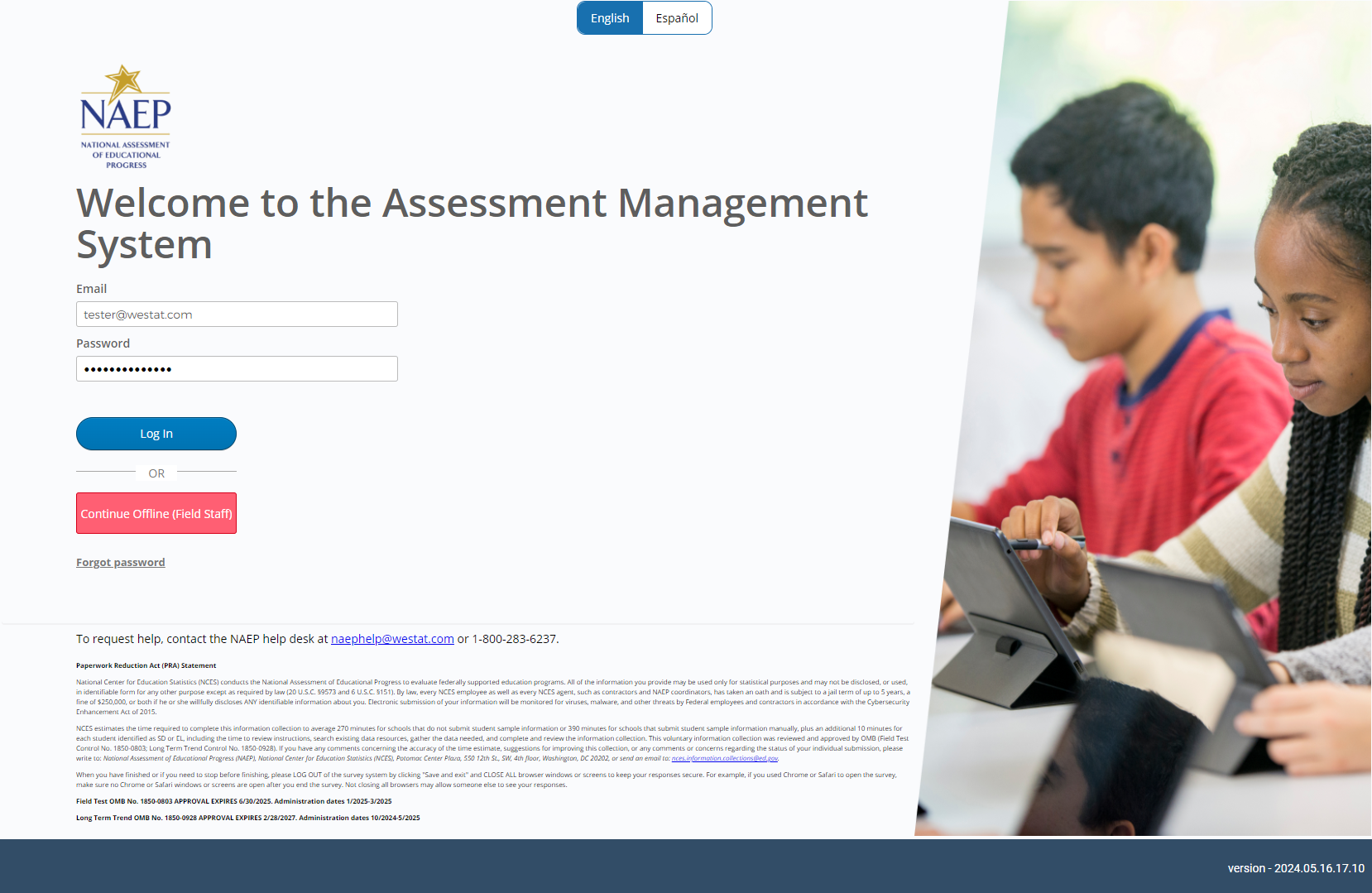
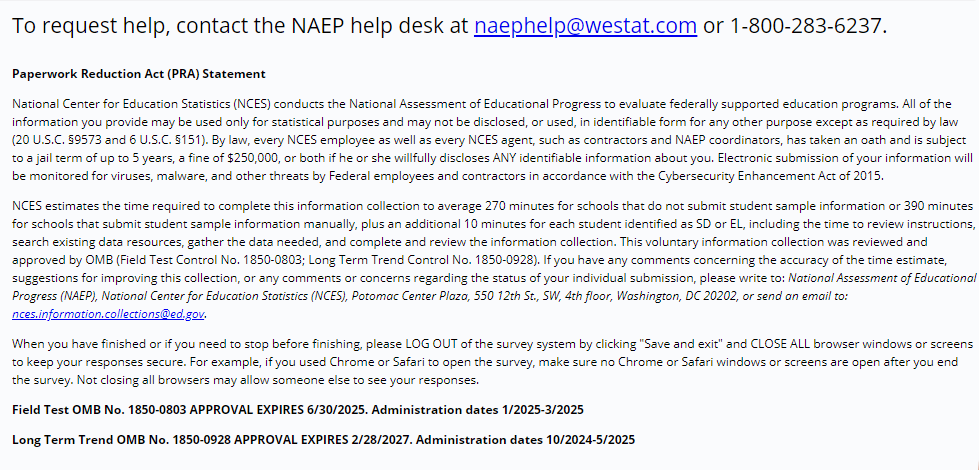
Appendix F2: LTT Assessment Logistics
Assessment Logistics
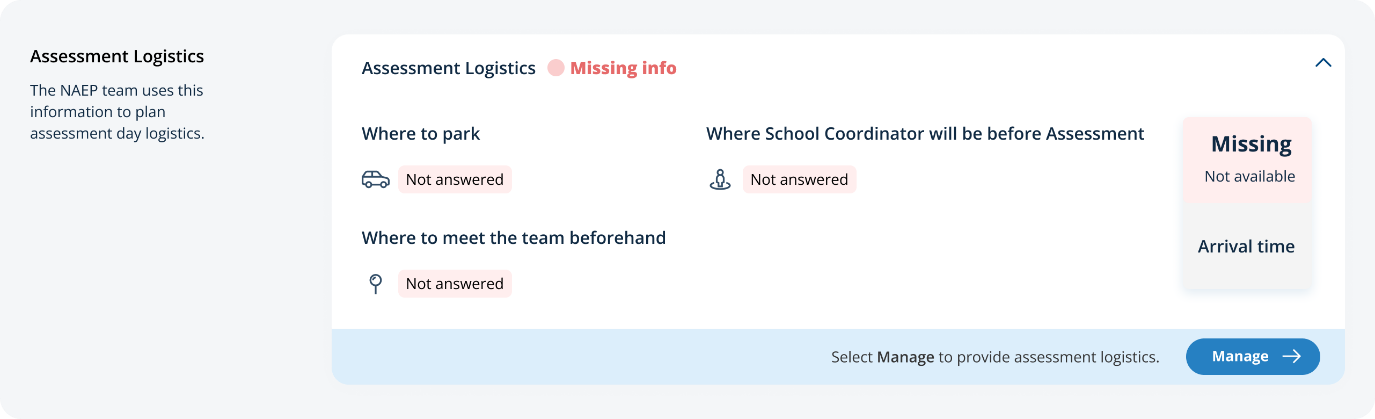 From
the school summary page, schools will access the assessment logistics
section by selecting the Manage button.
From
the school summary page, schools will access the assessment logistics
section by selecting the Manage button.
On this page, schools will provide details about logistical information for assessment day. This includes selecting a location and start time for each group, providing details about arriving at the school and checking in, emergency protocols, and dismissal options.
In the how to use this page, the following directions will be provided to users:
Editing tiles: Select the edit button to edit information.
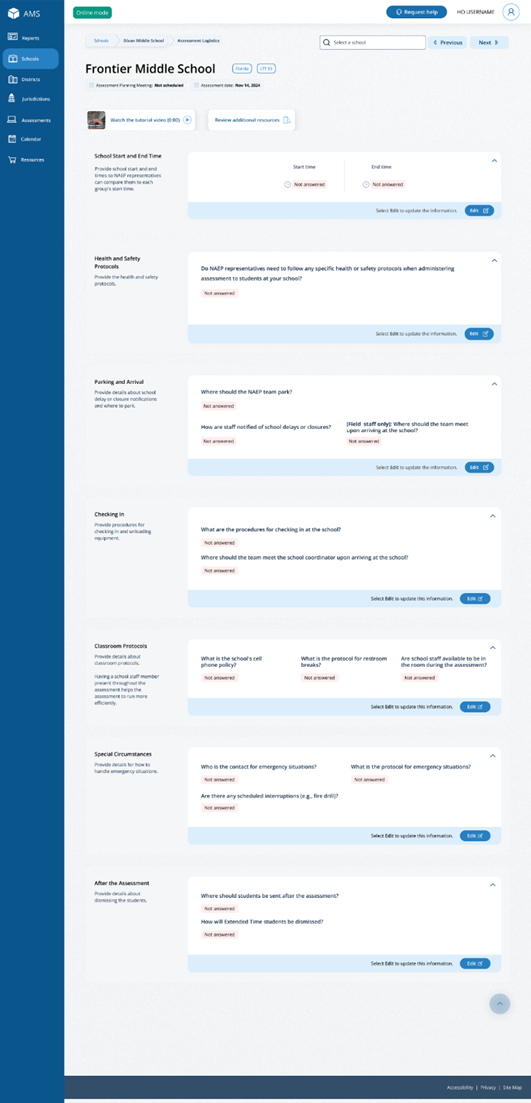
Appendix F3: LTT Notify Parents and Guardians
Parent/Guardian Notification
From the school summary page, schools will access and update this section by selecting Manage.

After selecting Manage on this page, schools will indicate how they notified parents and guardians, who was notified, and what date they were notified prior to the assessment. Schools will then download a PDF of the parent notification letter to distribute to parents and guardians. Schools are also able to download a translation notice to provide to parents or guardians as needed.
In the parent/guardian notification details section, schools can select from the following options for “How were parent/guardians notified” and “Parent/guardians who received the letter:”
How were parent/guardians notified
Mailed letter
Emailed letter
Letter sent home with students
Posted notice in newsletter
Other
Parent/guardians who received the letter
Parent/guardians of sampled students only
Parent/guardians of all age <X> students
Contact information to include in the letter
School coordinator’s contact information
Principal’s contact information
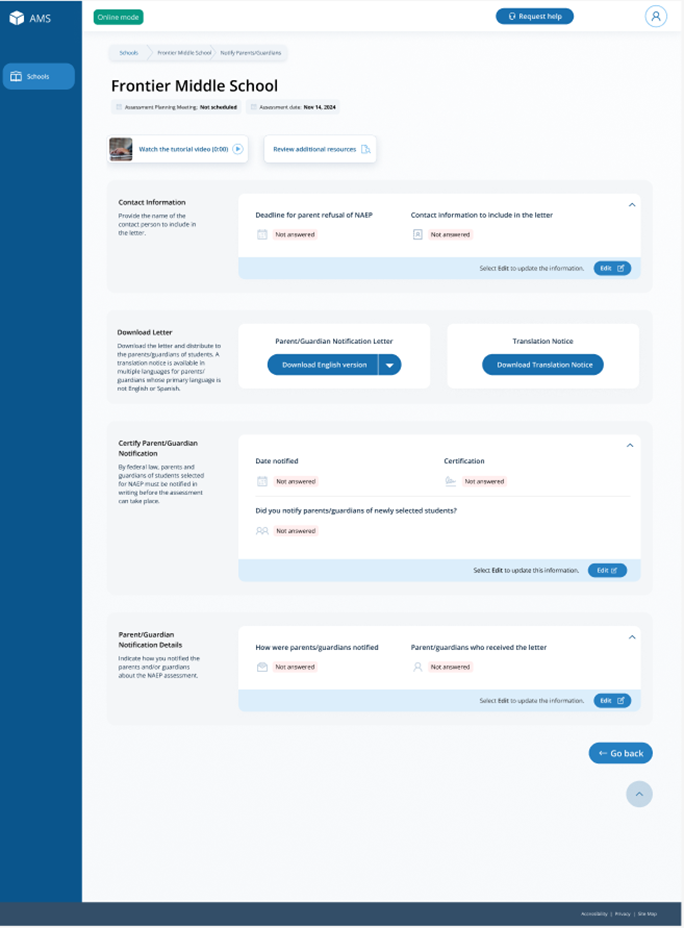
Appendix F4: LTT Provide School Characteristics and Manage Team
School Summary Page – Provide School Characteristics
The school summary page – provide school characteristics section organizes all information that the school should review and provide as they begin assessment activities. Schools will use the provide school characteristics section to confirm their address, provide enrollment numbers and important dates, and update student attendance.
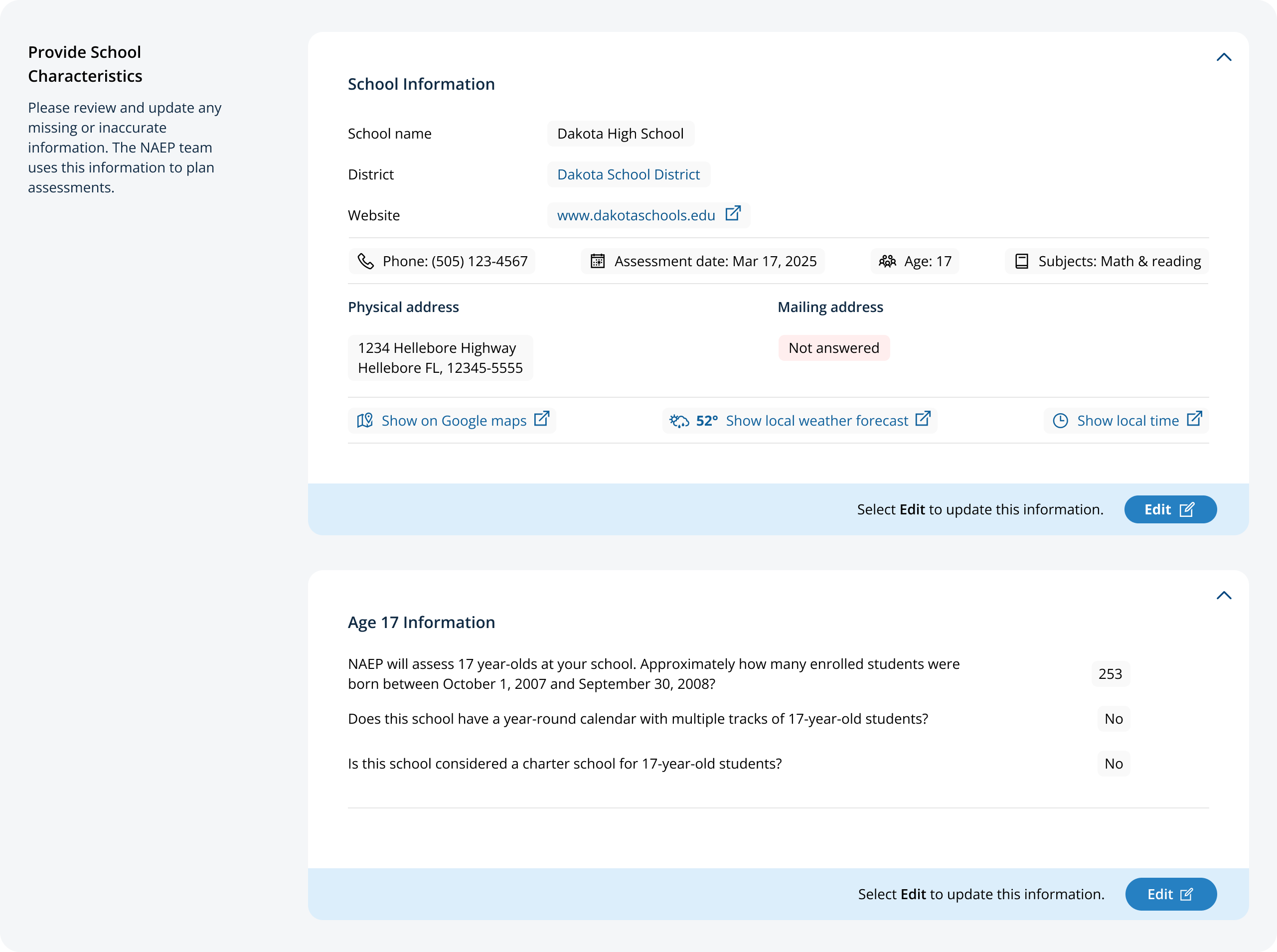
School Summary Page – Manage Team
The manage teams section serves two purposes. The first is to invite school users to register for the system. The second is to monitor and edit the school team, as needed.
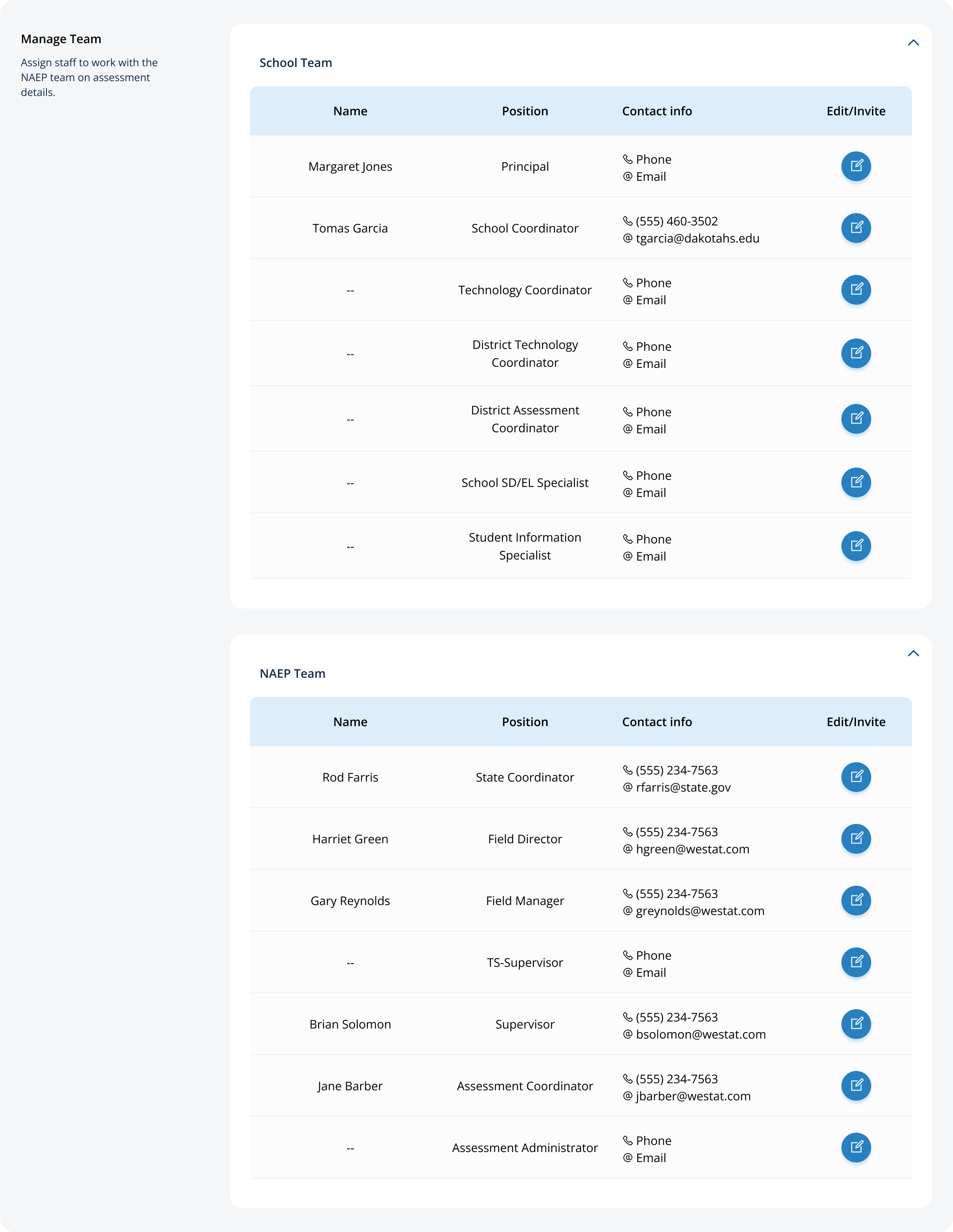
Appendix F5: LTT Provide Student Information
From the school summary page, schools will access this section to provide student information by selecting the Manage button, as shown below (bottom-right).
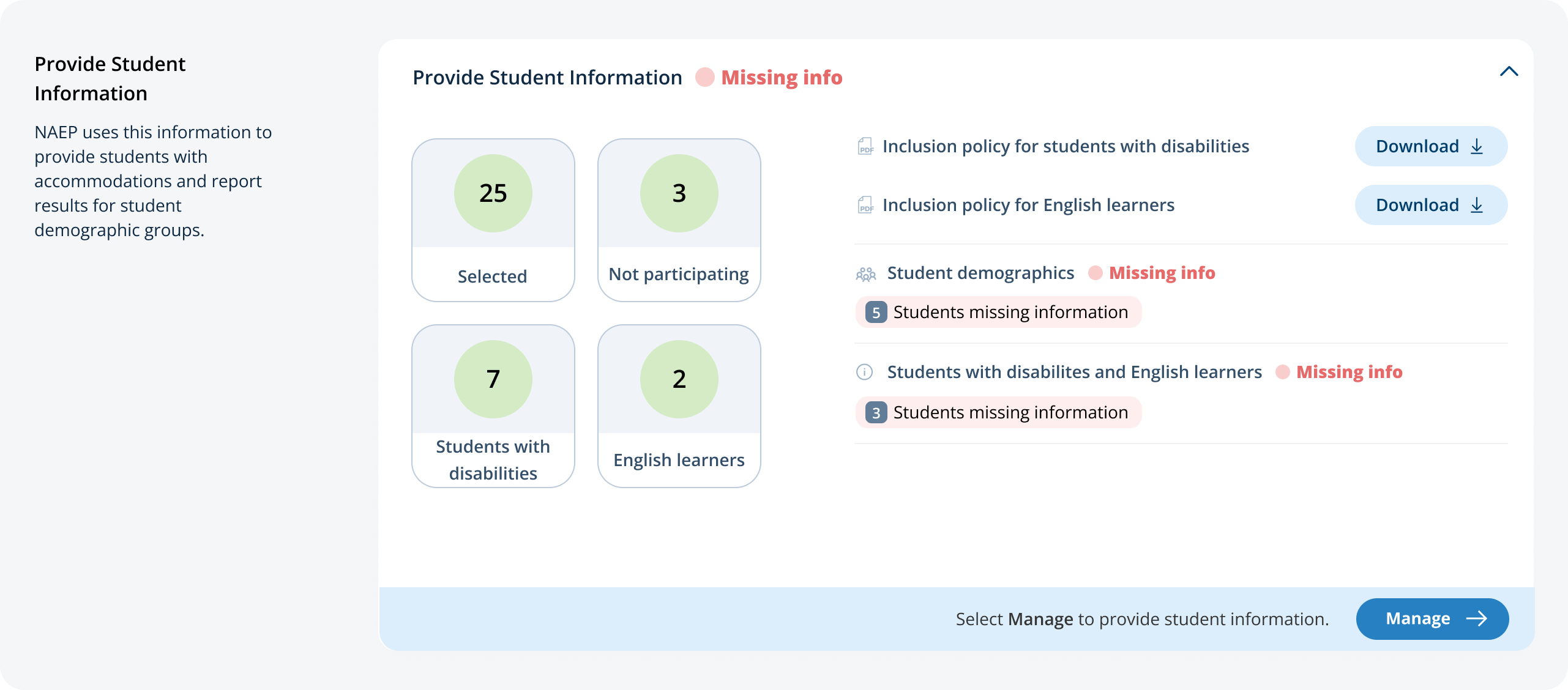
Student Demographic Information
On this page, schools will need to review both the student demographic information and students with disabilities and English learners tabs.
On the student demographic information tab, schools will review student demographic data and update any inaccurate information or provide missing information. The “Economically disadvantaged status” column may be hidden from this table if the state does not require the school to submit this data. This is where schools will identify students with a Section 504 Plan who requires accommodations.
In the how to use this page, the following directions will be provided to users:
Single student edits: Select the edit icon to edit an information for single student.
Multiple student edits: Select the boxes to edit multiple students, then use Category and Change to menus to make changes.
Export: Use the button to export the student information.

From the table, schools can make single edits or multiple edits. To make multiple student edits, schools select the number of students from the left-hand column, then use the Category and Change to drop-down menus to apply the changes.
A
single student edit is from the following pop-up:

Not participating options are as follows:
Not enrolled at the school
Enrolled but never attends campus
Student listed in error
Attends all classes full-time virtually
Parent refusal
Student refusal
School refusal
Students who are SD only: Meets (or met) participation for alternative state assessment
Students who are EL only: Enrolled in U.S. schools for less than 1 year prior to the NAEP assessment
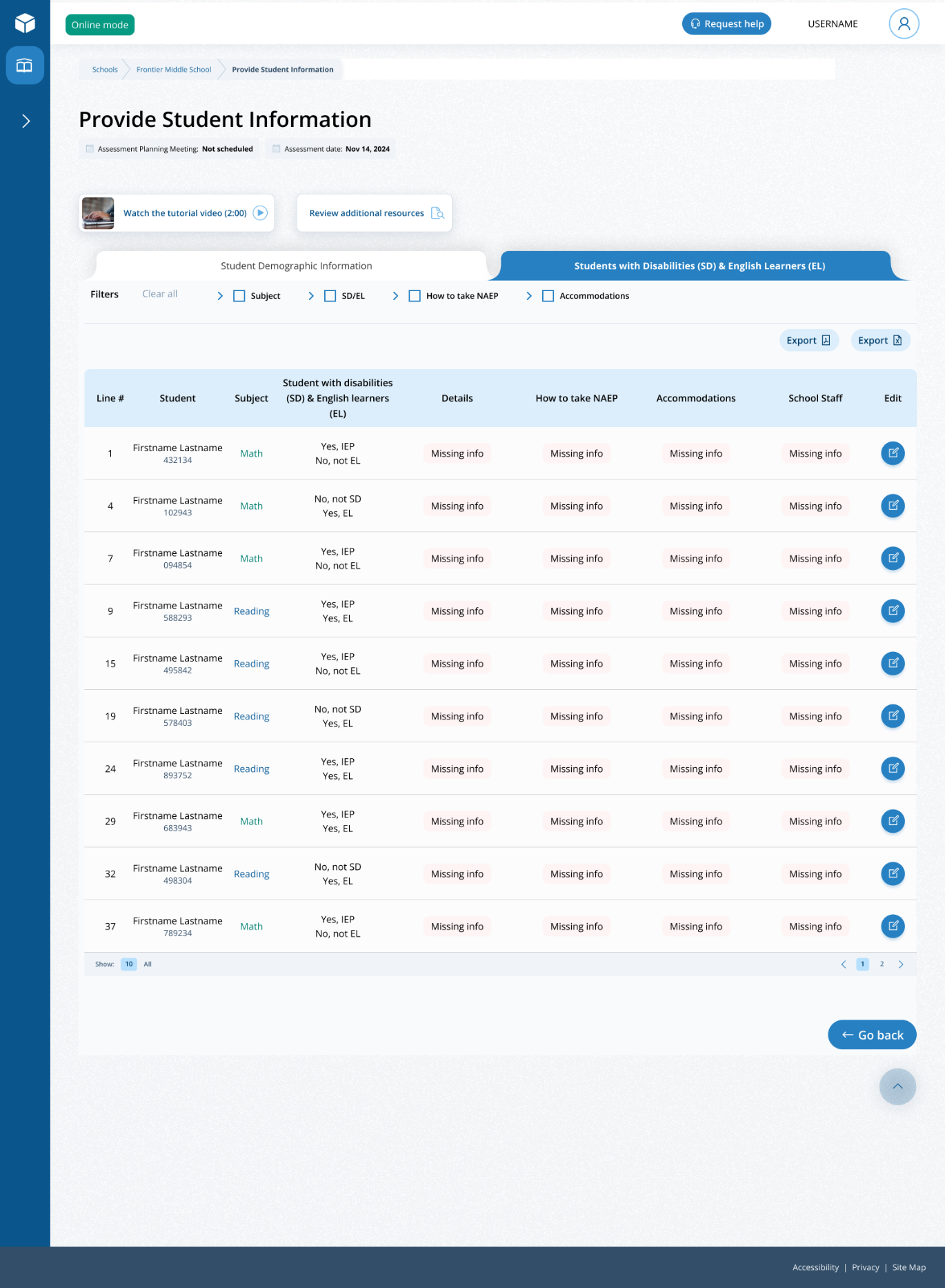 Student
with a disability and English Learners
Student
with a disability and English Learners
From this table, schools will provide information for students identified as students with disabilities and/or English Learners. Schools will also select NAEP-provided accommodations, if needed by the student.
From the table, schools can make single edits or multiple edits. To make multiple edits, schools select the number of students from the left-hand column, then use the Category and Change to drop-down menus to apply the changes.
S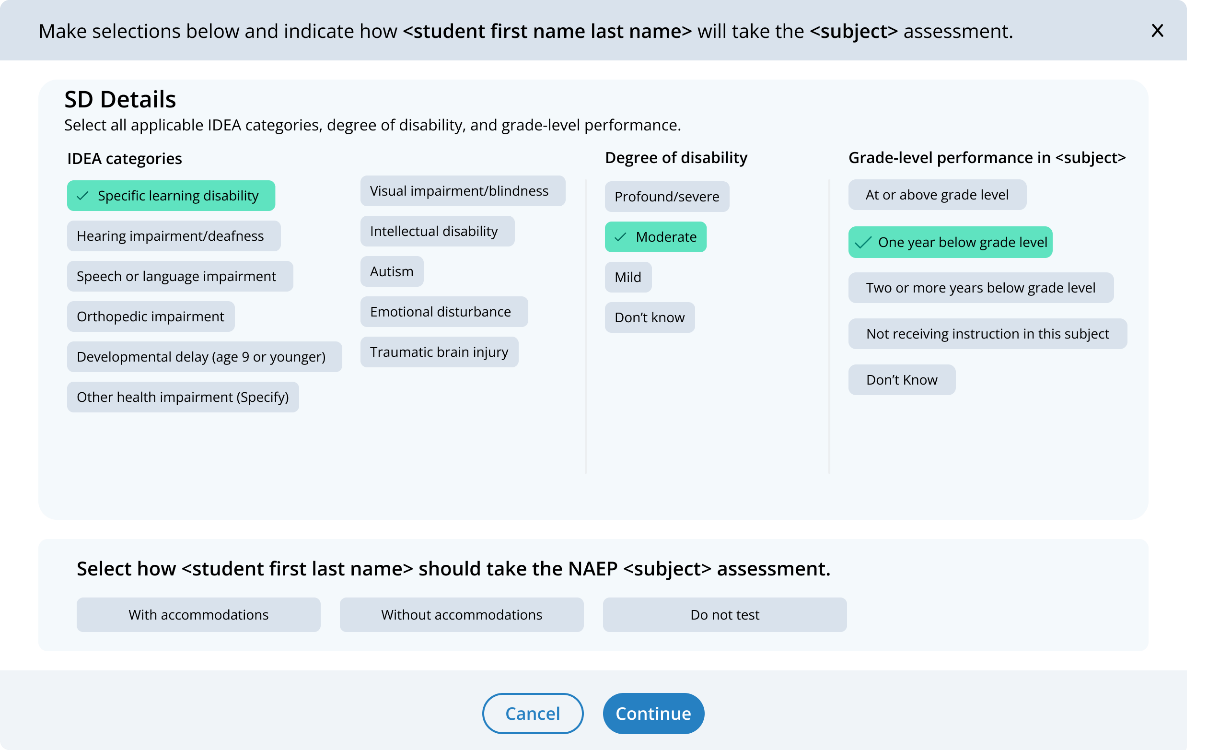
chools
edit a single student from the following pop-ups:
Appendix F6: LTT Request Help
From this section, schools can view the contact information for the NAEP help desk.
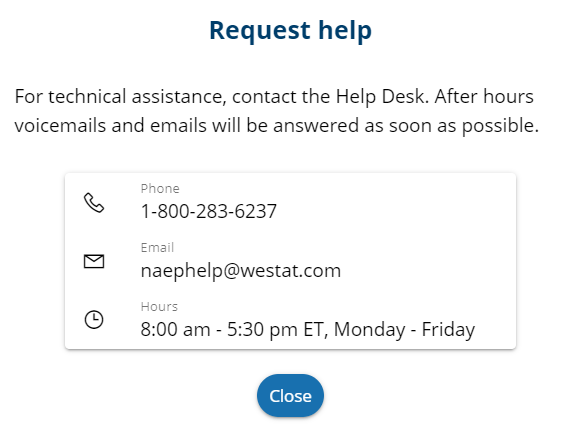
Appendix F7: LTT Schedule Assessment Planning Meetings
Schedule Assessment Planning Meetings
From the school summary page, school coordinators are able to schedule the assessment planning meeting with their NAEP representative by selecting the schedule or reschedule assessment planning meeting button to their corresponding meeting.
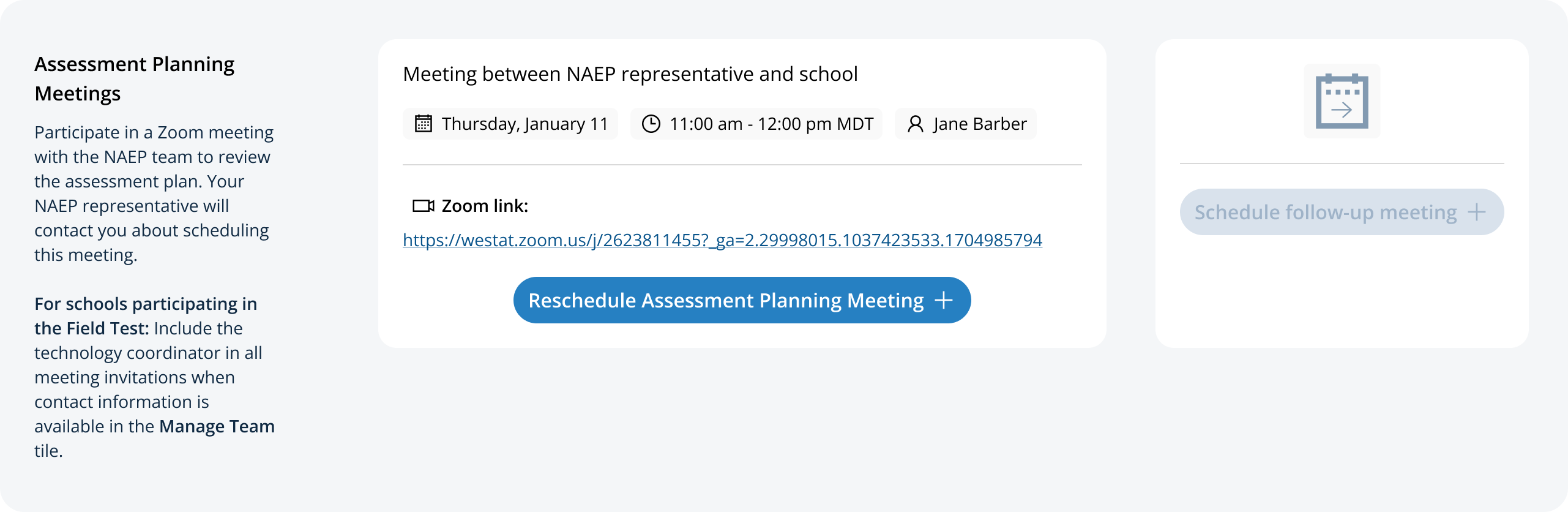
On the modal pop-up, the school coordinators will be able to select a date and time that their NAEP representative is available and schedule the assessment planning meeting to review and confirm school information prior to assessment day.
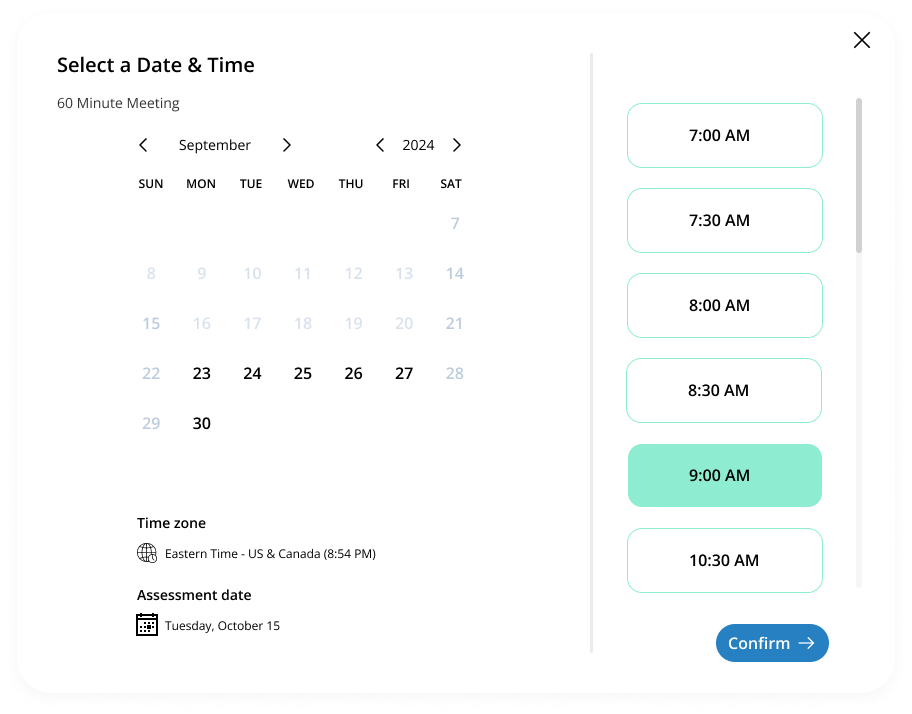
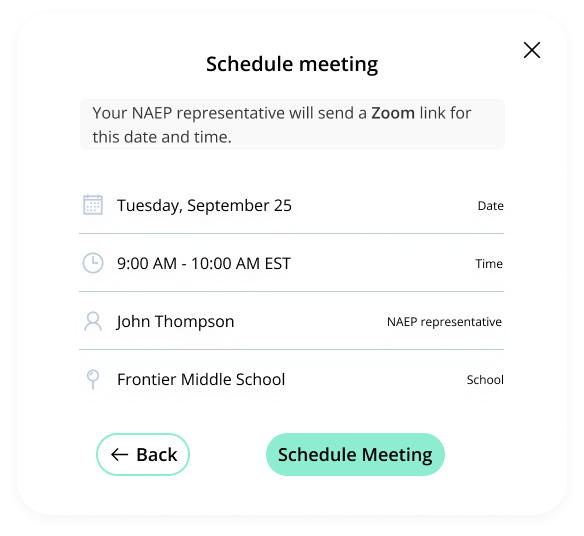
Appendix F8: LTT Support Assessment Activities
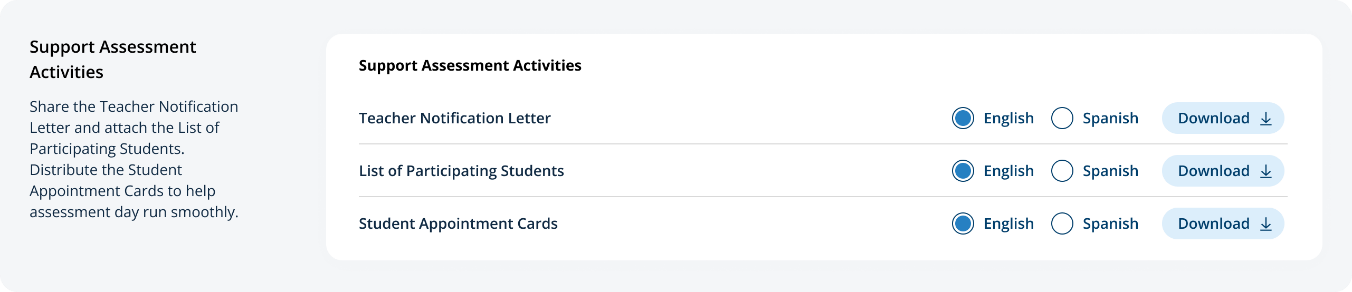 From
this section, schools can download documents such as the Teacher
Notification Letter, List of Participating Students, and Student
Appointment Cards to help support assessment activities.
From
this section, schools can download documents such as the Teacher
Notification Letter, List of Participating Students, and Student
Appointment Cards to help support assessment activities.
List of Participating Students
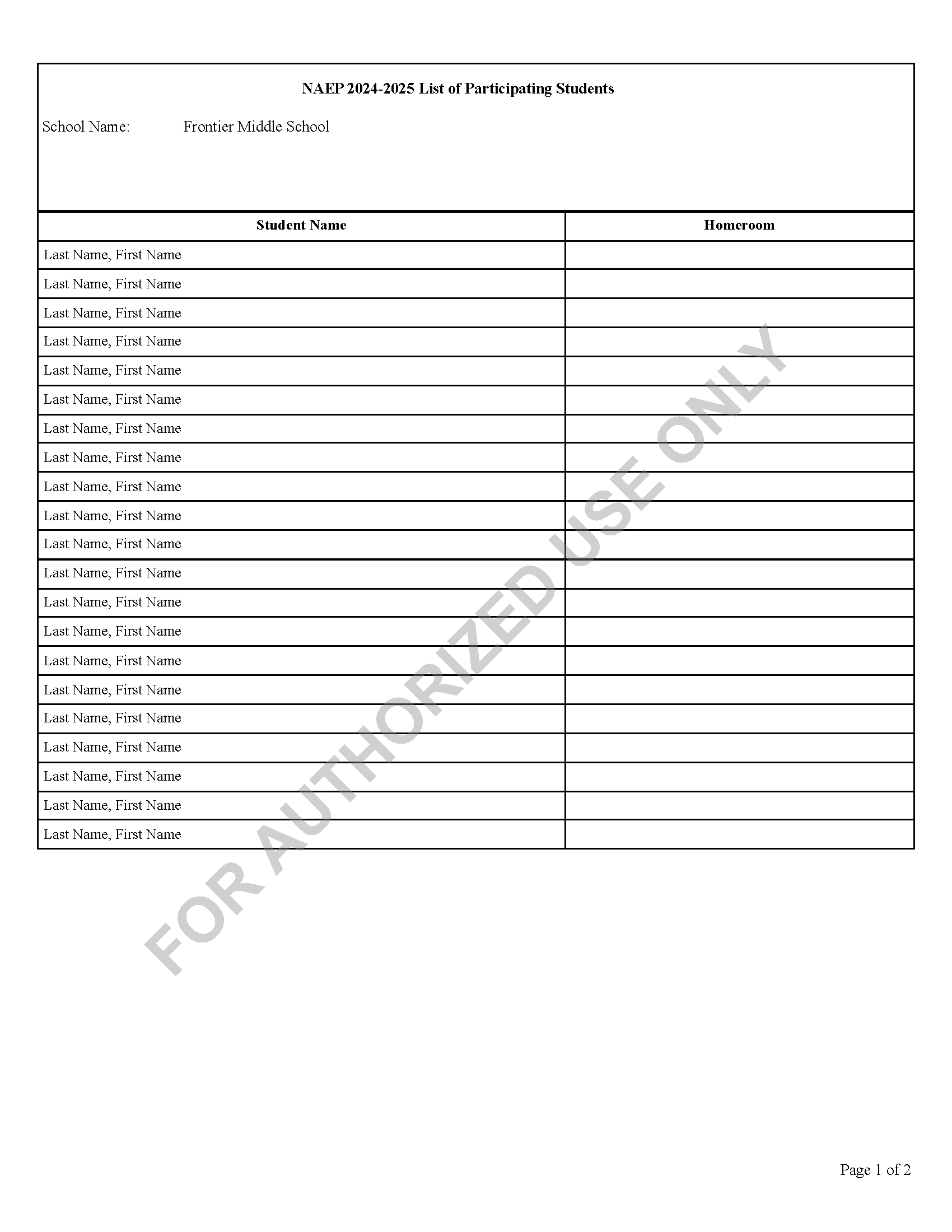
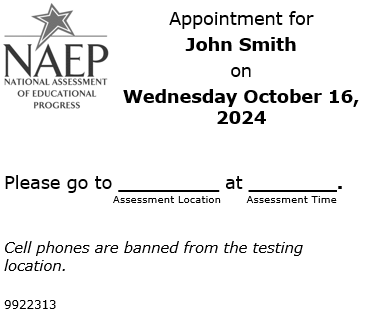
Appendix F9: LTT Assessment Logistics AMS Tutorial
Note: This script is currently undergoing testing and may be revised before this package undergoes final review by OMB
AMS Tutorial
Assessment Logistics
Screen #
|
Screen content |
Audio script |
Media/images |
|
|
Assessment Logistics Section |
[Voiceover]: The Assessment Logistics section is where you will provide all the logistical information needed for assessment day. This section contains details on:
Additionally, you will enter the start time and location for each assessment session. |
Show image of the assessment logistics section |
|
|
Assessment Logistics Section |
[Voiceover]: You will edit information in one of two ways in this section. The first is editing the specific tiles by selecting the edit button or edit pencil icon, answering the questions or updating previously entered responses, and then selecting save.
The second is editing information in the schedule sessions and student session details table. To edit the tables, you will select edit, next to the row that needs information entered or updated. When you select edit, a pop-up will display for you to enter information or make updates. Then you will select save. |
Show image of the assessment logistics section |
|
|
Assessment Logistics Section |
[Voiceover]: The next six tiles are where you will enter logistical information for the NAEP team. This includes information about arriving at the school, emergency procedures, and dismissal options.
The more detailed the responses, the better prepared the NAEP team will be before arriving at your school for assessment day. |
Show image of the assessment logistics section |
|
|
Assessment Logistics Section |
[Voiceover]: If you have any questions about completing your tasks within the assessment logistics section of the Assessment Management System, please contact your NAEP representative or the NAEP Help Desk. |
Show image of the assessment logistics section |
Appendix F10: LTT Notify Parents/Guardians AMS Tutorial
Note: This script is currently undergoing testing and may be revised before this package undergoes final review by OMB
AMS Tutorial
Notify Parents/Guardians
Screen # |
Screen content |
Audio script |
Media/images |
|
|
Notify Parent/Guardians page |
[Voiceover]: The Notify Parent/Guardians section is where you will confirm that parents or guardians have been notified of the NAEP assessment at their school. All parents or guardians must be notified in writing before the NAEP team can conduct the assessment. This can be through letter, email, or notice in the school newsletter. In this section it is important that you document that the Parent/Guardian notifications have been sent. |
Show image of notify Parent/Guardian page |
|
|
Notify Parent/Guardian page |
[Voiceover]: To edit information in this section, you will edit specific tiles by selecting the edit button, answering the questions or updating entered responses, and then selecting save. |
Show image of notify Parent/Guardian page |
|
|
Contact information section |
[Voiceover]: The contact information tile is where you will enter a deadline for when parents or guardians need to inform you that their child will not be participating in NAEP and indicate who parents or guardians should contact with questions about the NAEP assessment.
The responses to these two questions will prefill in the letter you will distribute to parents and guardians. |
Show image of contact information |
|
|
Download letters section |
[Voiceover]: This next tile, download letter, is where you will download the Parent/Guardian letter in either English or Spanish, and the translation notice (if needed). |
Show image of download letter |
|
|
Certify Parent/Guardian section |
[Voiceover]: In the next tile, certify parent/guardian notification, you will enter the date the parent/guardian notification letters were or will be distributed and certify that you distributed them on the date indicated. |
Show image of certify Parent/Guardian notification details |
|
|
Notify Parent/Guardian details section |
[Voiceover]: Finally in the last tile, parent/guardian notification details, you will indicate how you notified parents/guardians about the NAEP assessment and who received the letter. |
Show image of certify Parent/Guardian notification details |
|
|
Notify Parents/Guardians page |
[Voiceover]: If you have any questions about completing your tasks within the Notify Parents/Guardians section of the Assessment Management System, please contact your NAEP representative or the NAEP Help Desk. |
Show image of notify Parents/Guardians page |
Appendix F11: LTT Provide Student Information AMS Tutorial
Note: This script is currently undergoing testing and may be revised before this package undergoes final review by OMB
AMS Tutorial
Provide Student Information
Screen # |
Screen content |
Audio script |
Media/images |
1 |
Provide Student Information Section |
[Voiceover]: In this section, you will review the list of students selected for NAEP to ensure it is accurate and complete, as well as update any missing or incomplete information. You will update students with a Section 504 that require accommodations. Finally, you will review the list of students identified as Students with Disabilities (SD) and/or English Learners (EL) and provide information on what accommodations (if any) these students require for NAEP.
|
Show image of provide student information section |
2 |
Provide Student Information Section |
[Voiceover]: There are two tabs which you will need to review and may need to update or enter missing information. The tabs are student demographic information and students with disabilities (SD) and English learners (EL).
|
Show image of student demographic information |
3 |
Provide Student Information Section
|
[Voiceover]: To review for missing data in the tabs, you can use the filters or locate pink cells in any column with missing data. |
Show image of student demographic information |
4 |
Provide Student Information Section |
[Voiceover]: To edit the data for a single student, select the Edit button on the student’s row. This will open a pop-up, where you can update data or add missing data for the student. Once all updates have been made for the selected student, you will select the Save button to apply the selected edits to the student.
|
Show image of student demographic information and edit pop-up. |
5 |
Provide Student Information Section |
[Voiceover]: You can also bulk edit information for multiple students who require the same edits. To do this, select the checkboxes next to all the students requiring that edit. Then, from the choose category dropdown, select the appropriate category being edited. Next, select the appropriate option in the change dropdown menu. Select Save to apply the edit to all the students selected.. |
student demographic information |
6. |
Provide Student Information Section |
[Voiceover]: The students with disabilities (SD) and English learners (EL) popup includes all the information NAEP collects to assess students who may or may not need accommodations. The first section includes questions about the student’s disability or English proficiency and their grade-level performance. The second section includes questions about how the student should participate in NAEP. Options for Universal Design Elements and accommodations will appear for students who should be assessed with accommodations. For more information about NAEP accommodations, select the Review additional resources icon above the table.. |
Show modal popup for SD and EL students. |
7. |
Provide Student Information Section |
[Voiceover]: To export student information from either the Student Demographic Information or Students with disabilities and English learners tab, select the Export to Excel or PDF buttons. |
Export button |
8. |
Provide Student Information Section |
[Voiceover]: If you have any questions about completing your tasks within the provide student information section of the Assessment Management System, please contact your NAEP representative or the NAEP Help Desk. |
Show image of student demographic information |
| File Type | application/vnd.openxmlformats-officedocument.wordprocessingml.document |
| Author | Julie Coleman |
| File Modified | 0000-00-00 |
| File Created | 2024-09-14 |
© 2025 OMB.report | Privacy Policy
 Teacher
Notification Letter
Teacher
Notification Letter