2 Form
PHS Applications and Pre-award Related Reporting (OD)
Attachment 20B_ASSIST-Instruction-Guide-for-NIH-Other-Transactions
NIH Other Transaction Application Form
OMB: 0925-0001
Instruction Guide for NIH Other Transactions (OT) Applications in eRA’s Application Submission System & Interface for Submission Tracking (ASSIST)
The NIH uses Research Opportunity Announcements (ROAs) to advertise to the extramural community when there are opportunities for awards under an Other Transactions Authority (OTA). Each ROA is unique and includes specific instructions needed for application submission. To complete an application in eRA ASSIST, use the instructions here together with the specific instructions included in the ROA.
One of the systems involved in the NIH OTA application process is eRA Commons. eRA Commons is a system managed by NIH that allows applicants, recipients, and federal staff to securely share, manage and process related information. It is used throughout the lifecycle of a submission, from application to closeout.
There may be quite a few people involved in the preparation, submission, and administration of an application. eRA Commons uses roles to determine which tasks each user is authorized to perform. At the time of organization registration, your organization designates one or more business officials with the authority to legally bind your organization in award administration matters. Designated business officials are referred to as “Signing Officials” in eRA Commons, and they can assign roles to other user accounts to define the functions that they are authorized to perform.
PLAN YOUR APPLICATION

As you begin developing your application and getting ready to submit it in eRA’s Application Submission System & Interface for Submission Tracking (ASSIST) you should consider the following:
At the time of submission, an individual with the role of Signing Official (SO); a Program Director/Principal Investigator (PD/PI); and their organization must be registered at eRA Commons. The PD/PI and the Signing Official may be the same person or can be two individuals. If they are one person, they will need 2 accounts.
See Accounts Module Online Help System for instructions for creating accounts.
Registering Institutions and Organizations at eRA Commons: Instructions for OTA Applicants
Section I. Overview:
The instructions below are for NEW INSTITUTIONAL AND INDIVIDUAL REGISTRATIONS. Guidance is also provided for affiliating accounts with the submitting organization, and when the SOs and PIs are the same individual. If your organization is already registered, it is recommended that SOs and PIs log in to eRA Commons and confirm that their accounts and passwords are active prior to the application deadline.
To access eRA Commons, there is a one-time registration process for institutions and research facilities. Once an institution registers, accounts for the SO and Account Administrator (AA) created during the registration process become active. The authorized personnel may create new user accounts within the hierarchy and structure of an extramural institution and access Institution Profile information. In the rare case where an individual is not associated with an organization, they may register as an “Independent Scholar (see Section III).”
Key eRA Commons Roles
Signing Official (SO)
Holds authority to legally bind an organization and assume responsibility.
Registers the organization and maintains profile data.
Accesses information for all applications, including status and award information.
Should an application be awarded, the signing official will be defined as the business official in the Other Transactions (OT) agreement. This individual must be authorized to act for the organization and to assume the obligations imposed by the Federal laws, regulations, requirements, and conditions that apply to the OT.
Program Director/Principal Investigator (PD/PI)
Holds eRA Common’s role as the designated Program Director/Principal Investigator (PD/PI) of an application.
Accesses information for on application and award information.
Has the ability to maintain person profile information; check application status; review assembled application image used for performing post-submission administrative functions.
Should an application be awarded, the PD/PI directs the project or activity being supported by the OT and is accountable, along with any other PD/PI listed on the OT award, to the organization for the proper conduct of the project or activity.
There can be multiple PD/PIs. If this is the case, then all of them should be registered and have the PD/PI role in eRA.
Section II. Institution Registration Request
The initial registration request sets up a mandatory account for the institution's Signing Official (SO). Only authorized organization officials may be deemed as SOs for their institutions.
To register an institution within eRA Commons:
Follow the instructions on the Register in eRA Commons page, select the “Register Organization” link. The Register Institution screen displays.
In the Step 1: Registration Purpose screen you will see three checkboxes to indicate for which opportunity you plan to apply:
Check the box for “Other Transactions Authority opportunities.”
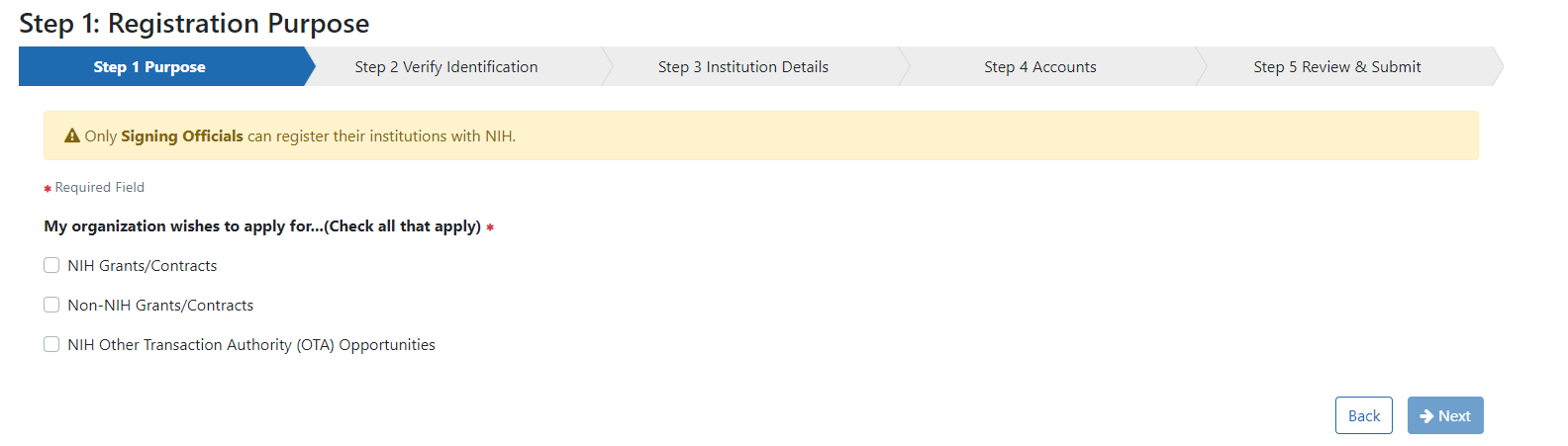
In Step 2: Verify Identification you can enter your Unique Entity Identifier (UEI) if you have them. Although an institution identifier is required for federal grants and contracts, it is not necessary at the time of submissions for Other Transactions. You can select “I don’t have one” and check the box indicating you understand your registration is not sufficient for grants and contracts. NOTE: A UEI will be needed at the time of award.
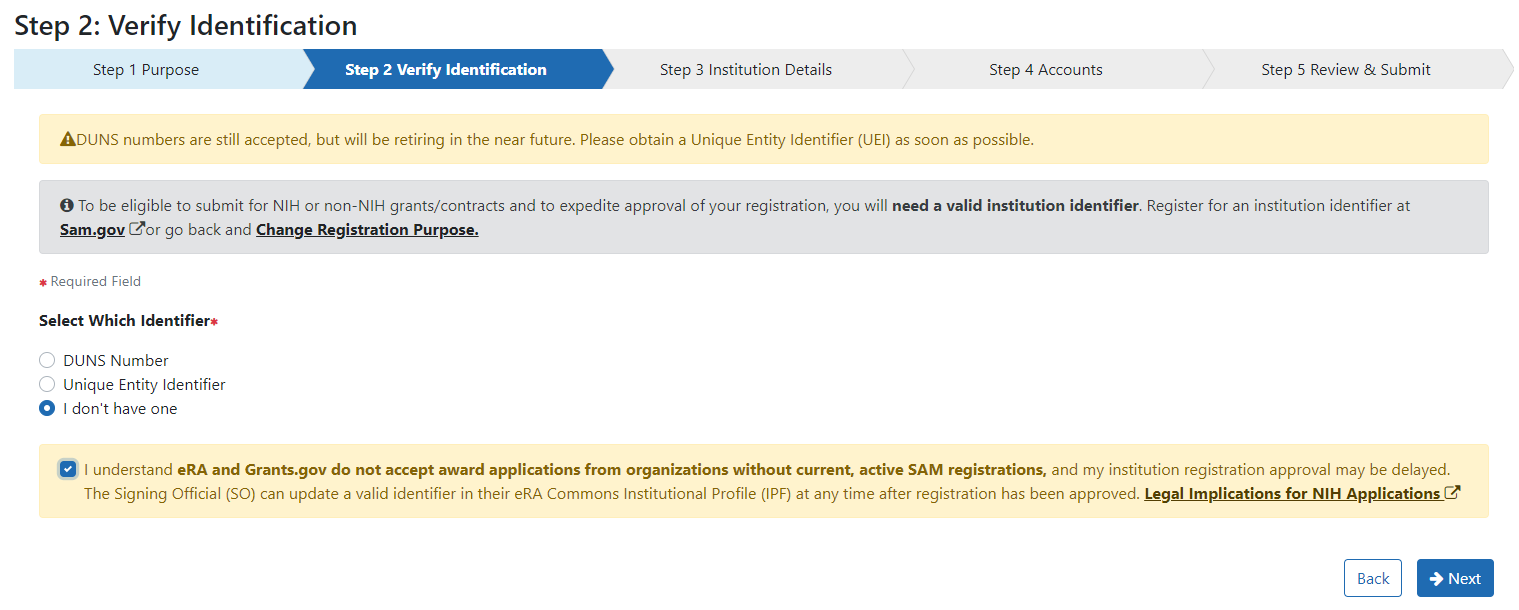
In Step 3: Institution Details complete all required fields indicated with a red asterisk (*).
The Institution Name may contain a maximum of 100 characters.
A minimum of one address line (Street 1) is required.
Entering the Institution Country activates the Institution State field.
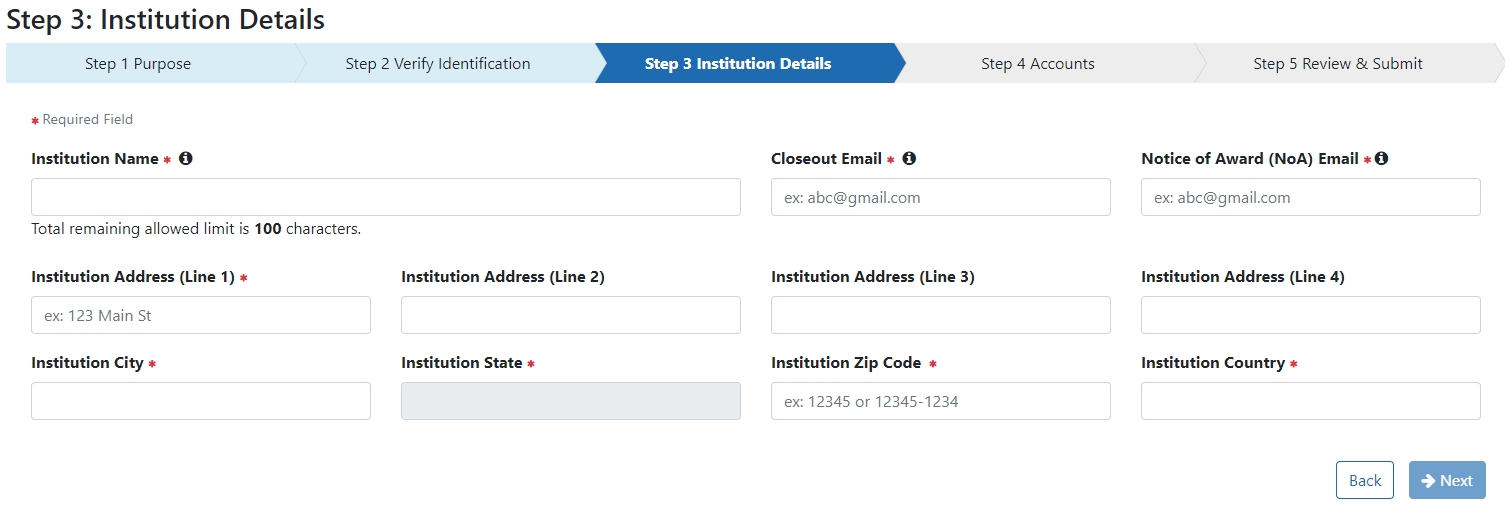
In Step 4: Accounts provide information for the Principal Signing Official including email address, username (following the criteria provided on the screen), name, title, and phone number. You also have the option of creating an Account Administrator account.
Title may contain a maximum of 240 characters
The phone number entered for the Signing Official (SO) will be used as the initial contact number for the institution. This may be changed later.
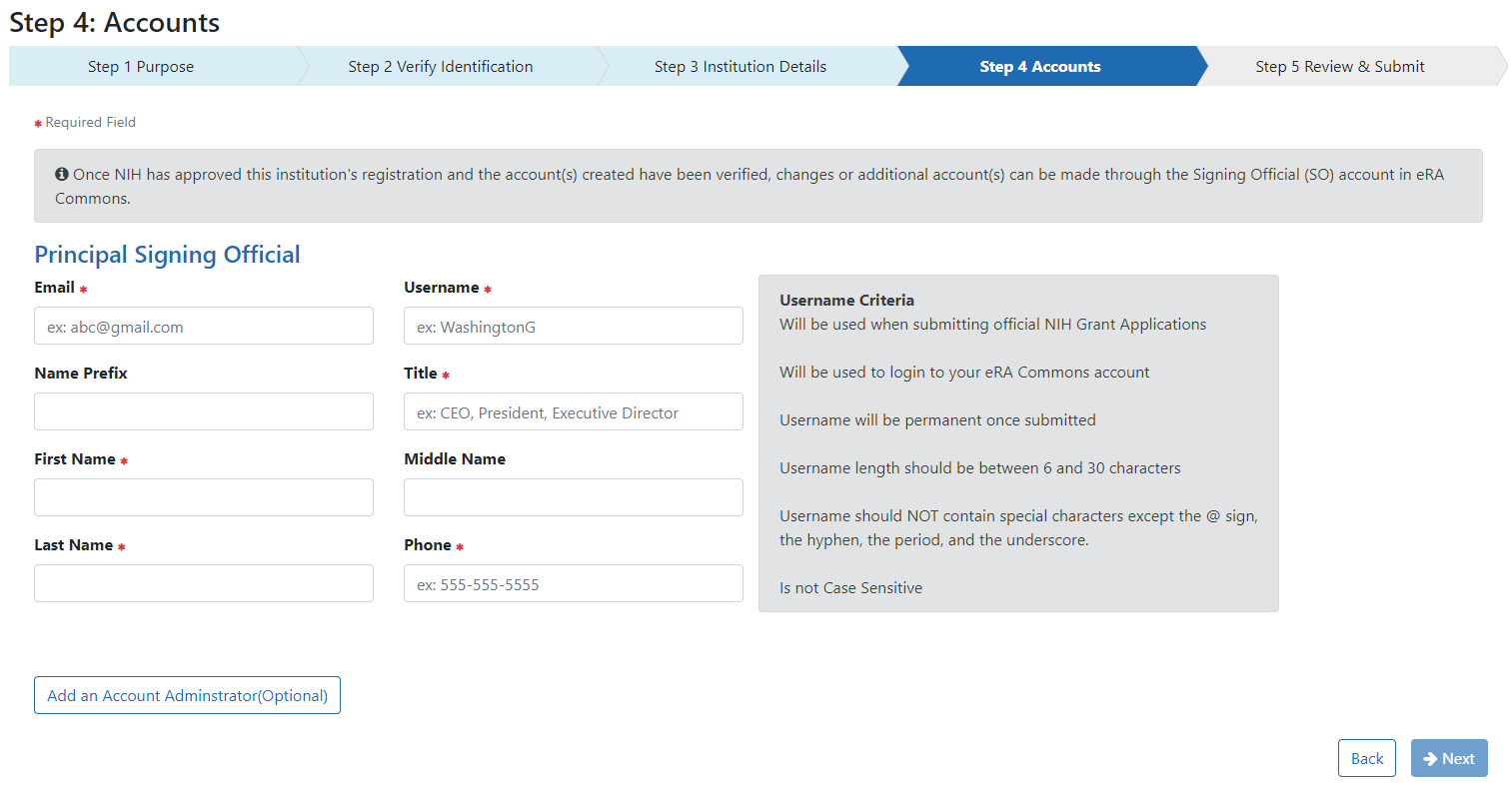
The Online
Registration screen displays. NIH displays a notice stating the
submission was successful.
In Step 5: Review and Submit review all your information. Use the Back button to return to previous screens to correct mistakes. When finished reviewing, click the Submit button.
You are almost done with the registration process.
NIH sends an address confirmation email to the designated SO. Click the email hyperlink to verify the SO’s email address. This verification is required to complete and activate the registration.
The Email Verification screen displays when the SO clicks the link in the email that they receive and confirms that the SO email address is valid.
If an Account Administrator (AA) account is created at the same time as the SO account, a separate email is sent to the email address of the AA account containing the AA account username. A second email is sent to the email address of the AA containing the AA account temporary password. Emails sent to the SO do not include the AA username or password.
Once NIH has reviewed the registration request, a second email is sent stating the status of the application (either approved or rejected). If the request is rejected, an email is sent notifying you of the reason. If approved, select the hyperlink in the email message to confirm the registration process and open the IPF Assignment View.
Click Yes on the IPF Assignment View screen.
After the SO/AA confirms the Registration request, an email is sent containing the User ID and temporary password. Once the SO has re-logged in to eRA Commons and changed the password, the Registration Information screen is displayed.
Click Accept. Once the SO/AA has electronically signed the registration request the organization will be active in eRA Commons.
Additional Accounts
Users with the Signing Official (SO) or Account Administrator (AA) roles can establish new accounts for individuals at their institution and add roles or affiliations to an existing account using the Accounts Management Module (AMM). Detailed instructions for creating and affiliating accounts can be found in the Accounts Module Online Help System.
Users should not combine administrative (e.g., SO) and scientific (e.g., PI) roles on the same eRA Commons account. If the same individual serves both an administrative and scientific function, they need two accounts (one for their administrative duties and one for their scientific duties).
A researcher’s scientific account follows them from one organization to another. Before creating a new user account with a scientific role (e.g., PI), check to see if the requested user already has an eRA Commons account under a different organization. If so, affiliate their account with your organization rather than creating a new account.
An account can be affiliated with multiple organizations at the same time.
To create a new account:
Select the Accounts tab from within the Admin module
Select the Account Management option.
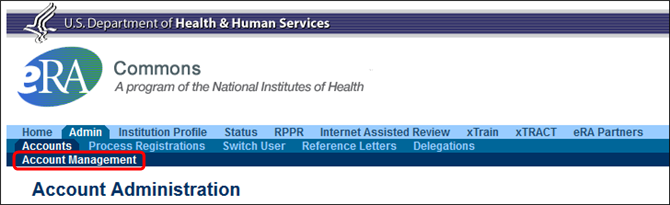
The Search Accounts screen opens in a separate window. You'll notice that there is no Create New Account button displayed at this time. You cannot create a new account until you perform a search for the account first. This measure is in place to help avoid the creation of duplicate accounts.
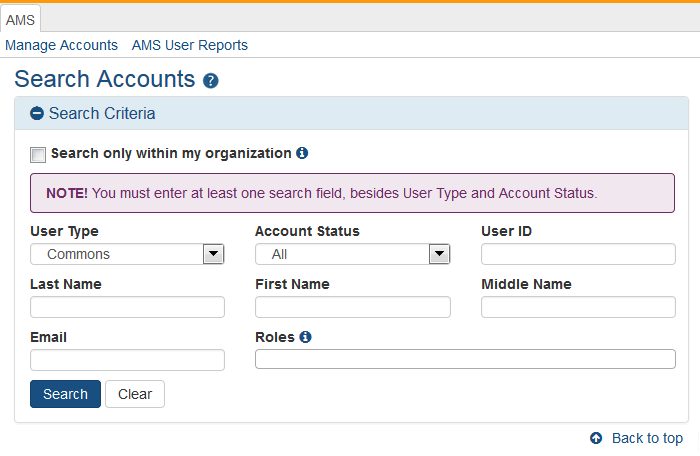
By default, the "Search only within my organization" checkbox is not checked so that existing accounts for investigators and other scientific roles may be located and affiliated instead of creating new accounts. PI roles, for example, are intended to be used throughout the investigator's career regardless of their current affiliation(s).
Search for the person (Last Name, First Name) whose account you are creating. After performing the search, if no existing account is found, the Create New Account button becomes enabled.
Select the Create New Account button.
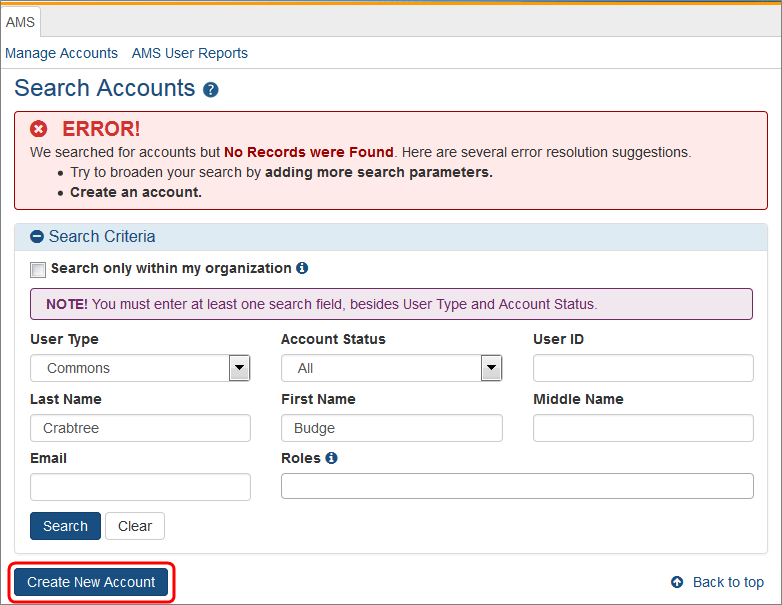
The Create Account screen displays. The User Type should default to Commons and the Primary Organization should default to that of your own. The User Type field can be changed if necessary.
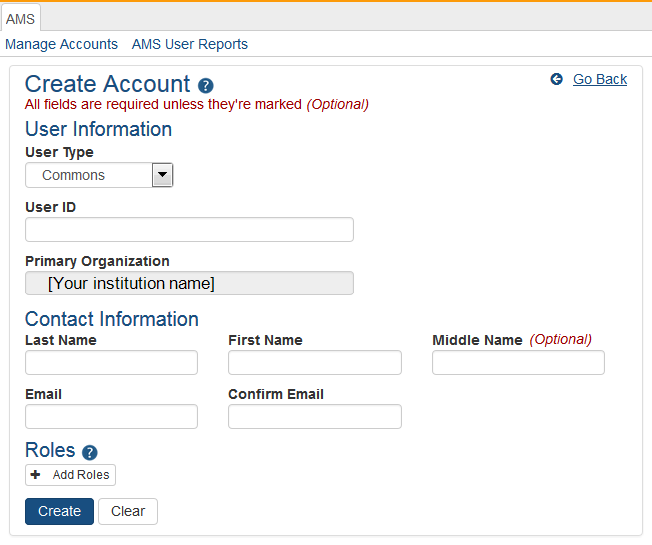
On the Create Account screen, enter the Personal Information fields. Note that all fields except Middle Name are required.
User Type: Select Commons from the drop-down list if it is not already displayed.
User ID: Enter a unique name as the system username. NOTE: this username will be displayed in sections of an application such as the biosketch; creativity in username creation is not advised.
Organization: This field defaults to your organization and cannot be changed. If an individual needs to be affiliated with your organization and already has a non-administrative account with another institution, search for them outside of your organization and affiliate their existing account with your institution.
Last Name
First Name
Middle Name
Email
Confirm Email
After entering Personal Information, you can assign a role to the account. Click on the + Add Roles button to open the AMS Add Roles tool.
A separate window will open. The Organization will default to the current user's institution and cannot be changed. Below the Organization field is the list of roles available to the type of user selected.
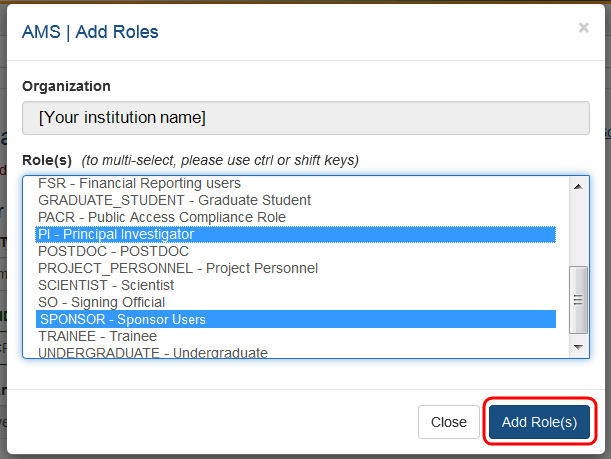
Select the role or roles required for the new account. You may use multi-select to choose multiple roles to add at one time.
Click on the Add Role(s) button when all roles have been selected. You will be taken to the Contact Information screen and the new roles will be listed.
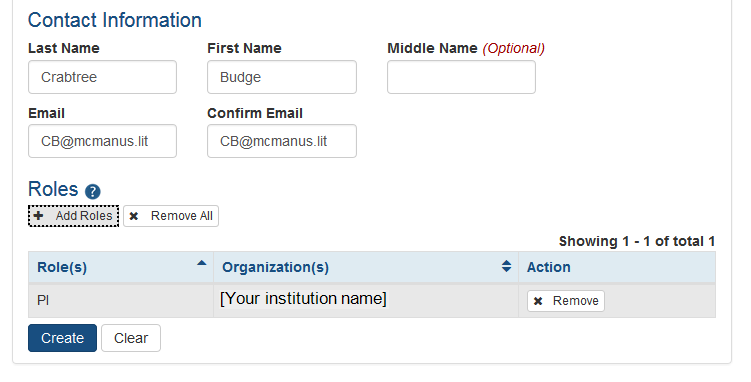
If it is necessary to add additional roles (now or later), repeat the same steps.
When all necessary roles are displayed, click on the Create button and the new account will be created. Clicking on the Clear button will reset the page to blanks except for the default institution.
Optional: If a role is either no longer required or if it was added in error, use the x Remove button to eliminate that role for that account.
Affiliate Account
Only accounts with scientific roles such as PI, SPONSOR, POSTDOC, ASST, etc., are permitted to be affiliated with more than one institution.
Accounts with administrative roles can belong to one institution only. Further, if a user leaves (unaffiliates) an administrative role at one institution, that account cannot be affiliated to a different institution in any administrative or scientific role. The user needs to create a new account to use with the new institution.
Additionally, you cannot remove administrative roles from an existing account to add a scientific role instead: Once a user has held an administrative role, they must create a new user account to use with another role. To affiliate an existing account with an organization, search for the user in AMS and select the Manage button in the action column of the search results.
Click the Affiliate button under Roles on the Manage Account screen:
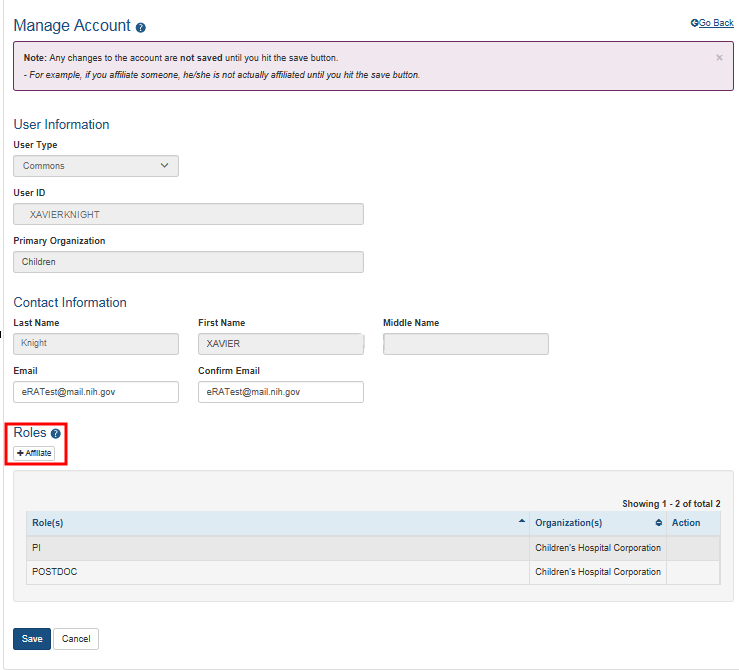
When the Affiliate button is clicked, the Add Roles screen opens:
The list of roles is dependent on the logged in user's role.
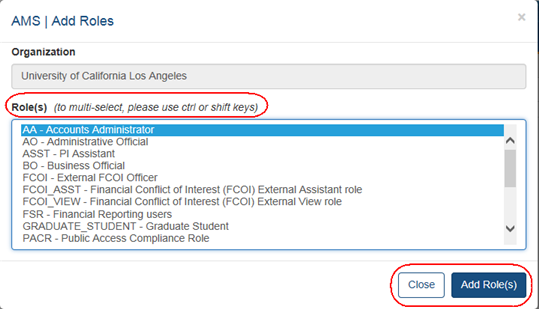
Highlight the appropriate role(s).
Click the Add Role(s) button.
When the Add Role(s) button is clicked, the role is added, the account is placed in ‘Active’ status, and the Unaffiliate button appears in the Roles section:
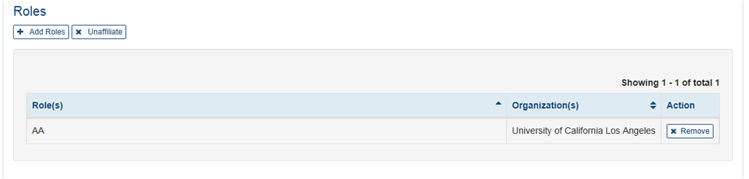
Section III. Special Registration Instructions for Unaffiliated/Independent Applicants Submitting to Programs Supported by Other Transactional Authority
Individual applicants not affiliated with an organization or who want to submit an application independently must register in eRA Commons as though they are an organization. Because of the need to separate administrative and scientific roles, a user will have to have multiple accounts.
On the registration form use “INDEPENDENT SCHOLAR – “followed by your full legal name as the Institution name, for example, “INDEPENDENT SCHOLAR - John H Smith Junior”.
You will be the Signing Official (SO); with signing and submitting authority.
An Account Administrator is not required for Other Transactions.
Once your registration is completed and your SO account is created, you can create a separate PI account for yourself with the PI role. You will need both your SO and your PI accounts to complete the application process. The specific roles on each account indicate the actions you can take in eRA Commons. The SO account allows you to sign legal documents and administer your application/grant while your PI account is included in your application and identifies you as having scientific oversight for the proposed application.
You should also verify that you are registered or register at SAM.gov. If an application is considered for award, registration in SAM (System Award Management) will be required.
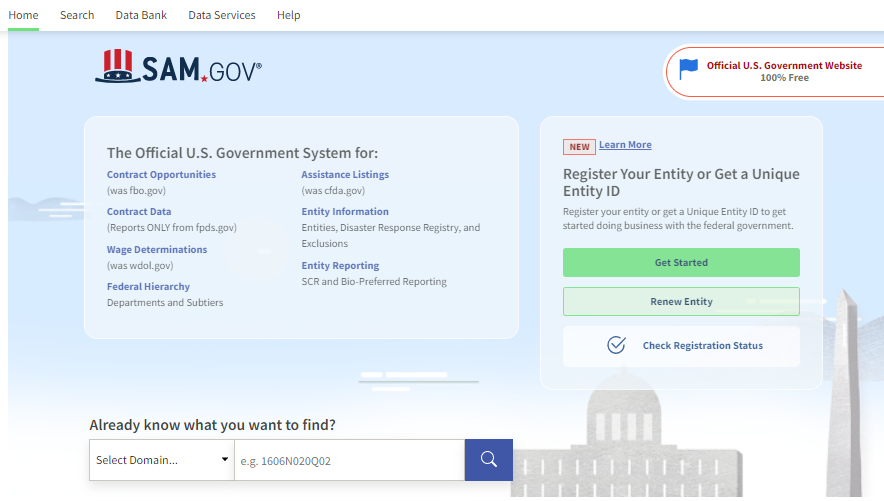
Evaluate your resources such as an organizational assessment to get a better picture of your organization’s capacity strengths and challenges.
PREPARE TO APPLY

Use these instructions, together with the forms and information found in the funding opportunity announcement, to complete your application. The ROA will include specific instruction and forms needed for your application submission.
Now that you are getting ready to submit an application in ASSIST, you need to verify the items below:
At the time of submission, the PD/PI and their organization must be registered at eRA Commons. In addition to the PD/PI, an individual with the role of Signing Official (SO) is needed. If an application is awarded, additional registrations (e.g., System Award Management) will be required.
OT applications must be submitted using NIH’s ASSIST web-based application submission system. NIH Users can access ASSIST directly or through eRA Commons.
To complete the application, users must have access to a browser, and/or Adobe Reader software and/or equivalent pdf generator.
Use Chrome, Edge, Firefox, or Safari for best results. eRA no longer supports the use of Internet Explorer browser.
Step 1: Log into ASSIST using eRA Commons credentials (username and password).
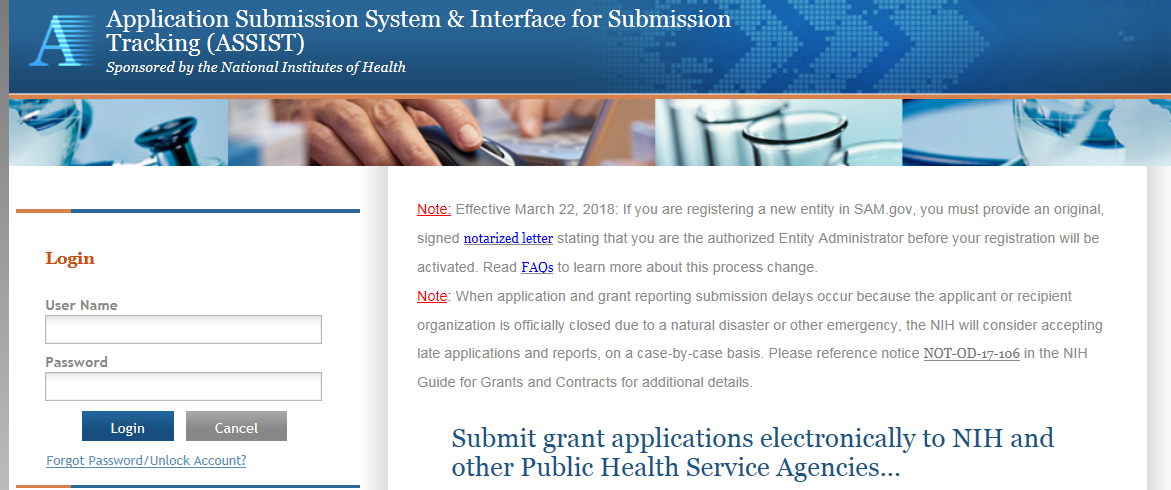
Initiating the Application
Step 2: On the ASSIST Welcome screen, enter the OT ROA number (i.e., OTA-19-001) in the Research Opportunity Announcement # field and then click “Go.”
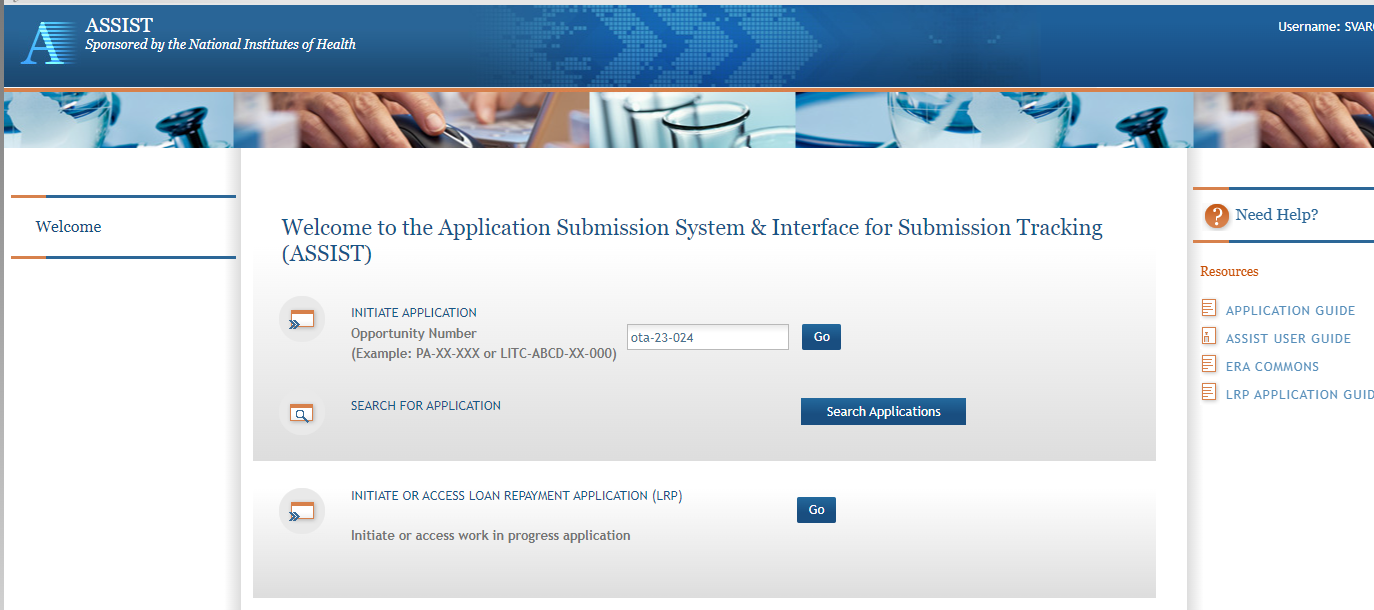
The Initial Application screen contains several required elements. At a minimum, the Application Project Title must be entered, and the Lead Applicant Organization must be selected from the drop-down menu.
The Contact PD/PI fields may be pre-filled from Commons Username using the button or entered manually. These fields will be available to edit in the application once it has been initiated.
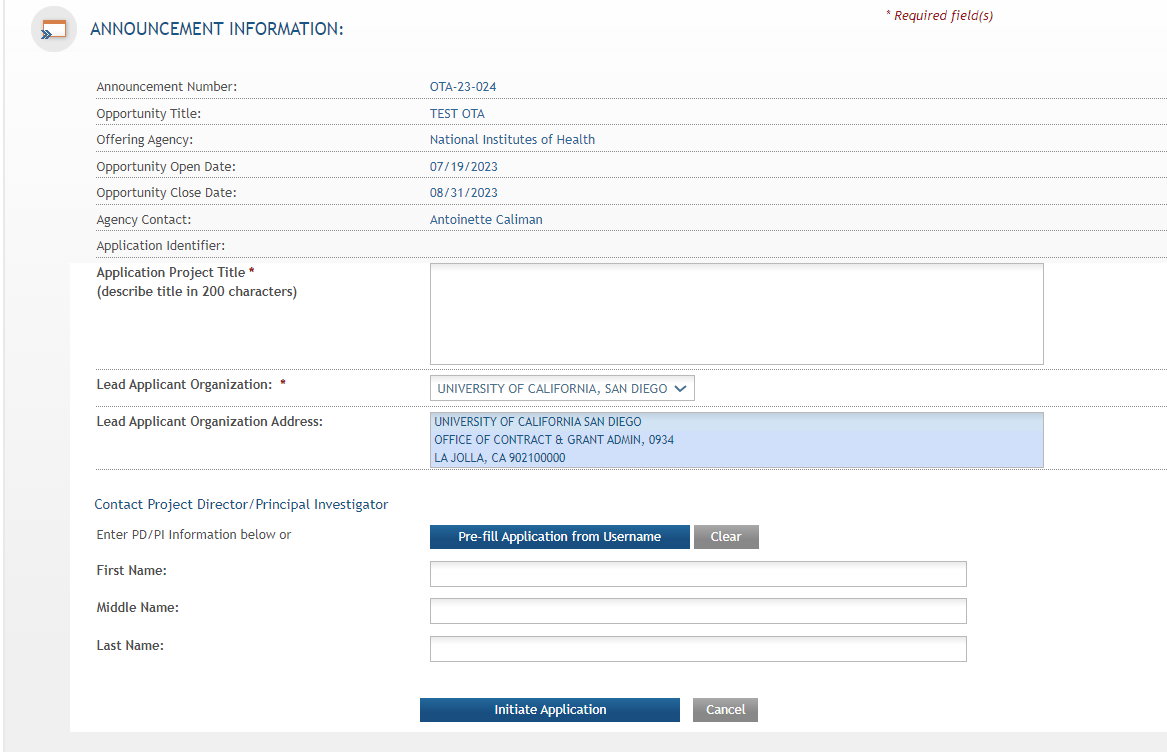 Step
3: Once required fields have been satisfied, press the “Initiate
Application” button to create an application record.
Step
3: Once required fields have been satisfied, press the “Initiate
Application” button to create an application record.
As you navigate the application you need to know that each application in ASSIST receives a unique Application Identifier at creation. This value is displayed (e.g. 88134 at arrow) on the Application Information Summary page and can be used as a search key on the Search for Applications screen if returning to work on the application later.




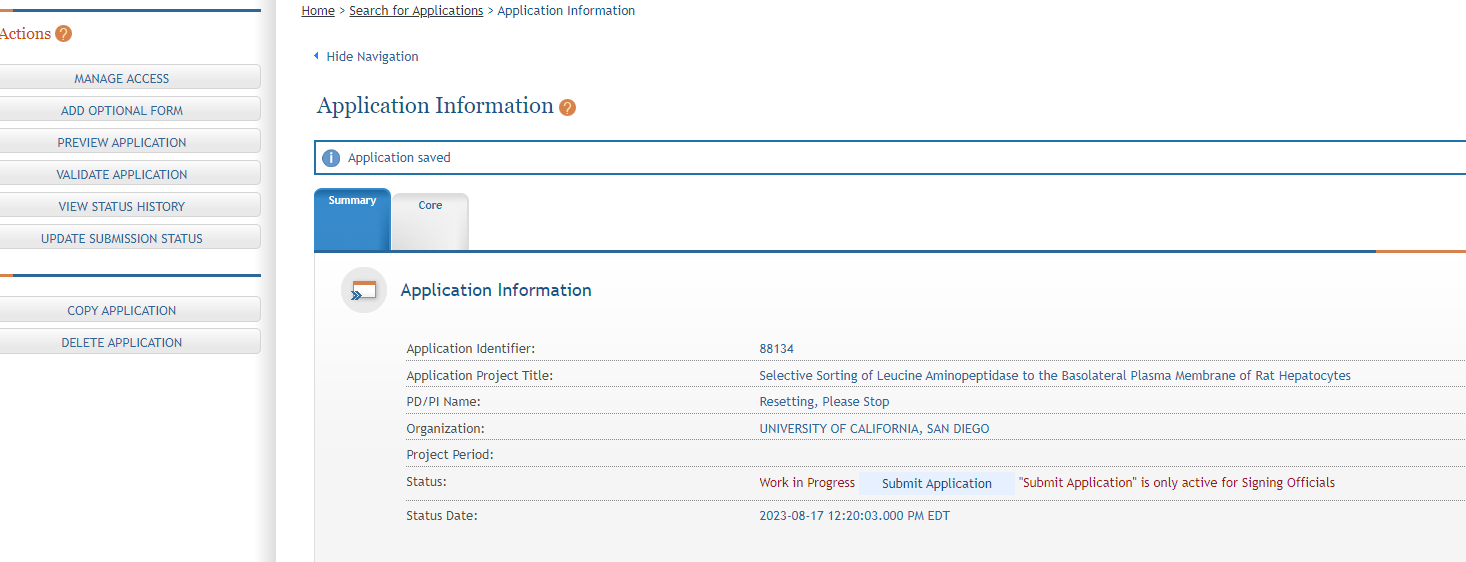
Actions are available on the left-hand side of the screen. The Summary, OTA Core form and any optional forms are loaded as tabs to the right of the action menu.
Navigate to the OTA Core form by clicking the grey tab for the form. The currently active tab will be highlighted in blue.
As you start working on the application form, all fields marked by an asterisk (*) are required. All attachments must be in the format of a PDF file and all PDFs must have a unique filename of 50 characters or less..
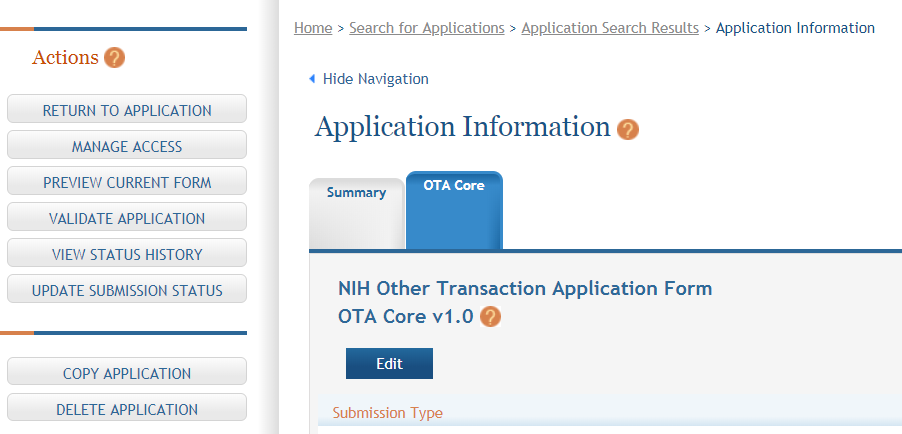
Step 4: Click on “Edit” button to begin data entry. In the “edit” mode, data entry by other users is blocked until the lock-holder either releases the lock or it expires.
Step 5: At the bottom of the form there are several saving options:

Save and Keep Lock: Saves data and restricts data entry access to current user.
Save and Release Lock: Saves data and releases form to other users.
Cancel and Release Lock: Does not save data and releases form to other users.
Select the submission type. Unless specified in the ROA, the “Application” radio button should be selected. However, if the application is being resubmitted after correcting errors/warning, check “Corrected Submission” and enter prior submission tracking number as it appears in the footer of the prior submission. For resubmissions following the submission and review of a previous OT application, the Federal Identifier of the previous application should be entered in the following format:
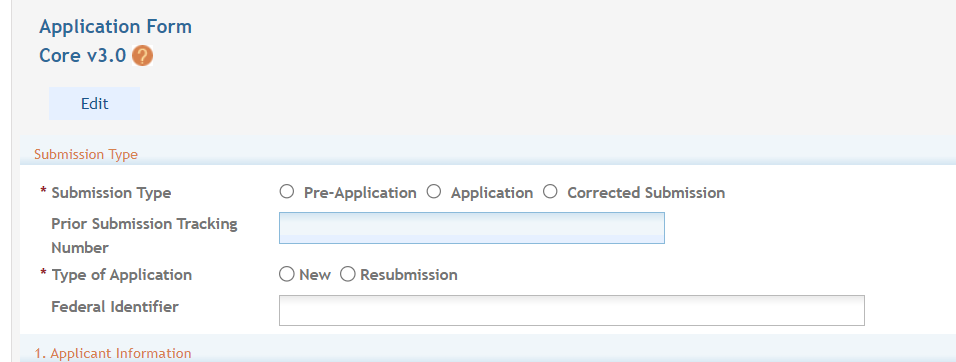 (CA123456,
where CA are the initials of the institute or center of the previous
application followed by a 6 number serial number).
(CA123456,
where CA are the initials of the institute or center of the previous
application followed by a 6 number serial number).
Step 6: Enter Applicant Information
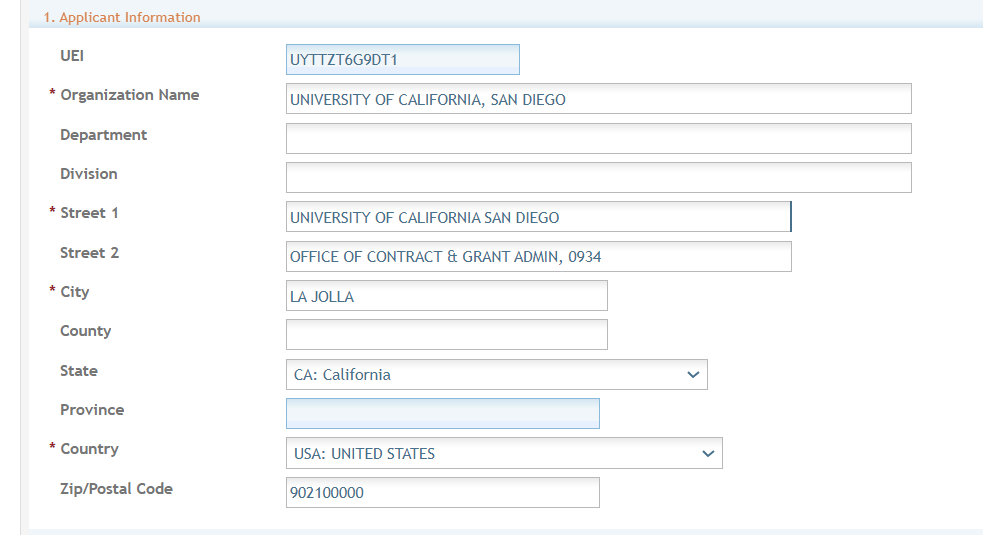
Section 1. Applicant Information - On the screen with Applicant Information you need to insert the following:
All red *asterisks are required.
Section -Organization Name (required): Enter the name of the organization for the Signing Official (SO).
Contact and Address fields: Enter the field data for the Applicant Organization as each label indicates.
Section – Street 1 (required)
Section – Street 2 (recommended)
Section – City (required)
Section – County (recommended)
Section - State (required upon Country selection of United States)
Section – Province (This is enabled for non-US countries and required for Canada)
Section - Country (required)
Section - ZIP/Postal Code (required upon Country selection of United States)
ZIP/Postal Code must be entered in ZIP+4 (nine-digit postal code) format.
As you move to the next section it asks for the EIN or TIN.
Section 2. Employer Identification (EIN) or (TIN) - Employer Identification Number (EIN) or Employer Taxpayer Identification Number (TIN) as assigned by the Internal Revenue Service. If your organization is not in the United States, enter 44-4444444. Your EIN may be 12 digits, and if this is the case, enter all 12 digits.
If you do not have an EIN/TIN when you apply, you may omit this section or enter 111111111111. However, this will be required should an application be considered for award.
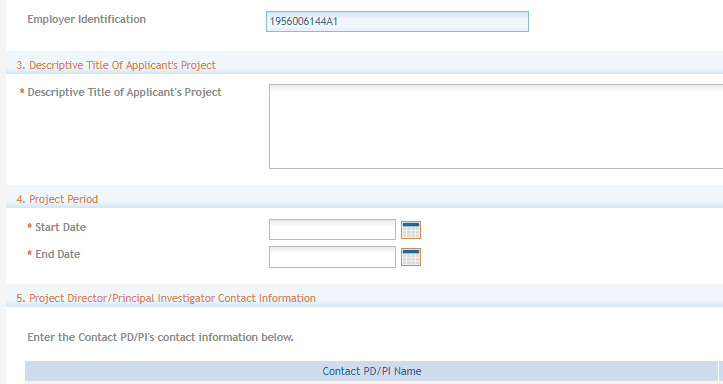
Section 3. Descriptive Title of Applicant’s Project (required) - Enter a Descriptive Title of Applicant’s Project. The descriptive title is limited to 200 characters, including spaces and punctuation.
Section 4. Project Period (required) - Select Dates from the calendar for the Project Period. Enter the proposed start date of the project.
The Start Date is an estimate. The project period should not exceed what is allowed in the ROA.
The End Date is also an estimate and must occur in the future of the Start Date.
Section 5. Project Director/Principal Investigator (PD/PI) Contact Information (required) - Enter the PD/PI Contact Information.
The PD/PI is the individual responsible for the overall scientific and technical direction of the project.
You may designate multiple individuals as PD/PIs who share the authority and responsibility for leading and directing the project, intellectually and logistically. When multiple PD/PIs are named, each is responsible and accountable to the applicant and collaborating organizations for the proper conduct of the project or program including the submission of all required reports. The presence of more than one PD/PI on an OT diminishes neither the responsibility nor the accountability of any individual PD/PI. Each PD/PI must be listed in an Other Transactions award and may be listed in the application.
In the eRA Commons profile, the person listed here must be affiliated with the applicant organization entered in “1. Applicant Information”.
If applying with multiple PD/PIs, the main or primary PD/PIs should be entered in the first or top section as the Contact PD/PI. The “Add Additional PD/PI” button may be used to add other PD/PIs. Following data entry, the user may “Edit” or “View” the PD/PI entries; Additional PD/PI entries can also be individually removed from the application.
If the ROA requires a leadership plan for a multi-PD/PI application, provide the rationale for choosing a multiple PD/PI approach. The governance and organizational structure of the leadership team and the research project should be described, including communication plans, processes for making decisions on scientific direction, and procedures for resolving conflicts. The roles and administrative, technical, and scientific responsibilities for the project or program should be delineated for the PD/PIs and other collaborators. The attachment for a leadership plan should be attached as a PDF file.
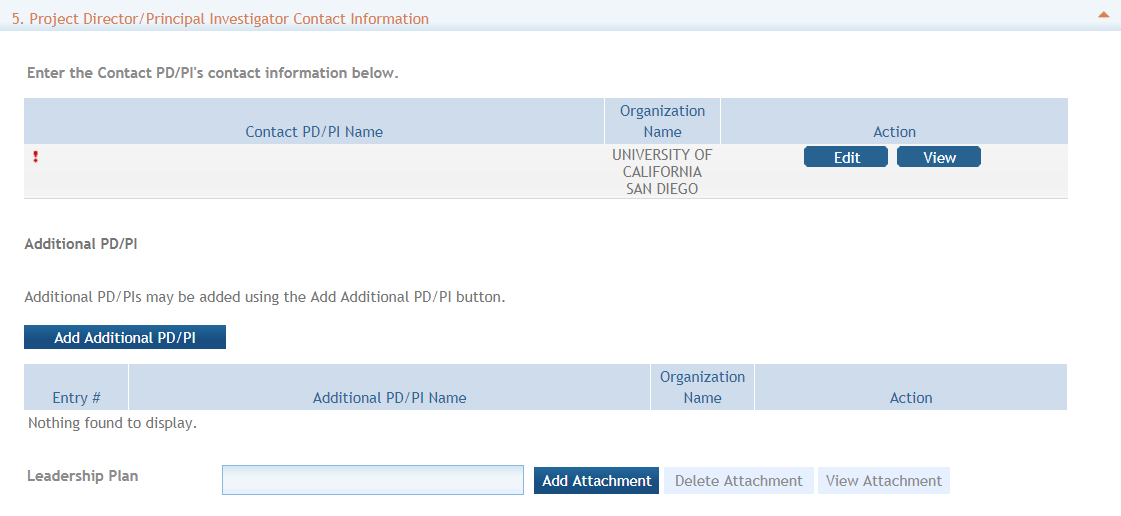
Enter the eRA Commons username for the PD/PI. This field is not required to save the form. However, the Commons user Identification is required for the Contact PD/PI at the time of submission.
Complete the personal information for the PD/PI. Enter the field data for the PD/PI as each label indicates. The Organization Name, Street 1, City, and Country are required fields. The State and ZIP/Postal Code fields will become required upon Country selection of United States. Note that ZIP/Postal Code must be entered in ZIP+4 (nine-digit postal code) format. Province is enabled for all non-US countries and required for Canada.
Following data entry, Save changes. To return to the main form use ‘Save and Release Lock’ or click the ‘OTA Core’ breadcrumb under the blue ‘OTA Core’ form tab.
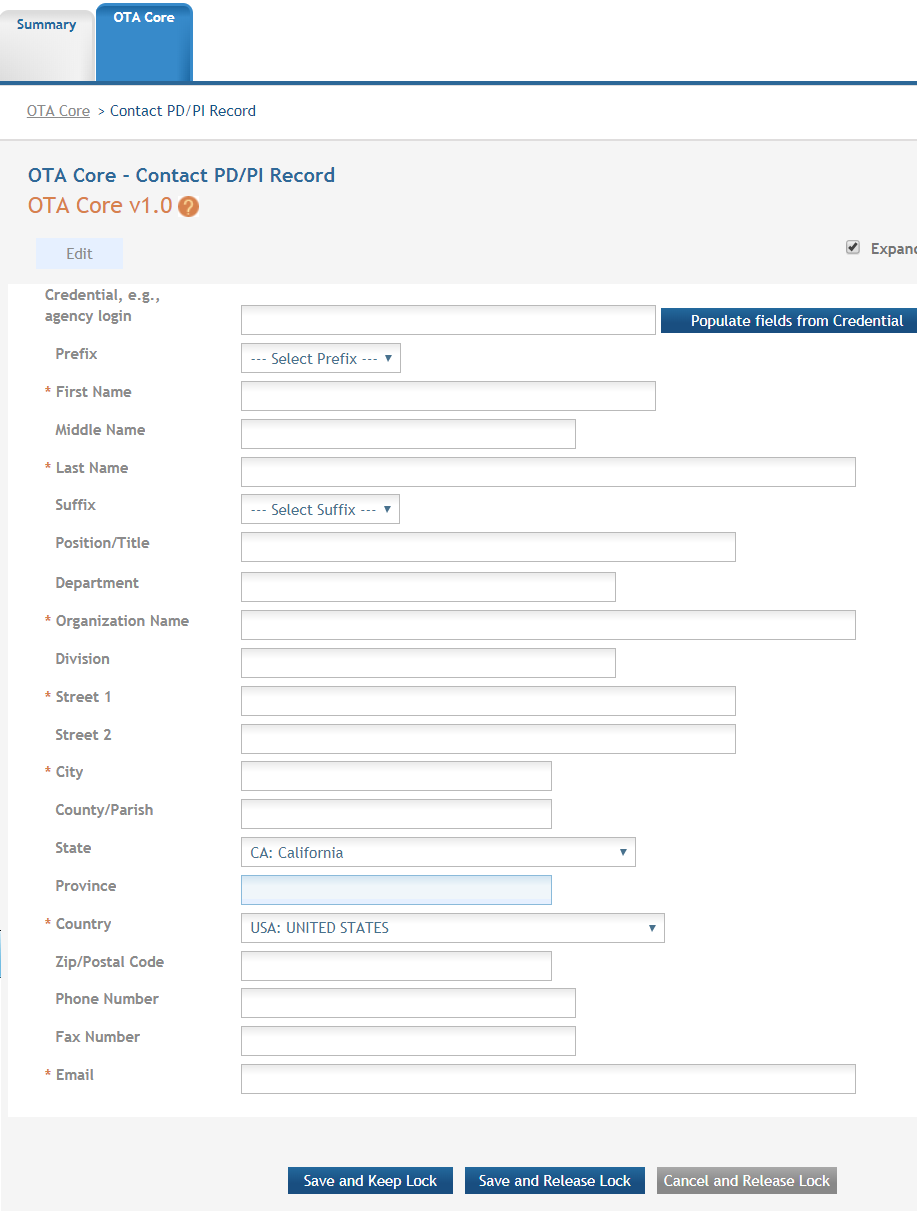
Section 6. Business Official Contract Information - Enter the Contact Information.
All red *asterisks are required.
Complete the information for the Signing Official, also called Business Official, Contact.
Contact and Address Fields: Enter the field data as each label indicates. The Organization Name, Street 1, City, Country, and Email are required fields. The State and ZIP/Postal Code fields will become required upon Country selection of United States.
The ZIP/Postal Code must be entered in ZIP+4 (nine-digit postal code) format.
Province is enabled for all non-US countries and required for Canada.
Assurances: The applicant organization is responsible for verifying its eligibility and the accuracy, validity, and conformity with the most current guidelines of all the administrative, fiscal, and scientific information in the application, including the Facilities and Administrative Rate if applicable. Deliberate withholding, falsification, or misrepresentation of information could result in administrative actions, such as withdrawal of an application, suspension and/or termination of an award, debarment of individuals, as well as possible criminal and/or civil penalties. The signer further certifies that the applicant organization will be accountable both for the appropriate use of any funds awarded and for the performance of the project or activities resulting from this application and agreed upon award conditions based on negotiations post-initial application. The recipient may be liable for the reimbursement of funds associated with any inappropriate or fraudulent conduct of the project activity.
Check **“I agree” check box on the bottom to provide the required certifications and assurances.
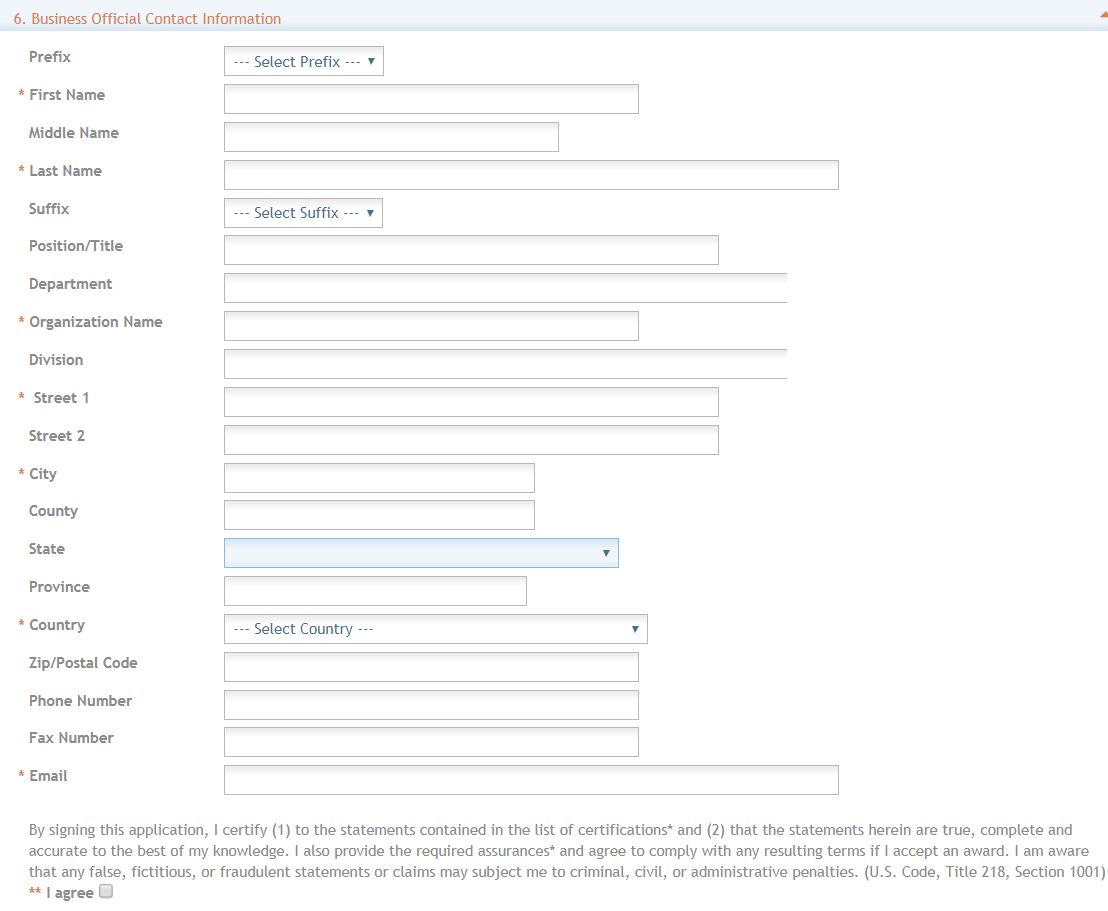
Section 7. Total Funds Requested: Enter the total federal funds estimated to fund the project, including Direct Costs requested for the entire project period. Read your ROA to see if the funding Institute, Center or Office will provide F&A (Facilities &Administrative) Costs/Indirect Costs as they are not required for an Other Transactions.
Other Transactions do not require budget allocations on the distribution of resources to specific components of the project. However, the ROA may have separate budget instructions.
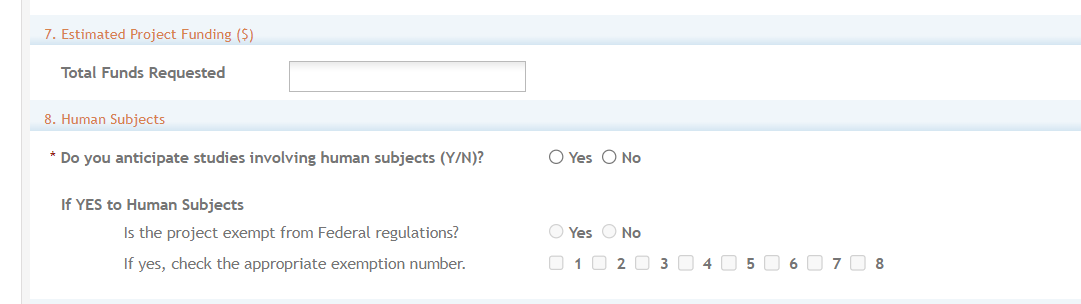
Section 8. Human Subjects: Answer yes or no to the question regarding involvement of human subjects. If yes, indicate whether the studies are exempt from Federal Regulations.
To complete the Human Subjects and Clinical Trials Information (HSCT) go to the “Add Optional Form” tab on the left hand panel and select the HSCT form from the dropdown menu. Clicking on submit will add the form as a tab next to the OTA core tab. Follow the link for instructions on how to complete at https://grants.nih.gov/policy/clinical-trials/new-human-subject-clinical-trial-info-form.htm

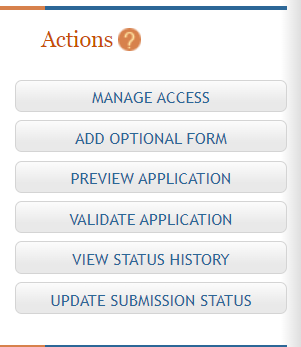
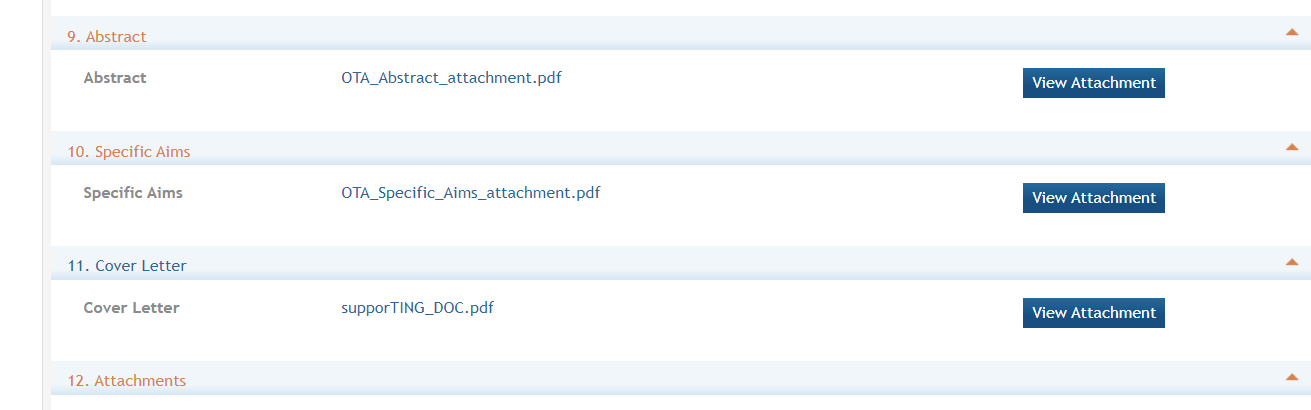
Section 9. Abstract: (required)The project abstract is a succinct and accurate description of the proposed work and should be able to stand on its own (separate from the application). It should be informative to other persons working in the same or related fields and understandable to a scientifically literate reader. Do not include proprietary, confidential information or trade secrets in the abstract. If the application is funded, the project abstract will be entered into an NIH database and made available on the NIH Research Portfolio Online Reporting Tool (RePORT) and will become public information. The attachment is limited to one page.
Section 10. Specific Aims: (required) State concisely the goals of the proposed research and summarize the expected outcome(s), including the impact that the results of the research will have on the research field(s) involved. List succinctly the specific objectives of the research. This attachment is limited to three pages.
Section 11. Cover Letter: The cover letter is not required for an Other Transactions application unless requested in the ROA. It should be included any special considerations or explanatory details regarding the submission of the application. If required on the ROA, the letter should include the application title.
File Format: The eRA ASSIST submission system requires the use of non-fillable PDF forms. Please be sure the PDF forms you are using are not fillable. If you are unsure whether your document meets the submission requirement, it is recommended to print the document using a PDF writer (using the Print option and selecting the PDF writer as your printer) or contact the eRA Helpdesk.
Section 12: Attachments: Attach PDF files in accordance with the ROA and/or specific instructions using the “add attachment” button. The attachment should be in the format of a PDF file. If multiple attachments are added, each should have a unique file name. To delete an uploaded attachment, check ‘Delete on Save’, and the file will be removed upon next save. Individual attachments can be replaced or updated by clicking the ‘Update’ button of the corresponding row.

Utilizing the eRA ASSIST option to upload multiple attachments will create a linked Table of Contents in your application based on the attachment file names. Submitting in this manner will provide greater efficiency in the review of your application. Users may Click on the Add Attachment button pictured below for each attachment to be added. If multiple attachments are added, each should have a unique file name. Do not use portfolio to concatenate pdfs. Uploading multiple attachments using naming conventions will provide clarity of the contents (see the sample in the table below). The ROA may provide specific guidance to naming conventions.
The Attachment document must be saved or renamed using the File Name prior to upload. They will appear in the order added.
Attachment (Examples) |
File Name (Examples) |
Technical Plan |
TechnicalPlan.pdf |
List of Key Personnel and Bio sketches |
KeyPersonnel.pdf |
Leadership Plan |
LeadershipPlan.pdf |
Milestones Plan |
Milestones.pdf |
Main Budget and justification |
ApplicationBudget.pdf |
Subaward 1 Budgets and justification |
SubawardName1Budget.pdf |
Subaward 2 Budgets and justification |
SubawardName2Budget.pdf |
Letters of Support |
LettersOfSupport.pdf |
At any point while preparing your application, you can run the validations to check business rules as well as preview the application image. This will ensure that the attachments appear as expected.
Please see instructions on using a Clinical Trials Tab, if applicable at https://grants.nih.gov/grants/how-to-apply-application-guide/forms-e/general/g.500-phs-human-subjects-and-clinical-trials-information.htm.
SUBMIT YOUR APPLICATION

You are now ready to submit your application. Under the “Actions” section you can perform quality checks prior to submission.
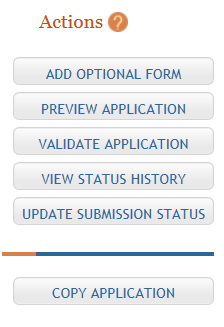
Validating your application: Select “Validate Application” from the left-hand panel to check your application for business errors and warning. Errors must be corrected prior to submission. Warnings will not stop prevent your application from being submitted.
Preview Application: presents the PDF version of the application. This is a view of the assembled image is nearly identical to that the reviewers/evaluators will assess.
Update Submission Status: Prior to submission, the status must be updated to “Ready for Submission” which will also perform additional validations against business errors prior to changing the status. Click “Add Comment” or “continue without adding a comment” to continue.
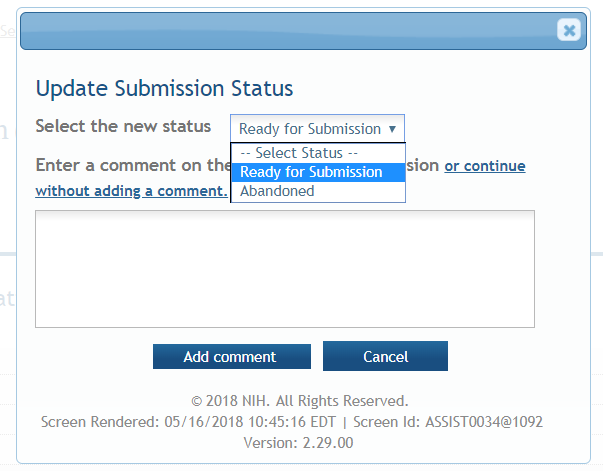
Submission
Once the application has been placed in “Ready for Submission” status, the Signing Official (SO) will be able to click “Submit Application.”
After a confirmation that the SO wishes to submit the application, it will be sent for processing.
The status can be viewed and updated by clicking the “View Submission Status Details” hyperlink next to the application status.
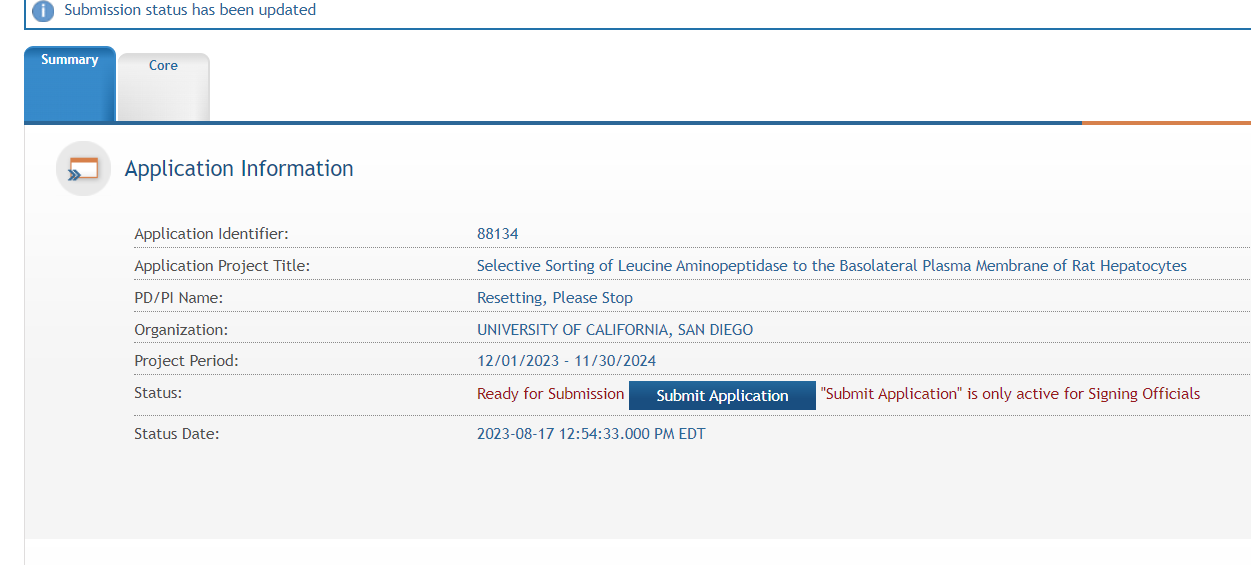
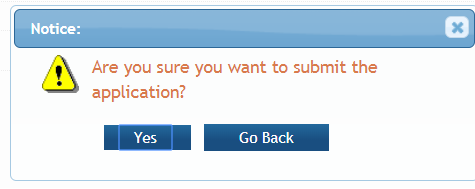
You can follow the status of your submission by clicking on the View Submission Status link next to the Submitted status. A status screen will appear which has button to check for Status updates.
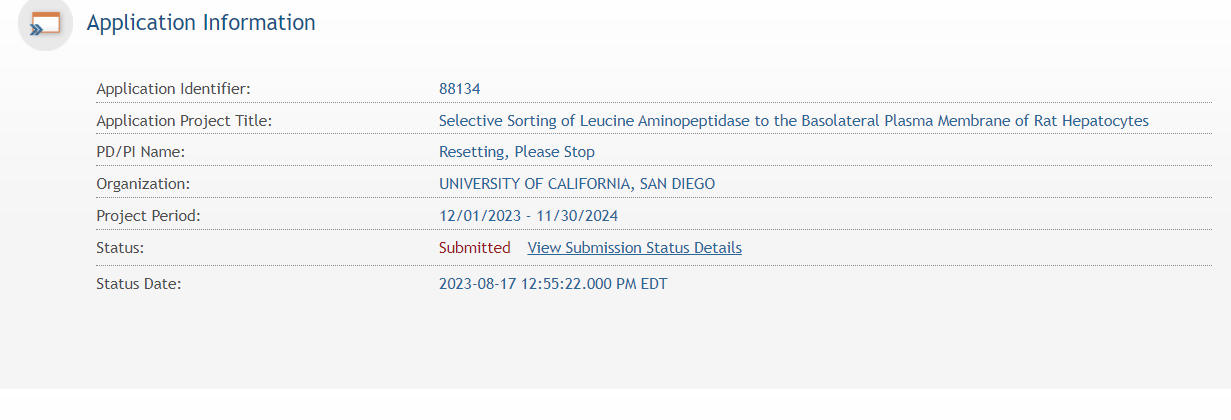
 To
view the assembled application in eRA Common click on the 7 digit
agency tracking number (see below)
To
view the assembled application in eRA Common click on the 7 digit
agency tracking number (see below)
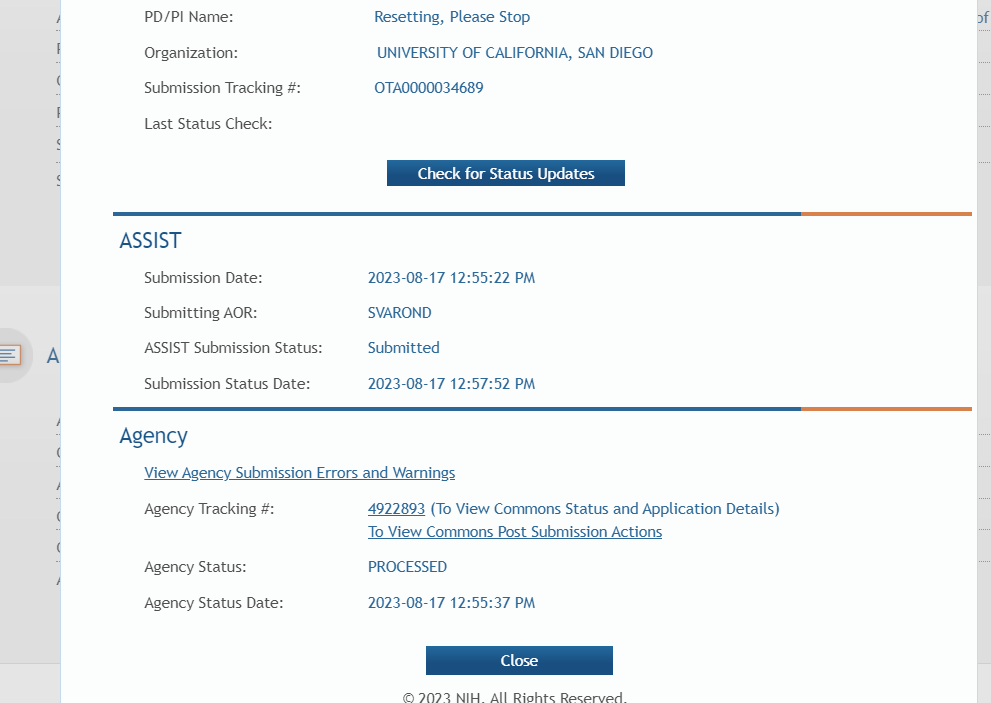



Version: 2023.8.17
| File Type | application/vnd.openxmlformats-officedocument.wordprocessingml.document |
| Author | Roman, Laurie (NIH/OD) [E] |
| File Modified | 0000-00-00 |
| File Created | 2024-09-26 |
© 2025 OMB.report | Privacy Policy