Sponsors and Providers
Child and Adult Care Food Program (CACFP) Family Day Care Homes Meal Claims Feasibility Study
CACFP_MCS_Appendix A9 Provider User Guide (Spanish) Final
Sponsors and Providers
OMB: 0584-0623
OMB Control Number 0584-NEW: Child and Adult Care Food Program (CACFP) Family Day Care Homes Meal Claims Feasibility Study
Appendix A-9. Provider User Guide for Meal Service Reporting System (MSRS) in Spanish
OMB Number: 0584-XXXX
Expiration Date: XX/XX/XXXX
De
conformidad con la Ley de reducción del papeleo de 1995
(Paperwork Reduction Act), ninguna persona está obligada a
responder a una recopilación de datos a menos que muestre un
número de control válido de la Oficina de
Administración y Presupuesto (OMB en inglés). El
número de control válido para esta recopilación
de datos es 0584-xxxx. Se calcula que el tiempo necesario para
completar esta recopilación de datos es un promedio de 15
minutos, incluyendo el tiempo requerido para revisar las
instrucciones, buscar fuentes de datos existentes, recolectar y
mantener los datos necesarios, y completar y revisar la recopilación
de datos.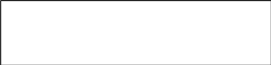

Índice
¿Puedo usar el MSRS en ambos, mi teléfono inteligente y el Internet? 1
¿Por qué tengo que usar el MSRS para registrar la información para este estudio? 2
¿Cómo se protegerá la información que contribuyo? 2
2. Cómo comenzar con el MSRS 3
¿Cómo selecciono el idioma que prefiero? 3
¿Cómo puedo acceder al MSRS con mi móvil o computadora? 3
¿Cómo recupero un PIN o número de identificación de proveedor perdido? 4
3. La página de menú del MSRS 5
¿Cómo navego la página de menú del MSRS? 5
¿Cómo navego hacia adelante y hacia atrás entre las pantallas? 6
¿Qué información debo registrar en el MSRS? 7
¿Cuándo tengo que enviar mis datos? 8
¿Qué sucede si se me olvida reportar los datos de un día? 8
5. Cómo registrar los datos en el MSRS 9
¿Cómo reporto un cierre total o parcial? 10
¿Cómo reviso la información del listado? 13
¿Cómo registro la asistencia de los niños y las comidas servidas de cada día? 15
a. Cómo registrar la fecha de la comida 17
b. Cómo registrar el tipo de comida 18
c. Cómo registrar la hora de la comida 19
d. Cómo usar la opción de registrar por lotes 20
¿Cómo reviso el resumen y envío los datos como finales? 24
1. Bienvenido al MSRS
Esta guía para el usuario contiene instrucciones detalladas de cómo usar su teléfono inteligente (smartphone) o computadora para dar seguimiento de las comidas servidas y la asistencia de los niños en el Sistema Para Registrar el Servicio de Comida (conocido como el Meal Service Reporting System, o por sus siglas en inglés, MSRS). El Servicio de Alimentos y Nutrición (FNS, por sus siglas en inglés) está usando MSRS como instrumento para determinar si los proveedores del Programa de Asistencia Alimenticia para Niños y Adultos (CACFP por sus siglas en inglés) están recibiendo el reembolso correcto para las comidas que sirven.
¿Qué es el MSRS?
El MSRS es un sistema electrónico que permite el seguimiento de las comidas servidas, así como información acerca de tomar asistencia de los niños a diario. El MSRS se puede instalar y usar en un teléfono inteligente o acceder en línea con una computadora.
¿Qué me pide el MSRS?
En el MSRS, usted reportará la información que su patrocinador normalmente le pide que registre cuando presenta un reclamo para el reembolso de comida, así como la asistencia diaria de los niños y las comidas servidas a cada niño en su guardería. El MSRS también le pedirá que confirme alguna información adicional, incluyendo:
• Si su guardería está cerrada en ciertos días,
• Si hay niños en su lista de nombres que han sido retirados de su guardería, y
• Comidas diarias servidas a los niños en su guardería.
¿Puedo usar el MSRS en ambos, mi teléfono inteligente y el Internet?
Sí, puede introducir los datos en el MSRS usando su teléfono inteligente o computadora. Las versiones del MSRS del móvil y del Internet funcionan de la misma manera y puede usar ambos métodos para su informe diario. Por ejemplo, puede iniciar el ingreso de los datos por teléfono inteligente y completar su informe diario por medio de la computadora. La información que usted reporta por teléfono y el Internet se sincronizará.
¿Por qué tengo que usar el MSRS para registrar la información para este estudio?
El estudio requiere que los proveedores usen la tecnología del MSRS para registrar los datos, ya que estandariza la manera en que se registra los horarios de comer y la asistencia de los niños.
¿Cómo se protegerá la información que contribuyo?
Cada proveedor participando en el estudio tiene un código de acceso único para el sistema del MSRS. La información suya se codifica y se guarda en una base de datos segura. Nadie podrá identificarlo a usted ni a su instalación en este estudio. El estudio usa protocolos estrictos de seguridad para garantizar la confidencialidad y seguridad de su información.
2. Cómo comenzar con el MSRS
Acceso a la aplicación
Para obtener acceso a la aplicación del MSRS puede utilizar su teléfono inteligente (Smart phone) o una computadora. Para el teléfono inteligente debe ir al Google Play Store (si su teléfono es Android) o al App Store (si su teléfono es iPhone) y buscar la aplicación del MSRS. Al encontrarla, descargue e instale la aplicación en su teléfono inteligente y esta estará listo para usar.
La versión web (para computadoras) se encuentra en la página web: https://msrs.manhattanstrategy.com.
¿ Cómo
selecciono el idioma que prefiero?
Cómo
selecciono el idioma que prefiero?
Puede seleccionar y configurar el idioma que prefiere de manera predeterminada durante el proceso de inscripción. Para cambiar la selección de idioma, cargue la aplicación MSRS en su teléfono móvil o navegador del Internet, y en la pantalla de bienvenida, seleccione EN para inglés o ES para español.
¿Cómo puedo acceder al MSRS con mi móvil o computadora?
1er PASO Una vez que se carga la aplicación MSRS en su teléfono móvil o computadora, verá la página principal de bienvenida para el sistema, parecida a la pantalla a la derecha.
2º PASO Seleccione el botón rojo "GET STARTED/EMPEZAR", ubicado en la parte inferior de la página para empezar MSRS. Una vez que acceda el sistema por primera vez, no verá esta pantalla de nuevo.
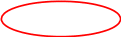 3
3 er
PASO Introduzca su número de identificación
(ID) de proveedor en el campo "Identificación de
Proveedores." Su número de identificación del
proveedor y el PIN están incluidos en la carta de presentación
que acompaña a la guía del usuario. Llámenos al
1-800-912-9384 si tiene problemas con su ID de proveedor o PIN.
er
PASO Introduzca su número de identificación
(ID) de proveedor en el campo "Identificación de
Proveedores." Su número de identificación del
proveedor y el PIN están incluidos en la carta de presentación
que acompaña a la guía del usuario. Llámenos al
1-800-912-9384 si tiene problemas con su ID de proveedor o PIN.

4º PASO Introduzca su PIN en el campo “PIN de proveedor.”
5º PASO Haga clic en el botón azul “ACCEDER/LOGIN” para entrar en el sistema.

¿Cómo recupero un PIN o número de identificación de proveedor perdido?
Si olvida el PIN o el número de identificación del proveedor, o si no logra acceder al sistema usándola en su teléfono inteligente o computadora, por favor llame al servicio para el usuario marcando 1-800-912-9384 o envíenos un correo electrónico a [email protected] .
3. La página de menú del MSRS
¿Cómo navego la página de menú del MSRS?
1 er
PASO Una vez que inicie su sesión en el
MSRS, ya sea en su teléfono inteligente o computadora, la
primera pantalla que verá es la página de menú
del MSRS. Esta página le presenta cuatro opciones:
er
PASO Una vez que inicie su sesión en el
MSRS, ya sea en su teléfono inteligente o computadora, la
primera pantalla que verá es la página de menú
del MSRS. Esta página le presenta cuatro opciones:
1) MI ESTADO, 2) MI INSCRIPCIÓN, 3) LAS COMIDAS SERVIDAS, y 4) MI RESUMEN.

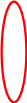 2º
PASO Haga clic en las flechas a la derecha de cada
ícono del menú para abrir la página asociada del
MSRS.
2º
PASO Haga clic en las flechas a la derecha de cada
ícono del menú para abrir la página asociada del
MSRS.
¿Cómo navego hacia adelante y hacia atrás entre las pantallas?
H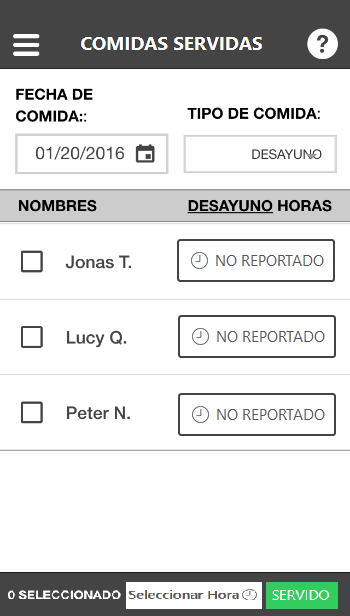 aga
clic en el ícono con tres rayas
aga
clic en el ícono con tres rayas
![]() en la esquina superior izquierda de la aplicación para volver
al menú del MSRS.
en la esquina superior izquierda de la aplicación para volver
al menú del MSRS.
¿Cómo consigo ayuda?
Haga
clic en el ícono de AYUDA/HELP
![]() en la esquina superior derecha para acceder la guía del
usuario y la información para comunicarse con el servicio para
el usuario.
en la esquina superior derecha para acceder la guía del
usuario y la información para comunicarse con el servicio para
el usuario.
¿Cómo cierro la sesión?
Haga clic en el
botón CERRAR/LOGOUT
![]() para salir del sistema. Toda la información que contribuye se
guarda cuando cierra la sesión, aun cuando no haya completado
todos los datos. Cuando vuelva a entrar al sistema, sus datos
aparecerán. Para volver a ingresar, introduzca su número
de identificación de proveedor y su PIN.
para salir del sistema. Toda la información que contribuye se
guarda cuando cierra la sesión, aun cuando no haya completado
todos los datos. Cuando vuelva a entrar al sistema, sus datos
aparecerán. Para volver a ingresar, introduzca su número
de identificación de proveedor y su PIN.
4. Cómo usar el MSRS
¿Qué información debo registrar en el MSRS?
Ya sea en su teléfono inteligente o su computadora, necesita entregar los siguientes cinco datos clave en el MSRS cada día:
si su guardería está cerrada;
la asistencia o ausencia de los niños inscritos en su guardería;
el tipo de comida servida a cada niño al día actual (desayuno, bocadillo de la mañana, almuerzo, bocadillo de la tarde, cena, bocadillo de la noche). Registre cada comida servida, aun si su patrocinador no lo reembolsa.
la hora cuando sirve cada comida al niño, al día actual
cuando el niño está presente pero no le sirve una comida, por ejemplo, si el niño trae su propia almuerzo.
la asistencia del niño/el resumen de las comidas
Cuando haya registrado toda esta información, haga clic en el botón ENTREGAR/SUBMIT para finalizar sus datos.
Se ha precargado el MSRS con la lista de todos los niños aprobados por su patrocinador para participar en el programa CACFP a partir de marzo de 2017. Esta lista se encuentra en MIS INSCRIPCIÓNES en MSRS. MIS INSCRIPCIÓNES incluyen el nombre y hasta las tres primeras letras del apellido de cada niño de su guardería. Cuando comience a introducir datos en MSRS, primero tendrá que confirmar la inscripción de niños usando esta función. Sólo tendrá que revisar esta lista si hay algún cambio, como un descenso en el número de niños que aparecen en su lista de MSRS.
¿Cuándo tengo que enviar mis datos?
Es necesario usar el MSRS, ya sea en su teléfono inteligente o computadora, para dar seguimiento de las comidas que sirve a los niños de su guardería cada día laboral durante el mes del estudio. Si bien deseamos que registren los datos lo más cercano posible a la hora exacta, puede reportarlos en intervalos menos frecuentes durante el día.
MSRS le permite registrar los datos sólo durante el día que está reportando.
Puede revisar los datos que ha registrado en los días anteriores usando la versión web de MSRS.
¿Qué sucede si se me olvida reportar los datos de un día?
Debería utilizar el MSRS en su teléfono inteligente o computadora para continuar informando acerca de las comidas servidas como de costumbre. El equipo de estudio podrá contactarle para actualizar sus datos.
5. Cómo registrar los datos en el MSRS
Las categorías principales del sistema que se usan para introducir los datos se encuentran en la página del MENÚ MSRS, mostradas abajo a la derecha.

MI ESTADO |
|
Para informar cuando su guardería está cerrada. |
MIS INSCRIP-CIONES |
|
Para indicar si han habido niños que ya no asisten y ya no están inscritos durante el periodo del estudio. |
COMIDAS SERVIDAS |
|
Para registrar: 1) la fecha de las comidas servidas, 2) la asistencia de los niños en la comida, 3) el tipo de comida servida, y 4) la hora que sirvió la comida. |
MI RESUMEN |
|
Para revisar el servicio de sus comidas diarias antes de entregarlo finalmente. |
Es necesario usar los siguientes pasos para registrar la asistencia de los niños y las comidas que sirve cada día, ya sea con su teléfono inteligente o su computadora.
¿Cómo reporto un cierre total o parcial?
Primero indique al sistema si está cerrado o abierto ese día, y las horas que está cerrado. MSRS le permite informar un cierre de un día o de varios días. Si cierra por el día completo, no se necesita ninguna otra notificación para ese día. Si cierra por sólo parte del día, registre las comidas y la asistencia de los niño para las horas que está abierto.
Si está abierta su guardería, aunque no haya otros niños presentes además de los suyos, indique su guardería como abierta y registre las comidas que sirve a su(s) propio(s) hijo(s).
Para reportar un cierre usando su teléfono inteligente o computadora,
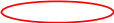 1
1 er
PASO
Seleccione
la categoría MI ESTADO/MY STATUS en la página del menú
del MSRS.
er
PASO
Seleccione
la categoría MI ESTADO/MY STATUS en la página del menú
del MSRS.
2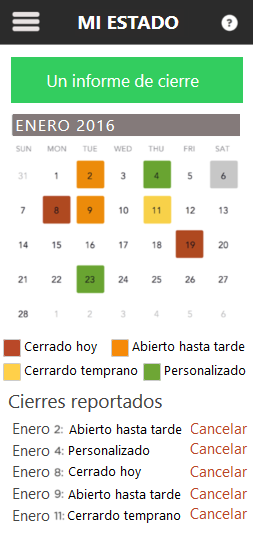 º
PASO Seleccione las fechas de cada categoría
del calendario haciendo clic en cualquier fecha del calendario a la
mano. Se muestra la historia de los cierres en la tabla debajo del
calendario.
º
PASO Seleccione las fechas de cada categoría
del calendario haciendo clic en cualquier fecha del calendario a la
mano. Se muestra la historia de los cierres en la tabla debajo del
calendario.
3er PASO Anule un cierre previamente registrado del día actual haciendo clic en el enlace “Anular/Cancel” junto a un cierre registrado.
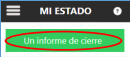
4º PASO Registre un cierre nuevo haciendo clic en el botón “UN INFORME DE CIERRE/REPORT A CLOSURE.”

5º PASO Seleccione la fecha del cierre, ya sea la fecha actual o una fecha futura.

6º PASO Seleccione el tipo de cierre e indique la hora de cerrar, y luego haga clic en el botón “CONFIRMACION DE CIERRE/SUBMIT CLOSING.”

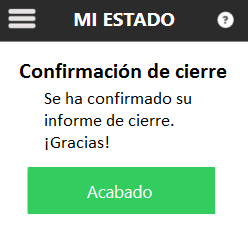
7º PASO Revise la confirmación del cierre registrado y haga clic en el ícono de las tres rayas para volver a la página de MENÚ MSRS.
¿Cómo reviso la información del listado?
Use esta función sólo cuando un niño deja su guardería durante el período del estudio. Haga favor de comprobar el listado cuando se conecte a MSRS al principio y comience el registro de datos.

Para actualizar el listado con su teléfono inteligente y ordenador,
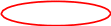
1er PASO Seleccione la función de MI LISTADO/MY ENROLLMENT en el MENÚ MSRS.
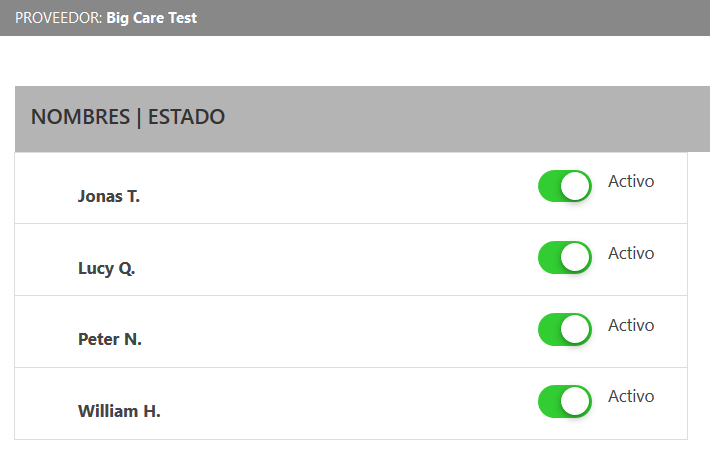
2o PASO Aquí verá la lista de niños inscritos en su guardería. Desactive los nombres de todos los niños que no están inscritos actualmente y que ya no asisten a la guardería. Al mover el botón de verde a rojo, ya esto significará que el niño ya no está inscrito en su guardería.
Si usa el teléfono inteligente, haga clic o toque la pantalla para cambiar el estado de verde a rojo.
Si usa la computadora, coloque el cursor del ratón (la flecha) en el botón y pulse el botón hacia la derecha para cambiarlo de verde a rojo.
3er PASO
Después de actualizar MI LISTADO/MY ENROLLMENT, haga clic en
el icono de tres rayas
![]() en la esquina superior izquierda de la pantalla para volver al MENÚ
MSRS.
en la esquina superior izquierda de la pantalla para volver al MENÚ
MSRS.
NOTA: Cuando desactive el nombre de un niño, no se verá en la página de “COMIDAS SERVIDAS” ni podrá registrar ninguna comida para ese niño.
¿Cómo registro la asistencia de los niños y las comidas servidas de cada día?
Para cada tipo de comida que sirve, tendrá que seleccionar el icono de COMIDAS SERVIDAS e introducir la fecha, el tipo de comida, el estado de asistencia de los niños, y las horas de servir la comida para cada niño. Por ejemplo, si sirve dos comidas y un bocadillo en tal día, seleccione la página COMIDAS SERVIDAS página, y el tipo de comida de la lista desplegable, y registre los datos para esa comida, para cada niño. Esto haría todos los días para las comidas que sirve durante el estudio.
Para acceder la categoría COMIDAS SERVIDAS/MEALS SERVED:

1er PASO Seleccione COMIDAS SERVIDAS/MEALS SERVED del MENU MSRS para registrar las comidas servidas a cada niño que asiste su guardería.

2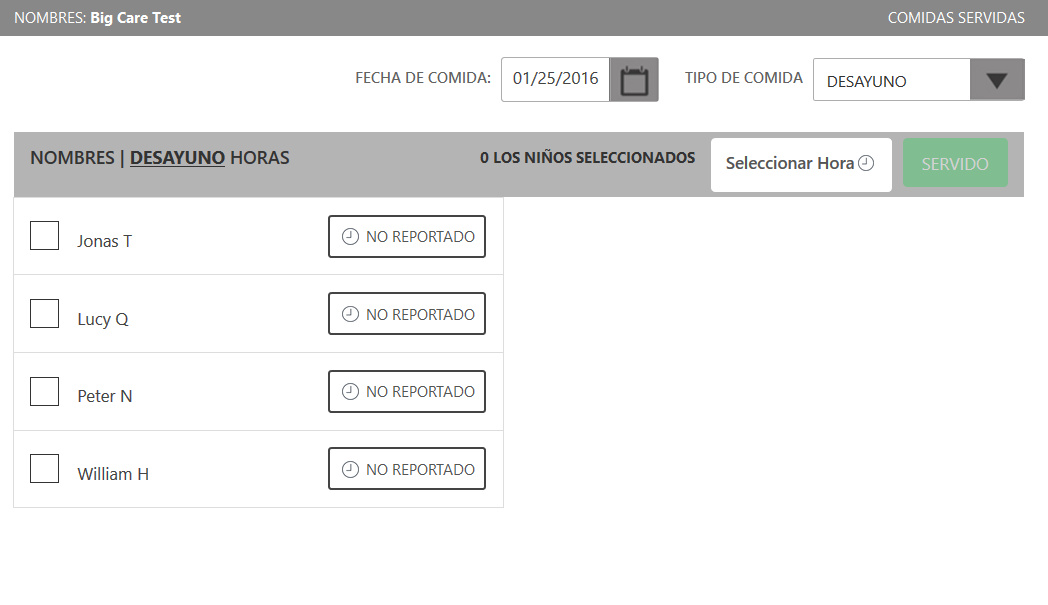 o
PASO
Cuando entra a la pantalla de las COMIDAS SERVIDAS/MEALS SERVED, verá
las siguientes opciones de arriba hacia abajo. Estas opciones le
permiten registrar lo siguiente:
o
PASO
Cuando entra a la pantalla de las COMIDAS SERVIDAS/MEALS SERVED, verá
las siguientes opciones de arriba hacia abajo. Estas opciones le
permiten registrar lo siguiente:
FECHA DE COMIDA |
Haga clic en el icono del calendario para introducir la fecha de la comida que está registrando. |
TIPO DE COMIDA |
Haga clic para seleccionar el tipo de comida (por ejemplo, desayuno) que sirvió. ES NECESARIO INDICAR EL TIPO DE COMIDA CADA VEZ QUE INTRODUCE DATOS.
|
NOMBRES |
El listado de nombres de los niños en su guardería a quienes se les sirve una comida. Use los círculos a la izquierda de cada nombre sólo para la función de registrar por lotes (“batch recording”), como descrito en la página 22.
|
HORAS |
Haga clic en la caja para introducir la hora de servir comida o seleccione una de las siguientes opciones: “no registrado” o “ausente.”
|
SELECCION DE HORA |
Use sólo para la categoría opcional de registrar por lote. Haga clic para registrar una hora para servir la comida a varios niños.
|
SERVIR |
Use sólo para la categoría opcional de registrar por lote. Haga clic para guardar y enviar sus datos al sistema sólo si usa la categoría de “por lote.” |
Para registrar la fecha cuando sirve la comida, ya sea en su teléfono inteligente o su computadora,
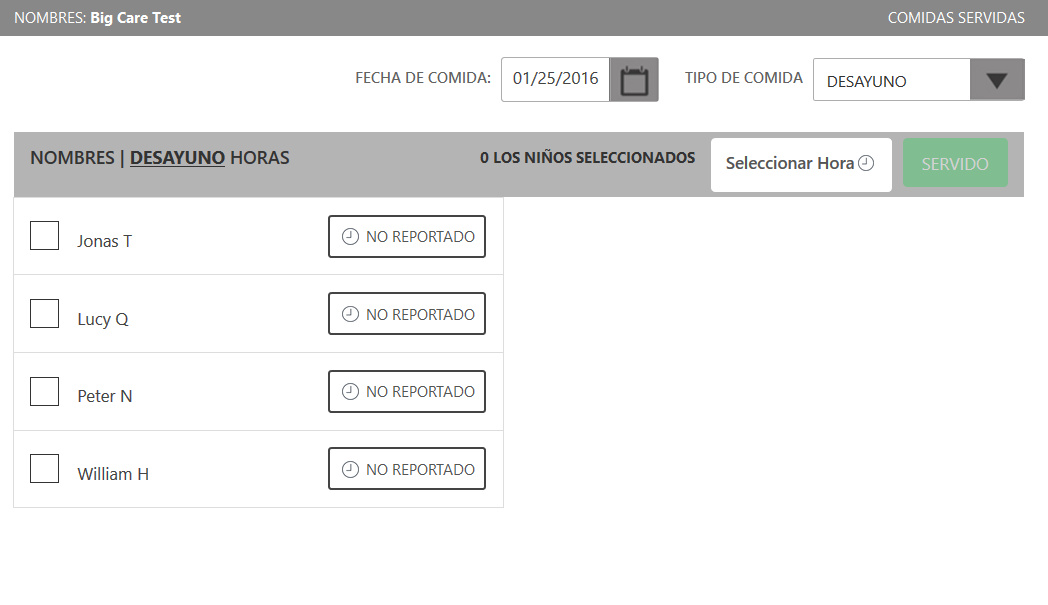
 1er
PASO Seleccione el campo FECHA DE COMIDA / MEAL
DATE ubicado en la esquina superior izquierda de la pantalla.
1er
PASO Seleccione el campo FECHA DE COMIDA / MEAL
DATE ubicado en la esquina superior izquierda de la pantalla.
2o PASO Haga clic en el icono del calendario en el campo FECHA DE COMIDA / MEAL DATE para seleccionar la fecha de cuando sirvió la comida.
 3
3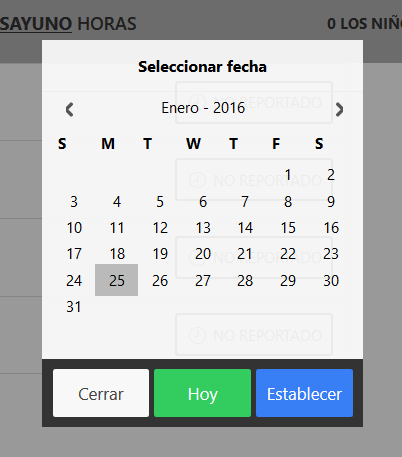 er
PASO Seleccione el icono del calendario para abrir
un calendario. Seleccione la fecha o haga clic en el botón
“Hoy/Today” para marcar la fecha al día de hoy.
Haga clic en el botón “Fijar/Set” para confirmar
la selección.
er
PASO Seleccione el icono del calendario para abrir
un calendario. Seleccione la fecha o haga clic en el botón
“Hoy/Today” para marcar la fecha al día de hoy.
Haga clic en el botón “Fijar/Set” para confirmar
la selección.

Para seleccionar el tipo de comida con su teléfono inteligente o computadora, haga clic en la lista desplegable "TIPO DE COMIDA / MEAL PERIOD” y seleccione el tipo de comida para registrar. Una vez que haga su selección, el sistema lo graba.
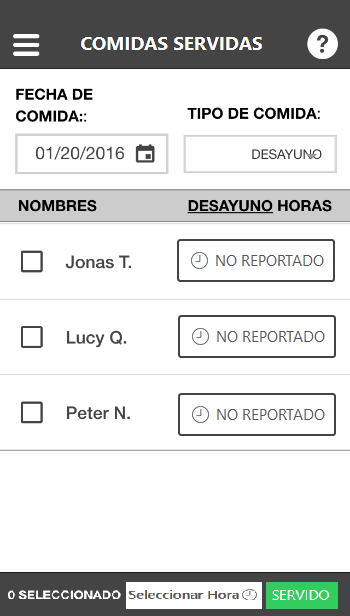
 El
campo designado HORA / TIMES es donde introduce la hora cuando sirve
la comida para cada niño. Para registrar con su teléfono
inteligente o computadora estos datos,
El
campo designado HORA / TIMES es donde introduce la hora cuando sirve
la comida para cada niño. Para registrar con su teléfono
inteligente o computadora estos datos,
1er PASO Seleccione el nombre del niño y haga clic al botón de servir la comida, al lado derecho de cada nombre. El estado pre-indicado es “No Reportado / Not Reported.”
2o PASO Introduzca la hora cuando sirve la comida o seleccione una de las siguientes opciones, “No Servida / Not Served” o “Ausente / Absent.”
Seleccione “Ausente / Absent” si el niño no ha estado presente en ningún momento ese día.
Seleccione “No Servido / Not Served” si el niño que asiste su guardería no recibió comida por la razón que sea.

3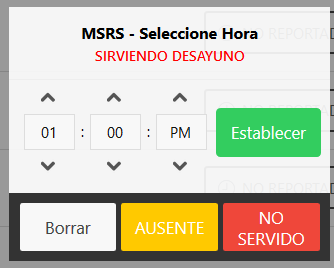 er
PASO Después de introducir la asistencia del
niño, introduzca la hora cuando sirve la comida. Para
registrar la hora, use las flechas para ajustar la hora. Haga clic en
el botón verde "Establecer/Set"
para grabar la hora para ese niño. Repítalo para cada
niño de la lista.
er
PASO Después de introducir la asistencia del
niño, introduzca la hora cuando sirve la comida. Para
registrar la hora, use las flechas para ajustar la hora. Haga clic en
el botón verde "Establecer/Set"
para grabar la hora para ese niño. Repítalo para cada
niño de la lista.
Al seleccionar el botón “Borrar/Clear” podrá salir de la ventana emergente.
N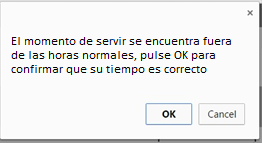 OTA:
Si la hora de la comida seleccionada cae fuera de la ventana
normal de servicio para esa comida, aparecerá un mensaje de
advirtiéndole si desea continuar o corregir la hora.
OTA:
Si la hora de la comida seleccionada cae fuera de la ventana
normal de servicio para esa comida, aparecerá un mensaje de
advirtiéndole si desea continuar o corregir la hora.
4o PASO Al completar esto para cada niño, puede salir de la página. No necesita usar el botón verde “SERVIR / SERVE” en la parte inferior de la página para guardar sus datos. Ese botón es sólo para la función opcional de registrar por lotes.
La opción de COMIDAS SERVIDAS / MEALS SERVED le permite introducir una hora cuando se sirve la comida a varios niños al mismo tiempo. Esta función registra el servicio de las comidas por lotes (batch meal function). Si los niños comen a horas diferentes, por favor no use esta función.
P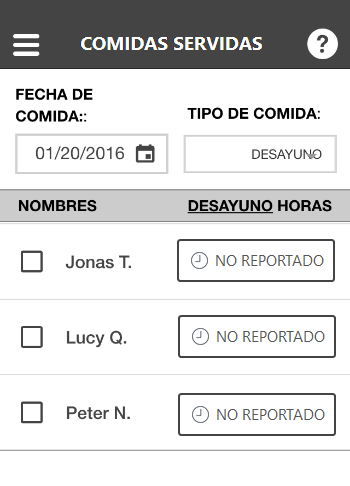 ara
registrar el servicio de las comidas por lotes con su teléfono
inteligente o computadora,
ara
registrar el servicio de las comidas por lotes con su teléfono
inteligente o computadora,
1er PASO Ve a la lista de nombres en la página COMIDAS SERVIDAS / MEALS SERVED.

2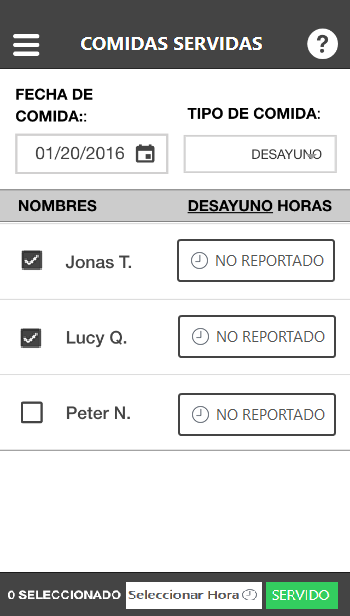 o
PASO
Seleccione los niños haciendo clic en los botones
redondos a la izquierda de sus nombres. Una marca de verificación
aparecerá y el botón cambiará de color, como
mostrado a la derecha.
o
PASO
Seleccione los niños haciendo clic en los botones
redondos a la izquierda de sus nombres. Una marca de verificación
aparecerá y el botón cambiará de color, como
mostrado a la derecha.

3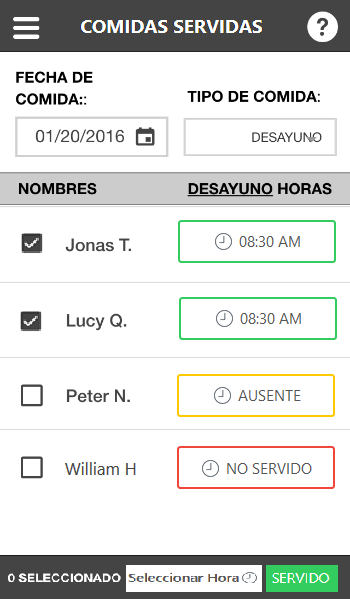 er
PASO Haga clic en el campo “Seleccione la
hora / Choose Time”
en la parte inferior de la página.
er
PASO Haga clic en el campo “Seleccione la
hora / Choose Time”
en la parte inferior de la página.

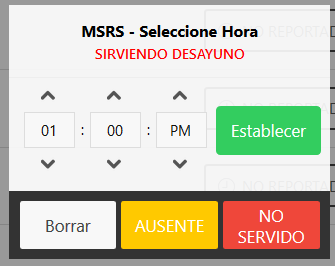
 4o
PASO
El “Seleccionador de Hora MSRS /MSRS Time Picker”
aparecerá. Use las flechas para ajustar la hora cuando se
sirve la comida. Pulse el botón “Establecer/ Set”
para guardar los datos.
4o
PASO
El “Seleccionador de Hora MSRS /MSRS Time Picker”
aparecerá. Use las flechas para ajustar la hora cuando se
sirve la comida. Pulse el botón “Establecer/ Set”
para guardar los datos.
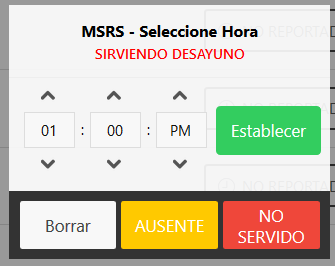
5o PASO Para corregir la hora que introdujo, pulse el botón “Borrar / Clear” para comenzar de nuevo.

6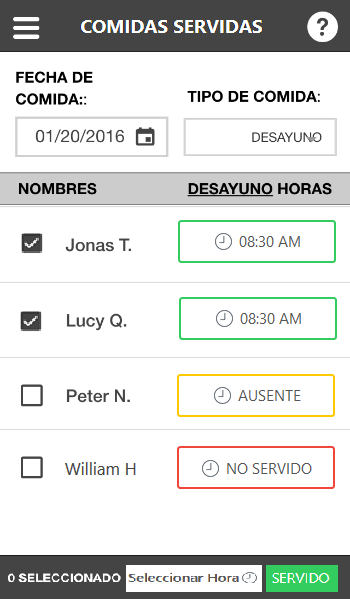 o
PASO
Para completar el registro de las horas de las comidas, haga clic en
el botón verde “SERVIR/SERVE” ubicado en la
esquina inferior derecha de la pantalla.
o
PASO
Para completar el registro de las horas de las comidas, haga clic en
el botón verde “SERVIR/SERVE” ubicado en la
esquina inferior derecha de la pantalla.

NOTA: Si la mayoría, pero no todos, de los niños son servidos la comida a la misma hora, utilice la función por lotes para registrar las comidas para los niños sirven al mismo tiempo. Luego ingrese a los niños con diferentes horas de comida por separado.
¿Cómo hacer correcciones a las comidas servidas?
Al revisar los datos, pueda ser que descubra que necesita corregir algunos antes de entregarlos como finales. El MSRS le permite navegar a cualquier página anterior con la página del MENU MSRS. Primero seleccione la función en la que necesita hacer cambios, y luego modifique los datos. Podrá modificar el estado de su guardería (abierta o cerrada), el listado, la asistencia diaria, o las comidas servidas.
Para corregir los datos de las comidas que registró, puede modificar:
un dato seleccionando otro tipo de comida de la lista desplegable.
la asistencia de un niño al cambiar la hora de comida a “no servido” o “ausente”
la hora de la comida servida, al hacer clic en la hora que registró y pulsar el botón “Borrar”
una comida o bocadillo que registró por error -- por ejemplo, si registró 4 comidas/bocadillos pero sólo sirvió 3, vaya a la comida que registró equivocadamente, configure el menú desplegable para el desayuno, y reconfigure los niños en el estado pre-determinado “no servido.”
Si ha indicado a un niño como inactive en su listado, no podrá modificar las comidas servidas para este niño hasta que cambie el estado del niño a activo.
¿Cómo reviso el resumen y envío los datos como finales?
MSRS requiere que registre las comidas que se sirven a diario durante el mes del estudio. Al final de cada día, tendrá que revisar la página de resumen y enviar sus datos como finales. Necesita enviar sus datos como finales para que el sistema los registre como completos. La página MI RESUMEN / MY SUMMARY indica el número total de comidas por tipo y niño. Puede modificar los datos antes de hacer clic en el botón ENVIAR / SUBMIT en esta página. Después de hacer clic en el botón ENVIAR / SUBMIT, ya no podrá realizar ningún cambio en sus datos.
P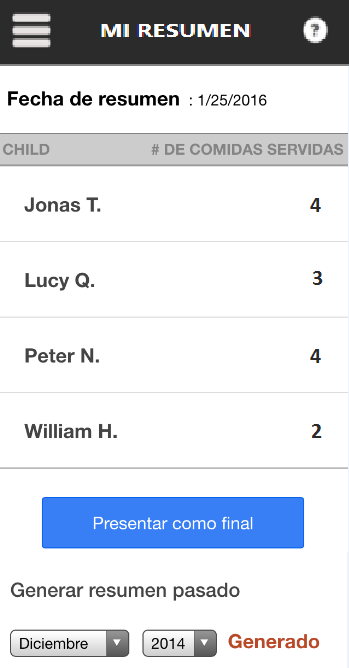 ara
entregar su informe de las comidas del día con el teléfono
inteligente o computadora, haga clic en el botón “Confirmar
el resumen de hoy / Confirm Today’s Summary en la página.
ES NECESARIO ENTREGAR LOS DATOS ANTES DE LAS 12 DE MEDIANOCHE CADA
DIA. A medianoche, el sistema se cierra y no podrá acceder a
sus datos de ese día.
ara
entregar su informe de las comidas del día con el teléfono
inteligente o computadora, haga clic en el botón “Confirmar
el resumen de hoy / Confirm Today’s Summary en la página.
ES NECESARIO ENTREGAR LOS DATOS ANTES DE LAS 12 DE MEDIANOCHE CADA
DIA. A medianoche, el sistema se cierra y no podrá acceder a
sus datos de ese día.
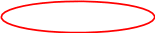 Haga
clic en los enlaces de la sección “Descargar los
resúmenes mensuales / Download Monthly Summaries” para
ver y descargar los informes de resúmenes mensuales
anteriores.
Haga
clic en los enlaces de la sección “Descargar los
resúmenes mensuales / Download Monthly Summaries” para
ver y descargar los informes de resúmenes mensuales
anteriores.
6. Cómo conseguir ayuda
Para
conseguir ayuda con el MSRS, haga clic en el botón de ayuda
![]() ubicado en la esquina superior derecho de cada pantalla del Sistema.
En la página AYUDA, podrá enviar un correo electrónico
o usar la línea de ayuda del estudio 1-800-912-9384 para
comunicarse con un contacto de le empresa que esta llevando a cabo
este estudio. El equipo del estudio está disponible para
ayudarle de las 9:00
am
a 5:00
pm
EDT
lunes a viernes. Si envía su petición ayuda fuera de
las horas de operaciones, el equipo del estudio le responderá
dentro de un día laboral.
ubicado en la esquina superior derecho de cada pantalla del Sistema.
En la página AYUDA, podrá enviar un correo electrónico
o usar la línea de ayuda del estudio 1-800-912-9384 para
comunicarse con un contacto de le empresa que esta llevando a cabo
este estudio. El equipo del estudio está disponible para
ayudarle de las 9:00
am
a 5:00
pm
EDT
lunes a viernes. Si envía su petición ayuda fuera de
las horas de operaciones, el equipo del estudio le responderá
dentro de un día laboral.
A-9.1
| File Type | application/vnd.openxmlformats-officedocument.wordprocessingml.document |
| File Title | El Sistema Para Registrar El Servicio de Comida (MSRS) - Guía del Usuario |
| Author | Erika Gordon |
| File Modified | 0000-00-00 |
| File Created | 2021-01-23 |
© 2025 OMB.report | Privacy Policy
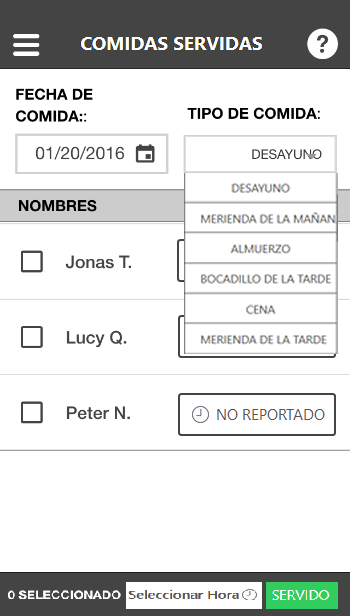 ómo
registrar el tipo de comida
ómo
registrar el tipo de comida