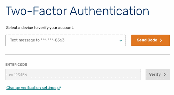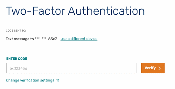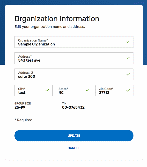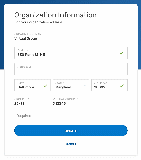(Quality Performance Category) Group Registration for CMS Web Interface (see SS-A Table 14)
Quality Payment Program/Merit-Based Incentive Payment System (MIPS) (CMS-10621)
Appendix F 2019 CAHPS and WI Registration Guide
(Quality Performance Category) Group Registration for CMS Web Interface (see SS-A Table 14)
OMB: 0938-1314
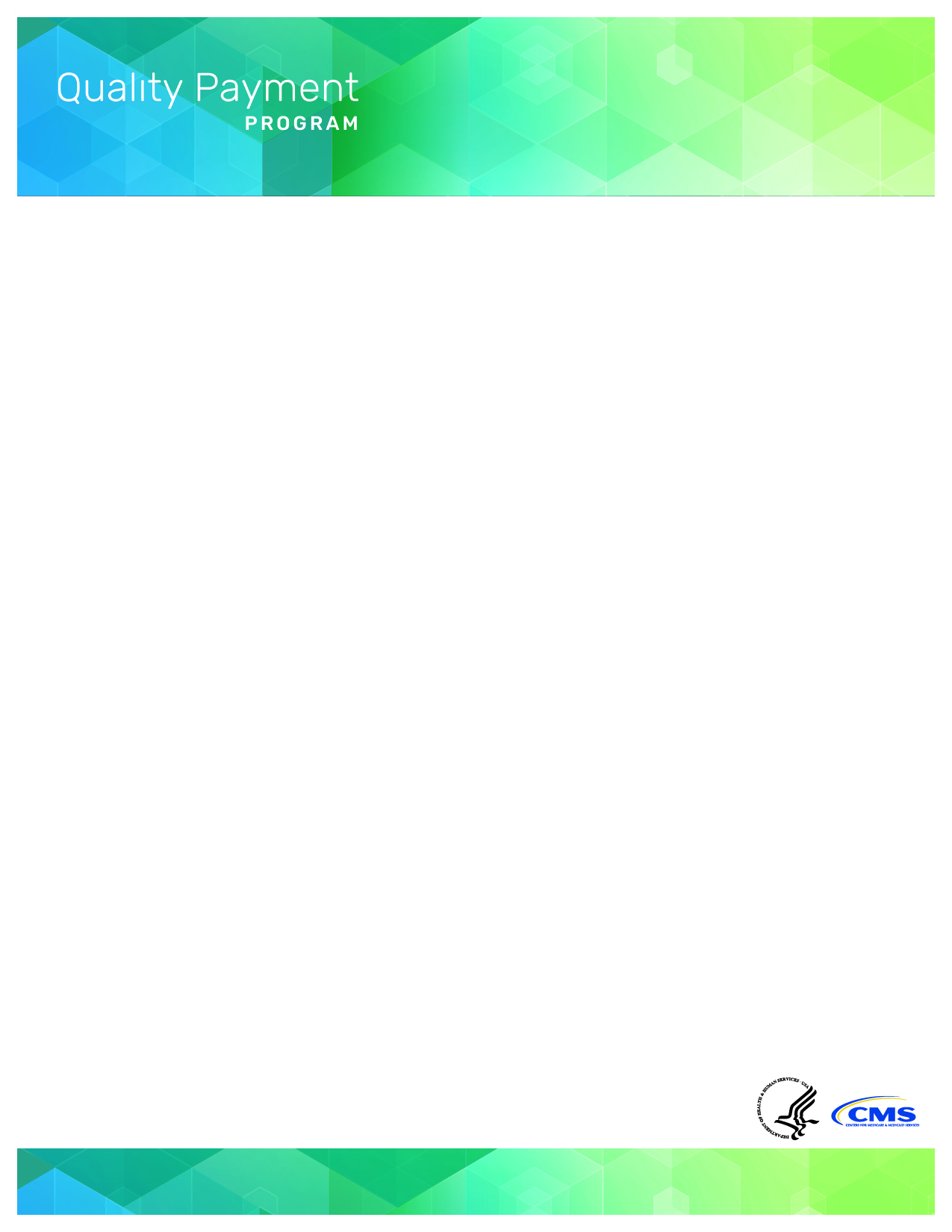
2019 Registration Guide for the CMS Web Interface and CAHPS for MIPS Survey
Table of Contents
Section |
Page Number |
3 |
|
7 |
|
8 |
|
13 |
|
23 |
|
27 |
|
28 |
This guide provides information and instructions on the registration process for groups and virtual groups that want to submit their Merit-based Incentive Payment System (MIPS) quality data through the CMS Web Interface and/or administer the Consumer Assessment of Healthcare Providers and Systems (CAHPS) for MIPS Survey for the 2019 performance period.
For additional information on submitting data through the CMS Web Interface or administering the CAHPS for MIPS Survey, visit the following resources:
The 2019 CMS Web Interface Fact Sheet for more information about quality data submissions through the CMS Web Interface.
The 2019 CAHPS for MIPS Survey Fact Sheet for more information about administering the CAHPS for MIPS Survey.
You can find additional information about the Quality Payment Program on the Quality Payment Program website.
Registration Information
To register to submit quality data through the CMS Web Interface and/or administer the CAHPS for MIPS Survey, sign in to the Quality Payment Program website. Registration opens on Monday, April 4, 2019 at 10:00am Eastern Time (ET) and closes on Monday, July 1, 2019 at 5:00pm ET.
Groups and virtual groups need an account (user ID and password) to sign into the Quality Payment Program website.
Additionally, an individual registering the group or virtual group will need an appropriate QPP role associated with the group or virtual group. More information is provided in Section III: Access the Registration System.
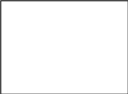
You
were automatically
registered if
you submitted quality data through the CMS Web Interface in
2018. Sign
in to qpp.cms.gov and review
your registration
to verify the information (such as group size and contact
information) is correct.
Who needs to register?
Groups or virtual groups with 25 or more clinicians that did not use the CMS Web Interface to submit quality data for the 2018 performance period, but plan to for the 2019 performance period.
Why? Groups that submitted quality data through the CMS Web Interface for the 2018 performance period have been automatically registered for the 2019 performance period. Automatic CMS Web Interface registrations can be edited (i.e., update group information) or cancelled for the 2019 performance period.
Groups or virtual groups that plan to administer the CAHPS for MIPS Survey for the 2019 performance period.
Why? There is no automatic registration for the CAHPS for MIPS Survey. Groups and virtual groups that plan to administer the CAHPS for MIPS Survey must register each performance period they plan to administer the CAHPS for MIPS Survey.
Groups that have been automatically registered for the CMS Web Interface and plan to administer the CAHPS for MIPS Survey.
Why? There is no automatic registration for the CAHPS for MIPS Survey. Groups and virtual groups that plan to administer the CAHPS for MIPS Survey must register each performance period they plan to administer the CAHPS for MIPS Survey.
Note, the CAHPS for MIPS Survey assesses the experience of patients receiving primary care services. The CAHPS for MIPS Survey is most appropriate for groups and virtual groups that provide primary care services.
A group is defined as a single Taxpayer Identification Number (TIN) with 2 or more clinicians (including at least one MIPS eligible clinician), as identified by their individual National Provider Identifier (NPI), who have reassigned their Medicare billing rights to the TIN.
A virtual group is a combination of two or more whole TINs (solo practitioners and/or groups with 10 or fewer clinicians, including at least one MIPS eligible clinician) whose clinicians elected to participate in MIPS as part of a virtual group. For the 2019 performance period, only virtual groups that we approve and identify as official virtual groups can participate in MIPS as a virtual group.
Who does not need to register?
Groups or virtual groups that plan to submit eCQMs, MIPS CQMs and/or QCDR measures for the 2019 performance period.
Why? Registration is not required for these collection types.
Groups that submitted quality data through the CMS Web Interface for the 2018 performance period.
Why? Groups have been automatically registered to submit data for the Quality performance category through the CMS Web Interface for the 2019 performance period. Automatic CMS Web Interface registrations can be edited (i.e., update group information) or cancelled for the 2019 performance period.
However, groups that have been automatically registered for the CMS Web Interface and plan to administer the CAHPS for MIPS Survey need to register for the CAHPS for MIPS Survey for the 2019 performance period. There is no automatic registration for the CAHPS for MIPS Survey.
Groups participating in a Medicare Shared Savings Program (SSP) Accountable Care Organization (ACO).
Why? An SSP ACO is required to submit quality data through the CMS Web Interface. The quality data submitted through the CMS Web Interface by the SSP ACO is used to score the MIPS Quality performance category and the score will apply to each MIPS eligible clinician in the ACO.
However, groups can register to submit data at the group (ACO Participant TIN) level if, for example, a group (ACO Participant TIN) is terminating its ACO participation agreement or have concerns that the ACO will not be able to successfully report on behalf of the ACO Participant TINs.
Groups with clinicians participating in a Next Generation ACO Model or other (non-SSP) Advanced APM
Certain Advanced Alternate Payment Models (Advanced APMs) allow “split TINs”, where some of the clinicians billing under the group’s Taxpayer Identification number (TIN) participate in the model while others do not. If a “split TIN”, particularly the portion of the group (TIN) that is not participating in a Next Generation ACO Model or other Advanced APM, is eligible to participate in MIPS, the group can register to submit quality data through the CMS Web Interface (as long as the MIPS eligible portion of the group has 25 or more clinicians) and/or administer the CAHPS for MIPS Survey on behalf of the MIPS eligible clinicians in the group who do not participate in the APM. This would be separate from any APM Entity reporting required by the model which would only apply to the clinicians participating in the model.
Who can’t register?
APM Entities: Medicare Shared Savings Program Accountable Care Organizations (SSP ACOs) and Next Generation ACO Models.
Why? ACOs are required to submit quality data through the CMS Web Interface, so there is no need to register for the CMS Web Interface. The registration system will not allow registrations at the APM Entity (Primary TIN) level.
Do we have to submit data through the CMS Web Interface if we’re registered?
No, registered groups and virtual groups do not have to submit quality data through the CMS Web Interface. However, groups and virtual groups that do not plan to submit quality data through the CMS Web Interface are strongly encouraged to cancel their registration by 5:00pm ET on July 1, 2019. If your group or virtual group doesn’t cancel your registration before this date, you can submit quality measures through other submission types.
Is it possible we won’t be able to report through the CMS Web Interface?
For groups and virtual groups that are registered for the CMS Web Interface, we conduct an assignment and sampling methodology process. Generally, we assign beneficiaries to the group or virtual group that furnished the plurality of primary care services for such beneficiaries.
In rare instances, a group or virtual group may have zero Medicare beneficiaries assigned to them and as a result, we can’t populate a beneficiary sample. If a beneficiary sample can’t be populated, the group or virtual group will not be able to submit quality data through the CMS Web Interface.
If a group or virtual group does not have any Medicare beneficiaries assigned for any of the CMS Web Interface measures, the following will occur:
We will notify the groups and virtual groups that they can’t submit quality data through the CMS Web Interface. We anticipate notifications to be sent in the Fall of 2019.
The group or virtual group won’t meet the CMS Web Interface data submission criteria and will need to submit measures from another collection type (such as eCQMs or MIPS CQMs).
Is it possible we won’t be able to administer the CAHPS for MIPS Survey?
For the 2019 performance period, the CAHPS for MIPS Survey continues to be optional. For groups and virtual groups that are registered to administer the CAHPS for MIPS Survey, we conduct a process for assigning and sampling beneficiaries. Groups and virtual groups must meet minimum beneficiary sampling requirements to administer the 2019 CAHPS for MIPS Survey.
If a group or virtual group does not meet the minimum beneficiary sampling requirements for the CAHPS for MIPS survey, we will notify groups and virtual groups indicating that they will not be able to administer the CAHPS for MIPS Survey. We anticipate notifications to be sent in the Fall of 2019.
Groups and virtual groups that don’t meet minimum beneficiary sampling requirements:
Will need to select a different activity for the Improvement Activities performance category
Will not be able to supplement their quality score from CMS Web Interface measures with points associated with the administration of the CAHPS for MIPS Survey
May qualify for a denominator reduction in the Quality performance category if not submitting quality data through the CMS Web Interface
Obtain Access. An individual from the group or virtual group will need an account that lets them sign in to qpp.cms.gov and the Security Official role for their organization to submit, modify or cancel a registration.
If you’re a returning user, sign in with your existing EIDM account credentials.
If you’re a new user, you’ll need to create an account before you can request Security Official access to your organization by signing in to qpp.cms.gov.
Start
the account creation process now to avoid any last-minute
delays in obtaining an account and role with your organization. The
registration period closes on July 1, 2019 at 5:00 pm ET.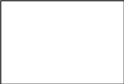
Register for a HARP Account provides information about creating a new HARP account
Connect to an Organization provides information about requesting the Security Official role for your organization.
To determine whether your group or virtual group already has an individual who can register the group or virtual group for the CMS Web Interface and/or to administer the CAHPS for MIPS survey, please contact the Quality Payment Program and provide the group's TIN or virtual group ID and the name of the group.
By phone at 866-288-8292 (TTY 1-877-715-6222)
By e-mail at [email protected]
Prepare to Register for CMS Web Interface or CAHPS. Gather the following information before you begin to register your group or virtual group:
Organization Information: Organization Name and Mailing Address
Contact Information: First Name, Last Name, Phone Number and Email
You must provide complete information for at least one contact to submit your registration; all contacts will be notified by email when a registration is submitted, modified or cancelled.
Determine your group’s or virtual group’s size: 2-24 clinicians, 25-99 clinicians, or 100 or more clinicians
Determine your selection: CMS Web Interface (25 or more clinicians) and/or CAHPS for MIPS Survey
You will be able to access the registration system between April 4, 2019 and July 1, 2019 (5:00 pm ET) by signing in to the QPP website. Signing in to qpp.cms.gov will allow you to create new registrations, view or cancel existing registrations, or modify information for groups with an existing registration.
Go to https://qpp.cms.gov/login or click Sign In in the upper right-hand corner of the QPP website.
Enter your User ID and Password in the requested fields, check Yes, I agree next to the statement of truth, and Sign In (you will be prompted to provide a security code from your two-factor authentication).
Sign
in with the same EIDM credentials you’ve always used Sign
in with your newly created HARP credentials Click
the Register tab next to the Sign In tab and review the QPP
Access User Guide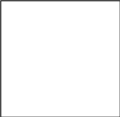
Returning
users
New
users
Don’t
have an Account?
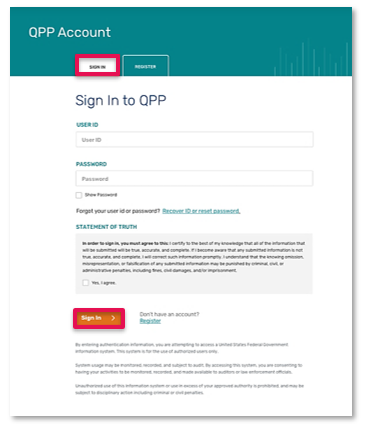
If this is your first time signing in, you will be prompted to set up two-factor authentication which will be completed in your HARP account. You will select a verification device (such as your cell phone) where you wish to have your one-time code sent each time you sign in.
If you’re a returning user, you will simply select the registered verification device you wish to have the one-time code sent to.
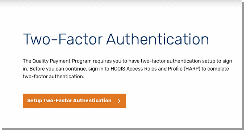
Request a one-time code by selecting your preferred device from the device drop down and click send code and verify code.
Step 1. Select device from device drop down and send code. |
Step 2. Type in code and verify. |
|
|
Select Manage Access from the left-hand navigation panel.
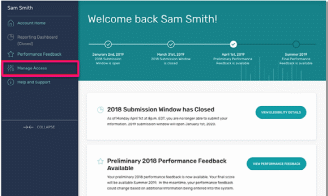
Review your connected organizations to see if your group or virtual group has an active registration for the CMS Web Interface and/or CAHPS for MIPS Survey. An active registration is indicated by “Registered” in green text with a green check checkmark.
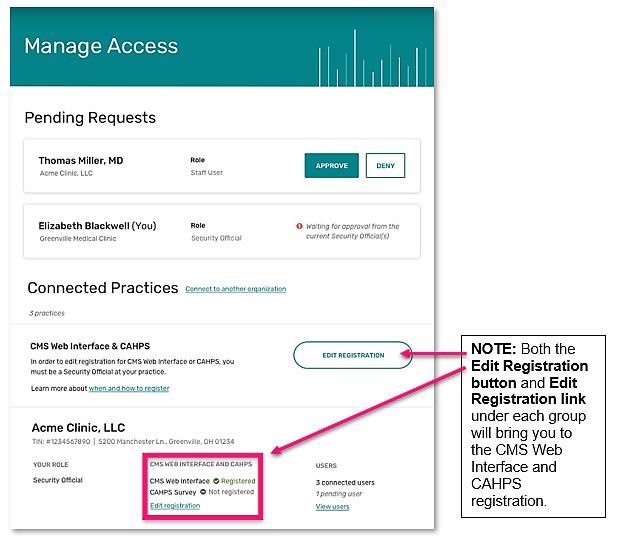
Click the Edit Registration button to the right of CMS Web Interface & CAHPS section. Or click the Edit Registration link below the CMS Web Interface and CAHPS section under the practice you’re interested in registering for.
Selecting Edit Registration will allow you to submit a new registration as well as modify or cancel an existing registration for your group or virtual group.
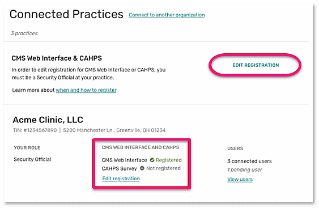
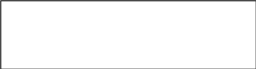
If you don’t see Edit Registration, then you do not have the required Security Official role in for any connected practice(s). This role is necessary to submit, modify or cancel a registration. Visit Connect to an Organization in the QPP Access User Guide for information about obtaining the correct role.
After selecting Edit Registration, you will be taken to the main registration page where you will see a list of the groups and/or virtual groups you have a Security Official role for.
Note: There are a few small differences in the registration process for groups and virtual groups. These differences will be highlighted throughout this section of the guide. The main difference is that groups will see their Taxpayer Identification Number (TIN) listed below their group name while virtual groups will see their virtual group ID.
-
Groups
Virtual Groups
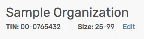
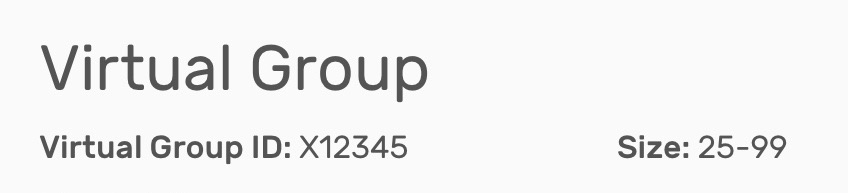
Follow the steps below whether you are registering for the first time or re-registering a group or virtual group whose previous registration was cancelled.
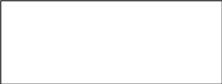
If
you don’t
see a group or virtual group that you expected to see, you don’t
have the required Security Official role for that organization. This
role is necessary to submit or cancel a registration. Review Connect
to an
Organization
in the QPP
Access User Guide
for information about obtaining this role.
Select the Group Size next to the group or virtual group you want to register.
2-24 clinicians will allow you to register for the CAHPS for MIPS survey.
25-99 or 100 or greater clinicians will allow you to register for the CMS Web Interface and/or the CAHPS for MIPS Survey.
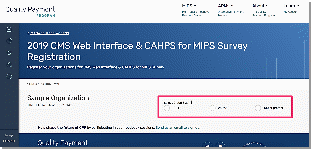
After you identify your group size, you will see the registration options available to your group or virtual group. Click Register under CMS Web Interface (which will only display if your group size allows it) or CAHPS for MIPS Survey.
Note: This section uses CMS Web Interface registration as the example, but the same steps apply if you’re registering to administer the CAHPS for MIPS survey.
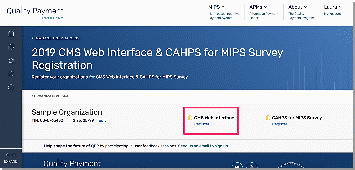
To submit your registration, you will need to complete any required Organization and Contact information. Groups and virtual groups will both see limited group and contact information populated. Select Edit next to the organization to complete any missing required information.
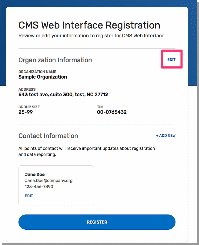
Review the organization information that populated for your group or virtual group and update it as necessary.
A green checkmark will appear after you enter each piece of required information. Once all required information has been entered, you will be able to select Update.
Groups |
Virtual Groups |
|
|
Can update:
Can’t update:
|
Can update:
Can’t update:
|
*Group size can only be edited on the main registration page. **TIN and virtual group ID cannot be edited at all. |
|
After the organization information has been updated, under Contact Information select Edit to complete the remaining required information.
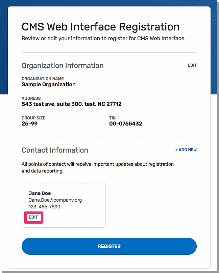
Contact information will be partially pre-populated with the first and last name associated with your HARP account.
To keep yourself as a contact for the group or virtual group’s registration, simply add your email address and phone number and select Update. (Don’t worry – you can add additional contacts!)
If you should not be a contact for the group or virtual group’s registration, update the first and last name, add the contact’s email address and phone number and select Update.
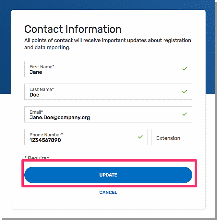
Add any additional contacts by selecting Add New, where you will be prompted to provide First and Last Name, Email, and Phone Number. Otherwise, select Register. (You can add additional contacts at any point during the registration period.)
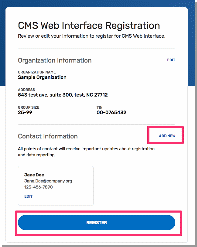
Congratulations, you have successfully registered!
You will see your registration ID displayed on the screen. Each group or virtual group receives a single registration ID that will not change whether you modify, cancel or add a new registration. All the contacts associated with the registration will also receive an email notification of their successful registration.
Select Back to List to complete another registration for the same group or virtual group, or to register another group for the CMS Web Interface and/or CAHPS for MIPS Survey.
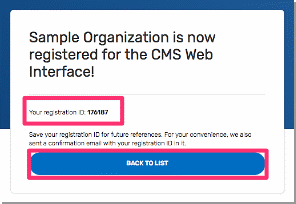
In Manage Access, confirm you see a green checkmark next to CMS Web Interface (or CAHPS for MIPS Survey), indicating your successful registration for your group or virtual group.
Note:
If you’re adding a second registration for the same group or
virtual group (i.e. registering for the CAHPS for MIPS survey after
registering for the CMS Web Interface), the organization and contact
information will carry over and you will only need to follow Steps 2
and 8.
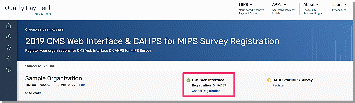
Modify Information for a Group with an Existing Registration for the CMS Web Interface and/or CAHPS for MIPS Survey
You may need to modify your information for any of the following reasons:
You were automatically registered for the CMS Web Interface, and the Group Size from your 2018 registration is no longer accurate.
You were automatically registered for the CMS Web Interface, and the Organization Address from your 2018 registration is no longer accurate.
You were automatically registered for the CMS Web Interface, and the Contact Information (name, email, and/or phone number) from your 2018 registration is no longer accurate.
You need to update the Organization Address.
You need to update Contact Information, or change the Contacts associated with the group’s registration.
You can modify information for a group or virtual group with an existing registration for the CMS Web Interface and/or CAHPS for MIPS survey for performance period 2019 any time before the registration period closes on July 1, 2019 at 5:00 pm ET.
Complete the steps in Section III (Access the Registration System).
To edit the Group Size, select Edit next to Size.
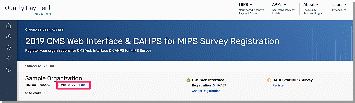
Select the correct group size and confirm or cancel the change.
Note: If you are currently registered for the CMS Web Interface and select 2-24 as the group size, the confirmation message will indicate that accepting the change in size will cancel any existing CMS Web Interface registration because the CMS Web Interface is only available to groups with 25 or more eligible clinicians (including at least one MIPS eligible clinician).
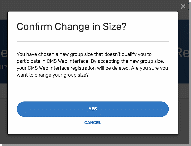
To update Organization or Contact Information, select Show Details below the TIN or Virtual Group ID information.
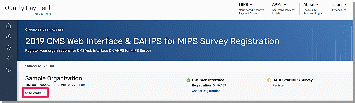
To update the Organization’s Address, select Edit, which will allow you to update the address, city, state, and zip code as needed.
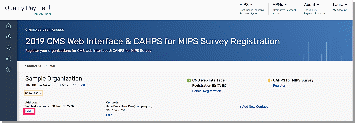
To Edit or Delete an existing Contact, select the appropriate option under the Contact.
Note: The system requires that there is at least one Contact for a registration. If your group only has one Contact identified and the Contact needs to be changed, you will need to select Edit (not Delete), which will allow you to change the First and Last Name, Email, and Phone Number.
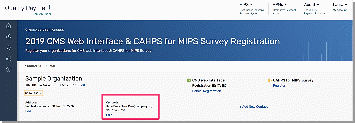
To add a new contact, select Add New Contact; you will be prompted to provide the Contact’s First and Last Name, Email and Phone Number.
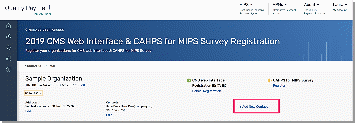
VI. View your CMS Web Interface and/or CAHPS for MIPS Survey Registration Summary
The registration system will allow you to view information about the CMS Web Interface and/or CAHPS for MIPS Survey registrations for all the groups and virtual groups for which you have a Security Official role for their organization. A green checkmark indicates an existing registration, a yellow semi-circle indicates there is no registration.
In the screenshot below, Sample Organization is registered for the CMS Web Interface but is not registered to administer the CAHPS for MIPS Survey. Selecting Show Detail will display the Organization and Contact Information.
Note: Each group and virtual group will receive a single Registration ID to track all registration activity.
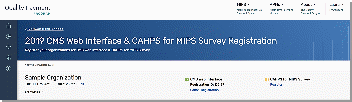
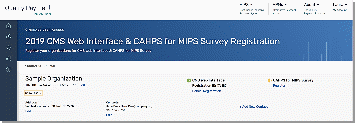
To view your group or virtual group’s registration information, follow the steps in Section III (Access the Registration System).
VII. Cancel Your 2019 Registration for the CMS Web Interface and/or CAHPS for MIPS Survey
If your group or virtual group is registered to participate in MIPS utilizing the CMS Web Interface and/or administering the CAHPS for MIPS survey for the 2019 performance period, but wishes to cancel the registration, you can log into the registration system and cancel the registration any time before the registration period closes on July 1, 2019 at 5:00 pm ET. If you want to re-register the group or virtual group during the registration period after cancelling your registration, please refer to Section IV (Submit a New Registration) of this guide. Note: You will can’t cancel the group or virtual group’s 2019 registration after July 1, 2019 at 5:00 pm ET.
Complete the steps in Section III (Access the Registration System).
Select Cancel Registration under the appropriate registration.
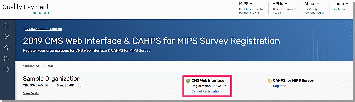
Once you select Cancel Registration, you will be required to click Continue to cancel your registration or if you change your mind, click Cancel.
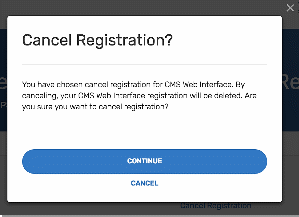
You have successfully cancelled your registration! Record the Registration Identification Number provided in the email notification for your records. If you need to contact the Quality Payment Program to discuss your registration, please provide the Registration Identification Number. All the contacts associated with the registration will also receive an email with the Registration Identification Number confirming your registration cancellation.
When you return to the list of Connected Practices, you should see that the group or virtual group is no longer registered for the CMS Web Interface.
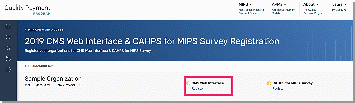
Note:
If you did not intend to cancel the
group or virtual group’s registration, please follow the
guidance in Section IV
(Submit a New Registration) to
re-register your group before the registration period closes on July
1, 2019 at 5:00 pm ET.
According to the Paperwork Reduction Act of 1995, no persons are required to respond to a collection of information unless it displays a valid OMB control number. The valid OMB control number for this information collection is 0938-1314. The time required to complete this information collection is estimated to average 0.25 hours per response, including the time to review instructions, search existing data resources, gather the data needed, and complete and review the information collection. If you have comments concerning the accuracy of the time estimate(s) or suggestions for improving this form, please write to: CMS, 7500 Security Boulevard, Attn: PRA Reports Clearance Officer, Mail Stop C4-26-05, Baltimore, Maryland 21244-1850.
****CMS Disclosure**** Please do not send applications, claims, payments, medical records or any documents containing sensitive information to the PRA Reports Clearance Office. Please note that any correspondence not pertaining to the information collection burden approved under the associated OMB control number listed on this form will not be reviewed, forwarded, or retained. If you have questions or concerns regarding where to submit your documents, please contact [email protected].
| File Type | application/vnd.openxmlformats-officedocument.wordprocessingml.document |
| Author | Stephenie Rudig |
| File Modified | 0000-00-00 |
| File Created | 2021-01-15 |
© 2025 OMB.report | Privacy Policy