Program Monitoring Recordkeeping
Migrant and Seasonal Farmworker Monitoring Report and Complaint/Apparent Violation Form
LEARS Handbook for ETA 5148 - FINAL 2019-09-12
Program Monitoring Recordkeeping
OMB: 1205-0039
ETA 5148 OMB Approval No. 1205-0039
Revised 9/12/2019 Expiration Date: XX/XX/XXXX
LABOR
EXCHANGE AGRICULTURAL REPORTING SYSTEM (LEARS)
Users
Guide
Employment
and Training Services to Migrant and Seasonal Farmworkers
ETA 5148 Report
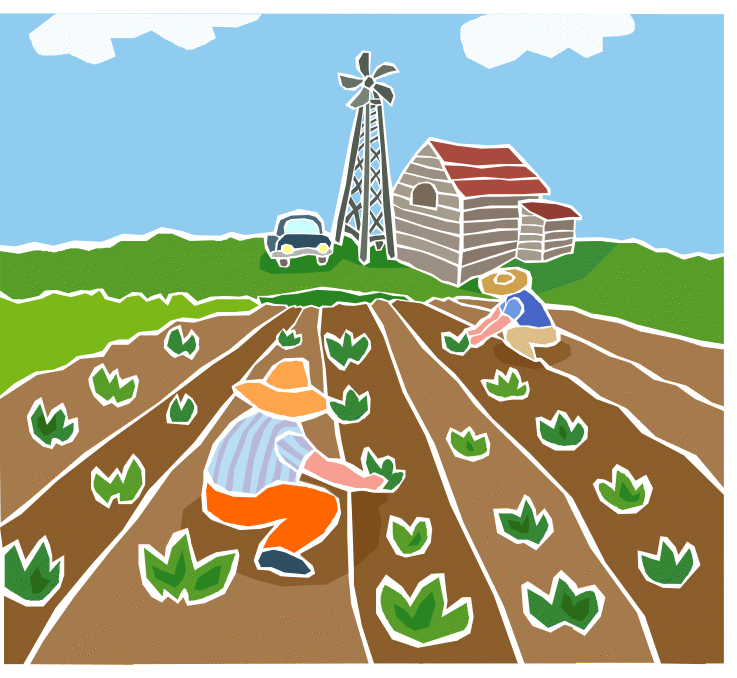
Public Burden Statement
P ersons
are not required to respond to this collection of information unless
it displays a currently valid OMB Control Number. Obligation to
reply is required to obtain or retain benefits (44 USC 5301). Public
reporting burden for this collection of information is estimated to
average 5 hours and 26 minutes per response, including the time for
reviewing instructions, searching existing data sources, gathering
and maintaining the data needed, and completing and reviewing the
collection of information. Send comments regarding this burden
estimate or any other aspect of this collection of information,
including suggestions for reducing this burden, to the U.S.
Department of Labor, Migrant and Seasonal Farmworker Program, Room
S4209, 200
Constitution Avenue, NW,
Washington, DC 20210
(Paperwork Reduction Project 1205-0039).
ersons
are not required to respond to this collection of information unless
it displays a currently valid OMB Control Number. Obligation to
reply is required to obtain or retain benefits (44 USC 5301). Public
reporting burden for this collection of information is estimated to
average 5 hours and 26 minutes per response, including the time for
reviewing instructions, searching existing data sources, gathering
and maintaining the data needed, and completing and reviewing the
collection of information. Send comments regarding this burden
estimate or any other aspect of this collection of information,
including suggestions for reducing this burden, to the U.S.
Department of Labor, Migrant and Seasonal Farmworker Program, Room
S4209, 200
Constitution Avenue, NW,
Washington, DC 20210
(Paperwork Reduction Project 1205-0039).
Contents
Access LEARS Reporting System 1
Enter Data: Services to MSFWs (Part 1) 3
Access Services to Migrant and Seasonal Farmworkers (Part 1) 3
Enter Data to Services to Migrant and Seasonal Farmworkers (Part 1) 6
Enter Data: Narrative Responses (Part 2) 8
Issues, Accomplishments, and Anecdote (Part 2A) 8
Training and Technical Assistance(Part 2B) 11
Other (Part 2C)…………………………………………………………………………11
Enter Data: Services Provided to MSFWs Equity Ratio Indicators (Part 3) 13
Access Services Provided to MSFWs Equity Ratio Indicators (Part 3) 13
Enter Data to Services Provided to MSFWs Equity Ratio Indicators (Part 3) 16
Enter Data: Services Provided to MSFWs Minimum Service Level Indicators (Part 4) 18
Access Services Provided to MSFWs Minimum Service Level Indicators (Part 4) 18
Enter Data to Services Provided to MSFWs Minimum Service Level Indicators (Part 4) 22
Access LEARS Reporting System |
The Core Services to Migrant and Seasonal Farmworkers Report consists of four report forms: Services to Migrant and Seasonal Farmworkers (Part 1), Narrative Responses (Part 2), Services Provided to Migrant and Seasonal Farmworkers Equity Ratio Indicators (Part 3), and Services Provided to Migrant and Seasonal Farmworkers Minimum Service Level Indicators (Part 4).
Follow the steps below to access the LEARS Reporting System.
Open your Web browser and type the following address in the URL Location Field at the top of the window: http://www.etareports.doleta.gov (Figure 1).

Figure 1: Web Browser Location Field
2. Press Enter. The ETA Grantee Reporting System
Login screen is displayed in
(Figure 2).
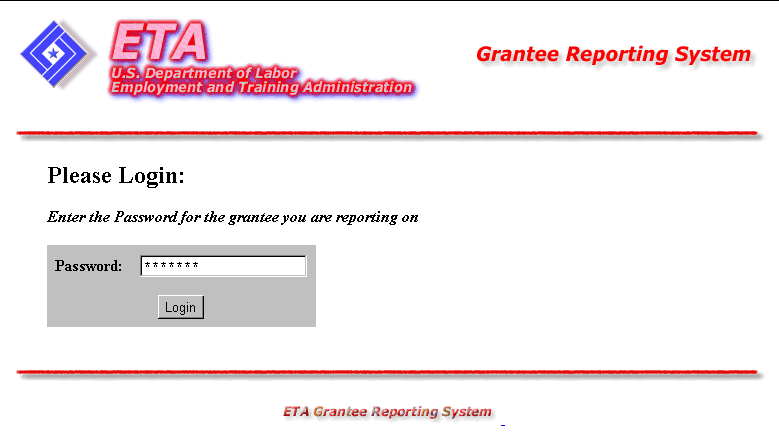
Figure 2: Grantee Reporting System Login Screen
T
 ype
the Password then click . The LEARS Reporting
System Main Menu is displayed ().
ype
the Password then click . The LEARS Reporting
System Main Menu is displayed ().

Figure 3: LEARS Reporting System Main Menu
Enter Data: Services to MSFWs (Part 1) |
Access Services to Migrant and Seasonal Farmworkers (Part 1)
You may enter and save data to the first three forms (Parts 1, 2, and 3) in any order, but to certify and submit a complete report you must enter and save your data to Part 4 last.
Follow the steps below to access the Services to Migrant and Seasonal Farmworkers (Part 1) report form.
Access the LEARS Reporting System Main Menu (Figure 3).
S
 elect
a Program Year from the
drop-down list, and click . The
Quarter Ending Date menu is displayed (Figure 4).
elect
a Program Year from the
drop-down list, and click . The
Quarter Ending Date menu is displayed (Figure 4).
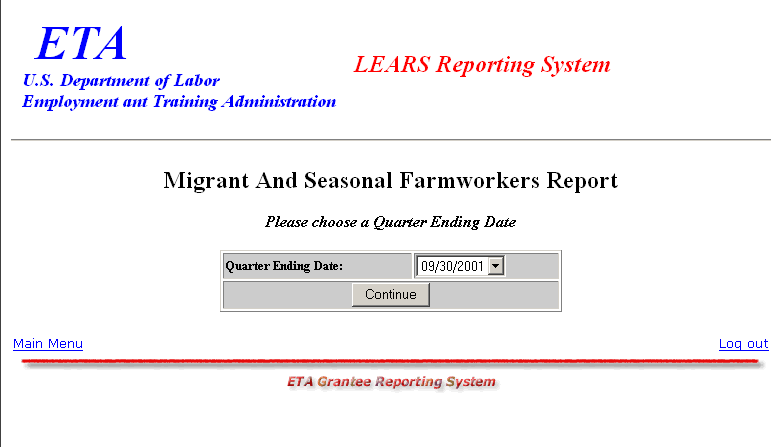
Figure 4: Quarter Ending Date Menu
S
 elect
a Quarter Ending Date from
the drop-down list, and click . The
Report menu is displayed (Figure 5).
elect
a Quarter Ending Date from
the drop-down list, and click . The
Report menu is displayed (Figure 5).
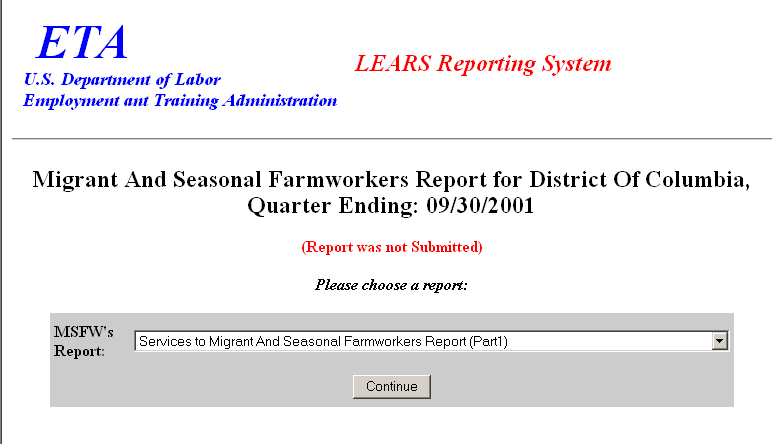
Figure 5: Report Menu (Part 1)
S
 elect
Services to Migrant And Seasonal
Farmworkers (Part 1) from the drop-down list, and click
.
elect
Services to Migrant And Seasonal
Farmworkers (Part 1) from the drop-down list, and click
.
N ote:
You must submit quarterly reports in order. You cannot skip a
quarter. If you attempt to access an MSFW report form (see Step 4
above) without having submitted a report for the previous quarter an
error message, similar to the sample below
ote:
You must submit quarterly reports in order. You cannot skip a
quarter. If you attempt to access an MSFW report form (see Step 4
above) without having submitted a report for the previous quarter an
error message, similar to the sample below
(Figure 6),
appears when you click .
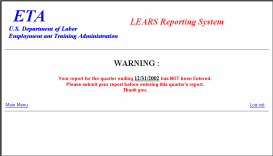
Figure 6: Sample Error Message Screen
I

 f
you have submitted your quarterly reports in order, the selected
form (Figure 7) appears
when you click .
f
you have submitted your quarterly reports in order, the selected
form (Figure 7) appears
when you click .
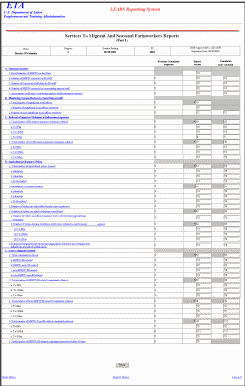
Figure 7: Services to Migrant and Seasonal Farmworkers (Part 1)
Enter Data to Services to Migrant and Seasonal Farmworkers (Part 1)
Type the data in the fields within the white boxes. Press the Tab key to move from field to field. You must enter whole numbers. No decimals are allowed.
Fields within the gray-bordered boxes marked with an asterisk are calculated automatically—you cannot enter data to them.
If you enter data incorrectly an error message appears, like the sample below
(Figure 8).
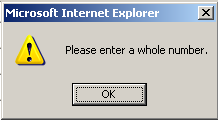
Figure 8: (Part 1) Sample Error Message
You may view instructions for a field online by clicking the field’s underlined title—e.g., Outreach Services or, Agricultural Clearance Orders. To return to the form from the online instructions, click the underlined title in the instructions.
After you type all your data, you may print a copy of the form for your records.
T
 o
save the form, click at
the bottom of the form. A message is displayed (Figure 9).
o
save the form, click at
the bottom of the form. A message is displayed (Figure 9).
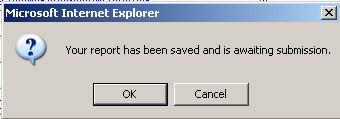
Figure 9: Confirmation Message
Click OK. A screen appears confirming the date and time that the form was saved (Figure 10).
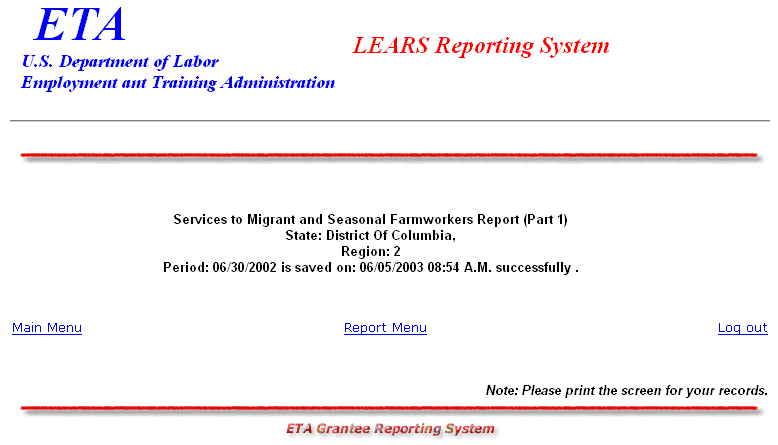
Figure 10: Part 1 Confirmation Screen
Enter Data: Narrative Responses (Part 2) |
Access Narrative Responses (Part 2)
Follow the steps below to access the Narrative Responses (Part 2) report form.
Access the LEARS Reporting System Main Menu (Figure 3).
S
 elect
a Program Year from the
drop-down list, and click . The
Quarter Ending Date menu is displayed (Figure 11).
elect
a Program Year from the
drop-down list, and click . The
Quarter Ending Date menu is displayed (Figure 11).
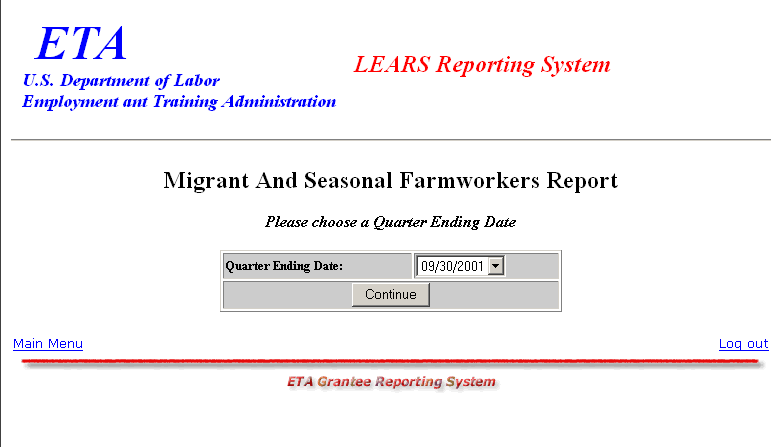
Figure 11: Quarter Ending Date Menu
S
 elect
a Quarter Ending Date from
the drop-down list, and click . The
Report menu is displayed (Figure 12).
elect
a Quarter Ending Date from
the drop-down list, and click . The
Report menu is displayed (Figure 12).
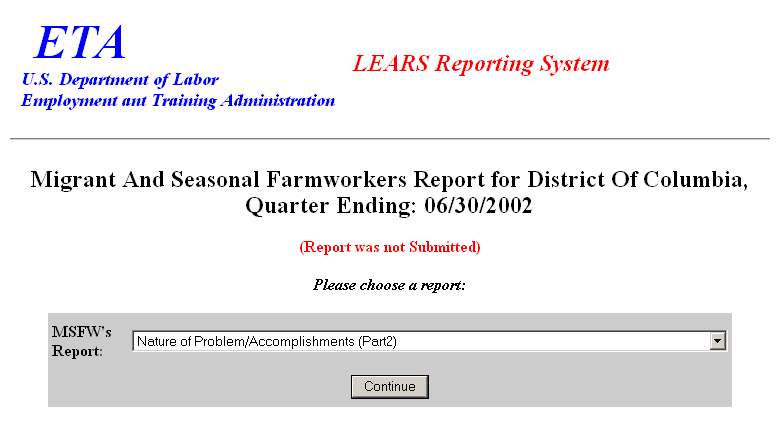
Figure 12: Report Menu (Part 2)
S
 elect
Narrative Responses (Part 2) from
the drop-down list, and click
elect
Narrative Responses (Part 2) from
the drop-down list, and click
. The selected form is displayed (Figure 14).
N ote:
You must submit quarterly reports in order. You cannot skip a
quarter. If you attempt to access an MSFW report form (see Step 4
above) without having submitted a report for the previous quarter an
error message, similar to the sample below
ote:
You must submit quarterly reports in order. You cannot skip a
quarter. If you attempt to access an MSFW report form (see Step 4
above) without having submitted a report for the previous quarter an
error message, similar to the sample below
(Figure 13),
appears when you click .
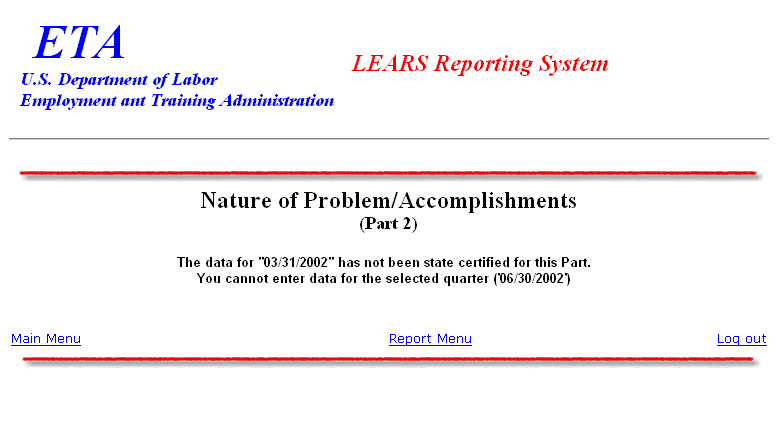
Figure 13: Sample Error Message Screen
I
 f
you have submitted your quarterly reports in order, the selected
form (Figure 14) appears
when you click .
f
you have submitted your quarterly reports in order, the selected
form (Figure 14) appears
when you click .
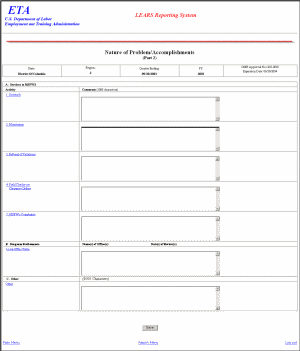
Figure 14: Narrative Responses (Part 2)
Enter
Data to Services to Migrant and Seasonal
Farmworkers (MSFW)
(Part 2)
Type your narrative data in the fields within the white boxes. Press the Tab key to move from field to field.
You may view instructions for a field online by clicking the field’s underlined title—e.g., Outreach or Monitoring. To return to the form from the online instructions, click the underlined title in the instructions.
After you type all your narrative data, you may print a copy of the form for your records.
T
 o
save the form, click at
the bottom of the form. A message is displayed (Figure 15).
o
save the form, click at
the bottom of the form. A message is displayed (Figure 15).
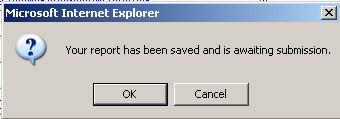
Figure 15: Confirmation Message
Click OK. A screen appears confirming the date and time that the form was saved (Figure 16).

Figure 16: Part 2 Confirmation Screen
Enter Data: Services Provided to MSFWs
|
Access Services Provided to MSFWs Equity Ratio Indicators (Part 3)
Follow the steps below to access Services Provided to Migrant and Seasonal Farmworkers Equity Ratio Indicators report form (Part 3).
Access the LEARS Reporting System Main Menu (Figure 3).
S
 elect
a Program Year from the
drop-down list, and click . The
Quarter Ending Date menu is displayed (Figure 17).
elect
a Program Year from the
drop-down list, and click . The
Quarter Ending Date menu is displayed (Figure 17).
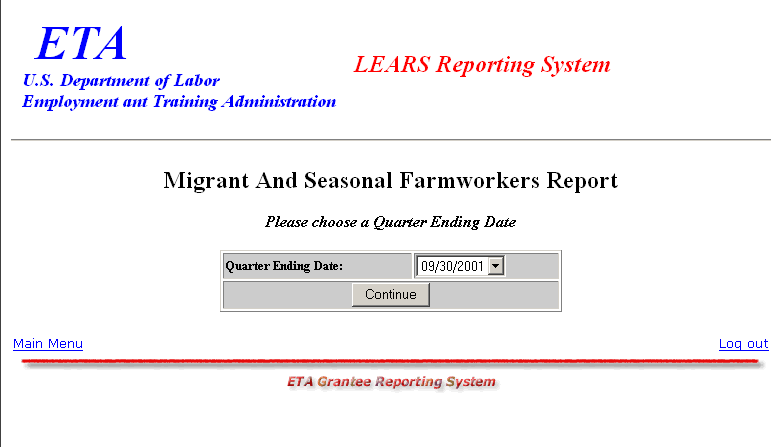
Figure 17: Quarter Ending Date Menu
S
 elect
a Quarter Ending Date from
the drop-down list, and click . The
Report menu is displayed (Figure 18).
elect
a Quarter Ending Date from
the drop-down list, and click . The
Report menu is displayed (Figure 18).
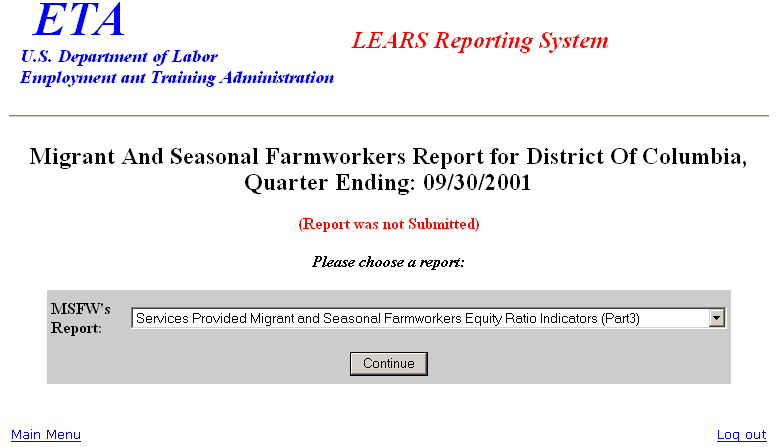
S
 elect
Services Provided Migrant and Seasonal
Farmworkers Equity Ratio Indicators (Part
3) from the drop-down list, and click
. The selected form is displayed (Figure 20).
elect
Services Provided Migrant and Seasonal
Farmworkers Equity Ratio Indicators (Part
3) from the drop-down list, and click
. The selected form is displayed (Figure 20).
N ote:
You must submit quarterly reports in order. You cannot skip a
quarter. If you attempt to access an MSFW report form (see Step 4
above) without having submitted a report for the previous quarter an
error message, similar to the sample below
ote:
You must submit quarterly reports in order. You cannot skip a
quarter. If you attempt to access an MSFW report form (see Step 4
above) without having submitted a report for the previous quarter an
error message, similar to the sample below
(Figure 19),
appears when you click .
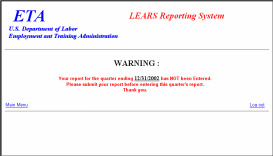
Figure 19: Sample Error Message Screen
If you have submitted your quarterly reports in order, the selected form (Figure 20) appears when you click .


Figure 20:
Services Provided Migrant and Seasonal
Farmworkers Equity
Ratio Indicators (Part 3)
Enter Data to Services Provided to MSFWs Equity Ratio Indicators (Part 3)
Using data from the 9002A, enter your data in the fields within the white boxes. Press the Tab key to move from field to field.
The columns headed by gray boxes contain fields that are automatically calculated—you cannot enter data to those fields. The field Total Equity Indicators Met is also calculated automatically. You may enter text to the Comments field only. No other field accepts text.
If you enter data incorrectly an error message appears, like the sample below
(Figure 21).

Figure 21: (Part 3) Sample Error Message
You may view instructions for a field online by clicking the field’s underlined title—e.g., Referred to Jobs or Referred to Career Services. To return to the form from the online instructions, click the underlined title in the instructions.
After you insert all your data, you may print a copy of the form for your records.
T
 o
save the form, click at
the bottom of the form. A message is displayed (Figure 22).
o
save the form, click at
the bottom of the form. A message is displayed (Figure 22).
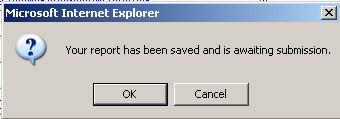
Figure 22: Confirmation Message
Click
OK. A screen appears confirming the date and time that the
form was saved
(Figure 23).
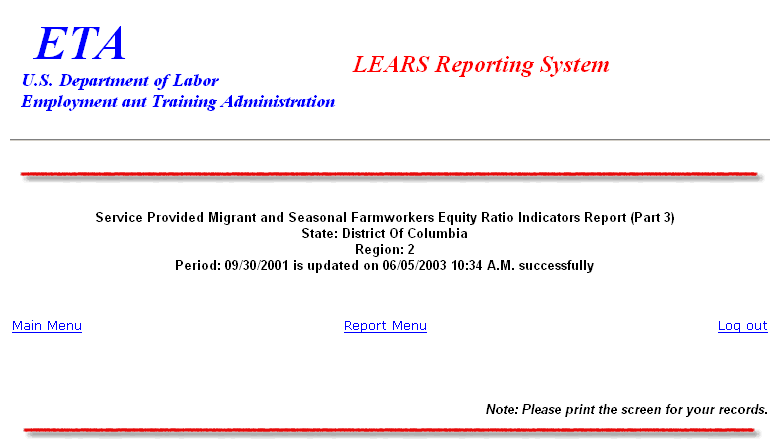
Figure 23: Part 3 Confirmation Screen
Enter Data: Services Provided to MSFWs
|
Access
Services Provided to MSFW Minimum
Service Level Indicators
(Part 4)
To certify and submit your data, you must complete and save the Services Provided Migrant and Seasonal Farmworkers Minimum Service Level Indicators (Part 4) after you have completed the other three forms.
Follow the steps below to access Services Provided to MSFWs Minimum Service Level Indicators report form (Part 4).
Access the LEARS Reporting System Main Menu (Figure 3).
S
 elect
a Program Year from the
drop-down list, and click . The
Quarter Ending Date menu is displayed (Figure 24).
elect
a Program Year from the
drop-down list, and click . The
Quarter Ending Date menu is displayed (Figure 24).
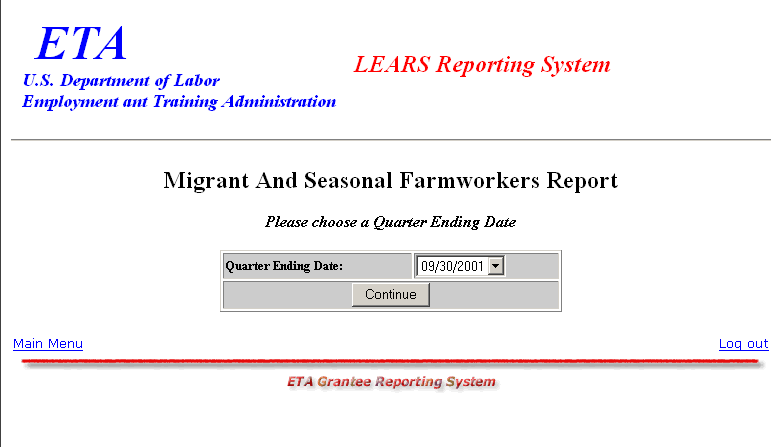
Figure 24: Quarter Ending Date Menu
S
 elect
a Quarter Ending Date from
the drop-down list, and click . The
Report menu is displayed (Figure 25).
elect
a Quarter Ending Date from
the drop-down list, and click . The
Report menu is displayed (Figure 25).
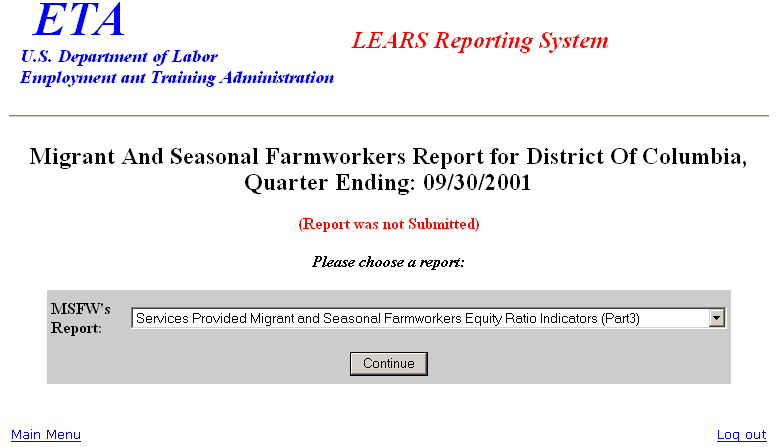
S
 elect
Services Provided Migrant And Seasonal
Farmworkers Minimun Service Level Indicators (Part 4) from
the drop-down list, and click .
elect
Services Provided Migrant And Seasonal
Farmworkers Minimun Service Level Indicators (Part 4) from
the drop-down list, and click .
N ote:
You must submit quarterly reports in order. You cannot skip a
quarter. If you attempt to access an MSFW report form (see Step 4
above) without having submitted a report for the previous quarter an
error message, similar to the sample below
ote:
You must submit quarterly reports in order. You cannot skip a
quarter. If you attempt to access an MSFW report form (see Step 4
above) without having submitted a report for the previous quarter an
error message, similar to the sample below
(Figure 26),
appears when you click .
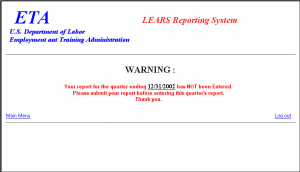
Figure 26: Sample Error Message Screen
I
 f
you have submitted your quarterly reports in order, the selected
report (Figure 27) appears
when you click .
f
you have submitted your quarterly reports in order, the selected
report (Figure 27) appears
when you click .
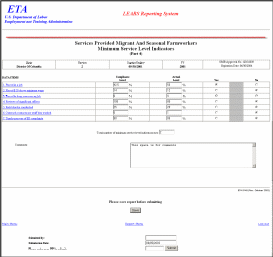
Figure 27: Services
Provided Migrant and Seasonal Farmworkers
Minimum Service Level
Indicators (Part 4)
Enter Data to Services Provided to MSFWs Minimum Service
Level
Indicators (Part 4)
For numbers 1, 2, 3a, and 3b, use 9002C data to populate the column headed Actual Level. For numbers 4 through 7, add data collected by the State Workforce Agency. Then add any relevant comments regarding the data in the Comments field. All other fields are automatically completed.
You may view instructions for a field online by clicking the field’s underlined title—e.g., Reviews of Significant Offices or Timely process of ES complaints. To return to the form from the online instructions, click the underlined title in the instructions.
After adding all your report data, you may print a copy of the report for your records.
T
 o
save your report, click at
the bottom of the report. A message is displayed (Figure 28).
o
save your report, click at
the bottom of the report. A message is displayed (Figure 28).
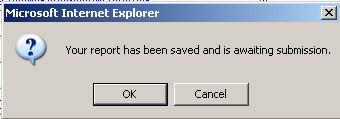
Figure 28: Confirmation Message
Click OK. A screen appears confirming the date and time that your report was saved (Figure 29).
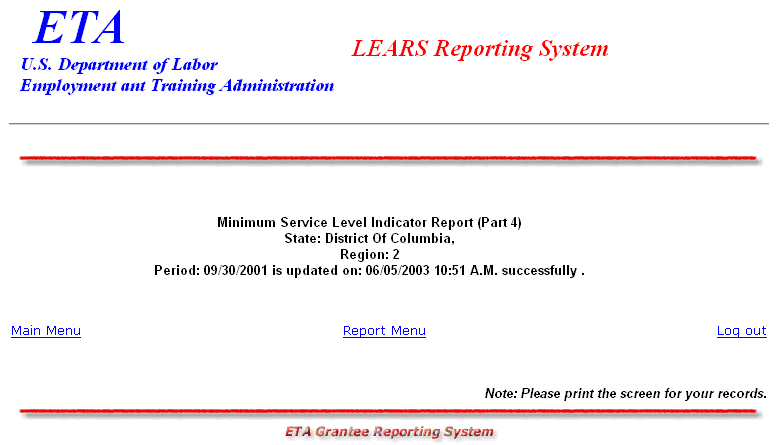
Figure 29: Part 4 Confirmation Screen
Certify and Submit LEARS Report |
To certify and submit your Migrant and Seasonal Farmworkers Report, you must save your data to Part 4, then go the Report Menu. Follow the instructions below.
Click Report Menu at the bottom of the Part 4 Confirmation screen. The Report Menu appears.
S
 elect
Services Provided Migrant and Seasonal
Farmworkers Equity Ratio Indicators (Part
4) from the drop-down list, and click
. MSFW, Part 4 (Figure 27)
is displayed again.
elect
Services Provided Migrant and Seasonal
Farmworkers Equity Ratio Indicators (Part
4) from the drop-down list, and click
. MSFW, Part 4 (Figure 27)
is displayed again.E
 nter
your PIN in the field provided at the bottom of the form, then
click .
nter
your PIN in the field provided at the bottom of the form, then
click .A confirmation screen appears indicating the date and time that you certified and submitted your MSFW Report.
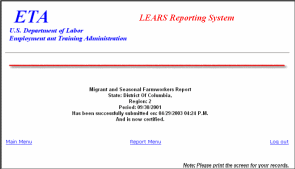
Figure 30: Certification/Submission Confirmation Screen
Login Login Login Login
| File Type | application/msword |
| File Title | User’s Guide |
| Author | jhartbarger |
| Last Modified By | SYSTEM |
| File Modified | 2019-09-16 |
| File Created | 2019-09-16 |
© 2025 OMB.report | Privacy Policy