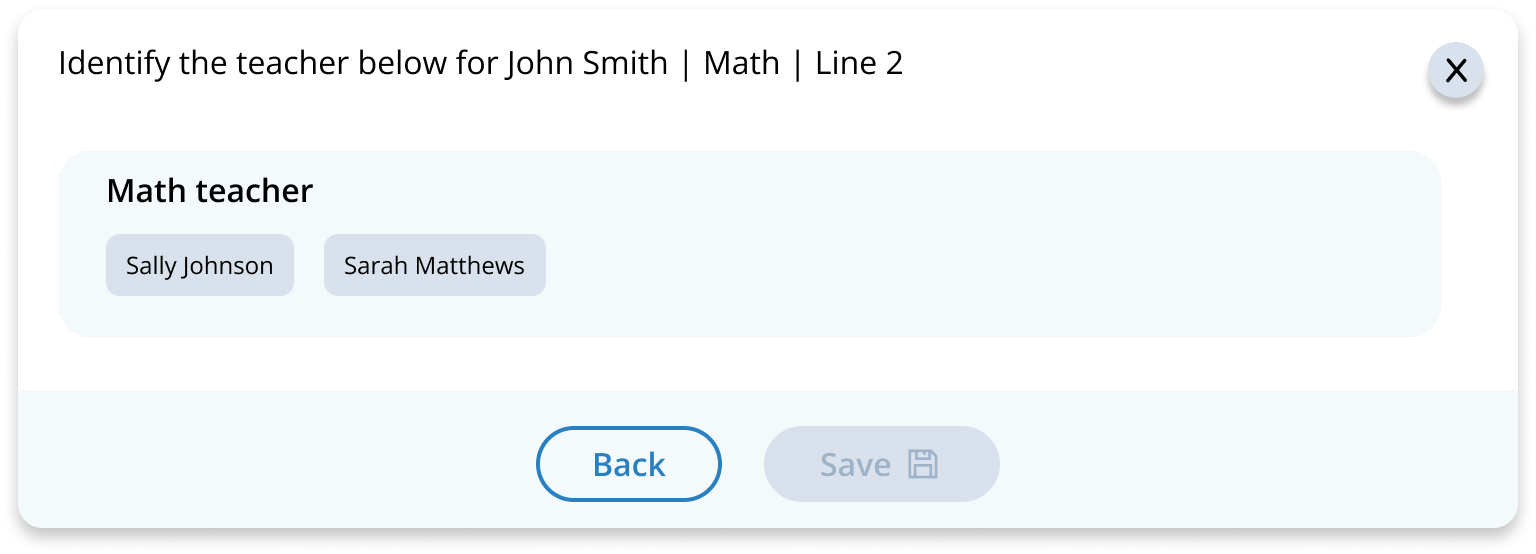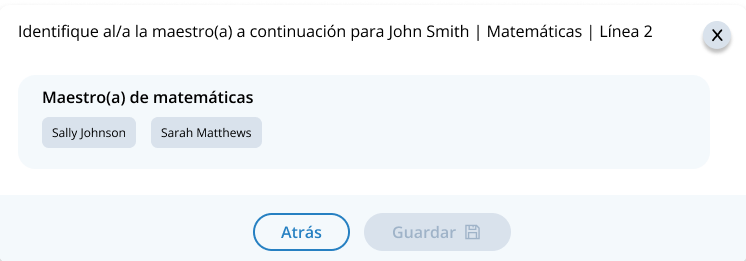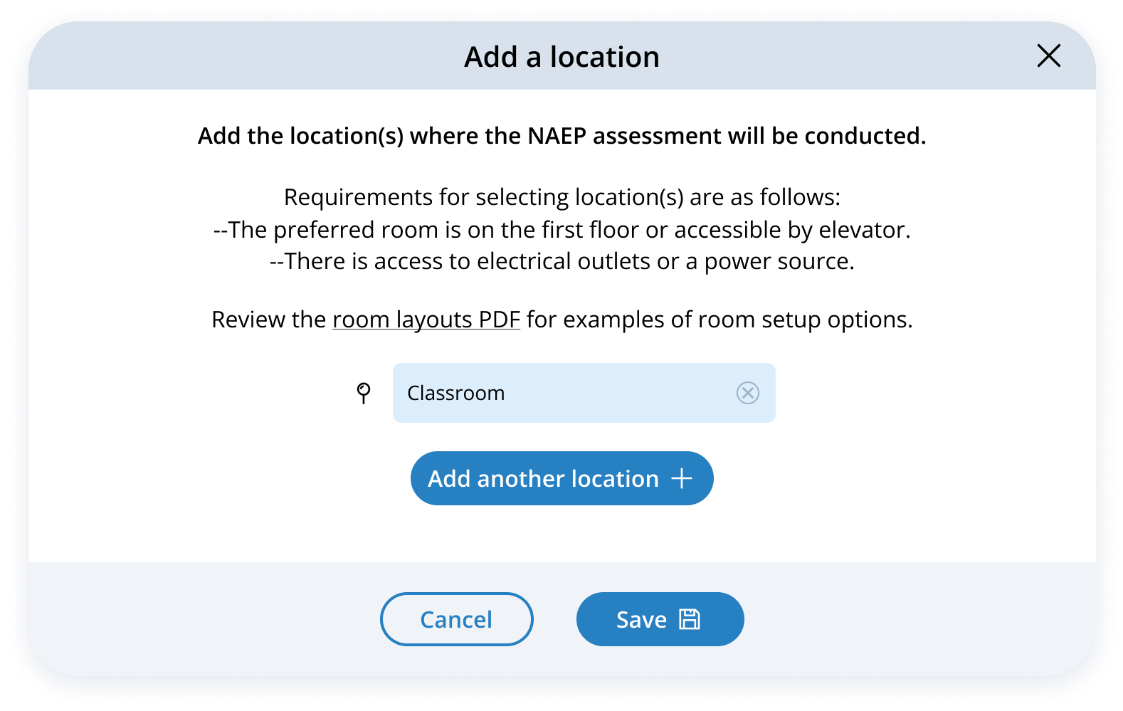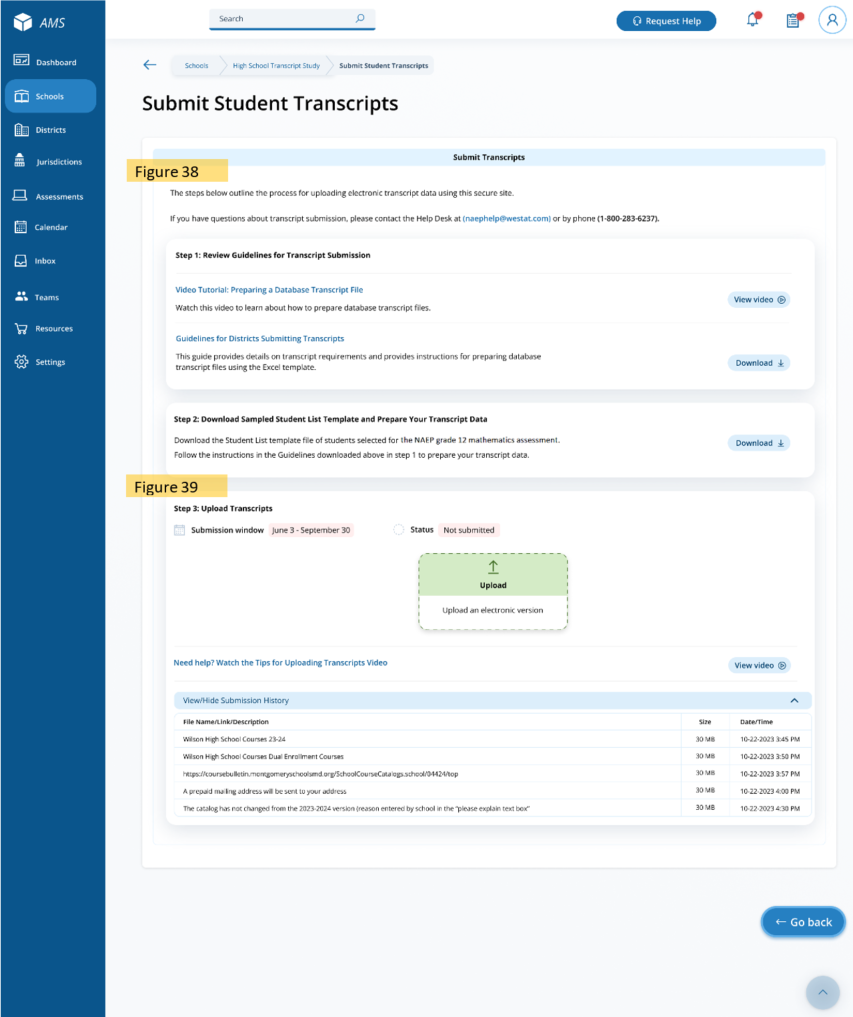National Assessment of Educational Progress (NAEP) 2024
National Assessment of Educational Progress (NAEP) 2024 Amendment #3
NAEP 2024 Appendix I v33
National Assessment of Educational Progress (NAEP) 2024
OMB: 1850-0928
NATIONAL CENTER FOR EDUCATION STATISTICS
NATIONAL ASSESSMENT OF EDUCATIONAL PROGRESS
National Assessment of Educational Progress (NAEP) 2024
Appendix I
Content of Assessment Management System (AMS)
OMB# 1850-0928 v.33
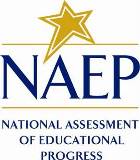
August 2023
revised November 2023
Appendices that are marked “REVISED” were previously approved in Amendment #3 (OMB# 1850-0928 v.31), in October 2023, but required slight and non-substantive updates that are now available for review. These revision updates are in red bolded text for reference. Appendix I2 (HSTS AMS screens) have been merged into this Appendix I document and are now in Appendix I15.
Final drafts of all approved documents are always available on reginfo.gov.
Table of Contents
Assessment Management System (AMS) 3
Appendix I1: Login Screen, English and Spanish Puerto Rico 4
Appendix I2: School Summary Page, English and Spanish Puerto Rico (Approved v.30) 5
Appendix I3: Manage Questionnaires, English and Spanish Puerto Rico (ENGLISH ONLY REVISED) 9
Appendix I4: Add New Students, English and Spanish Puerto Rico (Approved v.31) 19
Appendix I5: Instructions for Preparing and Importing a Student Excel File (Approved v.30) 26
Appendix I6: Internet Connectivity Survey, English and Spanish Puerto Rico (Approved v.31) 31
Appendix I8: Assessment Logistics, English and Spanish Puerto Rico (ENGLISH ONLY REVISED) 41
Appendix I9: Support Assessment Activities, English and Spanish Puerto Rico (Approved v.31) 51
Appendix I11: Provide Student Information, English and Spanish Puerto Rico (Approved v.31) 65
Appendix I12: Technical Logistics, English and Spanish Puerto Rico (REVISED) 78
Appendix I13: Best Practices Guide (REVISED) 91
Appendix I14: Request Help, English and Spanish Puerto Rico (Approved v.31) 98
Appendix I16: AMS Tutorials, English and Spanish Puerto Rico (Approved v.31) 135
Appendix I16-a: Assessment Logistics AMS Tutorial 136
Appendix I16-b: Manage Questionnaires AMS Tutorial 140
Appendix I16-c: Notify Parents/Guardians AMS Tutorial 143
Appendix I16-d: Provide Student Information AMS Tutorial (ENGLISH ONLY REVISED) 146
Appendix I16-e: Technical Logistics AMS Tutorial (REVISED) 150
Appendix I17: School Surveys, English and Spanish Puerto Rico (REVISED) 155
Appendix I17-a: Observers Feedback Form 156
Appendix I17-b: SC Preassessment Feedback Form (PR SPANISH ONLY REVISED) 159
Appendix I17-c: SC Assessment Day Feedback Form 164
Appendix I17-d: TC Preassessment Feedback Form (PR SPANISH ONLY REVISED) 167
Appendix I17-e: TC Assessment Feedback Form (REVISED) 174
Appendix I18: Automated Questionnaire Emails (Approved v.31) 179
Assessment Management System (AMS)
Paperwork Reduction Act (PRA) Statement
National Center for Education Statistics (NCES) conducts the National Assessment of Educational Progress to evaluate federally supported education programs. All of the information you provide may be used only for statistical purposes and may not be disclosed, or used, in identifiable form for any other purpose except as required by law (20 U.S.C. §9573 and 6 U.S.C. §151). By law, every NCES employee as well as every NCES agent, such as contractors and NAEP coordinators, has taken an oath and is subject to a jail term of up to 5 years, a fine of $250,000, or both if he or she willfully discloses ANY identifiable information about you. Electronic submission of your information will be monitored for viruses, malware, and other threats by Federal employees and contractors in accordance with the Cybersecurity Enhancement Act of 2015.
NCES estimates the time required to complete this information collection to average 270 minutes for schools that do not submit student sample information or 390 minutes for schools that submit student sample information manually, plus an additional 10 minutes for each student identified as SD or EL, plus an additional 25 minutes to complete technical activities, plus an additional 60 minutes for schools participating in High School Transcript Study (HSTS) and an additional 150 minutes for schools submitting HSTS materials electronically, including the time to review instructions, search existing data resources, gather the data needed, and complete and review the information collection. This voluntary information collection was reviewed and approved by OMB (Control No. 1850-0928). If you have any comments concerning the accuracy of the time estimate, suggestions for improving this collection, or any comments or concerns regarding the status of your individual submission, please write to: National Assessment of Educational Progress (NAEP), National Center for Education Statistics (NCES), Potomac Center Plaza, 550 12th St., SW, 4th floor, Washington, DC 20202, or send an email to: [email protected].
When you have finished or if you need to stop before finishing, please LOG OUT of the survey system by clicking "Save and exit" and CLOSE ALL browser windows or screens to keep your responses secure. For example, if you used Chrome or Safari to open the survey, make sure no Chrome or Safari windows or screens are open after you end the survey. Not closing all browsers may allow someone else to see your responses.
OMB No. 1850-0928 APPROVAL EXPIRES 4/30/2026
Appendix I1: Login Screen, English and Spanish Puerto Rico
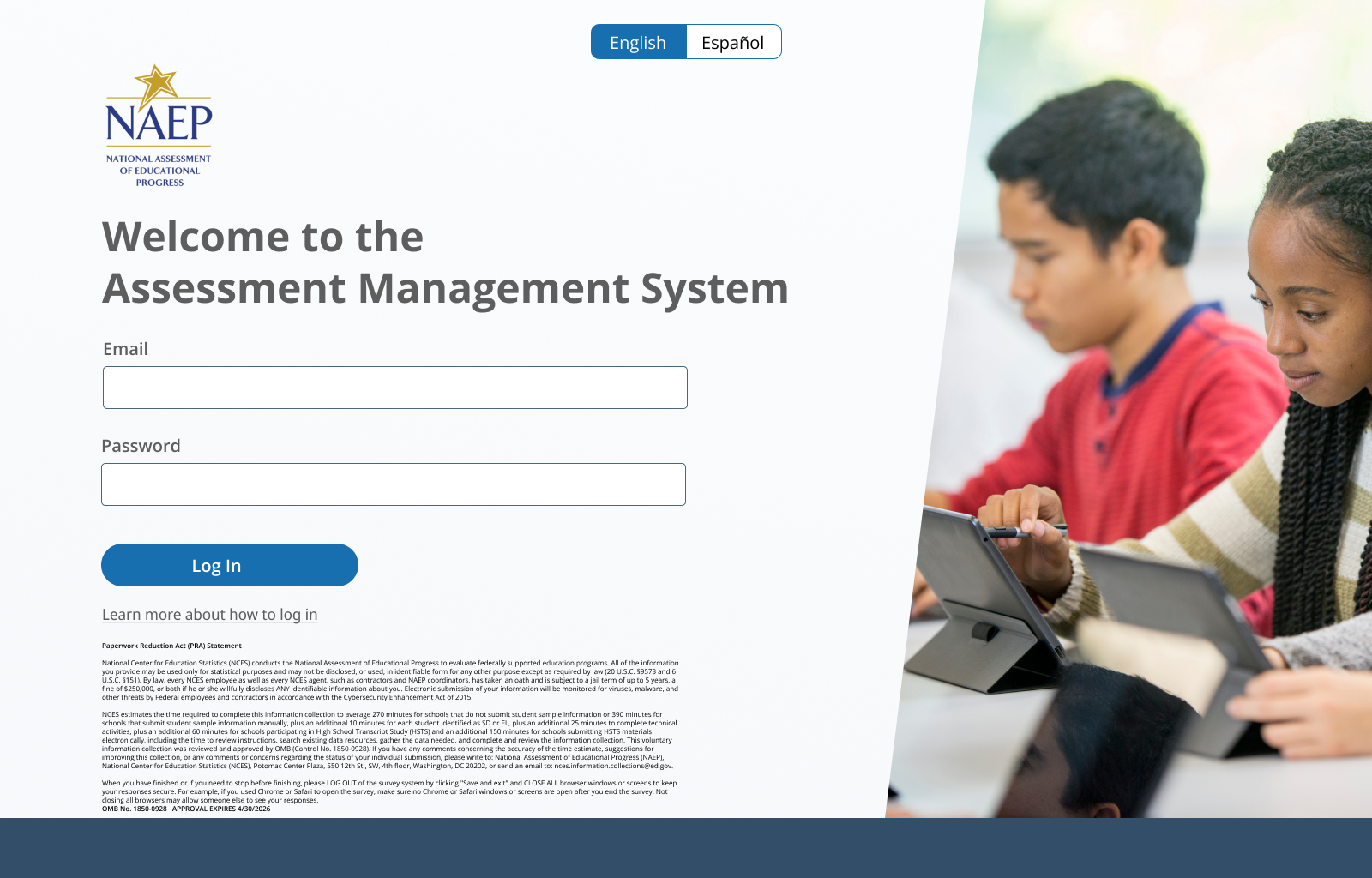
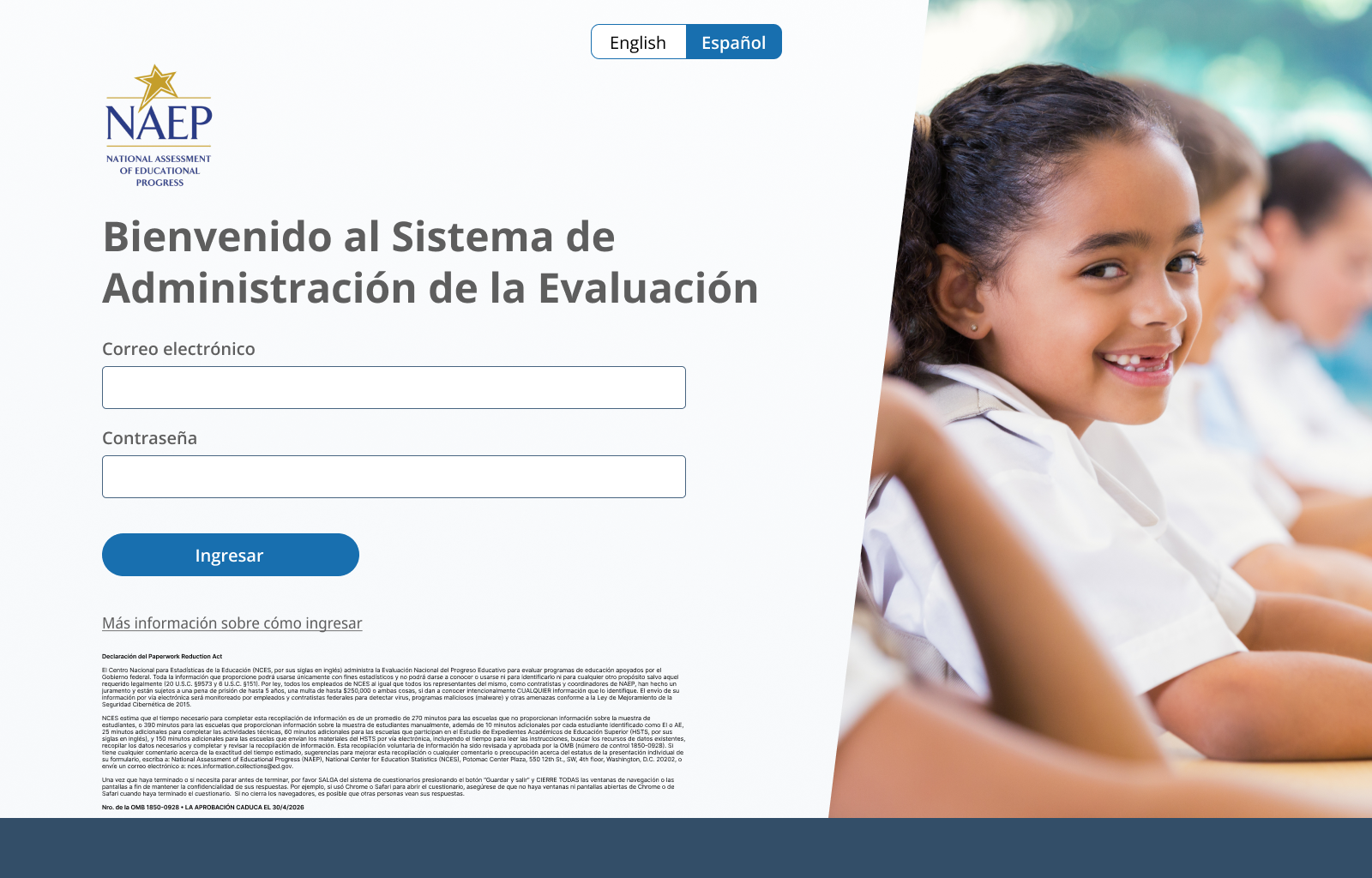
Appendix I2: School Summary Page, English and Spanish Puerto Rico (Approved v.30)
School Summary Page – Provide School Characteristics
The school summary page – provide school characteristics section organizes all information that the school should review and provide as they begin assessment activities. Schools will use the provide school characteristics section to confirm their address, provide enrollment numbers and important dates, and update student attendance.
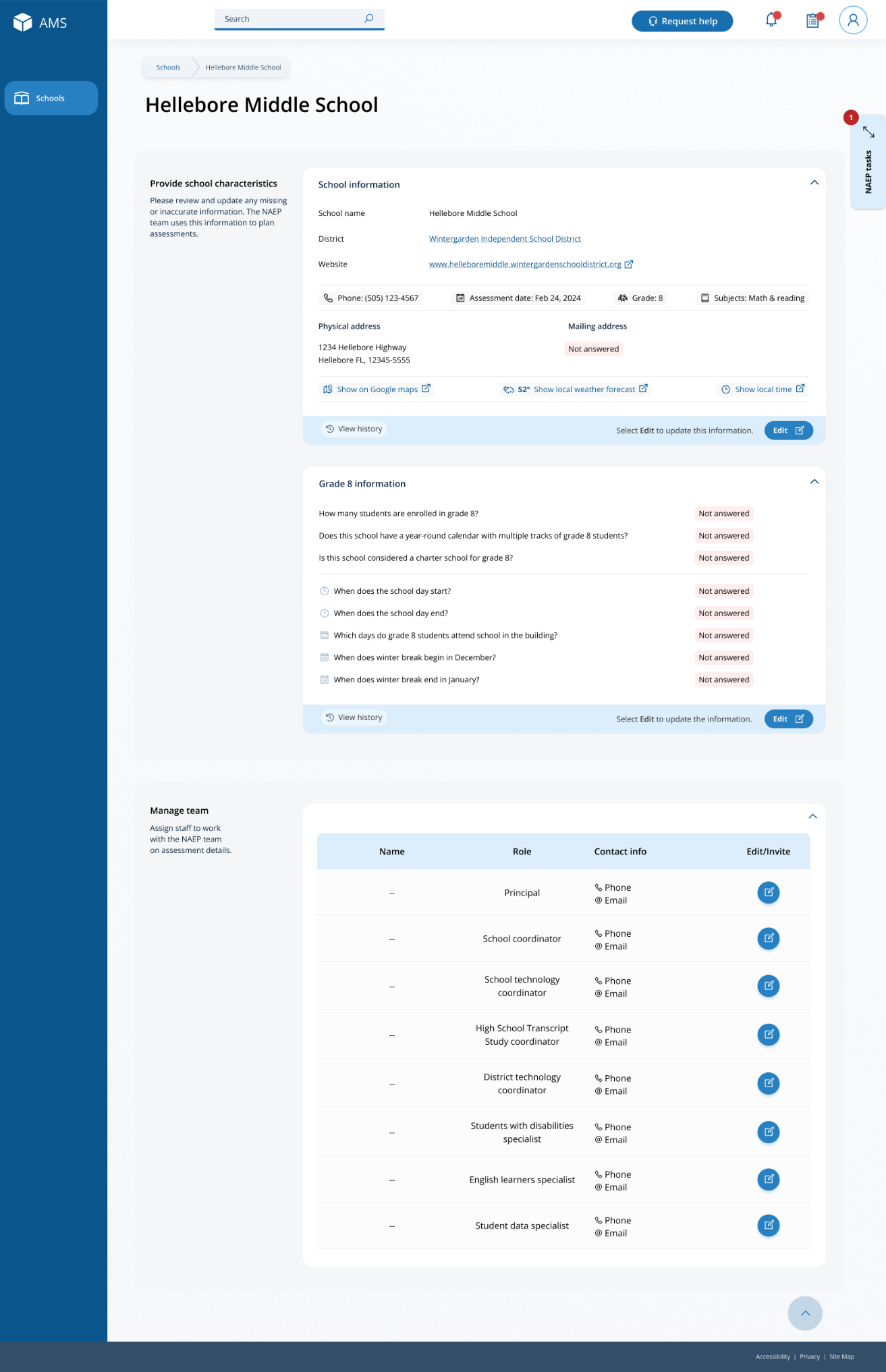
School Summary Page – Manage Team
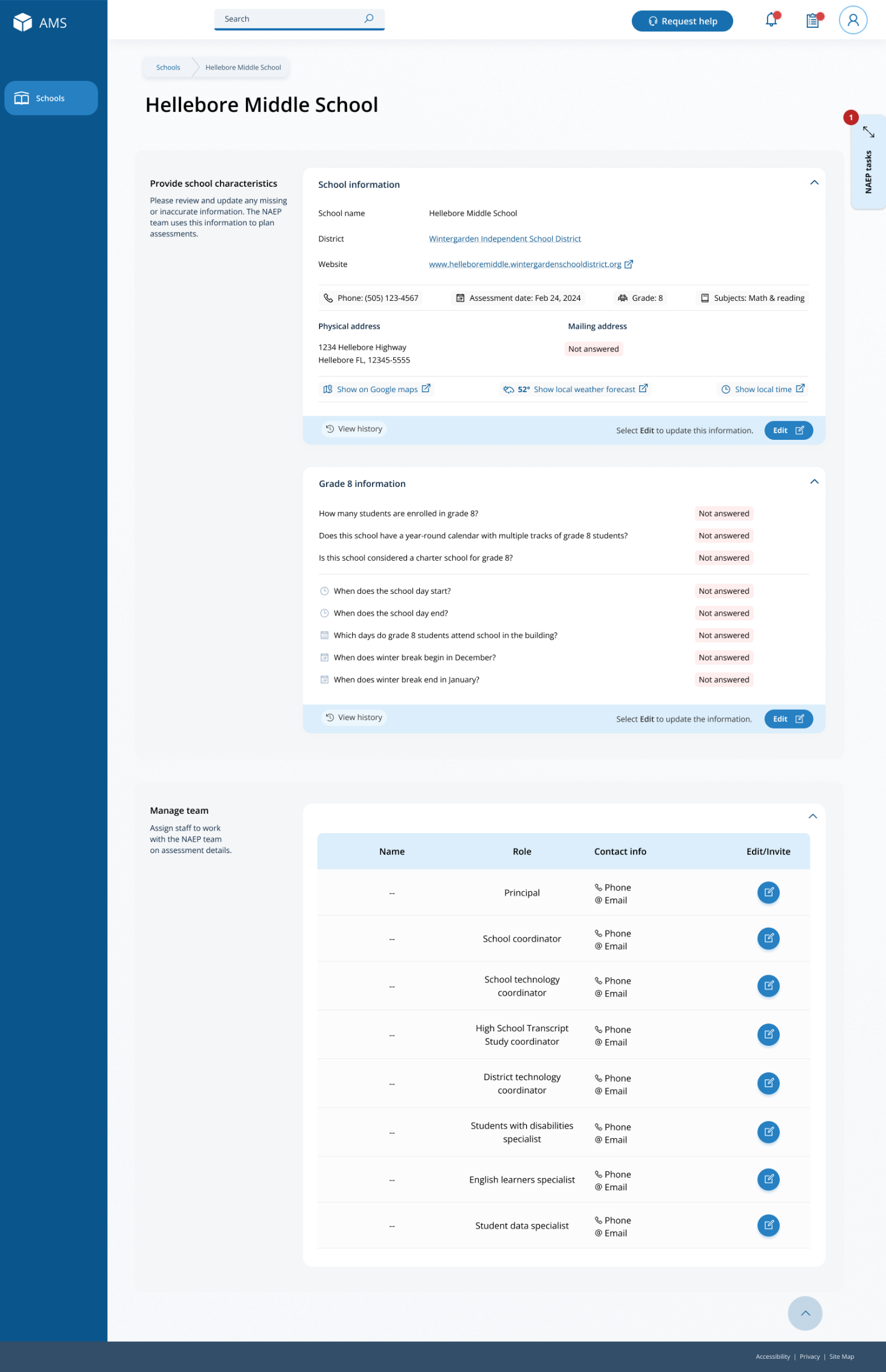 The
manage teams section serves two purposes. The first is to invite
school users to register for the system. The second is to monitor and
edit the school team, as needed.
The
manage teams section serves two purposes. The first is to invite
school users to register for the system. The second is to monitor and
edit the school team, as needed.
School Summary Page – Provide School Characteristics (Puerto Rico)
The school summary page – provide school characteristics section organizes all information that the school should review and provide as they begin assessment activities. Schools will use the provide school characteristics section to confirm their address, provide enrollment numbers and important dates, and update student attendance.
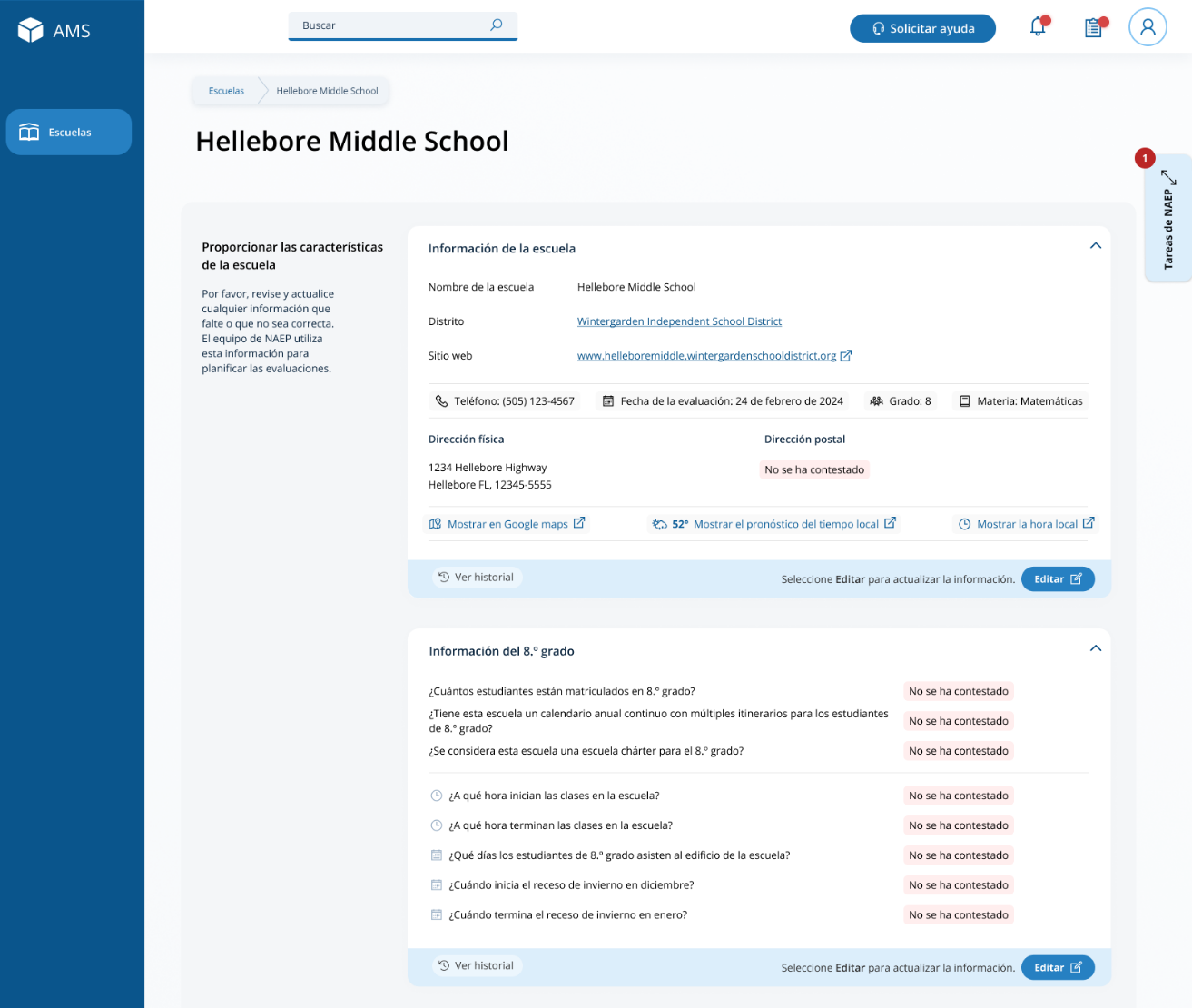
School Summary Page – Manage Team
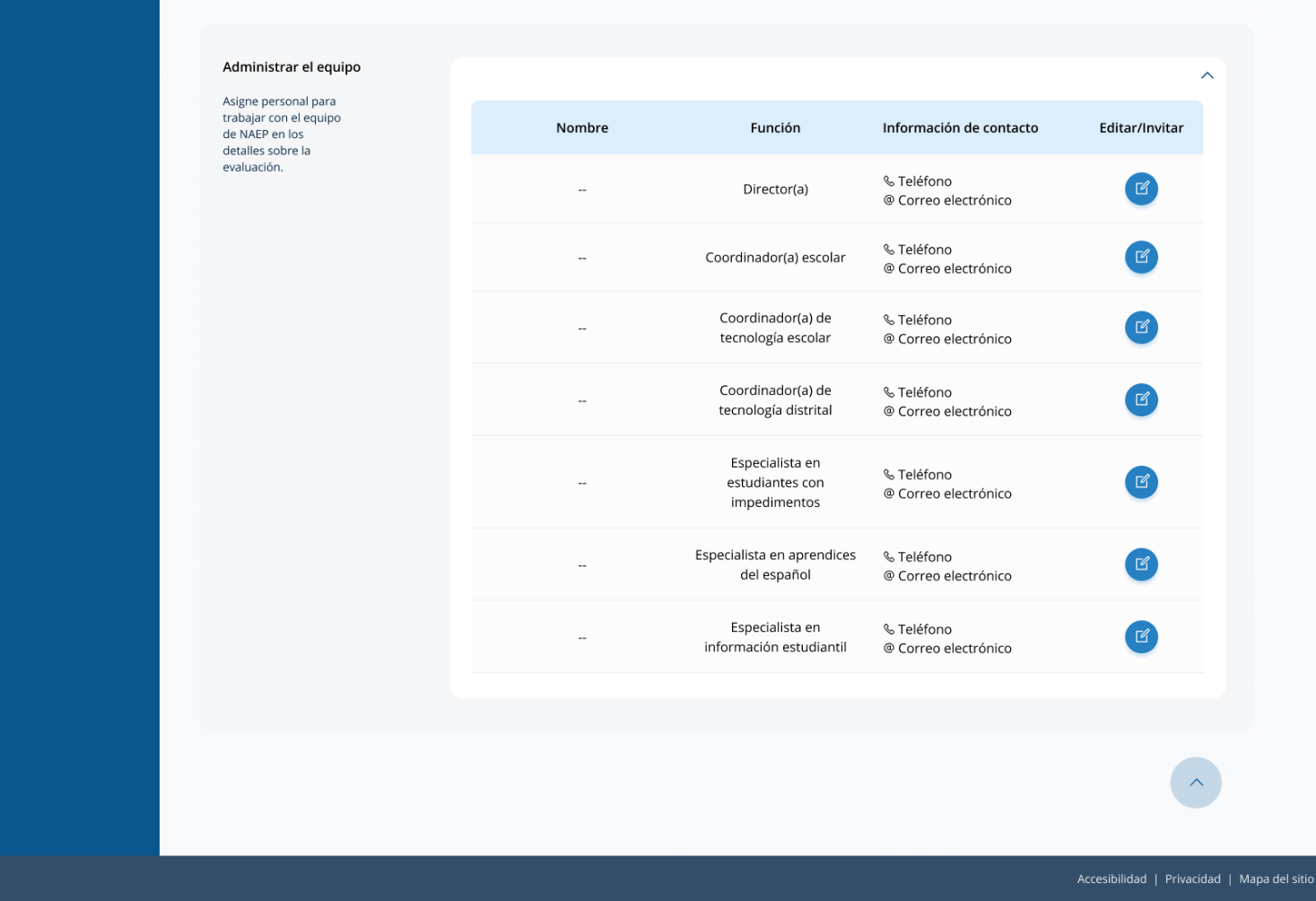 The
manage teams section serves two purposes. The first is to invite
school users to register for the system. The second is to monitor and
edit the school team, as needed.
The
manage teams section serves two purposes. The first is to invite
school users to register for the system. The second is to monitor and
edit the school team, as needed.
Appendix I3: Manage Questionnaires, English and Spanish Puerto Rico (ENGLISH ONLY REVISED)
Manage Questionnaires
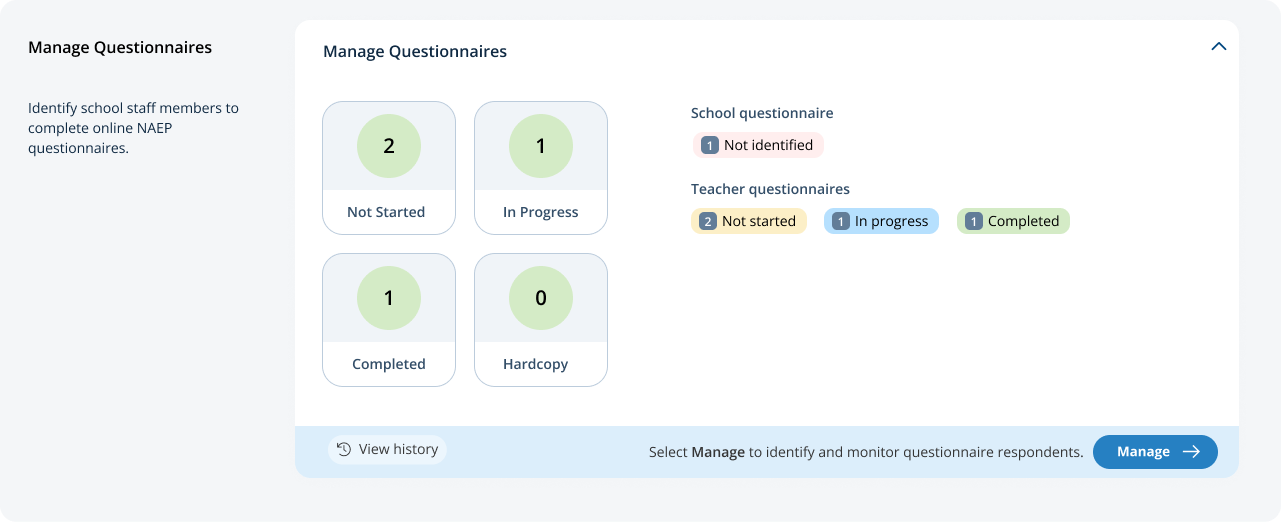 From
the school summary page, schools will access and update this section
by selecting Manage.
From
the school summary page, schools will access and update this section
by selecting Manage.
After selecting Manage on this page, schools will identify teacher and school questionnaire respondents to complete questionnaires. There are only teacher questionnaires for grades 4 and 8 schools. Schools will be able to monitor the completion status of each questionnaire respondent and send the questionnaire links and password emails.
Schools will also match students with their teachers. In schools that have students identified as American Indian/Alaska Native, the students have to be matched with both their math and reading teachers.
In the how to use this page, the following directions are provided to users:
Single edits: Select the edit button to edit information.
Multiple student edits: Select the boxes to edit multiple students, then use Category and Change to menus to make changes.
Export: Use the button to export the teacher or student information.
Updates made since last OMB submission: Capitalized instructions in the Manage Questionnaires sub-page.
“Manage school questionnaire” is now “Manage School Questionnaire”
“Manage teacher questionnaires” is now “Manage Teacher Questionnaires”
“Match students with teachers” is now “Match Students with Teachers”
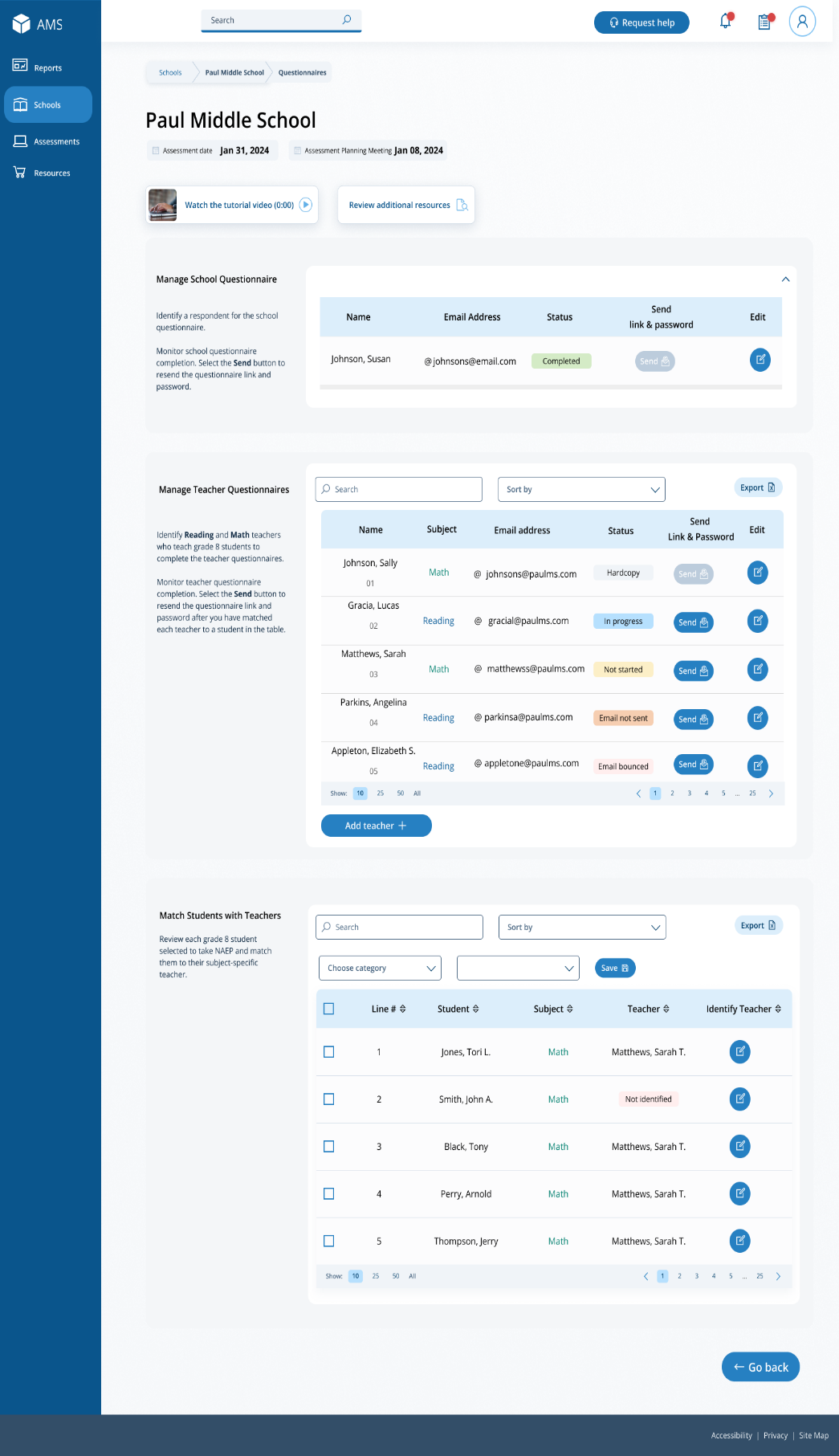
A
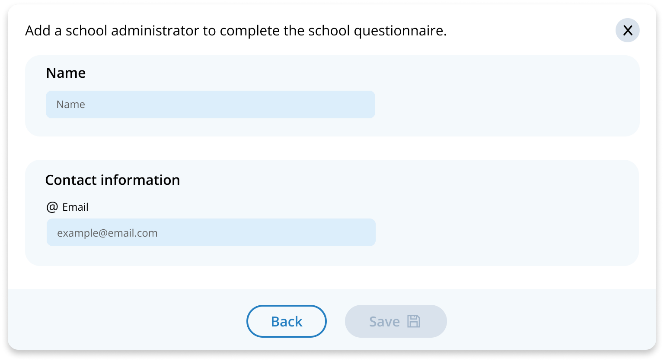
dd
a questionnaire respondent
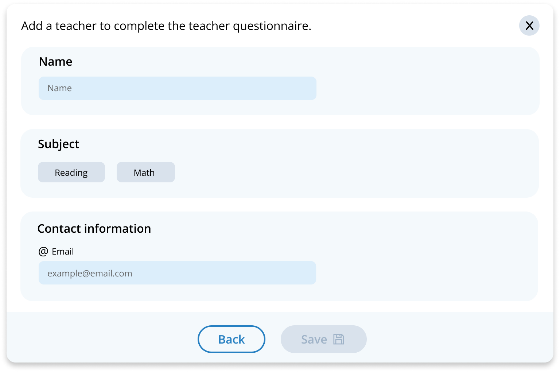
Edit a teacher questionnaire respondent
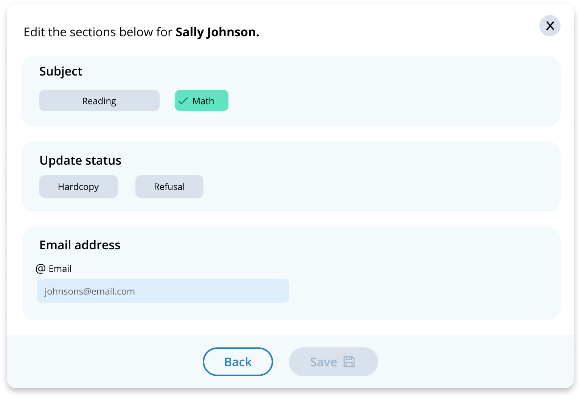
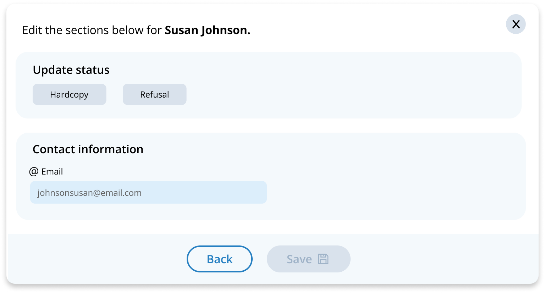 Edit
a school questionnaire respondent
Edit
a school questionnaire respondent
Match students with teachers
Updates made since last OMB submission: Capitalized instructions in the Manage Questionnaires sub-page.
“Match NIES students with teachers” is now “Match NIES Students with Teachers”
“Match NIES students with teachers” appears after “Match Students with Teachers”
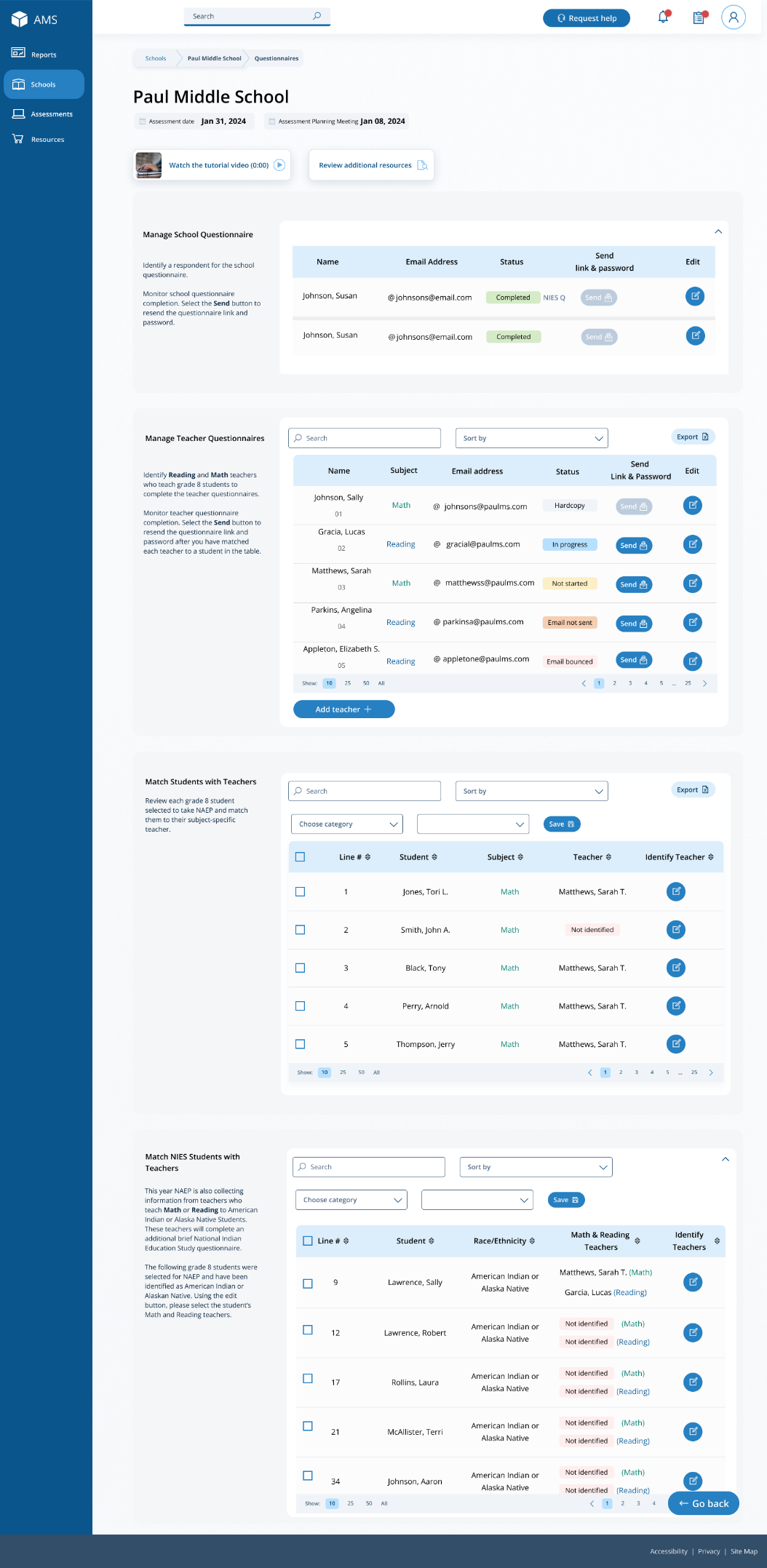
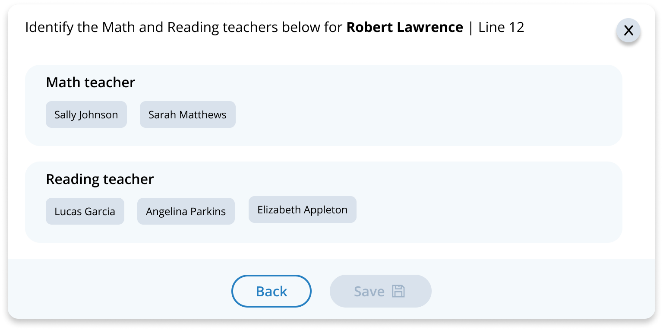
Match NIES students with teachers
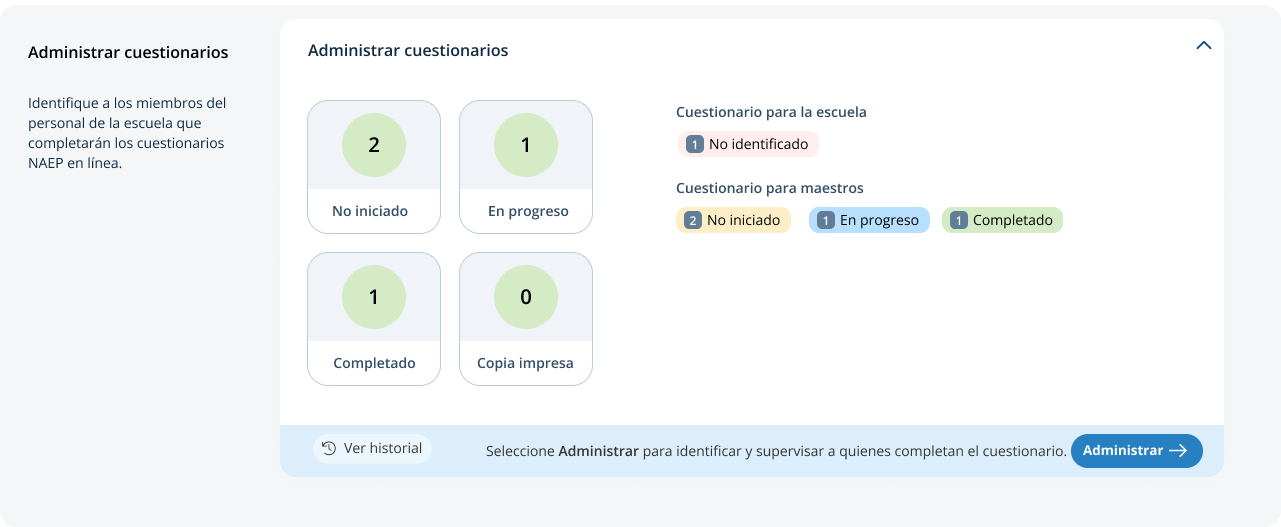 From
the school summary page, schools will access and update this section
by selecting Manage.
From
the school summary page, schools will access and update this section
by selecting Manage.
After selecting Manage on this page, schools will identify teacher and school questionnaire respondents to complete questionnaires. There are only teacher questionnaires for grades 4 and 8 schools. Schools will be able to monitor the completion status of each questionnaire respondent and send the questionnaire links and password emails.
Schools will also match students with their teachers. In schools that have students identified as American Indian/Alaska Native, the students have to be matched with both their math and reading teachers.
In the how to use this page, the following directions are provided to users:
Single edits: Seleccione el botón de editar para editar la información.
Multiple student edits: Seleccione las casillas para editar la información de varios estudiantes y luego utilice los menús de Categoría y Cambiar a para hacer los cambios.
Export: Utilice el botón para exportar la información de los maestros o de los estudiantes.
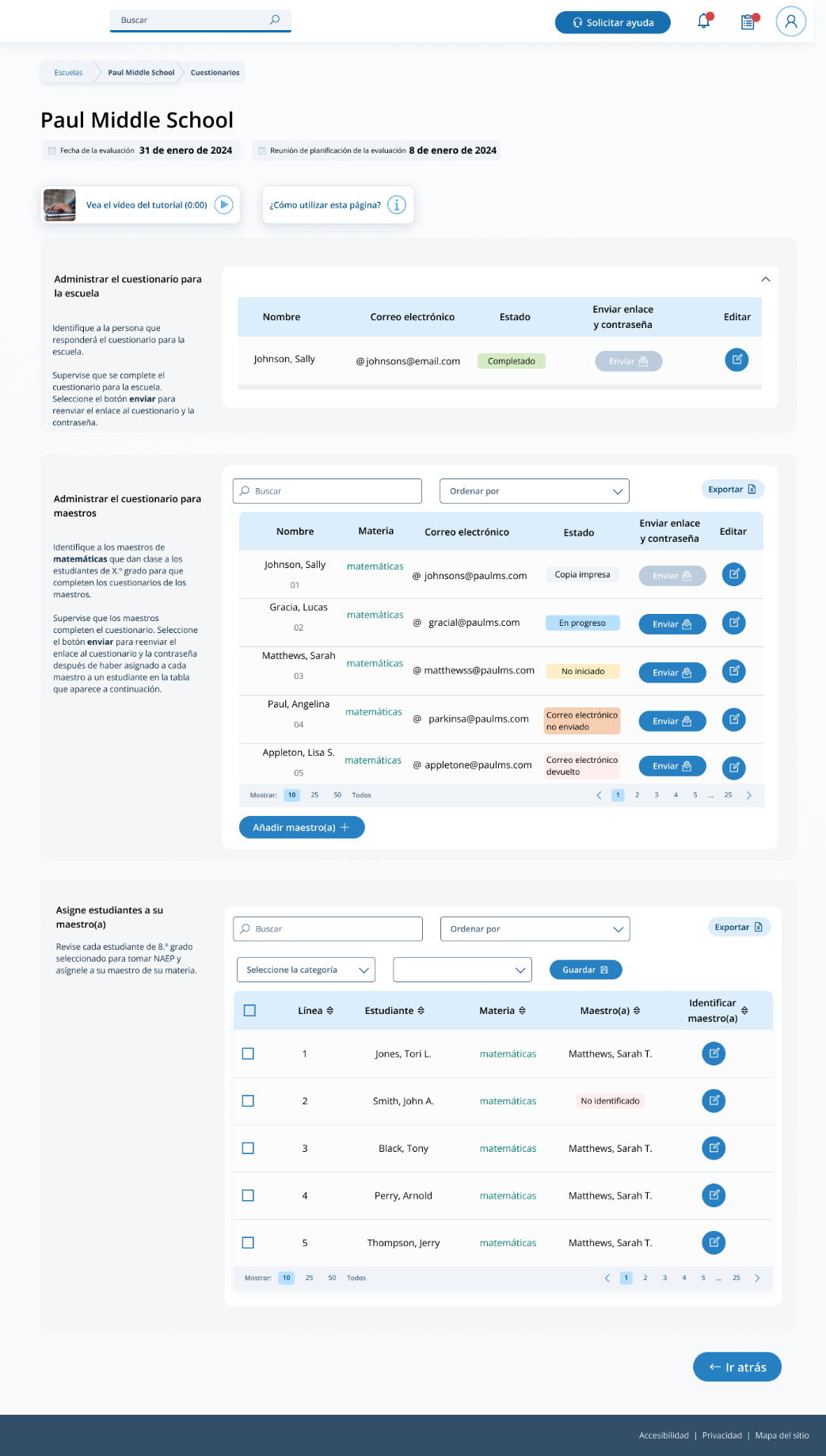
A
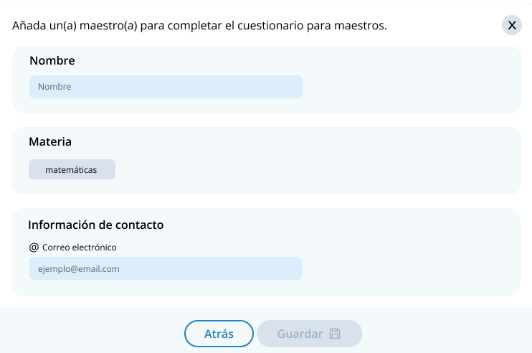
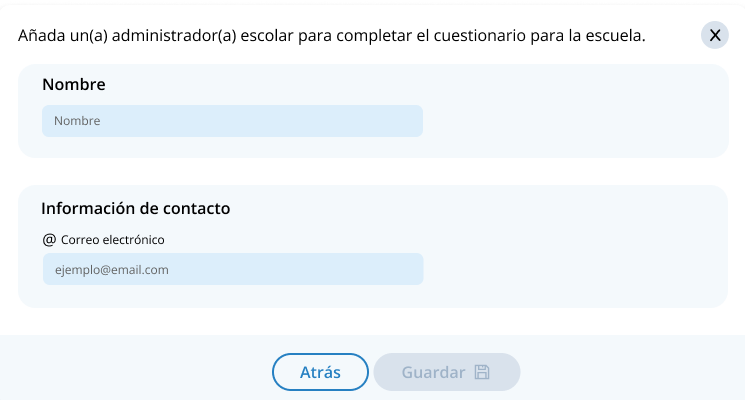
dd
a questionnaire respondent
Edit a teacher questionnaire respondent
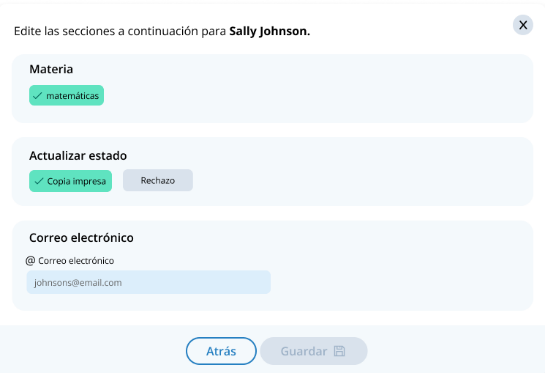
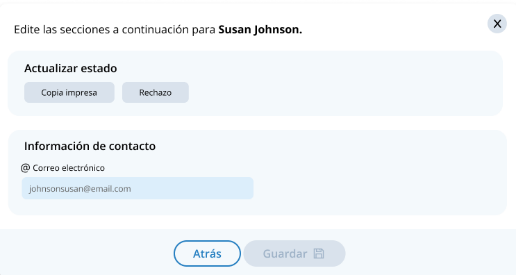 Edit
a school questionnaire respondent
Edit
a school questionnaire respondent
Appendix I4: Add New Students, English and Spanish Puerto Rico (Approved v.31)
Add New Students - English
Schools will select the Add New Students tab in January on the Provide Student Information section.
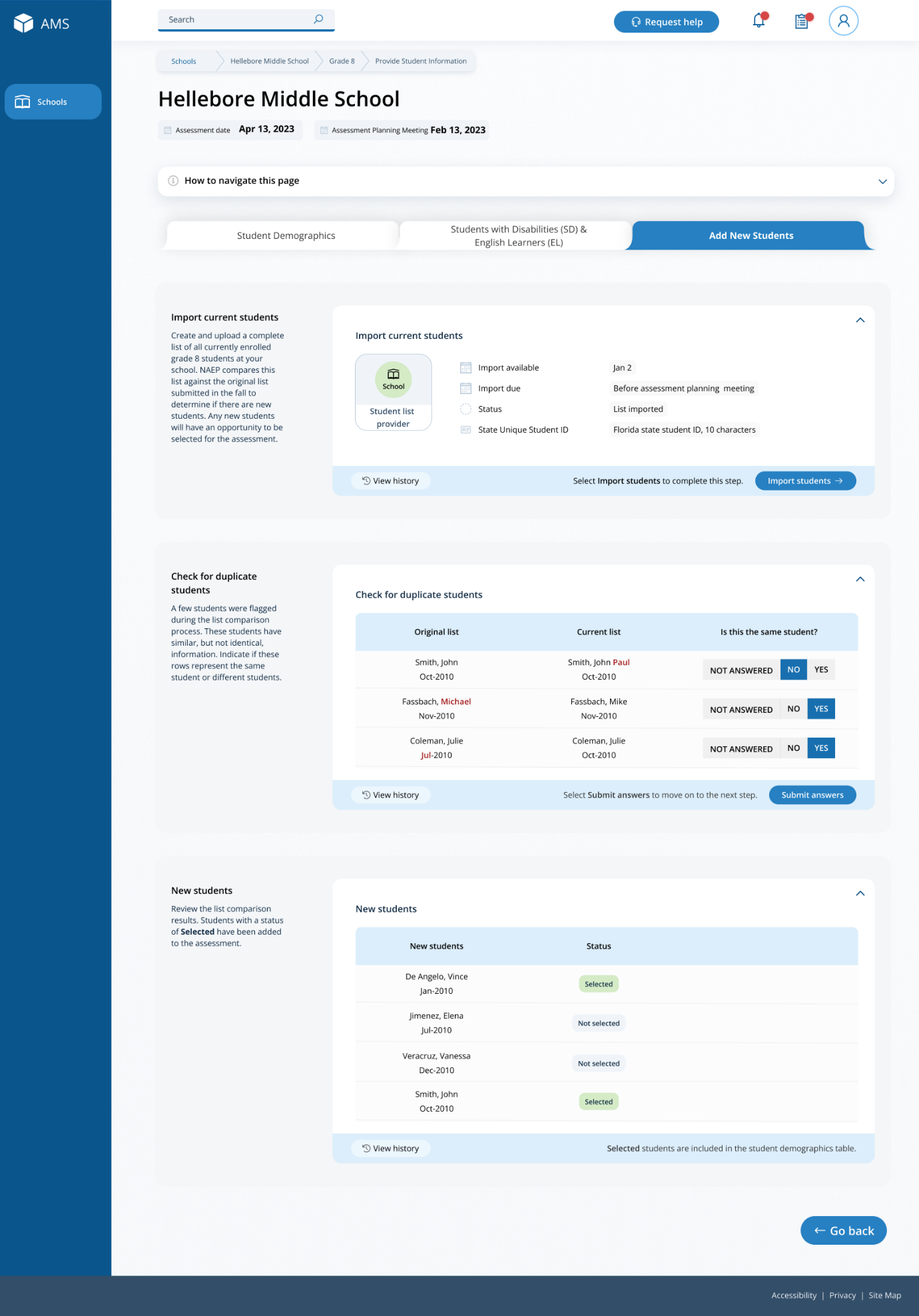
In this section, schools will import a list of currently enrolled students in the selected grade. The list should contain the following for each student:
State Unique Student ID (optional, but recommended)
First name
Middle name (optional)
Last name
Month of birth
Year of birth
The system will compare this new list against the list originally submitted in the fall. The goal is to identify any new students who have enrolled since the fall. New students will have an opportunity to be selected for the assessment.
If any students have similar, but not identical information, they will be flagged for a duplicate check. Schools will indicate if the records from the original and current lists represent the same student or different students.
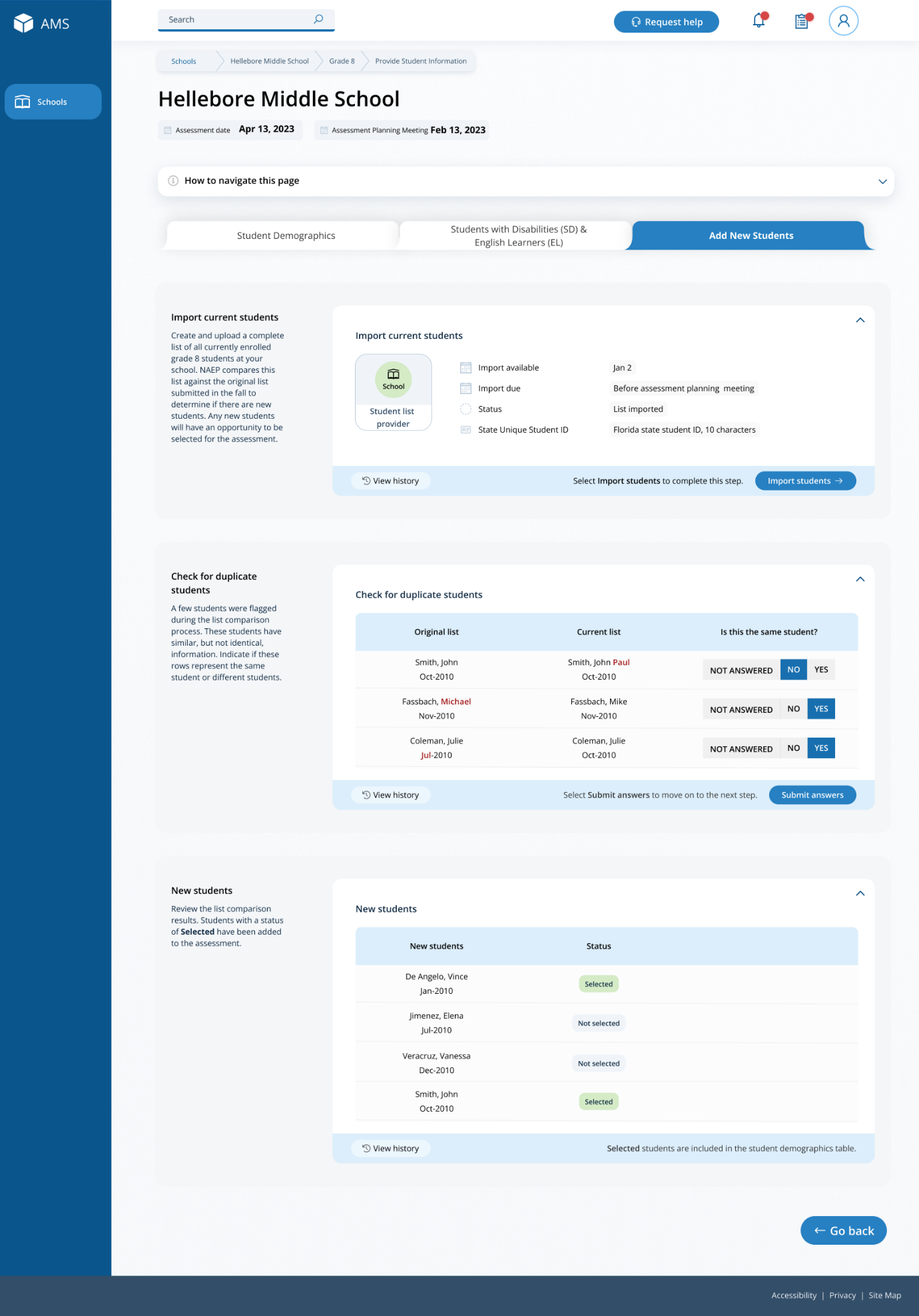
After the new list has been imported and compared against the original list, any newly selected students will appear in a table on the page. New students who have been selected for the assessment will have a status of “Selected”.
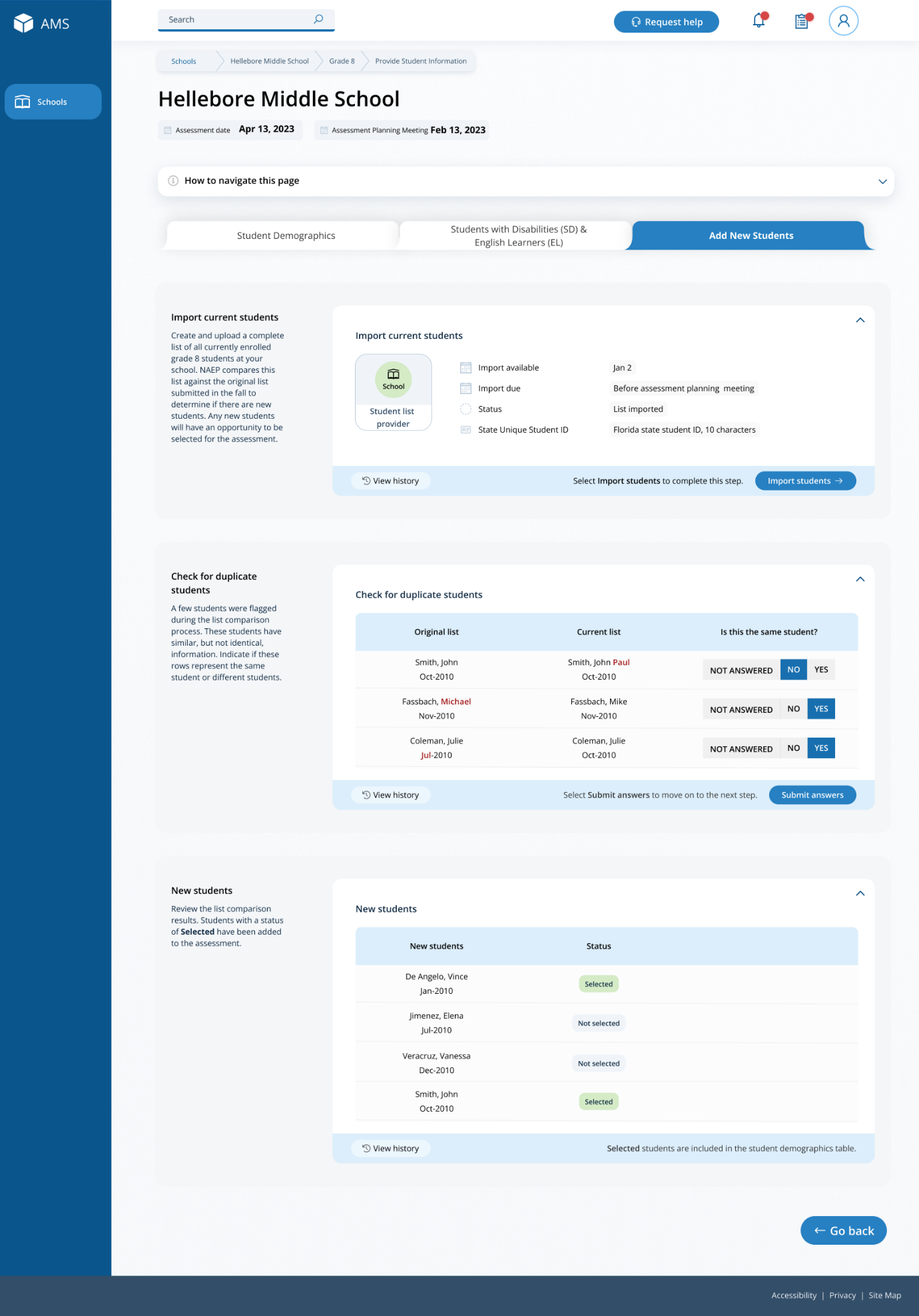
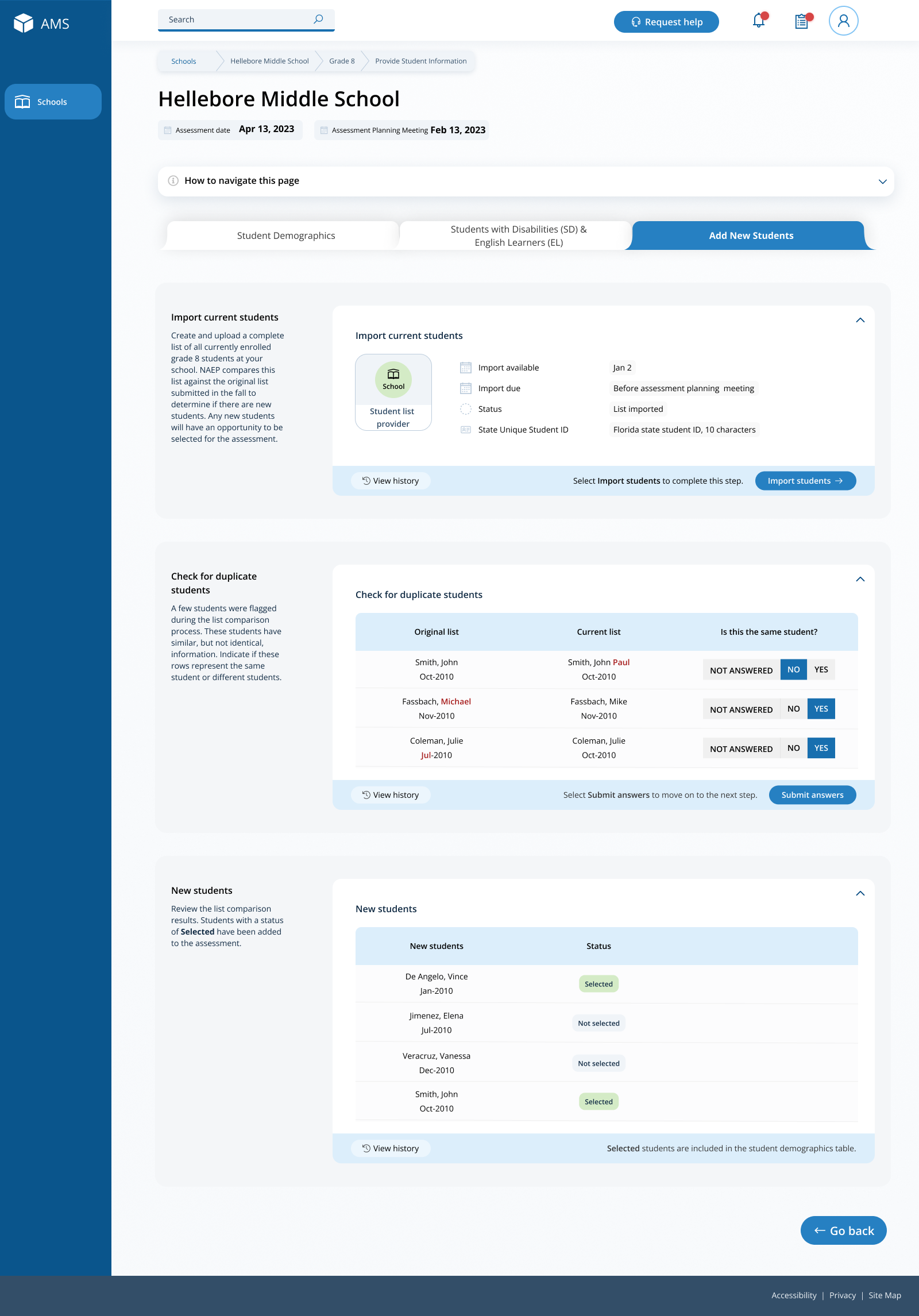
Add New Students – Spanish
Schools will select the Add New Students tab in January on the Provide Student Information section.
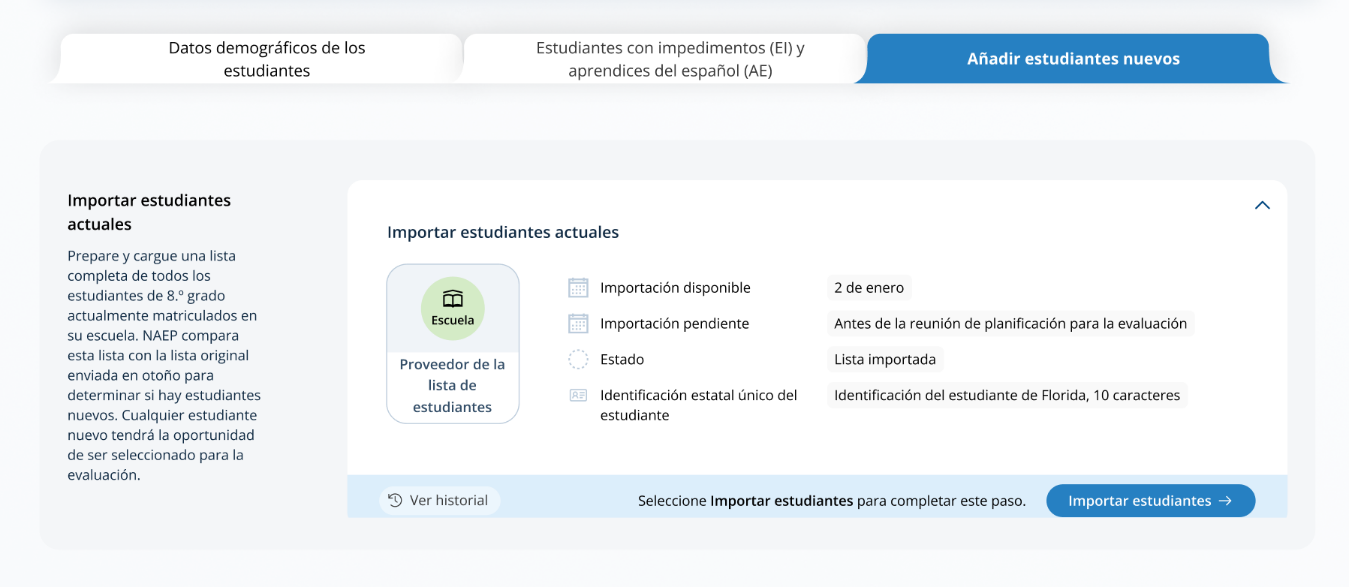
In this section, schools will import a list of currently enrolled students in the selected grade. The list should contain the following for each student:
Identificación única estatal del estudiante (opcional, pero recomendada)
Nombre
Segundo nombre (opcional)
Apellido
Mes de nacimiento
Año de nacimiento
The system will compare this new list against the list originally submitted in the fall. The goal is to identify any new students who have enrolled since the fall. New students will have an opportunity to be selected for the assessment.
If any students have similar, but not identical information, they will be flagged for a duplicate check. Schools will indicate if the records from the original and current lists represent the same student or different students.
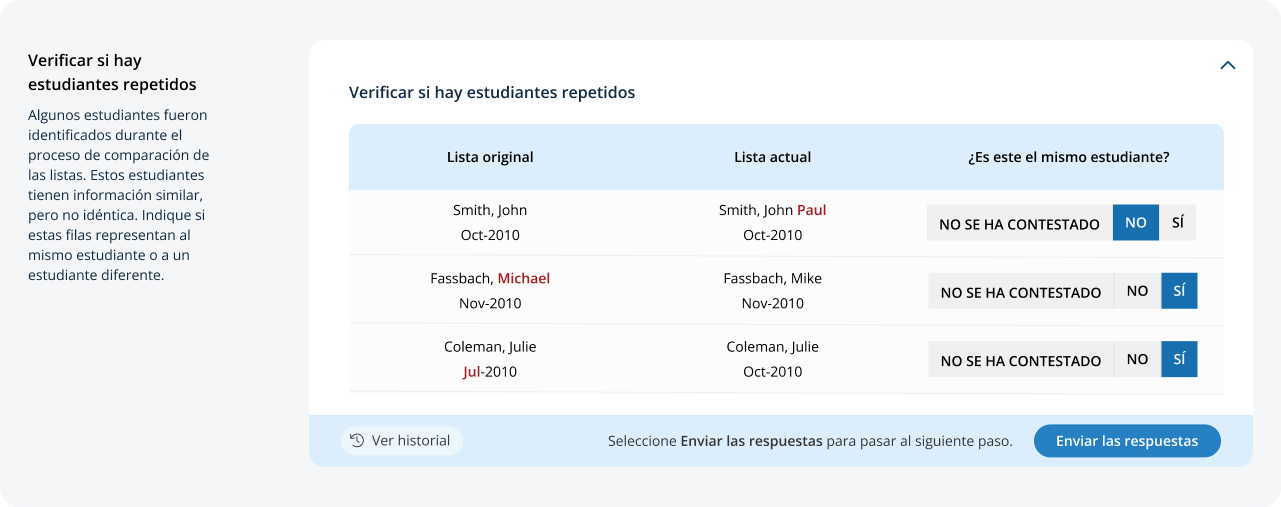
After the new list has been imported and compared against the original list, any newly selected students will appear in a table on the page. New students who have been selected for the assessment will have a status of “Seleccionado”.
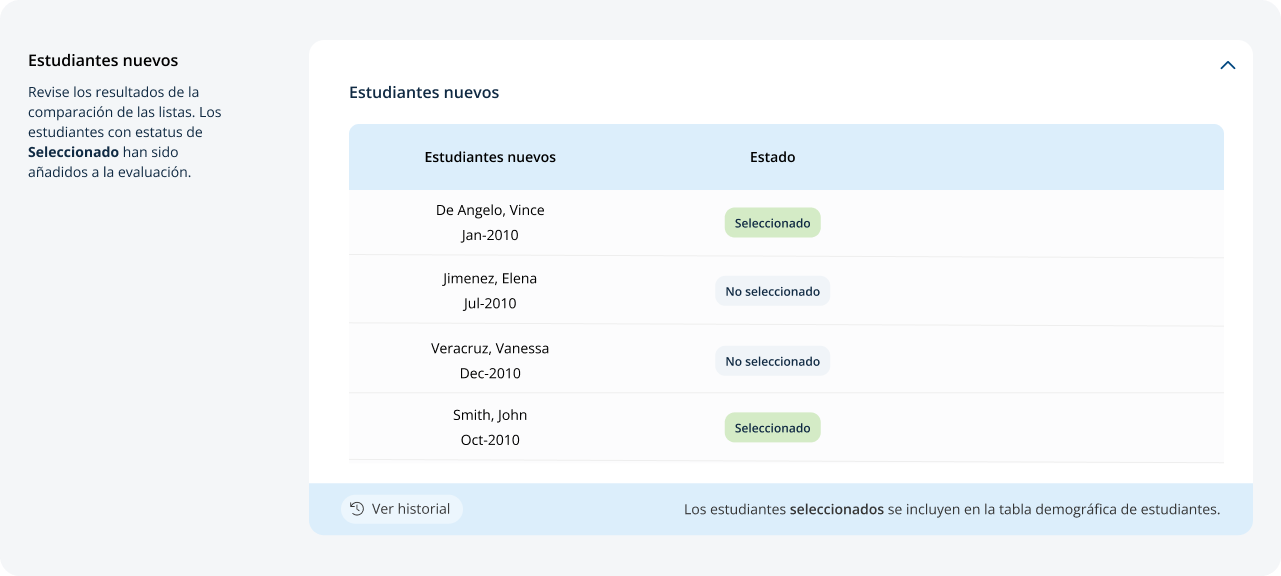
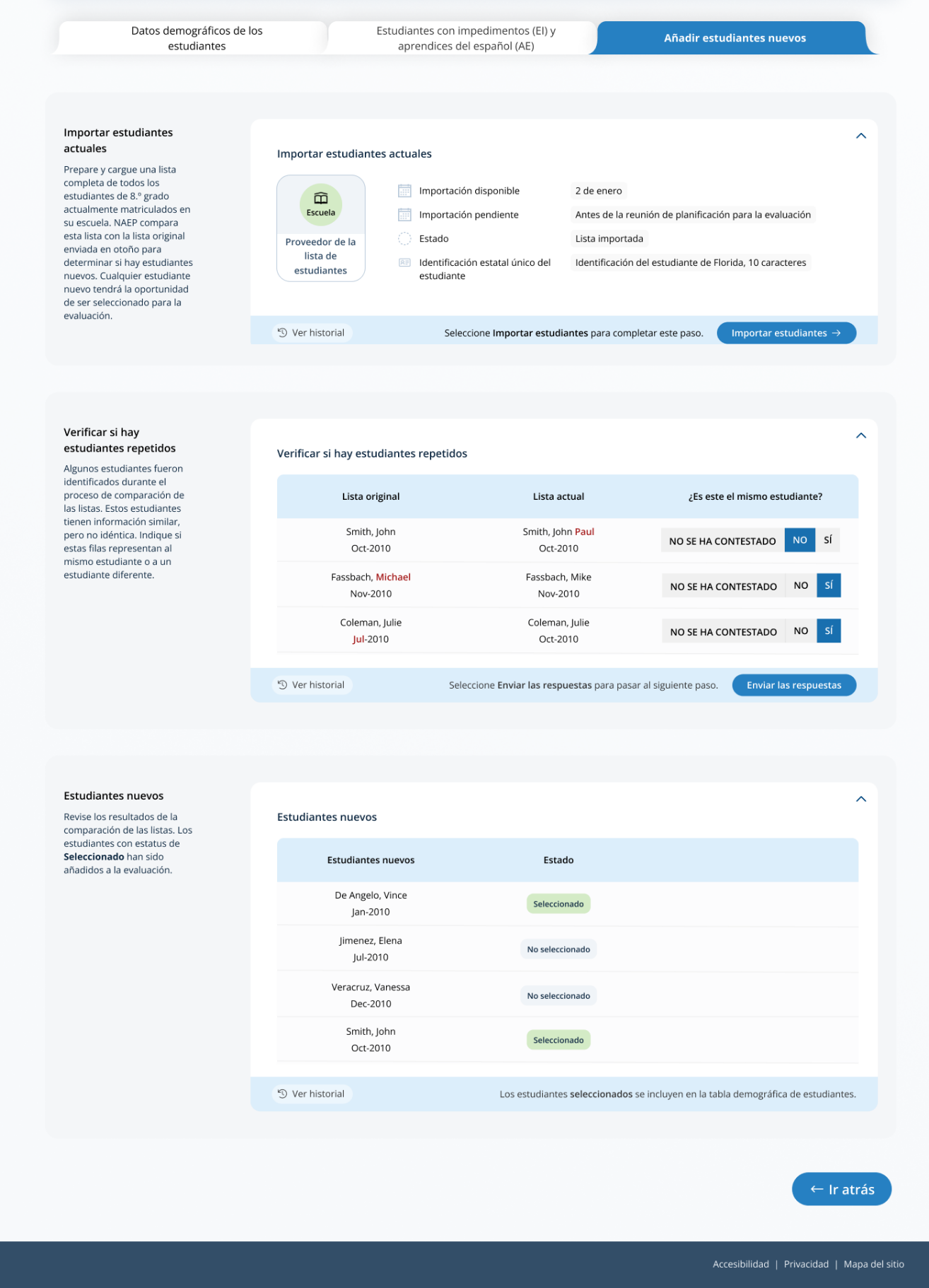
Appendix I5: Instructions for Preparing and Importing a Student Excel File (Approved v.30)
Requirements
NAEP needs a complete Excel file of students enrolled during the 2023–2024 school year for the selected grade(s) at your school. Schools selected for multiple grades should create separate files for each grade. NAEP uses this student list to draw a random sample of students to participate in the assessment. Include all students in the selected grade, even students who are typically excluded from other testing programs, such as students with IEPs (SD) and English Learners (EL), and students participating in virtual/remote learning.
NAEP recommends using a Student List Template, which is available on the Assessment Management System website. If you create your own Excel file, use the same or similar header names. If you cannot submit your student data in an Excel file, contact the NAEP help desk at 1-800-283-6237 or [email protected].
The Excel file must contain the following information for each student:
Excel Header Name |
Format |
Notes |
State unique Student ID |
Numeric |
If available, do not use Social Security Numbers |
First name |
Text |
Recommendation: If possible, include first and last names in separate columns. NAEP accepts names stored in a single column, which requires answering questions to determine how names are ordered/formatted. |
Last name |
Text |
|
Middle name or initial optional |
Text |
|
Grade in School |
4, 8, 12 |
Include all students in the selected grade |
Homeroom/other locator optional |
Text or Numeric |
Optional, include if available |
Month of Birth |
Numeric |
Recommendation: If possible, include month and year of birth in separate columns. NAEP accepts birthdates in a single column too. Expected birth years for NAEP: grade 4 2010–2014, grade 8 2006–2010, and grade 12 2002–2007. |
Year of Birth |
Numeric |
|
Gender |
School-defined code |
Map school-defined codes to NAEP definitions. See pages 2-4. |
Race/Ethnicity |
School-defined code |
|
Economically Disadvantaged |
School-defined code |
|
Students with Disabilities (SD) |
School-defined code |
|
English Learner (EL) |
School-defined code |
|
On-Break Indicator for year-round schools |
School-defined code |
Only required for year-round schools |
ZIP Code |
Numeric |
5 or 9 digit format |
NAEP Codes and Definitions
You will need to map your file’s school-defined codes to NAEP’s definitions for the following variables: Gender, Race/Ethnicity, Economically Disadvantaged, Students with Disabilities (SD), English Learner (EL). See NAEP definitions below.
Gender
Map your school’s codes to the following categories.
Male
Female
Nonbinary: A student who does not identify exclusively as male or female.
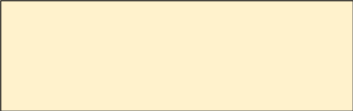
NAEP
offers three student list templates to accommodate different
race/ethnicity formats.
Race/ethnicity
in one column – Use when all race/ethnicity information is
included in a single column.
Race/ethnicity
in two columns – Use when ethnicity (Hispanic, of any
race) is included in a single column. Other race information is
included in a separate column.
Race/ethnicity
in six columns – Use when each of the six categories below
have a dedicated column: Hispanic (of any race), White (not
Hispanic), Black or African American (not Hispanic), Asian (not
Hispanic), American Indian or Alaska Native (not Hispanic), and
Native Hawaiian or Pacific Islander (not Hispanic). Responses from
these six categories will determine the Two or More Races, not
Hispanic category.
NAEP
accepts race/ethnicity information in other formats. The formats
above are the most common.
Race/Ethnicity
Map your school’s codes to the following categories.
Hispanic, of any race: A person of Mexican, Puerto Rican, Cuban, Central or South American, or other Spanish (but not Portuguese) culture of origin, regardless of race
White, not Hispanic: A person having origins in any of the original peoples of Europe (except Spain), North Africa, or the Middle East
Black or African American, not Hispanic: A person having origins in any of the Black peoples of Africa
Asian, not Hispanic: A person having origins in any of the original peoples of the Far East, Southeast Asia, the Indian Subcontinent, including, for example, Cambodia, China, Japan, India, Korea, Malaysia, Pakistan, the Philippine Islands, Thailand, and Vietnam
American Indian or Alaska Native, not Hispanic: A person having origins in any of the original peoples of North and South America (including Central America), and who maintains tribal affiliation or community attachment
Native Hawaiian or Pacific Islander, not Hispanic: A person having origins in any of the original people of Hawaii, Guam, Samoa, or other Pacific Islands
Two or More Races, not Hispanic: A person who identifies with two or more of the non-Hispanic categories above.
Information unavailable at this time: If you currently do not have this information for one or more students, bank cells or an indicator such as “N/A” (Not Available) in the cell(s) can be mapped to this code to notify your NAEP representative of the need to collect the data at a later date.
School does not collect this information: Available to nonpublic schools only. When used, this code must be applied to all students.
Economically Disadvantaged
Map your school’s codes to the following categories.
Yes, economically disadvantaged
No, not economically disadvantaged
Information unavailable at this time: If you currently do not have this information for one or more students, blank cells or an indicator such as “N/A” (Not Available) in the cell(s) can be mapped to this code to notify your NAEP representative of the need to collect the data at a later date.
SPECIAL INSTRUCTIONS FOR CEP SCHOOLS: If your school participates in the Community Eligibility Provision (CEP), please use the following codes for students.
CEP Direct Only
In CEP schools in our state, economically disadvantaged students are those who are directly certified through participation in assistance programs, such as the Supplemental Nutrition Assistance Program (SNAP) and the Temporary Assistance for Needy Families (TANF).
Use the following codes for NAEP:
Yes, economically disadvantaged
No, not economically disadvantaged
Information unavailable at this time
CEP Direct Certification Plus
In CEP schools in our state, economically disadvantaged students are identified in two ways: a) directly certified through participation in assistance programs, such as the Supplemental Nutrition Assistance Program (SNAP) and the Temporary Assistance for Needy Families (TANF); b) through a household income survey.
Use the following codes for NAEP:
Yes, economically disadvantaged
No, not economically disadvantaged
Information unavailable at this time
CEP All
In our state, all students in CEP schools are considered economically disadvantaged. Please use the code Yes, economically disadvantaged for all students.
Students with Disabilities (SD)
Map your school’s codes to the following categories.
Yes, IEP: Student has a formal Individualized Education Plan (IEP), the student’s IEP is in progress, or the student has an equivalent classification for private schools. If some students have both an IEP and a 504 Plan, code these students as “Yes, IEP.”
No, not SD: Student does not have an IEP. If students have a 504 Plan without an IEP, code these students as “No, not SD.”
Information unavailable at this time: If you currently do not have this information for one or more students, blank cells or an indicator such as “N/A” (Not Available) in the cell(s) can be mapped to this code to notify your NAEP representative of the need to collect the data at a later date.
English Learner (EL)
Map your school’s codes to the following categories.
Yes, EL
No, Not EL
No, Formerly EL: If a student who has achieved full English proficiency, is monitored, and is included in EL subgroup for accountability reporting for 2 years (or 4 years depending on state policy) after exiting. Public schools, contact your NAEP State Coordinator if you have any questions about using this code.
Information unavailable at this time: If you currently do not have this information for one or more students, blank cells or an indicator such as “N/A” (Not Available) in the cell(s) can be mapped to this code to notify your NAEP representative of the need to collect the data at a later date.
On-Break Indicator
For year-round schools only: Include students who will be on break/vacation on the scheduled assessment day along with all of the other students enrolled in the sampled grade. The Student List Template contains an “On Break” column for identifying students who will be on break/vacation by filling in “Yes.” If you are not using the template, create and provide data for an “On Break” column in your file.
Instructions for importing the student list
See the steps below for importing the student list.
Step 1: Prepare the Excel file and a legend
The legend should explain the file’s codes. The following NAEP variables involve school-defined codes:
Gender
Race/Ethnicity
Economically Disadvantaged
Students with Disabilities (SD)
English Learner (EL)
In the example below, a school uses five different codes for the Students with Disabilities variable. The legend explains how to “map” school codes to NAEP definitions.
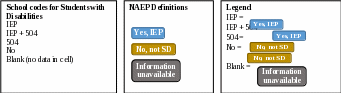
Step 2: Check your file, then upload
Prevent upload failures by resolving these common problems first.
Student records should be in one worksheet. Delete all other worksheets.
File should include all currently enrolled students in the selected grade. Delete any students that are not in the selected grade.
Include all required NAEP variables (see page 1 for full list). The following cannot be blank for any students: first name, last name, birth month/year, grade, and gender. Blanks for other variables are acceptable, you will add missing information later.
Check for duplicate students. Delete any duplicate student rows.
Header row for each required variable must be in row 1.
Blank rows should begin after the last student record. Delete blank rows between students.
Remove password protection. NAEP cannot process protected files.
Go to the Import Student List section on your school’s AMS page. Select Upload file.
Step 3: Map file contents
Use the completed legend for this step. The legend explains how to map each variable.
Map your file’s column headings to NAEP variables. This step is done automatically if you use NAEP’s Excel template or the same variable/header row names.
The field names used by your database system may not have the same names as the NAEP variable. In this case, match the names of your columns to the names of the NAEP variables.
Map your school’s codes to NAEP definitions. In the repeated example below, the school code “IEP” is mapped to NAEP’s definition “Yes, IEP”, and so on.
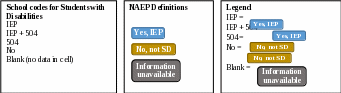
Step 4: Check warnings
Information from the student list runs through a series of checks.
Review warnings. NAEP compares the student list against two databases: previous NAEP assessments and Common of Core Data. Common Core of Data (CCD) is the Department of Education’s primary database on public elementary and secondary education in the United States. These comparisons generate warnings to ensure demographics in the student list are accurate. Warnings serve as prompts to review and confirm existing information, and do not always require changes to the student list. There are additional warnings that identify missing information and possible mapping problems.
Resolve warnings. Some warnings are resolved by adding missing information or editing existing information. Others require a review of how file contents are mapped, and possible changes if the mapping is incorrect.
Step 5: Confirm file
Review student counts and percentages for each variable in your file. This summary serves as a final check before submitting the file. Make sure these counts and percentages are representative of students in the selected grade at your school.
Appendix I6: Internet Connectivity Survey, English and Spanish Puerto Rico (Approved v.31)
Introduction
Thank you for supporting the National Assessment of Educational Progress (NAEP).
[Insert short video of the assessment]
NAEP is gathering information in the Internet Connectivity Survey to help meet the goal of connecting NAEP devices to school-provided Internet to conduct the assessments. Using the school’s Internet will allow the assessment and student responses to be streamed in real time. The information you provide in the survey will help determine if this is feasible for your school.
In January, NAEP field staff will ask your school’s on-site technology coordinator to confirm your survey responses and safelisting of NAEP URLS and internet bandwidth by running the NAEP Diagnostic Tool. The on-site technology coordinator will also discuss how the school’s Wi-Fi credentials will be provided to the NAEP team to ensure a successful assessment.
Best Practice: When possible, setting up a dedicated Wi-Fi network for the NAEP team to use on assessment day will reduce the burden on school(s), ensure the best student experience, and provide the ideal connection method for the assessment administration. The dedicated Wi-Fi network should meet NAEP’s technical requirements.
Please contact the NAEP Help Desk at [email protected] or 1-800-283-6237 if you have any questions.
Confirm Bandwidth Requirements and Wi-Fi Connection
The 2024 NAEP assessment will require a stable, uninterrupted wireless internet connection of XX mbps download and XX mbps upload or greater across 6 hours for 28 devices in the designated testing location(s). Review the Technical Requirements Fact Sheet for more information.
[Insert a link to the technical requirements fact sheet]
Does the school have a Wi-Fi network that meets or exceeds these bandwidth requirements?
Yes
No
Do not know
Network Information
Who manages the school’s Wi-Fi network?
District: The network connection line is managed and configured by the district and is available across all schools.
School: The network connection line is managed and configured by the school.
Other
If other, please specify [Text box]
Would your school or district be willing to set up a dedicated guest Wi-Fi network to be used specifically for the NAEP assessments?
Yes
No
What is the name of the Wi-Fi connection that will support NAEP requirements on the day of the assessment?
[Text box]
Safelist Requirements
The NAEP team needs access to specific URLs during the assessment. Safelisting (sometimes referred to as whitelisting or allowlisting) these URLs is critical to ensuring that your district’s and/or school’s web filtering does not impede the assessment. Please safelist the URLs in the link below.
[Add a link to the URLs]
NAEP Network Diagnostic Tool
Please use the Network Diagnostic Tool to confirm the safelisting of the URLs. If the safelist check does not pass, you may need to work with your network IT staff for any technology support to safelist the URLs. The NAEP Diagnostic Tool also confirms the bandwidth requirements. It can be run as often as needed; however, it must be run by the on-site technology coordinator in January in the designated testing location on the assigned Wi-Fi network once the assessment location is confirmed and the week before the scheduled assessment date. Please run the test during school hours.
[Add a link to network diagnostic tool]
Were there any issues with safelisting the URLs using the Network Diagnostic Tool in the link above?
Yes
No
If 5 = Yes,
Please explain. [Text box]
Security Requirements
Please indicate if the district or school requires any of the following to connect external NAEP-provided devices to the Wi-Fi network.
The district or school needs to know the MAC addresses of the NAEP-provided devices.
Connecting to the Wi-Fi network requires multi-factor authentication to log on.
The Wi-Fi network requires a different username and password for each device.
The district or school requires security software to be installed on the external NAEP-provided devices to access the Wi-Fi network.
The district or school restricts external devices from connecting to the Wi-Fi network.
Internet Connectivity Decision
Based on the answers provided above, the external NAEP-provided devices can connect to the school’s Wi-Fi network and the NAEP assessment will be conducted using the School Wi-Fi Mode if all other checks pass prior to the scheduled assessment date.
OR
Based on the answers provided above, the external NAEP-provided devices cannot connect to the school’s Wi-Fi network and the NAEP assessment will be conducted in the NAEP Private Network Mode.
Survey Respondent Information
Which of the following designations best describes your role? (Please select one)
Designated on-site technology coordinator for NAEP
Designated district technology director for NAEP
Please provide the names, titles, and contact information of all individuals that you had to contact to complete this survey.
[Insert text fields]
Thank you
Thank you for completing this survey. In January, NAEP field staff will confirm your survey responses with your school’s designated on-site technology coordinator. During that time, NAEP field staff will also confirm with the on-site technology coordinator that the NAEP Diagnostic Tool to test the internet speed and safelisted URLs was run in the designated assessment location, on the assigned network, and explain how the Wi-Fi credentials will be provided to the NAEP team to ensure a successful assessment.
Introducción
Gracias por su apoyo a la Evaluación Nacional del Progreso Educativo (NAEP, por sus siglas en inglés).
[Insert short video of the assessment]
NAEP está recopilando información en la Encuesta sobre la conectividad a Internet para ayudar a cumplir el objetivo de conectar los dispositivos de NAEP al Internet proporcionado por la escuela para administrar las evaluaciones. El uso del Internet de la escuela permitirá transmitir la evaluación y las respuestas de los estudiantes en tiempo real. La información que proporcione en la encuesta ayudará a determinar si esto es posible para su escuela.
En enero, el personal de campo de NAEP le solicitará al/a la coordinador(a) de tecnología interno(a) de su escuela que confirme sus respuestas a la encuesta y que confirme los requisitos de lista segura de los URL de NAEP y ancho de banda de Internet ejecutando la Herramienta de diagnóstico de NAEP. El(la) coordinador(a) de tecnología interno(a) también explicará cómo se proporcionarán las credenciales de WiFi de la escuela al equipo de NAEP para garantizar el éxito de la evaluación.
Prácticas recomendadas: Cuando sea posible, configurar una red WiFi dedicada para que el equipo de NAEP la utilice el día de la evaluación reducirá la carga de la(s) escuela(s), garantizará la mejor experiencia de los estudiantes y proporcionará el método de conexión ideal para la administración de la evaluación. La red WiFi dedicada debe cumplir los requisitos técnicos de NAEP.
Si tiene alguna pregunta, comuníquese con el Centro de Ayuda de NAEP (Help Desk) escribiendo a [email protected] o llamando al 1-800-283-6237.
Confirme los requisitos de ancho de banda y de conexión WiFi
La evaluación de NAEP de 2024 requerirá una conexión inalámbrica a Internet estable e ininterrumpida de XX mbps de descarga y XX mbps de carga, o superior, durante 3 horas para 28 dispositivos en el lugar(es) designado(s) para la evaluación. Consulte la Hoja informativa sobre requisitos técnicos para más información.
[Insert a link to the technical requirements fact sheet].
¿Dispone la escuela de una red WiFi que cumple o supera estos requisitos de ancho de banda?
Sí
No
No lo sé
Información sobre la red
¿Quién administra la red WiFi de la escuela?
Distrito: La conexión a la red es administrada y configurada por el distrito y está disponible en todas las escuelas.
Escuela: La conexión a la red es administrada y configurada por la escuela.
Otro
Si seleccionó otro, especifique [Text box]
¿Estaría dispuesta(o) su escuela o distrito a configurar una red WiFi dedicada para invitados que se utilizará específicamente para las evaluaciones de NAEP?
Sí
No
¿Cómo se llama la conexión WiFi que cumplirá con los requisitos de NAEP el día de la evaluación?
[Text box]
Requisitos de la lista segura
El equipo de NAEP necesita acceder a URL específicos durante la evaluación. La inclusión de estos URL en una lista segura (a veces denominada lista blanca o lista de permisos) es fundamental para garantizar que el filtrado de contenido web de su distrito o escuela no impida la evaluación. Incluya los URL que aparecen en el enlace a continuación en la lista segura.
[Add a link to the URLs].
Herramienta de diagnóstico de la red de NAEP
Utilice la Herramienta de diagnóstico de la red para confirmar la inclusión de los URL en la lista segura. Si la verificación de la lista segura falla, es posible que deba trabajar con su personal de tecnología de la red para obtener asistencia técnica para incluir los URL a la lista segura. La Herramienta de diagnóstico de la red de NAEP también confirma los requisitos de ancho de banda. La herramienta puede ejecutarse tantas veces como sea necesario; sin embargo, debe ejecutarse por el(la) coordinador(a) de tecnología interno(a) en enero en el lugar designado para la evaluación y usando la red WiFi designada una vez que se confirme el lugar para la evaluación y una semana antes de la fecha programada para la evaluación. Realice la prueba durante el horario escolar.
[Add a link to network diagnostic tool]
¿Hubo algún problema con la Herramienta de diagnóstico de la red en el enlace anterior?
Sí
No
Si 5 = Sí,
Por favor, explique. [Text box]
Requisitos de seguridad
Indique si el distrito o la escuela requiere alguno de los siguientes criterios para conectar los dispositivos externos proporcionados por NAEP a la red WiFi.
El distrito o la escuela necesita conocer las direcciones MAC de los dispositivos proporcionados por NAEP.
La conexión a la red WiFi requiere autenticación multifactor para ingresar.
La red WiFi requiere un nombre de usuario y una contraseña diferentes para cada dispositivo.
El distrito o la escuela requiere que se instale software de seguridad en los dispositivos externos proporcionados por NAEP para acceder a la red WiFi.
El distrito o la escuela restringe la conexión de dispositivos externos a la red WiFi.
Decisión sobre la conectividad a Internet
Según las respuestas anteriores, los dispositivos externos proporcionados por NAEP pueden conectarse a la red WiFi de la escuela y la evaluación de NAEP se llevará a cabo utilizando el modo WiFi de la escuela si todas las demás verificaciones se aprueban antes de la fecha programada para la evaluación.
O
Según las respuestas anteriores, los dispositivos externos proporcionados por NAEP no pueden conectarse a la red WiFi de la escuela y la evaluación de NAEP se realizará en el modo de red privada de NAEP.
Información sobre el(la) encuestado(a)
¿Cuál de las siguientes denominaciones describe mejor su función? (Seleccione una)
Coordinador(a) de tecnología interno(a) designado(a) para NAEP
Director(a) de tecnología distrital designado(a) para NAEP
Proporcione los nombres, cargos e información de contacto de todas las personas con las que haya tenido que ponerse en contacto para completar esta encuesta.
[Insert text fields]
Gracias
Gracias por completar esta encuesta. En enero, el personal de campo de NAEP confirmará las respuestas de su encuesta con el(la) coordinador(a) de tecnología interno(a) designado(a) para su escuela. Durante ese tiempo, el personal de campo de NAEP también confirmará con el(la) coordinador(a) de tecnología interno(a) que la Herramienta de diagnóstico de NAEP para probar la velocidad de Internet y la lista segura de los URL se ejecutaron en el lugar designado para la evaluación, usando la red designada, y explicará cómo se proporcionarán las credenciales del WiFi al equipo de NAEP para garantizar una evaluación exitosa.
Appendix I7: Schedule Assessment Planning Meetings, English and Spanish Puerto Rico (Approved v.31)
Schedule Assessment Planning Meetings
From the school summary page, school coordinators and on-site technology coordinators are able to schedule the assessment planning meeting with their NAEP representative by selecting the schedule assessment planning meeting button to their corresponding meeting.
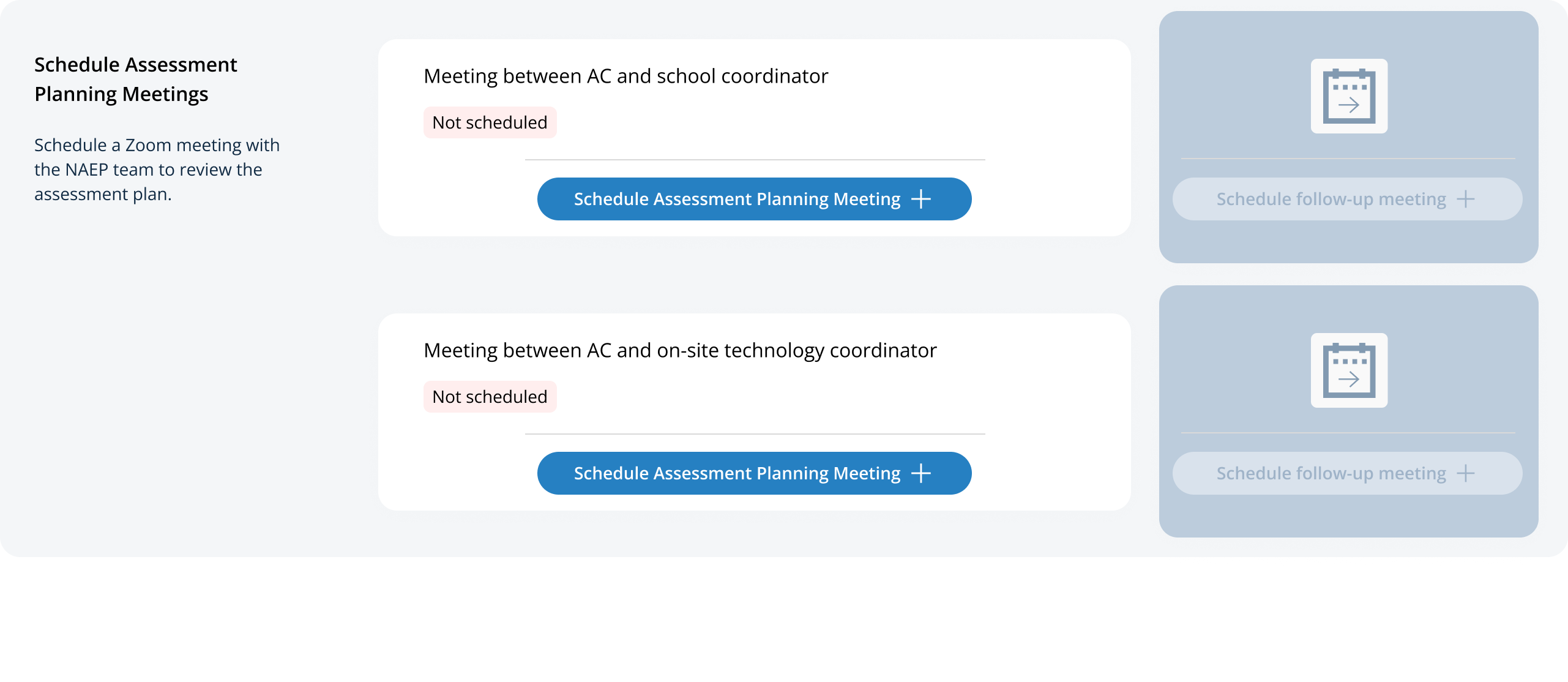
On the modal pop-up, the school coordinators and on-site technology coordinators will be able to select a date and time that their NAEP representative is available and schedule the assessment planning meeting to review and confirm school information prior to assessment day.
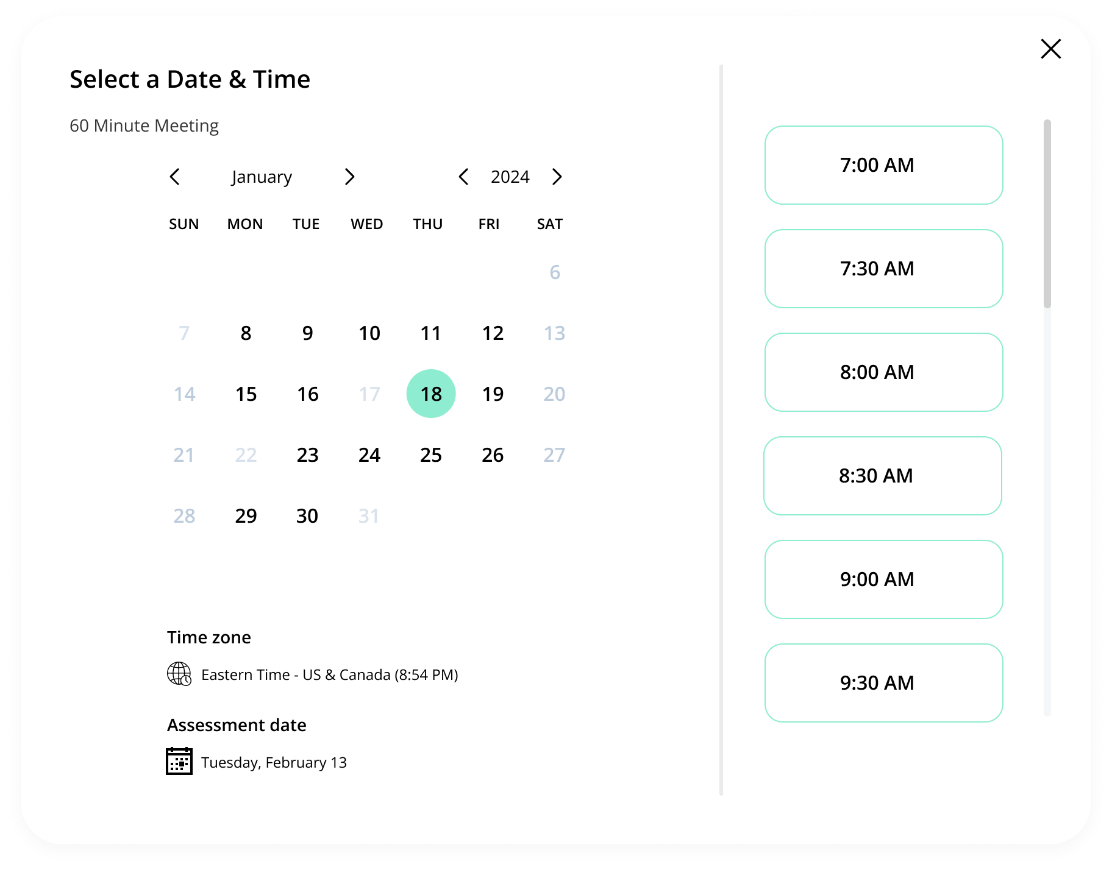
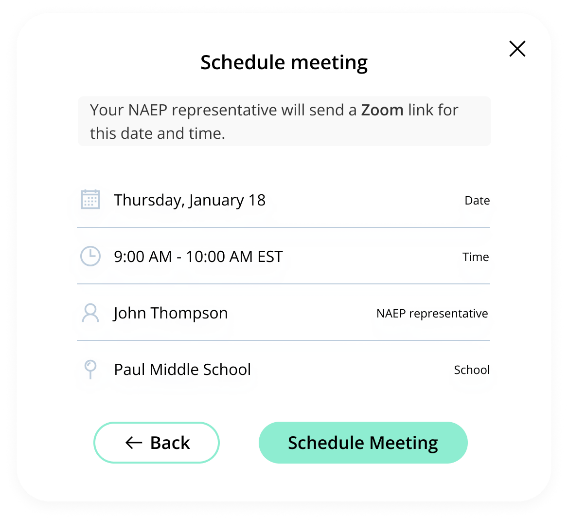
Schedule Assessment Planning Meetings
From the school summary page, school coordinators and on-site technology coordinators are able to schedule the assessment planning meeting with their NAEP representative by selecting the schedule assessment planning meeting button to their corresponding meeting.
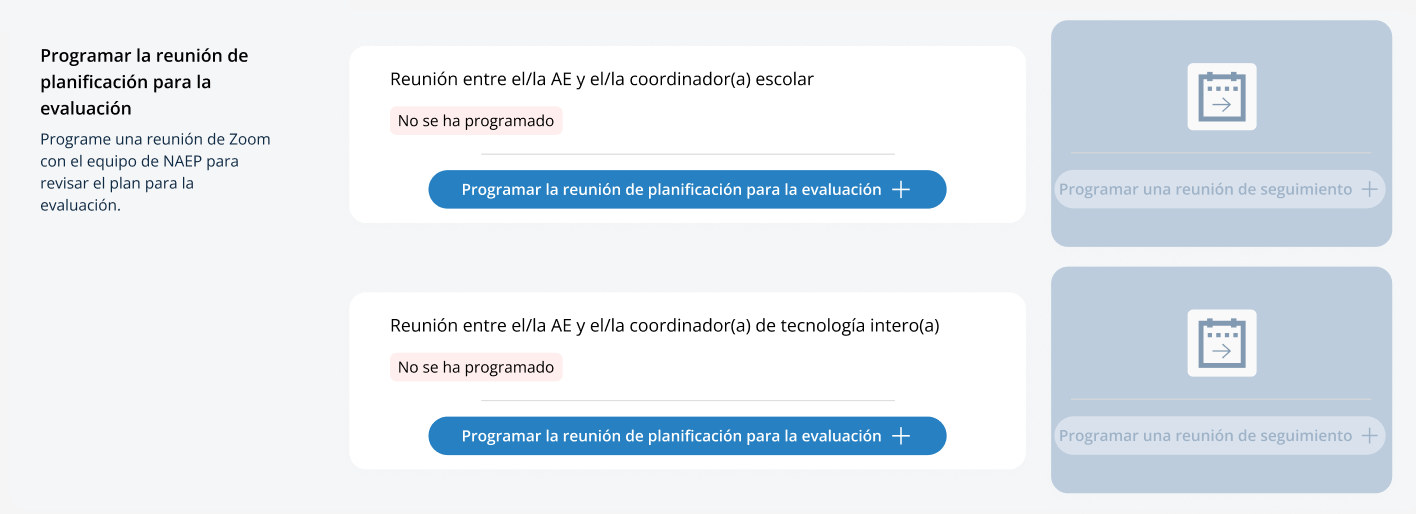
On the modal pop-up, the school coordinators and on-site technology coordinators will be able to select a date and time that their NAEP representative is available and schedule the assessment planning meeting to review and confirm school information prior to assessment day.
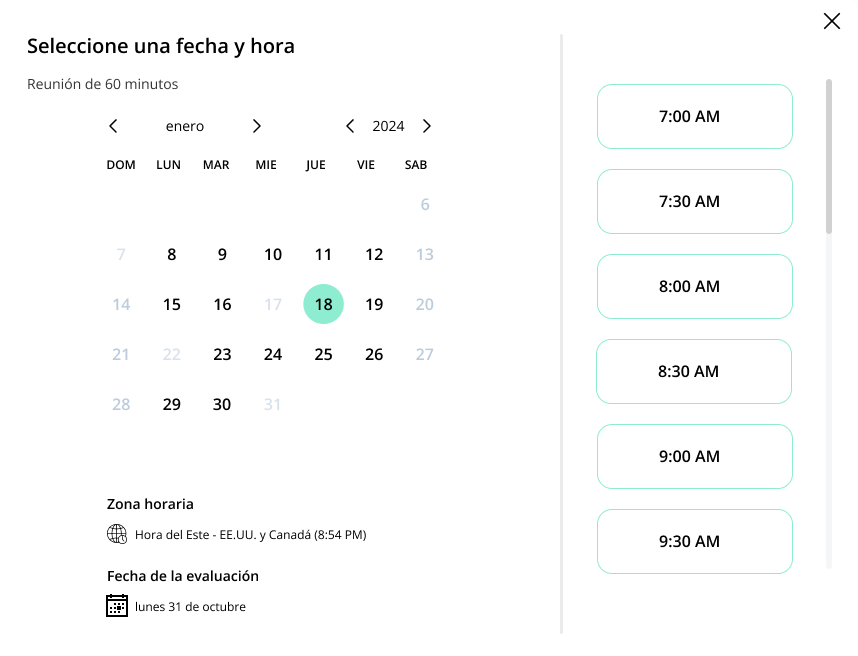
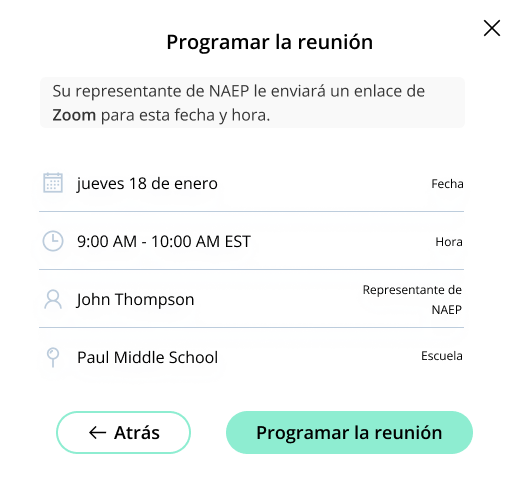
Appendix I8: Assessment Logistics, English and Spanish Puerto Rico (ENGLISH ONLY REVISED)
From the school summary page, schools will access the assessment logistics section by selecting the Manage button.
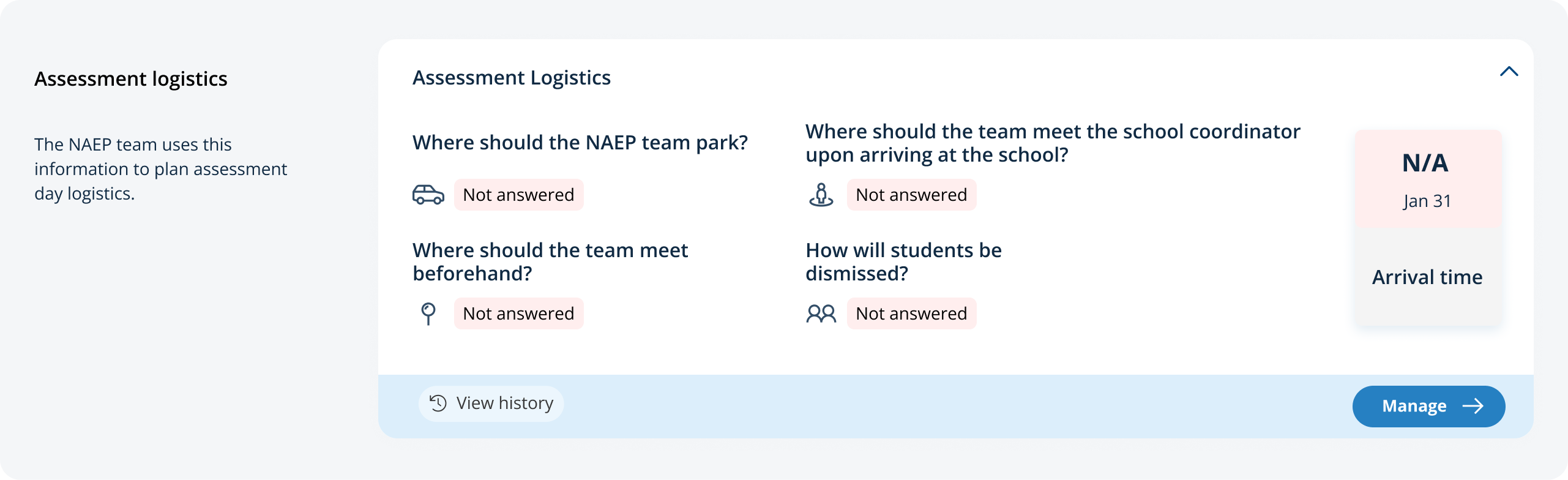
On this page, schools will provide details about logistical information for assessment day. This includes selecting a location and start time for each group, providing details about arriving at the school and checking in, emergency protocols, and dismissal options.
In the how to use this page, the following directions will be provided to users:
Editing tiles: Select the edit button to edit information.
Editing tables: Select the edit button to edit information.
Export: Use the button to export the student information.
In the schedule groups section, schools will receive a warning if there is not three hours between the start of the first group and second group. An additional image of the schedule groups section was updated since the last OMB submission to show how schedule groups appears to schools who will participate in NAEP Private Network mode.
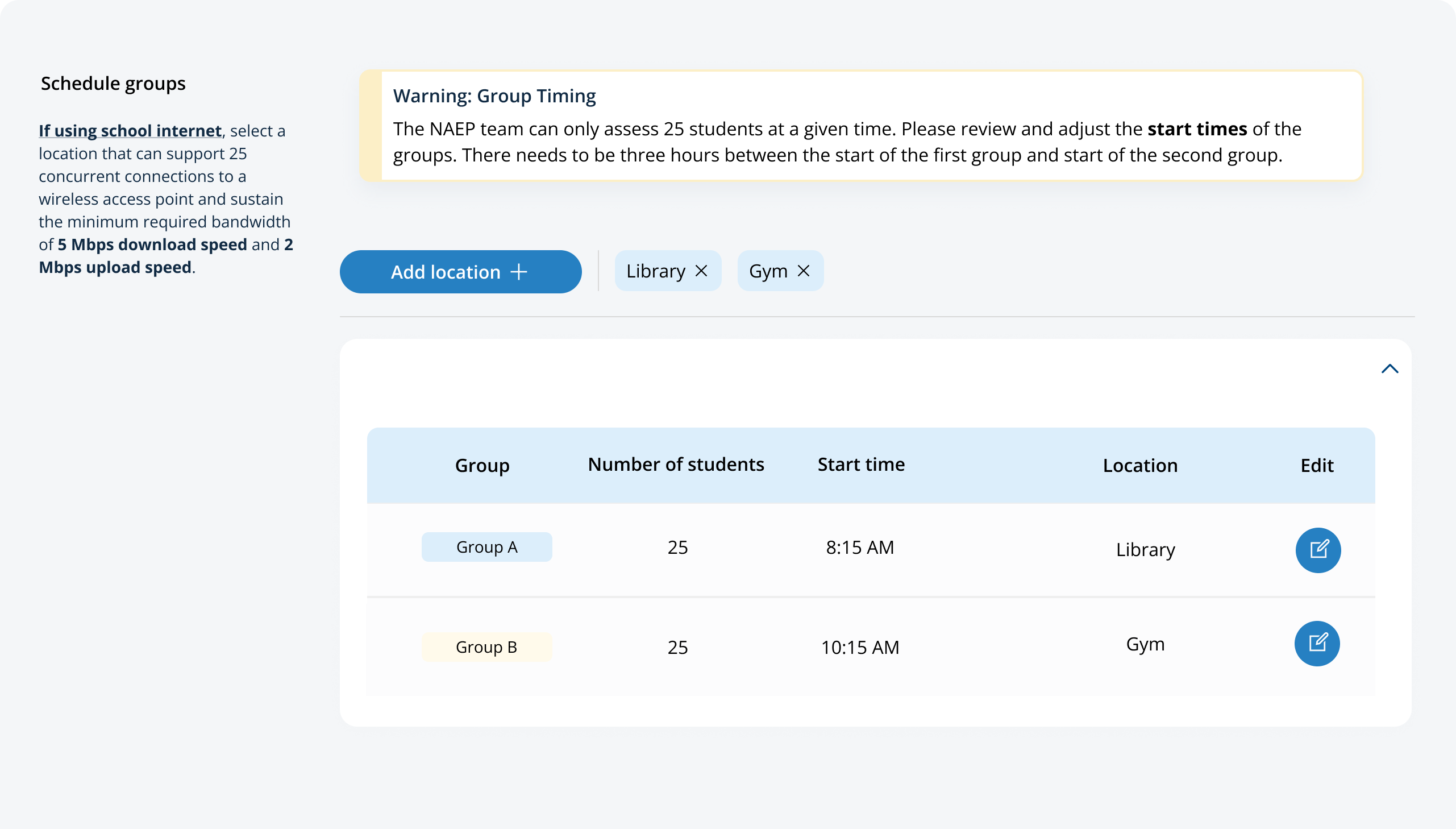
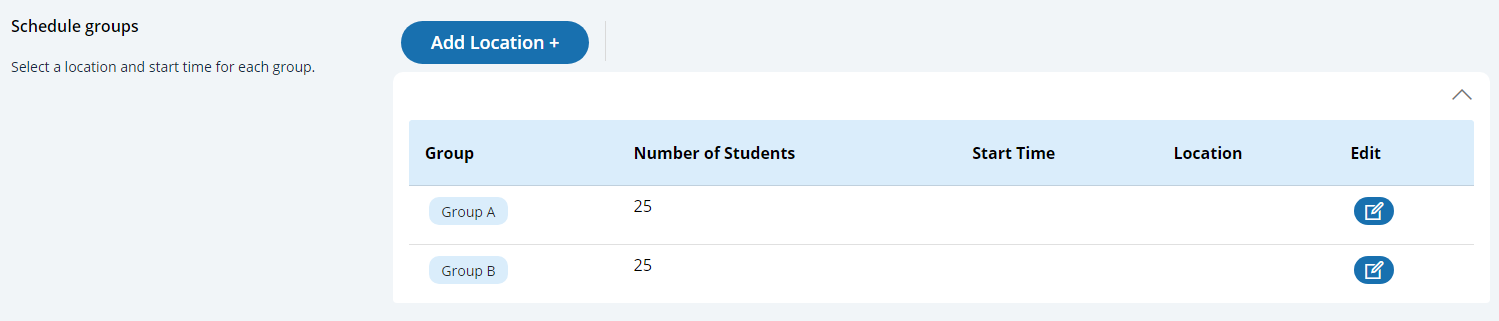
In the after the assessment section, schools can select from the following options for distributing certificates of community service and student dismissal:
Certificates of community service
The NAEP team should give the certificates to students after the assessment.
The NAEP team should give the certificates to me.
We will not offer certificates of community service to students.
Dismissal options
Option 1: Dismiss as a group once the last student has finished (students with extended time or late arrivals will be dismissed later, if needed).
Option 2: Dismiss students as they finish but no earlier than 70 minutes after students begin the assessment.
Option 3 (grade 12 only): (For schools using flexible start times) Dismiss students individually as they finish.
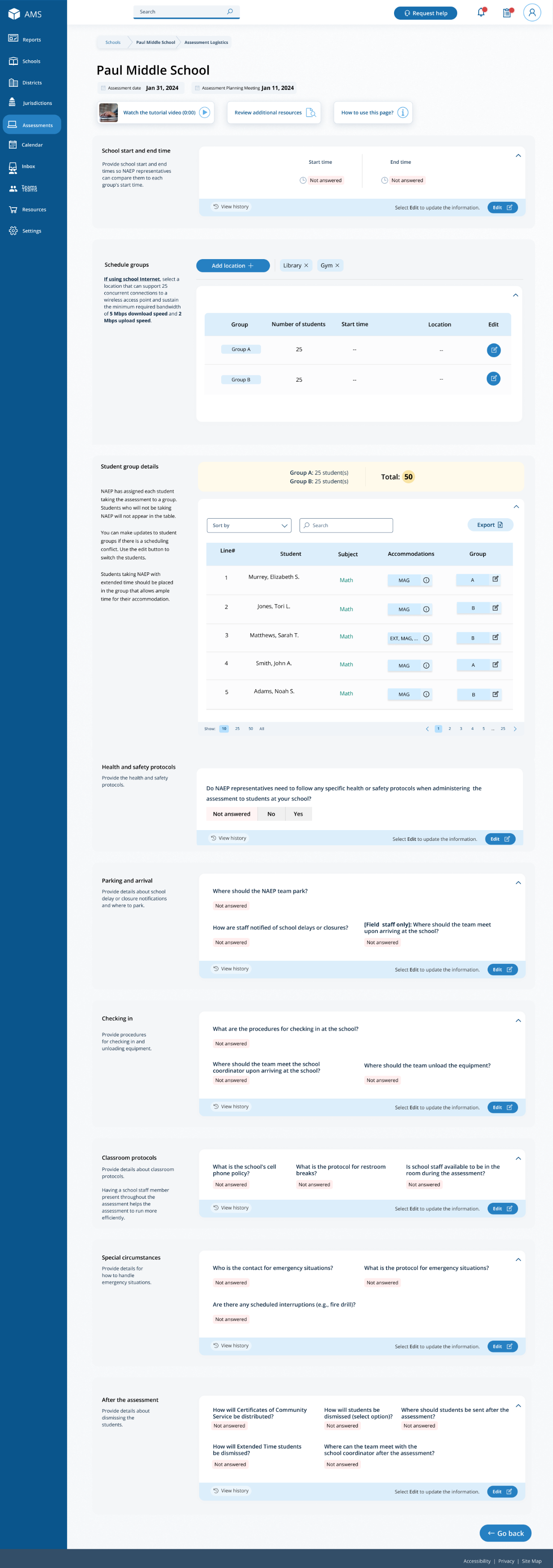
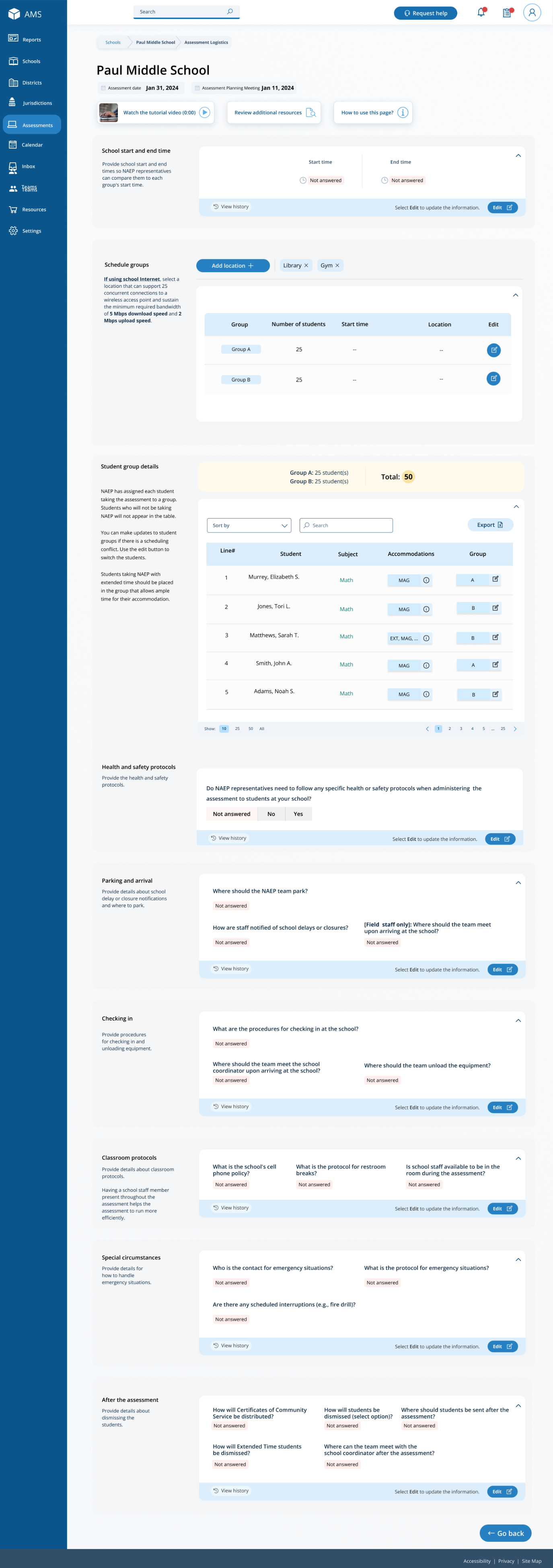
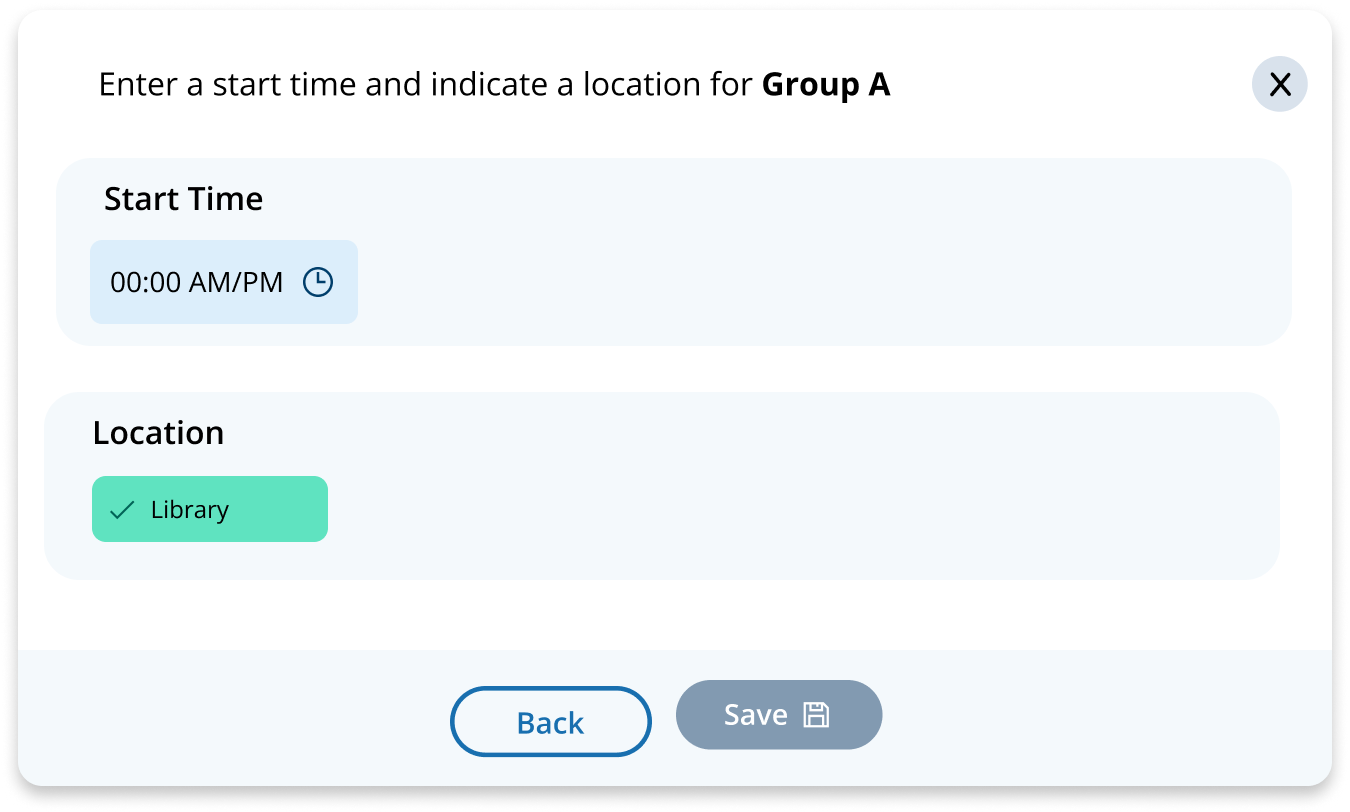
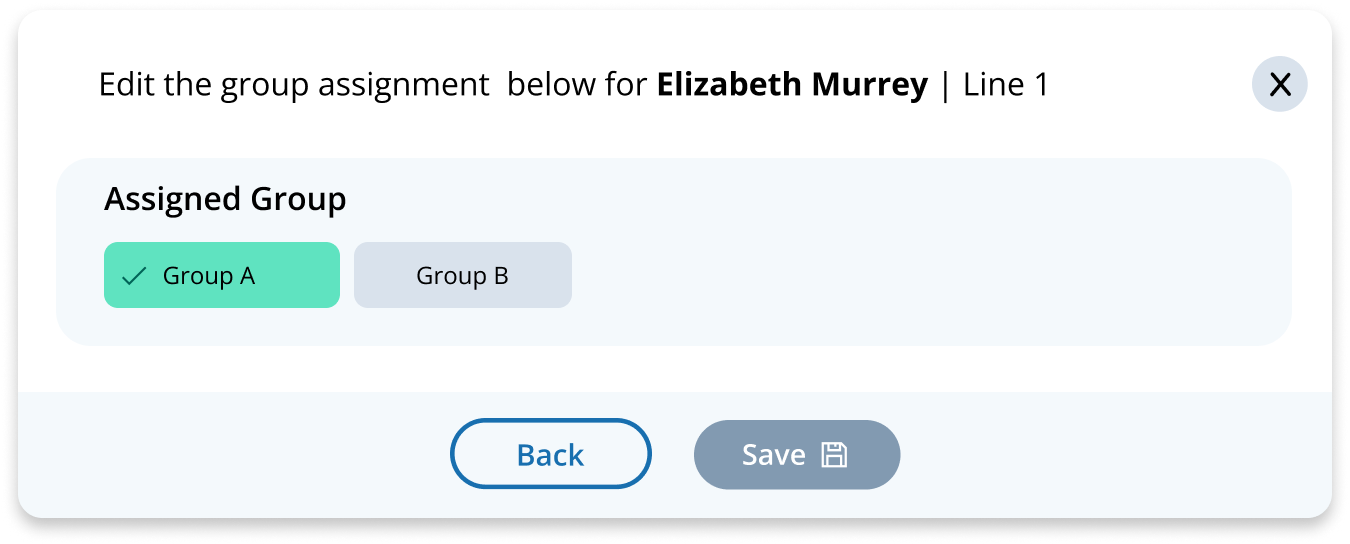
Assessment Logistics
From the school summary page, schools will access the assessment logistics section by selecting the Manage button.
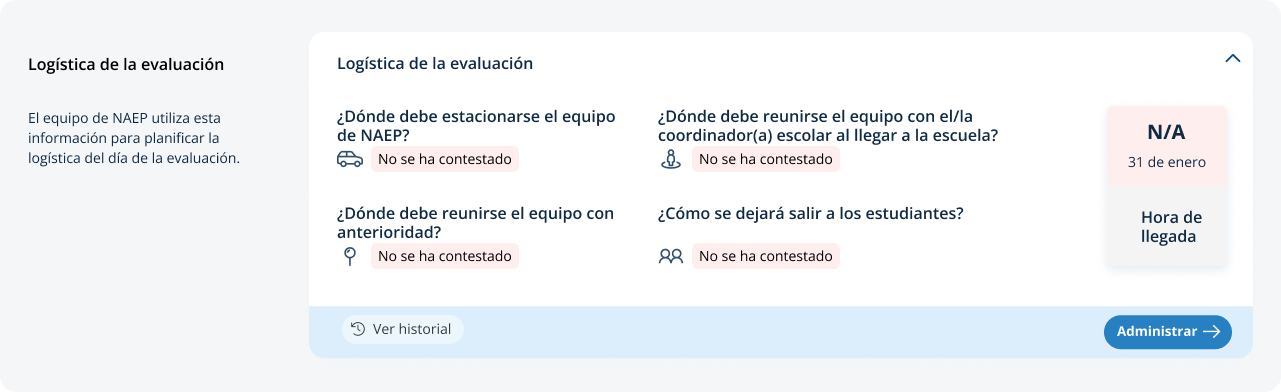
On this page, schools will provide details about logistical information for assessment day. This includes selecting a location and start time for each group, providing details about arriving at the school and checking in, emergency protocols, and dismissal options.
In the how to use this page, the following directions will be provided to users:
Editing tiles: Seleccione el botón de editar para editar la información.
Editing tables: Seleccione el botón de editar para editar la información.
Export: Utilice el botón para exportar la información del estudiante.
In the schedule groups section, schools will receive a warning if there is not three hours between the start of the first group and second group:
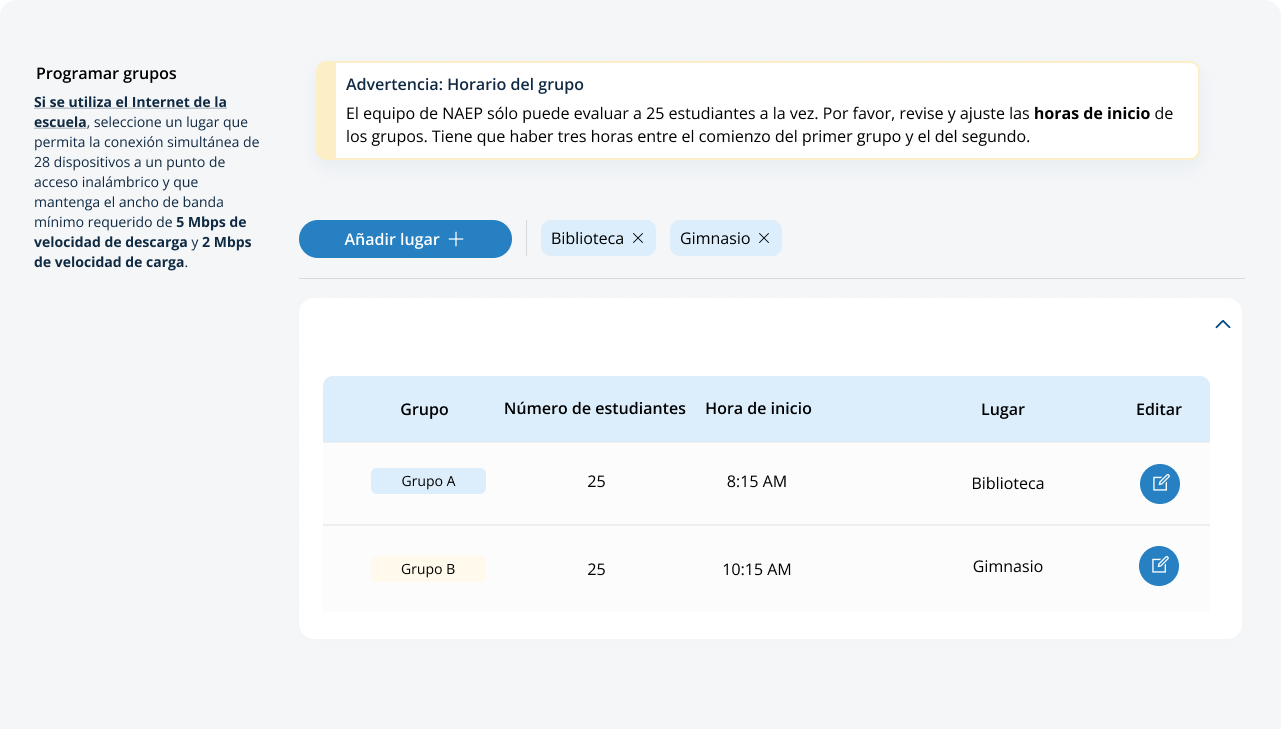
In the after the assessment section, schools can select from the following options for distributing certificates of community service and student dismissal:
Certificates of community service
El equipo de NAEP debe entregar los certificados a los estudiantes después de la evaluación.
El equipo de NAEP debe entregarme los certificados a mí.
No ofreceremos certificados de servicio comunitario a los estudiantes.
Dismissal options
Opción 1: Dejar salir al grupo una vez que el último estudiante haya terminado (a los estudiantes con tiempo extendido o que lleguen tarde se les dejará salir más tarde, de ser necesario).
Opción 2: Dejar salir a los estudiantes a medida que terminan pero no antes de 70 minutos después de que los estudiantes comiencen la evaluación.
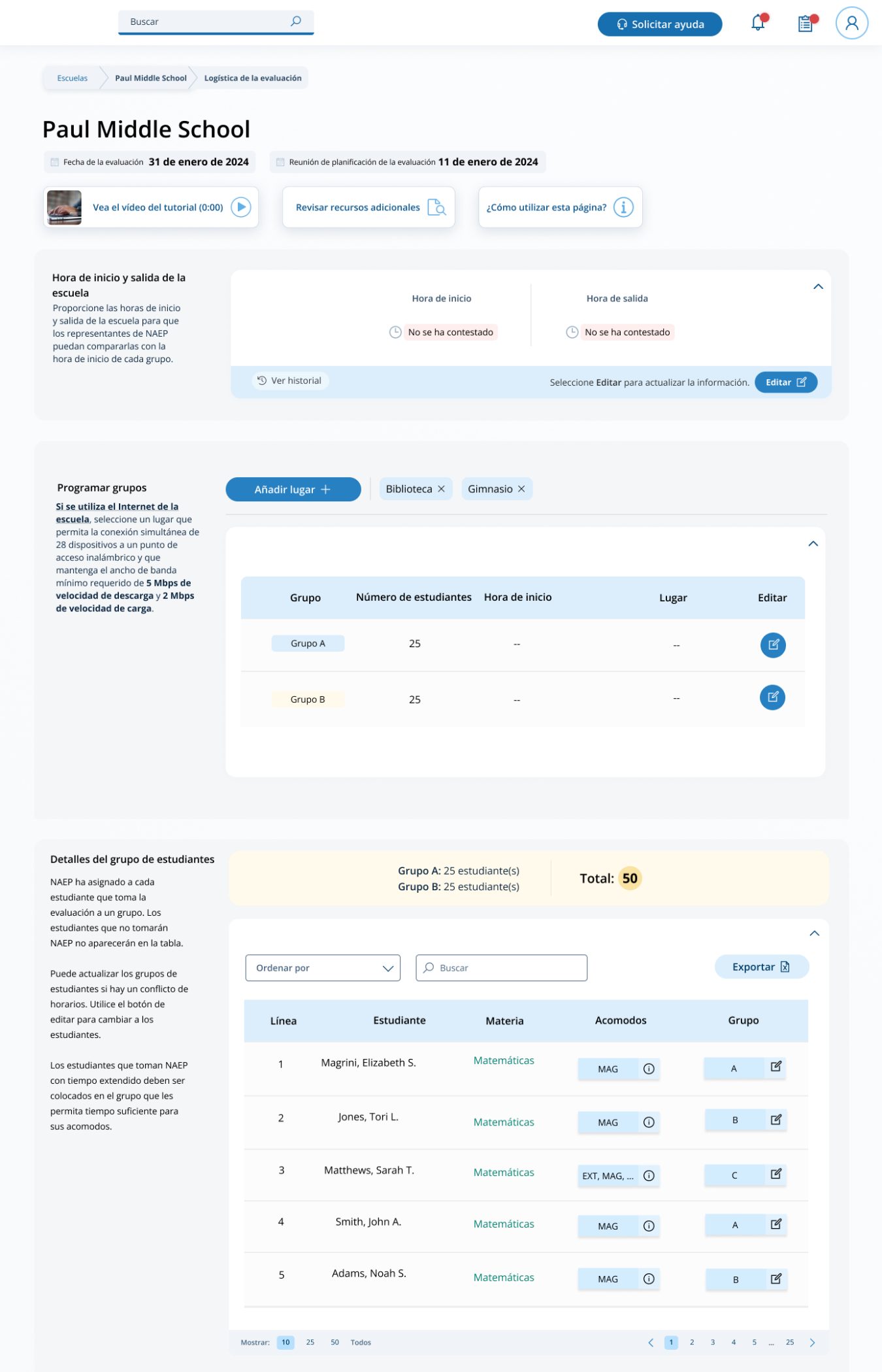
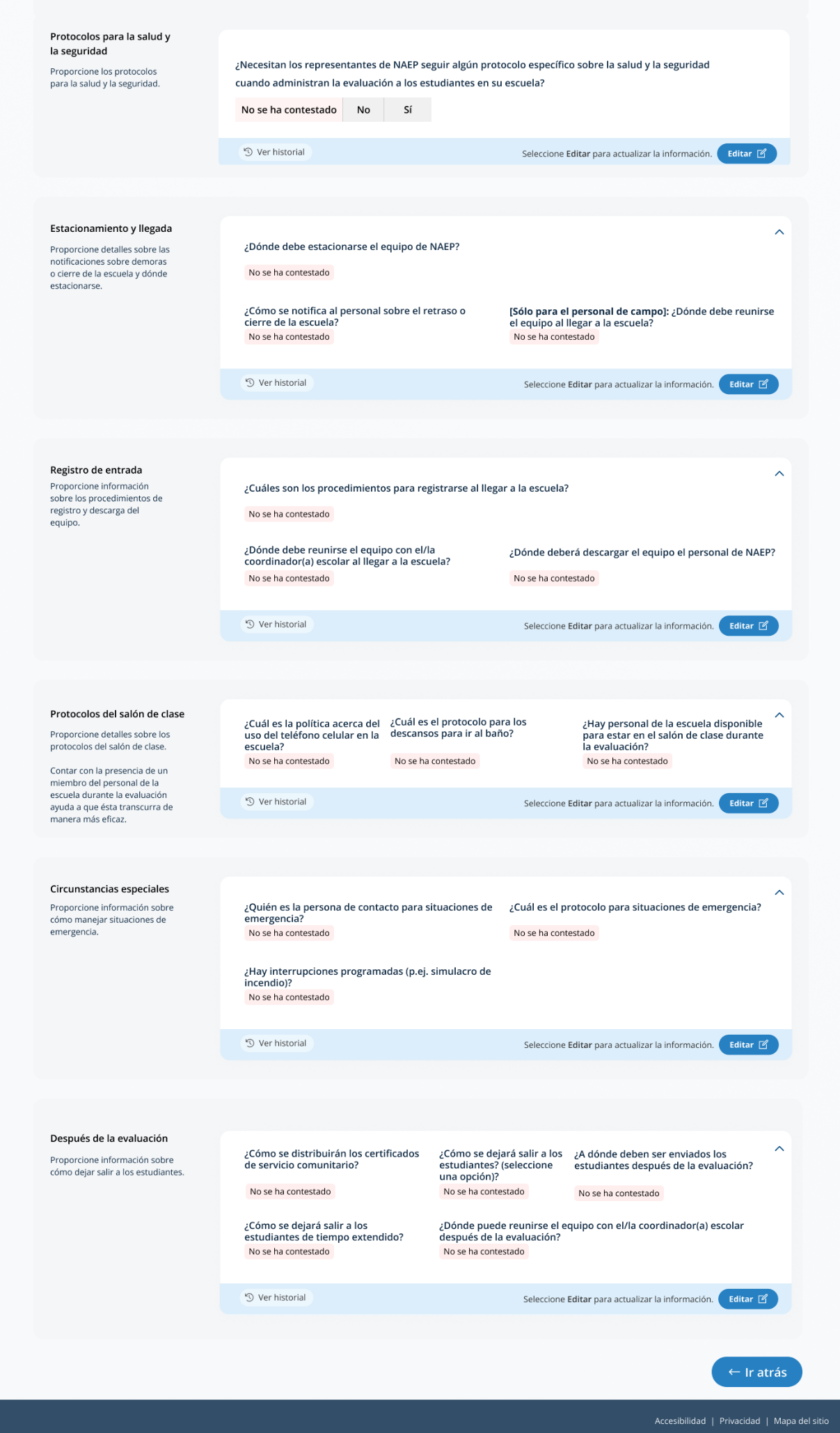
Add location pop-up:
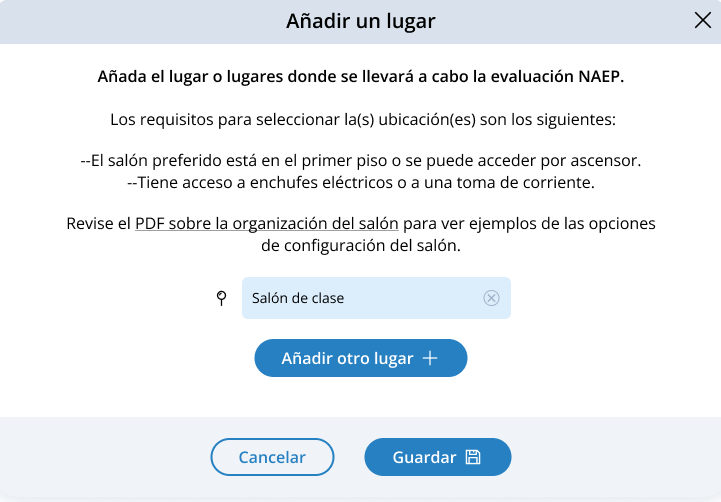
Schedule groups pop-up:
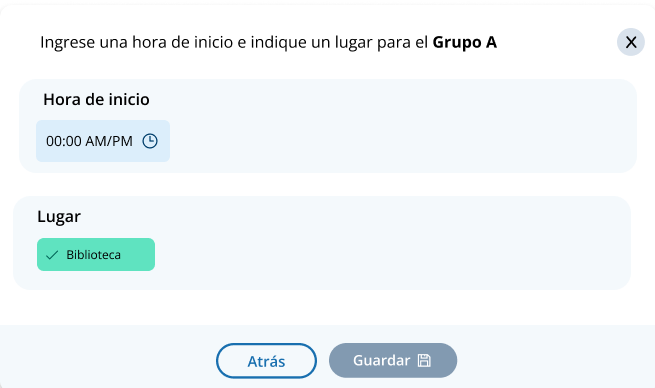
Student group details pop-up:
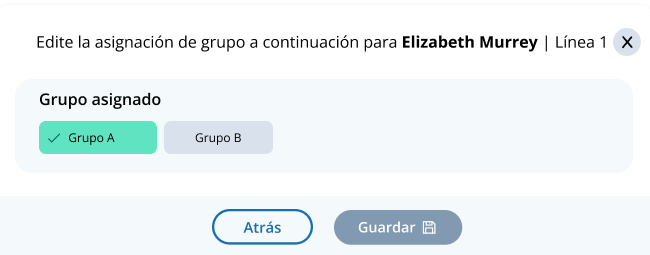
Appendix I9: Support Assessment Activities, English and Spanish Puerto Rico (Approved v.31)
Support Assessment Activities
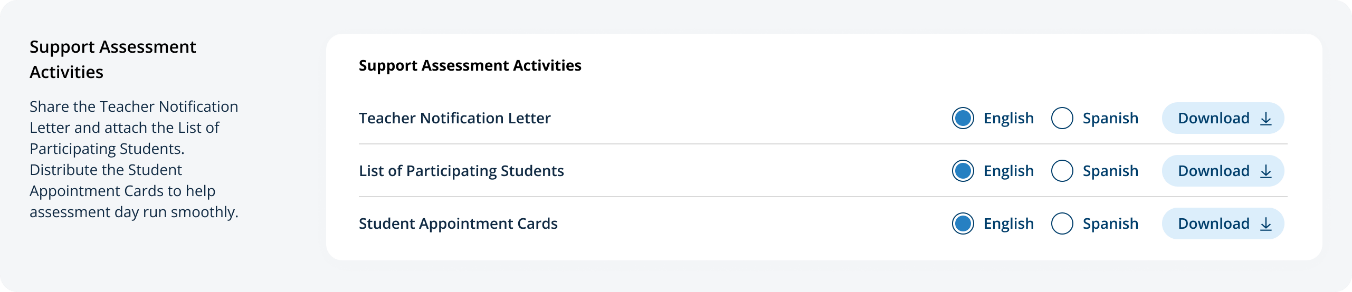 From
this section, schools can download documents such as the Teacher
Notification Letter, List of Participating Students, and Student
Appointment Cards to help support assessment activities.
From
this section, schools can download documents such as the Teacher
Notification Letter, List of Participating Students, and Student
Appointment Cards to help support assessment activities.
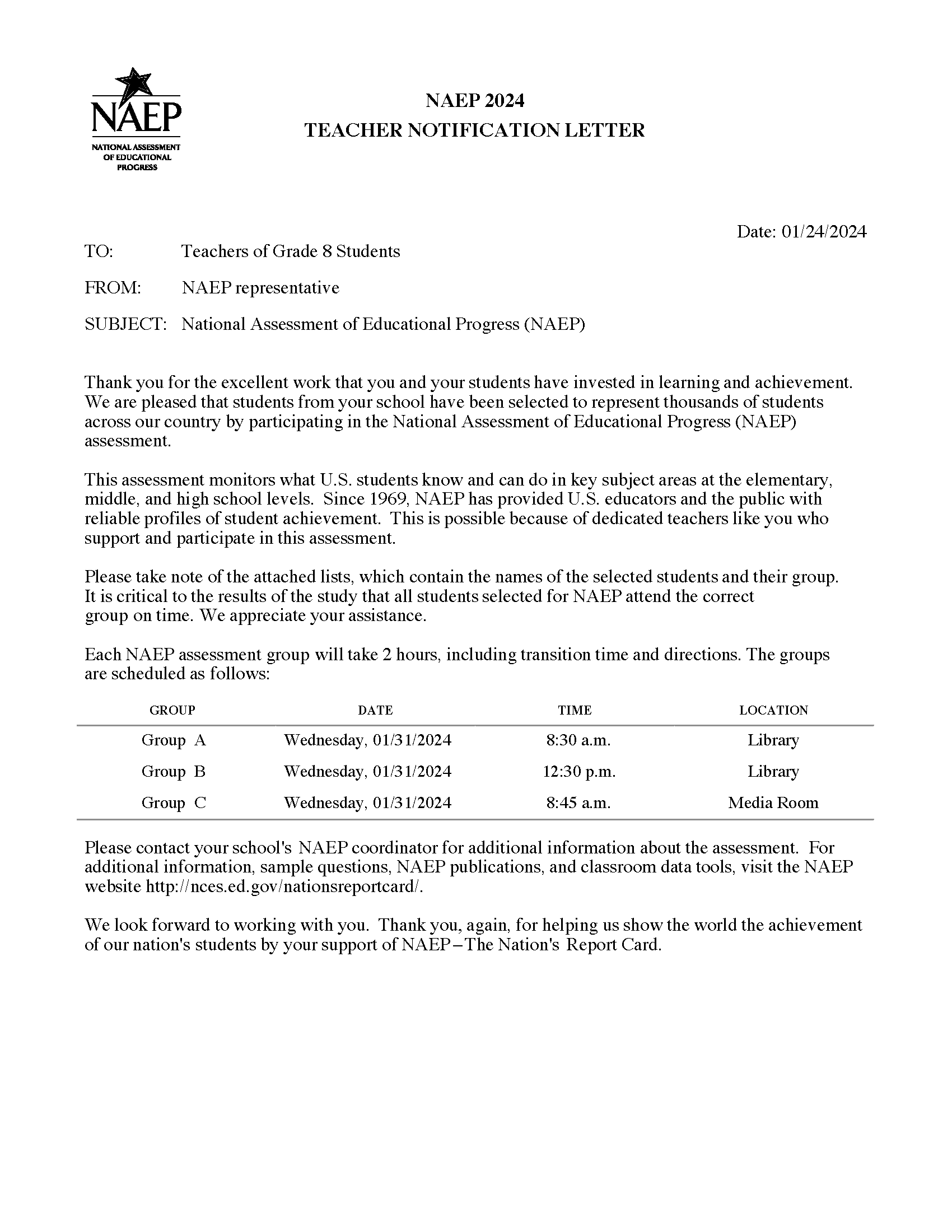 Teacher
Notification Letter
Teacher
Notification Letter
List of Participating Students
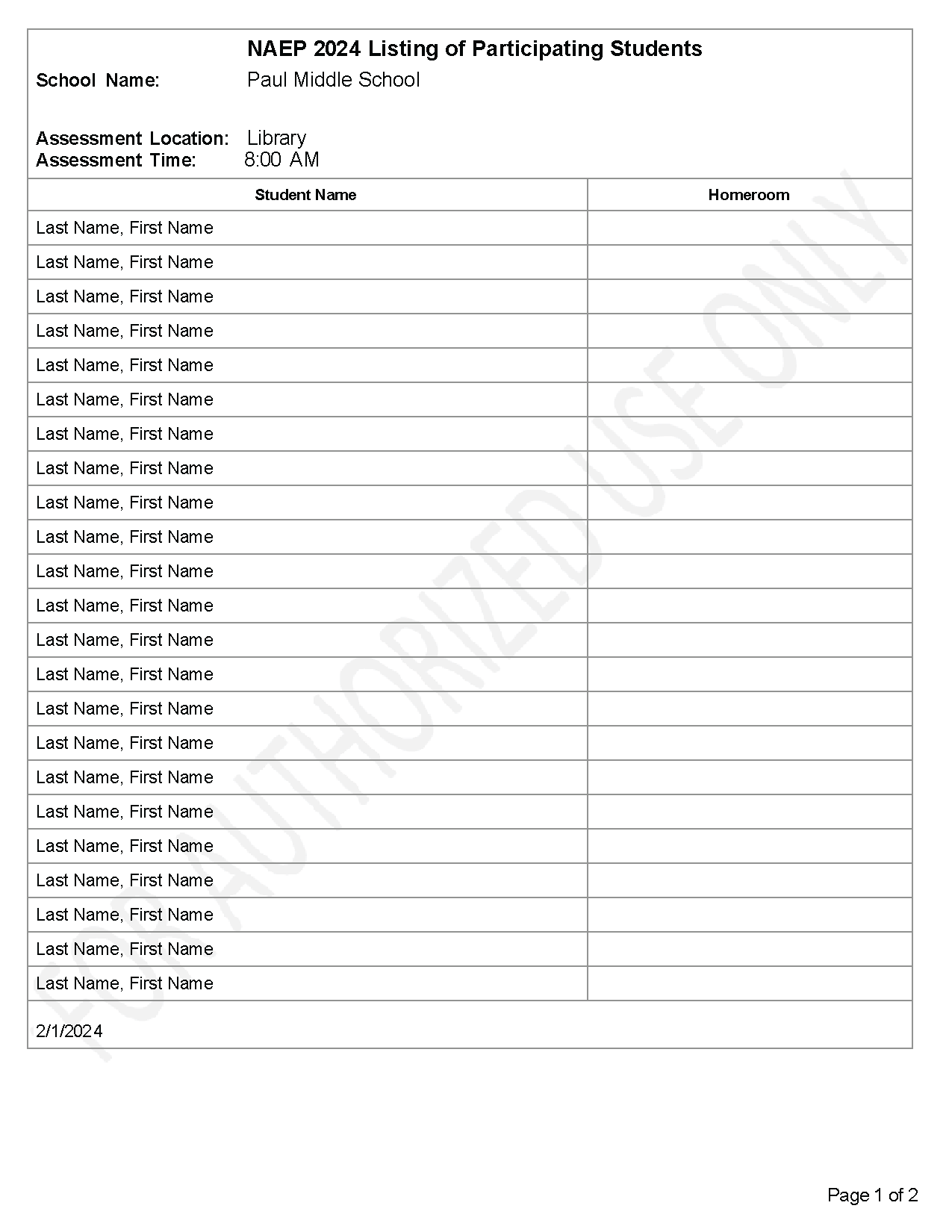
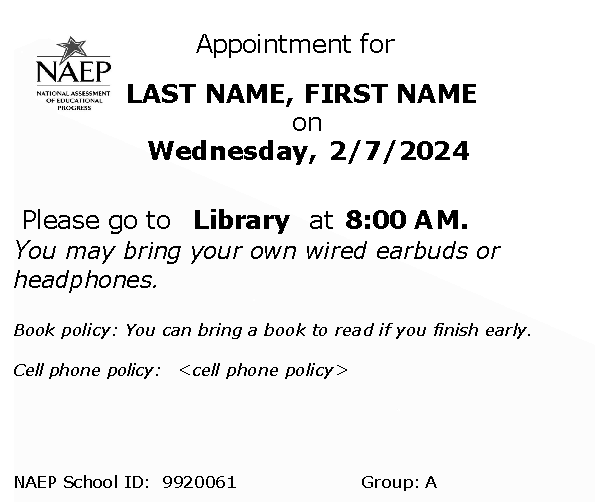 Student
Appointment Cards
Student
Appointment Cards
Support Assessment Activities
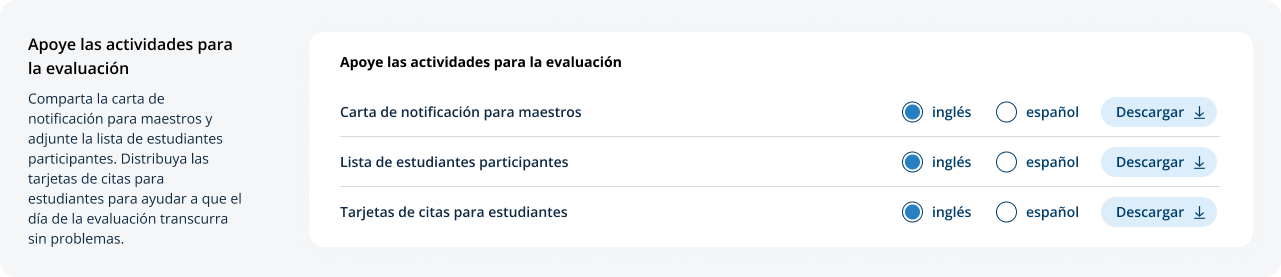 From
this section, schools can download documents such as the Teacher
Notification Letter, List of Participating Students, and Student
Appointment Cards to help support assessment activities.
From
this section, schools can download documents such as the Teacher
Notification Letter, List of Participating Students, and Student
Appointment Cards to help support assessment activities.
T
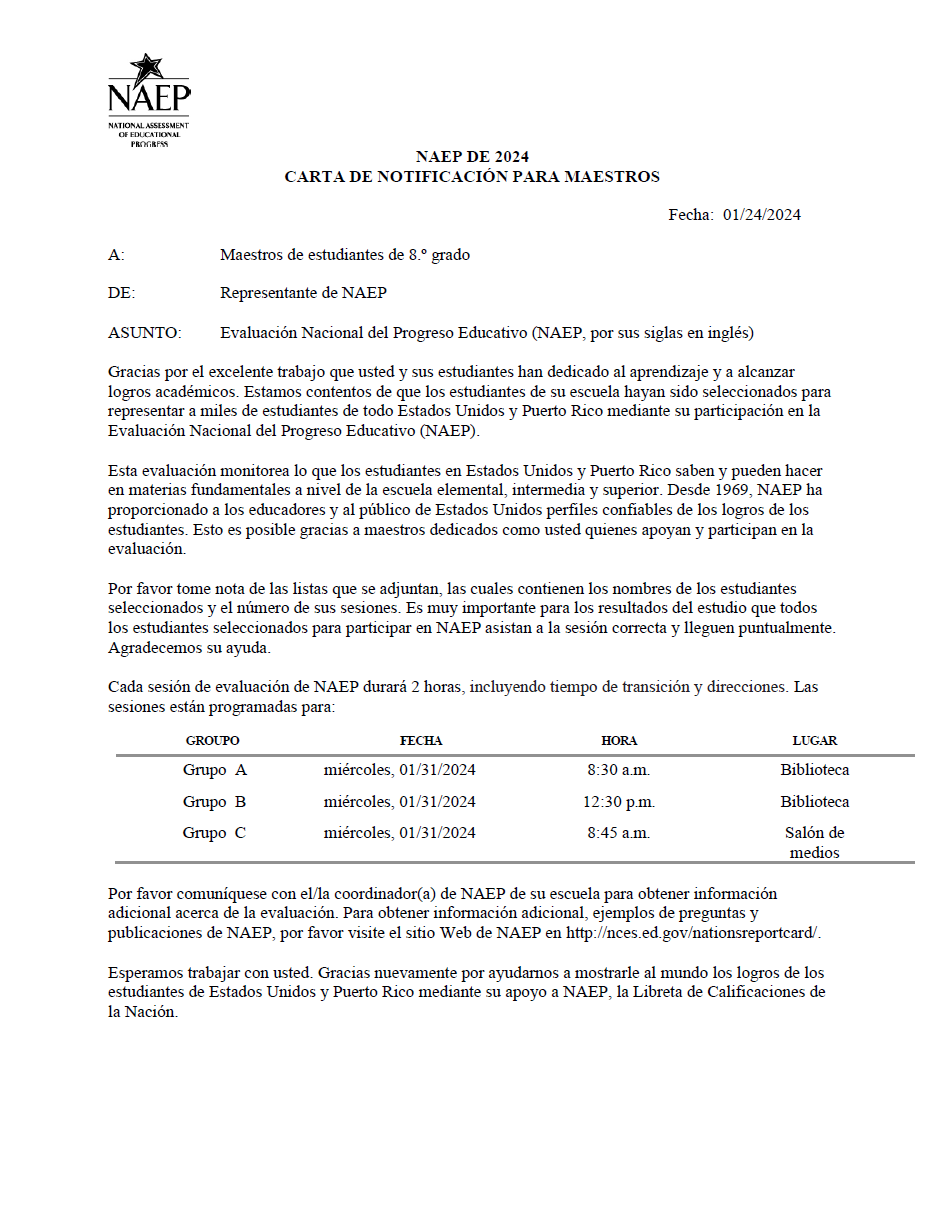 eacher
Notification Letter
eacher
Notification Letter
List of Participating Students
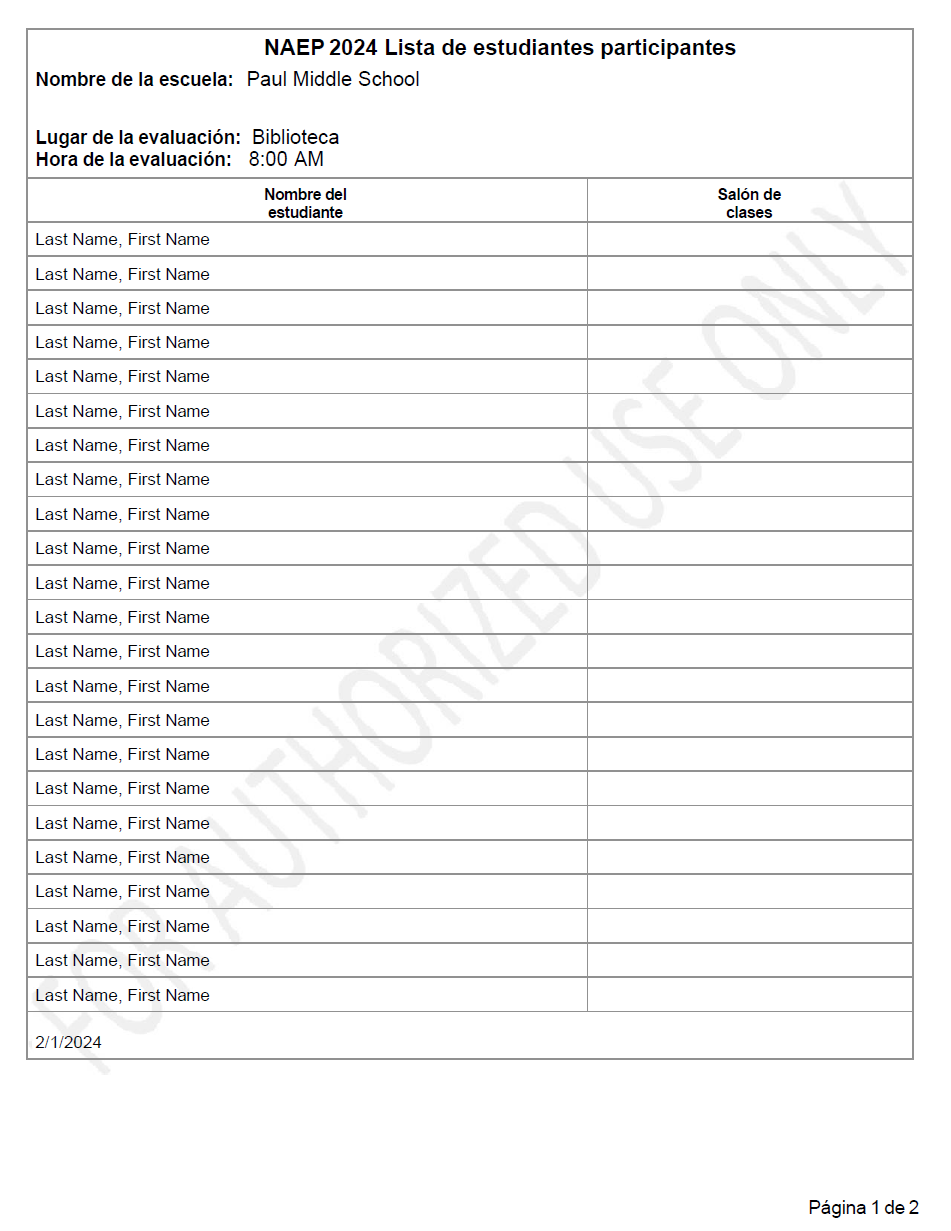
 Student
Appointment Cards
Student
Appointment Cards
Appendix I10: Parent/Guardian Notification, English and Spanish Puerto Rico (ENGLISH ONLY REVISED)
Parent/Guardian Notification
From the school summary page, schools will access and update this section by selecting Manage.
Update made since last OMB submission: updated the text from “Notify method” in the first screen to “Notification method.” On the sub-page shown on page 2, updated the text "Identify the person who should be the contact in the letter" to "Provide the name of the contact person to include in the letter."
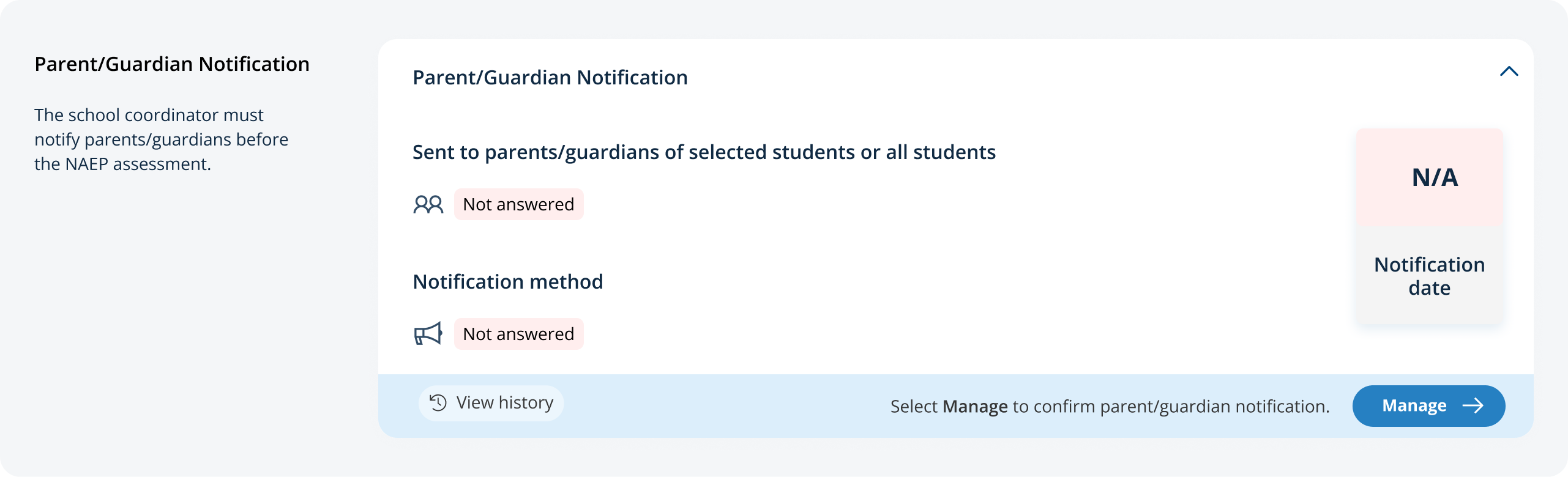
After selecting Manage on this page, schools will indicate how they notified parents and guardians, who was notified, and what date they were notified prior to the assessment. Schools will then download a PDF of the parent notification letter to distribute to parents and guardians. Schools are also able to download a translation notice to provide to parents or guardians as needed.
In the how to use this page, the following direction will be provided to users:
Select the edit button to edit information.
In the parent/guardian notification details section, schools can select from the following options for “Parent/guardians were notified by” and “Parent/guardians who received the letter:”
Parent/guardians were notified by
Mailed letter
Emailed letter
Letter sent home with students
Posted notice in newsletter
Other
Parent/guardians who receive the letter
Parent/guardians of sampled students only
Parent/guardians of all grade <X> students
Contact information to include in the letter
School coordinator’s contact information
Principal’s contact information
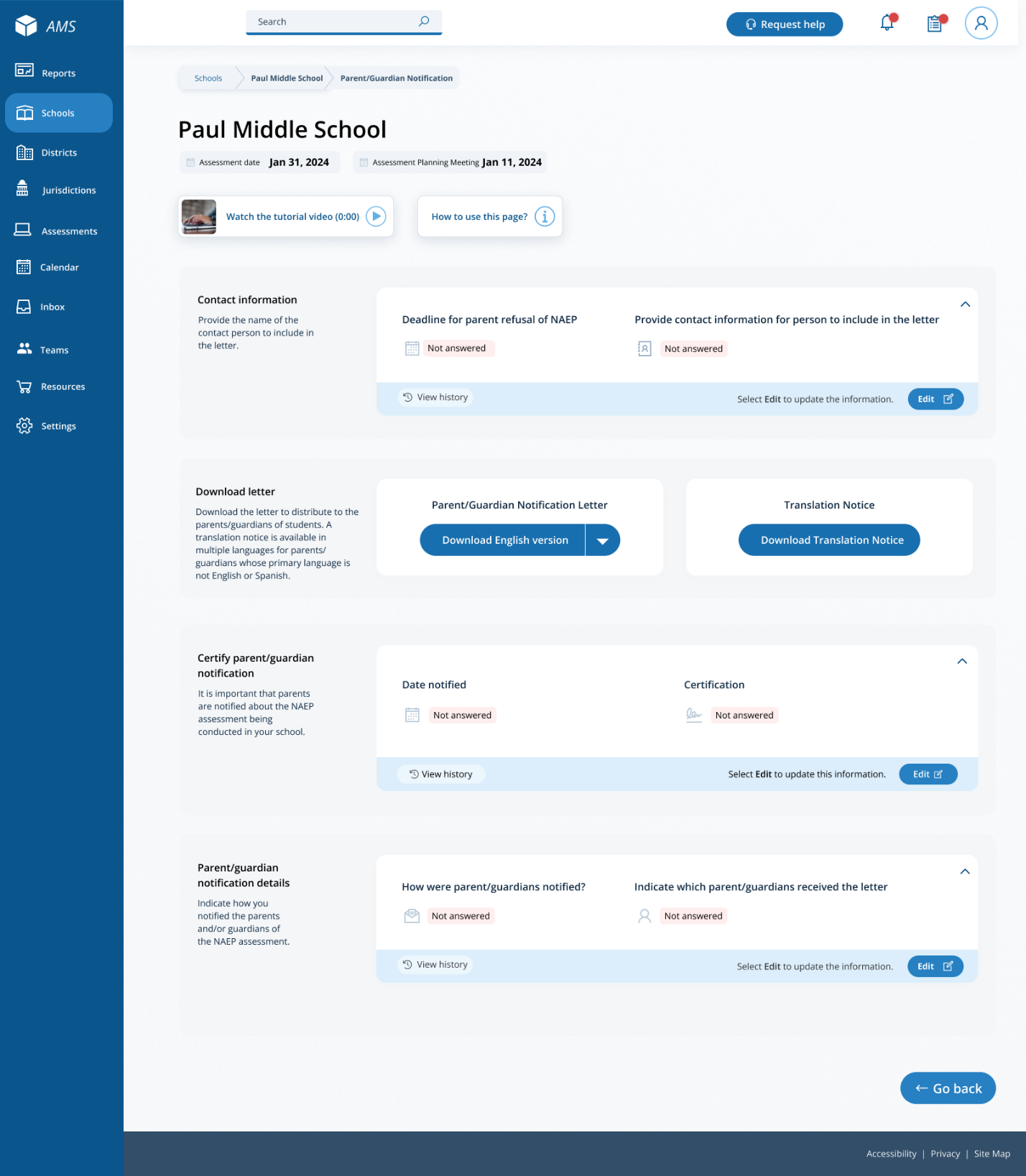
Parent/Guardian Notification
From the school summary page, schools will access and update this section by selecting Manage.
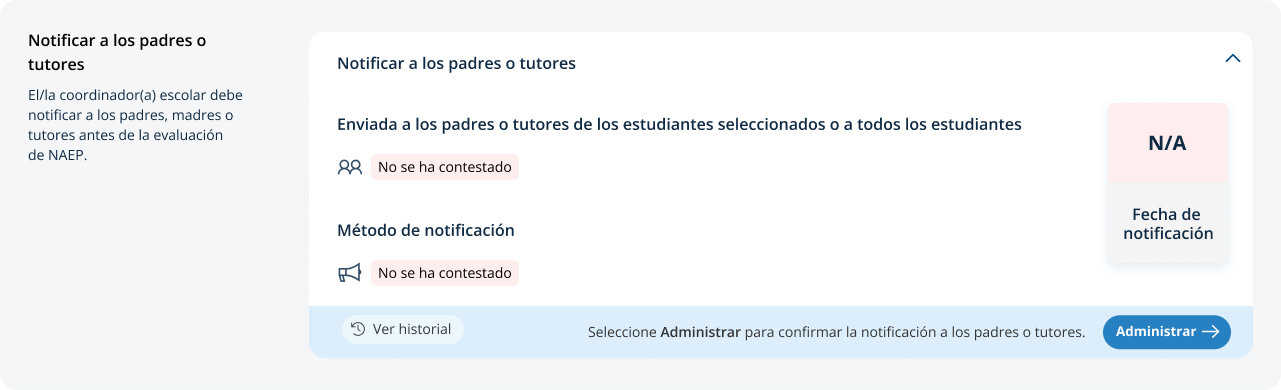
After selecting Manage on this page, schools will indicate how they notified parents and guardians, who was notified, and what date they were notified prior to the assessment. Schools will then download a PDF of the parent notification letter to distribute to parents and guardians. Schools are also able to download a translation notice to provide to parents or guardians as needed.
In the how to use this page, the following direction will be provided to users:
Seleccione el botón de editar para editar la información.
In the parent/guardian notification details section, schools can select from the following options for “Parent/guardians were notified by” and “Parent/guardians who received the letter:”
Los padres o tutores fueron notificados por
Carta enviada por correo postal
Carta enviada por correo electrónico
Carta enviada a casa con los estudiantes
Anuncio en el boletín informativo
Otro
Los padres o tutores que recibieron la carta
Sólo los padres o tutores de los estudiantes de la muestra
Todos los padres o tutores de los estudiantes de grado X
Información de contacto para incluir en la carta
Información de contacto del/de la coordinador(a) escolar
Información de contacto del/de la directora(a)
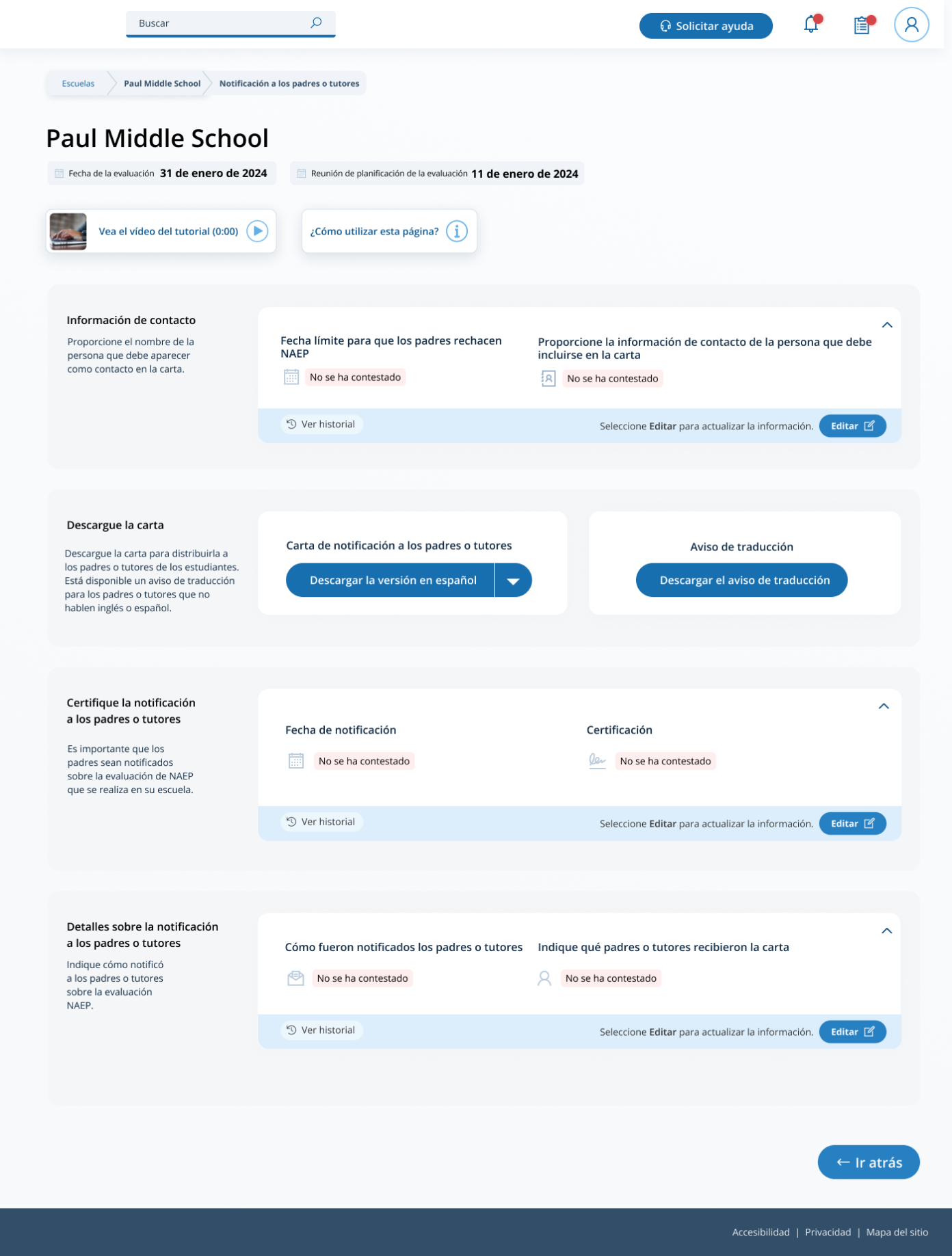
Appendix I11: Provide Student Information, English and Spanish Puerto Rico (Approved v.31)
From the school summary page, schools will access this section to provide student information by selecting the Manage button, as shown below (bottom-right).
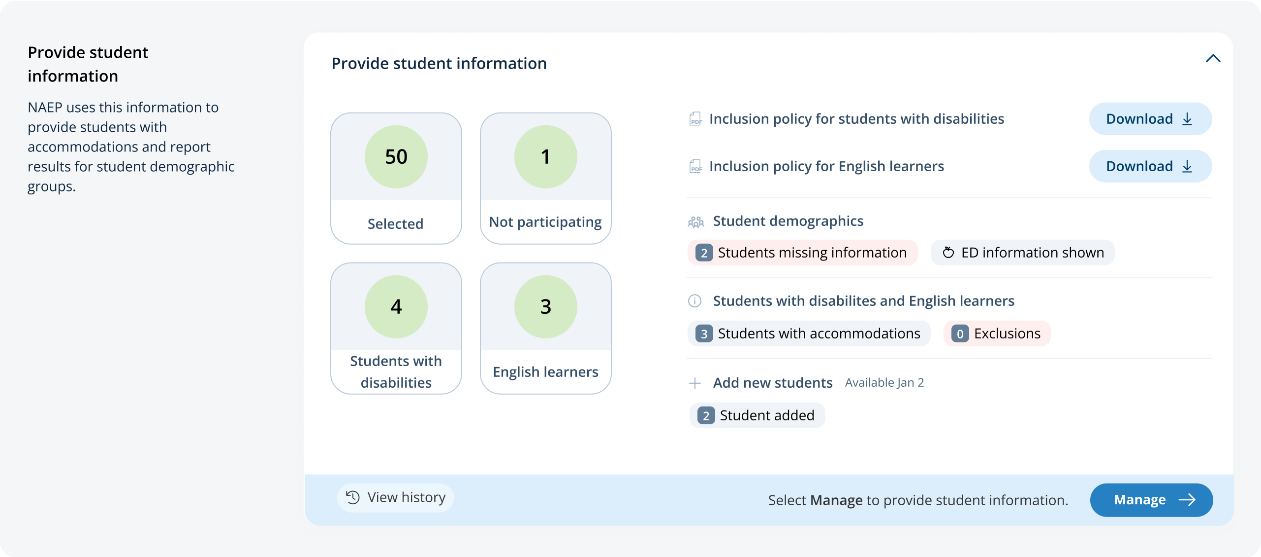
Student Demographic Information
On this page, schools will need to review both the student demographic information and students with disabilities and English learners tabs.
On the student demographic information tab, schools will review student demographic data and update any inaccurate information or provide missing information. This is where schools will identify students with a Section 504 Plan who require accommodations.
In the how to use this page, the following directions will be provided to users:
Single student edits: Select the edit icon to edit an information for a single student.
Multiple student edits: Select the boxes to edit multiple students, then use Category and Change menus to make changes.
Export: Use the button to export the student information.
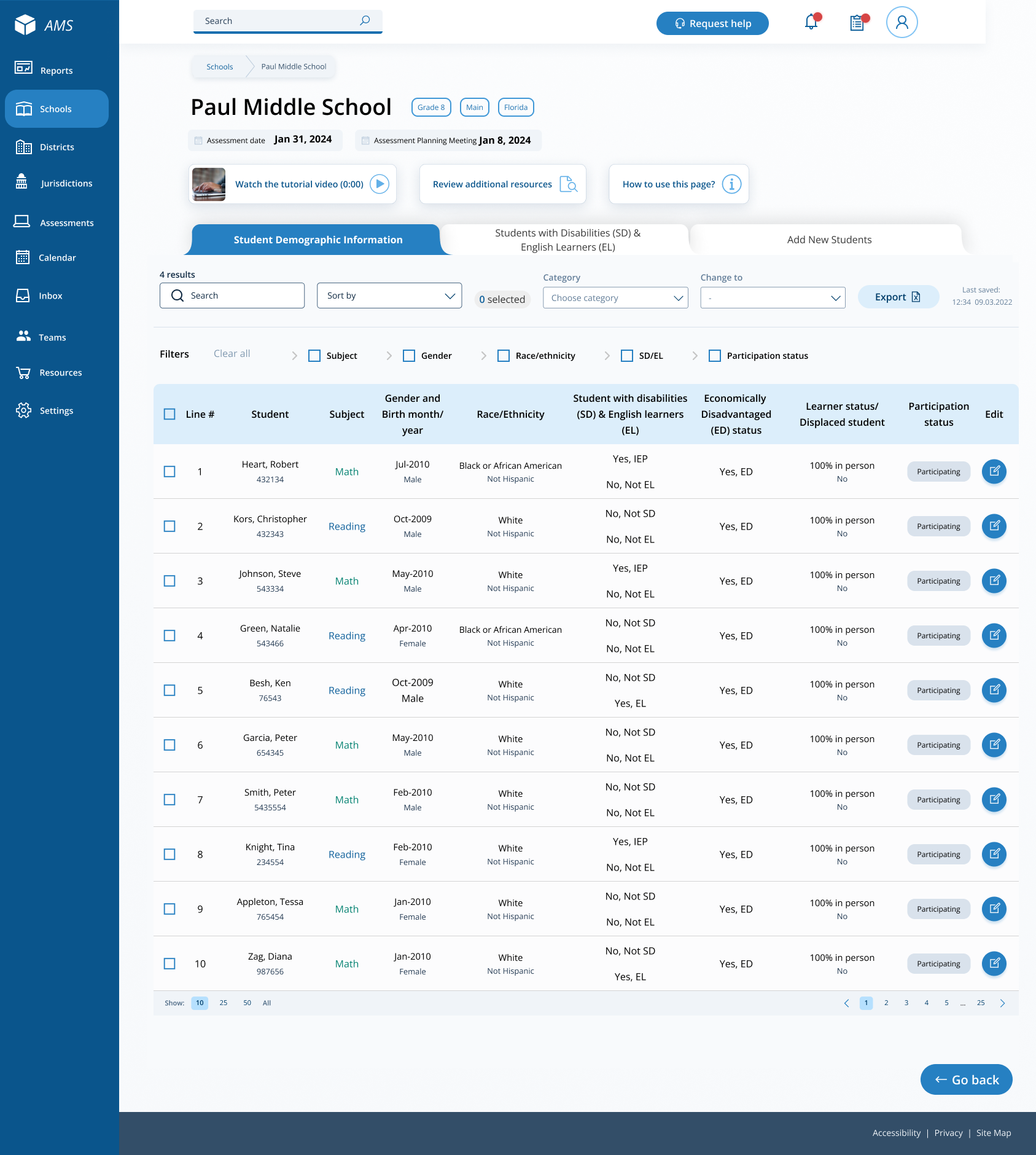
From the table, schools can make single edits or multiple edits. To make multiple student edits, schools select the number of students from the left-hand column, then use the Category and Change to drop-down menus to apply the changes.
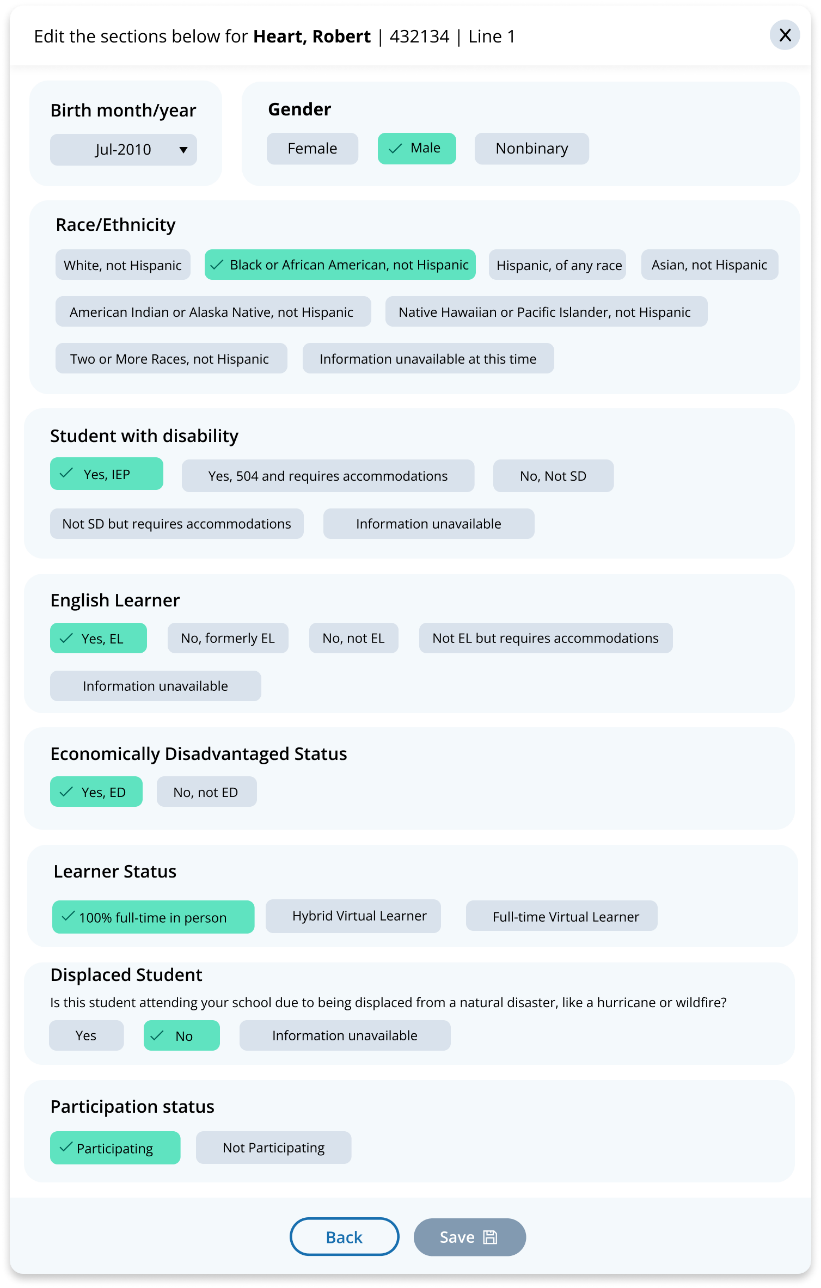 A
single student edit is from the following pop-up:
A
single student edit is from the following pop-up:
Not participating options are as follows:
Not enrolled at the school
Enrolled but never attends campus
Student listed in error
Attends all classes full-time virtually
Parent refusal
Student refusal
School refusal
Students who are SD only: Meets (or met) participation for alternative state assessment
Students who are EL only: Enrolled in U.S. schools for less than 1 year prior to the NAEP assessment
Student with a disability and English learners
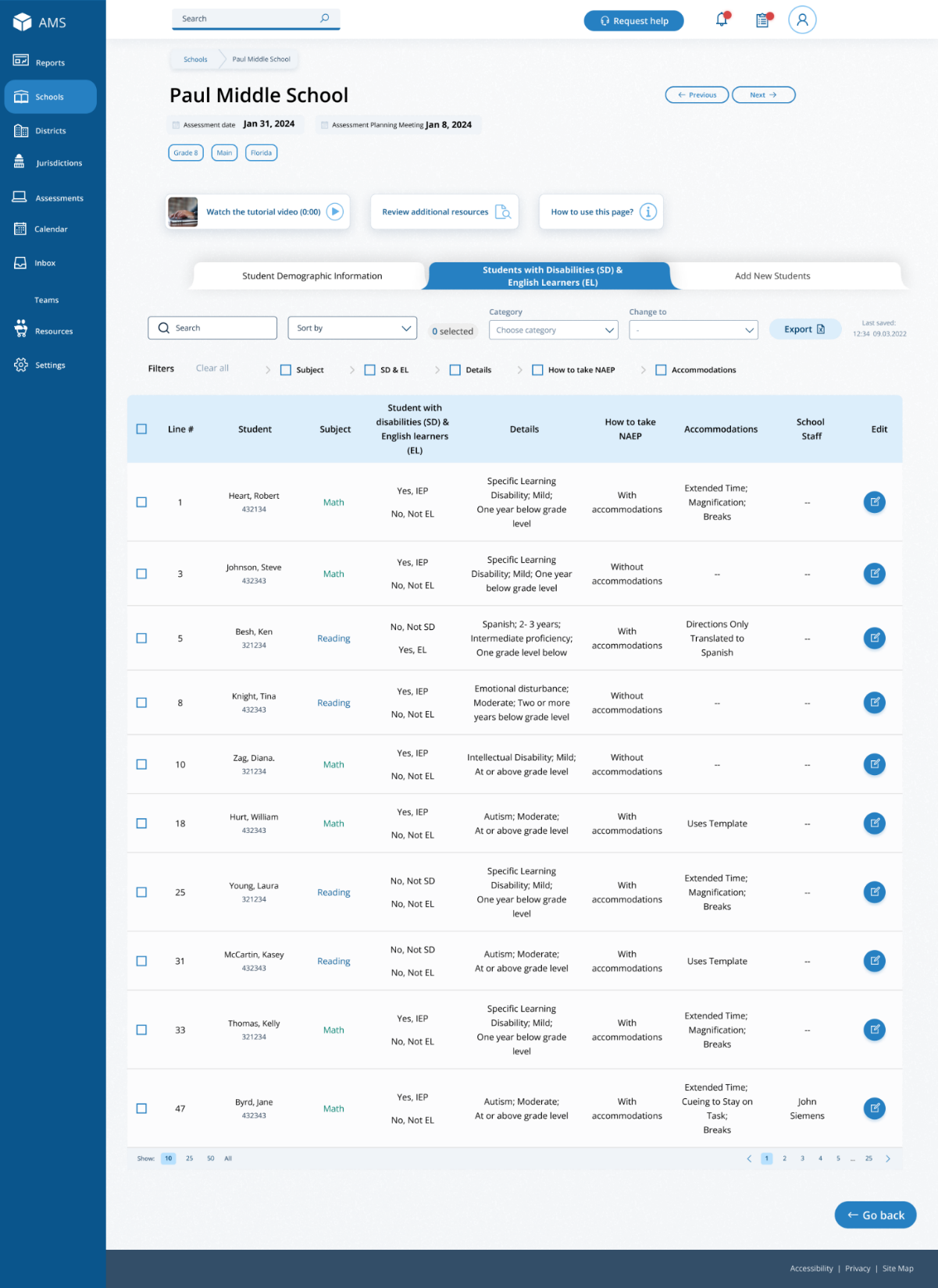 From
this table, schools will provide information for students identified
as students with disabilities and/or English learners. Schools will
also select NAEP-provided accommodations, if needed by the student.
From
this table, schools will provide information for students identified
as students with disabilities and/or English learners. Schools will
also select NAEP-provided accommodations, if needed by the student.
From the table, schools can make single edits or multiple edits. To make multiple edits, schools select the number of students from the left-hand column, then use the Category and Change to drop-down menus to apply the changes.
S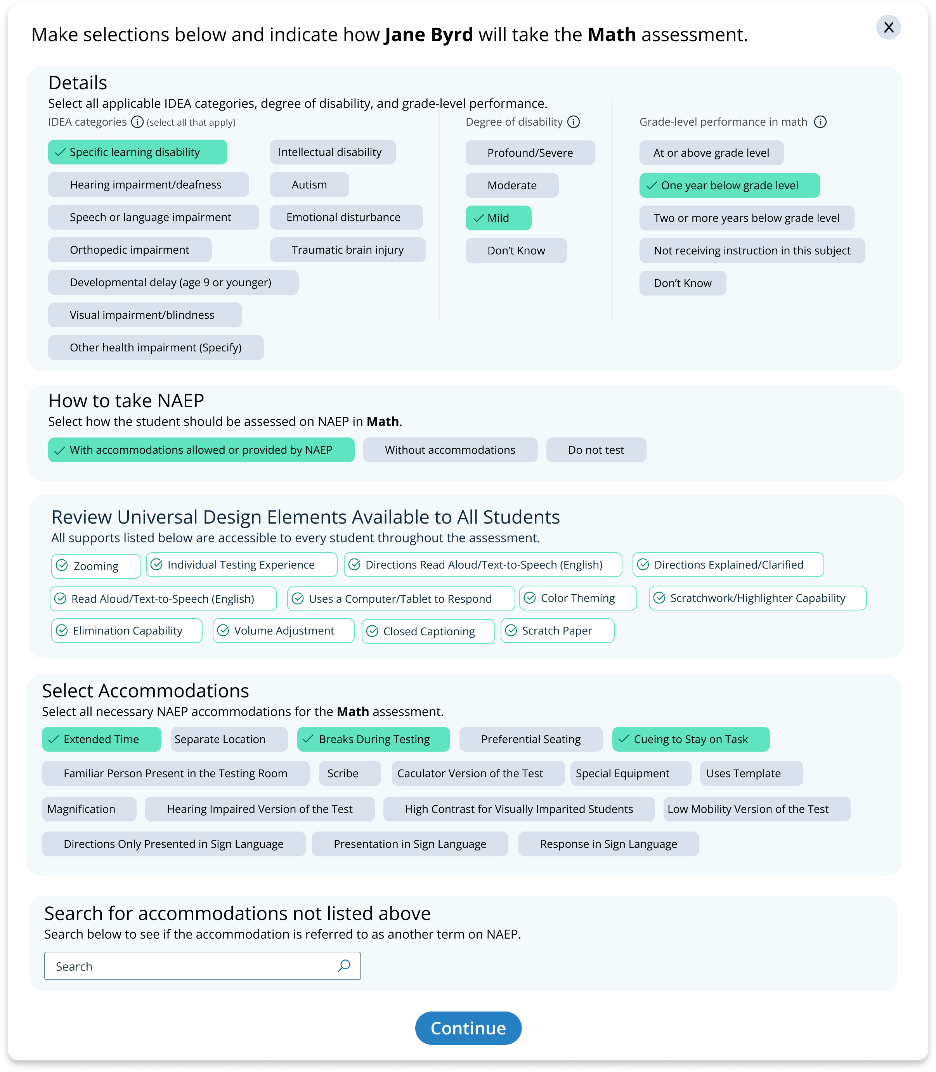 chools
edit a single student from the following pop-up:
chools
edit a single student from the following pop-up:
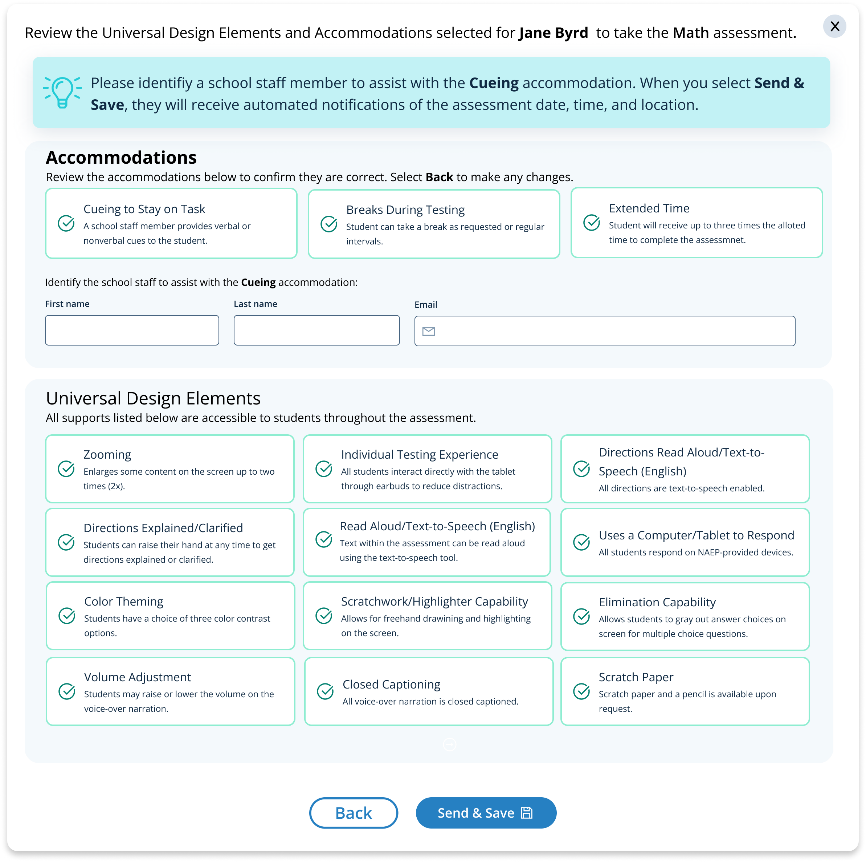
This tab will only appear for mainland, operational assessments at Grade 4 and Grade 8 schools, if there are students identified as American Indian or Alaska Native. From this table, schools will confirm students are correctly identified as American Indian or Alaska Native and can make updates to a student’s race/ethnicity if incorrectly identified.
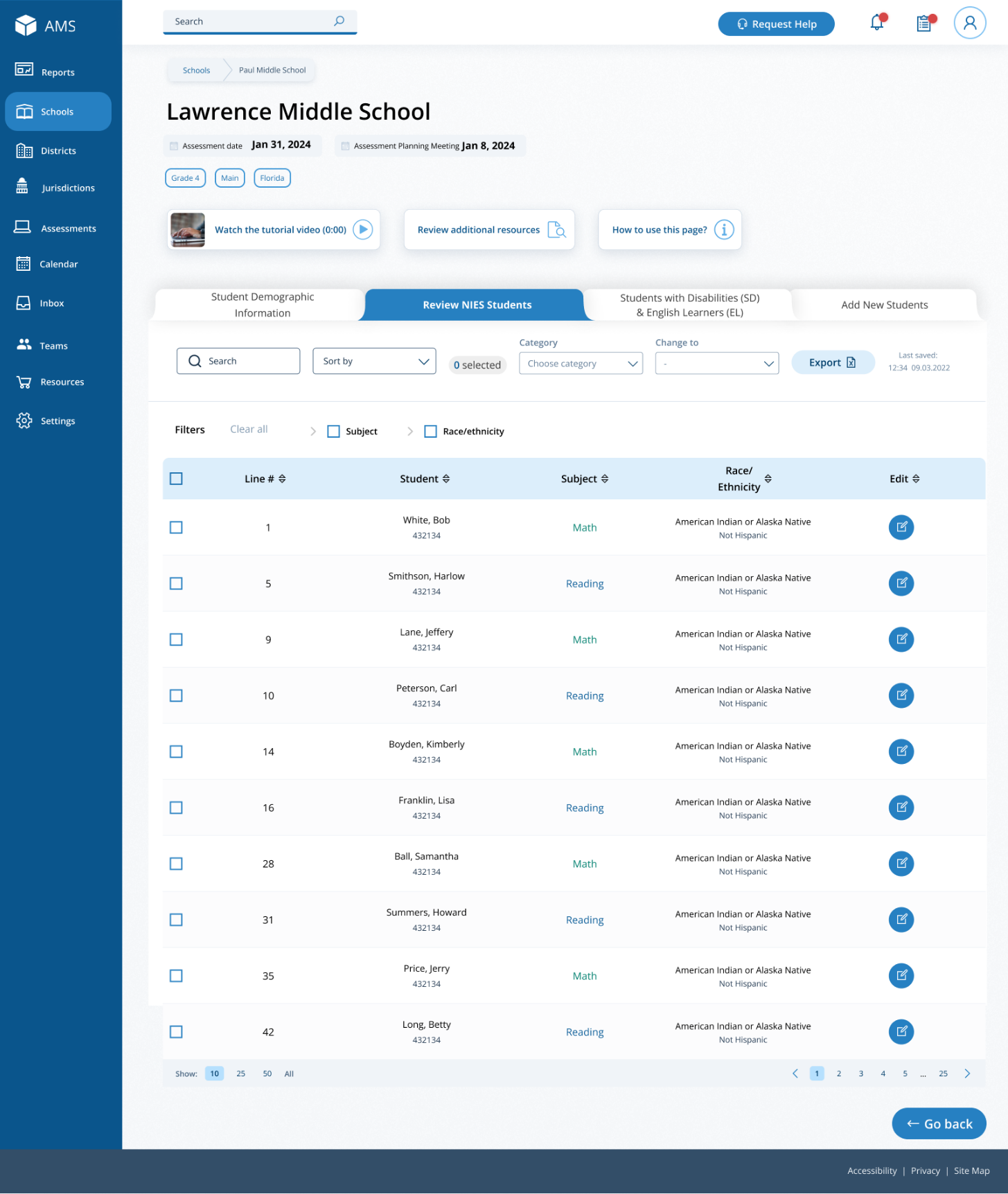
From the table, schools can make single edits or multiple edits. To make multiple edits, schools select the number of students from the left-hand column, then use the Category and Change to drop-down menus to apply the changes.
Schools edit a single student from the following pop-up:
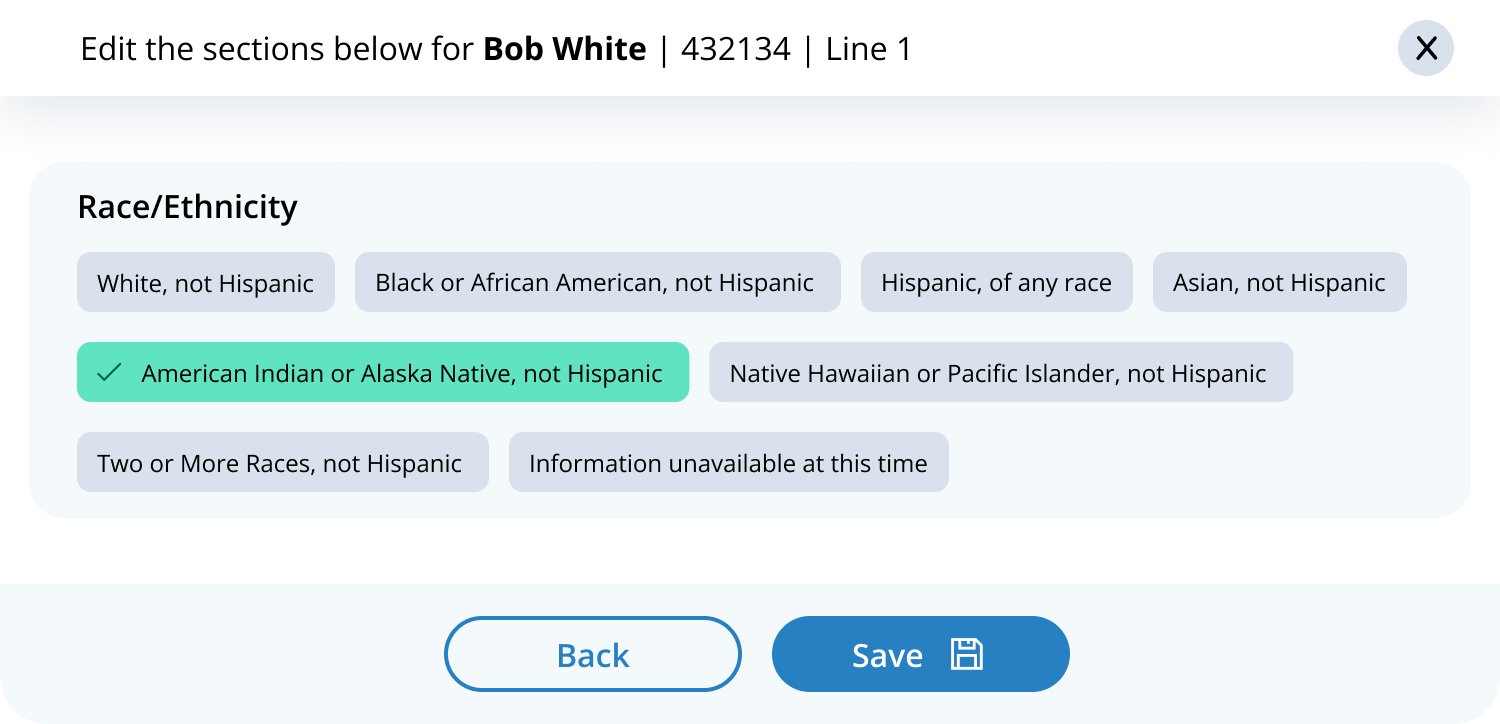
Provide Student Information
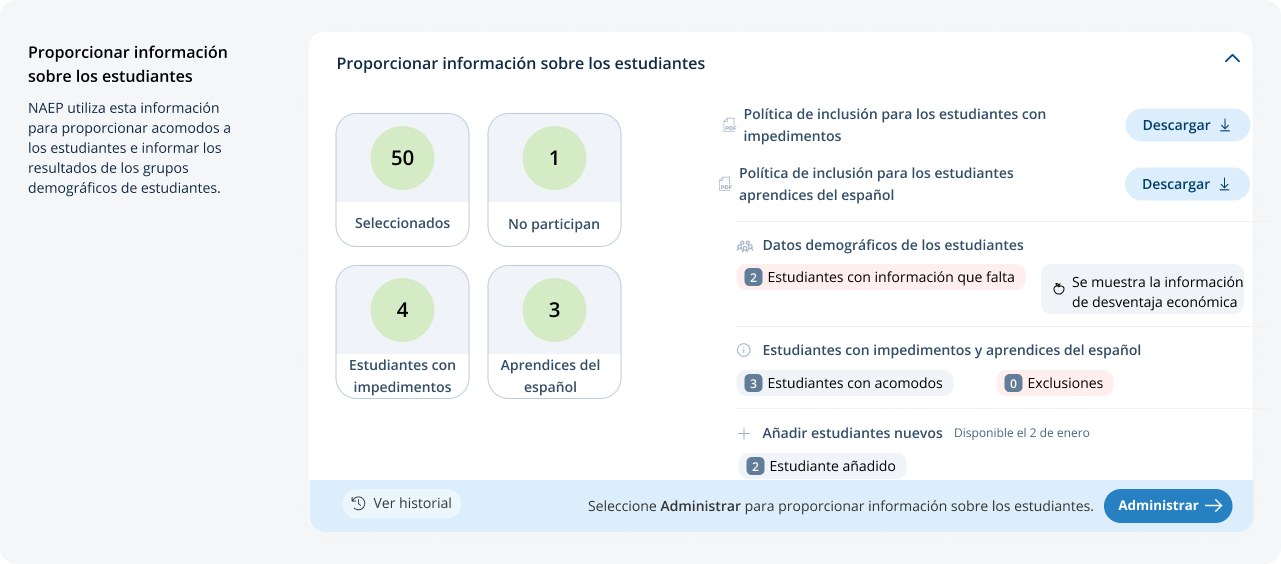 From
the school summary page, schools will access this section to provide
student information by selecting the Manage button, as shown below
(bottom-right).
From
the school summary page, schools will access this section to provide
student information by selecting the Manage button, as shown below
(bottom-right).
Student Demographic Information
On this page, schools will need to review both the student demographic information and students with disabilities and Spanish learners tabs.
On the student demographic information tab, schools will review student demographic data and update any inaccurate information or provide missing information. This is where schools will identify students with a Section 504 Plan who requires accommodations.
In the how to use this page, the following directions will be provided to users:
Single student edits: Seleccione el icono de editar para editar la información de un solo estudiante.
Multiple student edits: Seleccione las casillas para editar la información de varios estudiantes y luego utilice los menús de Categoría y Cambiar a para hacer los cambios.
Export: Utilice el botón para exportar la información de los estudiantes.
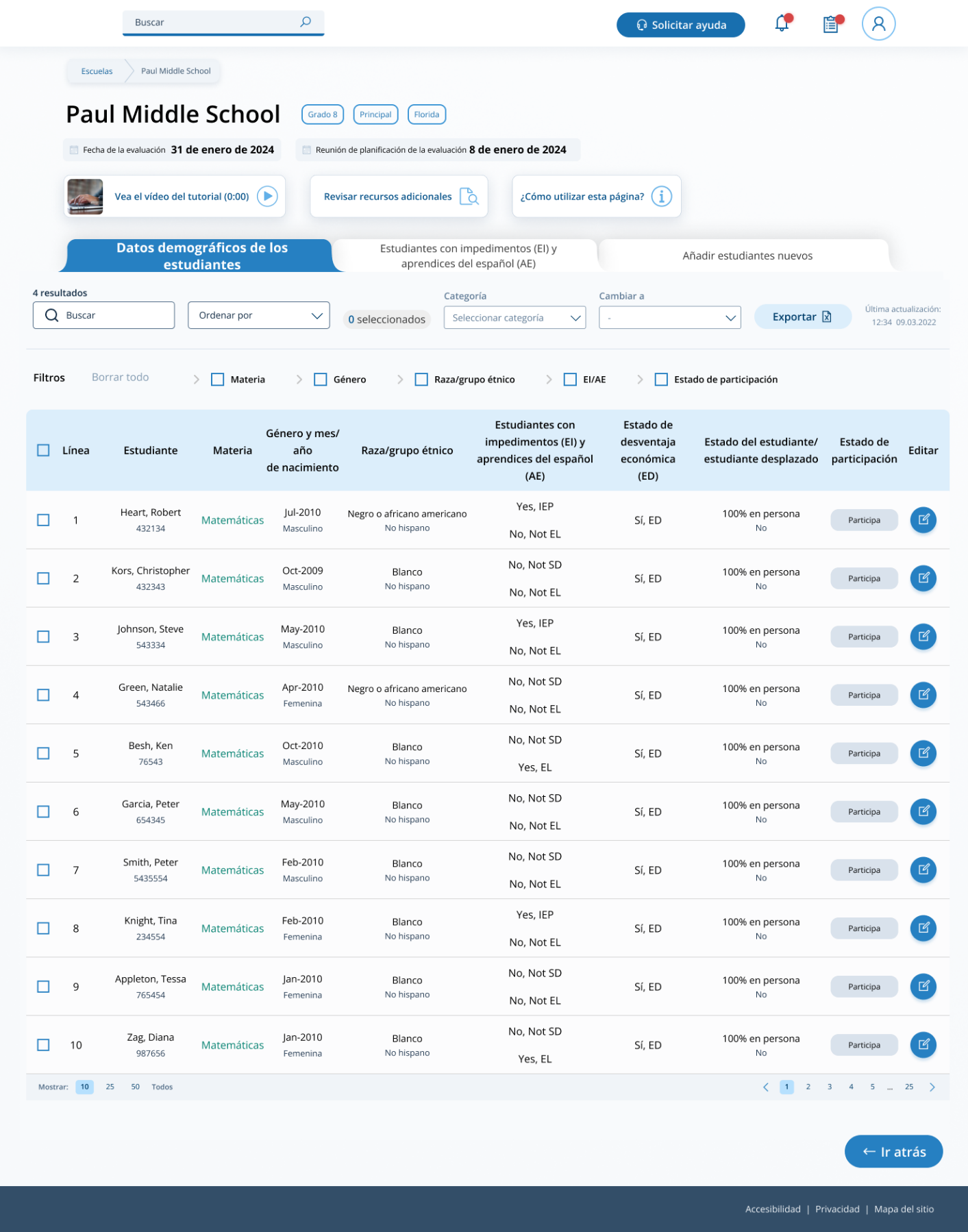
From the table, schools can make single edits or multiple edits. To make multiple student edits, schools select the number of students from the left-hand column, then use the Category and Change to drop-down menus to apply the changes.
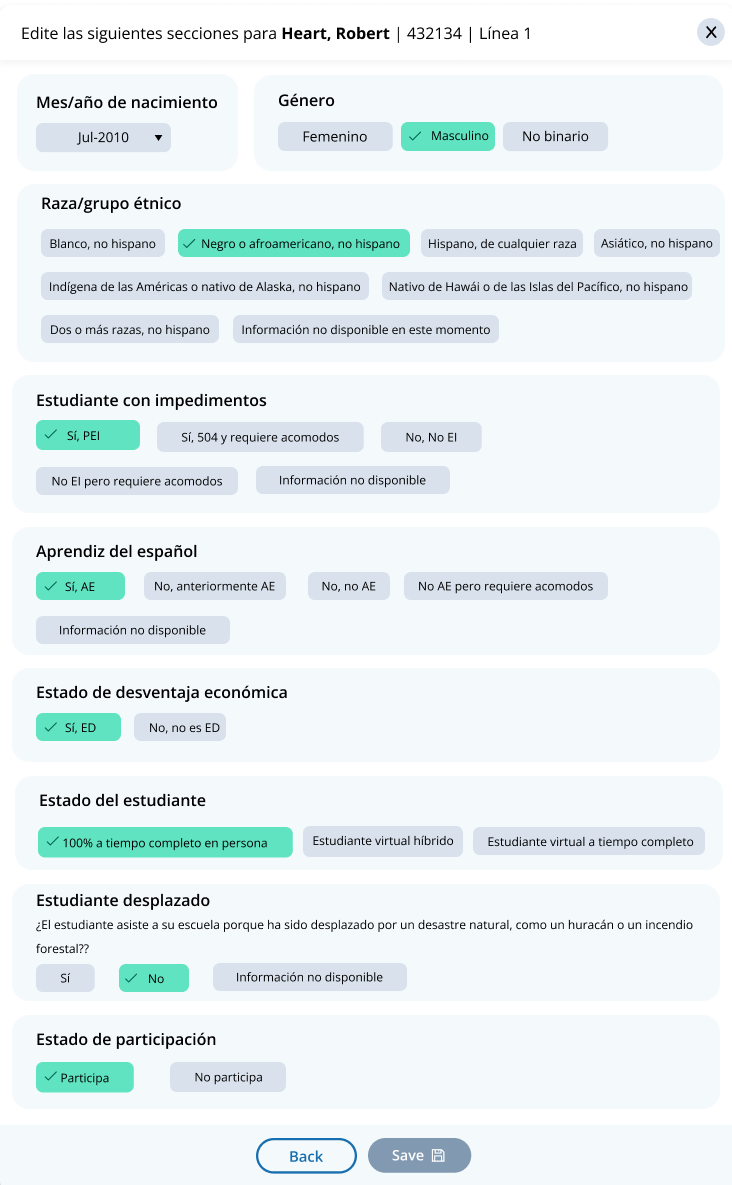 A
single student edit is from the following pop-up:
A
single student edit is from the following pop-up:
Not participating options are as follows:
No está matriculado en la escuela
Está matriculado pero nunca asiste a las instalaciones
Estudiante incluido en la lista por error
Asiste a todas las clases a tiempo completo de forma virtual
Rechazo de los padres
Rechazo del estudiante
Rechazo de la escuela
Estudiantes que sólo son EI: Cumple (o cumplió) con la participación para la evaluación estatal alterna
Estudiantes que sólo son AE: Estuvo matriculado en las escuelas de Puerto Rico durante menos de un año antes de la evaluación NAEP
Student with a disability and Spanish learners
From this table, schools will provide information for students identified as students with disabilities and/or Spanish learners. Schools will also select NAEP-provided accommodations, if needed by the student.
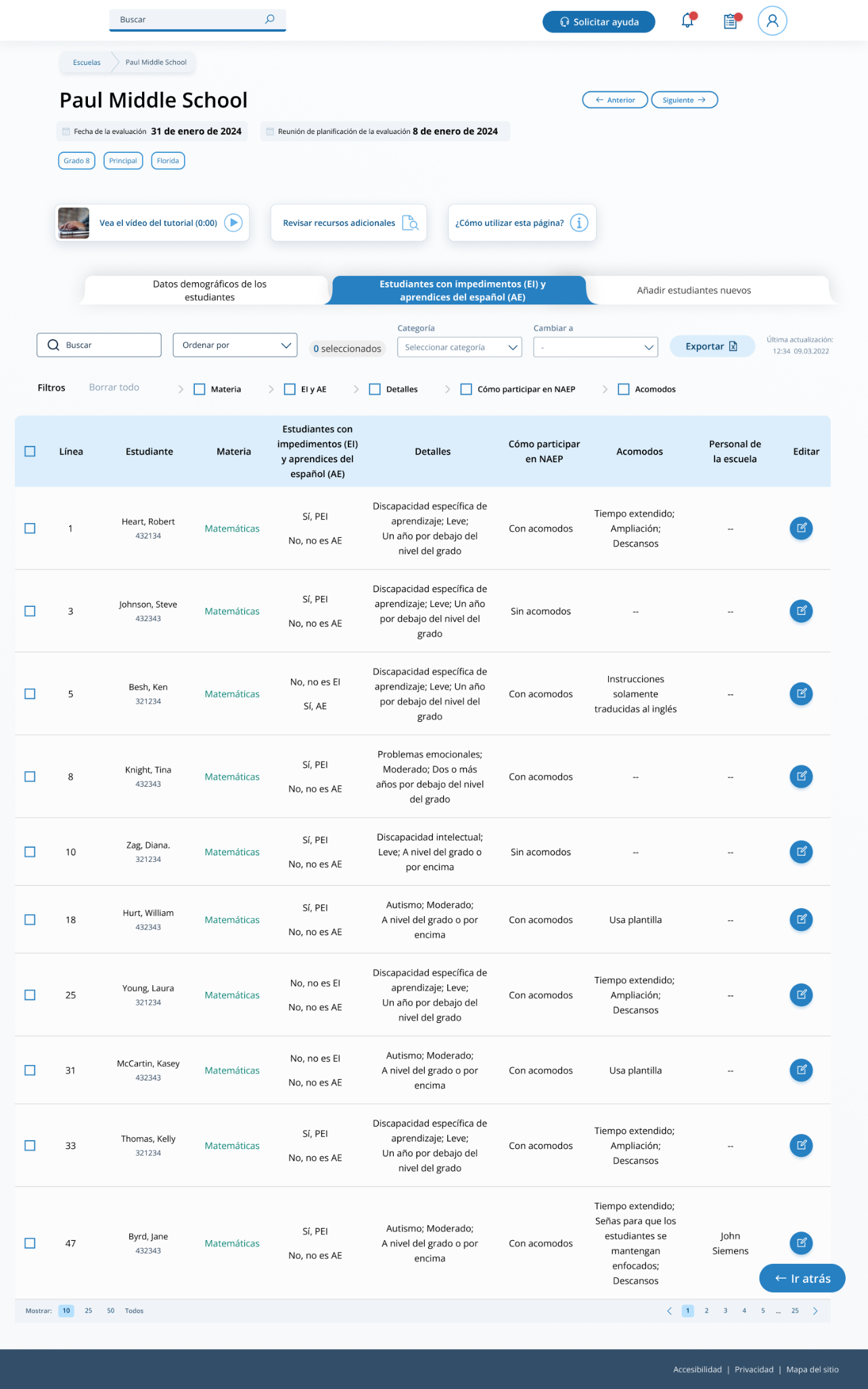
From the table, schools can make single edits or multiple edits. To make multiple edits, schools select the number of students from the left-hand column, then use the Category and Change to drop-down menus to apply the changes.
Schools edit a single student from the following pop-ups:
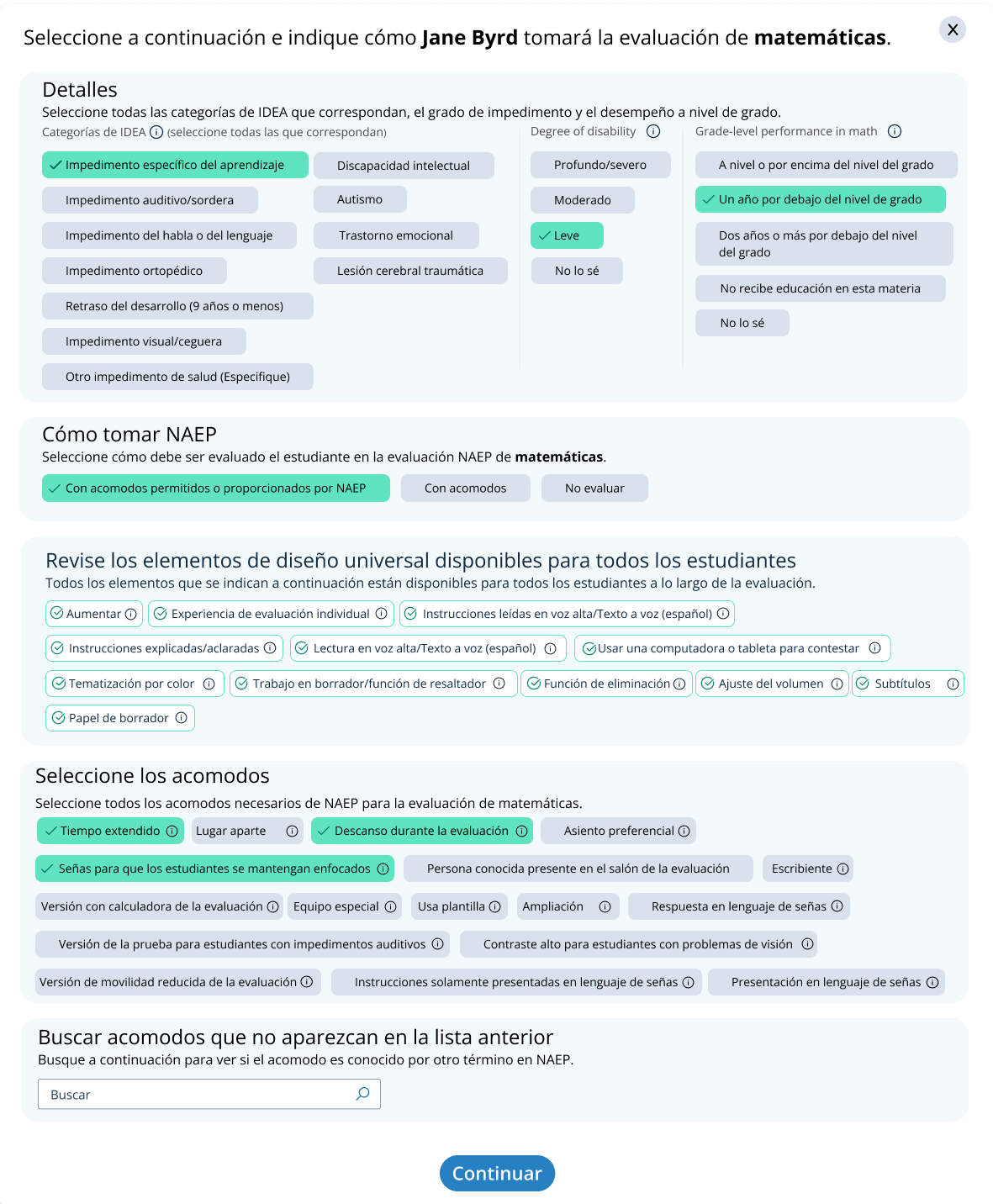
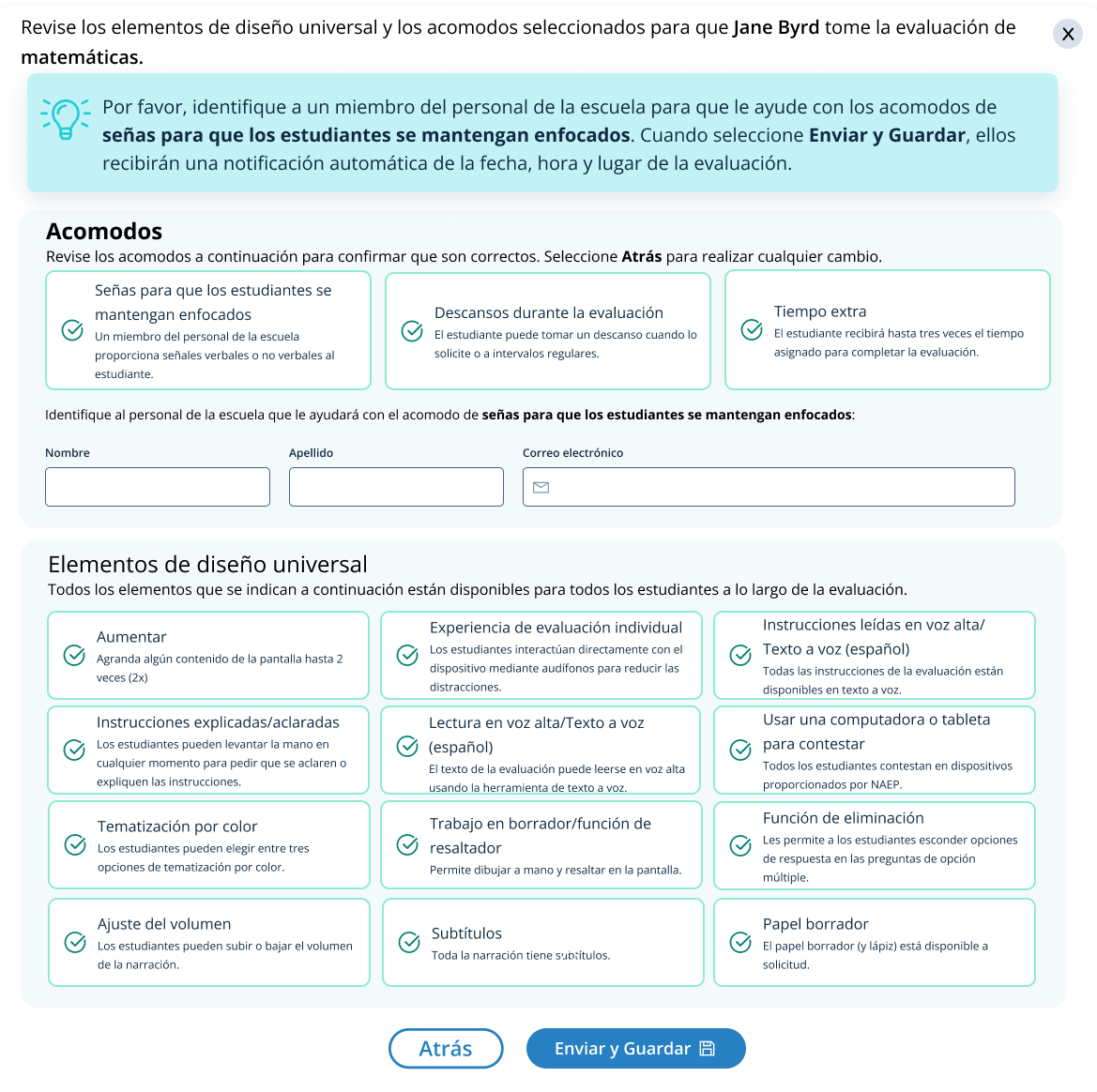
Appendix I12: Technical Logistics, English and Spanish Puerto Rico (REVISED)
Technical Logistics
From the school summary page, schools will access this section, where they can provide and confirm Technical Logistics by selecting the Manage button. The image below was updated since the last OMB submission
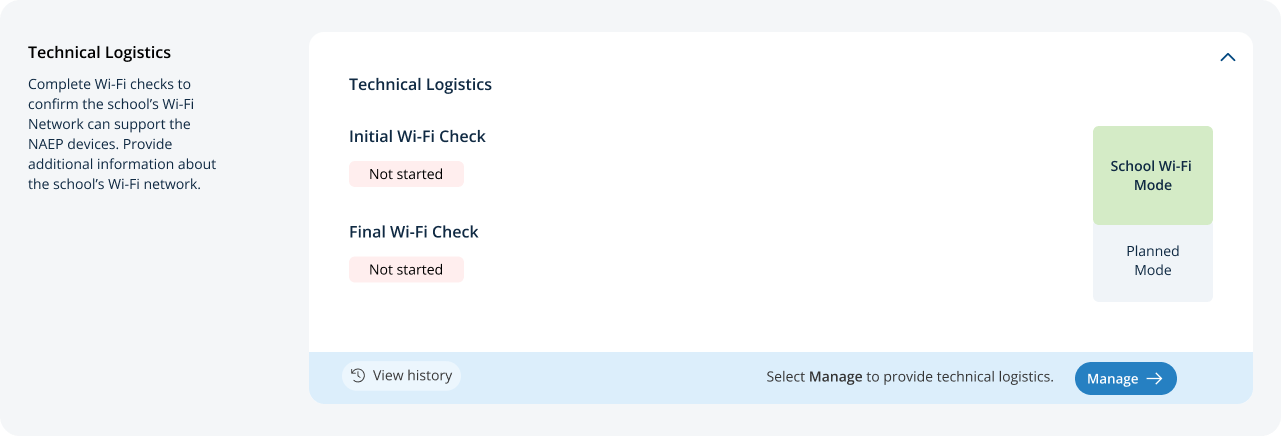
After selecting the Manage button on this page, schools will run the network diagnostic tool, answer additional questions to select the network type to conduct the assessment on, provide details about meeting the NAEP team on assessment day, and run the network diagnostic tool 7 days before the assessment day. The updated user interface is on the next page.
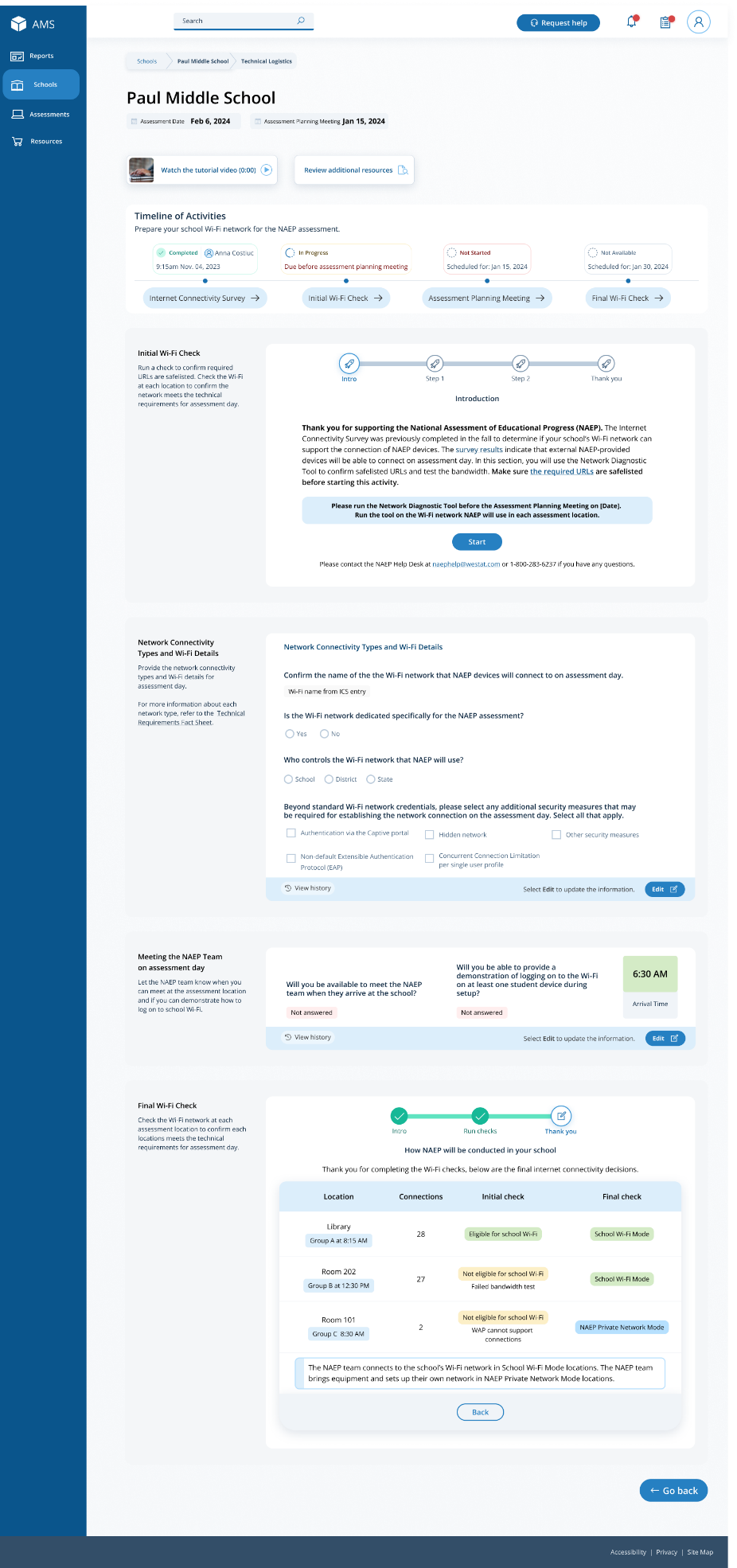
Screens for the initial Wi-Fi check:
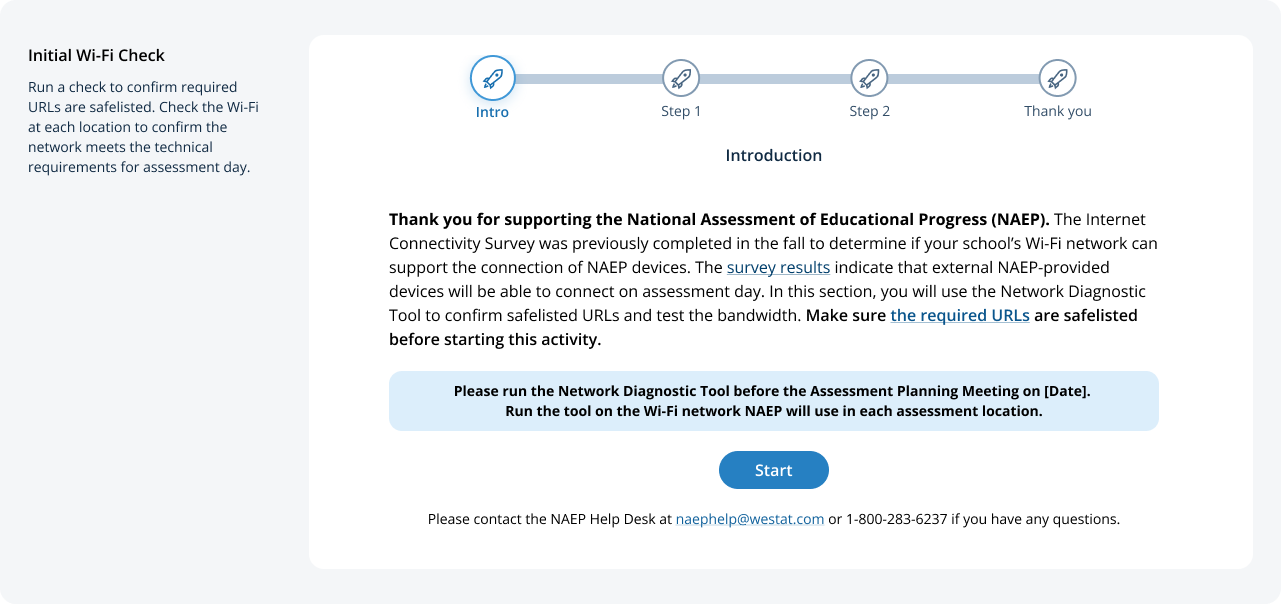
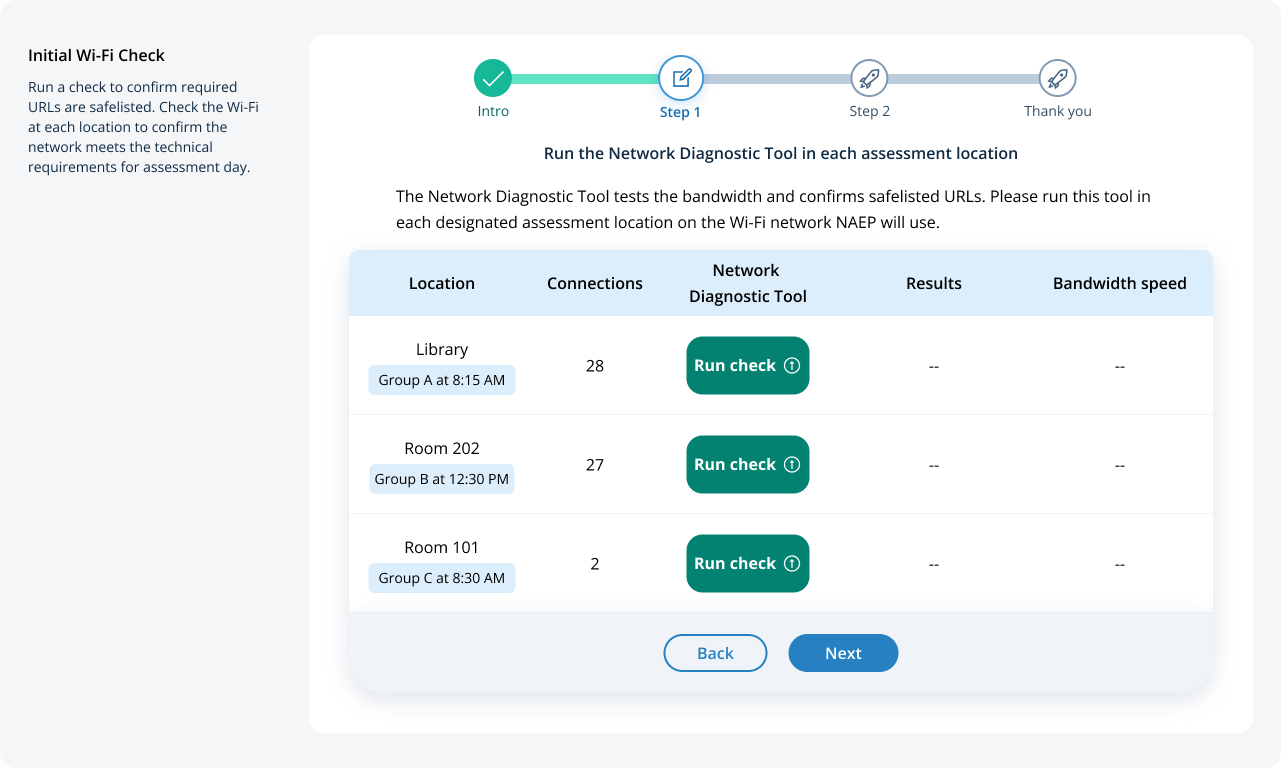
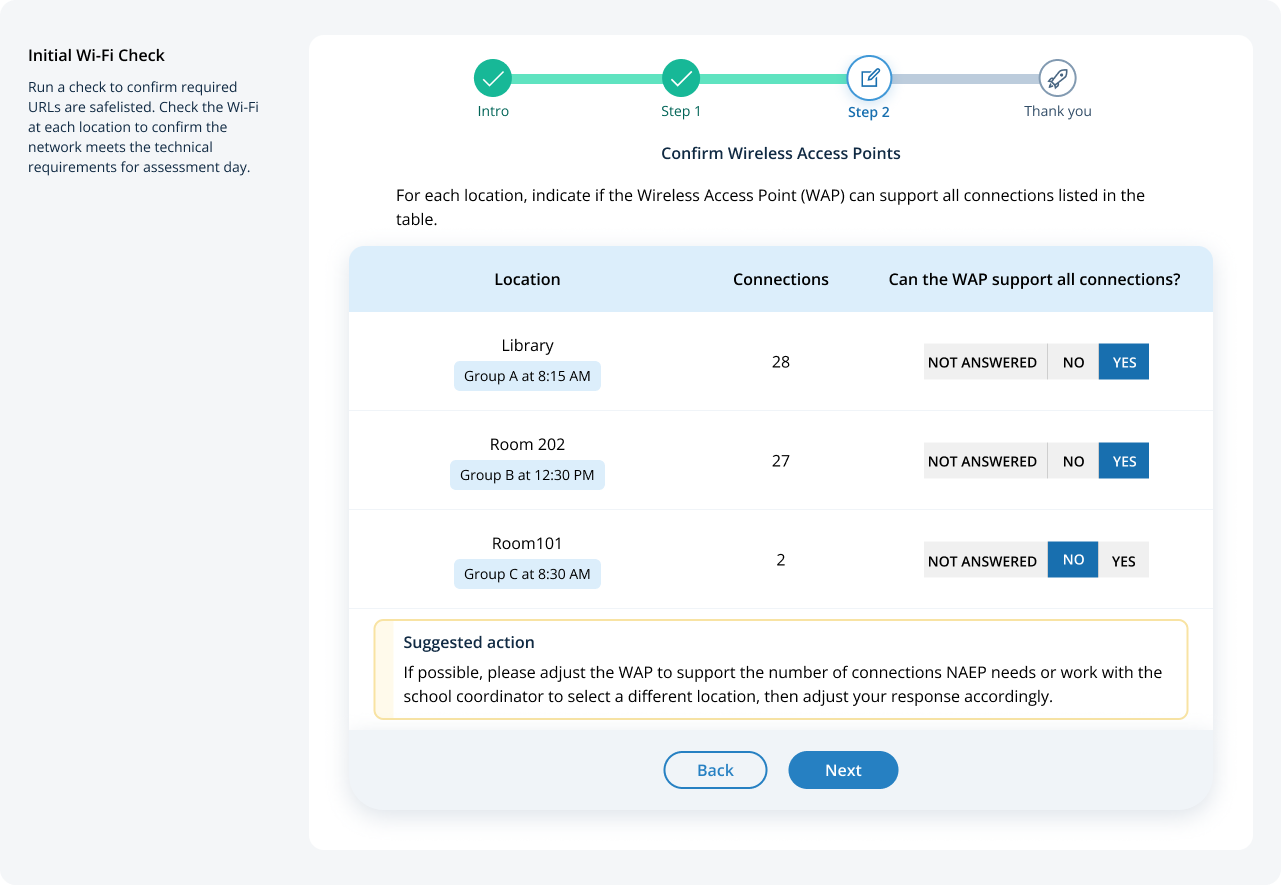
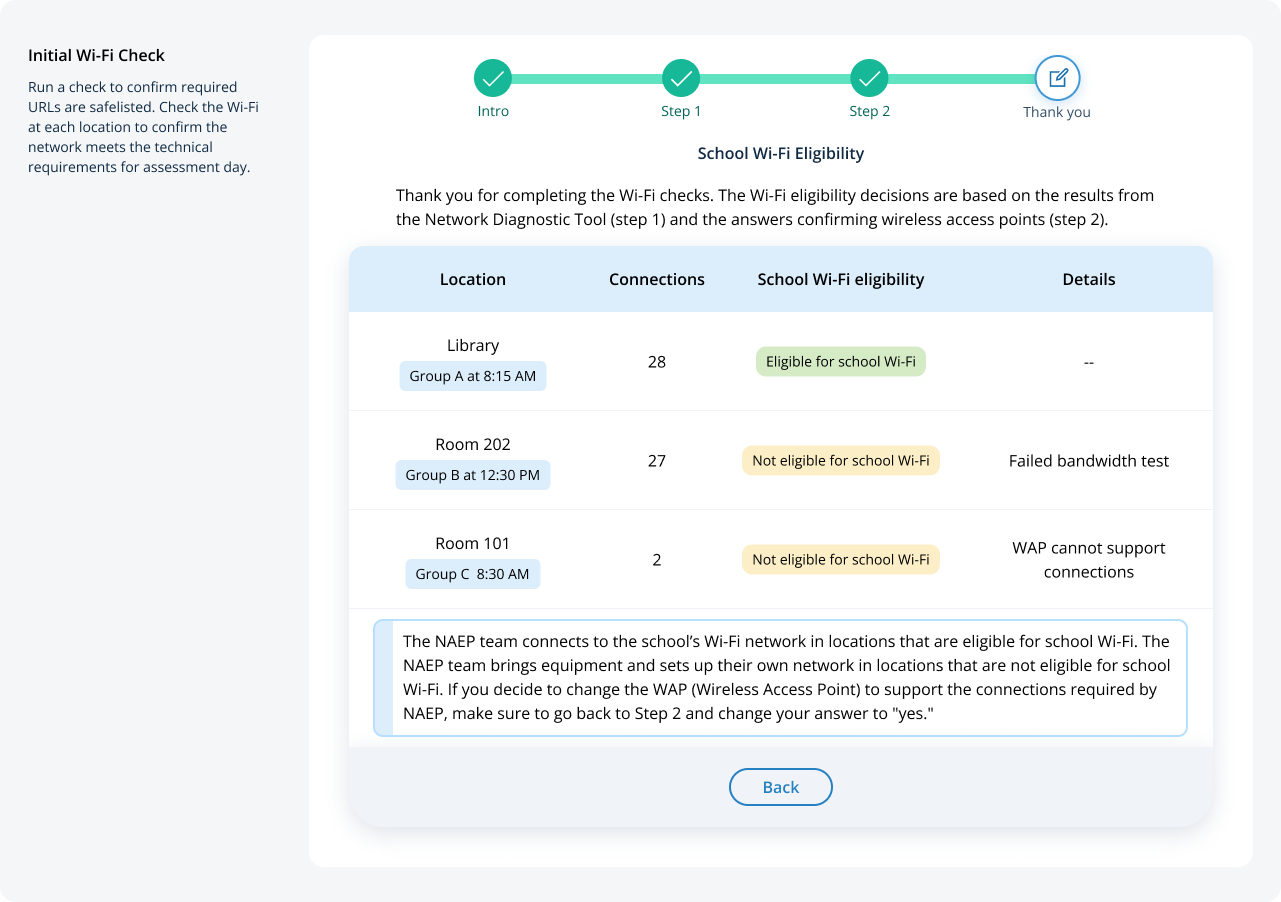
Network Connectivity Types and Wi-Fi Details:
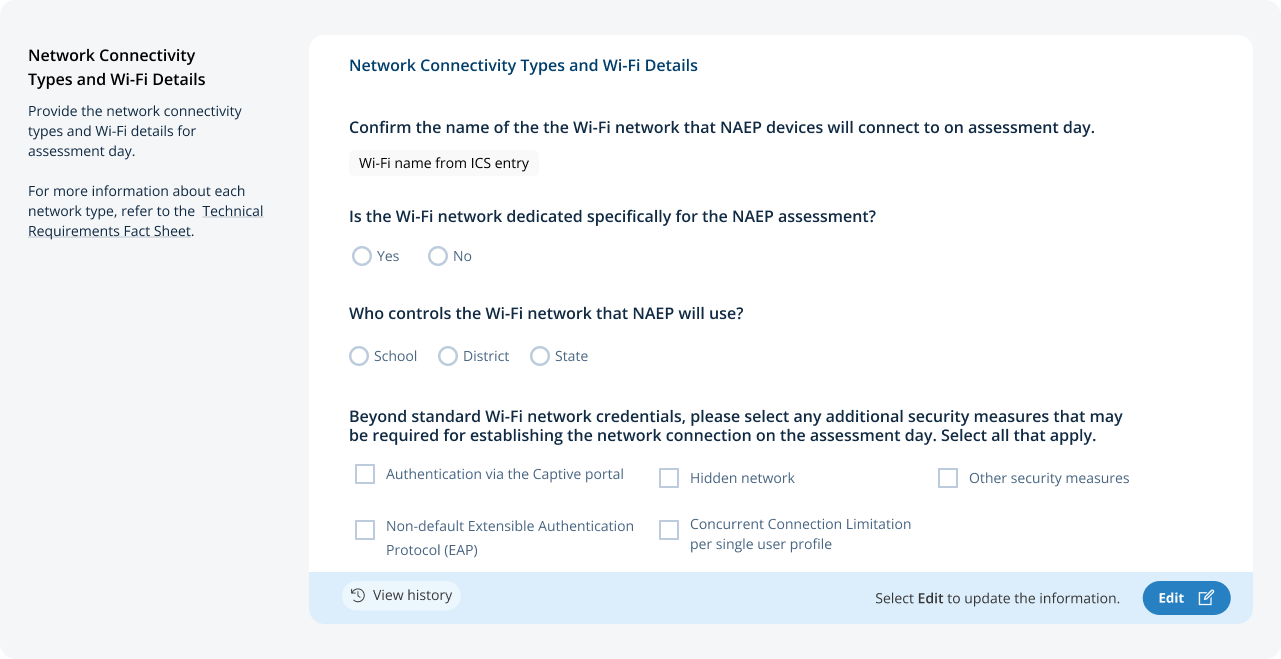
Meeting the NAEP Team on assessment day:
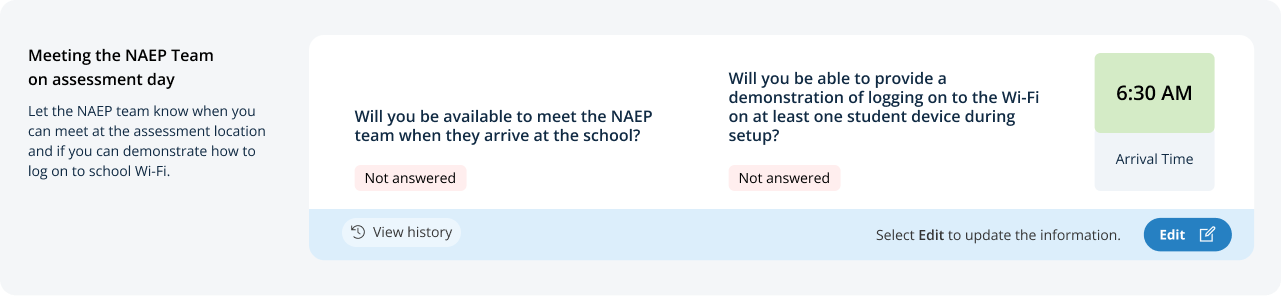
Final Wi-Fi check screens:
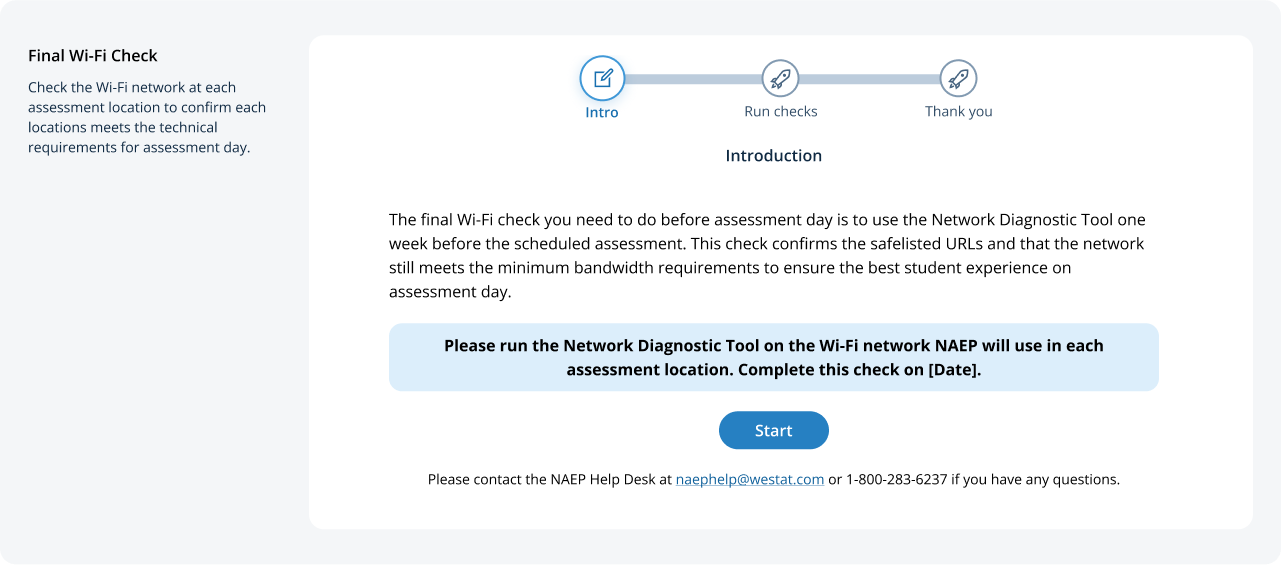
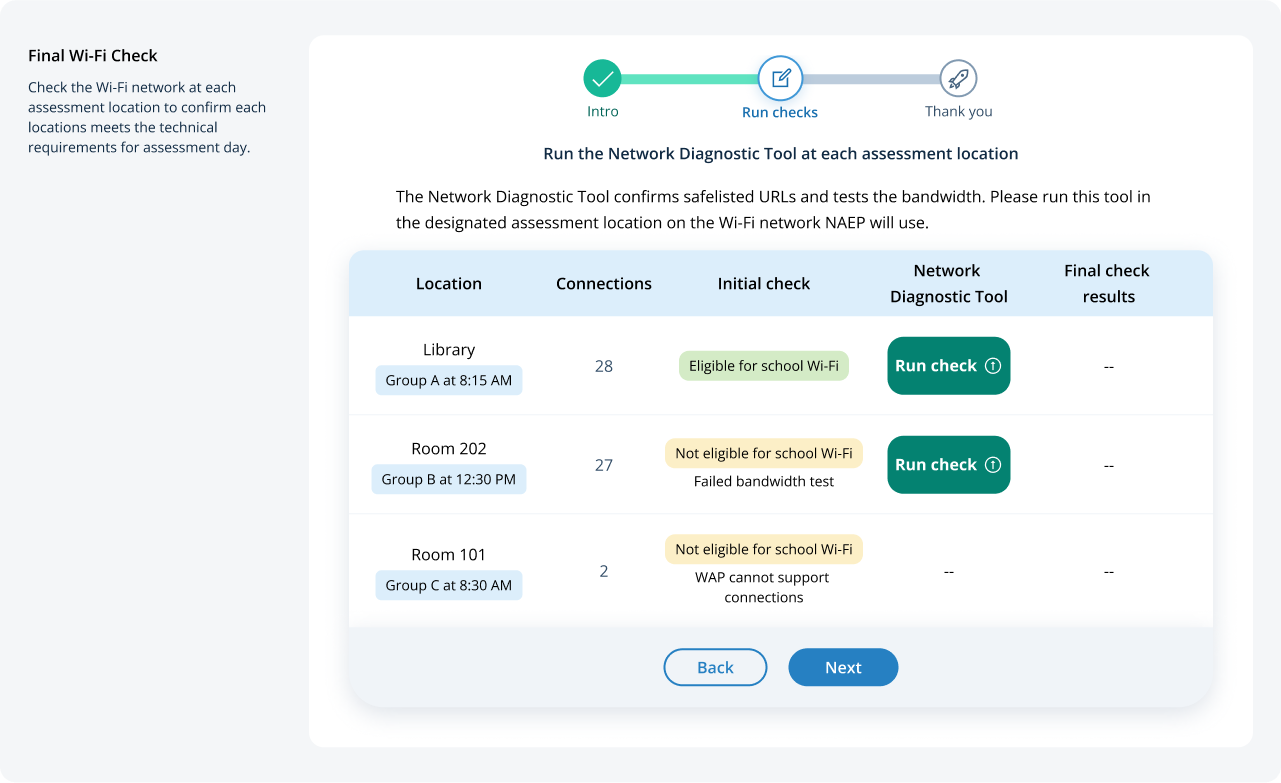
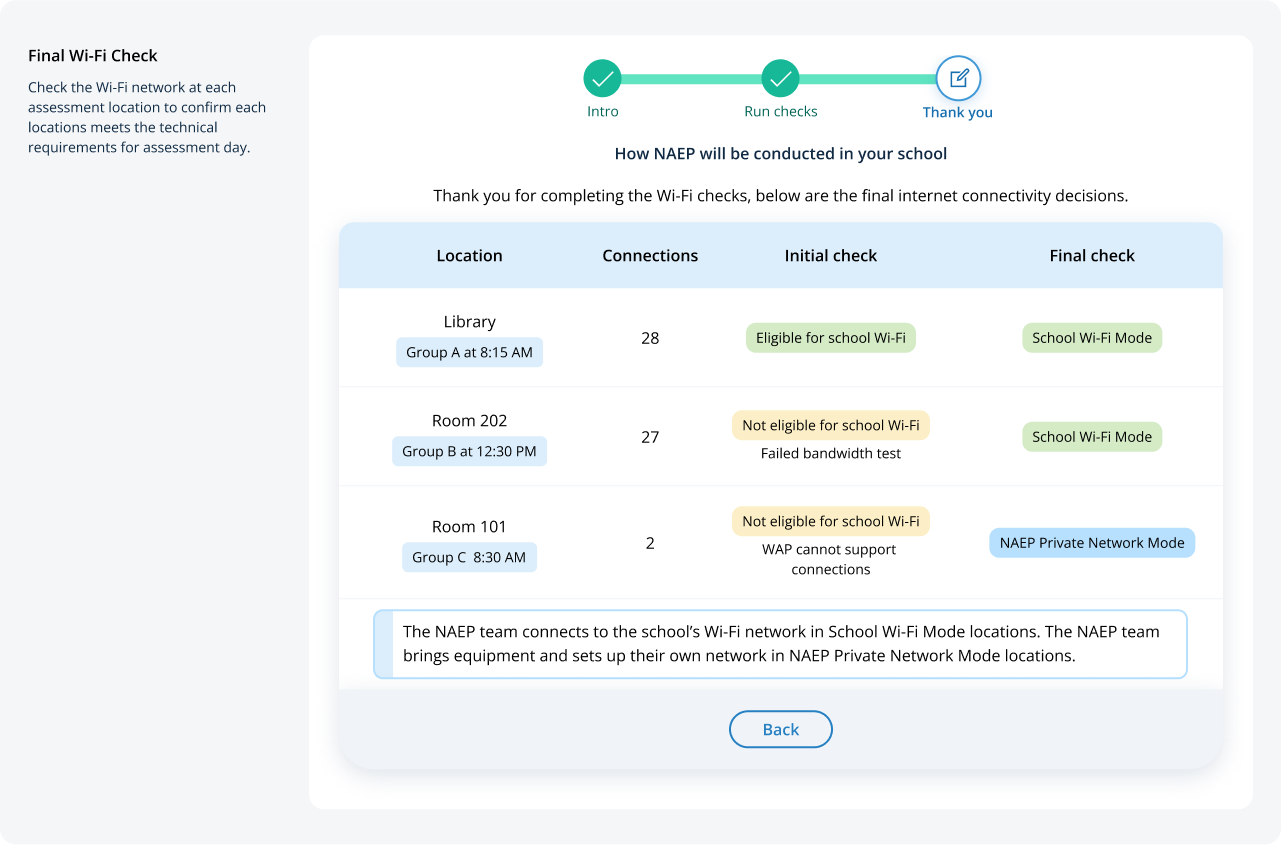
From the school summary page, schools will access this section, where they can provide and confirm Technical Logistics by selecting the Administrar button. The image below was updated since the last OMB submission.
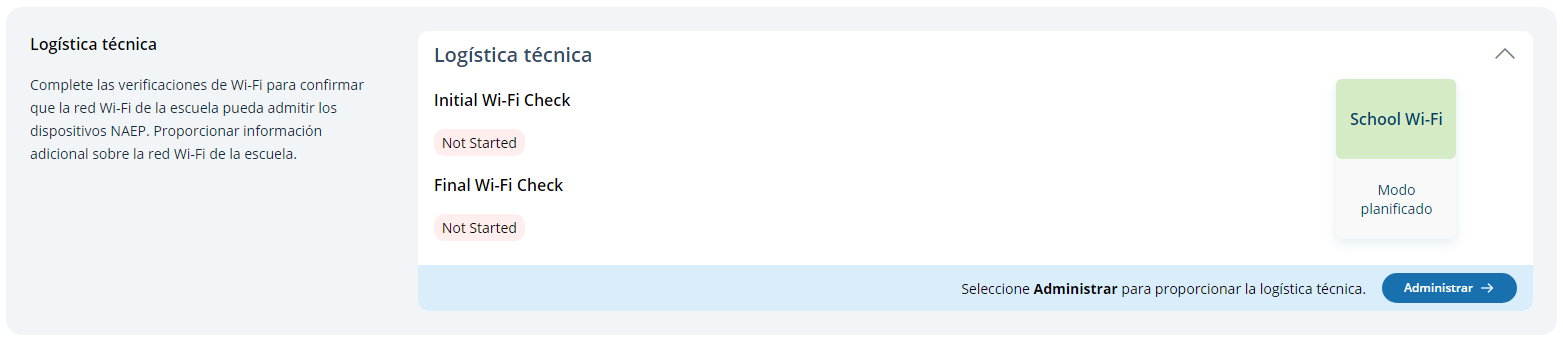
After selecting the Administrar button on this page, schools will run the network diagnostic tool, answer additional questions to select the network type to conduct the assessment on, provide details about meeting the NAEP team on assessment day, and run the network diagnostic tool 7 days before the assessment day. The updated user interface is on the next page.
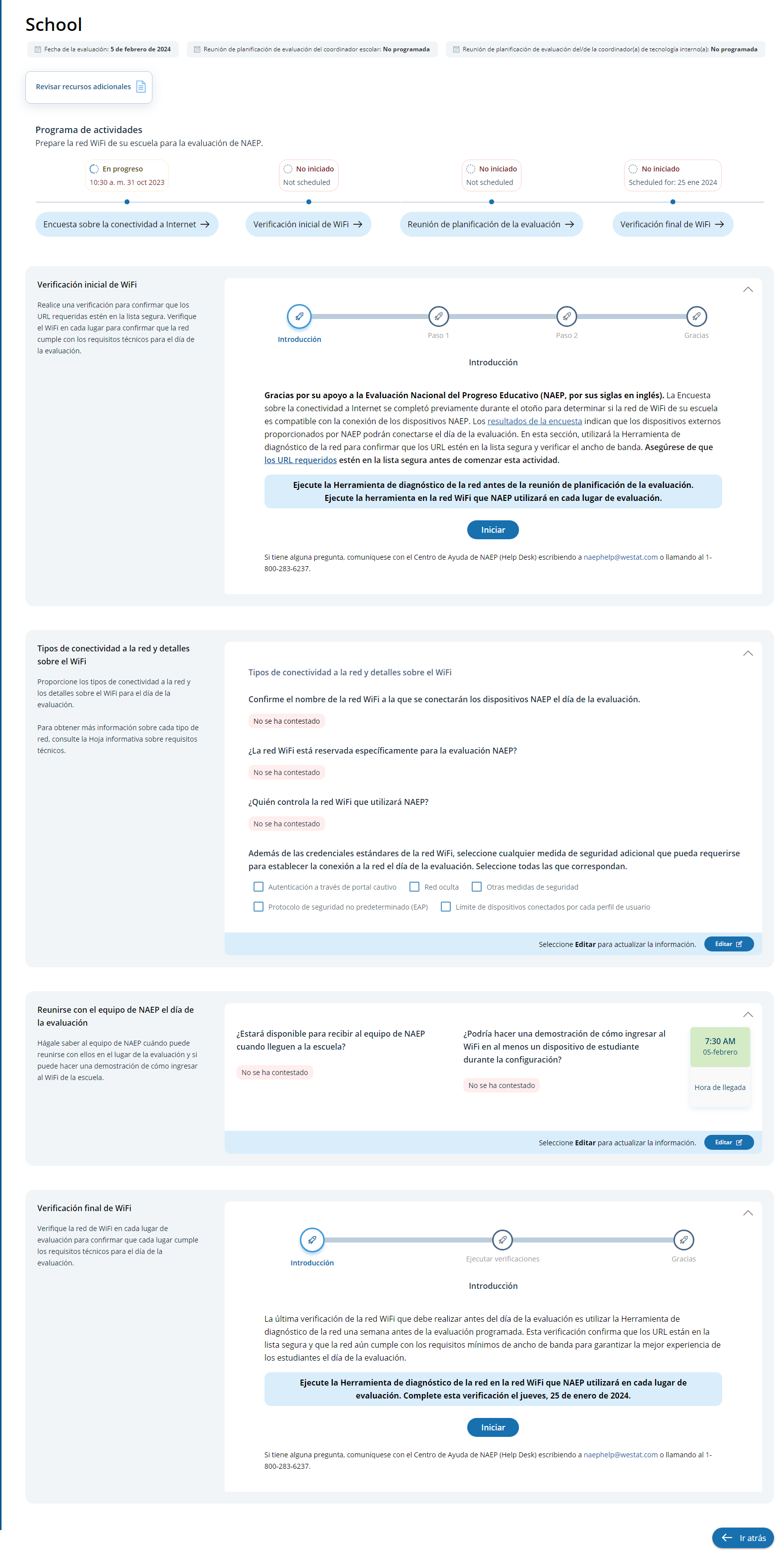
Screens for the initial Wi-Fi check:
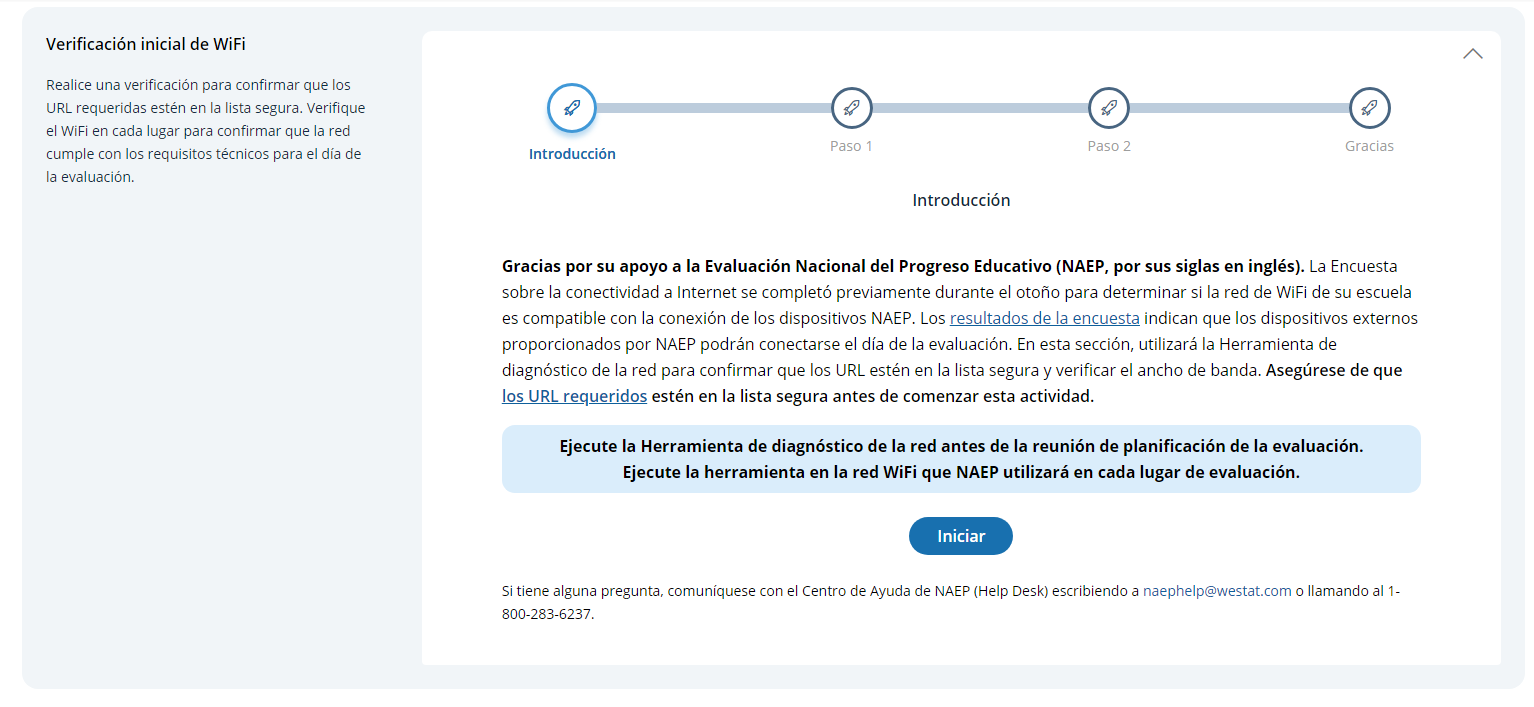
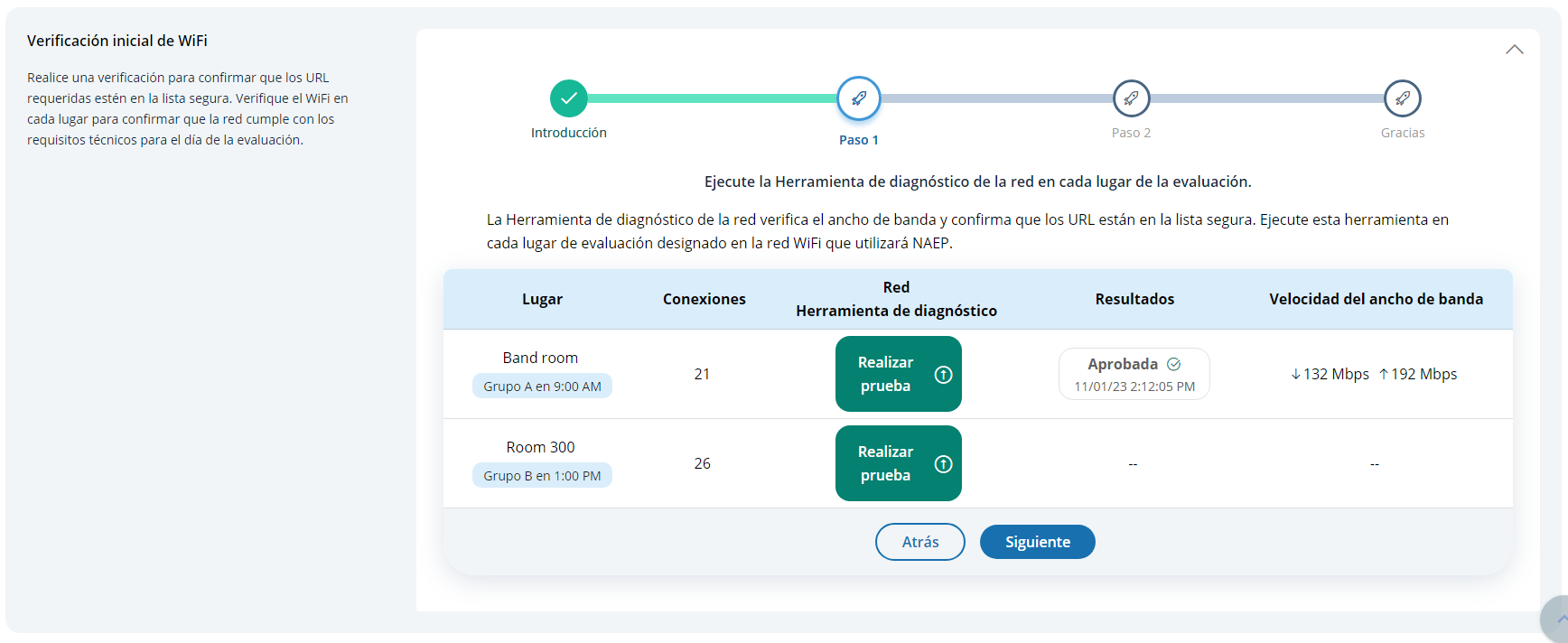
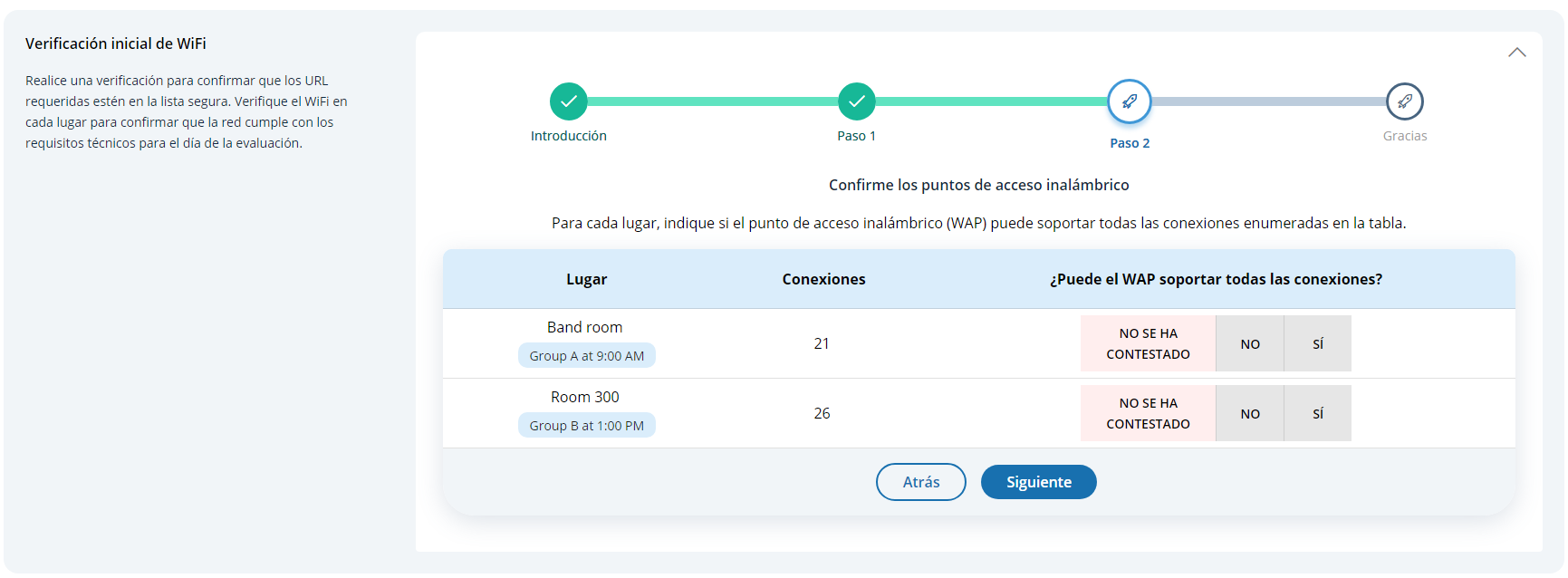
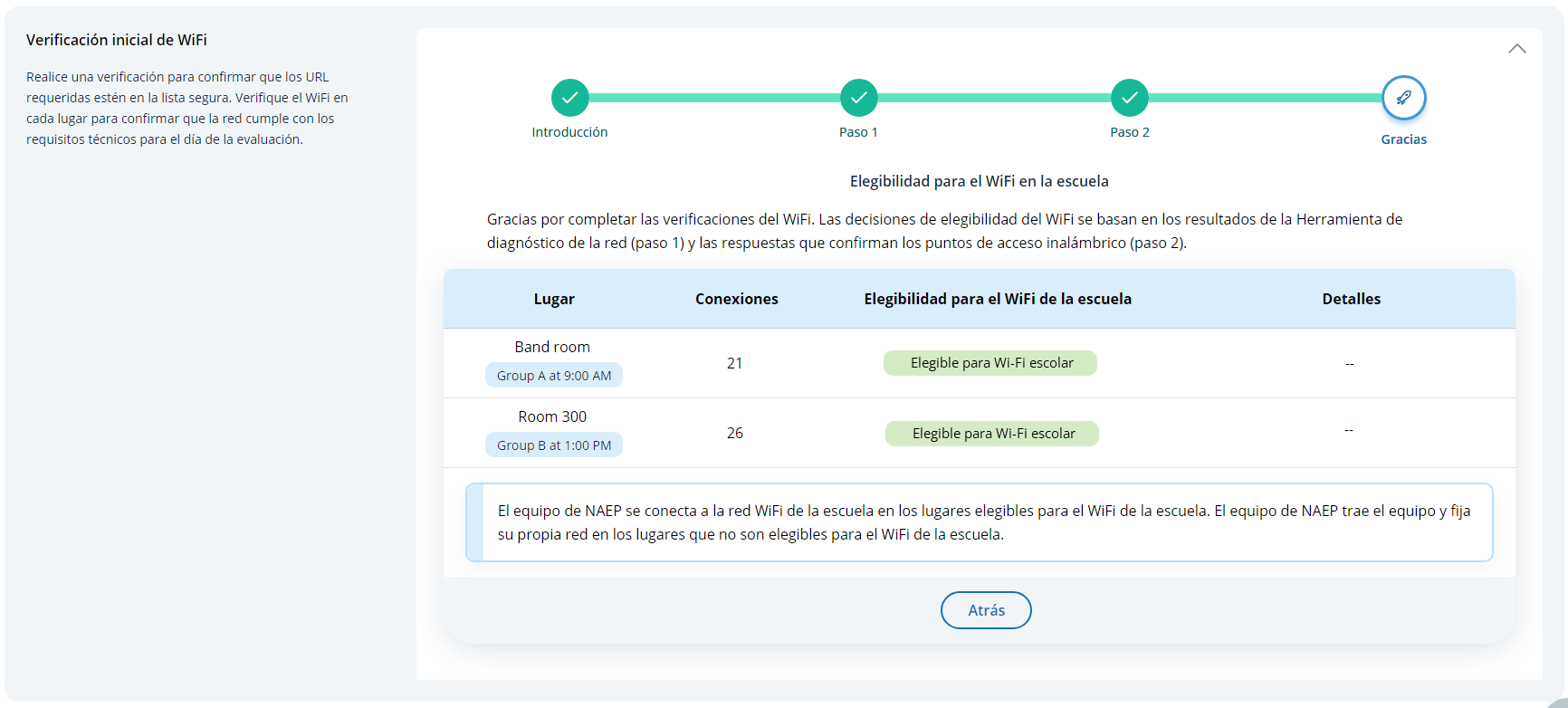
Network Connectivity Types and Wi-Fi Details:
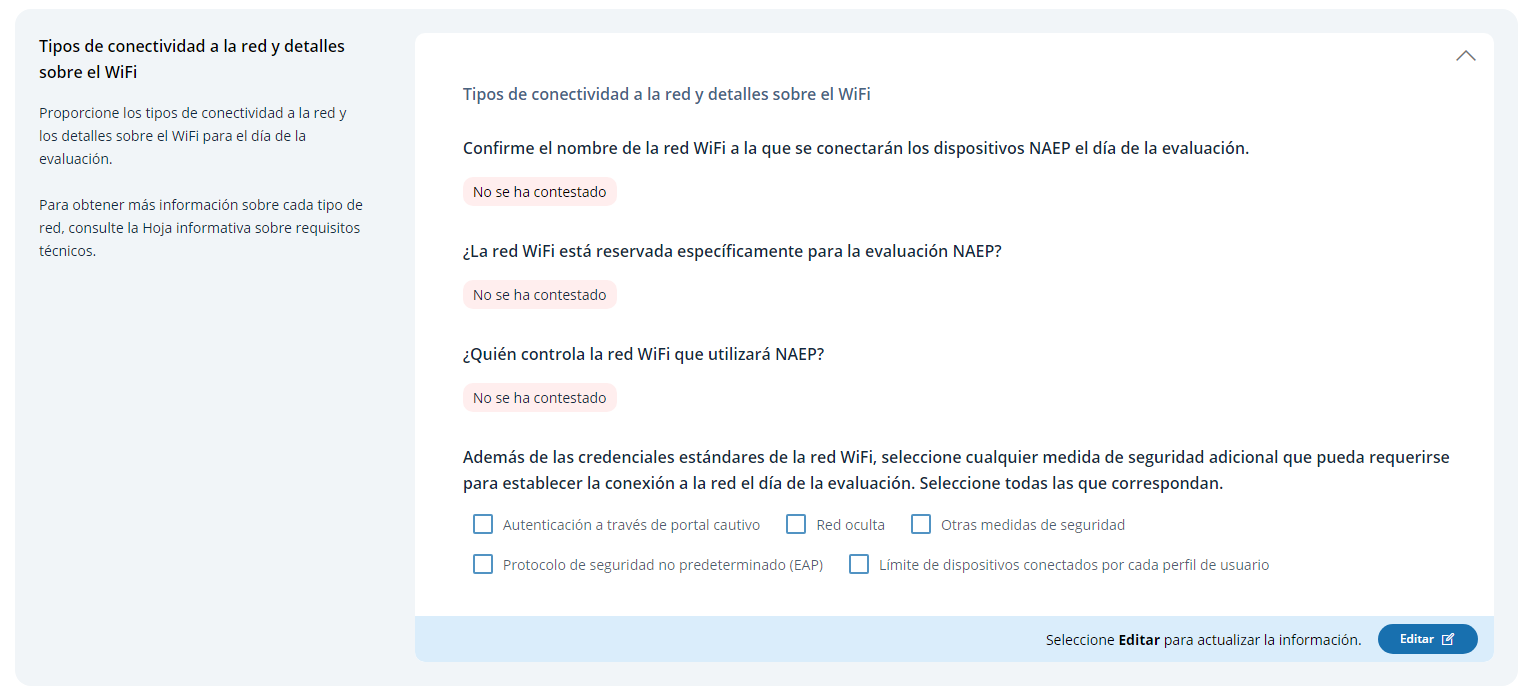
Meeting the NAEP Team on assessment day:
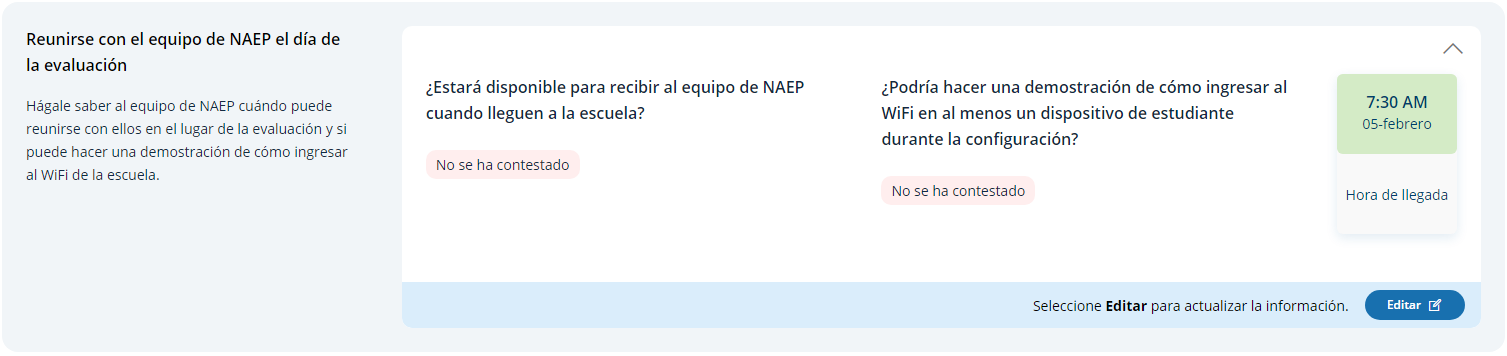
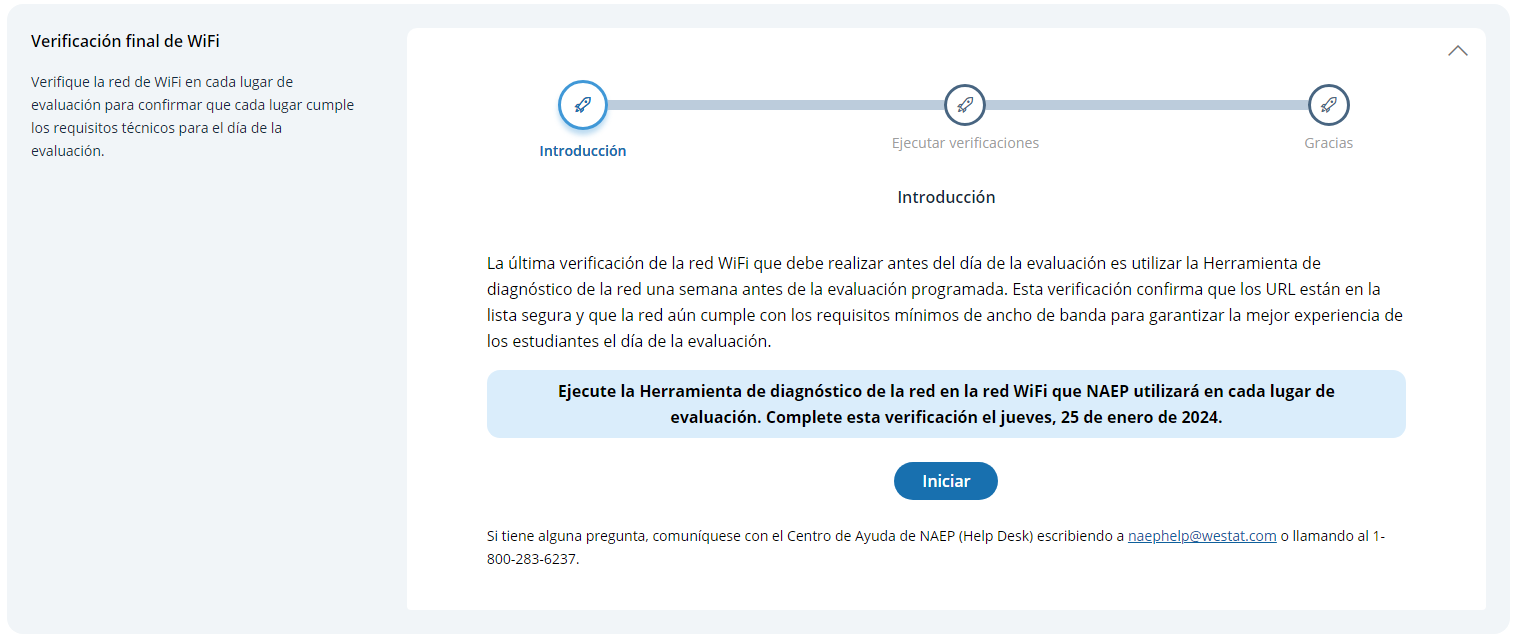
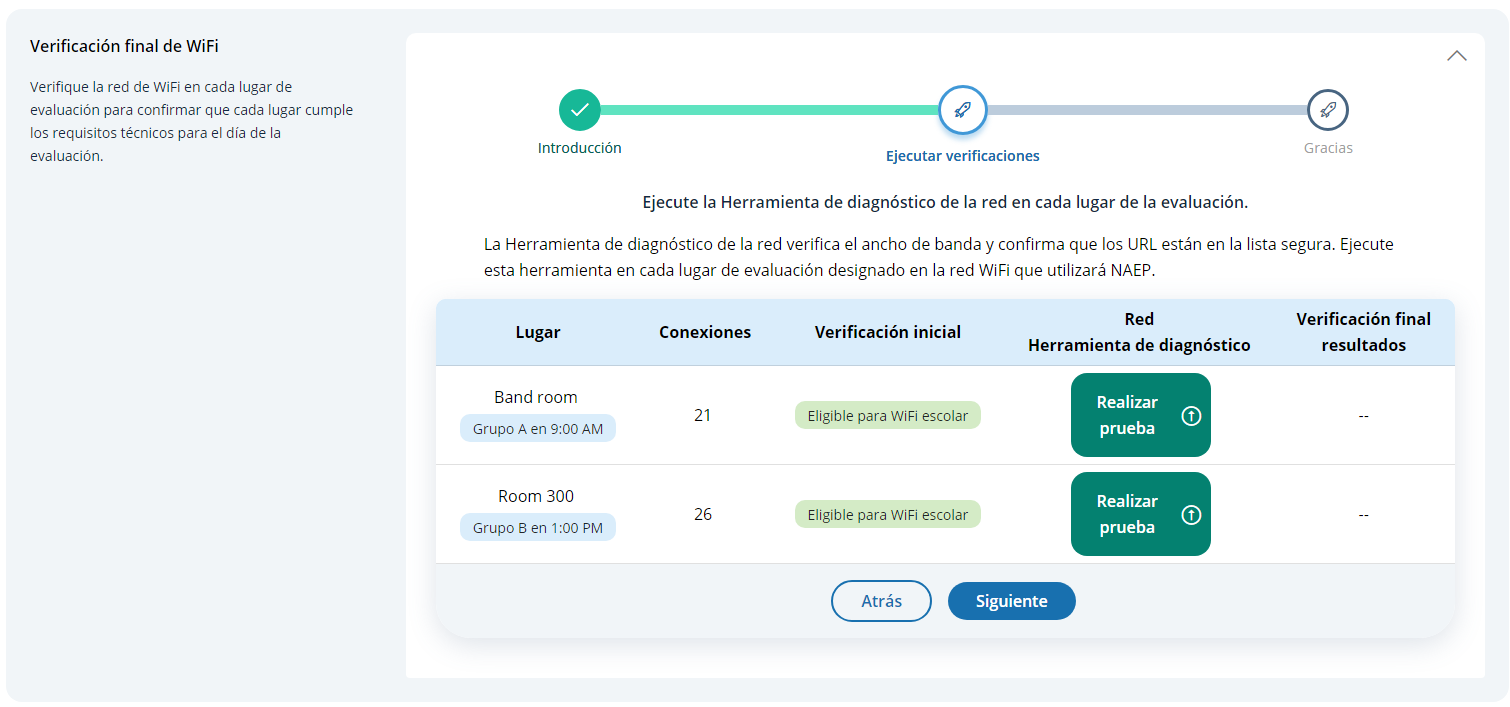
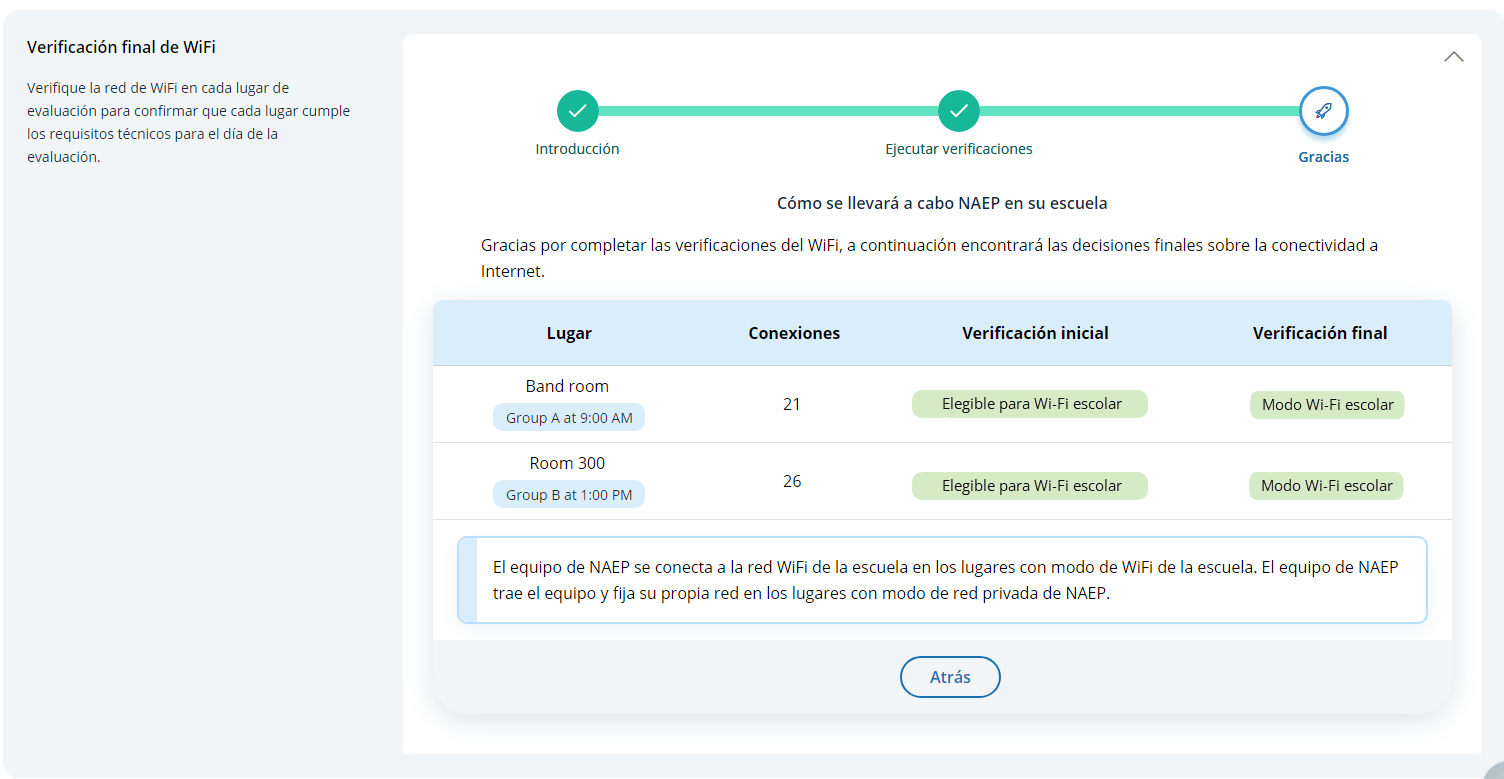
Appendix I13: Best Practices Guide (REVISED)
Best Practices
From the school summary page, grade 12 schools will access the Best Practices Guide section by selecting the Review button.
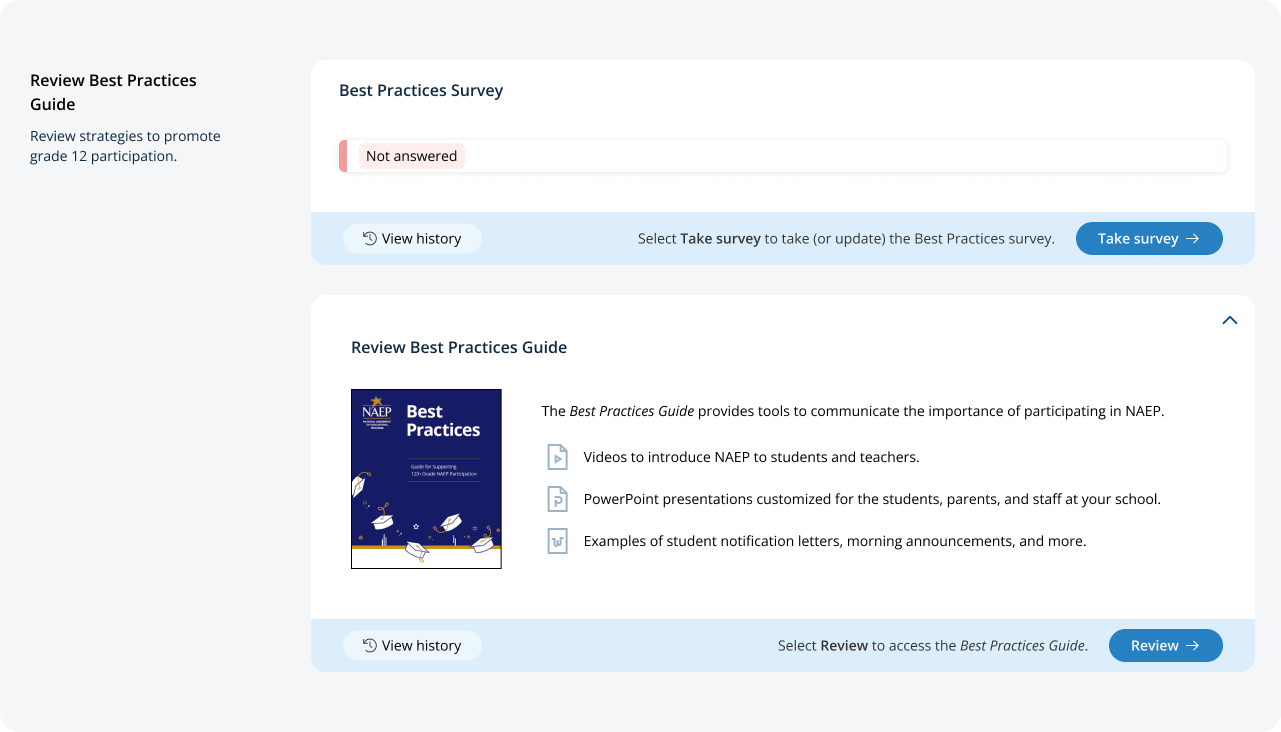
On this page, schools will watch a video that explains the purpose of the Best Practices Guide for Supporting Twelfth-Grade NAEP Participation. Schools will also be able to download a PDF version of the guide. The image of the video thumbnail was updated since the last OMB submission.
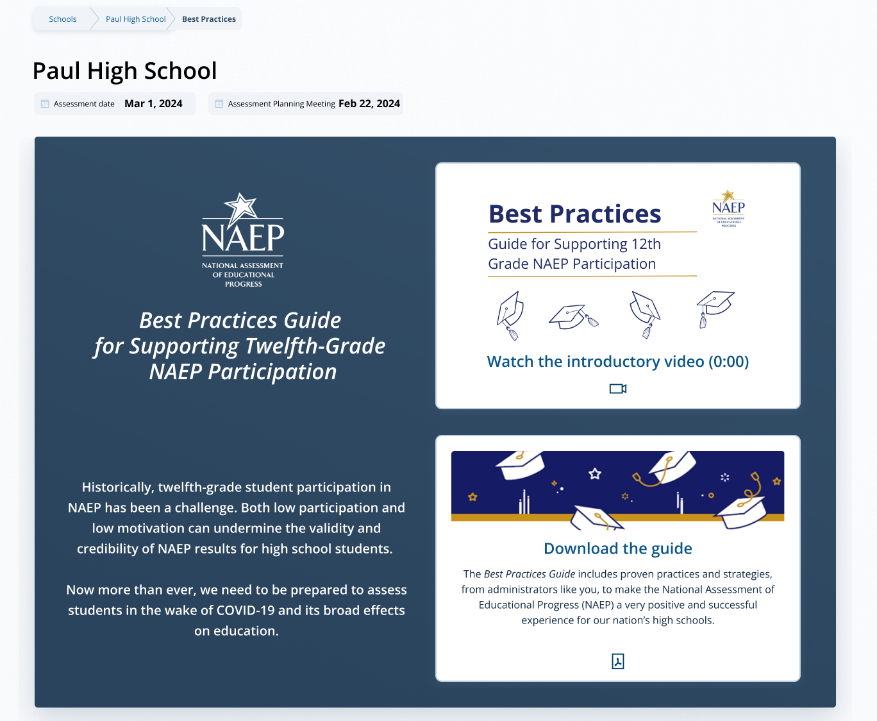
Schools can also access individual links and templates/materials referenced within in the guide. Materials are organized by target audience.
Updates made since last OMB submission:
Updated document name of “Talking points from teachers to students” to “Talking points from principals and teachers to students”.
Removed “Assessment day morning announcement template”.
Added “Certificate of Appreciation.”
Added website link for “NAEP Tools on the Web”.
Added “NAEP 2019 Infographic for Grade 12 Mathematics and Reading”.
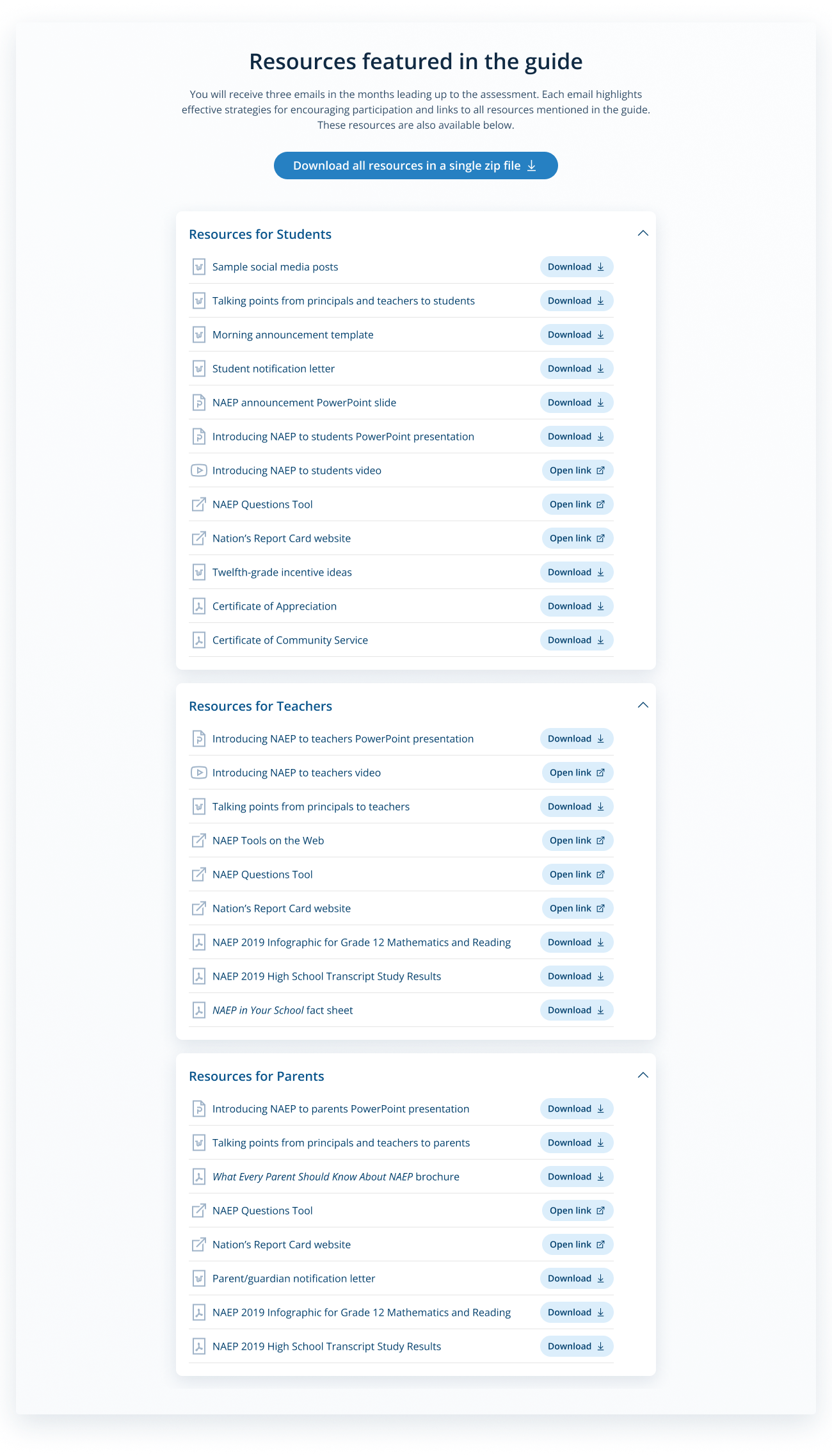
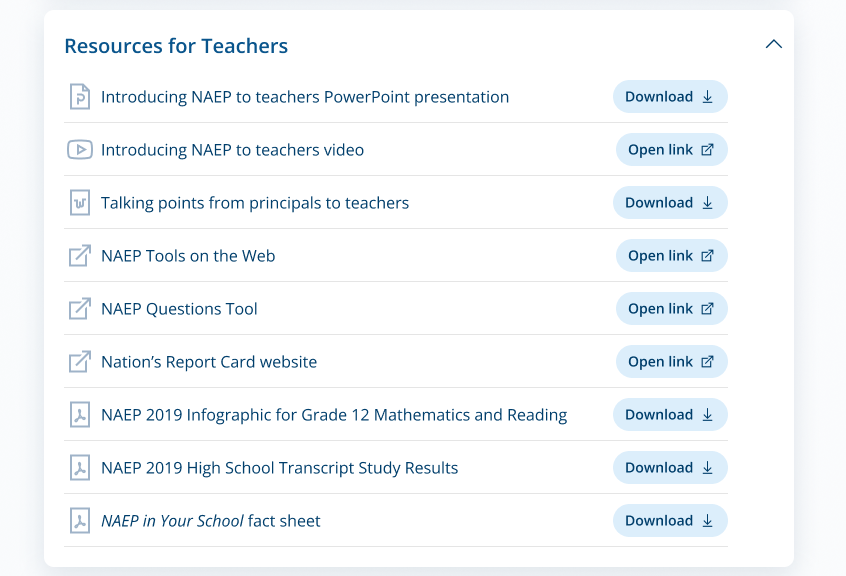
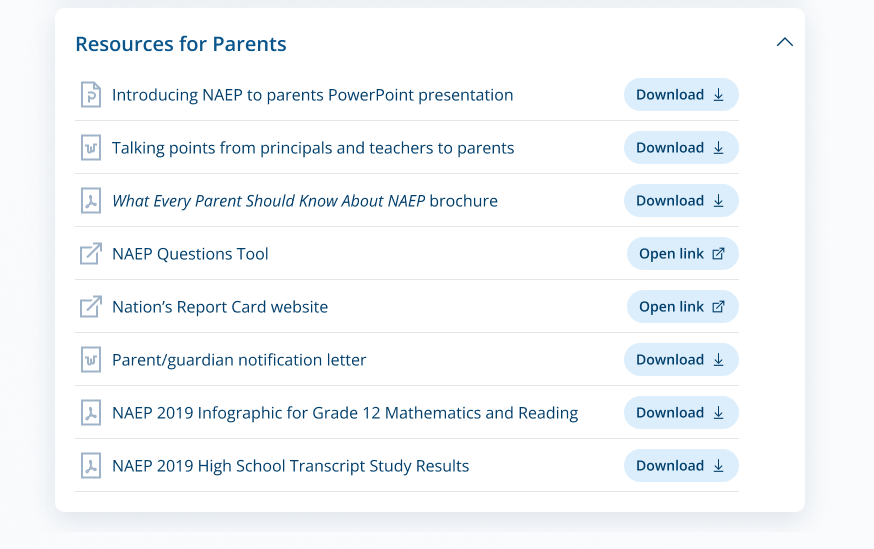
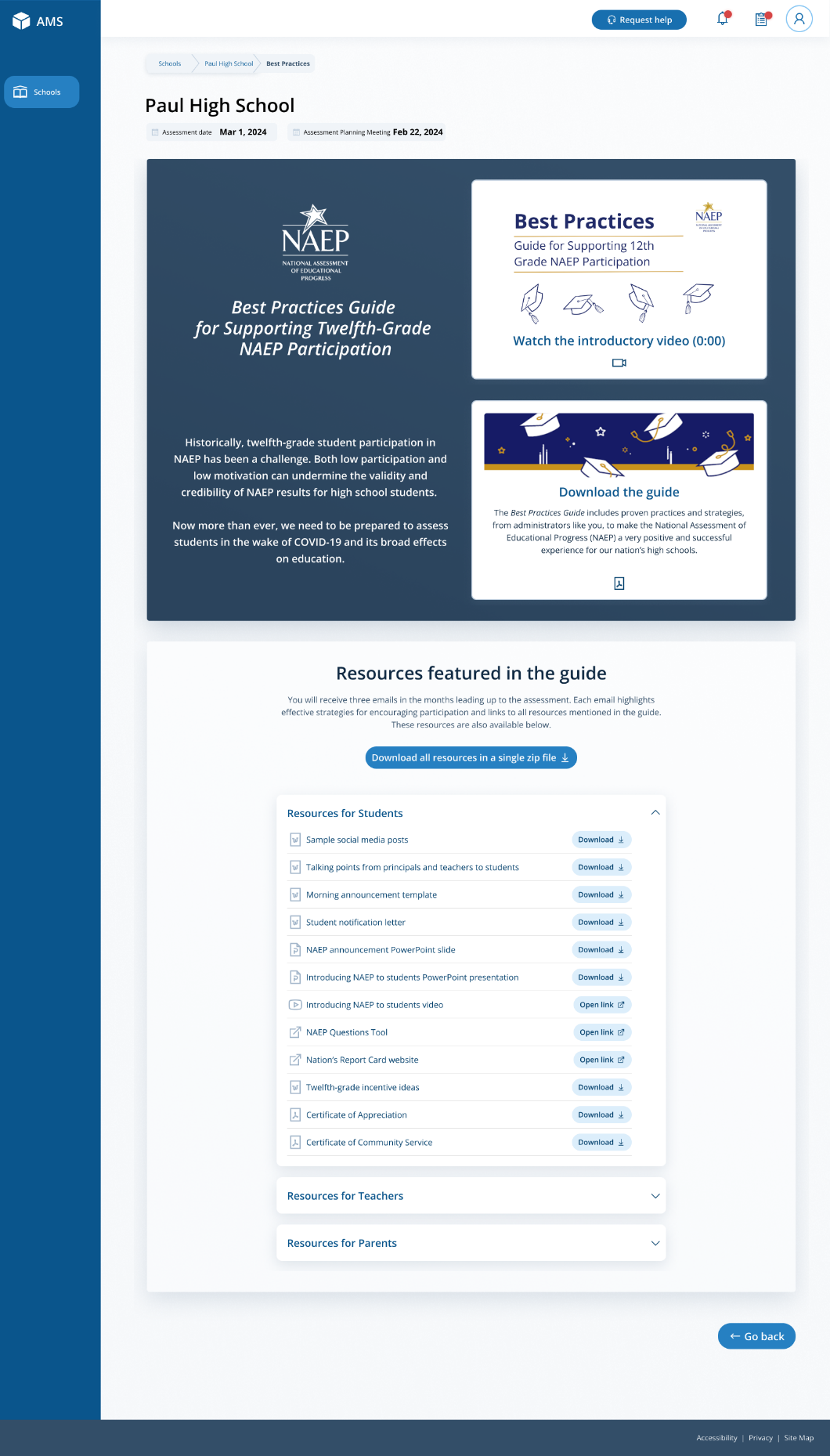
On assessment, a Best Practices Survey will become available schools. School will access this survey via the Take Survey button.
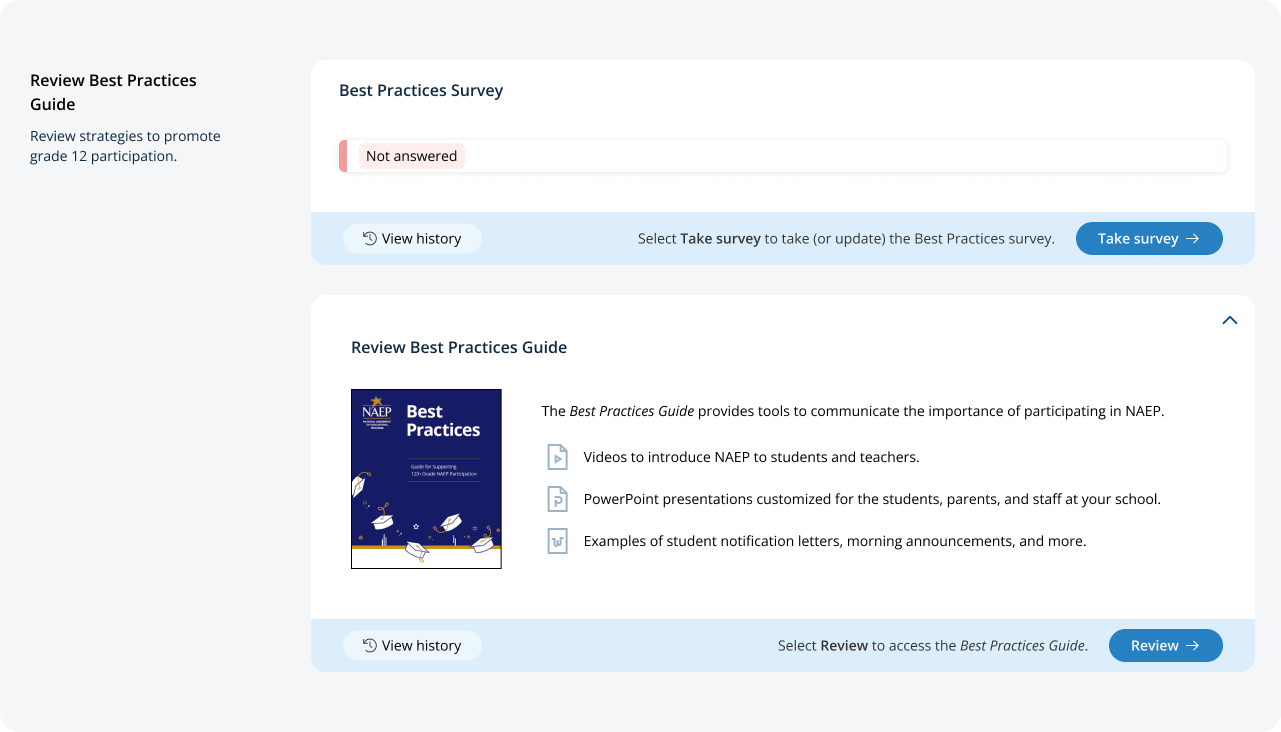
The survey asks the following questions:
Did your school hold meetings with students, teachers, or parents? Did your school share PowerPoint presentations?
Did your school share NAEP videos? Did your school share NAEP online resources?
Did your school use talking points or sample announcements? Did your school use social media posts?
Did your school offer incentives to encourage participation? Did your school use any other strategies to encourage participation?
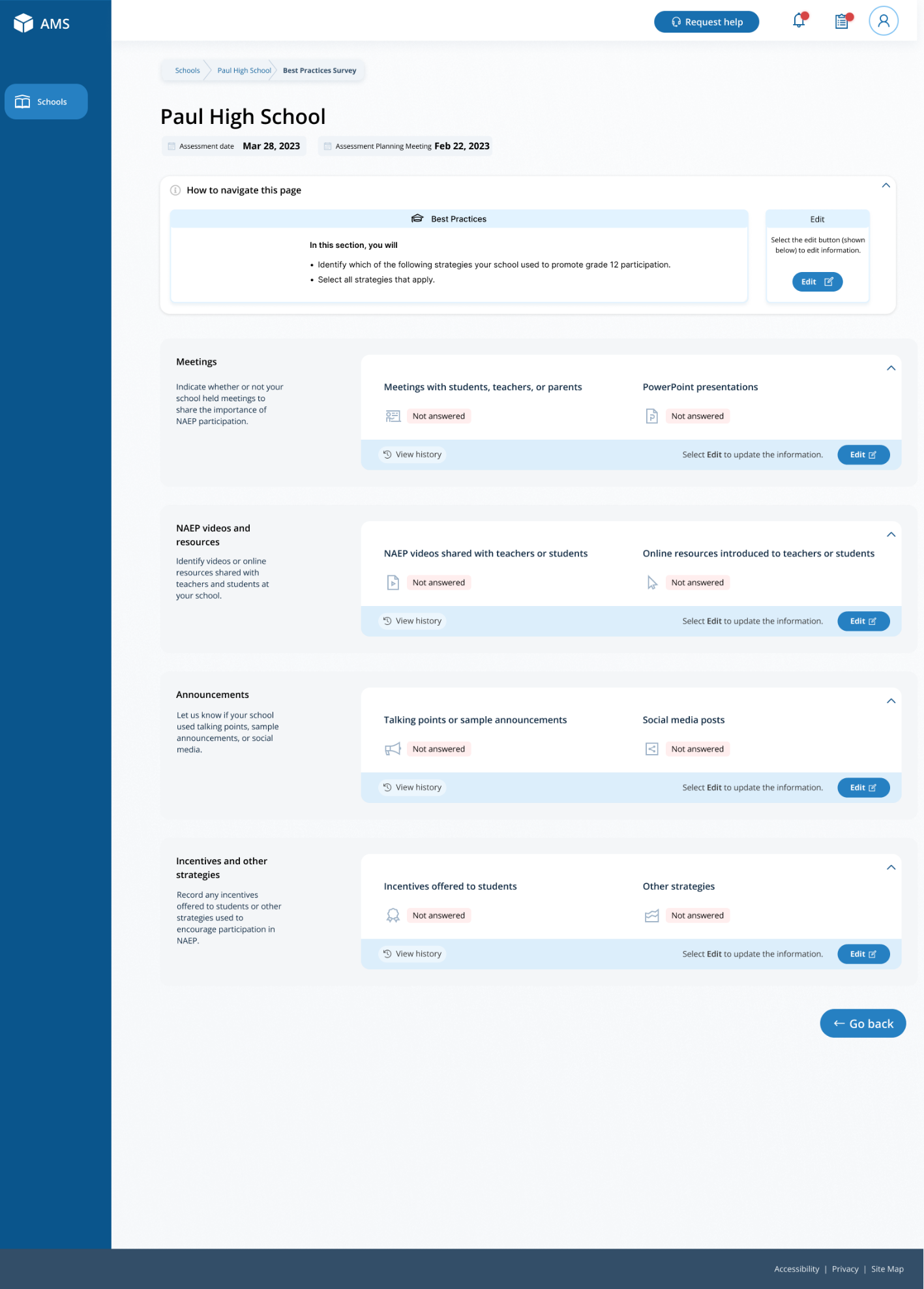
Appendix I14: Request Help, English and Spanish Puerto Rico (Approved v.31)
Request Help - English
From this section, schools can view the contact information for the NAEP help desk.
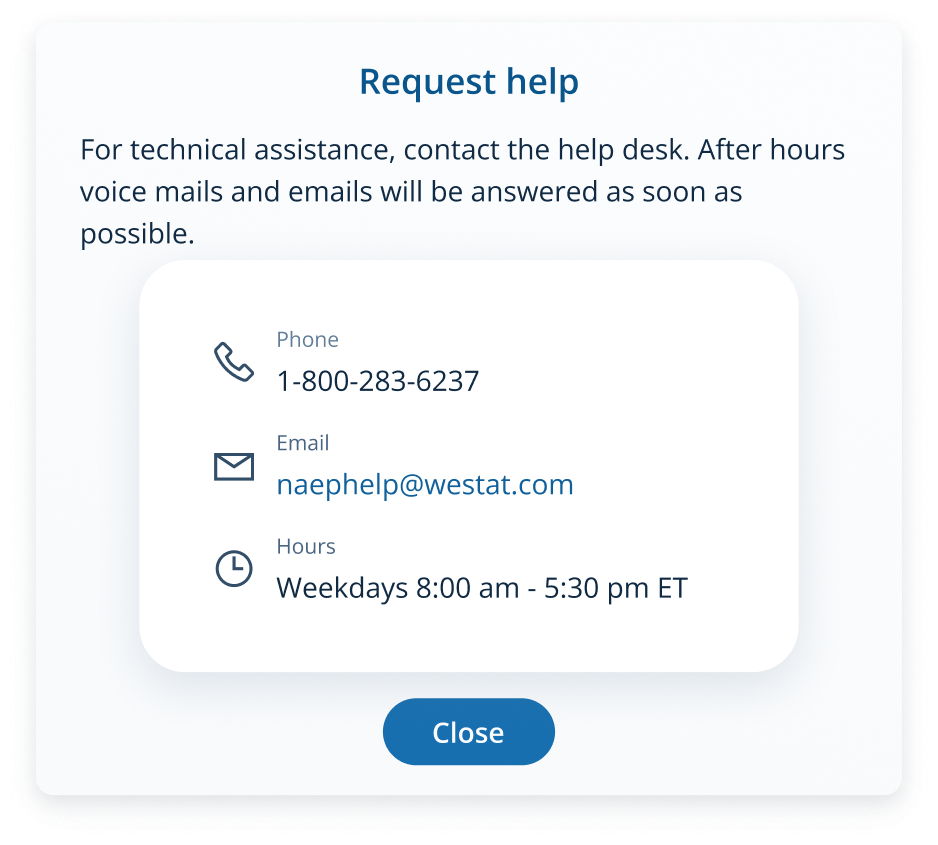
Request Help – Spanish
From this section, schools can view the contact information for the NAEP help desk.
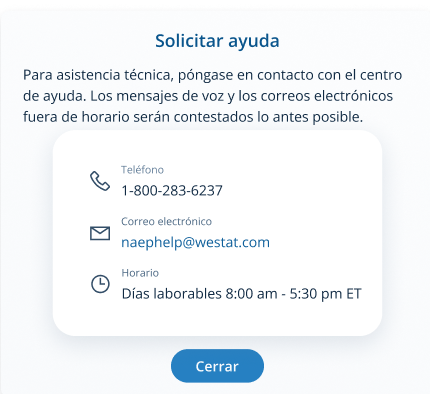
Appendix I15: High School Transcript Study (HSTS) Assessment Management System (AMS) Screens (Approved v.30)
High School Transcript Study (HSTS)
Assessment Management System Pages
Description of the HSTS Website: The NAEP State and TUDA Coordinators will set designations in fall 2023 to decide if schools or districts are responsible for providing information and materials for the study. The data collected for the study includes course catalogs, a transcript information survey, and student transcripts. The HSTS pages serve as the primary resource and action center throughout the data collection period. NAEP State and TUDA coordinators will contact schools in fall 2023 to provide information about the study and instructions for accessing the HSTS pages on the AMS website, as well as to request the designation of a dedicated school or district HSTS coordinator. The content of the HSTS pages for schools and districts are included in this document.
Notes on the organization of this document
Red text indicates descriptive notes.
Colored notes with figure numbers within the webpage screenshots are for reference during review.
All documents that can be downloaded and the scripts for videos on the website are submitted separately.
The webpages shown below would be shown to a school or district designated to provide all data for the High School Transcript Study (HSTS). The pages on the actual website will be customized based what data the schools and districts need to provide, so some tasks will not be visible for schools/districts if their state or TUDA district is providing the data on their behalf.
Contents
HSTS Tile on School/District Summary Page 104
Learn about the High School Transcript Study Tile 107
Submit Course Catalogs Tile 108
Complete the Transcript Information Survey Tile 109
Submit Student Transcripts Tile 110
Submit Course Catalogs Page 112
Request a Prepaid Mailing Envelope Pop-Up 117
No Course Catalog Available Pop-Up 118
Transcript Information Survey 119
Submit Student Transcript Page for School: Electronic Upload 125
Submit Student Transcripts Page: Prepare for in Person Visit 130
Prepare for In-Person Visit Step 1 and 2 131
Prepare for In-Person Visit Step 3 and 4 132
Submit Student Transcript Page for District: Electronic Upload 133
HSTS Tile on School/District Summary Page
Schools access the HSTS tile on the School Summary Page and districts access the tile from the District Summary Page. School and district HSTS coordinators will enter this section to provide data for the High School Transcript Study by selecting the “Go to HSTS” button, as shown below (bottom-right). This tile is identical for schools and districts.
Figure 1: Screenshot of HSTS tile on School or District Summary Page
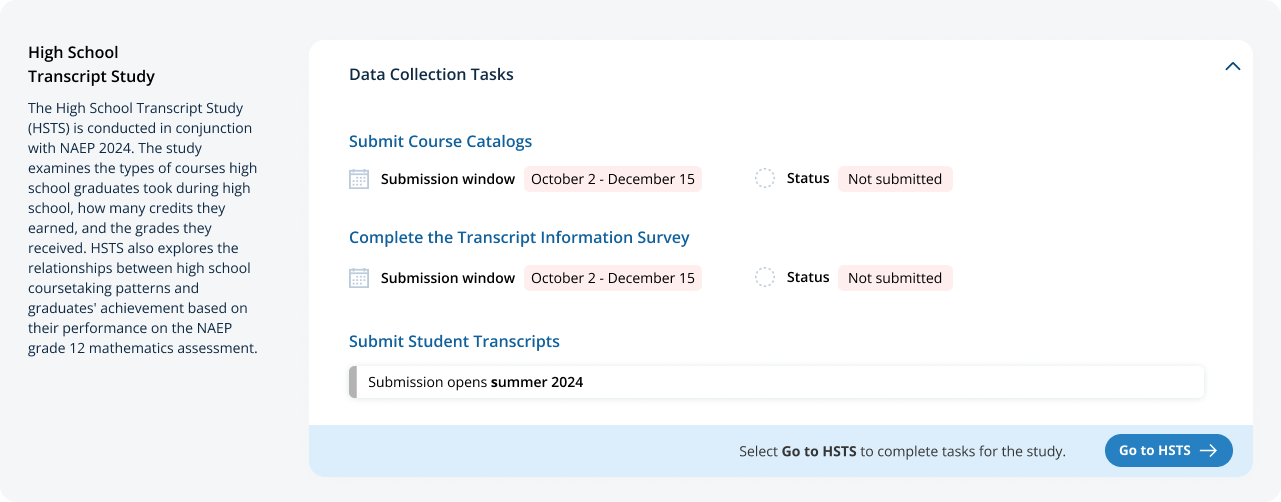
HSTS Main Page
Schools/Districts will arrive at the HSTS main page from selecting “Go to HSTS” on the HSTS Tile. On this page they can learn more about HSTS, submit course catalogs, complete the transcript information survey, and submit student transcripts.
Figure 2 shows School View of the page. Figure 3 shows the entire page for districts. The following pages include descriptions of each tile on the page HSTS Main Page with larger screenshots for better readability (figures 4 – 12 below). Notes have been added with figure numbers of the corresponding enlarged screenshots below.
Figure 2: Screenshot of HSTS Main Page for Schools Figure 3: Screenshot of HSTS Main Page for Districts
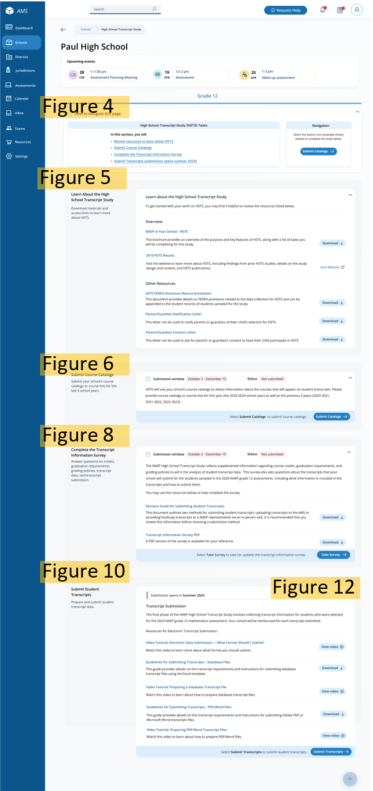
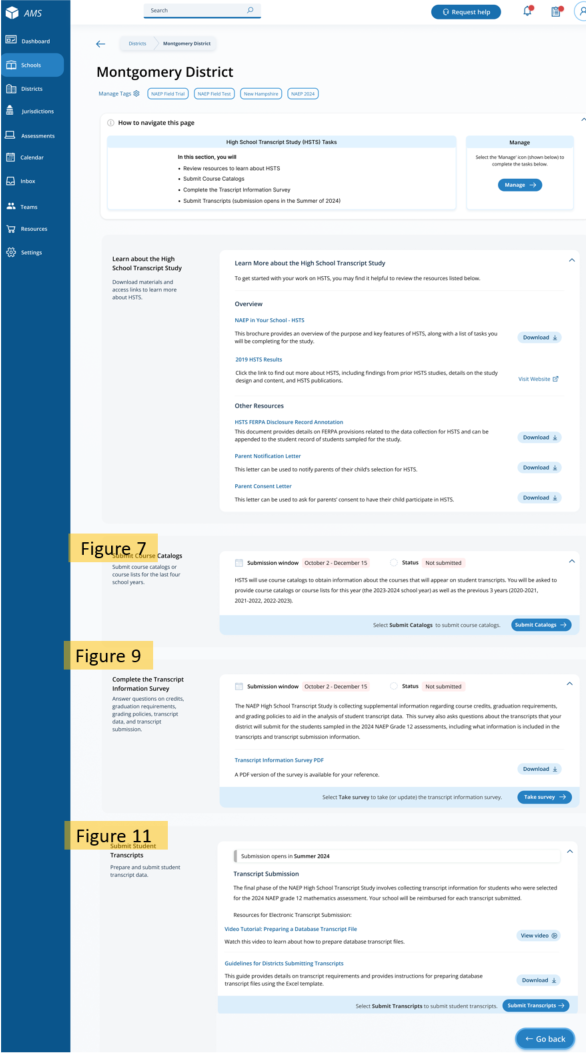
HSTS Main Page: Navigation Tile
At the top of the page, there is a list of tasks and instructions for navigating the page. The list will be customized for the tasks the school/district is designated to provide. This section is identical for schools and districts.
Figure 4: Screenshot of HSTS Main Page Navigation
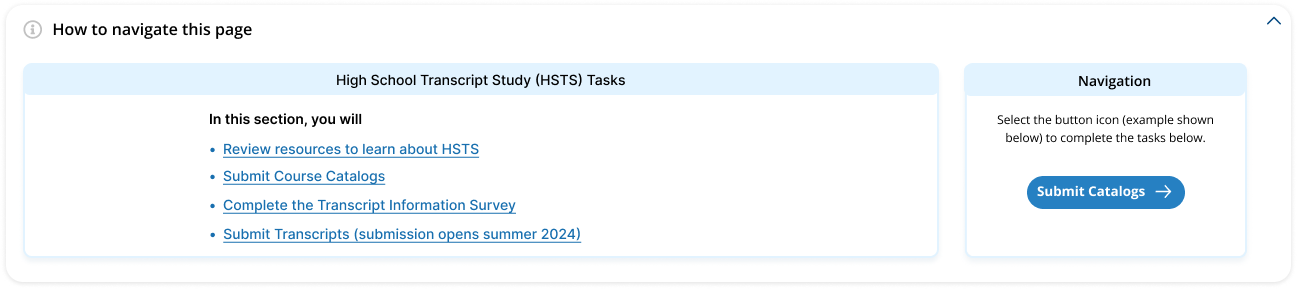
HSTS Main Page: Learn about the High School Transcript Study Tile
The next section “Learn about the High School Transcript Study” has a list of resources to download and links to the NAEP HSTS website for more information. Parent/Guardian Letters will also be posted in this section if requested. This tile is identical for schools and districts.
Links/Downloads on this page (see Documents submitted separately):
NAEP in Your School – HSTS
2019 HSTS Results (Link to external webpage: https://nces.ed.gov/nationsreportcard/hsts/)
HSTS FERPA Disclosure Record Annotation
Parent/Guardian Notification Letter
Parent/Guardian Consent Letter
Figure 5: Screenshot of HSTS Main Page, Learn About HSTS Tile
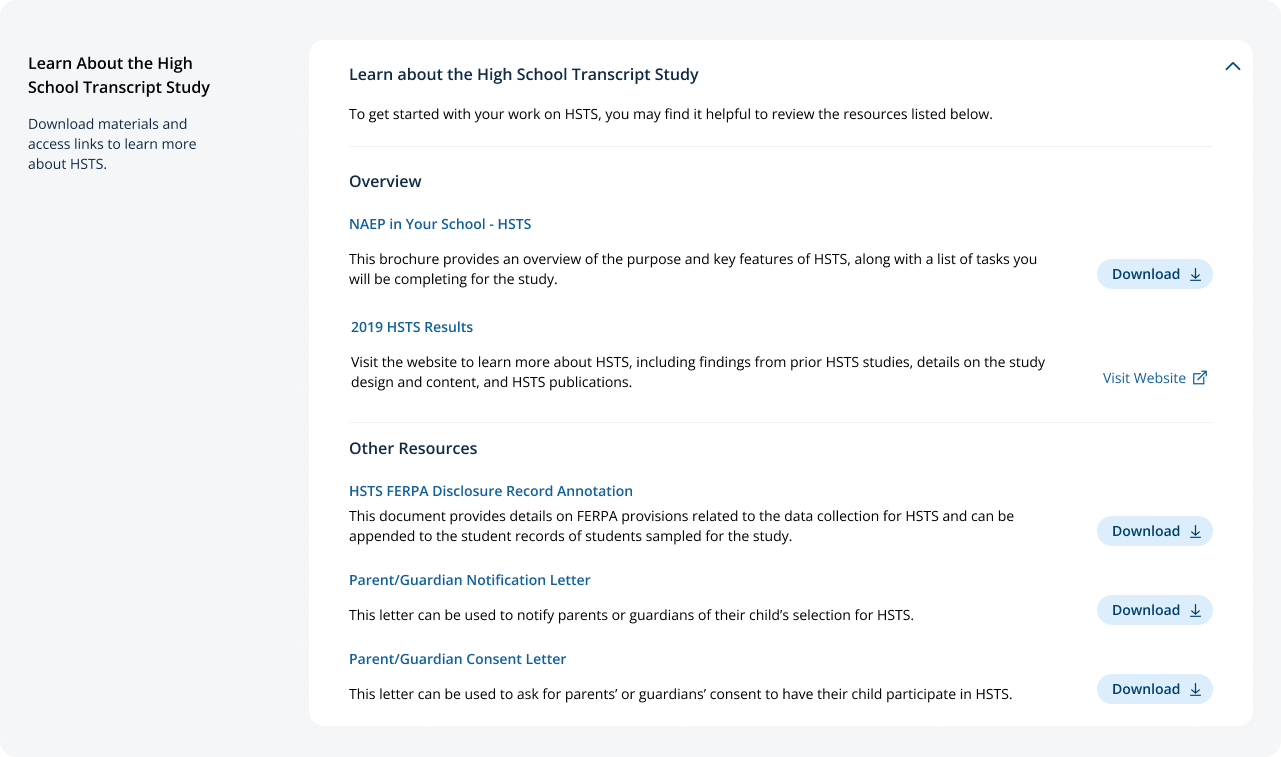
HSTS Main Page: Submit Course Catalogs Tile
In the next tile, “Submit Course Catalogs,” Schools or districts will select the “Submit Catalogs” button in the bottom-right corner to view the submit course catalogs page. The text on this tile is slightly different for school and district users, see Figure 6 and 7 below.
Figure 6: Screenshot of Submit Course Catalogs Tile, School Version
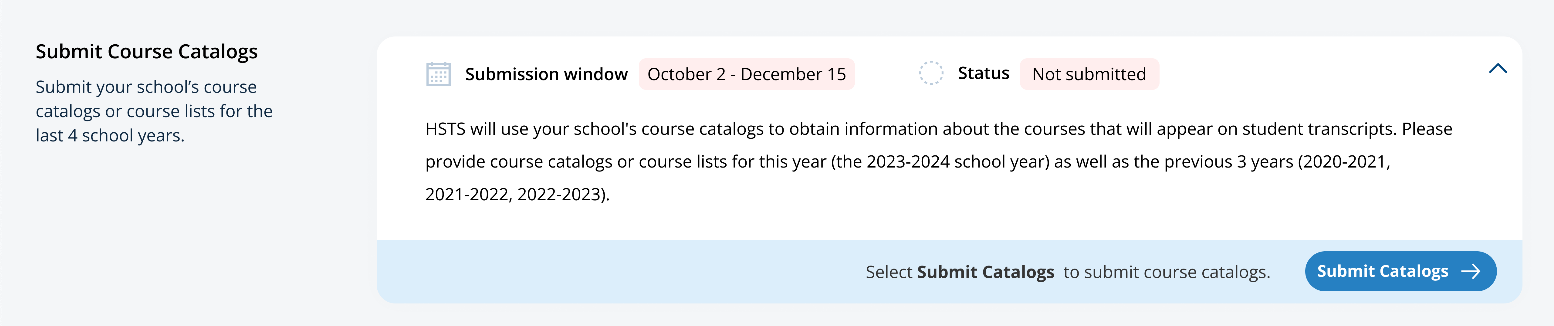
Figure 7: Screenshot of Submit Course Catalogs Tile, District Version
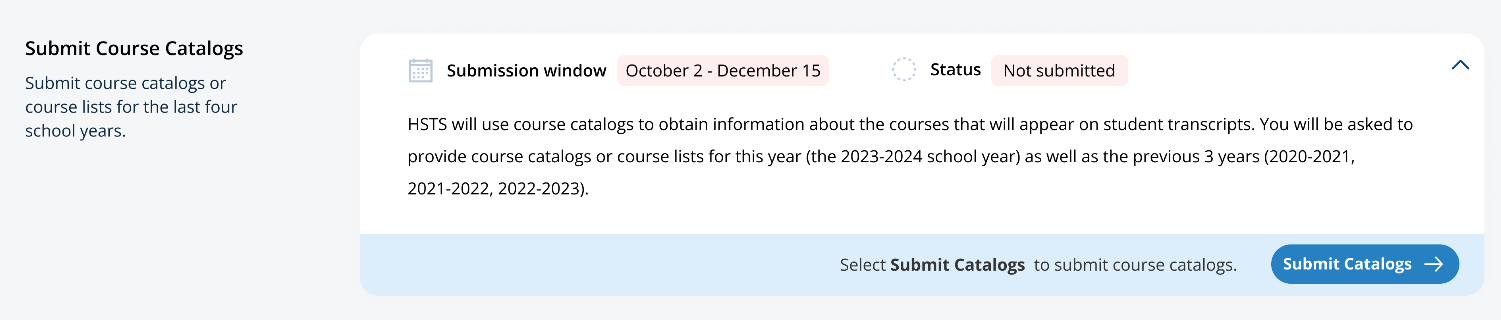
HSTS Main Page: Complete the Transcript Information Survey Tile
The “Complete the Transcript Information Survey” tile contains a description of the task and downloadable resources for completing the survey. Users can access the survey by clicking the “Take Survey” bottom in the bottom-right of the tile. The school and district versions of this tile are shown in figure 8 and 9 respectively.
Links/Downloads on this page (see Documents submitted separately):
Decision Guide for Submitting Student Transcripts
Transcript Information Survey PDF
Figure 8: Screenshot of Complete Transcript Information Survey Tile School Version
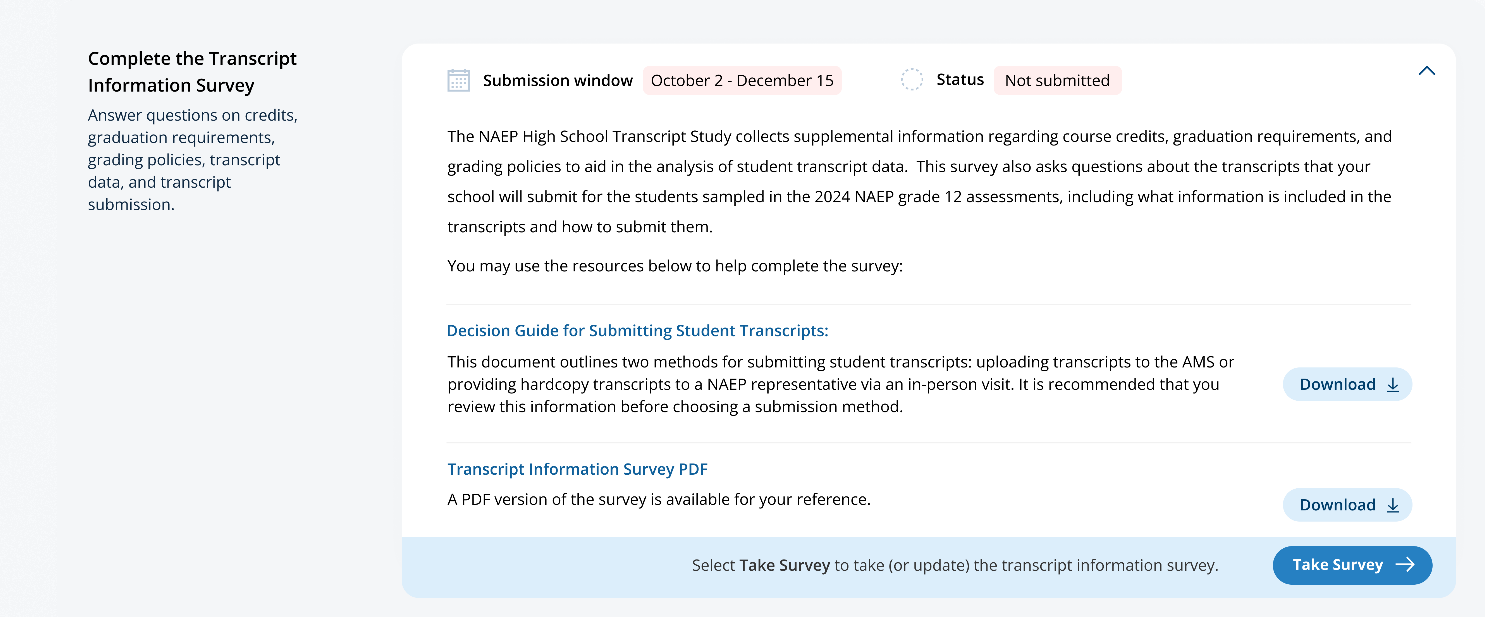
Figure 9: Screenshot of Complete Transcript Information Survey Tile, District Version
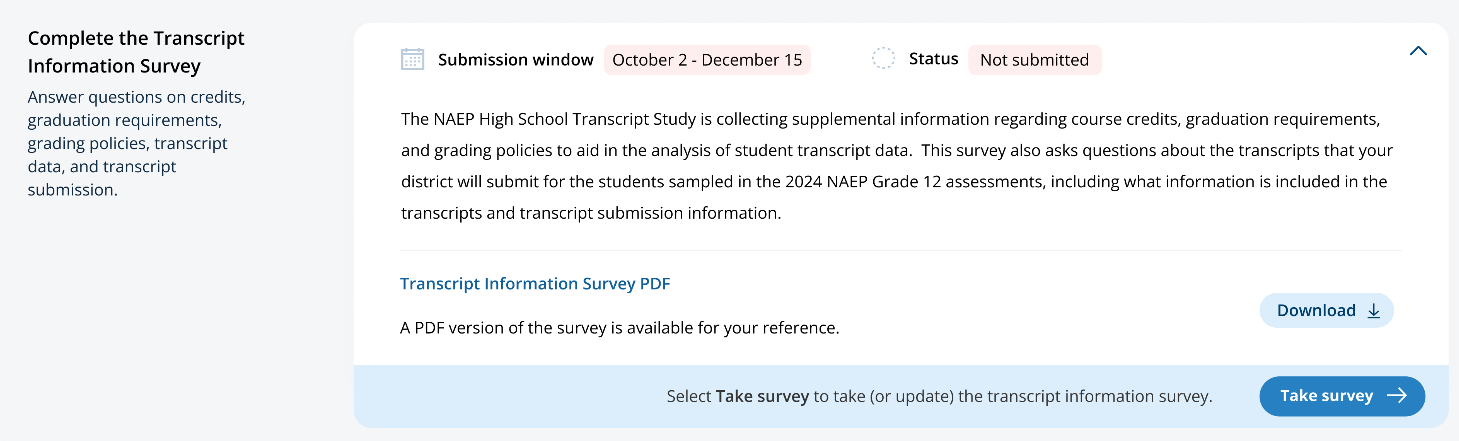
HSTS Main Page: Submit Student Transcripts Tile
The last section on the HSTS main Page is the “Submit Student Transcript” tile. Schools and districts can download resources and watch instructional videos about submit transcripts in this tile. When the transcript submission window opens, schools and districts can select “Submit Transcripts” in the bottom-right to view the submit transcripts page. The school and district versions of the page are shown below in Figure 10 and Figure 11 respectively. Figure 12 shows the view of the top section of the tile when the submission window opens.
Links/Downloads on this page (see Documents submitted separately):
Video Tutorial: Electronic Data Submission – What Format Should I Submit
Guidelines for Submitting Transcripts – Database Files
Video Tutorial: Preparing a Database Transcript File
Guidelines for Submitting Transcripts - PDF/Word Files
Video Tutorial: Preparing PDF/Word Transcript Files
Guidelines for Districts Submitting Transcripts
Figure 10: Screenshot of Submit Student Transcripts Tile, School Version
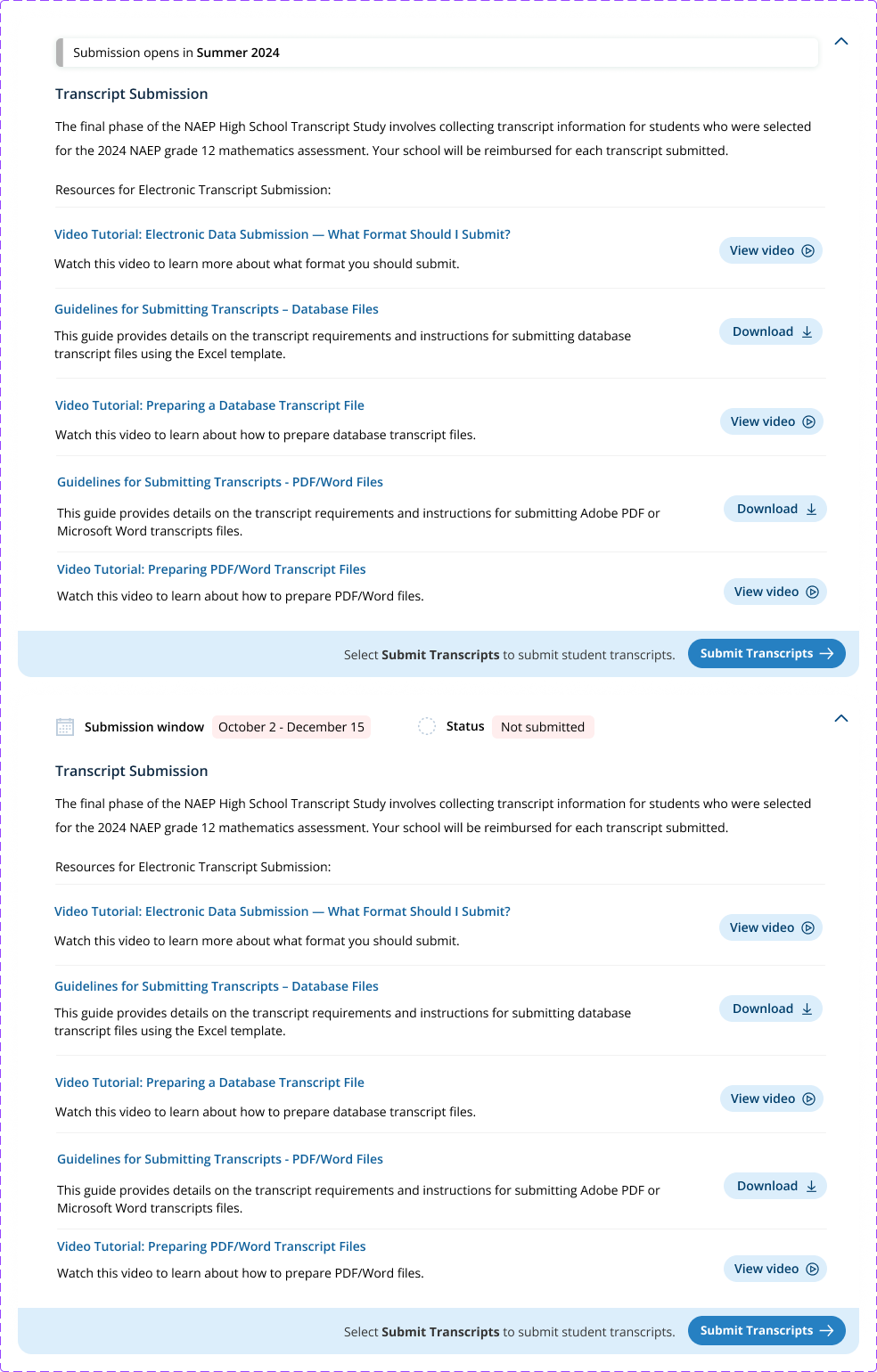
Figure 11: Screenshot of Submit Student Transcripts Tile, District Version
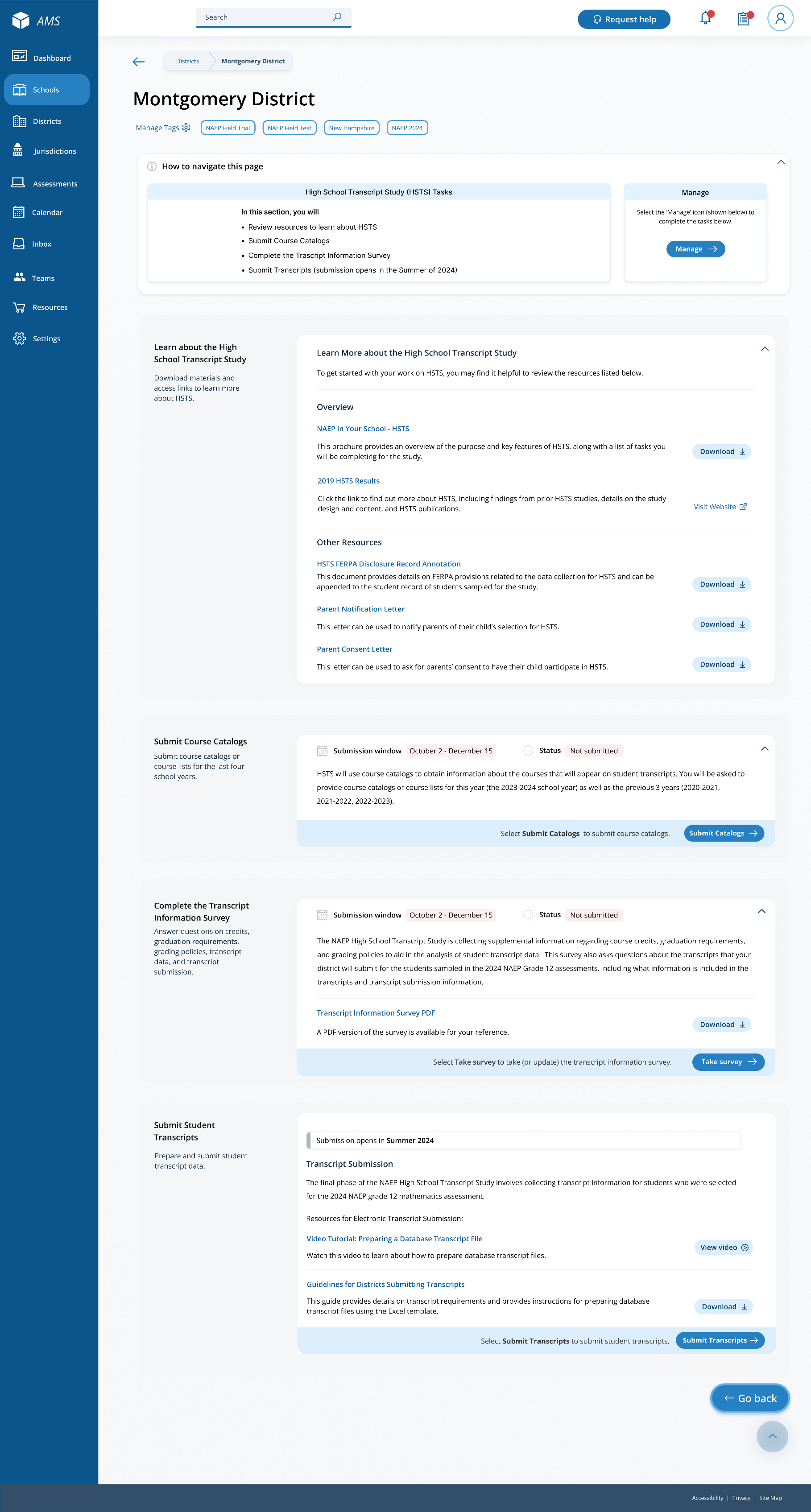
After submission opens, the submission window and status will be shown at the top of the tile for schools and districts.
Figure 12: Screenshot of Top of Transcript Submission Tile, Alternate View

Submit Course Catalogs Page
Schools and districts will access the Submit Course Catalog page by selecting “Submit Catalogs” on the HSTS Main Page Submit Catalog tile.
On the top of the page, details are provided about the requested course catalogs or lists.
The middle section of the page allows schools and districts to select the year of the catalog they are submitting in the tabs, and then select the method for that catalog. The methods available are, 1) to upload course catalogs, 2) to enter a link to a web catalog, or 3) to request a pre-paid envelope to send hardcopy catalogs. The year 2023-2024 has all options available, but the prior 3 years have only the upload and link option available.
The bottom of the page has a submission history which will show what catalogs a school submits.
Figure 13 shows the version for schools, and Figure 14 shows the version for districts. The instruction text is slightly different in the district version. Notes have been added to these views to identify the figure numbers of the pop-up windows accessible from selecting each of the submission options.
Figure
13: Screenshot of Submit
Course Catalogs Page School Version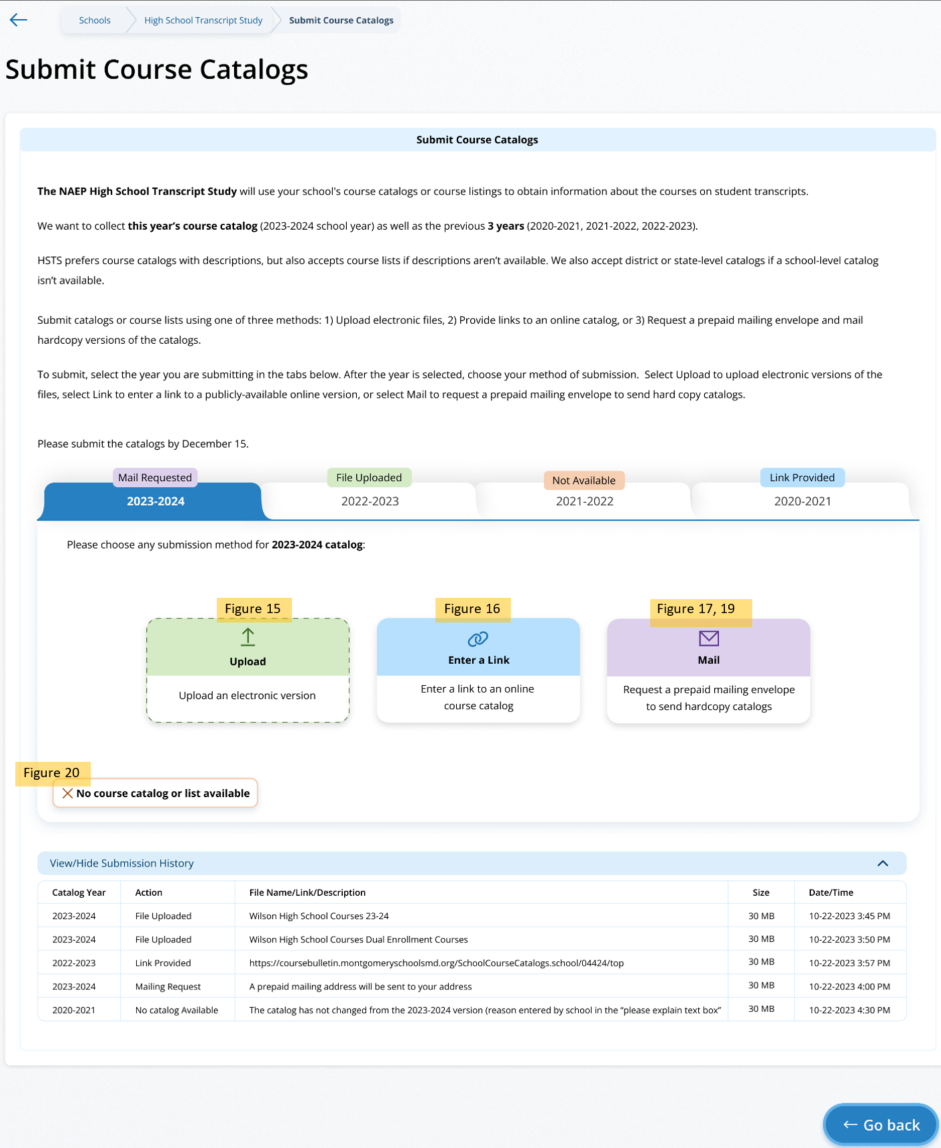
Figure 14: Submit Course Catalogs Page District Version
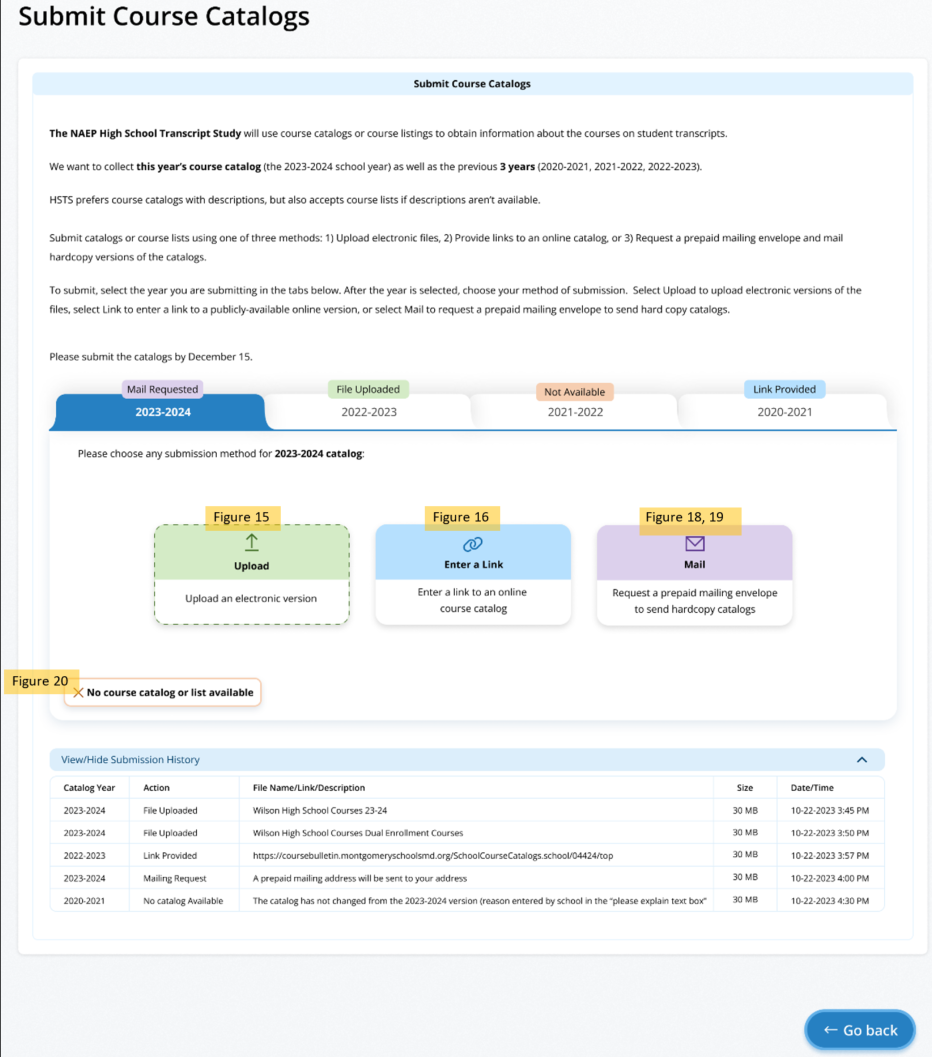
Submit Course Catalogs Page: Upload Pop-Up
This Upload pop-up window allows the school/district to drag and drop, or browse to select the file to upload. Then the school/district will indicate the type of catalog (school, district, or state level), and answer if the catalog includes all courses offered to students in grades 9-12. A text box will appear if the school/district selects ‘No’ to the second question. To submit, the school/district can then select “Submit” at the bottom of the window.
Figure 15: Screenshot of Submit Course Catalog Upload Pop-Up
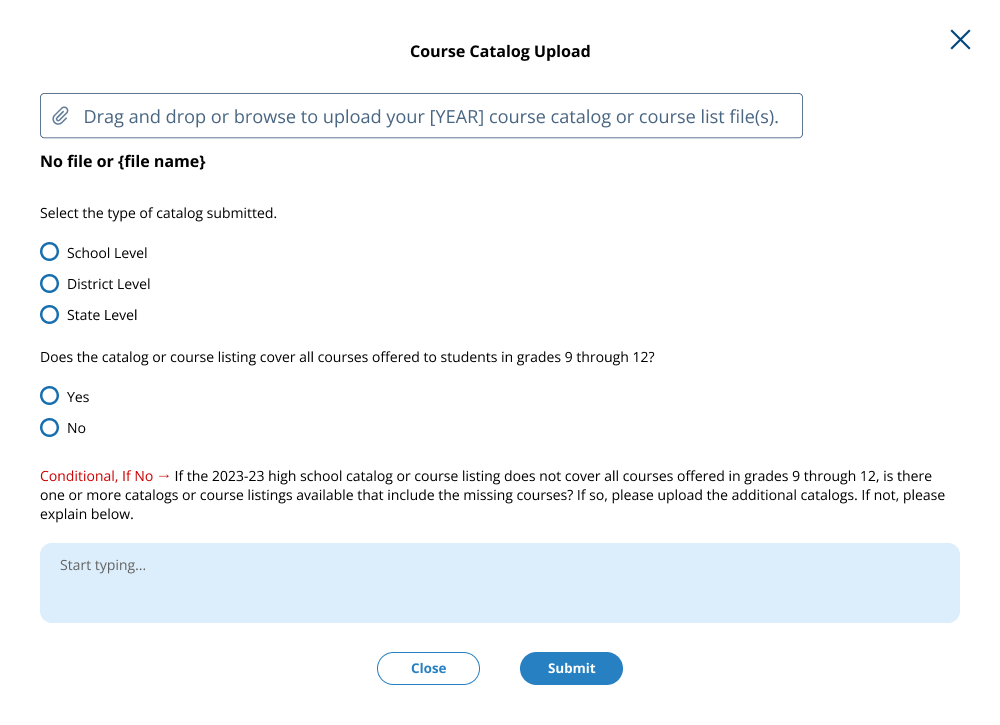
Submit Course Catalogs Page: Enter a Link Pop-Up
In this window, a school or district can enter a link to a publicly available catalog. Then the school/district will indicate the type of catalog (school, district, or state level), and answer if the catalog includes all courses offered to students in grades 9-12. A text box will appear if the school/district selects ‘No’ to the second question. To submit, the user can select “Submit” at the bottom of the window.
Figure 16: Screenshot of Submit Course Catalogs, Enter a Link Pop-up
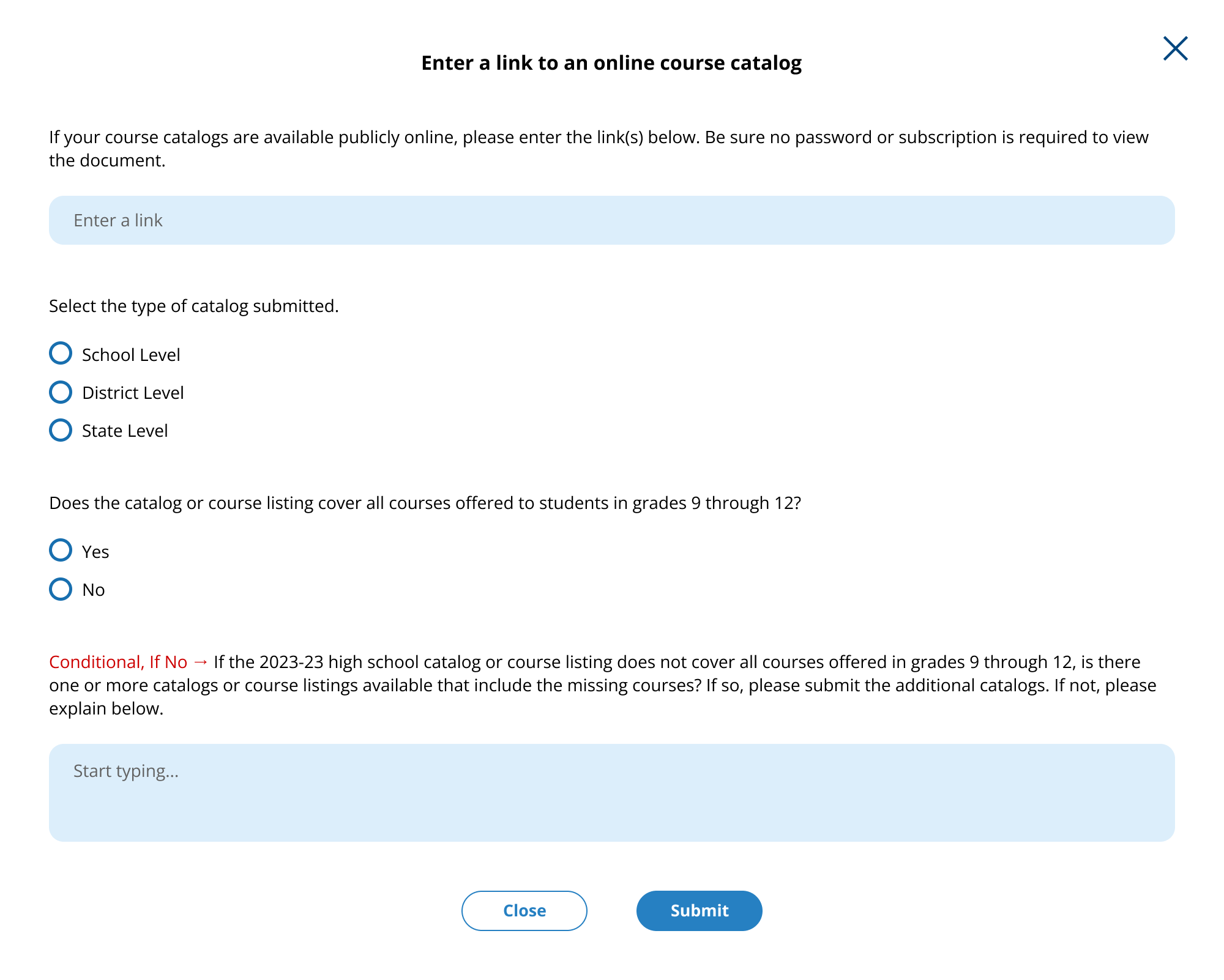
Submit Course Catalogs Page: Request a Prepaid Mailing Envelope Pop-Up
This pop-up window allows schools and districts to update the address information if needed for the pre-paid mailing envelope. The school/district can also indicate what years they plan to send in the envelope. When they submit, the school will see a confirmation message in another pop-up.
Figure 17: Screenshot of Submit Course Catalog Request Mail Pop-Up, School Version
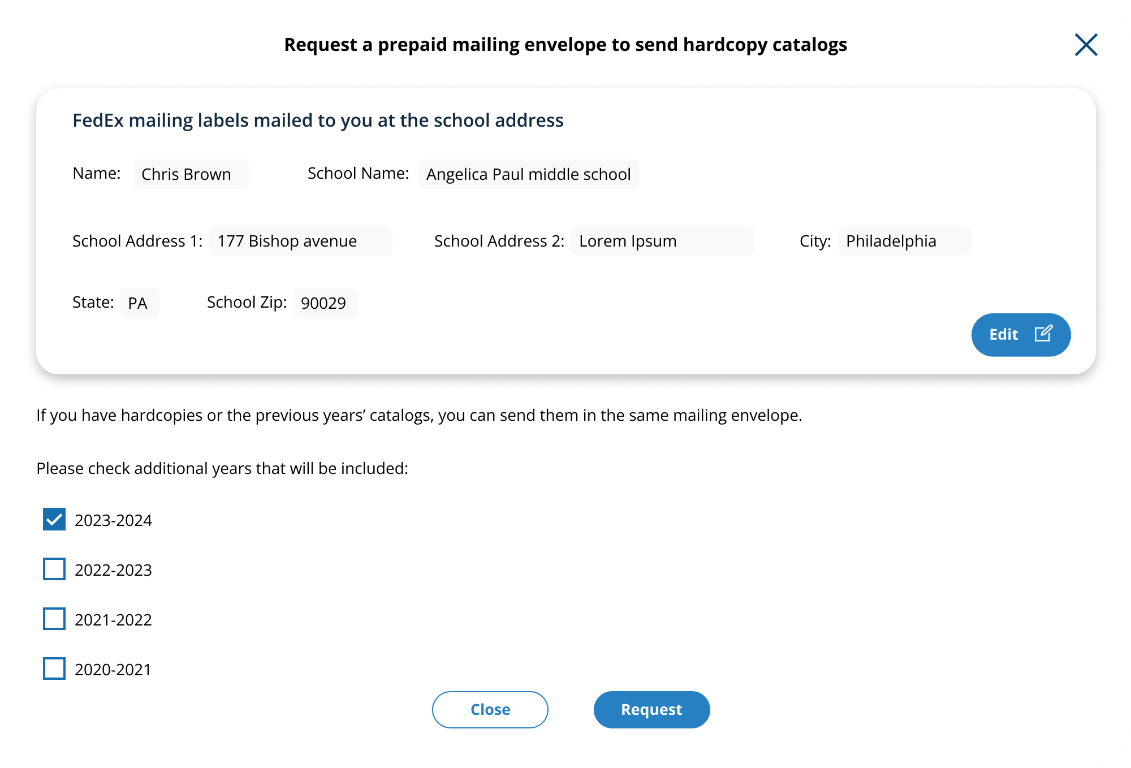
Figure
18: Screenshot of Submit
Course Catalog Request Mail Pop-Up, District Version
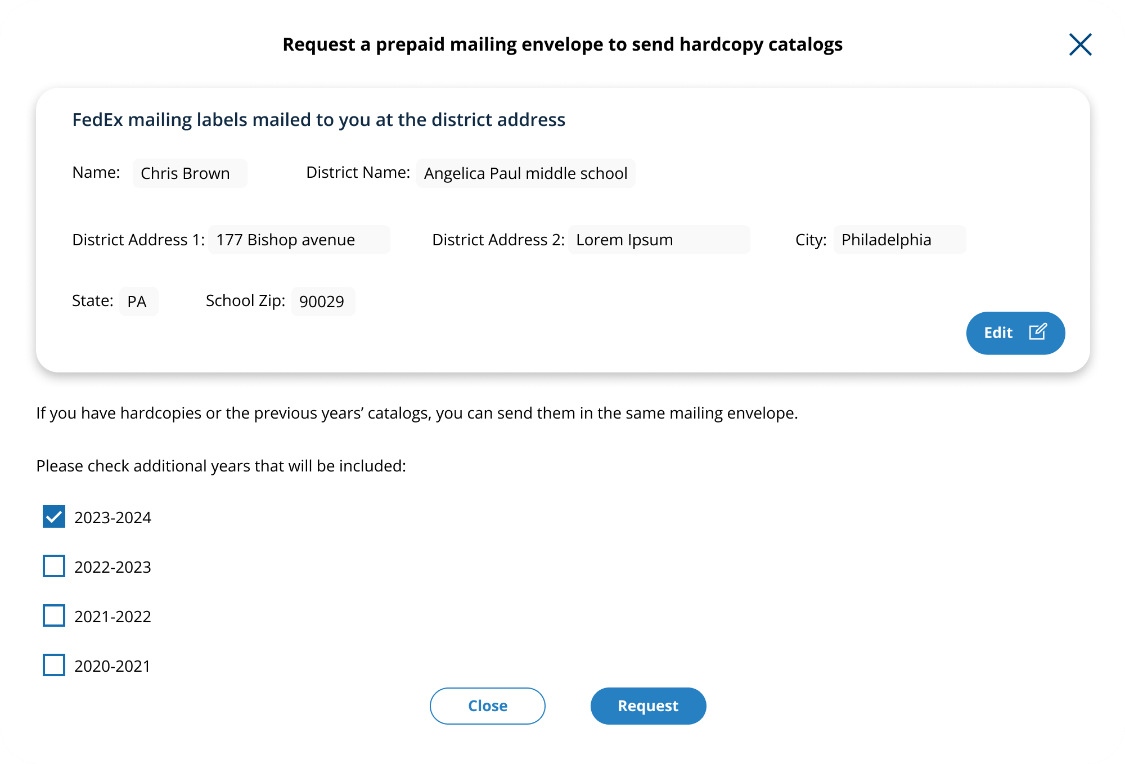
Figure 19: Screenshot of Submit Course Catalog Request Mailing Thank You Message
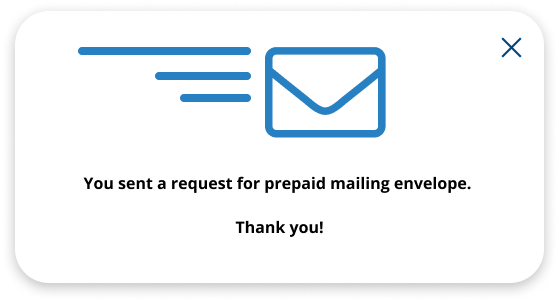
Submit Course Catalogs: No Course Catalog Available Pop-Up
This pop up window allows schools or districts to note if they do not have a course catalog or list available and give an explanation in the provided text box.
Figure 20: Screenshot of Submit Course Catalogs, No Catalog Available Window
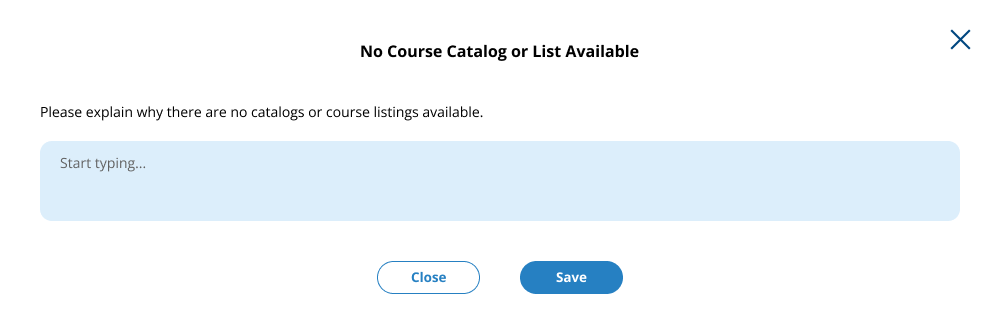
Transcript Information Survey
Schools and districts access these pages with the survey by selecting “Take Survey” on the Transcript Information Survey Tile on the HSTS Home Page. The text for this survey is located in the resources section of this document. Figures 21 – Figure 26 below shows how this survey will be formatted in the AMS. The users can navigate through the survey using the “Next” button at the bottom of the page. There is also a tracker at the top of the page to show their progress through the sections. The survey is identical for school and district users.
Figure 21: Screenshot of Transcript Information Survey, Part 1
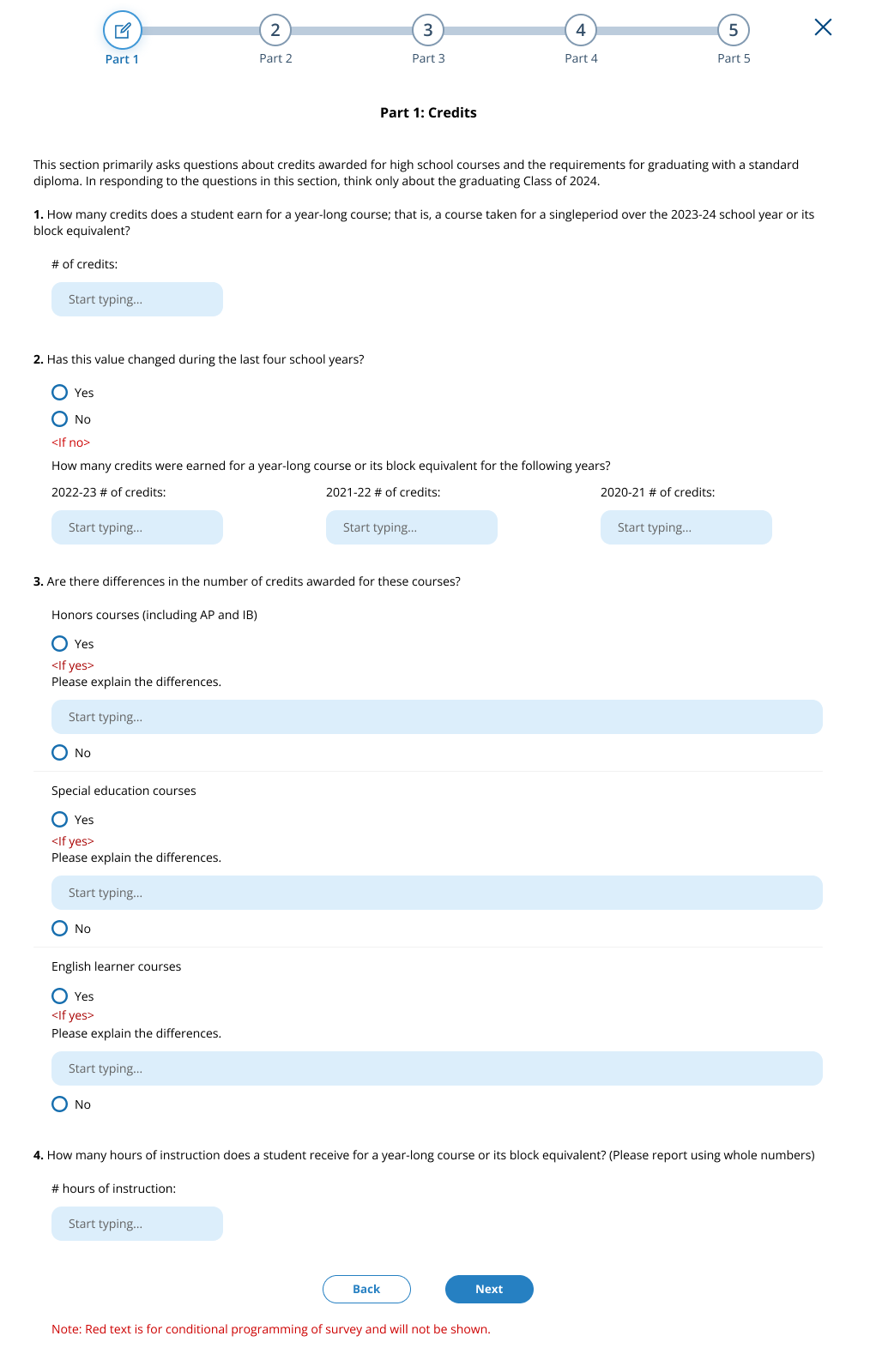
Figure 22: Screenshot of Transcript Information Survey, Part 2
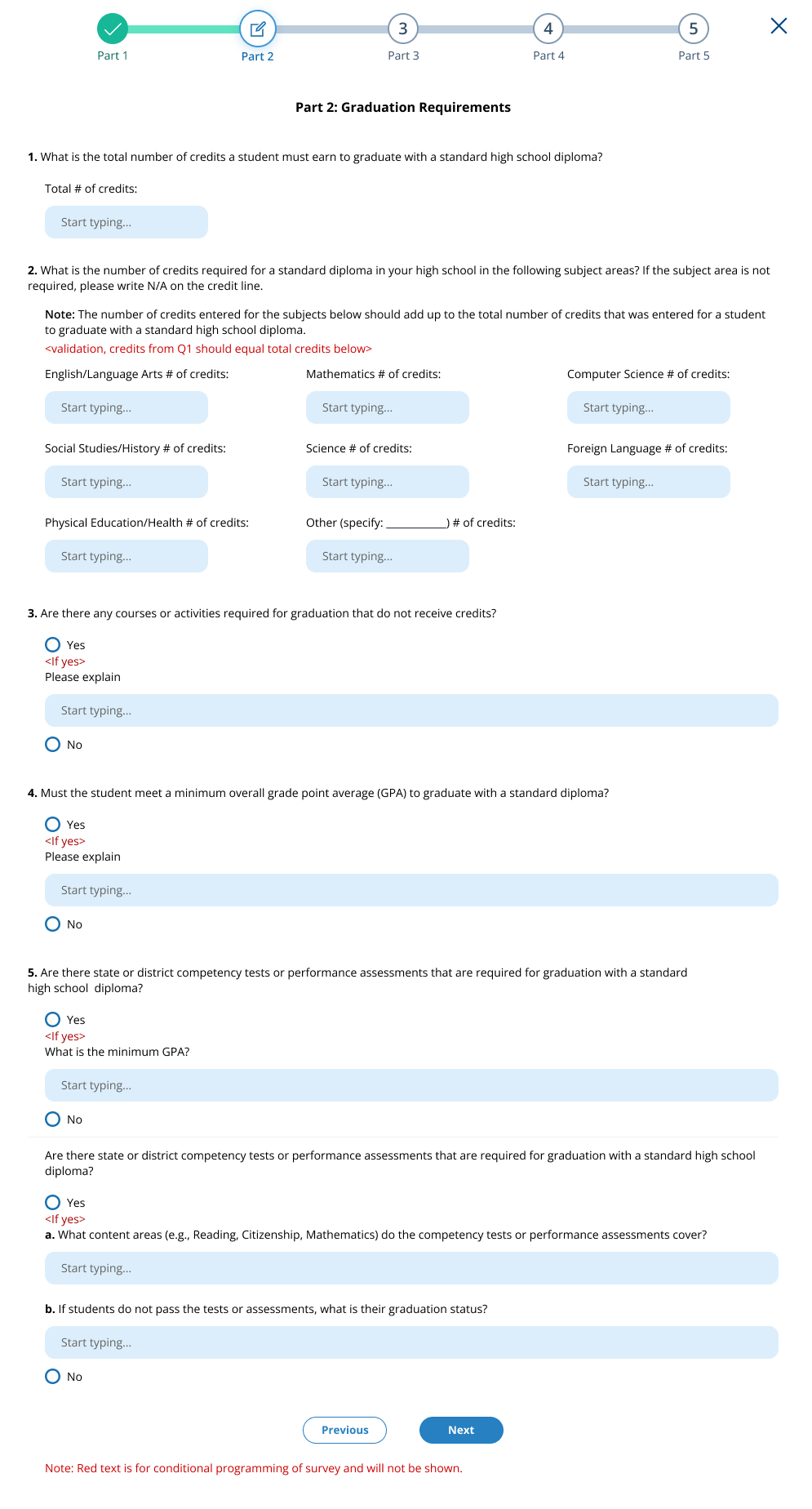
Figure 23: Screenshot of Transcript Information Survey, Part 3
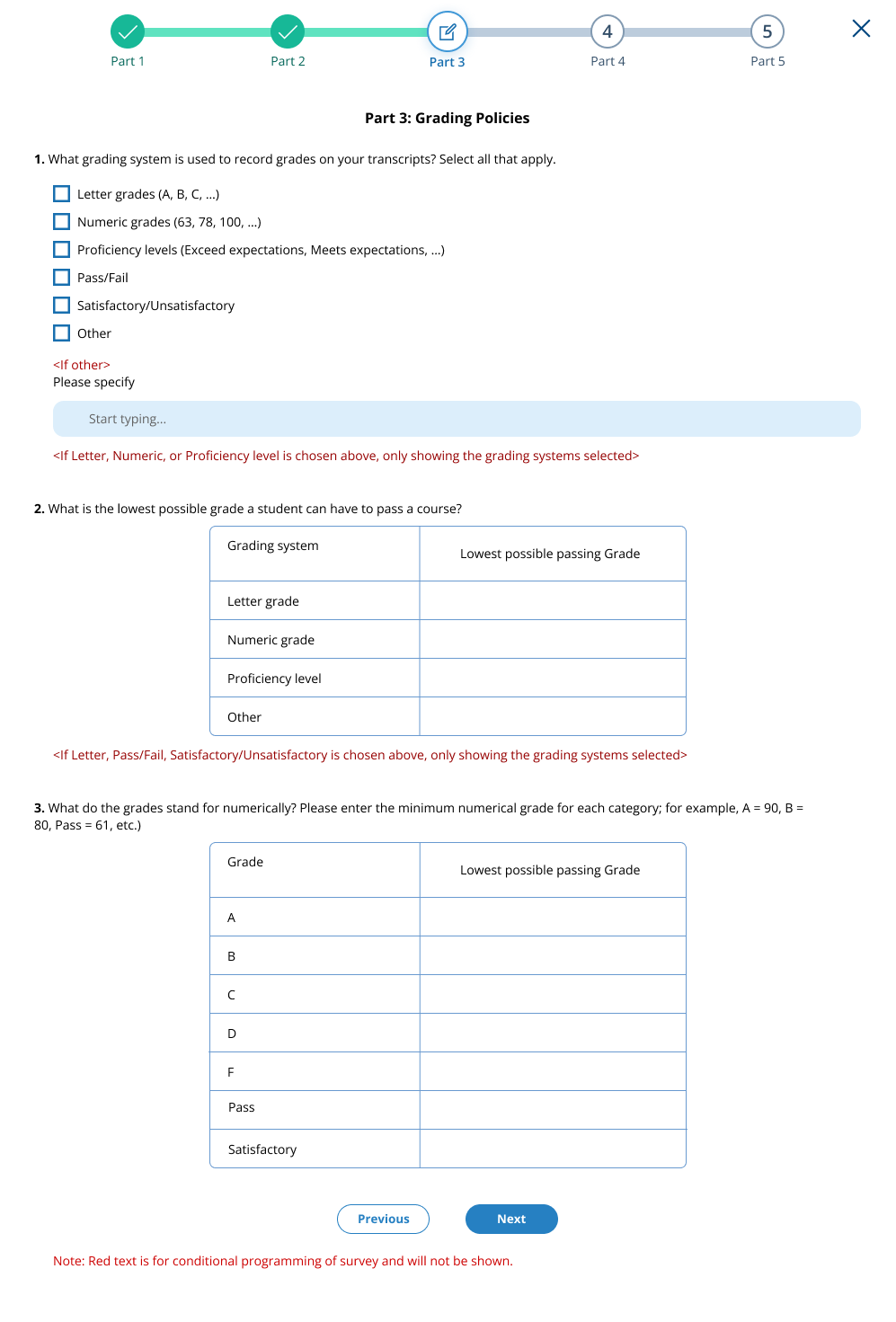
Figure 24: Screenshot of Transcript Information Survey, Part 4
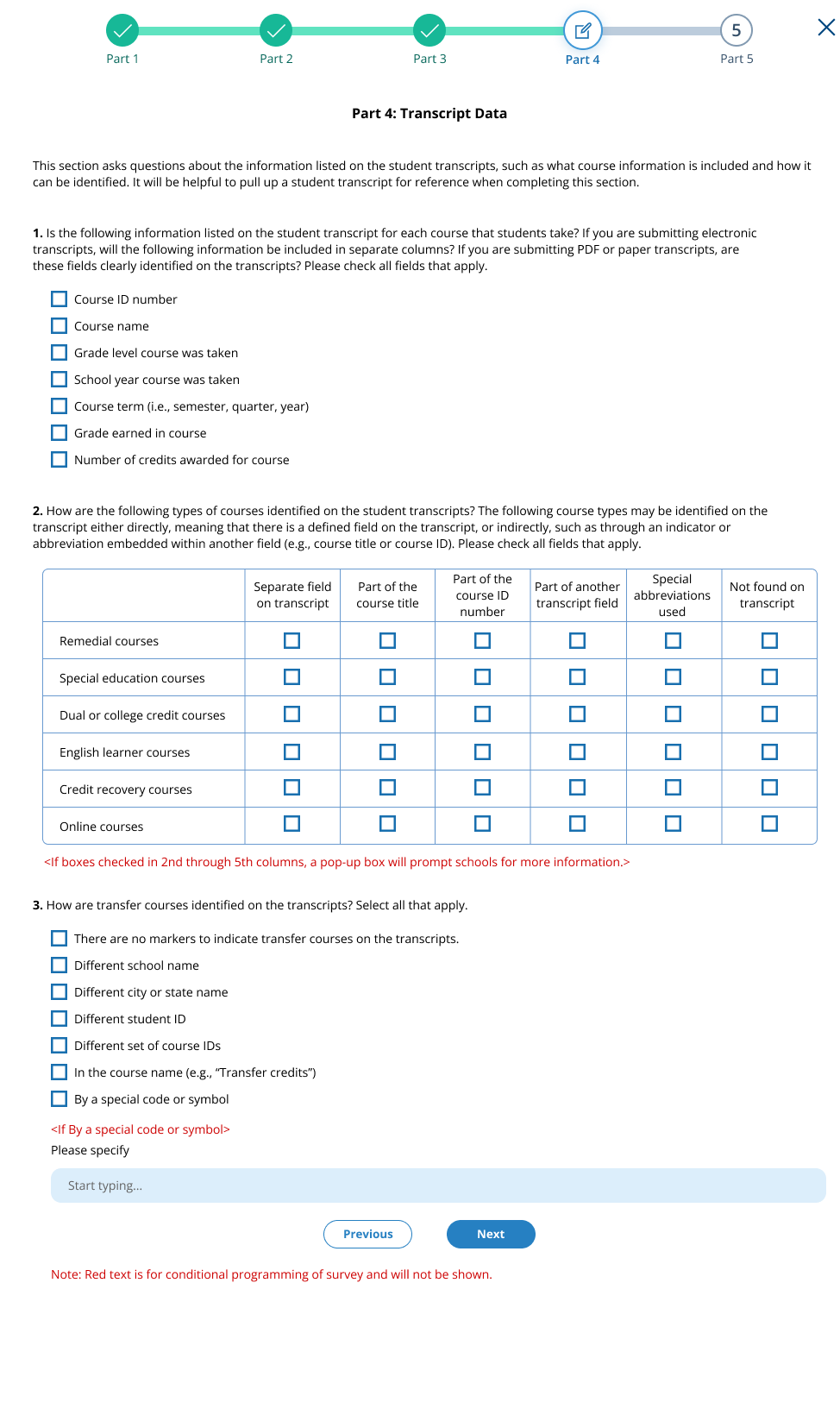
Figure 25: Screenshot of Transcript Information Survey, Part 5
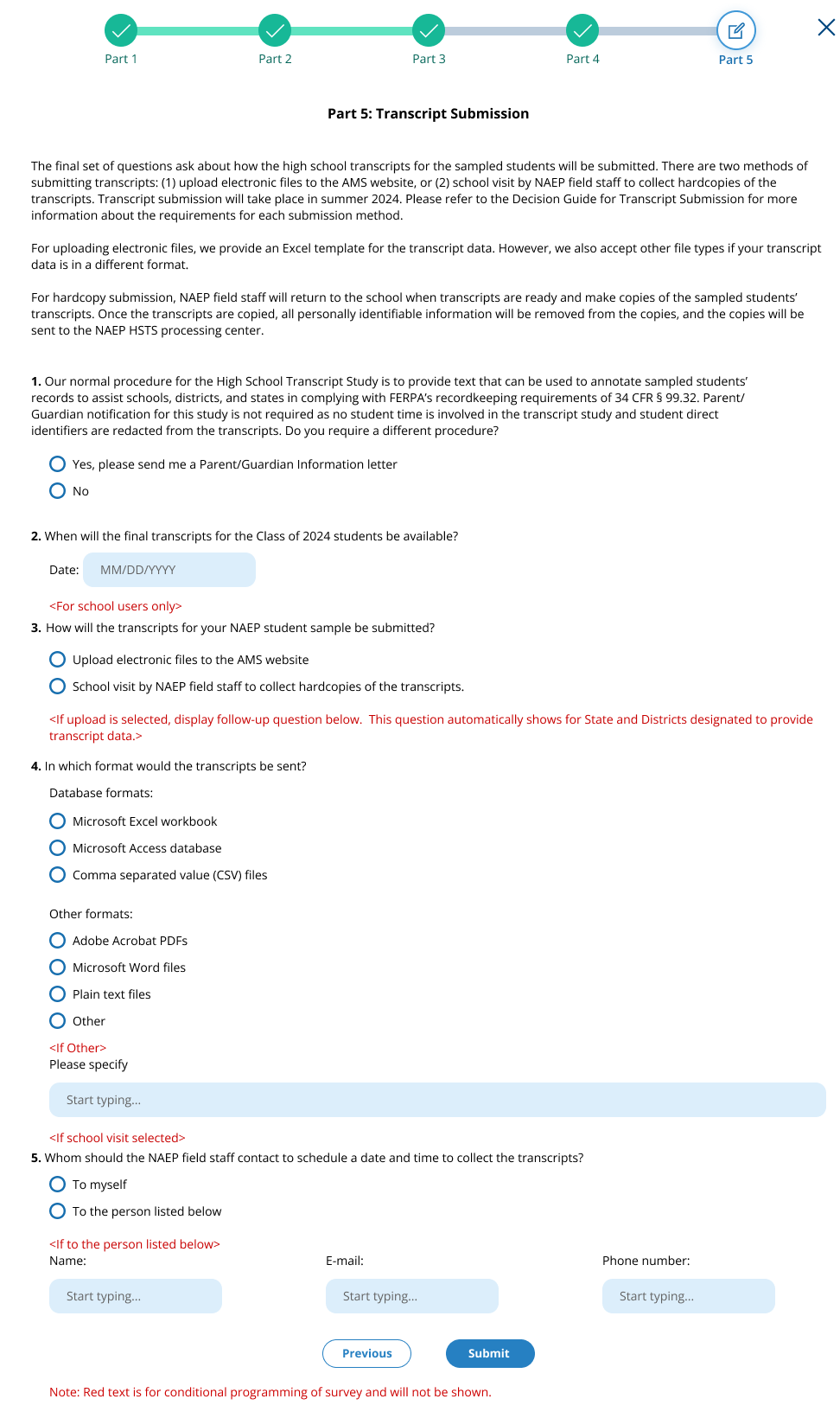
Figure 26: Screenshot of Transcript Information Survey, Thank You
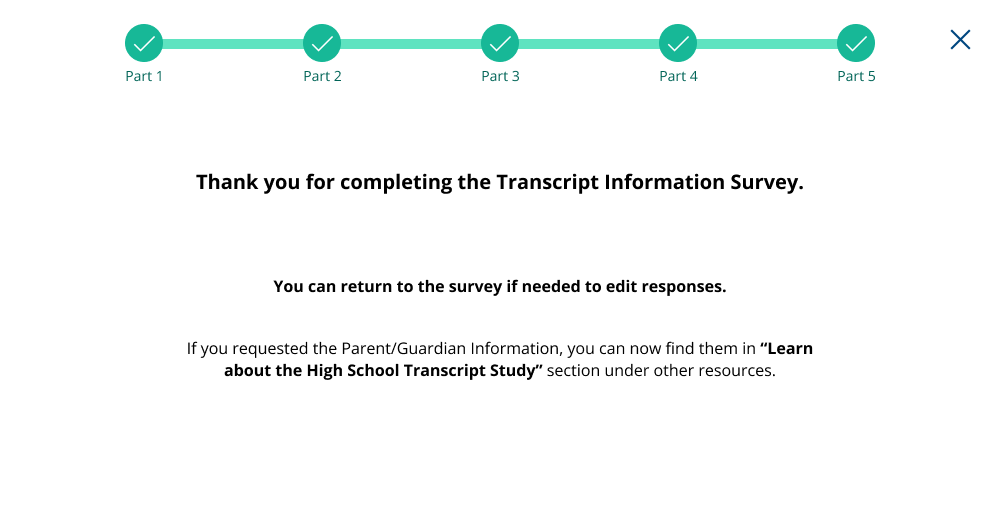
Submit Student Transcript Page for School: Electronic Upload
This page is shown to schools designated to submit transcripts, who have selected the electronic submission method in the Transcript Information Survey. Below is the view of the entire page, followed by separate screenshots of each section with explanation of the tasks to complete on each tile. Notes have been added with figure numbers of the corresponding enlarged screenshots below.
Figure 27: Screenshot of Submit Student Transcripts Page, Electronic Upload
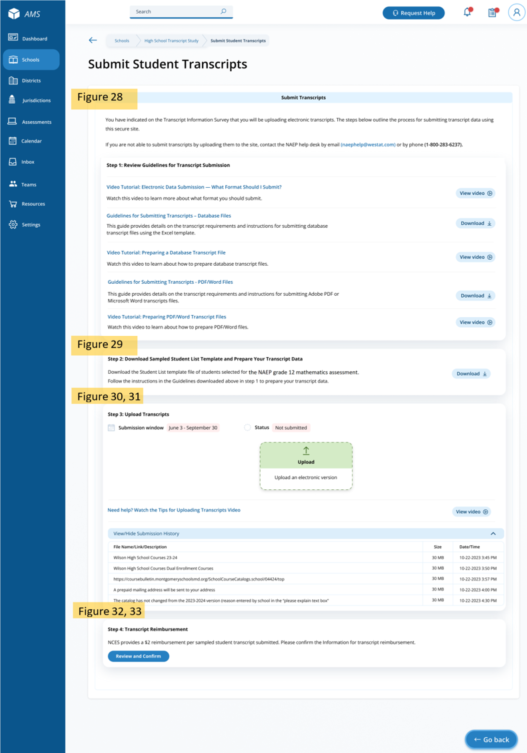
Submit Student Transcripts Page: Step 1
At the top of the Submit Student Transcript page for electronic upload is text introducing the school to the task of uploading catalogs. In the step 1 tile, Guidelines for submitting transcripts, as well as instructional videos are available for schools to download or view.
Links/Downloads on this page (see Documents submitted separately):
Video Tutorial: Electronic Data Submission – What Format Should I Submit?
Guidelines for Submitting Transcripts – Database Files
Video Tutorial: Preparing a Database Transcript File
Guidelines for Submitting Transcripts - PDF/Word Files
Video Tutorial: Preparing PDF/Word Transcript Files
Figure 28: Screenshot of Submit Student Transcripts Page, Step 1
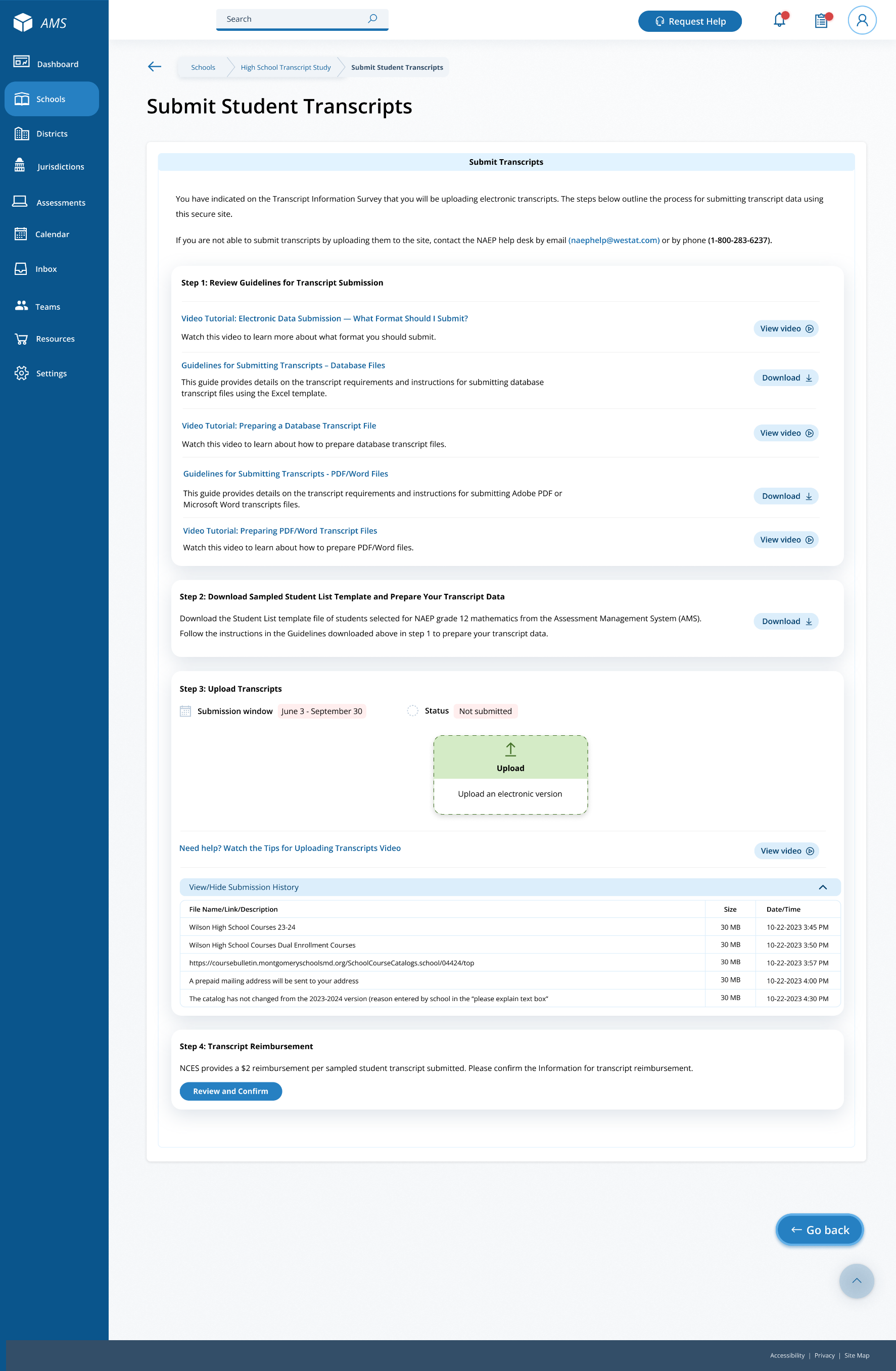
Submit Student Transcripts Page: Step 2
On the step 2 tile, schools/districts can download the Sampled Student List Template, which contains the list of students selected for the study.
Links/Downloads on this page (see Documents submitted separately):
Student List Template
Figure 29: Screenshot of Submit Student Transcripts Page, Step 2

Submit Student Transcripts Page: Step 3
The step 3 tile shows the submission window and status for transcripts, and contains an upload button for when schools/districts are ready to submit their transcripts. When they select “Upload”, a pop up window will appear (see figure 31 below) where schools/districts can select the files to upload.
Links/Downloads on this page (see Documents submitted separately):
Tips for Uploading Transcripts Video
Figure 30: Screenshot of Submit Student Transcript Page, Step 3
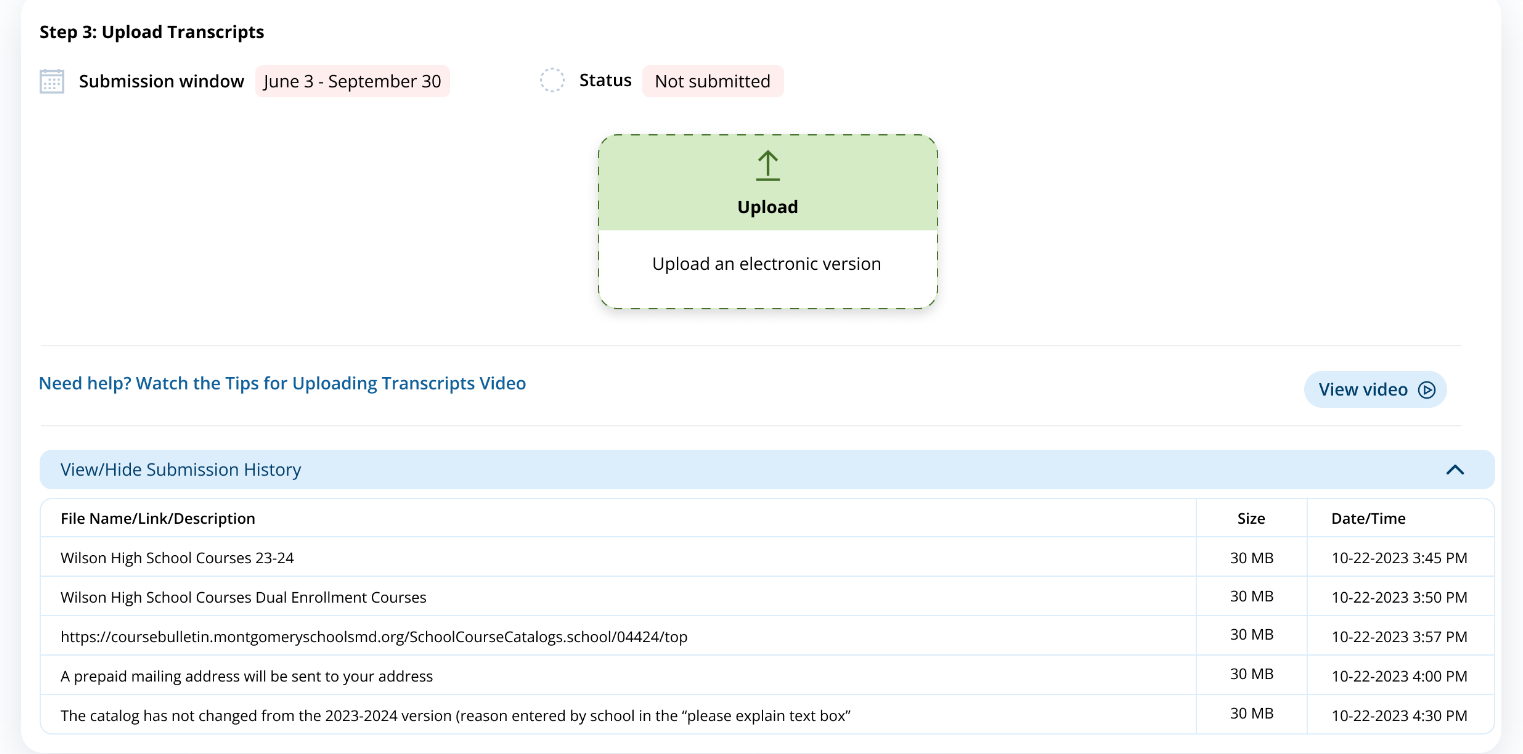
Submit Student Transcripts Page: Step 3 Upload Pop-Up Window
Using this upload pop-up window, schools/districts can drag and drop or browse for the transcript files they will submit. There is a list of items to review before submitting the files, as well as two text boxes. The first text box asks schools or districts to indicate if any transcripts from the list were not provided. The second text box gives space for a school/district to make any additional comments about their file.
Figure 31: Screenshot of Transcript Upload Pop-Up
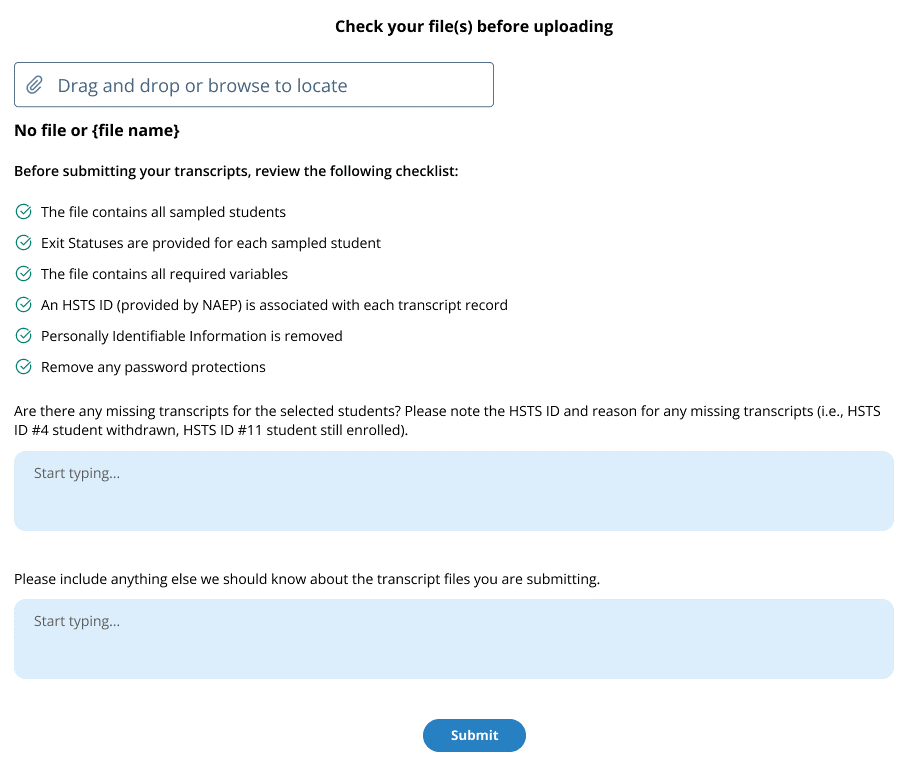
Submit Student Transcripts Page: Step 4
The last tile (figure 32) on the submit student transcript page contains a button “Review and Confirm.” When a school selects this button they will see a pop up with the option to edit the necessary information needed to send a reimbursement check. The pop-up window is shown in figure 33 below.
Figure 32: Screenshot of Transcript Submission Page, Step 4

Figure 33: Screenshot of Transcript Reimbursement Pop-Up Window
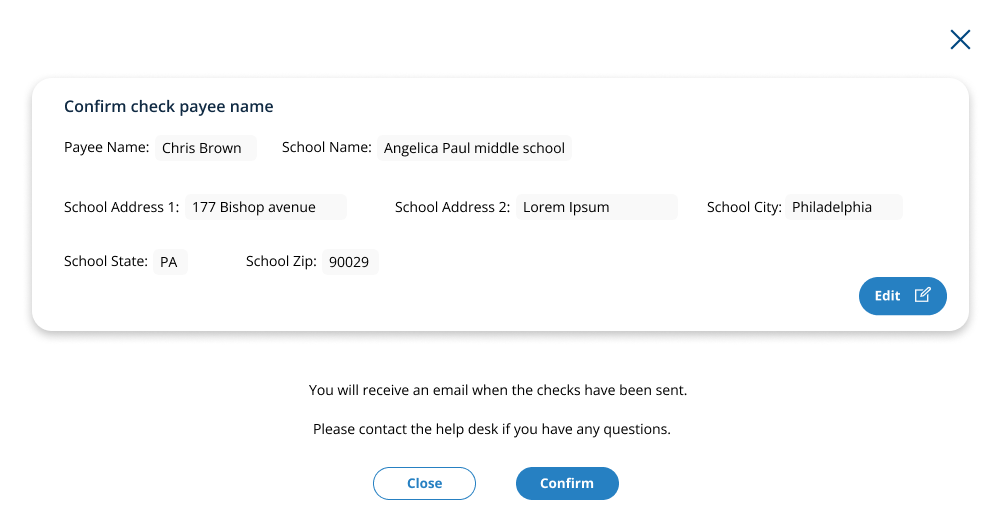
Submit Student Transcripts Page: Prepare for in Person Visit
This page will be displayed to schools if they choose the in person visit for collection of their students’ transcripts in the Transcript Information Survey. Below is the view of the entire page, followed by separate screenshots of each section with explanation of the tasks to complete on each tile. Notes have been added with figure numbers of the corresponding enlarged screenshots below.
Figure 34: Screenshot of Submit Student Transcripts In-Person Visit Page
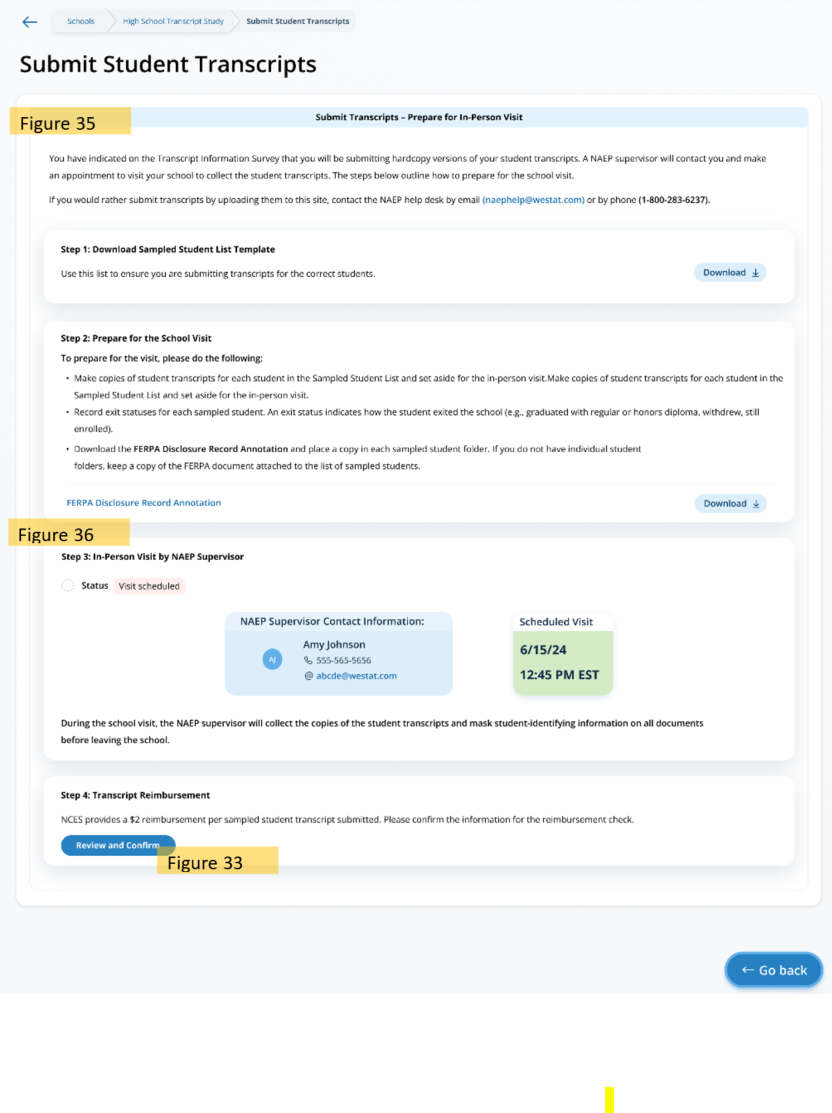
Submit Student Transcripts Page: Prepare for In-Person Visit Step 1 and 2
On the step 2 tile, schools/districts can select “Download” to download the Sampled Student List Template, which contains the list of students selected for the study. In step 2, schools are given guidance on how to prepare for their visit. They can also download the FERPA Disclosure Record Annotation from this tile.
Links/Downloads on this page (see Documents submitted separately):
Student List Template
FERPA Disclosure Record Annotation
Figure 35: Screenshot of Submit Student Transcript Page for In Person Visit, Step 1 and 2
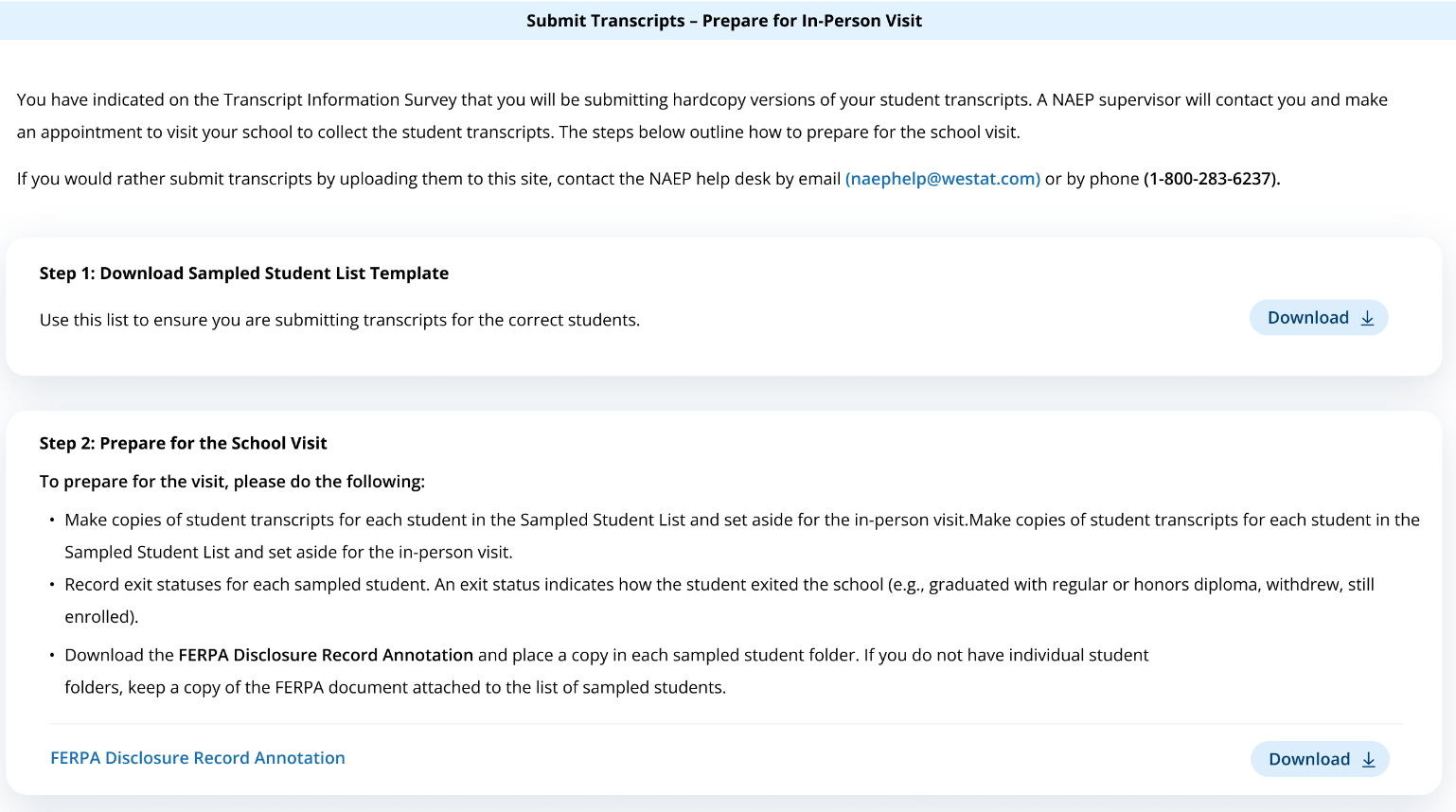
Submit Student Transcripts Page: Prepare for In-Person Visit Step 3 and 4
In step 3, schools can view the status of their submission, the contact information for the NAEP Supervisor that will be visiting the school, and the scheduled date and time for the meeting.
In step 4, schools can select “Review and Confirm” to confirm the information needed for the reimbursement check (see figure 33 above).
Figure 36: Screenshot of Submit Student Transcript Page, In Person Visit, Step 3 and 4
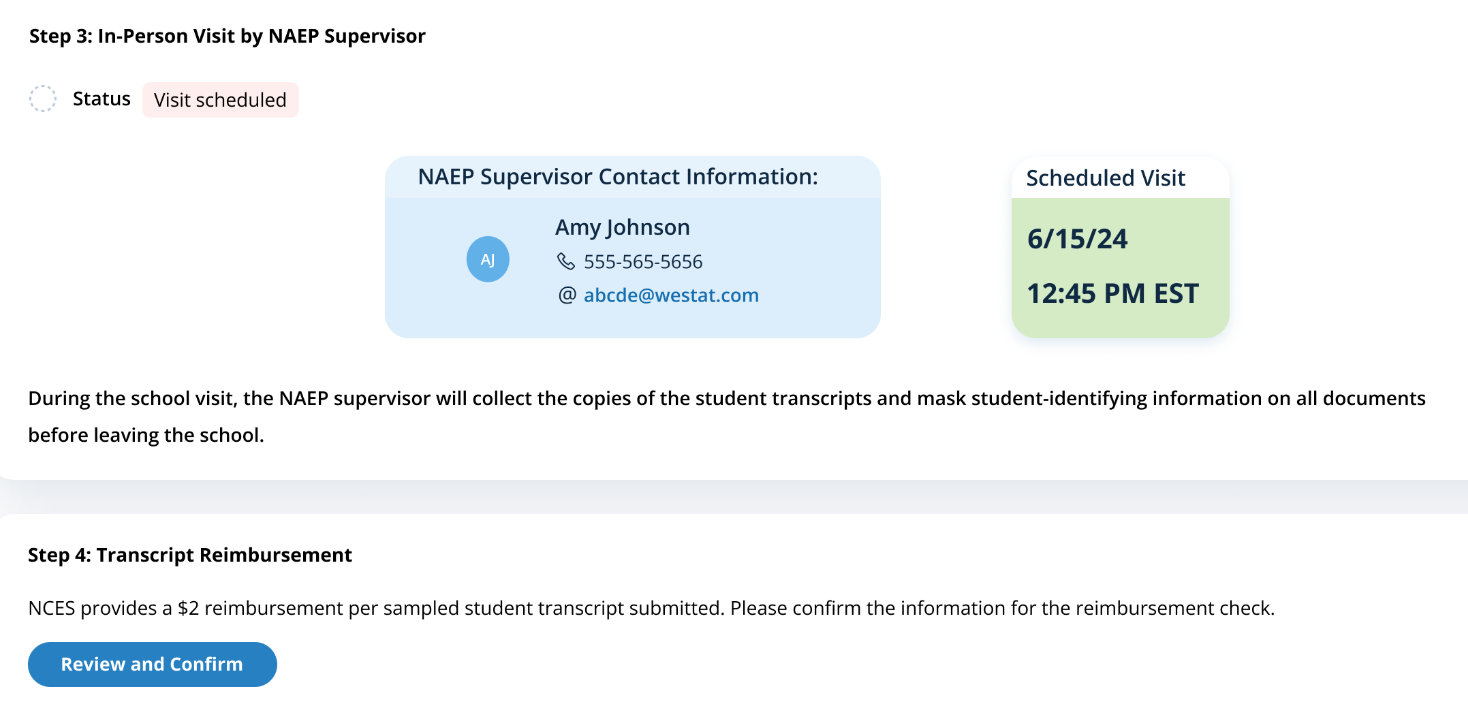
Submit Student Transcript Page for District: Electronic Upload
This
page is shown to districts designated to submit transcripts. Below is
the view of the entire page, followed by separate screenshots of each
section with explanation of the tasks to complete on each tile. Notes
have been added with figure numbers of the corresponding enlarged
screenshots below.
Figure 37: Screenshot of Submit Student Transcript Page: District Version
Submit Student Transcripts Page for Districts: Step 1 and 2
In Step 1 districts can select “View video” to watch a tutorial on preparing a database transcript file, and download the Guidelines for Districts Submitting Transcripts.
On the step 2 tile, districts can download the Sampled Student List Template, which contains the list of students selected for the study, by selecting “Download.”
Links/Downloads on this page (see Documents submitted separately):
Video Tutorial: Preparing a Database Transcript File
Guidelines for Districts Submitting Transcripts
Student List Template
Figure 38: Screenshot of Submit Student Transcripts Page for Districts, Step 1 and 2
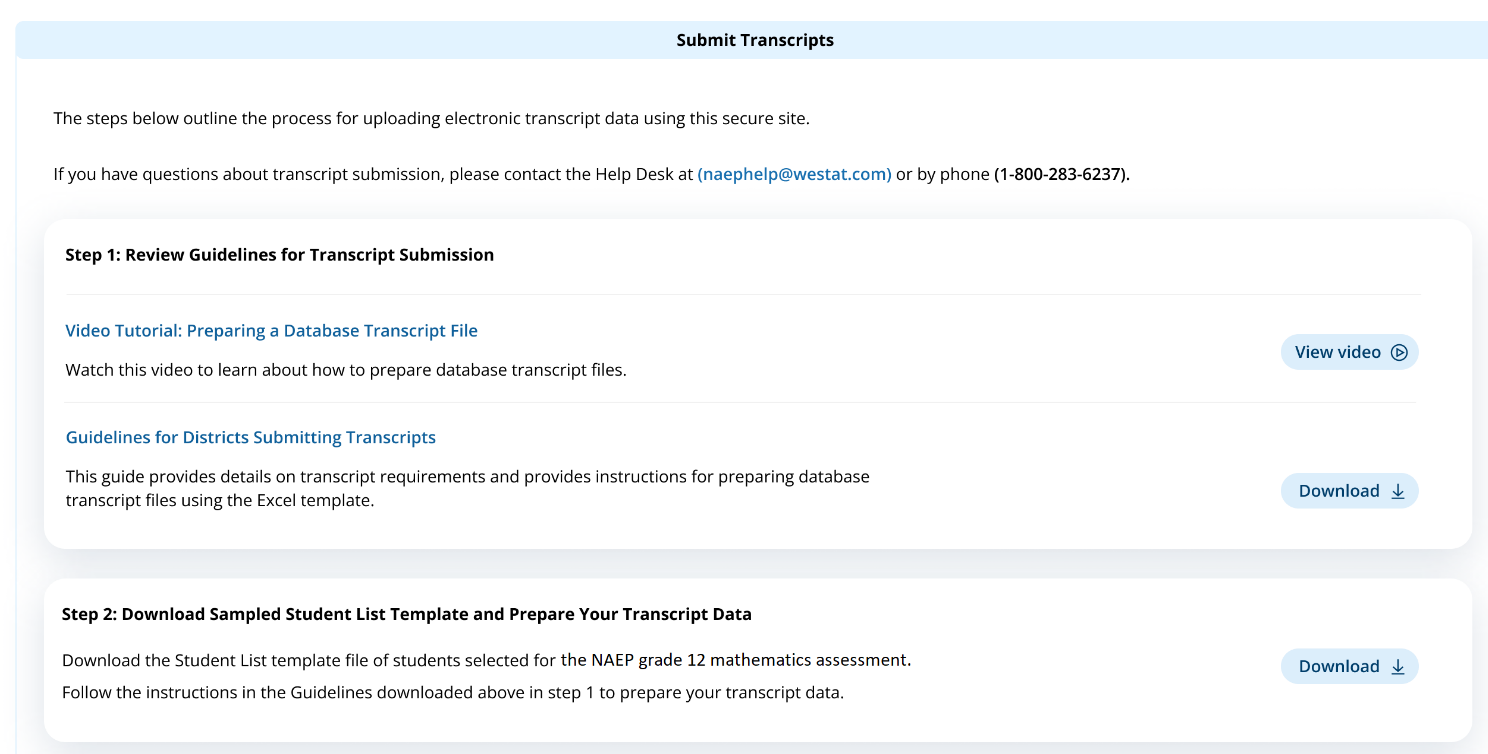
Submit Student Transcripts Page for Districts: Step 3
The step 3 tile shows the submission window and status for transcripts, and contains an upload button for when districts are ready to submit their transcripts. When they select “Upload”, a pop up window will appear (see figure 31 above) where districts can select the files to upload. A video with instructions on how to upload transcripts is also available for districts by selecting “View video.” At the bottom of the tile, districts can view what files were successfully submitted in the Submission History section.
Links/Downloads on this page (see Documents submitted separately):
Tips for Uploading Transcripts Video
Figure 39: Screenshot of Submit Student Transcripts Page for Districts, Step 3
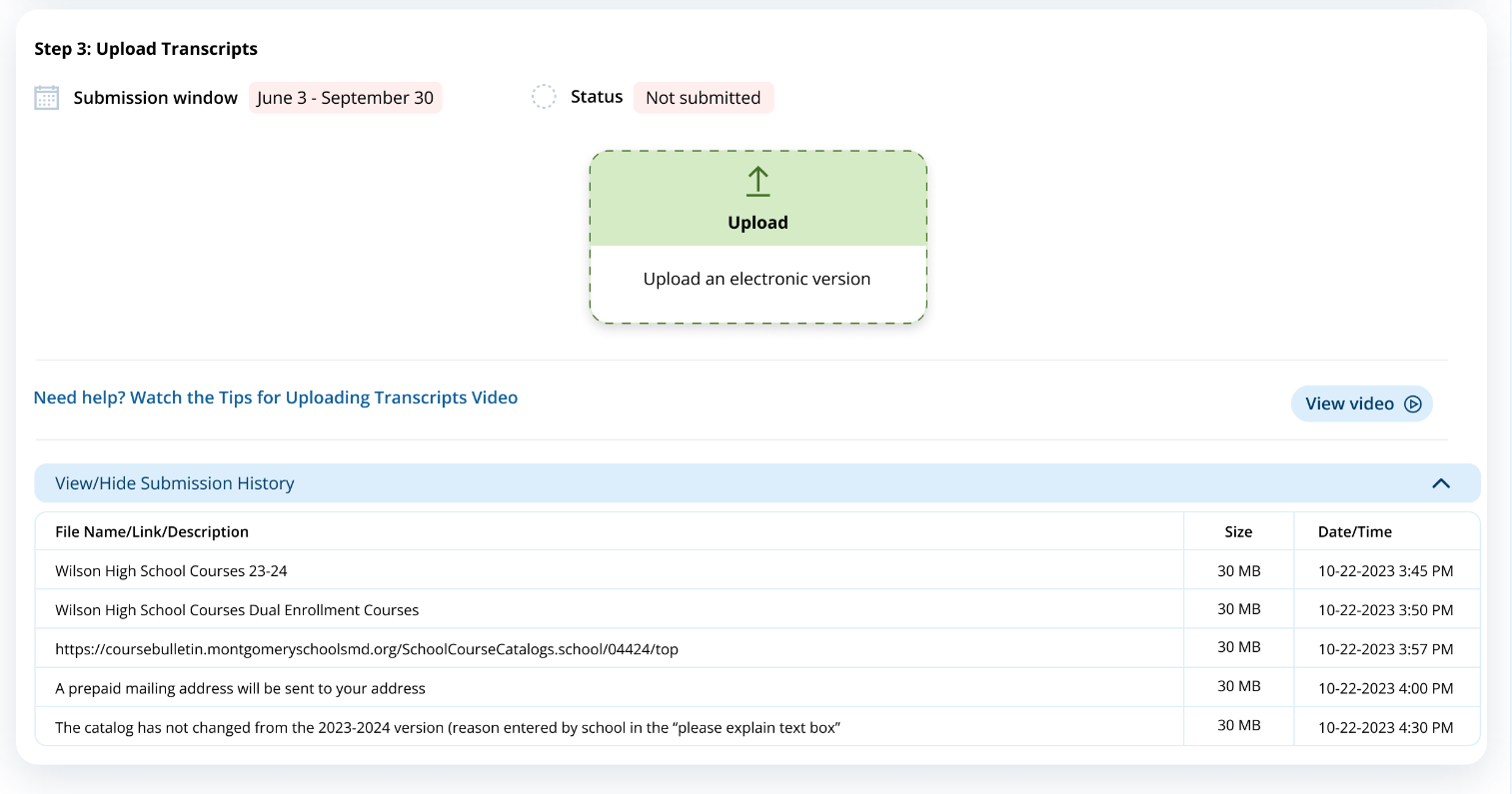
Appendix I16: AMS Tutorials, English and Spanish Puerto Rico (Approved v.31)
Appendix I16-a: Assessment Logistics AMS Tutorial
AMS Tutorial
Assessment Logistics
Screen # |
Screen content |
Audio script |
Media/images |
|
|
Assessment Logistics Section |
[Voiceover]: The Assessment Logistics section is where you will provide all the logistical information needed for assessment day. This section contains details on arriving at the school, classroom procedures during the assessment, and procedures for ending the assessment. Additionally, you will enter the start time and location for each assessment group. |
Show image of the assessment logistics section |
|
|
Assessment Logistics Section |
[Voiceover]: You will edit information in one of two ways in this section. The first is editing the specific tiles by selecting the edit button, answering the questions or updating previously entered responses, and then selecting save.
The second is editing information in the schedule groups and student group details table. To edit the tables, you will select edit, next to the row that needs information entered or updated. When you select edit, a pop-up will display for you to enter information or make updates. Then you will select save. |
Show image of the assessment logistics section |
|
|
Start and end time |
[Voiceover]: In the first tile, you will enter the school’s start and end time. This will be necessary to help with scheduling the group start times to make sure the last scheduled group ends before the end of the school day. |
Show image of start time and end time tile |
|
|
Schedule group; add location |
[Voiceover]: Next you’ll indicate a location and start time for each group in the schedule groups tile. First, you will have to add a location by selecting the add location button. Here you will enter each location that the assessments will take place.
Once you have entered all the locations, you will select the location and start time for each group in the table. There should be at least three hours between the start of the first group and the start of the second group. This allows the students enough time to complete the assessment and the NAEP team to setup for the second group. |
Show image of schedule group tile |
|
|
Student group details |
[Voiceover]: The Student group details table allows you to update the student’s group if there is a scheduling conflict.
There cannot be more than 25 students scheduled per group since the NAEP team only has enough equipment to assess 25 students. |
Show image of student group details tile |
|
|
Assessment Logistics Section |
[Voiceover]: The next six tiles are where you will enter logistical information for the NAEP team. This includes information about arriving at the school, emergency procedures, and dismissal options.
The more detailed the responses, the better prepared the NAEP team will be before arriving at your school for assessment day. |
Show image of the assessment logistics section |
|
|
Assessment Logistics Section |
[Voiceover]: If you have any questions about completing your tasks within the Assessment Logistics section of the AMS, please contact your NAEP representative or the NAEP Help Desk. |
Show image of the assessment logistics section |
AMS Tutorial – Puerto Rico
Assessment Logistics
Screen # |
Screen content |
Audio script |
Media/images |
|
|
Sección de la logística de la evaluación |
[Voiceover]: La sección de la logística de la evaluación es donde usted proporcionará toda la información logística necesaria para el día de la evaluación. Esta sección contiene detalles sobre la llegada a la escuela, los procedimientos en el salón de clase durante la evaluación y los procedimientos para finalizar la evaluación. Además, ingresará la hora y el lugar de inicio de cada grupo de evaluación. |
Assessment Logistics Section |
|
|
Sección de la logística de la evaluación |
[Voiceover]: Editará la información de una de dos maneras en esta sección. La primera es editar las fichas específicas seleccionando el botón Editar, respondiendo a las preguntas o actualizando las respuestas ingresadas previamente y luego seleccionando guardar.
La segunda es editar la información en los programas de los grupos y la tabla de detalles del grupo de estudiantes. Para editar las tablas, seleccionará editar en la fila que necesita ingresar o actualizar la información. Cuando seleccione editar, aparecerá una ventana emergente para que ingrese información o realice actualizaciones. Luego seleccionará guardar. |
Assessment Logistics Section |
|
|
Hora de inicio y de salida |
[Voiceover]: En la primera ficha, ingresará la hora de inicio y de salida de la escuela. Esto será necesario para ayudar a programar las horas de inicio del grupo para asegurarse de que el último grupo programado finalice antes del final del día escolar. |
Assessment Logistics Section |
|
|
Programar grupos; añadir lugar |
Luego, indicará un lugar y hora de inicio para cada grupo en la ficha de programar grupos. Primero, deberá añadir un lugar seleccionando el botón Añadir lugar. Aquí ingresará cada lugar en el que se realizarán las evaluaciones.
Una vez que haya ingresado todos los lugares, seleccionará el lugar y la hora de inicio para cada grupo en la tabla. Debe haber al menos tres horas entre el inicio del primer grupo y el inicio del segundo grupo. Esto permite que los estudiantes tengan tiempo suficiente para completar la evaluación y que el equipo de NAEP se prepare para el segundo grupo. |
Assessment Logistics Section |
|
|
Detalles del grupo de estudiantes |
[Voiceover]: La tabla de detalles del grupo de estudiantes le permite actualizar el grupo de estudiantes si hay un conflicto de programación.
No puede haber más de 25 estudiantes programados por grupo ya que el equipo de NAEP solo tiene equipo suficiente para evaluar a 25 estudiantes. |
Assessment Logistics Section |
|
|
Sección de la logística de la evaluación |
[Voiceover]: Las siguientes seis fichas son aquellas en donde ingresará la información logística para el equipo de NAEP. Esto incluye información sobre cómo llegar a la escuela, procedimientos de emergencia y opciones para dejar salir a los estudiantes.
Cuan más detalladas sean las respuestas, mejor preparado estará el equipo de NAEP antes de llegar a su escuela para el día de la evaluación. |
Assessment Logistics Section |
|
|
Sección de la logística de la evaluación |
[Voiceover]: Si tiene alguna pregunta sobre cómo completar sus tareas en la sección de la logística de la evaluación del AMS, comuníquese con su representante de NAEP o con el centro de ayuda de NAEP. |
Assessment Logistics Section |
Appendix I16-b: Manage Questionnaires AMS Tutorial
AMS Tutorial
Manage Questionnaires
Screen # |
Screen content |
Audio script |
Media/images |
|
|
Manage Questionnaires section |
[Voiceover]: NAEP school and teacher questionnaires are administered online. The Manage Questionnaires section is where you will provide the names and email addresses of questionnaire recipients, send the questionnaire link and password emails, and monitor the completion of questionnaires. Finally, this is where you will match students with their teachers. |
Show image of manage questionnaires section |
|
|
Manage Questionnaires section |
[Voiceover]: To edit the tables, you will select edit next to the row that needs information entered or updated. When you select edit, a pop-up will display for you to enter information or make updates. Then you will select save. |
Show image of manage questionnaires section |
|
|
School questionnaire |
[Voiceover]: In the first table, identify a respondent for the school questionnaire. This is usually the school principal, but you can designate a school administrator at the school, if needed.
From this table, you will also send the questionnaire link and password emails and monitor the status of questionnaire completion. |
Show image of school questionnaire table |
|
|
Manage Questionnaires section |
[Voiceover]: The reminder of this tutorial goes over teacher questionnaires which is only applicable for grade 4 and grade 8 schools. |
Show image of teacher questionnaire table |
|
|
Teacher questionnaire
Add teacher |
[Voiceover]: In the next table, identify respondents to complete the teacher questionnaires. You will need to add teachers that teach the selected students in the grade your school was selected for NAEP. To add a teacher, select the add teacher button and enter the required information.
From this table, you will also send the questionnaire link and password emails and monitor the status of questionnaire completion. |
Show image of teacher questionnaire table |
|
|
Match teacher with student |
[Voiceover]: The final task is to match each student selected for NAEP with their teacher in the match students with teachers table.
If the student’s teacher does not appear as an option, you must add the teacher in the previous table. Then return to this table to match the student with their teacher. |
Show image of match students with teachers table |
|
|
Manage Questionnaires section |
[Voiceover]: If you have any questions about completing your tasks within the Manage Questionnaires section of the AMS, please contact your NAEP representative or the NAEP Help Desk. |
Show image of manage questionnaires section |
AMS Tutorial – Puerto Rico
Manage Questionnaires
Screen # |
Screen content |
Audio script |
Media/images |
|
|
Sección Administrar Cuestionarios |
[Voiceover]: Los cuestionarios de NAEP para las escuelas y para los maestros se administran en línea. La sección Administrar cuestionarios es donde usted proporcionará los nombres y las direcciones de correo electrónico de quienes completarán el cuestionario, enviará los correos electrónicos con el enlace al cuestionario y las contraseñas y supervisará que se completen los cuestionarios. Finalmente, aquí es donde asignará los estudiantes a sus maestros. |
Show image of manage questionnaires section |
|
|
Sección Administrar Cuestionarios |
[Voiceover]: Para editar las tablas, seleccionará editar en la fila que necesita ingresar o actualizar información. Cuando seleccione editar, aparecerá una ventana emergente para que ingrese información o realice actualizaciones. Luego seleccionará guardar. |
Show image of manage questionnaires section |
|
|
Cuestionario para la escuela |
[Voiceover]: En la primera tabla, identifique a la persona que completará el cuestionario de la escuela. Normalmente se trata del o de la directora de la escuela, pero puede designar a un o una administradora de la escuela, de ser necesario.
Desde esta tabla, también enviará los correos electrónicos con el enlace al cuestionario y las contraseñas y supervisará el estado del cuestionario. |
Show image of school questionnaire table |
|
|
Sección Administrar Cuestionarios |
[Voiceover]: El recordatorio de este tutorial repasa los cuestionarios para los maestros, que solo se aplica a las escuelas de 4 y 8 grados. |
Show image of teacher questionnaire table |
|
|
Cuestionario para maestros
Añadir maestro(a) |
[Voiceover]: En la siguiente tabla, identifique a quienes completarán los cuestionarios para maestros. Deberá añadir maestros que enseñen a los estudiantes en el grado para el que se seleccionó su escuela para NAEP. Para añadir un maestro, seleccione el botón añadir maestro e ingrese la información requerida.
Desde esta tabla, también enviará los correos electrónicos con el enlace al cuestionario y las contraseñas y supervisará el estado del cuestionario. |
Show image of teacher questionnaire table |
|
|
Asignar maestros a estudiantes |
[Voiceover]: La tarea final es asignar a cada estudiante seleccionado para NAEP a su maestro en la tabla de asignar estudiantes a su maestro.
Si el maestro del estudiante no aparece como opción, debe añadirlo en la tabla anterior. Luego regrese a esta tabla para asignar al estudiante a su maestro. |
Show image of match students with teachers table |
|
|
Sección Administrar Cuestionarios |
[Voiceover]: Si tiene alguna pregunta sobre cómo completar sus tareas en la sección Administrar cuestionarios, comuníquese con su representante de NAEP o con el centro de ayuda de NAEP. |
Show image of manage questionnaires section |
Appendix I16-c: Notify Parents/Guardians AMS Tutorial
AMS Tutorial
Notify Parents/Guardians
Screen # |
Screen content |
Audio script |
Media/images |
|
|
Notify Parent/Guardian page |
[Voiceover]: The Notify Parent/Guardian section is where you will confirm that parents or guardians have been notified of NAEP. All parents or guardians must be notified in writing before the NAEP team can conduct the assessment. This can be through letter, email, or notice in the school newsletter. It is important that you send Parent/Guardian notifications and document the completion of this task in this section of the Assessment Management System. |
Show image of notify Parent/Guardian page |
|
|
Notify Parent/Guardian page |
[Voiceover]: To edit information in this section, you will edit specific tiles by selecting the edit button, answering the questions or updating previously entered responses, and then selecting save. |
Show image of notify Parent/Guardian page |
|
|
Contact information section |
[Voiceover]: The first tile, contact information, is where you will enter a deadline for when parents or guardians need to inform you that their child will not be participating in NAEP and indicate who parents or guardians should contact with questions about the NAEP assessment. |
Show image of contact information |
|
|
Download letters section |
[Voiceover]: This next tile, download letter tile, is where you will download the Parent/Guardian letter and the translation notice (if needed). |
Show image of download letter |
|
|
Certify parent/guardian section |
[Voiceover]: In the next tile, certify parent/guardian notification, you will enter the date the parent/guardian notification letters will be distributed and certify that you will distribute them on the date indicated. |
Show image of certify parent/guardian notification details |
|
|
Notify parent/guardian details section |
[Voiceover]: Finally in the last tile, parent/guardian notification details, you will indicate how you notified parents/guardians about the NAEP assessment and who received the letter. |
Show image of certify parent/guardian notification details |
|
|
Notify Parent/Guardian page |
[Voiceover]: If you have any questions about completing your tasks within the Notify Parents/Guardians section of the AMS, please contact your NAEP representative or the NAEP Help Desk. |
Show image of notify Parent/Guardian page |
AMS Tutorial – Puerto Rico
Notify Parents/Guardians
Screen # |
Screen content |
Audio script |
Media/images |
|
|
Página Notificar a los padres o tutores |
[Voz en off]: La sección Notificar a los padres o tutores es donde confirmará que los padres o tutores han sido notificados sobre NAEP. Se les debe notificar por escrito a todos los padres o tutores antes de que el equipo de NAEP pueda llevar a cabo la evaluación. Esto puede hacerse a través de una carta, correo electrónico, o anuncio en el boletín escolar. Es importante que envíe notificaciones a los padres o tutores y documente la finalización de esta tarea en esta sección del Sistema de Administración de la Evaluación. |
Show image of notify Parent/Guardian page |
|
|
Página Notificar a los padres o tutores |
[Voz en off]: Para editar la información en esta sección, editará fichas específicas seleccionando el botón editar, respondiendo a las preguntas o actualizando las respuestas ingresadas anteriormente, y luego seleccionando guardar. |
Show image of notify Parent/Guardian page |
|
|
Sección de Información de contacto |
[Voz en off]: La primera ficha de información de contacto, es donde ingresará una fecha límite para cuando los padres o tutores deben informarle que su hijo o hija no participará en NAEP e indicar a quién deben contactar los padres o tutores si tienen preguntas sobre la evaluación de NAEP. |
Show image of contact information |
|
|
Sección de Descargue la carta |
[Voz en off]: Esta siguiente ficha, Descargue la carta, es donde descargará la carta de notificación a los padres o tutores y el aviso de traducción (si es necesario). |
Show image of download letter |
|
|
Sección Certifique la notificación a los padres o tutores |
[Voz en off]: En la siguiente ficha, Certifique la notificación a los padres o tutores, ingresará la fecha en que se distribuyeron las cartas de notificación a los padres o tutores para certificar que serán distribuidas en la fecha indicada. |
Show image of certify parent/guardian notification details |
|
|
Sección Detalles sobre la notificación a los padres o tutores |
[Voz en off]: Finalmente, en la última ficha, Detalles sobre la notificación a los padres o tutores, indicará cómo notificó a los padres o tutores sobre la evaluación de NAEP y quién recibió la carta. |
Show image of certify parent/guardian notification details |
|
|
Página Notificar a los Padres/Tutores |
[Voz en off]: Si tiene alguna pregunta sobre cómo completar sus tareas en la sección Notificar a los padres o tutores del AMS, comuníquese con su representante de NAEP o con el centro de ayuda. |
Show image of notify Parent/Guardian page |
Appendix I16-d: Provide Student Information AMS Tutorial (ENGLISH ONLY REVISED)
AMS Tutorial
Provide Student Information
Updates since the last OMB submission: Updated to include more information about inclusion policies and how to edit accommodations needed.
Screen # |
Screen content |
Audio script |
Media/images |
1 |
Provide Student Information Section |
[Voiceover]: In this section, you will review the list of students selected for NAEP to ensure it is accurate and complete, and update any missing or incomplete information. You will update students with a Section 504 that require accommodations. Finally, you will review the list of students identified as Students with Disabilities (SD) and/or English Learners (EL) and provide information on what accommodations (if any) these students require for NAEP.
|
Show image of provide student information section |
2 |
Provide Student Information Section |
[Voiceover]: There are up to four tabs which you will need to review and may need to update or enter missing information. The tabs can include student demographic information, review NIES students, and students with disabilities (SD) and English learners (EL), and Add New Students.
You will only have to access the review NIES students tab if your school has been selected for Grade 4 or Grade 8 Math and Reading, and there are students identified as American/Indian or Alaska Native.
|
Show image of student demographic information |
3 |
Provide Student Information Section
|
[Voiceover]: To review for missing data in the tabs, you can use the filters or locate pink cells in any column with missing data. |
Show image of student demographic information |
4 |
Provide Student Information Section |
[Voiceover]:
To edit the data for a single student in the first three tabs, select the Edit button on the student’s row. This will open a pop-up, where you can update data or add missing data for the student. Once all updates have been made for the selected student, you will select the Save button to apply the selected edits to the student.
|
Show image of student demographic information and edit pop-up. |
5 |
Provide Student Information Section |
[Voiceover]: You can also bulk edit information for multiple students who need the same edits made or enter missing information. To do this, select the checkboxes next to all the students requiring that edit. Then, from the choose category dropdown, select the appropriate category being edited. Next, select the appropriate change to dropdown menu option. Select Save to apply the edit to all the students. |
student demographic information |
6 |
|
[Voiceover]: The students with disabilities (SD) and English learners (EL) popup includes all the information NAEP collects to assess students who may or may not need accommodations. The first section includes questions about the student’s disability or English proficiency and their grade-level performance. The second section includes questions about how the student should participate in NAEP. Options for Universal Design Elements and accommodations will appear for students who should be assessed with accommodations. For more information about NAEP accommodations, select the Review additional resources icon above the table. To export student information, select the Export to Excel or PDF buttons. |
Show modal popup for SD and EL students. |
7 |
Provide Student Information Section |
[Voiceover]: The Add New Students activity will open on January 2nd. Students who have enrolled since the fall of 2023 will have an opportunity to be selected for the assessment. Follow the instructions on this page to identify any new students in the selected grade. The instructions will ask you to either prepare an Excel file of currently enrolled students and import the list, or to review an existing list and add any new students who have enrolled since the fall. Any new students selected to take the assessment will appear in a table at the bottom of this page. You will provide demographic information for new students in the first tab. Please complete this activity before the scheduled assessment planning meeting with your assessment coordinator. |
Show image of add new students section. Show the Excel import version of the page and the Review current list version of the page. Show the newly selected students table at the bottom of the page. |
8 |
Provide Student Information Section |
[Voiceover]: If you have any questions about completing your tasks within the provide information section of the AMS, please contact your NAEP representative or the NAEP Help Desk. |
Show image of student demographic information |
AMS Tutorial – Puerto Rico
Provide Student Information
Screen # |
Screen content |
Audio script |
Media/images |
1. |
Sección Proporcionar información de los estudiantes |
[Voiceover]: En esta sección revisará la lista de los estudiantes seleccionados para NAEP para asegurarse de que sea precisa y completa, y actualizará toda información que falte o esté incompleta. Actualizará la información de los estudiantes con un plan de la sección 504 que requieren acomodos. Finalmente, revisará la lista de estudiantes identificados como Estudiantes con impedimentos (EI) o Estudiantes aprendices del español (AE) y proporcionará información sobre qué acomodos (si corresponde) requieren estos estudiantes para NAEP.
|
Show image of provide student information section |
2. |
Sección Proporcionar información de los estudiantes |
[Voiceover]: Hay hasta tres pestañas que necesitará revisar y puede que tenga que actualizar o proporcionar información que falte sobre el estudiante. Las pestañas incluyen datos demográficos de los estudiantes, estudiantes con impedimentos (EI) y aprendices del español (AE) y añadir estudiantes nuevos.
|
Show image of student demographic information |
3. |
Sección Proporcionar información de los estudiantes
|
[Voiceover]: Para revisar los datos que faltan en las pestañas, puede usar los filtros o revisar el indicador de exclamación en las columnas en las que faltan datos. |
Show image of student demographic information |
4. |
Sección Proporcionar información de los estudiantes |
[Voiceover]: Para editar los datos de un solo estudiante, seleccione el botón Editar en la fila del estudiante y se abrirá una ventana emergente, donde puede actualizar los datos o añadir datos que faltan para el estudiante. Una vez que se hayan realizado todas las actualizaciones para el estudiante seleccionado, seleccionará el botón Guardar para aplicar las ediciones seleccionadas al estudiante. |
Show image of student demographic information and edit pop-up. |
5. |
Sección Proporcionar información de los estudiantes |
[Voiceover]: También puede editar al mismo tiempo la información de varios estudiantes que necesitan las mismas ediciones o para ingresar información que falte. Para hacer esto, seleccione las casillas de verificación junto a todos los estudiantes que necesitan esa edición. Luego, desde el menú desplegable de seleccionar categoría, seleccione la categoría apropiada que se está editando. Luego, seleccione el cambio apropiado en la opción del menú desplegable. Seleccione Guardar para aplicar la edición a todos los estudiantes. |
student demographic information |
6. |
Sección Proporcionar información de los estudiantes |
[Voiceover]: La actividad para añadir nuevos estudiantes estará disponible a partir del 2 de enero. Los estudiantes que se hayan matriculado desde otoño de 2023 tendrán la oportunidad de ser seleccionados para la evaluación. Siga las instrucciones en esta página para identificar a cualquier estudiante nuevo en el grado seleccionado. Por favor complete esta actividad antes de la reunión de planificación para la evaluación programada con su coordinador o coordinatora de evaluación. |
Show image of add new students section |
7. |
Sección Proporcionar información de los estudiantes |
[Voiceover]: Si tiene alguna pregunta sobre cómo completar sus tareas en la sección proporcionar información del AMS, comuníquese con su representante de NAEP o con el centro de ayuda. |
Show image of student demographic information |
Appendix I16-e: Technical Logistics AMS Tutorial (REVISED)
AMS Tutorial
Technical Logistics
Screen # |
Screen content |
Audio script |
Media/images |
|
|
[1] Technical Logistics page
|
[Voiceover]: The Technical Logistics tile is where you will respond to questions about your school’s Wi-Fi capabilities and where you will work with your NAEP representative to prepare for assessment day.
|
Show image of technical logistics page |
|
|
|
[Voiceover]: At the top of the page there is a timeline of the activities that must be completed to prepare for the NAEP assessment.
|
Show top of page and focus in on the timeline |
|
|
|
[Voiceover]: The Internet Connectivity Survey shows the date and the name of the person who completed it. The responses from this survey were used to determine if your school’s Wi-Fi can support NAEP. The survey also provided instructions on safelisting the NAEP URLs to ensure unrestricted access to the school’s Wi-Fi.
|
Show the ICS part of the timeline then scan over the remaining 3 activities on the timeline |
|
|
[Voiceover]: The initial Wi-Fi check will walk you through the steps that need to be completed before you have the Assessment Planning Meeting with the NAEP field representative. To begin this check, click on the start button.
|
Show tile with Initial Wi-Fi check then zoom in to the Start button |
|
|
[Voiceover]: In step 1, you will run the Network Diagnostic Tool in each assessment location on the Wi-Fi network NAEP will use.
The check will indicate if the bandwidth in the NAEP testing locations meet NAEP requirements and confirm the URLs have been safelisted. |
Show step 1 and press on the Run check button then scroll over to the results. |
|
|
[Voiceover]: In step 2, you will indicate if the Wireless Access Point for each location can support the number of connections needed for NAEP.
|
|
|
|
[Voiceover]: The final step will show a summary of the Wi-Fi eligibility for each assessment location, based on information provided. . |
|
|
|
[Voiceover]: It is essential that the initial Wi-Fi check that was just reviewed is completed prior to the scheduled Assessment Planning Meeting so you can discuss the results with your NAEP representative.
|
|
|
|
[Voiceover]: Next, you will confirm the network connectivity type and provide some additional Wi-Fi details.
First, confirm and update the name of the WiFi that NAEP will use to conduct the assessment. If your school has a WiFi network that is set-up exclusively for the use of NAEP, you will indicate that in this question.
Next, indicate who controls the WiFi network NAEP will use.
Finally, indicate if there are any extra security measures that will be needed in order to access the WiFi network at your school. For example, if your school uses a captive portal, or webpage is required to view and interact with before granting access to use the WiFi, it will be indicated here, along with details for accessing.
|
Show image of provide the technical details tile |
|
|
[Voiceover]: On the next tile, you will confirm assessment day details. Ensuring everything is ready to go when the NAEP team arrives at the school is essential to a smooth assessment experience. This includes the name of the person who will provide credential to the NAEP team upon arrival at the school and a demonstration on using one of the NAEP device on how to login to the WiFi at the school.
|
Show image of meeting the NAEP Team on assessment day tile |
|
|
|
[Voiceover]: The last section of the technical logistics page requires you to complete a final check in each assessment location on the network NAEP will use 7-days before the assessment date. This final check ensures that the URLs are still safelisted and bandwidth requirements will support NAEP. This will ensure the best student experience on assessment day. |
Show image of technical logistics tile |
|
|
[1] Return to Technical Logistics tile
|
[Voiceover]: If you have any questions about completing your tasks within the technical logistics section of the AMS, please contact your NAEP representative or the NAEP Help Desk. |
Show image of technical logistics tile |
AMS Tutorial – Puerto Rico
Technical Logistics – Puerto Rico - Spanish
Screen # |
Screen content |
Audio script |
Media/images |
1 |
[1] Technical Logistics page
|
[Voiceover]: La ficha de Logística Técnica es donde responderá a las preguntas sobre las capacidades del WiFi de su escuela y donde trabajará con su representante de NAEP para prepararse para el día de la evaluación.
|
Show image of technical logistics page |
2 |
|
[Voiceover]: En la parte superior de la página hay un calendario de las actividades que deben completarse para prepararse para la evaluación de NAEP.
|
Show top of page and focus in on the timeline |
3 |
|
[Voiceover]: La Encuesta sobre la conectividad a Internet muestra la fecha y el nombre de la persona que la completó. Las respuestas de esta encuesta se utilizaron para determinar si el WiFi de su escuela es compatible con NAEP. La encuesta también proporcionó instrucciones sobre la creación de una lista segura de los URL de NAEP para garantizar el acceso sin restricciones al WiFi de la escuela.
|
Show the ICS part of the timeline then scan over the remaining 3 activities on the timeline |
4 |
|
[Voiceover]: La verificación inicial de WiFi le guiará a través de los pasos que debe completar antes de la reunión de planificación para la evaluación con el o la representante de campo de NAEP. Para comenzar esta verificación, haga seleccione el botón de iniciar.
|
Show tile with Initial Wi-Fi check then zoom in to the Start button |
5 |
|
[Voiceover]: En el paso 1, usted ejecutará la Herramienta de diagnóstico de la red en cada lugar de evaluación en la red WiFi que NAEP utilizará.
La verificación indicará si el ancho de banda en los lugares donde se realizará la prueba de NAEP cumple con los requisitos de NAEP y confirmará que los URL se encuentran en una lista segura. |
Show step 1 and press on the Run check button then scroll over to the results. |
6 |
|
[Voiceover]: En el paso 2, se indicará si el punto de acceso inalámbrico de cada lugar es compatible con el número de conexiones necesarias para NAEP.
|
|
7 |
|
[Voiceover]: El último paso mostrará un resumen de la elegibilidad del WiFi para cada lugar de evaluación, basándose en la información proporcionada. . |
|
8 |
|
[Voiceover]: Es esencial que la verificación inicial de WiFi que se acaba de revisar se complete antes de la Reunión de planificación para la evaluación programada para que pueda discutir los resultados con su representante de NAEP.
|
|
9 |
|
[Voiceover]: Luego, usted confirmará el tipo de conectividad de la red y proporcionará algunos detalles adicionales sobre el WiFi.
Primero, confirme y actualice el nombre de la red WiFi que NAEP utilizará para realizar la evaluación. Si su escuela tiene una red WiFi configurada exclusivamente para el uso de NAEP, deberá indicarlo en esta pregunta.
Luego, indique quién controla la red WiFi que utilizará NAEP.
Por último, indique si hay medidas de seguridad adicionales que serán necesarias para acceder a la red WiFi de su escuela. Por ejemplo, si su escuela utiliza un portal cautivo, o si se requiere ver e interactuar con una página web antes de acceder para utilizar el WiFi, se indicará aquí, junto con los detalles para acceder.
|
Show image of provide the technical details tile |
10 |
|
[Voiceover]: En la siguiente ficha, confirmará los detalles del día de la evaluación. Asegurarse de que todo esté listo cuando el equipo de NAEP llegue a la escuela es esencial para una experiencia de evaluación sin contratiempos. Esto incluye el nombre de la persona que proporcionará las credenciales al equipo de NAEP al llegar a la escuela y una demostración sobre cómo ingresar al WiFi de la escuela utilizando uno de los dispositivos de NAEP.
|
Show image of meeting the NAEP Team on assessment day tile |
11 |
|
[Voiceover]: La última sección de la página de logística técnica requiere que usted complete una verificación final en cada lugar de evaluación en la red que NAEP utilizará 7 días antes de la fecha de la evaluación. Esta verificación final asegura que los URL aún están en la lista segura y que los requerimientos de ancho de banda son compatibles con NAEP. Esto garantizará la mejor experiencia para los estudiantes el día de la evaluación. |
Show image of technical logistics tile |
12 |
[1] Return to Technical Logistics tile
|
[Voiceover]: Si tiene alguna pregunta sobre cómo completar sus tareas en la sección de logística técnica del AMS, comuníquese con su representante de NAEP o con la Oficina de Ayuda de NAEP. |
Show image of technical logistics tile |
Appendix I17: School Surveys, English and Spanish Puerto Rico (REVISED)
Appendix I17-a: Observers Feedback Form
Observers Feedback Form
How satisfied were you with the overall NAEP testing day experience?
Completely satisfied
Somewhat satisfied
Somewhat unsatisfied
Completely unsatisfied
[Display if Q1 = Somewhat unsatisfied or Completely unsatisfied] Why were you unsatisfied with the NAEP testing day experience that you observed? Please select all that apply.
NAEP staff performance
Assessment and preparations took too much time
Difficulties implementing accommodations
Difficulties with equipment setup
Difficulties with device connection to school Internet
Other (please specify) _________________
Please give the NAEP assessment team an overall rating:
Very good
Good
Fair
Poor
Not enough information to rate
Did anything happen on assessment day that requires immediate attention from a supervisor of the NAEP team?
Yes (please explain)
No
[Display if Q3 = “Yes”]: Please describe the situation.
Formulario de comentarios para los observadores
¿Qué tan satisfecho(a) estuvo con la experiencia general del día de la prueba NAEP?
Completamente satisfecho(a)
Algo satisfecho(a)
Algo insatisfecho(a)
Completamente insatisfecho(a)
[Display if Q1 = Algo insatisfecho(a) or Completamente insatisfecho(a)] ¿Por qué quedó insatisfecho(a) con la experiencia del día de la prueba NAEP que observó? Seleccione todas las opciones que correspondan.
Desempeño del personal de NAEP
La evaluación y los preparativos tomaron demasiado tiempo
Dificultades para aplicar los acomodos
Dificultades con la configuración del equipo
Dificultades con la conexión de dispositivos al Internet de la escuela
Otro (especifique) _________________
Por favor, dé al equipo de evaluación de NAEP una calificación general:
Muy buena
Buena
Regular
Deficiente
No hay suficiente información para calificar
¿Sucedió algo el día de la evaluación que necesitó la atención inmediata de un supervisor del equipo de NAEP?
Sí (explique)
No
[Display if Q3 = Sí] Describa la situación.
Appendix I17-b: SC Preassessment Feedback Form (PR SPANISH ONLY REVISED)
NAEP 2024 Assessment Planning Feedback (School Coordinator)
Part 1: Contacts with your NAEP Representative
Think about all the activities that took place during the NAEP assessment planning phase. Please give the NAEP representative an overall rating:
Very good
Good
Fair
Poor
Not enough information to rate
How satisfied were you with how the Assessment Planning Meeting went?
Very satisfied
Somewhat satisfied
Somewhat unsatisfied (please explain)
Very unsatisfied (please explain)
[Display if Q2 = “Somewhat unsatisfied” or “Very unsatisfied”]: What could have been done to improve your satisfaction with the Assessment Planning Meeting?
How confident do you feel that NAEP assessment day in your school will go smoothly?
Completely confident
Mostly confident
Not very confident (please explain)
Not at all confident (please explain)
[Display if Q3 = “Not very confident” or “Not at all confident”]: What concerns do you have about assessment day? Please select all that apply.
Disruption to the school day
Not enough school staff
Other reason (specify)
Part 2: Using the Assessment Management System
How easy was navigating the Assessment Management System?
Very easy
Somewhat easy
Somewhat difficult (please explain)
Very difficult (please explain)
[If Q4 = “Somewhat difficult” or “Very difficult” display Q7] What made navigating the Assessment Management System difficult?
How easy was it updating or providing missing student information in the Assessment Management System?
Very easy
Somewhat easy
Somewhat difficult (please explain)
Very difficult (please explain)
[Display if Q5 = “Somewhat difficult” or “Very difficult”]: What made updating student information or providing missing student information in the Assessment Management System difficult?
How easy was it to match students with teachers in the Manage Questionnaire section?
Very easy
Somewhat easy
Somewhat difficult (please explain)
Very difficult (please explain)
Did not have to complete this task
[Display if Q6 = “Somewhat difficult” or “Very difficult”]: What made matching students to teachers difficult?
How easy was it completing any part of the Add New Students task?
Very easy
Somewhat easy
Somewhat difficult (please explain)
Very difficult (please explain)
Did not complete any Add New Students tasks
[If Q7 = “Somewhat difficult” or “Very difficult” display Q13] What part of the Add New Students task was difficult?
How long did it take to complete your assessment planning activities?
Completely satisfied
Less than 30 minutes
30–45 minutes
45–60 minutes
More than 60 minutes
Please provide any suggestions for improving the Assessment Management System.
Opinión del/de la coordinador(a) escolar sobre la planificación para la evaluación de NAEP 2024
Updates made since last OMB submission: Replaced all instances of “explique” with “por favor, explique.”
Parte 1: Contactos con su representante de NAEP
Piense en todas las actividades que tuvieron lugar durante la fase de planificación para la evaluación de NAEP. Califique al/a la representante de NAEP en términos generales:
Muy bueno
Bueno
Regular
Pobre
No hay suficiente información para calificar
¿Cuán satisfecho(a) está con respecto a cómo se desarrolló la reunión de planificación para la evaluación?
Muy satisfecho(a)
Algo satisfecho(a)
Algo insatisfecho(a) (por favor, explique)
Muy insatisfecho(a) (por favor, explique)
[Display if Q2 = “Algo insatisfecho(a)” or “Muy insatisfecho(a)”] ¿Qué se pudo haber hecho para mejorar su satisfacción con la reunión de planificación de la evaluación?

¿Cuánta confianza tiene en que el día de la evaluación de NAEP en su escuela se desarrollará sin problemas?
Completamente confiado(a)
Mayormente confiado(a)
No muy confiado(a) (por favor, explique)
No tengo ninguna confianza (por favor, explique)
[Display if Q3 = "No muy confiado(a)" or "No tengo ninguna confianza"] ¿Qué preocupaciones tiene sobre el día de la evaluación? Seleccione todas las opciones que correspondan.
Interrupción del día de clases
No hay suficiente personal escolar
Otra razón (por favor, especifique)
Parte 2: Utilización del Sistema de Administración de la Evaluación
¿Cuán fácil fue navegar el Sistema de Administración de la Evaluación?
Muy fácil
Algo fácil
Algo difícil (por favor, explique)
Muy difícil (por favor, explique)
[Display if Q4 = "algo difícil" or "muy difícil"] ¿Qué ha dificultado la navegación por el Sistema de Administración de la Evaluación?
¿Cuán fácil fue actualizar o proporcionar la información que faltaba de los estudiantes en el Sistema de Administración de la Evaluación?
Muy fácil
Algo fácil
Algo difícil (por favor, explique)
Muy difícil (por favor, explique)
[Display if Q5 = "Algo difícil" or "Muy difícil"] ¿Qué ha dificultado la actualización de la información de los estudiantes o el suministro de la información que faltaba en el Sistema de Administración de la Evaluación?
¿Cuán fácil fue asignar estudiantes a maestros en la sección Administrar cuestionarios?
Muy fácil
Algo fácil
Algo difícil (por favor, explique)
Muy difícil (por favor, explique)
No tuve que completar esta tarea
[Display if Q6 = “Algo difícil” or “Muy difícil”] ¿Qué dificultó el asignar estudiantes a maestros?

¿Cuán fácil fue completar la tarea de Añadir estudiantes nuevos?
Muy fácil
Algo fácil
Algo difícil (por favor, explique)
Muy difícil (por favor, explique)
No tuve que completar las tareas de Añadir estudiantes nuevos
[Display if Q7 = “Algo difícil” or “Muy difícil”] ¿Qué parte de la tarea de Añadir estudiantes nuevos fue difícil?

¿Cuánto tiempo le tomó completar sus actividades de planificación para la evaluación?
Menos de 30 minutos
30-45 minutos
45-60 minutos
Más de 60 minutos
Por favor, proporcione cualquier sugerencia para mejorar el Sistema de Administración de la Evaluación.
Appendix I17-c: SC Assessment Day Feedback Form
NAEP 2024 Assessment Day Feedback Form (School Coordinator)
How satisfied were you with the overall NAEP testing day experience?
Completely satisfied
Somewhat satisfied
Somewhat unsatisfied
Completely unsatisfied
[Display if Q1 = “Somewhat unsatisfied” or “Completely unsatisfied”] Why are you unsatisfied with your overall NAEP testing day experience? Please select all that apply.
NAEP staff performance
Assessment and preparations took too much time
School was selected for NAEP before
Difficulties implementing accommodations
Difficulties with space for the assessment
Difficulties with equipment setup
Difficulty with device connection to school Internet
Other (please specify) _________________
[Display if Other (please specify) is selected]: Please describe other difficulties or experiences:

Think about the contacts you have had with NAEP staff and the activities that took place on assessment day. Please give the NAEP assessment team an overall rating:
Very good
Good
Fair
Poor
Not enough information to rate
Please provide any additional information you would like to share regarding the NAEP assessment at your school.

Did anything happen on assessment day that requires immediate attention from a supervisor of the NAEP team?
Yes (please explain)
No
[Display if Q4 = “Yes”]: Please describe the situation.
Opinión del/de la coordinador(a) escolar sobre el día de la evaluación de NAEP 2024
¿Cuán satisfecho(a) está con respecto al día de la evaluación de NAEP en términos generales?
Completamente satisfecho(a)
Algo satisfecho(a)
Algo insatisfecho(a)
Completamente insatisfecho(a)
[Display if Q1 = "Algo insatisfecho(a)" or "Completamente insatisfecho(a)"] ¿Por qué está insatisfecho(a) con respecto al día de la evaluación de NAEP en términos generales? Por favor, seleccione todo lo que corresponda.
Rendimiento del personal de NAEP
La evaluación y los preparativos tomaron demasiado tiempo
La escuela fue seleccionada para NAEP anteriormente
Dificultades para aplicar los acomodos
Dificultades con el espacio para la evaluación
Dificultades con la configuración del equipo
Dificultad con la conexión de dispositivos al Internet de la escuela
Otro (especifique) _________________
[Display if Otro (especifique) is selected] Por favor, describa otras dificultades o experiencias:

Piense en los contactos que ha tenido con el personal de NAEP y en las actividades que tuvieron lugar el día de la evaluación. Califique al equipo de evaluación de NAEP en términos general:
Muy bueno
Bueno
Regular
Pobre
No hay suficiente información para calificar
Por favor, proporcione cualquier información adicional que desee compartir relacionada con la evaluación de NAEP en su escuela.

¿Ocurrió algo el día de la evaluación que requiriera la atención inmediata de un(a) supervisor(a) del equipo de NAEP
Sí (explique)
No
[Display if Q4 = “Yes”] Describa la situación.

Appendix I17-d: TC Preassessment Feedback Form (PR SPANISH ONLY REVISED)
NAEP 2024 Assessment Planning Feedback (On-Site Technology Coordinator)
Part 1: Contacts with your NAEP Representative
Think about all the activities that took place during the NAEP assessment planning phase. Please give the NAEP representative an overall rating:
Very good
Good
Fair
Poor
Not enough information to rate
How satisfied were you with how the Assessment Planning Meeting went?
Very satisfied
Somewhat satisfied
Somewhat unsatisfied (please explain)
Very unsatisfied (please explain)
[If Q2 = “Somewhat unsatisfied” or “Very unsatisfied” display Q3] What could have been done to improve your satisfaction with the Assessment Planning Meeting?
How confident do you feel that NAEP assessment day in your school will go smoothly?
Completely confident
Mostly confident
Not very confident (please explain)
Not at all confident (please explain)
[Display if Q3 = “Not very confident” or “Not at all confident”]: What concerns do you have about assessment day? Please select all that apply.
Setting up the school network for connection to NAEP devices
Using the school network to conduct the NAEP assessment
Disruption to the school day
Not enough school staff
Other reason (specify)
Part 2: Using the Assessment Management System
How easy was navigating the Assessment Management System?
Very easy
Somewhat easy
Somewhat difficult (please explain)
Very difficult (please explain)
[Display if Q4 = “Somewhat difficult” or “Very difficult”] What made navigating the Assessment Management System difficult?
When reviewing the responses from the Internet Connectivity Survey completed in the fall, did you have to update any responses due to changes to school or district procedures?
Yes, I needed to make updates (please explain)
No, I did not need to make any updates
[Display if Q5 = “Yes, I needed to make updates”]: Which sections did you update? (select all that apply)
Confirm bandwidth requirements and connection
Network information
Safelist requirements and Wi-Fi credentials
Security requirements
How easy was it to run the Network Diagnostic Tool on the Wi-Fi and in the planned assessment location for assessment day?
Very easy
Somewhat easy
Somewhat difficult (please explain)
Very difficult (please explain)
[Display if Q6 = “Somewhat difficult” or “Very difficult”]: What made running the Network Diagnostic Tool difficult?
After running the Network Diagnostic Tool, did you have to work with the school coordinator to update the assessment location to be closer to the school’s Wireless Access Point?
Yes (please explain)
No
[Display if Q7 = “Yes”]: Please explain how it was to work with the school coordinator to update the assessment location and any difficulties you may have experienced.
Was there any information related to preparing the school network that should have been included or enhanced in the Assessment Managment System that would have helped with preparing the Wi-Fi for assessment day?
How long did it take to complete your assessment planning activities?
Less than 30 minutes
30–45 minutes
45–60 minutes
More than 60 minutes
Please provide any suggestions for improving the Assessment Management System.
Opinión del/de la coordinador(a) de tecnología interno(a) sobre la planificación para la evaluación de NAEP 2024
Updates made since last OMB submission: Replaced “explique” with “por favor, explique”.
Parte 1: Contactos con su representante de NAEP
Piense en todas las actividades que tuvieron lugar durante la fase de planificación para la evaluación de NAEP. Califique al/a la representante de NAEP en términos generales:
Muy bueno
Bueno
Regular
Pobre
No hay suficiente información para calificar
¿Cuán satisfecho(a) está con respecto a cómo se desarrolló la reunión de planificación para la evaluación?
Muy satisfecho(a)
Algo satisfecho(a)
Algo insatisfecho(a) (por favor, explique)
Muy insatisfecho(a) (por favor, explique)
[Display if Q2 = “Algo insatisfecho(a)” or “Muy insatisfecho(a)”] ¿Qué se pudo haber hecho para mejorar su satisfacción con la reunión de planificación de la evaluación?

¿Cuánta confianza tiene en que el día de la evaluación de NAEP en su escuela se desarrollará sin problemas?
Completamente confiado(a)
Mayormente confiado(a)
No muy confiado(a) (por favor, explique)
No tengo ninguna confianza (por favor, explique)
[Display if Q3 = "No muy confiado(a)" or "No tengo ninguna confianza"] ¿Qué preocupaciones tiene sobre el día de la evaluación? Seleccione todas las opciones que correspondan
La configuración de la red de la escuela para conectar los dispositivos de NAEP
El utilizar la red de la escuela para realizar la evaluación NAEP
Interrupción del día de clases
No hay suficiente personal escolar
Otra razón (especifique)
Parte 2: Utilización del Sistema de Administración de la Evaluación
¿Cuán fácil fue navegar el Sistema de Administración de la Evaluación?
Muy fácil
Algo fácil
Algo difícil (por favor, explique)
Muy difícil (por favor, explique)
[Display if Q4 = "Algo difícil (explique)" or "Muy difícil (explique)" ¿Qué ha dificultado la navegación por el Sistema de Administración de la Evaluación?
Al revisar las respuestas de la Encuesta sobre la conectividad a Internet completada en otoño, ¿tuvo que actualizar alguna respuesta debido a cambios en los procedimientos de su escuela o distrito?
Sí, tuve que hacer actualizaciones (por favor, explique)
No, no tuve que hacer actualizaciones
[Display if Q5 = "Sí, tuve que hacer actualizaciones (explique)"] ¿Qué secciones actualizó? (seleccione todas las opciones que correspondan)
Confirmar los requisitos de ancho de banda y conexión
Información sobre la red
Los requisitos de la lista segura y las credenciales del WiFi
Los requisitos de seguridad
¿Cuán fácil fue usar la Herramienta de diagnóstico de la red en el WiFi y en el lugar de la evaluación previsto para el día de la evaluación?
Muy fácil
Algo fácil
Algo difícil (por favor, explique)
Muy difícil (por favor, explique)
[If Q10 = “Algo difícil (explique)” or “Muy difícil (explique)”] ¿Qué dificultó el uso de la Herramienta de diagnóstico de la red?

Después de usar la Herramienta de diagnóstico de la red, ¿tuvo que trabajar con el(la) coordinador(a) escolar para actualizar el lugar de la evaluación para que estuviera más cerca del Punto de Acceso Inalámbrico de la escuela?
Sí (por favor, explique)
No
[Display if Q7 = “Sí (explique)”] Por favor, explique cómo fue trabajar con el(la) coordinador(a) escolar para actualizar el lugar de la evaluación y cualquier dificultad que haya podido experimentar.

¿Hubo alguna información relacionada con la preparación de la red de la escuela que debería haberse incluido o mejorado en el Sistema de Administración de la Evaluación para ayudar a preparar el WiFi para el día de la evaluación?

¿ Cuánto tiempo le tomó completar sus actividades de planificación para la evaluación?
Menos de 30 minutos
30-45 minutos
45-60 minutos
Más de 60 minutos
Por favor, proporcione cualquier sugerencia para mejorar el Sistema de Administración de la Evaluación.
Appendix I17-e: TC Assessment Feedback Form (REVISED)
NAEP 2024 Assessment Day Feedback Form (On-site Technology Coordinator)
Please answer the following questions based on your experience completing tasks at the school to prepare for and support NAEP 2024.
Updates made since last OMB submission: added “please explain” to two answer choices in question 4.
How satisfied were you with the overall NAEP testing day experience?
Completely satisfied
Somewhat satisfied
Somewhat unsatisfied
Completely unsatisfied
[Display if Q1 = “Somewhat unsatisfied” or “Completely unsatisfied]:” Why are you unsatisfied with your overall NAEP testing day experience? Please select all that apply.
Challenges with completing the Network Diagnostic Tool
Challenges with providing the Wi-Fi credentials to NAEP staff
Difficulties with safelisting URLs on assessment day
Difficulties with equipment setup
Other (please specify) _________________
[Display if Other (please specify)]: Please describe other difficulties or experiences:

Were there any issues connecting to the school’s Internet on assessment day?
Yes (please explain)
No
Don’t know
[Display if Q3 = “Yes,”]: If you selected “Yes,” please explain.
Overall, how easy or difficult was it to support the technical requirements to administer the NAEP assessments in your school?
Very easy
Somewhat easy
Somewhat difficult (please explain)
Very difficult (please explain)
[Display if Q4 = “Somewhat difficult” or “Very difficult” ]:
If you selected “Somewhat difficult” or “Very difficult,” please explain.
Were there any technical issues or other problems on the day of the assessment that you would like to inform NAEP about?
Yes (please explain)
No
Don’t know
[Display if Q5 = “Yes”]: If you selected “Yes,” please explain.
Is there anything NAEP can do to help improve the technical preparation process for future NAEP assessments?
Opinión del/de la coordinador(a) de tecnología interno(a) sobre el día de la evaluación de NAEP 2024
Updates made since last OMB submission: replaced “especificque” with “por favor, especifique.” Replaced “explique” with “por favor, explique”.
Por favor, responda a las siguientes preguntas según su experiencia al completar las tareas en su escuela para preparar y apoyar a NAEP 2024.
¿ Cuán satisfecho(a) está con respecto al día de la evaluación de NAEP en términos generales?
Completamente satisfecho(a)
Algo satisfecho(a)
Algo insatisfecho(a)
Completamente insatisfecho(a)
[Display if Q1 = "Algo insatisfecho(a)" or "Completamente insatisfecho(a)"] ¿Por qué está insatisfecho(a) con respecto al día de la evaluación de NAEP en términos generales? Por favor, seleccione todo lo que corresponda.
Dificultades al completar la Herramienta de diagnóstico de la red
Dificultades para proporcionar las credenciales del WiFi al personal de NAEP
Dificultades con la inclusión de URL en la lista segura el día de la evaluación.
Dificultades con la configuración de los equipos
Otro (por favor, especifique) _________________
[Display if “Otro (especifique)”] Por favor, describa otras dificultades o experiencias:
¿Hubo algún problema para conectarse al Internet de la escuela el día de la evaluación?
Sí (por favor, explique)
No
No lo sé
[Display if Q3 = “Sí (explique)”] Si seleccionó "Sí", por favor, explique.
En general, ¿cuán fácil o difícil fue lograr que los requisitos técnicos para administrar las evaluaciones de NAEP se cumplieran en su escuela?
Muy fácil
Algo fácil
Algo difícil (por favor, explique)
Muy difícil (por favor, explique)
[Display if Q4 = “Algo difícil (explique)” or “Muy difícil (explique)”]
Si seleccionó "Algo difícil" o "Muy difícil", por favor, explique.
¿Hubo algún problema técnico o de otro tipo el día de la evaluación sobre el que le gustaría informar a NAEP?
Sí (por favor, explique)
No
No lo sé
[Display if Q5 = “Sí (explique)”] Si seleccionó "Sí", por favor, explique.
¿Hay algo que NAEP pueda hacer para ayudar a mejorar el proceso de preparación técnica para futuras evaluaciones de NAEP?
Appendix I18: Automated Questionnaire Emails (Approved v.31)
Automated Questionnaire Emails
Table of Contents
Welcome Email with Verification Link (SQ version) 2
Email with NAEPQ URL (SQ version) 3
Email with NAEPQ Password (SQ version) 4
Welcome Email with Verification Link (TQ version) 5
Email with NAEPQ URL (TQ version) 6
Email with NAEPQ Password (TQ version) 7
Welcome Email with Verification Link (SQ version)
To: NAEP SQ Respondent
Subject: NAEP School Questionnaire
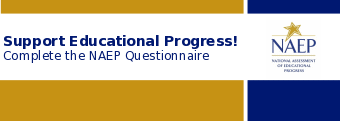
Dear [SQ Respondent Name],
The National Assessment of Educational Progress (NAEP) is the only ongoing assessment of what our nation's students know and can do in a variety of subjects. Grade [4/8/12] students at [school name] will take [mathematics and reading and/or science] assessments on [assessment date].
In addition to conducting assessments, NAEP gathers information on school policies and characteristics by using a school questionnaire. [School coordinator name] has identified you as the respondent. Your responses will provide important information for educators, policymakers, and researchers to better understand the context in which students learn. This enhanced understanding can help improve education in our nation's classrooms.

Please select the link below or copy/paste into your browser to receive your questionnaire link and password in two additional emails.
Visit https://nces.ed.gov/nationsreportcard/experience/survey_questionnaires.aspx to explore how your responses contribute to NAEP’s ability to report on what our nation’s students know and can do.
Email with NAEPQ URL (SQ version)
To: NAEP SQ Respondent
Subject: NAEP School Questionnaire – Link
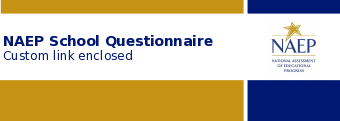
Dear [SQ Respondent Name],
Thank you for supporting the National Assessment of Educational Progress (NAEP).
Select the questionnaire link below or copy/paste into your browser.
See separate email for password, the subject is NAEP School Questionnaire – Password.
Grade [4/8/12] students at [school name] will take the assessment on [assessment date]. Please complete the questionnaire before this date. It takes approximately [Grade 4/8/12 =30, Grade 4/8 with NIES =110] minutes to complete, and does not have to be completed in one visit.
https://naepq-test.naepnpd.org/login/b5dc4cc8
For technical assistance, contact the NAEP help desk at 1-800-283-NAEP (6237) or [email protected].
Visit https://nces.ed.gov/nationsreportcard/experience/survey_questionnaires.aspx to explore how your responses contribute to NAEP’s ability to report on what our nation’s students know and can do.
Email with NAEPQ Password (SQ version)
To: NAEP SQ Respondent
Subject: NAEP School Questionnaire – Password
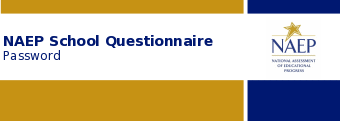
Dear [SQ Respondent Name],
Thank you for supporting the National Assessment of Educational Progress (NAEP).
You should have a separate email with the NAEP School Questionnaire link for [school name]. The password is available below.
[PASSWORD]
For technical assistance, contact the NAEP help desk at 1-800-283-NAEP (6237) or [email protected].
Visit https://nces.ed.gov/nationsreportcard/experience/survey_questionnaires.aspx to explore how your responses contribute to NAEP’s ability to report on what our nation’s students know and can do.
Welcome Email with Verification Link (TQ version)
To: NAEP TQ Respondent
Subject: NAEP Teacher Questionnaire
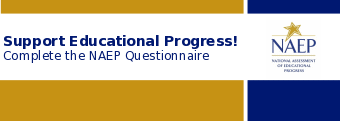
Dear [TQ Respondent Name],
The National Assessment of Educational Progress (NAEP) is the only ongoing assessment of what our nation’s students know and can do in a variety of subjects. [Grade] [4/8] students at [school name] will take [mathematics and reading, and/or science] assessments on [assessment date].
In addition to conducting assessments, NAEP uses a teacher questionnaire to gather information concerning years of teaching experience, frequency of assignments, use of teaching materials, and availability and use of computers. [School coordinator name] has identified you as a respondent. Your responses will provide important information for educators, policymakers, and researchers to better understand the context in which students learn. This enhanced understanding can help improve education in our nation's classrooms.

Please select the link below or copy/paste into your browser to receive your questionnaire link and password in two additional emails.
Visit https://nces.ed.gov/nationsreportcard/experience/survey_questionnaires.aspx to explore how your responses contribute to NAEP’s ability to report on what our nation’s students know and can do.
Email with NAEPQ URL (TQ version)
To: NAEP TQ Respondent
Subject: NAEP Teacher Questionnaire – Link
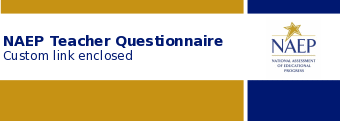
Dear [TQ Respondent Name],
Thank you for supporting the National Assessment of Educational Progress (NAEP).
Select the questionnaire link below or copy/paste into your browser.
See separate email for password, the subject is NAEP Teacher Questionnaire – Password.
[Grade] [4/8] students at [school name] will take the assessment on [assessment date]. Please complete the questionnaire before this date. It takes approximately [grade 4=30, grade 4 with NIES=50, grade 8=20/30/40, grade 8 with NIES=40/50/60] minutes to complete, and does not have to be completed in one visit.
https://naepq-test.naepnpd.org/login/b5dc4cc8
For technical assistance, contact the NAEP help desk at 1-800-283-NAEP (6237) or [email protected].
Visit https://nces.ed.gov/nationsreportcard/experience/survey_questionnaires.aspx to explore how your responses contribute to NAEP’s ability to report on what our nation’s students know and can do.
Email with NAEPQ Password (TQ version)
To: NAEP TQ Respondent
Subject: NAEP Teacher Questionnaire – Password
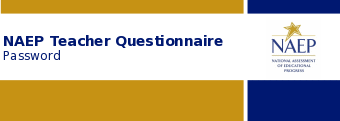
Dear [TQ Respondent Name],
Thank you for supporting the National Assessment of Educational Progress (NAEP).
You should have a separate email with the NAEP Teacher Questionnaire link for [school name]. The password is available below.
[PASSWORD]
For technical assistance, contact the NAEP help desk at 1-800-283-NAEP (6237) or [email protected].
Visit https://nces.ed.gov/nationsreportcard/experience/survey_questionnaires.aspx to explore how your responses contribute to NAEP’s ability to report on what our nation’s students know and can do.
Automated Questionnaire Emails – PR
Table of Contents
Welcome Email with Verification Link (SQ version) 2
Email with NAEPQ URL (SQ version) 3
Email with NAEPQ Password (SQ version) 4
Welcome Email with Verification Link (TQ version) 5
Email with NAEPQ URL (TQ version) 6
Email with NAEPQ Password (TQ version) 7
Welcome Email with Verification Link (SQ version)
To: NAEP SQ Respondent
Subject: Cuestionario escolar de NAEP

Estimado(a) [SQ Respondent Name],
La Evaluación Nacional del Progreso Educativo (NAEP, por sus siglas en inglés) es la única evaluación continua de lo que los estudiantes de nuestra nación saben y pueden hacer en diferentes materias. Los estudiantes de [4/8] grado de [school name] tomarán las evaluaciones de matemáticas el [assessment date].
Además de realizar evaluaciones, NAEP recoge información sobre las políticas y características de las escuelas mediante un cuestionario escolar. [School coordinator name] lo(la) ha identificado a usted como encuestador(a). Sus respuestas proporcionarán información importante para que los educadores, legisladores e investigadores comprendan mejor el contexto en el que aprenden los estudiantes. Esta comprensión puede ayudar a mejorar la educación en los salones de clase de nuestro país.

Seleccione el siguiente enlace para recibir el enlace del cuestionario y la contraseña en dos correos electrónicos adicionales.
Visite https://nces.ed.gov/nationsreportcard/experience/survey_questionnaires.aspx para explorar cómo sus respuestas contribuyen a la capacidad de NAEP para informar sobre lo que los estudiantes de nuestra nación saben y pueden hacer.
Email with NAEPQ URL (SQ version)
To: NAEP SQ Respondent
Subject: Cuestionario escolar de NAEP - Enlace

Estimado(a) [SQ Respondent Name],
Gracias por apoyar la Evaluación Nacional del Progreso Educativo (NAEP, por sus siglas en inglés).
Seleccione el enlace del cuestionario que aparece a continuación o copie/pegue en su navegador.
Vea el correo electrónico separado para la contraseña, el asunto es Cuestionario escolar de NAEP - Contraseña.
Los estudiantes de [4/8] grado de [school name] realizarán la evaluación el [assessment date]. Por favor, complete el cuestionario antes de esta fecha. Se tarda aproximadamente 30 minutos en completarlo y no es necesario hacerlo en una sola visita.
https://naepq-test.naepnpd.org/login/b5dc4cc8
Para obtener asistencia técnica, comuníquese con la oficina de ayuda de NAEP llamando al 1-800-283-NAEP (6237) o escribiendo a [email protected].
Visite https://nces.ed.gov/nationsreportcard/experience/survey_questionnaires.aspx para explorar cómo sus respuestas contribuyen a la capacidad de NAEP para informar sobre lo que los estudiantes de nuestra nación saben y pueden hacer.
Email with NAEPQ Password (SQ version)
To: NAEP SQ Respondent
Subject: Cuestionario escolar de NAEP - Contraseña

Estimado(a) [SQ Respondent Name],
Gracias por apoyar la Evaluación Nacional del Progreso Educativo (NAEP, por sus siglas en inglés).
Debió recibir un correo electrónico separado con el enlace del Cuestionario escolar de NAEP para [school name]. La contraseña está disponible abajo.
[CONTRASEÑA]
Para obtener asistencia técnica, comuníquese con la oficina de ayuda de NAEP llamando al 1-800-283-NAEP (6237) o escribiendo a [email protected].
Visite https://nces.ed.gov/nationsreportcard/experience/survey_questionnaires.aspx para explorar cómo sus respuestas contribuyen a la capacidad de NAEP para informar sobre lo que los estudiantes de nuestra nación saben y pueden hacer.
Welcome Email with Verification Link (TQ version)
To: NAEP TQ Respondent
Subject: Cuestionario para maestros de NAEP

Estimado(a) [TQ Respondent Name],
La Evaluación Nacional del Progreso Educativo (NAEP, por sus siglas en inglés) es la única evaluación continua de lo que los estudiantes de nuestra nación saben y pueden hacer en diferentes materias. Los estudiantes de [4/8] grado de [school name] realizarán las evaluaciones de matemáticas el [assessment date].
Además de llevar a cabo las evaluaciones, NAEP utiliza un cuestionario para los maestros con el fin de recopilar información sobre los años de experiencia docente, la frecuencia de las tareas, el uso de materiales didácticos y la disponibilidad y el uso de computadoras. [School coordinator name] lo(la) ha identificado como encuestado. Sus respuestas proporcionarán información importante para que los educadores, legisladores y los investigadores comprendan mejor el contexto en el que aprenden los estudiantes. Esta comprensión puede ayudar a mejorar la educación en los salones de clase de nuestro país.

Seleccione el siguiente enlace o copie/pegue en su navegador para recibir el enlace del cuestionario y la contraseña en dos correos electrónicos adicionales.
Visite https://nces.ed.gov/nationsreportcard/experience/survey_questionnaires.aspx para explorar cómo sus respuestas contribuyen a la capacidad de NAEP para informar sobre lo que los estudiantes de nuestra nación saben y pueden hacer.
Email with NAEPQ URL (TQ version)
To: NAEP TQ Respondent
Subject: Cuestionario para maestros de NAEP - Enlace

Estimado(a) [Nombre del demandado TQ],
Gracias por apoyar la Evaluación Nacional del Progreso Educativo (NAEP, por sus siglas en inglés).
Seleccione el enlace del cuestionario que aparece a continuación o copie/pegue en su navegador.
Vea el correo electrónico separado para la contraseña, el asunto es Cuestionario para maestros de NAEP - Contraseña.
Los estudiantes de [4/8] grado de [school name] realizarán la evaluación el [assessment date]. Por favor, complete el cuestionario antes de esta fecha. Se tarda aproximadamente [grado 4=35, grado 8=25] minutos en completarlo, y no es necesario hacerlo en una sola visita.
https://naepq-test.naepnpd.org/login/b5dc4cc8
Para obtener asistencia técnica, comuníquese con la oficina de ayuda de NAEP llamando al 1-800-283-NAEP (6237) o escribiendo a [email protected].
Visite https://nces.ed.gov/nationsreportcard/experience/survey_questionnaires.aspx para explorar cómo sus respuestas contribuyen a la capacidad de NAEP para informar sobre lo que los estudiantes de nuestra nación saben y pueden hacer.
Email with NAEPQ Password (TQ version)
To: NAEP TQ Respondent
Reglas: Password email sends after the school coordinator selects “send” in the AMS.
Subject: Cuestionario para maestros de NAEP - Contraseña

Estimado(a) [TQ Respondent Name],
Gracias por apoyar la Evaluación Nacional del Progreso Educativo (NAEP, por sus siglas en inglés).
Debió recibir un correo electrónico por separado con el enlace del Cuestionario para maestros de NAEP para [school name]. La contraseña está disponible abajo.
[CONTRASEÑA]
Para obtener asistencia técnica, comuníquese con la oficina de ayuda de NAEP llamando al 1-800-283-NAEP (6237) o escribiendo a [email protected].
Visite https://nces.ed.gov/nationsreportcard/experience/survey_questionnaires.aspx para explorar cómo sus respuestas contribuyen a la capacidad de NAEP para informar sobre lo que los estudiantes de nuestra nación saben y pueden hacer.
Appendix I19: School-Based Equipment Staff Questions, English and Spanish Puerto Rico (Approved v.31)
School-Based Equipment Staff Questions
Respondent: The designated district technology directors will receive and respond to this survey. When these individuals log into the Assessment Management System (AMS) they will have a list of their schools. They have the capability to select the full list or individual schools to respond as appropriate.
Distribution: This survey will be distributed via the AMS after schools complete the 2024 operational assessment; all district technology directors will receive the survey.
Description of Survey:
NAEP is focused on being innovative in how to best assess students and reduce burden on schools. The information from this survey will inform the feasibility of using school-based equipment to deliver the NAEP assessment in the future.

Device Ownership
Which of the following equipment models is used in your school(s) to provide students technology access? (e.g., laptops, desktop computers, tablets) (check all that apply)
-
One to one1
One to more than one2
Technology Center3
Bring your own device (BYOD)4
School does not provide devices
Grade 4
Grade 8
Grade 12
Does your school require students to bring personal headphones to school for academic use or for state testing?
Yes (Please explain) (fillable field)
No (Please explain) (fillable field)
Other (fillable field):

Device Management
What type of student devices and operating systems (OS) does your school support? (percentage)
|
Chromebook ChromeOS |
Microsoft Windows (Laptops, tablets, desktops) |
MacOS (Laptops, desktops) |
iPad iOS |
Android Tablet Android OS |
Other (fillable) |
Grade 4 |
|
|
|
|
|
|
Grade 8 |
|
|
|
|
|
|
Grade 12 |
|
|
|
|
|
|
Are all your student devices managed (controlled by an organized process) at the school, district, or state level?
Yes
School
District
State
No
Approximate percentage of managed devices (fillable field):
Approximate percentage of unmanaged devices (fillable field):
Comments (fillable field)
How does your school, district, or state manage student devices? (check all that apply)
School-owned devices:
Chromebooks
Google Admin console
Google Workspace for Education
Other, please specify (fillable field):
Microsoft Windows devices
Microsoft Intune for Education service:
Other, please specify (fillable field):
Apple Devices (e.g. Mac, iPad, iMac)
Mobile Device Management (MDM) tool for Apple devices
Jamf:
Kandji:
Other:
Other, please specify (fillable field):
Other (please specify):
Bring your own devices (BYOD)
Does not manage centrally
Chromebooks
Google Admin console
Google Workspace for Education
Other, please specify (fillable field):
Microsoft Windows devices
Microsoft Intune for Education service
Other, please specify (fillable field):
Apple Devices (e.g. Mac, iPad, iMac)
Mobile Device Management (MDM) tool for Apple devices
Jamf:
Kandji:
Other:
Other, please specify (fillable field):
Other (please specify):
How are applications distributed to student devices? (check all that apply)
Chromebooks
All applications are managed via Google Admin console
Faculty or students can install apps as a part of a classroom curriculum
Applications are installed individually from the Chrome web store
Applications are installed individually from credible sources (e.g., websites from organizations such as Pearson, Cambium)
Other, please specify (fillable field):
Microsoft Windows devices
All applications are distributed remotely via a central management tool
.Preferred distribution format (if known)
MSI
MSIX
Other, please specify (fillable field):
Installed individually from Windows Store
Installed individually from credible sources (e.g., websites from organizations such as Pearson, Cambium)
Other, please specify (fillable field):
Apple Devices (e.g Mac, iPad, iMac)
All applications are distributed via Mobile Device Management (MDM) tool for Apple devices.
Installed individually from Apple store on student device.
Other, please specify (fillable field):
Other (please specify):
Who is responsible for installing applications on student devices? (check all that apply)
School technology coordinator
District technology coordinator
Other, please specify (fillable field):
Comments (fillable field)
How are major state assessment apps configured on student devices to provide a secure/lockdown testing/assessment environment?
Chromebooks
Windows
via Microsoft tool "Take a Test in kiosk mode"
Installed app controls the secure environment without additional configurations required
.Installed app controls the secure environment with additional manual configurations
.Other, please specify (fillable field):
Apple Devices (e.g Mac, iPad, iMac)
Installed app controls the secure environment without additional configurations required
.Installed app controls the secure environment with additional manual configurations
.Other, please specify (fillable field):
Other (please specify):

Device and Security Policies
What is the replace (refresh) student device policy at your school/district/state?
Every year
Every 2 years
Every 3 years
Every 4 years
Other, please specify (fillable field):
Comments (fillable field)
What is the operating system (OS) upgrade policy at your school/district/state?
Every major OS release
On a set schedule (e.g., at the start of each semester) (please specify):
On a delayed schedule (e.g., one week after a major release) (please specify):
Do your security policies allow the NAEP assessment application to be downloaded on student devices?
Yes
No (Please explain)
Do school/district/state policies allow any of the following activities on the student devices?
-
Yes
No
a. Installing applications to access the local user’s file system
b. Downloading applications from websites other than Microsoft and Chrome application stores
c. Downloading and installing executable files from credible sources if they are safelisted/whitelisted
d. Downloading and installing any executable files from credible sources regardless of safelist status
 Device
Specification
Device
Specification
What is the screen resolution on the type of student devices used by students in your school? (check all that apply)
1224x768
1366x768
1920x1080
1920x1200
Other (fillable field):
What is the screen size on the type of devices used by students in your school? (check all that apply)
11.6”
12.2”
13.5”
14.0”
15.6”
Other (fillable field):
Do student devices have touch capabilities?
Yes
No
[Display if Q15=Yes] If student devices have touch capabilities, is a stylus provided? (check all that apply)
Yes, students are provided styluses for use with student devices
No, students use their own stylus for use with student devices
No, styluses are not provided
Preguntas para el personal sobre el equipo de la escuela
Encuestado: Los directores de tecnología distritales designados recibirán y responderán a esta encuesta. Cuando estas personas ingresen al Sistema de Administración de la Evaluación (AMS, por sus siglas en inglés) tendrán una lista de sus escuelas. Para responder, ellos pueden seleccionar la lista completa o escuelas individuales, según corresponda.
Distribución: Esta encuesta se enviará a través del AMS después de que las escuelas completen la evaluación operativa de 2024. Todos los directores de tecnología distritales recibirán la encuesta.
Descripción de la encuesta:
El enfoque de NAEP es innovar a fin de evaluar a los estudiantes de la mejor manera y reducir la carga de las escuelas. La información derivada de esta encuesta orientará la viabilidad de usar equipos de la escuela para administrar la evaluación de NAEP en el futuro.

Propiedad de los dispositivos
¿Cuáles de los siguientes modelos de equipos se emplean en su(s) escuela(s) para darles a los estudiantes acceso a la tecnología? (P. ej., computadoras portátiles, computadoras de escritorio, tabletas) (Seleccione todos los que apliquen)
-
Individual5
Uno para más de uno 6
Centro de tecnología 7
Trae tu propio dispositivo (BYOD)8
La escuela no proporciona dispositivos
4.° grado
8.° grado
¿Su escuela exige que los estudiantes lleven sus propios audífonos a la escuela para uso académico o para pruebas estatales?
Sí (por favor explique) (Campo para rellenar)
No (por favor explique) (Campo para rellenar)
Otro (campo para rellenar)

Gestión de los dispositivos
¿Qué tipo de dispositivos para estudiantes y qué sistemas operativos (SO) emplea su escuela? (Porcentaje)
|
Chromebook ChromeOS |
Microsoft Windows (Computadoras portátiles, tabletas, computadoras de escritorio) |
MacOS (Computadoras portátiles, computadoras de escritorio) |
iPad iOS |
Tableta de Android SO de Android |
Otro (campo para rellenar) |
4.° grado |
|
|
|
|
|
|
8.° grado |
|
|
|
|
|
|
4. ¿Todos sus dispositivos para estudiantes son gestionados (controlados mediante un proceso organizado) a nivel escolar, distrital o estatal?
Sí
Escolar
Distrital
Estatal
No
Porcentaje aproximado de dispositivos gestionados (campo para rellenar):
Porcentaje aproximado de dispositivos no gestionados (campo para rellenar):
Comentarios (campo para rellenar)
5. ¿Cómo gestiona su escuela, distrito o estado los dispositivos para estudiantes? (Seleccione todos los que apliquen)
Dispositivos de propiedad de la escuela:
Chromebooks
Consola de administración Google Admin
Google Workspace for Education
Otro, por favor especifique (campo para rellenar):
Dispositivos de Microsoft Windows
Servicio de Microsoft Intune para la Educación:
Otro, por favor especifique (campo para rellenar):
Dispositivos de Apple (p. ej., Mac, iPad, iMac)
Herramienta Mobile Device Management (MDM, por sus siglas en inglés) para dispositivos de Apple
Jamf:
Kandji:
Otro (por favor especifique) (Campo para rellenar):
Otro (por favor especifique):
Trae tu propio dispositivo (BYOD)
No son gestionados a nivel central
Chromebooks
Consola de administración Google Admin
Google Workspace for Education
Otro, por favor especifique (campo para rellenar):
Dispositivos de Microsoft Windows
Servicio de Microsoft Intune para la Educación
Otro, por favor especifique (campo para rellenar):
Dispositivos de Apple (p. ej., Mac, iPad, iMac)
Herramienta Mobile Device Management (MDM) para dispositivos de Apple
Jamf:
Kandji:
Otro (por favor especifique) (Campo para rellenar):
Otro (por favor especifique):
6. ¿Cómo se les distribuyen las aplicaciones a los estudiantes?
Chromebooks
Todas las aplicaciones se gestionan mediante la consola de administración Google Admin
El personal docente o los estudiantes pueden instalar aplicaciones como parte del currículo del salón de clases
Las aplicaciones se instalan individualmente a través de la tienda virtual Chrome Web Store
Las aplicaciones se instalan individualmente a través de fuentes confiables (p. ej., sitios web de organizaciones como Pearson, Cambium).
Otro, por favor especifique (campo para rellenar):
Dispositivos de Microsoft Windows
Todas las aplicaciones se distribuyen de manera virtual a través de una herramienta de gestión central
Formato preferido de distribución (si lo conoce)
MSI
MSIX
Otro, por favor especifique (campo para rellenar):
Se instala individualmente a través de la tienda virtual Windows Store
Se instala individualmente a través de fuentes confiables (p. ej., sitios web de organizaciones como Pearson, Cambium)
Otro, por favor especifique (campo para rellenar):
Dispositivos de Apple (p. ej., Mac, iPad, iMac)
Todas las aplicaciones se distribuyen a través de la herramienta Mobile Device Management (MDM) para dispositivos de Apple.
Se instala individualmente a través de la tienda virtual de Apple en el dispositivo para el estudiante.
Otro (por favor especifique) (Campo para rellenar):
Otro (por favor especifique):
7. ¿Quién es la persona encargada de instalar las aplicaciones en los dispositivos para estudiantes? (Seleccione todos los que apliquen)
Coordinador(a) de tecnología escolar
Coordinador(a) de tecnología distrital
Otro, por favor especifique (campo para rellenar):
Comentarios (campo para rellenar)
8. ¿Cómo se configuran las aplicaciones de las principales evaluaciones estatales en los dispositivos para estudiantes a fin de proporcionarles un entorno de evaluación(prueba) seguro(restringido)?
Chromebooks
A través de una opción de modo quiosco en la consola Google Admin
Otro, por favor especifique (campo para rellenar):
Windows
A través de la herramienta de Microsoft “Tomar una prueba en modo quiosco”
La aplicación instalada controla el entorno seguro sin que se requieran configuraciones adicionales
La aplicación instalada controla el entorno seguro empleando configuraciones manuales adicionales
Otro, por favor especifique (campo para rellenar):
Dispositivos de Apple (p. ej., Mac, iPad, iMac)
La aplicación instalada controla el entorno seguro sin que se requieran configuraciones adicionales
La aplicación instalada controla el entorno seguro empleando configuraciones manuales adicionales
Otro, por favor especifique (campo para rellenar):
Otro (por favor especifique):

Políticas del dispositivo y de seguridad
9. ¿Cuál es la política para el reemplazo (actualización) de los dispositivos para estudiantes en su escuela/distrito/estado?
Cada año
Cada 2 años
Cada 3 años
Cada 4 años
Otro, por favor especifique (campo para rellenar):
Comentarios (campo para rellenar)
10. ¿Cuál es la política de actualización del sistema operativo (SO) en su escuela/distrito/estado?
Cada vez que se lanza una mayor actualización del SO
En un horario fijo (p. ej., al inicio de cada semestre) (Por favor especifique):
En un horario retrasado (p. ej., una semana después de que se lanza una mayor actualización) (Por favor especifique):
11. ¿Sus políticas de seguridad permiten que se descargue la aplicación de evaluación de NAEP en los dispositivos para estudiantes?
Sí
No (por favor explique)
12. ¿Las políticas de la escuela/distrito/estado permiten alguna de las siguientes actividades en los dispositivos para estudiantes?
-
Sí
No
a. Instalar aplicaciones para acceder al sistema de archivos del usuario local
b. Descargar aplicaciones de páginas diferentes a las tiendas de aplicaciones de Microsoft y Chrome
c. Descargar e instalar archivos ejecutables de fuentes confiables siempre y cuando figuren en una lista segura/lista blanca
d. Descargar e instalar cualquier archivo ejecutable de fuentes confiables independientemente de si figura o no en una lista segura

Especificaciones de los dispositivos
13.
13. ¿Cuál es la resolución de la pantalla en el tipo de dispositivos para estudiantes que usan los estudiantes de su escuela? (Seleccione todos los que apliquen)
1224x768
1366x768
1920x1080
1920x1200
Otro (campo para rellenar):
14. ¿Cuál es el tamaño de la pantalla en el tipo de dispositivos para estudiantes que tiene su escuela? (Seleccione todos los que apliquen)
11.6”
12.2”
13.5”
14.0”
15.6”
Otro (campo para rellenar):
15. ¿Los dispositivos para estudiantes tienen funciones táctiles?
Sí
No
16. Si los dispositivos para estudiantes tienen funciones táctiles, ¿se les proporciona un lápiz óptico? (Seleccione todos los que apliquen)
Sí, a los estudiantes se les proporcionan lápices ópticos para usarlos con los dispositivos para estudiantes
No, los estudiantes son responsables por sus propios lápices ópticos
No, no se proporcionan lápices ópticos
1 One to One-Individual students are given a device to use for school purposes
2 One to more than one-Devices are shared by multiple students (e.g., mobile classroom)
3 Technology Center-Fixed space where students go to use a device (e.g., computer lab)
4 BYOD-Students can bring their own device and have school software installed
5 Individual: A cada estudiante se le proporciona un dispositivo para propósitos escolares.
6 Uno para más de uno: Varios estudiantes comparten los dispositivos (p. ej., salón móvil).
7 Centro de tecnología: Un espacio fijo a donde los estudiantes van para usar un dispositivo (p. ej., un laboratorio de computación).
8 Trae tu propio dispositivo (BYOD, por sus siglas en inglés): Los estudiantes pueden traer su propio dispositivo e instalar el software de la escuela.
| File Type | application/vnd.openxmlformats-officedocument.wordprocessingml.document |
| File Modified | 0000-00-00 |
| File Created | 0000-00-00 |
© 2025 OMB.report | Privacy Policy