Grantee usability testing for the Salesforce-based, OoC Collaboration Tool
Generic Clearance for the Collection of Qualitative Feedback on Agency Service Delivery
OoC Test Script_62016 (c)
Grantee usability testing for the Salesforce-based, OoC Collaboration Tool
OMB: 1615-0121
Collaboration Tool
Grantee Test Script
OMB Control No. 1615-0121
You have been randomly selected from the group of Citizenship and Integration Grant Program grantees to participate in a new opportunity with OoC-Grants Division. Your participation is voluntary. In an effort to improve services, make contact easier between grant recipients and program managers, and create streamlined processes, we are testing an electronic communication tool. We are asking that you take approximately 30 minutes of your time to log on to the program tool and test the functionality of the program as described in the attached script. The Grants Division would appreciate your organization provide any feedback you may have in order to ensure a high-quality product is delivered to all grant recipients.
This test script provides a step-by step process for using Chatter, and submitting a Service Issue Item via the Collaboration (communication) Tool. It would be preferable if you utilized the Chatter function to submit questions or difficulties as you go through the script, but if you are unable to do so due to functional or program issues, please document the issue using the UAT tracking sheet and email the document to [email protected] after you finish testing the tool.
Paperwork Reduction Act Statement: An agency may not conduct or sponsor an information collection and a person is not required to respond to a collection of information unless it displays a currently valid OMB control number. The public reporting burden for this collection of information is estimated at 30 minutes per response, including the time for reviewing instructions, completing and submitting the form. Send comments regarding this burden estimate or any other aspect of this collection of information, including suggestions for reducing this burden, to: U.S. Citizenship and Immigration Services, Grants Division, Office of Citizenship, 20 Massachusetts Ave, Washington, DC 20529. OMB No. 1615-0121. Do not return the completed form to this address.
Grantee Usability Testing for the Salesforce-based,
OoC Collaboration Tool
Logging-in
Log onto: https://citizenshipgrants.uscis.gov/login using the Username and Password provided by USCIS.
Log-in screen

Test One
The process for seeing chatter and joining groups within chatter:
Visibility and Access to Chatter Groups |
||
Description of Function to Test |
As a Grantee, I will be able to see and access all chatter groups As a Grantee I will have the ability to join chatter groups in the CRM system. |
|
Test Steps |
Description |
Actual Results |
Step 1 |
Click “Groups” tab |
|
Step 2 |
Click “Active Groups” |
|
Step 3 |
Navigate to any public group and click “Join” |
|
Step 4 |
Navigate to any private group and click “Ask to Join” |
|
Step 5 |
For any public group that you joined, verify that you are a member of the group under the “Membership” column |
|
Step 6 |
For any private group that you requested access to join, verify that you have requested access under the “Membership” column |
|
Expected Results |
Be able to join all public chatter groups. Be able to request access to private chatter groups. |
|
Joining a Chatter Group (Steps 1-6)
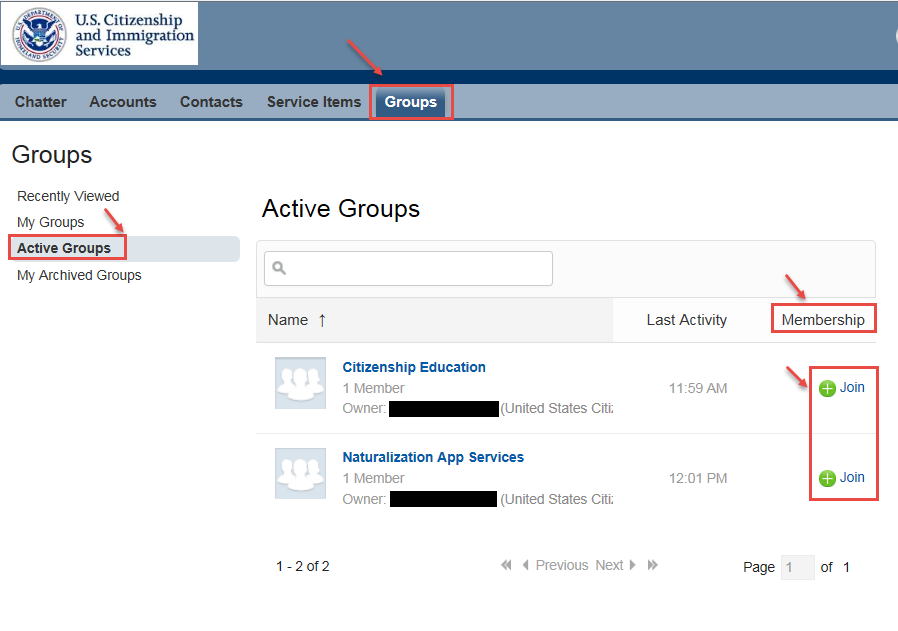
Test Two
This provides the directions for posting a comment or idea to chatter to begin a discussion:
Post to Chatter |
||
Description of Function to Test |
As a grantee, I should have the ability to post a file to the Chatter community |
|
Test Steps |
Description |
Actual Results |
Step 1 |
Click the Chatter tab |
|
Step 2 |
Click the “File” link |
|
Step 3 |
Click the “Upload a file from your computer” link |
|
Step 4 |
Click the “Choose File” button |
|
Step 5 |
Browse to the file you would like to post and click the “Open” button |
|
Step 6 |
Click the Service Type Number link for a Service Type |
|
Step 7 |
Click the “Share” button |
|
Step 8 |
Verify that the file has been uploaded |
|
Expected Results |
Successfully be able to post a file of less than 2 GB in size to a Community |
|
P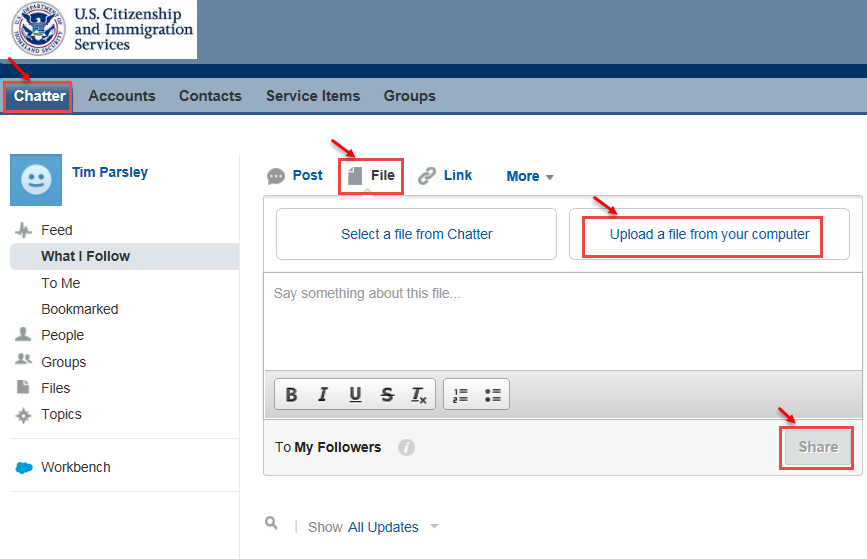 osting
in Chatter (Steps 1-8)
osting
in Chatter (Steps 1-8)
Test Three
This process allows a user to submit a service request:
Submitting a Service Request |
||
Description of Function to Test |
|
|
Test Steps |
Description |
Actual Results |
Step 1 |
Click the “Accounts” tab |
|
Step 2 |
Click the link for the Account Name |
|
Step 3 |
Click the “New Service Type” button in the Service Types section |
|
Step 4 |
Verify that Contact Name and Account Name are pre-populated with the user’s credentials |
|
Step 5 |
Populate all of the required fields to the following:
|
|
Step 6 |
Click “Submit” button to be taken to the newly created Service Type |
|
Step 7 |
Verify you are on the “Service Type has been submitted” page |
|
Step 7 |
Verify the Priority is “Medium” |
|
Step 9 |
Click “Accounts” tab and select your account |
|
Step 10 |
Navigate to the Service Types related list and verify the service type you created is present. |
|
Expected Results |
Your Service Type has been successfully created and is visible in your queue. |
|
Clicking on the Accounts Tab (Steps 1-2, 9-10)
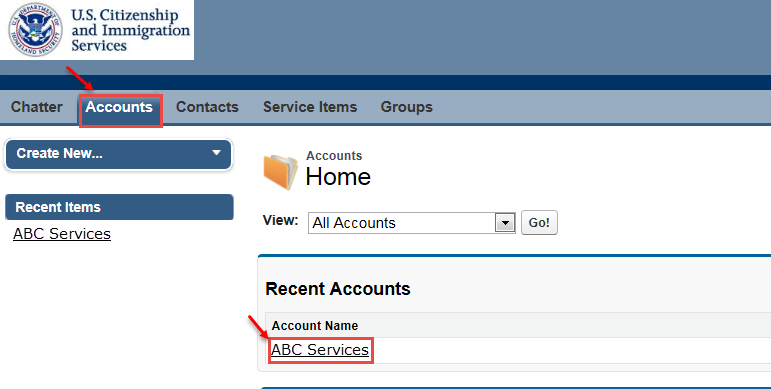
Clicking on the New Services Button (Step 2)

Creating a Service Item (Steps 3-7)
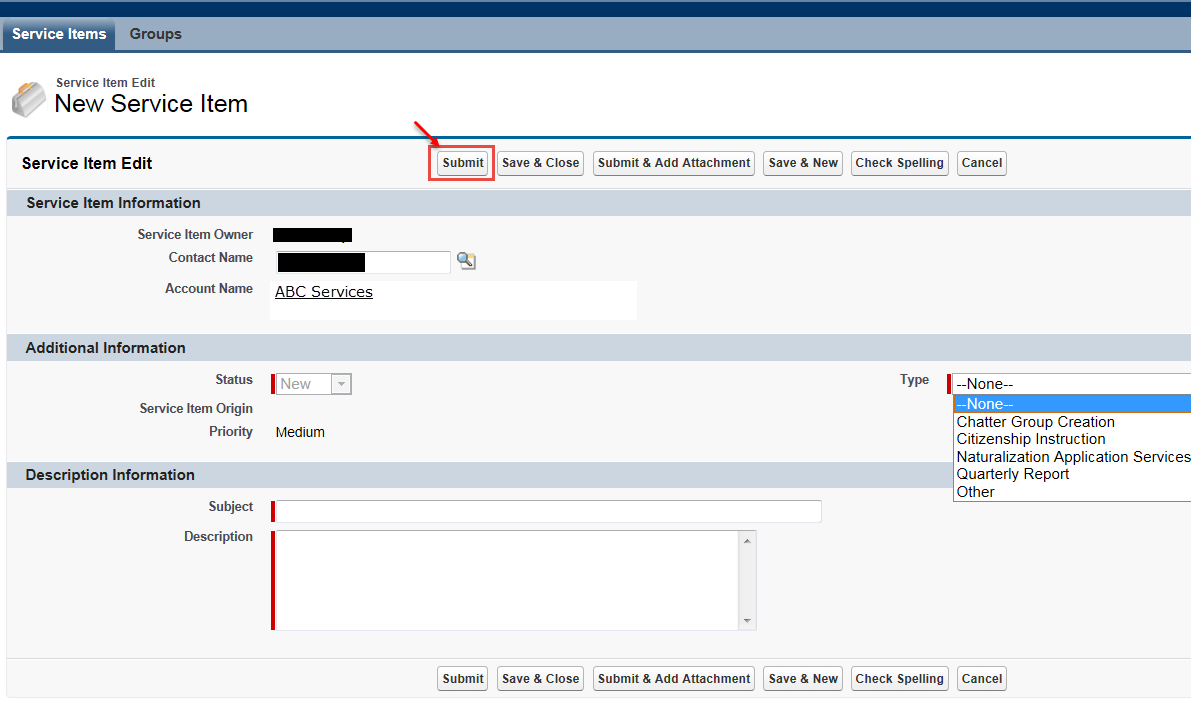
| File Type | application/vnd.openxmlformats-officedocument.wordprocessingml.document |
| Author | Walker, Caran J |
| File Modified | 0000-00-00 |
| File Created | 2021-01-26 |
© 2025 OMB.report | Privacy Policy